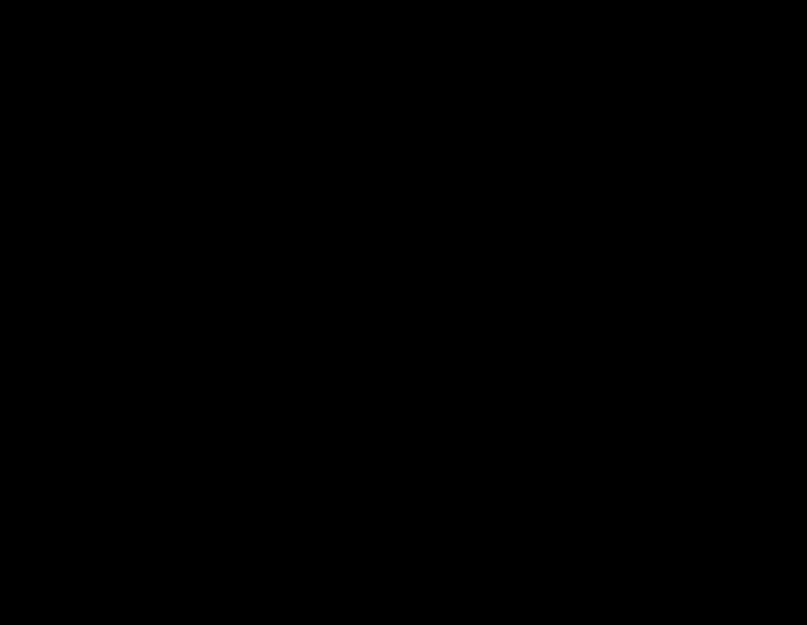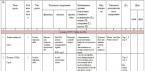Mnogi korisnici Samsung pametnih telefona ubrzo su suočeni sa činjenicom da je vaš „favoriti“ već do kraja ispunjen fotografijama, video datotekama i raznim sadržajima preuzetim sa interneta. Ali ne znaju svi kako povezati Samsung Galaxy sa računarom ili laptopom.
Postoje dva načina za povezivanje ovog modela sa računarom ili laptopom. Ako su na vašem računaru ili laptopu instalirani Windows 7 i Windows 8, onda je stvar mala. Kao što znate, ovi operativni sistemi već sadrže potrebne drajvere i nema potrebe da preuzimate programe sa Interneta.
Samo uzmite telefon i povežite ga sa računarom pomoću priloženog USB kabla i za nekoliko minuta uređaji će biti kompatibilni. Kada završite, možete pronaći novi prenosivi disk u meniju „Moj računar“. Ovaj disk će biti vaš telefon. Sada imate priliku da preuzmete i otpremite datoteke koje su vam potrebne.
Prijenos podataka se također može izvršiti pomoću programa Finder, inicijalno je instaliran na svim računarima ili laptopima sa Mac OS operativnim sistemom.
Korištenje programa Samsung ExpressConnect, koji prvo trebate preuzeti, zatim pokrenuti i pričekati da se instalacija završi (ovaj proces vam neće oduzeti puno vremena). Program je vrlo pogodan za takve operacije. Morate biti sigurni da je baterija vašeg telefona dobro napunjena, trebala bi biti barem do pola puna. Zatim povežite pametni telefon pomoću USB kabla. Ovaj proces će vam omogućiti da:
- rad sa adresarom;
- postavljati nove teme, slike itd.;
- promijeniti postavke;
- instalirati ili deinstalirati aplikacije;
- izbrišite ili kreirajte novi SMS.
Alternativni način povezivanja telefona sa računarom je putem Wi-Fi mreže.
Morat ćete preuzeti i instalirati aplikaciju AirDroid. Nakon instalacije, dobićete adresu koju treba da unesete u pretraživač, kao i lozinku. Jednostavna operacija koja će vam omogućiti da pristupite svom telefonu za nekoliko minuta. U ovom programu možete pregledati najnovije pozive, SMS, fotografije, slike i tako dalje. Prednost ove veze je što ne morate nositi USB kabel sa sobom. Jedino što trebate znati je da li je na vašem računaru ili laptopu instaliran Wi-Fi modul.
Računar ne može da pronađe Samsung Galaxy/Note preko USB kabla, šta da radim? Prije nego što povežete pametni telefon sa računarom, trebate otići na postavke, odjeljak USB - veza i kliknuti na dugme „poveži se putem USB-a“, nakon ove operacije računar doživljava telefon kao fleš disk. Takođe, kada se kablom poveže sa računarom, može doći samo do punjenja. Morate biti sigurni da radi ispravno.
Možete koristiti i Kies program. Prije korištenja provjerite da li vaš računar ispunjava sve tehničke specifikacije programa. Onemogućite antivirus i sve pokrenute aplikacije. Ponovo pokrenite računar i instalirajte Kies bez ikakvog antivirusa.
USB vezu možete provjeriti i na tabli za obavještenja. Ako nema veze, sam kabel je neispravan i treba ga zamijeniti drugim.
Kako povezati Samsung sa računarom?


Često vlasnici Samsung pametnih telefona moraju napraviti sigurnosnu kopiju kontakata sa svog telefona, ažurirati firmver ili preuzeti različite medijske datoteke. Da biste to uradili, potrebno je da povežete pametni telefon sa računarom. Zatim ćemo pogledati kako to učiniti.
Povezivanje Samsung-a na PC
Prije svega, morate preuzeti i instalirati program pod nazivom Samsung Kies. Besplatno je dostupan, preporučljivo je da ga preuzmete na službenoj web stranici koristeći ovaj link - www.samsung.com/KIES/. Zatim morate nastaviti prema ovim uputama:
- Kliknite na ikonu Samsung Kies levim tasterom miša da započnete proces instalacije.
- Prvo, morat ćete odabrati jezik za aplikaciju sa ponuđene liste. U njemu ćete morati pronaći "ruski" kako bi vam funkcionalnost softvera u budućnosti bila što jasnija.
- Program će prikazati poruku - moraćete da pročitate ugovor o licenci, a ako se slažete, označite polje pored „Prihvatam sve uslove“.
- Zatim ćete morati potvrditi okvir pored "Unified driver installer", nakon čega će započeti instalacija softvera.
- Kada se proces instalacije programa završi, pojavit će se prozor u kojem ćete morati potvrditi okvire "Kreiraj prečicu na radnoj površini" (to će vam omogućiti da brzo pokrenete softver Samsung Kies na računaru) i "Pokreni aplikacija”.
- Kada se program učita, odmah idite na glavni meni i odaberite “Alati”, a zatim “Postavke”. U prozoru koji se otvori, ako želite, možete promijeniti lokaciju servisne mape, jer se ona automatski pojavljuje na sistemskom disku. Morat ćete kliknuti na dugme "Pretraži" i odabrati bilo koju drugu lokaciju, na primjer, pogon D.
- Sada uzmite USB kabl koji uvek dolazi uz Samsung pametne telefone i ugradite jedan kraj u poseban konektor na telefonu, a drugi u USB port na računaru.
- Tada možete koristiti sve funkcije koje nudi program Samsung Kies.
Kopiranje kontakata
Da biste prenijeli kontakte sa svog pametnog telefona na računar, morat ćete otići na odjeljak "Rezervna kopija i vraćanje podataka". Zatim morate kliknuti na dugme "Odaberi sve stavke", a zatim "Backup". U roku od 10-20 sekundi, svi kontakti će biti prebačeni na vaš računar kao zasebna datoteka.
Firmware
Kako biste osigurali da vaš telefon uvijek radi ispravno, veoma je važno da ažurirate njegov firmver na vrijeme. U tome će vam pomoći i Samsung Kies program. Nakon preuzimanja, automatski nudi ažuriranje firmvera ako se nova verzija pojavi na mreži. Sve što trebate učiniti je kliknuti na “OK” i odabrati model vašeg pametnog telefona. Ali važno je uvijek napraviti sigurnosnu kopiju svih datoteka i kontakata prije ažuriranja firmvera, jer još uvijek postoji mala šansa da ih izgubite.
Prijenos medijskih datoteka
Prenos multimedijalnih datoteka pomoću softvera Samsung Kies odvija se pomoću glavnog menija ove aplikacije. Tako, na primjer, ako trebate prenijeti slike na svoj PC, trebate odabrati odjeljak „Fotografije“ i sve fotografije koje se nalaze na vašem uređaju odmah će se pojaviti pred vama. Ako trebate dopuniti galeriju svog pametnog telefona slikama sa svog računara, morat ćete pronaći one koje su vam potrebne i zatim kliknuti lijevom tipkom miša. Pojavit će se kontekstni meni u kojem ćete morati odabrati "Pošalji Samsungu". Da biste radili sa drugim medijskim datotekama, izaberite odgovarajuće odeljke u programu Samsung Kies.
Preuzimanje igrica i programa
Ako trebate nadopuniti svoj pametni telefon novim aplikacijama ili igrama, tada će vam pomoći posebna funkcija u programu. U glavnom meniju trebate odabrati “Samsung aplikacije”. Nakon toga, pred vama će se pojaviti lista raznih igrica i aplikacija. Možete ih preuzeti na svoj pametni telefon potpuno besplatno i bez ikakvih ograničenja. To se radi vrlo jednostavno: odaberite željeni program ili igru, a zatim kliknite na dugme "Preuzmi".
Zdravo.
Danas je mobilni telefon najpotrebniji alat za život savremenog čovjeka. A Samsung pametni telefoni su na vrhu rejtinga popularnosti. Nije iznenađujuće da mnogi korisnici postavljaju isto pitanje (uključujući i na mom blogu): "kako povezati Samsung telefon sa računarom"...
Iskreno, imam telefon iste marke (iako je već prilično star po modernim standardima). U ovom članku ćemo pogledati kako povezati Samsung telefon sa računarom i šta će nam to dati.
Šta će nam dati povezivanje telefona sa računarom?
1. Mogućnost pravljenja rezervne kopije svih kontakata (sa SIM kartice + iz memorije telefona).
Dugo su svi moji telefoni (uključujući i one za posao) bili u jednom telefonu. Nepotrebno je reći, šta će se dogoditi ako ispustite telefon ili se jednostavno ne uključi u pravo vrijeme? Stoga je sigurnosna kopija prva stvar koju preporučujem da uradite kada povežete telefon sa računarom.
2. Razmenite fajlove sa telefona na računar: muziku, video zapise, fotografije itd.
3. Ažuriranje firmvera telefona.
4. Uređivanje kontakata, datoteka itd.
Kako povezati Samsung telefon sa računarom
Za povezivanje vašeg Samsung telefona sa računarom trebaće vam:
1. USB kabl (obično priložen uz telefon);
2. Program Samsung Kies (možete ga preuzeti sa službene web stranice).
Instaliranje Samsung Kiesa se ne razlikuje od instaliranja bilo kojeg drugog programa. Jedina stvar je da morate odabrati pravi kodek (pogledajte snimak ekrana ispod).

Odabir kodeka prilikom instaliranja Samsung Kiesa.
Nakon što je instalacija završena, možete odmah kreirati prečicu na radnoj površini kako biste brzo pokrenuli program i pokrenuli ga.

Nakon toga, možete povezati svoj telefon na USB port vašeg računara. Program Samsung Kies će automatski početi da se povezuje sa telefonom (ovo traje oko 10-30 sekundi).

Kako napraviti sigurnosnu kopiju svih kontakata sa telefona na računaru?
Pokrenite program Samsung Kies u Lite modu - samo idite na odjeljak za sigurnosnu kopiju i oporavak podataka. Zatim kliknite na " odaberite sve stavke"i onda dalje" backup".
Za samo nekoliko sekundi svi kontakti će biti kopirani. Pogledajte snimak ekrana ispod.

Samsung pametni telefoni su trenutno izuzetno popularni, ali njihov rad postavlja pitanja kod neiskusnih korisnika koji još nisu navikli raditi s tako moćnim i hirovitim uređajima. Da biste koristili sve mogućnosti modernih mobilnih uređaja južnokorejskog proizvođača, morate znati kako da povežete Samsung sa računarom.
Šta će vam trebati
Da biste povezali Samsung, prvo morate instalirati vlasnički Samsung Kies uslužni program na svoj računar. Ovaj program je za Samsung telefone isto što je iTunes za Apple proizvode. Jednostavno rečeno, bez njega nećete moći napraviti rezervnu kopiju, ažurirati firmver ili uređivati kontakte.
Druga komponenta neophodna za povezivanje je USB kabl preko kojeg će se veza ostvariti.
Ako ne trebate raditi sa sistemom pametnog telefona, a samo ga želite povezati kao fleš disk, tada program Samsung Kies nije potreban. Nakon povezivanja preko USB interfejsa, telefon će automatski biti detektovan kao prenosivi uređaj za skladištenje podataka i moći ćete da radite sa njegovim fajlovima.
Postupak povezivanja
Prije svega, morate preuzeti instalacioni paket aplikacije Samsung Kies na svoj računar. To možete učiniti na službenoj web stranici odabirom verzije prikladne za vaš operativni sistem i mobilni uređaj.
Instalacija programa se vrši prema standardnoj šemi uz prihvatanje uslova licencnog ugovora. Jedini važan korak je odabir pravog kodeka.
Na opcionom ekranu za instalaciju, označite opciju Unified Driver Installer.
Program je instaliran - sada možete povezati svoj pametni telefon sa računarom pomoću USB kabla. Aplikacija Samsung Kies će se automatski upariti s vašim mobilnim uređajem.
Rad sa aplikacijom
Odmah nakon pokretanja programa otvorite meni "Alati" i idite na odjeljak "Postavke". Na kartici General, promenite lokaciju fascikle aplikacije sa sistemskog diska na particiju datoteke D:. Sada, ako se Windows sruši i morate ponovo instalirati sistem, datoteke sačuvane sa vašeg pametnog telefona neće biti izgubljene.

Glavne funkcije aplikacije smještene su u lijevom izborniku, tako da rad sa sadržajem pametnog telefona ne izaziva nepotrebna pitanja.
 Ako, na primjer, trebate pregledati i urediti fotografije, onda idite u odjeljak “Fotografije” i radite s njegovim sadržajem kako vam odgovara – kopirajte, promijenite naziv, prebacite na kompjuter itd.
Ako, na primjer, trebate pregledati i urediti fotografije, onda idite u odjeljak “Fotografije” i radite s njegovim sadržajem kako vam odgovara – kopirajte, promijenite naziv, prebacite na kompjuter itd.
Među funkcijama programa je moćan alat za kreiranje sigurnosne kopije svih korisničkih podataka i postavki, koji vam omogućava da vratite svoj telefon ako je potrebno.
Možete odabrati komponente koje će biti sačuvane na kartici Backup/Restore.
Svi parametri i lični podaci koje ste naveli biće spakovani u posebnu arhivu, odakle ih možete vratiti na svoj telefon.

Za rad sa unosima u telefonskom imeniku, idite na odjeljak „Kontakti“ u meniju s lijeve strane. Na vrhu ćete vidjeti kartice koje označavaju gdje su pohranjeni vaši kontakti - memorija mobilnog uređaja, Google račun, SIM kartica.

Da biste uredili kontakt, kliknite na njega lijevom tipkom miša. Otvorit će se zgodan obrazac u kojem možete izvršiti izmjene. 
Ne zaboravite kliknuti na kvačicu nakon uređivanja - na ovaj način ćete pohraniti promijenjeni kontakt.
Još jedna pogodna karakteristika je spajanje identičnih zapisa.
Da biste uklonili duple kontakte, kliknite desnim tasterom miša na bilo koji unos i izaberite „Prikaži listu dupliranih kontakata“.

Pogledajte listu koju vam aplikacija pruža i kliknite na dugme „Spoji duplirane kontakte“.
Program Samsung Kies automatski provjerava najnoviji firmver povezanog uređaja i, ako je potrebno, nudi ažuriranje softvera.
 Da biste samostalno počeli tražiti novu verziju i instalirati firmver, kliknite na model svog telefona u lijevom izborniku.
Da biste samostalno počeli tražiti novu verziju i instalirati firmver, kliknite na model svog telefona u lijevom izborniku.
Otvara se stranica sa informacijama o uređaju. Ovdje se nalazi dugme „Ažuriraj“ koje je aktivno kada postoji nova verzija firmvera.
Kako povezati telefon sa računarom? Da biste riješili ovaj problem, postoji nekoliko načina za uparivanje pametnih telefona i drugih mobilnih uređaja sa personalnim računarom ili laptopom. Sve metode su prilično popularne i često se koriste. To uključuje:
- Bluetooth.
- Wi-Fi.
Prvi od njih se najrjeđe koristi, a može se koristiti samo za prijenos malih datoteka i podataka. Na primjer, za adresu telefonskog imenika. Ova metoda, osim male brzine i kratkog dometa, zahtijevat će i značajan dio punjenja baterije. Pored toga, potrebno je da imate Bluetooth prijemnik za vaš računar, koji takođe košta. Ali postoje, naravno, neke matične ploče koje imaju ugrađeni primopredajnik. Tada zadatak postaje jednostavniji. Ali šta je sa drugim računarom? Stoga je ova metoda najmanje rasprostranjena.
Druga opcija je najbolja i najčešće korištena. To je zbog mnogih faktora:
- performanse;
- praktičnost;
- mogućnost prijenosa velikih datoteka;
- multifunkcionalnost.

Za ovo će vam trebati:
- konfigurisati i omogućiti 3G ili 4G internet na samom telefonu;
- Program Kies mora biti instaliran na računaru;
- povežite uređaj sa računarom pomoću USB kabla;
- Na svom telefonu morate uraditi sljedeće, ovisno o verziji Androida i modelu samog uređaja:
1) Idite na “Meni” -> “Postavke” -> “Napredne postavke/Ostala podešavanja” -> “Modem i mobilni hotspot” -> Odaberite “USB modem”.
2) Idite na “Meni” -> “Postavke” -> “Mreža” -> “Modem” -> Odaberite “USB modem”.
Nakon uspješnog povezivanja, u gornjem desnom kutu će se pojaviti odgovarajuća ikona, a na PC-u će se pojaviti nova mrežna veza.
Često postavljano pitanje
Zašto računar ne vidi povezani telefon? Da biste riješili ovaj problem, morate učiniti sljedeće:
- provjerite USB kabel;
- ponovo instalirajte softver; to se mora uraditi kada je telefon isključen sa računara;
- Provjerite USB vezu na drugom računaru.
Mogućnosti Samsung mobilnih telefona se uvek proširuju povezivanjem pametnog telefona sa personalnim računarom. Za brza podešavanja, korištenje dodatnih funkcija i prijenos različitih datoteka, postoje različiti načini za uparivanje telefona i računara. Svaka metoda je popularna, pa se pruža mogućnost uspješne i česte upotrebe.
Osnovne informacije
Da biste povezali Samsung pametni telefon sa ličnim računarom, možete koristiti sljedeće metode:
- Bluetooth;
- Wi-Fi;
- USB kabl.
Svaka metoda garantuje povećan nivo pouzdanosti ako razumete kako da izvršite osnovnu proceduru. Važno je napomenuti da se Bluetooth najrjeđe koristi i to samo za prijenos malih datoteka, zbog kratkog dometa i nedovoljno velike brzine, te brzog pražnjenja baterije. Dakle, nije u svakom slučaju stabilnost veze između računara i Samsung telefona od presudne važnosti.

Upotreba wi-fi je najbolja opcija za prijenos bilo kojeg fajla sa pametnog telefona na računar. Prednosti metode:
- performanse;
- visok nivo pogodnosti;
- mogućnost prijenosa velikih datoteka;
- povećana funkcionalnost.

USB veza se koristi prilično često. To je zbog važnih prednosti metode:
- optimalne mogućnosti;
- jednostavnost prijenosa datoteka;
- dobra brzina za slanje podataka sa mobilnog telefona na računar;
- USB kabl je uvek priložen uz Samsung mobilnu opremu.
Znajući koja je metoda prikladna u određenoj situaciji, možete postaviti pristojne temelje za daljnje djelovanje.
Zvanični Samsung Kies program za povezivanje Samsung telefona preko USB-a
Ako vas zanima kako da povežete Samsung sa računarom preko USB-a, preporučujemo da koristite Samsung Kies program. Svjetski poznati brend nudi poseban program, Samsung Kies, za povezivanje telefona sa računarom putem USB kabla sa intuitivnim softverskim interfejsom i svim potrebnim savetima.

Aplikacija se nudi besplatno, ali zadovoljava maksimalnom praktičnošću i optimalnom razinom funkcija.
Karakteristike Samsung Kies-a:
- brzo povezivanje pametnog telefona sa personalnim računarom uz zagarantovanu stabilnost;
- kreiranje sigurnosne kopije kontakata ili datoteka telefonskog imenika;
- ažuriranje firmvera;
- izvršavanje naprednih podešavanja.
Povezivanje Samsung pametnog telefona sa računarom otvara bolje mogućnosti za svakog korisnika mobilnog telefona.
Zdravo.
Danas je mobilni telefon najpotrebniji alat za život savremenog čovjeka. A mobilni telefoni i pametni telefoni marke Samsung su na vrhu rejtinga popularnosti. Nije iznenađujuće da mnogi korisnici postavljaju isto pitanje (uključujući i na mom blogu): "kako povezati Samsung telefon sa računarom"...
Iskreno, imam telefon iste marke (iako je već prilično star po modernim standardima). U ovom članku ćemo pogledati kako povezati Samsung telefon sa računarom i šta će nam to dati.
Šta će nam dati povezivanje telefona sa računarom?
1. Mogućnost pravljenja rezervne kopije svih kontakata (sa SIM kartice + iz memorije telefona).
Dugo su svi moji telefoni (uključujući i one za posao) bili u jednom telefonu. Nepotrebno je reći, šta će se dogoditi ako ispustite telefon ili se jednostavno ne uključi u pravo vrijeme? Stoga je sigurnosna kopija prva stvar koju preporučujem da uradite kada povežete telefon sa računarom.
2. Razmenite fajlove sa telefona na računar: muziku, video zapise, fotografije itd.
3. Ažuriranje firmvera telefona.
4. Uređivanje kontakata, datoteka itd.
Kako povezati Samsung telefon sa računarom
Za povezivanje vašeg Samsung telefona sa računarom trebaće vam:
1. USB kabl (obično priložen uz telefon);
2. Program Samsung Kies (možete ga preuzeti sa službene web stranice).
Instaliranje Samsung Kiesa se ne razlikuje od instaliranja bilo kojeg drugog programa. Jedina stvar je da morate odabrati pravi kodek (pogledajte snimak ekrana ispod).
Odabir kodeka prilikom instaliranja Samsung Kiesa.
Nakon što je instalacija završena, možete odmah kreirati prečicu na radnoj površini kako biste brzo pokrenuli program i pokrenuli ga.
Nakon toga, možete povezati svoj telefon na USB port vašeg računara. Program Samsung Kies će automatski početi da se povezuje sa telefonom (ovo traje oko 10-30 sekundi).
Kako napraviti sigurnosnu kopiju svih kontakata sa telefona na računaru?
Pokrenite program Samsung Kies u Lite modu - samo idite na odjeljak za sigurnosnu kopiju i oporavak podataka. Zatim kliknite na dugme “ odaberite sve stavke" a zatim na " backup«.
Za samo nekoliko sekundi svi kontakti će biti kopirani. Pogledajte snimak ekrana ispod.
Programski meni
Generalno, meni je prilično zgodan i intuitivan. Jednostavno odaberite, na primjer, odjeljak "fotografije" i odmah ćete vidjeti sve fotografije koje se nalaze na vašem telefonu. Pogledajte snimak ekrana ispod.
U programu možete preimenovati datoteke, izbrisati neke, a druge kopirati na svoj računar.
Firmware
Inače, Samsung Kies automatski provjerava verziju firmvera vašeg telefona i provjerava da li postoji novija verzija. Ako postoji, ona će ponuditi ažuriranje.
Da vidite da li postoji novi firmver, samo pratite link (u meniju sa leve strane, na vrhu) sa modelom vašeg telefona. U mom slučaju to je “GT-C6712”.
Općenito, ako telefon radi dobro i ako ste zadovoljni njime, ne preporučujem ažuriranje firmvera. Sasvim je moguće da ćete izgubiti neke podatke, telefon može raditi "drugačije" (ne znam - na bolje ili na gore). U najmanju ruku, napravite sigurnosne kopije prije takvih ažuriranja (pogledajte gore u članku).
To je sve za danas. Nadam se da možete lako povezati svoj Samsung telefon sa računarom.
Sve najbolje…
Nije tajna da Samsung Galaxy ima slot za microSD karticu za proširenje memorije. Međutim, neki korisnici i dalje dodatno prenose slike, muziku i video zapise na svoj računar ili laptop. Ali šta učiniti ako računar ne vidi Samsung Galaxy preko USB-a?
Prvo, da biste prepoznali pametni telefon kao što je Galaxy S, vašem računaru su potrebni svi potrebni drajveri. Obično, kada je uređaj povezan sa računarom, on će ga odmah pronaći, ali ako nisu instalirani potrebni drajveri, to se možda neće dogoditi.
Drajveri su posebni programi koji pomažu u uspostavljanju interakcije između telefona i računara. Najčešće se mogu preuzeti s web stranice proizvođača. Ako vaš računar ne prepoznaje vaš Galaxy S7, odmah idite na Samsung web stranicu i preuzmite drajvere. Evo linka za Galaxy S7/Edge. Vlasnici Mac računara će morati da instaliraju kako bi vaš Mac mogao da komunicira sa vašim telefonom.
Postoji alternativa: možete jednostavno preuzeti i instalirati program na svoj računar i na taj način olakšati dijeljenje datoteka. Dolazi sa svim potrebnim drajverima, tako da nakon instalacije možete biti sigurni da će računar prepoznati vaš uređaj i deljenje datoteka više neće biti problem.
Oni korisnici Windowsa koji su upravo instalirali drajvere za Samsung možda će morati da deinstaliraju uređaj prije nego što se otkrije. Morate slijediti ove korake:
- Držite dugme Windows i pritisnite R da pozovete komandu "Trči."
- Upišite “ devmgmt. msc" i pritisnite " Enter“.
- Odaberite “ Ostali uređaji" ili " Prijenosni uređaji”.
- Ako lista sadrži “ SAMSUNG_ Android" ili " Nepoznati uređaj” sa žutom ikonicom (!), kliknite desnim tasterom miša i odaberite “ Deinstalirati “.
- Desni klik na prozor " Menadžer uređaja" i odaberite " Skenirajte promjene hardvera“.
U principu, nakon instaliranja potrebnih drajvera ili programa, sve bi trebalo raditi. Ali ako problem nije u tome što računar ne prepoznaje uređaj, morate potražiti drugu metodu.
Više detalja u videu:
Dakle, šta učiniti ako ste instalirali drajvere, ali računar i dalje ne vidi Samsung Galaxy?
Prvo, „ne vidi“ nije isto što i „ne prepoznaje“. Stoga uvijek molimo čitatelje da što preciznije opišu problem kako bi se pružilo najprikladnije rješenje. Evo, na primjer, jedne od “zbunjujućih” poruka na ovu temu...
“Ne mogu više da prenosim fotografije na svoj računar jer ne prepoznaje uređaj. Ne znam šta sam uradio ili nisam, ali pre toga je kompjuter odmah prepoznao telefon i odmah sam izbacio fajlove i fotografije. A sada ga jednostavno ne vidi. Povezujem telefon, ali ga ne vidi. Vimožešpomoćmeni?»
Vidite, prvo naš čitalac koristi izraz „prepoznaje“, a zatim piše da „kompjuter to ne vidi“, odnosno računar „ne detektuje“ povezani uređaj. U tom slučaju pokušajte da ispravite činjenicu da računar ne vidi Samsung telefon. Ono što mogu preporučiti je da promijenite USB vezu. A evo kako...
Zašto računar ne vidi Samsung Galaxy preko USB-a?
Ako računar ne vidi Samsung Galaxy kada je povezan pomoću priloženog USB kabla, onda ćete morati da rešite probleme na samom računaru. Ako znate da drugi računari mogu da vide telefon, problem je možda u USB portu.
Ako to nije problem, onda je problem možda u kablu ili se olabavio priključak za punjenje telefona. Uzimajući sve ovo u obzir, evo nekoliko koraka koji će vam pomoći da riješite ovaj problem:
Korak 1: Povežite telefon sa drugim USB portovima na računaru
Jednostavno povežite telefon sa računarom pomoću kabla za punjenje ili prenos podataka. Ako vaš telefon ostane nevidljiv, pokušajte ga povezati na drugi port. Probajte jedan po jedan port da vidite da li je to problem.

Korak 2: Ponovo pokrenite računar ako nijedan USB port ne radi
Takođe postoji mogućnost da vaš računar ima sistemske probleme koji ga sprečavaju da otkrije povezane uređaje. Iako ne znamo sa sigurnošću da li je ovo problem, vredi ponovo pokrenuti računar i proveriti da li radi. Ako problem ostane nakon ponovnog pokretanja, to znači da nešto nije u redu sa računarom, već sa kablom ili telefonom.
Ipak, savjetujem vam da isprobate druge uređaje, poput fleš diska koji se povezuje preko USB porta. Ako računar vidi sve uređaje osim telefona, pređite na sljedeći korak.
Korak 3: Provjerite da USB kabel nije oštećen
Pregledom kabela možete provjeriti vidljiva oštećenja. Ako ne vidite nijedan, pokušajte da njime napunite telefon. Unutar kabela nalaze se žice odgovorne za punjenje i prijenos podataka.
Kada punite telefon njime, možete razumjeti da li radi ili ne. Ako postoji oštećenje, telefon se možda neće puniti, posebno ako se neka žica olabavila.

Drugi način za provjeru je korištenje drugog kabela. Ako telefon radi s njim, onda je originalni kabel jednostavno pokvaren. Ako je to zaista problem, onda morate zamijeniti stari kabel ispravnim.
Korak 4: Obavezno spojite uređaj kao "uređaj za pohranu"
Ovo je veoma važno jer su telefoni uglavnom povezani sa računarom radi punjenja. Ako je tako, onda ga računar možda neće vidjeti jer je prijenos podataka privremeno nedostupan. Idite na obavijesti i pogledajte da li postoji ikona za odabir za USB. Ako jeste, onda smatrajte da je problem već riješen.
Sve što trebate učiniti je kliknuti na njega i odabrati “Uređaj za pohranu podataka”. Ako je ovo prva veza, instaliranje drajvera će potrajati neko vrijeme. Ali ako nemate takvu ikonu, pokušajte ovo:
- Isključite USB iz Samsunga.
- Isključite telefon.
- Sačekajte 20 sekundi.
- Uključite ga.
- Ponovo povežite kabl.
- Provjerite da li se pojavljuje ikona opcija.
Ako ga nema, idite na sljedeći korak.


Korak 5: Provjerite utičnicu punjača
Najmanje su vam potrebna dva kabla da shvatite postoji li problem s njim. Ako vaš računar i dalje ne vidi Samsung, vrijeme je da provjerite priključak za punjač.
Veza se možda neće moći uspostaviti ili su neki ostaci, vlakna ili prašina ušli u konektor. Struja komprimiranog zraka pomoći će da se riješite potonjeg, ali ako je veza olabavljena, morate nastaviti dalje.

Ako su kontakti utičnice za punjenje u redu i nema prljavštine, priključite kabel i provjerite da li se kontakt olabavio. Ako se kabel dobro uklapa i veza nije prekinuta kada se pomjera, onda je sve u redu.
U suprotnom, morat ćete kupiti kabel koji savršeno pristaje ispod porta. Ako novi kabl ne pomogne, onda vaš uređaj ima mnogo ozbiljnije probleme.
Korak 3: Resetujte telefon ako se problem nastavi nakon instaliranja KIES-a ili Smart Switch-a
Drugi korak je usmjeren na rješavanje problema s drajverima, ali ako to ne pomogne, potrebno je napraviti sigurnosnu kopiju svih datoteka i informacija i resetirati postavke na radno stanje.
- Isključite svoj Samsung Galaxy.
- Pritisnite i držite tipke Home, Volume Up i Power
- Kada se Samsung Galaxy pojavi na ekranu, otpustite "Power", ali nastavite da držite preostala dva.
- Kada se pojavi Android logo, otpustite sve tipke i pričekajte 30-60 sekundi.
- Koristeći tipku za smanjivanje jačine zvuka, prelazite između opcija i odaberite 'obrišite podatke / vratite na tvorničke postavke'
- Kliknite na "Napajanje" za potvrdu.
- Zatim odaberite "Da - izbriši sve korisničke podatke" pomoću smanjivanja jačine zvuka i potvrdite pritiskom na Power.
- Sačekajte dok se proces ne završi. Zatim odaberite "Ponovo pokreni sistem sada" i kliknite "Napajanje".
- Telefonu će trebati malo duže da se ponovo pokrene nego inače.
Ako nakon toga problem ne bude riješen, potrebna je pomoć stručnjaka. Nadam se da će vam ovo uputstvo pomoći na ovaj ili onaj način. Ako smatrate da vam je potrebna dodatna pomoć, kontaktirajte nas.