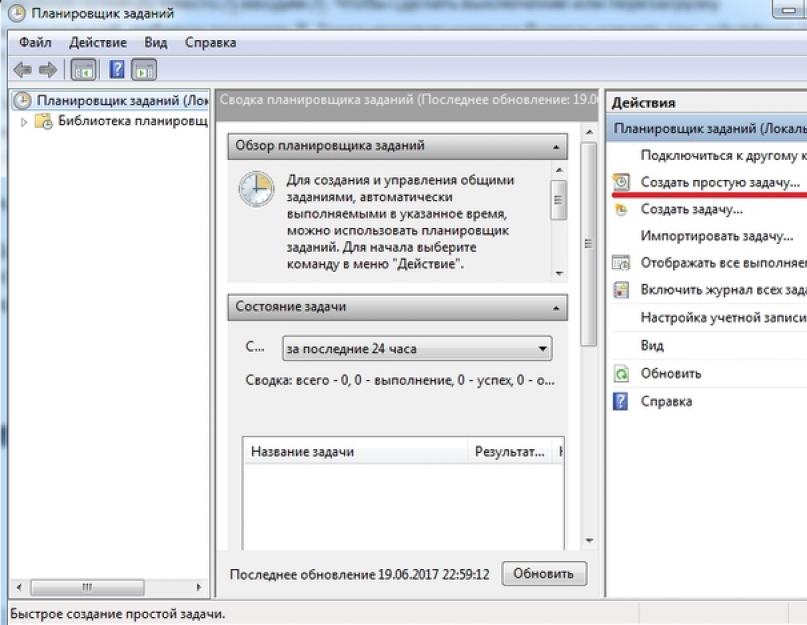Najlakši i najnepretenciozniji način isključivanja računala na tajmeru je korištenje standardne komande Windows koje trebate unijeti u komandnoj liniji. Glavna komanda - ugasiti". Njegova kombinacija sa ostalima omogućava vam da fleksibilno konfigurišete postavke za isključivanje računara prema vremenu. Najpotrebnije dodatne komande:
- / s- dizajniran za isključivanje računara.
- / r- dizajniran za ponovno pokretanje računara.
- / h- uzrokuje da PC pređe u stanje mirovanja.
- / f- Prisilno zatvara sve otvorene programe bez obavještavanja korisnika.
- / t– dizajnirano za podešavanje vremena isključivanja (u sekundama).
Da biste aktivirali tajmer za isključivanje računara u komandnoj liniji, morate enter osnovnu naredbu i dodaj opcije / s i / t. Ne zaboravite na kraju dodati vrijeme isključivanja u sekundama. Ako želimo da isključimo računar za 2 minute, tada će konačni red biti: isključenje /s/t 120»
Ova komanda se unosi u poseban povezani program koji povezuje sistem i komandnu liniju. Nalazi se na adresi " Počni» – « Standard» – « Trči". Unesite naredbu sa potrebnim parametrima i kliknite na dugme " uredu". Kada vrijeme istekne, računar će završiti zadatak.
Ovom komandom ne samo da možete isključiti računar, već i ponovno pokretanje njegov. Zatim u originalnoj naredbi umjesto /s enter /r. Da bi gašenje ili ponovno pokretanje bilo trenutno, dodajte parametar /f. Tada će konačna naredba izgledati ovako: "shutdown / s / f / t 120".
Glavni nedostatak ove metode je što je pogodna samo za jednokratno gašenje kompjuter. Za periodično gašenje (na primjer, svakodnevno), spojit ćemo drugu funkciju ugrađenu u Windows - “ Task Scheduler».
Korištenje planera zadataka
Prvo, shvatimo gdje se program nalazi. Planer se nalazi u " Počni» – « Standard» – « Servis» – « Task Scheduler". Kada prvi put otvorimo program, nećemo vidjeti nikakve gotove zadatke, pa kreiramo svoj:

Nakon operacije možemo provjeriti da li je zadatak spremljen. Za ovo idemo na biblioteka planer i pronađite naš zadatak: 
Korištenje tajmera treće strane
Ako niste zadovoljni standardnim načinima isključivanja računala pomoću tajmera, možete pribjeći pomoći programi trećih strana. Uglavnom su besplatni i ima ih bezbroj, ali ćemo razmotriti tri nasumično odabrana.
Prvi program koji privlači pažnju ruske publike je Wise Auto Shutdown. Interfejs u potpunosti Rusifikovani, dizajn je ugodan, postavka ne zahtijeva posebne vještine. 
Da biste omogućili tajmer:
- Odaberite akciju koju će program izvršiti prema tajmeru. Kao i sa standardnim Windows alatima, možemo izabrati gašenje, ponovno pokretanje, stanje mirovanja. Sve ostalo, na ovaj ili onaj način, ponovite gore navedeno (osim odjavljivanja - šalje nas da odaberemo korisnika za ponovno prijavu).
- Postavite datum, vrijeme i frekvenciju. Nakon toga kliknite na dugme " Trči».
Sljedeći program na našoj listi je Airytec isključi. Kao iu prethodnom slučaju, program je rusificiran i besplatan. Interfejs nije učitan, postoje samo najpotrebniji parametri. 
Da uključite odbrojavanje potrebno vam je:
- Izaberi raspored(periodičnost).
- Izaberi akcija.
- Označite okvir " Prisilno zatvorite aplikacije».
- Kliknite na dugme " Trči».
I posljednji, najmoćniji i prilagodljivi program - iskljuciti. Na prvi pogled čini se da je jednostavno nemoguće razumjeti sučelje, ali samo ovaj program vam omogućava da izvršite podešavanja za sve zahtjeve. Sve glavne radnje postavljene su na kartici " Tajmeri». 
Za jednostavno vremensko ograničenje potrebno vam je:
- Izaberi zadatak.
- Instaliraj vrijeme odziva.
- Sačuvaj postavke.
Jedina negativna je ta što da biste minimizirali program na sistemsku paletu, morate sami označiti okvir u postavkama. U suprotnom, program će se zatvoriti i neće isključiti računar u pravom trenutku.
Računar je magični predmet koji nam pruža svu zabavu i znanje svijeta, ali zauzvrat nemilosrdno proždire naše vrijeme. Ko od nas nije morao dugo iza ponoći sjediti ispred monitora, ne mogavši se otrgnuti od zanimljivog članka ili rezanja s čudovištima. Kao rezultat - hronični nedostatak sna, nevolje na poslu/učenju, sukobi u porodici. Ove probleme možete riješiti postavljanjem računara da se automatski isključi u određeno vrijeme. Štaviše, to uopće nije teško učiniti.
Za svakodnevno isključivanje računara u određeno vrijeme koristit ćemo standardne Windows alate. Hajde da otvorimo Task Scheduler (Kontrolna tabla\Sve stavke kontrolne table\Administrativni alati) i odaberite vezu u desnom oknu Kreirajte jednostavan zadatak.

Pojavit će se prozor čarobnjaka za kreiranje zadataka u koji morate unijeti naziv, opis, a zatim na kartici Trigger odrediti učestalost. Pritisnite dugme Dalje idite na sljedeću karticu i unesite vrijeme izvršenja zadatka. Opet Dalje, i ostaje samo odabrati vrstu radnje koja će se izvršiti ( Pokrenite program) i unesite u polje ugasiti.

Osim toga, morate dodati argumente u odgovarajuće polje -s -t 60. Ovo označava da će se izvršiti isključivanje, a ne ponovno pokretanje ili mirovanje računara, a prije toga će biti pauza od 60 sekundi. Općenito, komanda shutdown prihvata druge argumente, ali više o tome možete saznati u Windows sistemu pomoći.
Dakle, u samo nekoliko minuta naučili smo kompjuter da se automatski isključi u određeno vrijeme, čime smo neutralizirali najopasnijeg ubicu našeg slobodnog vremena. Posvetite najbolje slobodne sate svojim najmilijima, sportu, prirodi. Uostalom, od ljeta nije ostalo ništa!
Neki korisnici moraju da konfigurišu računar da se isključi u skladu sa vremenom ili čak planiranim danima u određenim satima. Razlozi mogu biti različiti, a najbanalniji je taj što već noću počnete da gledate neki film i ne želite da kompjuter radi do jutra ako iznenada zaspite :) Istu funkciju koriste neki na televizorima i sve iz istog razloga.
A najzanimljivije je da takva funkcija u kompjuteru nije na površini. Čini se da je kompjuter tako svemoćan uređaj, ali tako banalna funkcija je negdje skrivena da je početnik neće pronaći!
Dakle, iz ovog članka ćete naučiti kako, koristeći jednostavnu naredbu u Windows konzoli, možete konfigurirati računar da se isključi nakon određenog broja sekundi, kao i kako podesiti da se računar isključi u određeno vrijeme. određene dane!
Početnici se ne bi trebali bojati riječi "Konzola", "Komandna linija" i slično, jer ne govorimo o programiranju i drugim složenim zadacima! Pokazaću ti primer i razumećeš...
Dakle, sada ćemo razmotriti 2 načina da isključite računar na vrijeme:
Jednostavno gašenje računara nakon određenog broja sekundi;
Isključite računar na određeni dan i vrijeme.
Kako podesiti tajmer za isključivanje računara?
Da bismo izvršili ovaj zadatak, potrebna nam je samo Windows komandna linija.
U bilo kojem operativnom sistemu možete brzo pronaći komandnu liniju kroz pretragu. Na primjer, u operativnom sistemu Windows XP, Windows Vista ili Windows 7, otvorite Start meni i ukucajte "cmd" u polje za pretragu na dnu. Aplikacija Command Prompt se pojavljuje na listi.
Ako imate Windows 8, otvorite i "Start", a zatim kliknite na ikonu za pretragu na desnoj strani:
U polje koje se pojavi upišite "cmd" i program Command Prompt će se odmah pojaviti u rezultatima pretrage:
I na kraju, ako imate najnoviji razvojni program od Microsofta - Windows 10, tada će se zadana ikona pretraživanja nalaziti odmah pored dugmeta Start. Kliknite na njega, unesite "cmd" i vidjet ćete aplikaciju "Command Prompt":
Za završetak našeg zadatka mogu biti potrebna administratorska prava, pa ćemo stoga, kako ne bismo tražili razlog zašto isključenje tajmera možda neće raditi, pokrenuti komandnu liniju kao administrator. Da biste to učinili, desnom tipkom miša kliknite na ikonu programa i odaberite "Pokreni kao administrator":
Trebali biste imati crni prozor komandne linije koji izgleda ovako:
Imajte na umu da ako imate u ovom prozoru umjesto putanje " C:\Windows\system32' specificira putanju do korisničkog foldera (na primjer, ' C:\Korisnici\John”), tada niste pokrenuli komandnu liniju kao administrator, već kao običan korisnik! U tom slučaju je bolje da ga zatvorite i ponovo otvorite kao administrator.
Nakon što je komandna linija pokrenuta, ostaje da ispravno registrujete jednu komandu i gotovi ste!
Komanda Shutdown se koristi za isključivanje i ponovno pokretanje računara na Windows komandnoj liniji.
U komandnu liniju ukucavamo sledeće:
Gdje je 3600 broj sekundi nakon kojih će se vaš računar ugasiti. Ako sada pritisnete dugme "Enter" na tastaturi, računar će se isključiti nakon 1 sata, jer je jedan sat tačno 3600 sekundi. Vrlo je lako izračunati :) Znamo da u jednoj minuti ima 60 sekundi, a pošto su i ovih minuta 60 u satu, pomnožimo 60 sa 60 i dobijemo 3600. Na primjer, 1 sat 20 minuta je 4800 sekundi.
Sada s obzirom na ove znakove "/s" i "/t".
Ovo su 2 opcije koje sam naveo za naredbu za isključivanje. Parametar "/s" znači da računar treba samo da se isključi, a ne da se ponovo pokrene ili jednostavno odjavi. Na primjer, da biste ponovo pokrenuli sistem, trebate navesti “/ r” umjesto “/ s”. Parametar "/t" - omogućava vam da postavite vrijeme prije nego što se naredba pokrene. Na primjer, ako smo naveli naredbu bez "/t", tj. ovako "gašenje / s", onda bi se računar odmah isključio.
Mislim da razumeš sve. Samo odredite svoje vrijeme prije isključivanja računara i pritisnite tipku "Enter"!
Prozor komandne linije će se zatvoriti i odbrojavanje će početi odmah. Ovo će vam dati poruku upozorenja, na primjer:
Upozorenje o ovom formatu se izdaje kada preostane samo nekoliko minuta do isključivanja računara.
Ali ako postavite dugi tajmer, na primjer, na sat ili više, onda kada ga pokrenete, jednostavno ćete dobiti obavijest u području sistema:
Ako iznenada odlučite da poništite radnju tajmera, onda morate ponovo ući u komandnu liniju i tamo izvršiti sljedeću naredbu i pritisnuti "Enter":
Istovremeno ćete dobiti obavijest u području sistema da je zakazano isključivanje otkazano:
Ovako izgleda jednostavna šema za isključivanje računala na tajmeru.
A sada razmotrimo zanimljiviju opciju - kako odgoditi gašenje računara za određeni dan i određeno vrijeme.
Kako podesiti da se računar isključi u pravi dan i vrijeme?
Da bismo implementirali ovu mogućnost, potreban nam je sistemski uslužni program "Task Scheduler" i "Notepad".
Kroz Windows Task Scheduler, možete zakazati izvršavanje bilo kojeg programa na određeni dan i vrijeme, pa čak i postaviti ponavljajući zadatak za različite periode, na primjer, dnevno, sedmično.
Postoji samo jedna kvaka: preko planera neće biti moguće otvoriti komandnu liniju, kao što je to učinjeno, i tamo napisati komandu za isključivanje. To je zato što nam je potrebna neka vrsta datoteke za pokretanje, koja se može specificirati u planeru i koja će sadržavati naredbu za isključivanje računara.
Ovaj problem je veoma lako rešiti! Morate otvoriti notepad, tamo napisati "shutdown / s / t 000", ponovo sačuvati tekstualni dokument u datoteku sa ekstenzijom ".bat" (na primjer, "Shutdown.bat"), a zatim pokazati na ovo datoteku u planeru zadataka.
Sada pogledajmo izbliza, tačku po tačku:
Otvorite Windows notepad. Podrazumevano je dostupan u bilo kom Windows sistemu i može se naći u meniju Start, u kategoriji Dodatna oprema ili pretraživanjem Windows i kucanjem Notepad.
U notes napišite: isključenje /s /t 000.
Ovdje smo, koristeći naredbu "shutdown", naznačili radnju za gašenje / ponovno pokretanje računara ili odjavu sa sistema.
Sa parametrom “/s” specificiramo radnju - da izvršimo tačno gašenje računara!
Sa parametrom “/t” navodimo tajmer prije isključivanja - 0 sekundi, što znači da će se računar odmah isključiti bez odlaganja.
Evo kako bi to trebalo ispasti:
Ponovo sačuvajte datoteku notepada u datoteku sa ekstenzijom “.bat”. Da biste to učinili, u Notepadu kliknite na Datoteka > Sačuvaj kao.
U prozoru za spremanje navedite lokaciju na kojoj će biti pohranjena datoteka sa naredbom za isključivanje računara, nakon čega navodimo bilo koji naziv datoteke, ali tako da na kraju mora biti “.bat”, a ne “.txt ”:
Na primjer, kao moj - "Shutdown.bat". Ime prije ".bat" može biti bilo šta!
Ako ste ispravno sačuvali datoteku, ona će u sistemu izgledati ovako:
Ako izgleda kao običan tekstualni dokument, onda ste najvjerovatnije zaboravili navesti ekstenziju ".bat" prilikom spremanja i stoga ponovite ovaj korak.
Šta je ovo BAT fajl? Datoteka sa ekstenzijom “.bat” omogućava vam da izvršavate Windows komande jednu po jednu, kao i razne skripte. U našem slučaju registrovana je samo jedna komanda - odmah isključite računar.
Otvorite planer zadataka i podesite pokretanje kreiranog Bat-fajla.
Task Scheduler je također ugrađen u sve Windows sisteme prema zadanim postavkama i može se pronaći pretraživanjem ili putem kontrolne table: "Kontrolna tabla" > "Sistem i sigurnost" > "Administrativni alati".
Ovako izgleda planer zadataka:
U njemu s desne strane, u prozoru "Radnje", otvorite stavku "Kreiraj jednostavan zadatak":
Otvorit će se čarobnjak za postavljanje planiranog zadatka u kojem morate proći kroz nekoliko koraka. U prvom prozoru koji se pojavi unesite naziv zadatka, na primjer, "Isključi računar" i kliknite "Dalje":
U sljedećem koraku trebate označiti kada će se planirani zadatak izvršiti? Zavisi od toga kada želite da isključite računar. Na primjer, možete postaviti zadatak da se izvršava svakodnevno, a zatim ćete morati navesti vrijeme izvršenja. Možete postaviti sedmično gašenje, a zatim možete odabrati određene dane i vrijeme za dovršetak zadatka.
A ako samo želite da podesite jednokratno gašenje računara na određeni dan i vreme, izaberite stavku "Jednom".
Sada, ovisno o tome koji period isključivanja ste postavili u prethodnom koraku, morat ćete odrediti mjesec/dane/vrijeme za isključivanje. Ako ste naveli jednokratno izvršavanje zadatka ("Jednom"), tada morate odabrati samo dan i vrijeme za isključivanje.
Datum možete odrediti ručno pomoću brojeva ili odabrati pomoću kalendara.
Nakon podešavanja datuma i vremena isključivanja, kliknite na dugme "Dalje":
U sljedećem koraku odaberite radnju za zadatak. Označavamo "Pokreni program" i kliknemo "Dalje":
U sljedećem prozoru odaberite našu kreiranu datoteku sa ekstenzijom “.bat” u koju je postavljena komanda za isključivanje. Kliknite na dugme "Pretraži" i odaberite ovu datoteku na svom tvrdom disku, a zatim kliknite "Dalje":
U zadnjem prozoru označite stavku označenu na slici ispod i kliknite na "Završi":
Ova opcija znači da će se nakon klika na "Završi" otvoriti dodatni prozor svojstava kreiranog zadatka. Ovo nam je potrebno da omogućimo izvršavanje programa sa administratorskim pravima.
Otvara se prozor u kojem na prvoj kartici "Općenito" dolje označavamo stavku "Pokreni s najvišim pravima" i kliknemo "OK":
Sve! Planirani zadatak je kreiran. Sada, čim stignu datum i vrijeme koje ste naveli, računar će se odmah isključiti.
Ako iznenada poželite promijeniti neke parametre zakazanog zadatka, onda ponovo otvorite planer zadataka, odaberite "Task Scheduler Library" u lijevom dijelu prozora, kliknite desnim tasterom miša na zadatak koji ste kreirali na listi u sredini i izaberite "Svojstva" iz menija koji se otvori:
Otvara se prozor u kojem na nekoliko kartica možete promijeniti sve postavke koje ste konfigurirali!
Na ovaj način možete podesiti da se računar isključi po vremenu (tajmeru), kao i zakazati gašenje za bilo koji dan i vrijeme, pa čak i postaviti redovno izvršavanje zadatka. Siguran sam da će ova funkcija nekome biti korisna.
Vidimo se u narednim objavama :)
Postoje situacije kada moramo ostaviti računar uključen duže vrijeme. To može biti zbog rada računara noću, kada se preuzimaju velike datoteke ili kada se ažuriranja operativnog sistema instaliraju na duže vrijeme - činjenica je da je potrebno automatski isključiti računar bez direktnog učešća korisnika. U ovom članku ću vam reći kako da isključite računar nakon određenog vremena, a čitaoca upoznam i sa alatima koji nam mogu pomoći u planiranom gašenju našeg računara pomoću tajmera.
Isključite računar automatski u određeno vrijeme
Kako isključiti računar nakon određenog vremena koristeći Windows alat
Ako trebate isključiti računalo na tajmeru, tada bi najjednostavnije i najprikladnije rješenje bilo korištenje alata ugrađenog u Windows OS. Posebna komanda za isključivanje, kao i planer zadataka ugrađen u sistem, poslužiće kao takvi alati.
Kako koristiti naredbu za isključivanje
Da biste koristili ovu naredbu, pritisnite kombinaciju tipki Win + R i u red koji se pojavi unesite (upute za otvaranje komandne linije u i):
isključenje -s -t 3600 /f
- s - završetak radova;
- t - označava vrijeme u sekundama nakon kojeg će se naš računar isključiti. To jest, 3600 je 60 minuta (1 sat). Umjesto ovog broja, možete unijeti svoj, nakon što ste prethodno izračunali koliko će vam vremena trebati u sekundama;
- f - sa engleskog. "prisilno" - prisilno. Naređuje sistemu da prisilno zatvori sve aktivne aplikacije, odnosno nijedan program vas ne može spriječiti da isključite računar.

Nakon što kliknete na "OK", dobićete sistemsko obaveštenje da će se vaš računar isključiti nakon određenog vremena. Ako se iznenada predomislite, ponovo pritisnite Win + R i upišite u red koji se pojavi:
isključenje -a
i ova funkcija će biti onemogućena.
Kako koristiti Task Scheduler
Koristeći ovaj planer, više ne morate razmišljati o tome kako isključiti računalo nakon određenog vremena, program će sve učiniti umjesto vas zahvaljujući rasporedu koji ste kreirali. Istovremeno, imajte na umu da ova funkcija postoji u porodici Windows OS počevši od verzije 7.

Dakle, uradite sljedeće:
- Kliknite na dugme "Start";
- U traku za pretragu unesite taskschd.msc i kliknite na "OK". Pred vama će se otvoriti prozor planera zadataka;
- Kliknite na "Akcija" u gornjem lijevom kutu;
- Odaberite opciju Kreiraj osnovni zadatak;
- U prozoru koji se pojavi unesite odgovarajući naziv, na primjer, "Automatsko gašenje Windowsa" i kliknite na "Dalje" na dnu;
- Zatim ćete morati odabrati frekvenciju isključivanja. Ako to želite raditi svaki dan, na primjer, u 3 ujutro, tada odaberite "Dnevno", u suprotnom odaberite drugu opciju i kliknite na "Dalje";
- U sljedećem prozoru odredite vrijeme isključivanja i kliknite na "Dalje";
- U opciji "Radnja" odaberite "Pokreni program" i ponovo kliknite "Dalje".
- U retku ispod natpisa "Program i skripta" pišemo:
C:\Windows\System32\shutdown.exe
U polje za argument upišite:
Kako koristiti bat datoteku za automatsko isključivanje računara u određeno vrijeme
Efikasan odgovor na pitanje kako isključiti računar nakon određenog vremena može biti korištenje bat datoteke. Kada kliknete na takvu datoteku, vaš računar će se ugasiti nakon željenog vremena.
Otvorite notepad i upišite:
@echo off
ako %time%==01:00:00.00 goto:b
goto:a
shutdown.exe /s /f /t 60 /c "Laku noć, računar se gasi"
- Sačuvajte ovu datoteku kao shutdown.bat (uvjerite se da je shutdown.bat, a ne shutdown.bat.txt) na radnoj površini.
- Ako je potrebno, aktivirajte ga klikom na njega.
- Vidjet ćete prazan ekran komandne linije, a zatim ga samo umanjite i nastavite svojim poslom.
- U pravo vreme (u ovom tekstu je jedan ujutru) videćete poruku o gašenju računara i računar će se isključiti.
- Možete promijeniti vrijeme isključivanja unosom drugih brojeva umjesto "01:00:00.00".
Računar isključujemo u određeno vrijeme pomoću programa
Pitanje kako isključiti sistem nakon 10 minuta ili nakon sat vremena mogu vam pomoći i softverske aplikacije treće strane koje je potrebno instalirati na vašem računaru. To su proizvodi poput automatskog isključivanja računara, softvera Wise Auto Shutdown i brojni drugi.
Automatsko isključivanje računara - isključite računar na tajmeru
Ova aplikacija za automatsko isključivanje računara za Windows će vam omogućiti da isključite računar nakon željenog vremena. Da biste koristili njegovu funkcionalnost, učinite sljedeće:

Wise Auto Shutdown - isključite računar u određeno vrijeme
Još jedna aplikacija sa funkcionalnošću koja će vam pomoći u odgovoru na pitanje "kako isključiti računar nakon nekog vremena". Wise Auto Shutdown vam omogućava da podesite raspored za gašenje, ponovno pokretanje, odjavljivanje sa vašeg naloga i mirovanje vašeg računara na željeno vreme i datum, takođe možete da podesite redovno izvršavanje ovih radnji. 5 minuta prije akcije, sistem će vas obavijestiti o planiranom prekidu rada.
U radnom prozoru odaberite zadatak, njegovu regularnost (dnevno - dnevno, od sada - počevši od sada, u stanju mirovanja - kada je sistem neaktivan) ili jednokratna aktivacija tačno u određeno vrijeme (navedeno vrijeme).

Druge aplikacije za deaktiviranje računara u određeno vrijeme
U rješavanju problema gašenja računara nakon pravog vremena, pored navedenih aplikacija, mogu pomoći i druge. Spomenuo bih proizvode kao što su Aquarius Soft, Winmend Auto Shut Down, Fastimizer, Free Auto Shutdown, PCmate Free Auto Shutdown, Timed Shutdown i niz drugih. Svi imaju sličnu funkcionalnost, što vam omogućava da podesite vrijeme i učestalost isključivanja vašeg računara.
Zaključak
U zadatku kako isključiti računar nakon određenog vremena, korisniku mogu pomoći kako obični Windows OS alati, tako i razni softverski proizvodi koje je potrebno preuzeti i instalirati na svoj PC. U većini slučajeva dovoljan je Windows set alata koji vam omogućava da lako i brzo isključite računar u pravo vrijeme za korisnika.
1. Korišćenje menija "Run".
Da biste aktivirali tajmer za isključivanje, potrebna vam je jedna naredba - shutdown -s -t xxx . Umjesto tri x, trebate unijeti vrijeme u sekundama nakon kojeg će doći do isključivanja. Na primjer, ako upišete shutdown -s -t 3600, sistem će se isključiti nakon jednog sata.
Pritisnite tipke Win + R (otvori), unesite naredbu u polje i kliknite Enter ili OK.
Ako želite da poništite gašenje, ponovo pritisnite Win + R, otkucajte shutdown -a i kliknite na OK.
2. Korištenje "Task Scheduler"
Na ovaj način nećete doslovno pokrenuti tajmer: računar se neće isključiti nakon određenog perioda, već tačno u određeno vrijeme.
Prvo otvorite meni Task Scheduler. Da biste to učinili, pritisnite Win + R, unesite naredbu taskschd.msc u polje i pritisnite Enter.
Sada zakažite gašenje. Kliknite na desni panel "Kreiraj jednostavan zadatak", a zatim u prozoru čarobnjaka odredite njegove parametre: bilo koje ime, način ponavljanja, datum i vrijeme izvršenja. Za radnju zadatka odaberite "Pokreni program". U polje Program ili Skripta otkucajte shutdown , nakon čega slijedi argument -s u susjednoj liniji. Nakon toga kliknite na "Završi".

Ako želite da poništite gašenje, ponovo otvorite "Task Scheduler". Zatim kliknite na lijevi panel "Task Scheduler Library", odaberite kreirani zadatak na listi koja se pojavi i kliknite na desnom panelu "Onemogući".

3. Korišćenje softvera treće strane
Ako ne želite da pamtite komande i da se udubite u njih, koristite programe trećih strana. Na primjer, uslužni program PC Sleep može isključiti računar na tajmer ili tačno u određeno vrijeme. Besplatno je i vrlo jednostavno.
Da biste aktivirali tajmer za isključivanje u režimu mirovanja računara, pokrenite program i izaberite Isključivanje iz menija za odabir funkcije. Zatim provjerite Isključivanje i odredite vrijeme nakon kojeg bi se sistem trebao isključiti. Zatim kliknite na Start da započnete odbrojavanje.

Da biste otkazali gašenje, samo povećajte prozor programa i kliknite na dugme Stop.
PC Sleep se takođe može konfigurisati da isključi vaš računar u tačno pravo vreme. Da biste to učinili, umjesto Isključi u, odaberite Isključi u. Osim toga, možete zakazati ne samo gašenje, već i druge radnje: ponovno pokretanje, hibernaciju, hibernaciju i odjavu. Ove opcije su takođe dostupne na listi za izbor funkcije.
Ako želite da računar zaspi nakon završetka filmova, možete pročitati i o programu.
Kako postaviti tajmer za isključivanje vašeg macOS računara
1. Korištenje "Terminala"
Naredba sudo shutdown -h +xx isključuje Mac nakon određenog vremena. Umjesto x unesite broj minuta. Na primjer, ako upišete sudo shutdown -h +60, tajmer za isključivanje će isteći nakon jednog sata.
Da biste unijeli naredbu, otvorite aplikaciju Terminal, ručno unesite ili kopirajte gornje znakove i pritisnite Enter. Ako se to od vas zatraži, unesite administratora. Nakon toga počinje odbrojavanje do isključivanja. Da ga otkažete, ponovo otvorite Terminal, upišite sudo killall shutdown i pritisnite Enter.

2. Korišćenje menija za uštedu energije
U ovom odeljku možete zakazati da se računar isključi u određeno vreme. Povucite prema dolje Apple meni i kliknite na System Preferences → Energy Saver → Schedule. U prozoru koji se otvori označite stavku "Isključi", navedite dan u sedmici i vrijeme.

Kada vrijeme istekne, na ekranu će se pojaviti upozorenje o isključenju. Ako ne koristite dugme za otkazivanje, sistem će se isključiti nakon 10 minuta.