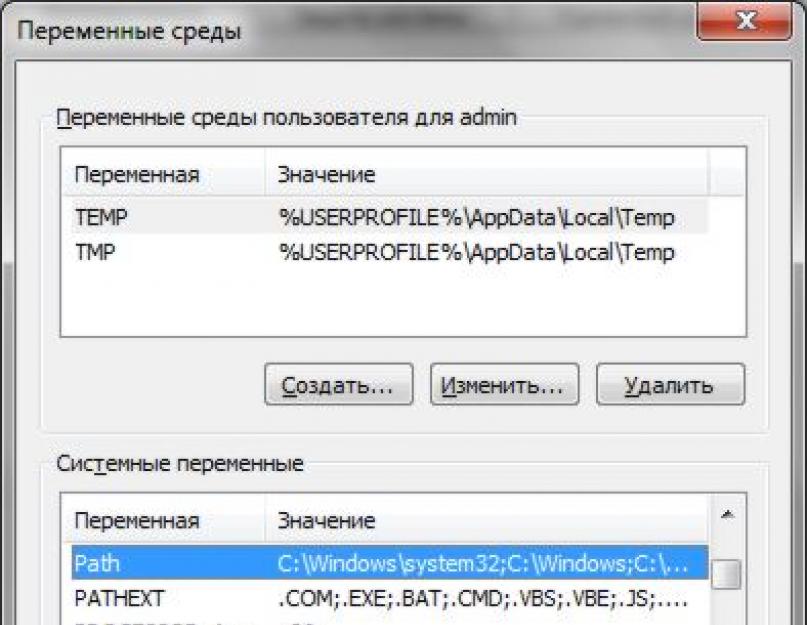Szinte minden tulajdonos Android Az eszköz, amely úgy döntött, hogy javítja kedvencét a firmware vagy az operációs rendszer kernelének lecserélésével, egy programmal találkozik adb.
A legtöbb kezdő számára ez a program lesz leküzdhetetlen akadály, és ma megmondjuk, hogyan telepítheti és kezdheti meg a munkát ezzel a csodálatos alkalmazással, amely segít például gyökér jogokat az eszközön, frissítsen egy új verziót Android vagy akár visszaállíthatja telefonját vagy táblagépét eredeti állapotába sikertelen rendszerbeavatkozás után.
Szóval mi ez A.D.B. minden modder és hacker szereti, hol szerezhetjük be, és miért van szükségünk rá?
Mi az ADB.
Rövidítés A.D.B. jelentése Android Debug Bridge(Android debug bridge). Az ADB egy letölthető komponens innen .
Az operációs rendszer óta Android egy fajta Linux, konfigurálásához gyakran át kell dolgoznia a parancssoron. Természetesen vannak olyan programok - terminálemulátorok, amelyek lehetővé teszik a parancsok közvetlen végrehajtását az eszközön, de először is kényelmetlen ezt egy kis telefon képernyőjén megtenni, másrészt néha számítógépen keresztül kell hozzáférnie az eszközhöz, és ezekben és sok más esetben a program adb egyszerűen pótolhatatlan. Program adb kapcsolatot létesít az eszköz és a számítógép között, és lehetővé teszi, hogy különféle manipulációkat hajtson végre a rendszerrel közvetlenül a számítógépen Android.
Az ADB telepítése.
Mindenekelőtt azt javasoljuk, hogy töltse le a legújabb verziót, amely az útmutató írásakor elérhető verzió r11, minden további leírás az ő példáján alapul, a korábbi verziókban pedig a szükséges programok helye a telepítés után SDK, eltérhet az itt leírtaktól.
1. Töltsd le, a korábban megadott linken megtalálod. Több fajta is létezik SDK, Mert Microsoft Windows, Mac OSÉs Linux.
Változatosságra van szükségünk Microsoft Windows. És itt két lehetőség van - töltse le a telepítőt vagy a zip-archívumot az Android SDK-ból. Nincs szükségünk telepítőre, különösen azért, mert nem teszi lehetővé a telepítést SDK V Windows 7, és ezért töltse le a zip-archívumot.
Az archívum egy mappát tartalmaz android-sdk-windows, amely maga is tartalmaz SDK. Csomagolja ki a számítógépére. Példánkban a mappát a C meghajtó gyökérében helyeztük el. Ha ugyanezt teszi, akkor az elérési út SDK ez lesz: C:\android-sdk-windows
A korábbi verziókban SDK ezen a mappán belül egy mappában eszközöket megtaláltuk a szükséges programot adb, de később a fejlesztők áthelyezték a mappába platform-eszközök.
Ha azonban ebbe a mappába lép, nem találja benne a programot adb, tehát folytassuk a következő telepítési lépéssel.
2.
Telepítés SDK platformeszközök.
Győződjön meg arról, hogy számítógépünk csatlakozik az internethez, és elindítjuk a megtalált mappát android-sdk-windows, program SDK-kezelő. A program elindítása után a következő ablak jelenik meg:
Le kell töltenünk és telepítenünk kell Android SDK platform-eszközökÉs Android SDK eszközök.
Dupla kattintással egy elemre vagy a „ Elfogad"És" Elutasít» Jelölje be ezt a két elemet a listában, és törölje az összes többi elem jelölését, a fenti képernyőképen látható módon. Ezután kattintson a " Telepítés"és várja meg, amíg letöltik és telepítik a szükséges összetevőket.
Most már telepítve van az adb a számítógépünkre, de ahhoz, hogy telefonunkkal vagy táblagépünkkel dolgozhassunk, telepíteni kell az illesztőprogramjukat, és a program további kényelme érdekében jó lenne beírni az elérési utat és a többi összetevőt a Windows rendszerben.
3. Ha a C:\android-sdk-windows\platform-tools\ mappába lépünk, akkor ott már megtaláljuk a programot adb.
Ezek után meg kell szerkesztenünk a PATH rendszerváltozót, hogy minden alkalommal, amikor elindítjuk a programot és beírjuk a parancsokat, ne kelljen beírni a program elérési útját, ami így néz ki:
C:\android-sdk-windows\platform-tools\adb
Ha még soha nem szerkesztett rendszerváltozókat, hozzon létre egy rendszer-visszaállítási pontot, hogy később visszaállíthassa azt eredeti állapotába.
Ha telepítette Windows 7, kattintson a jobb gombbal a parancsikonra " Számítógép", válassza a " tulajdonságait" és a megnyíló ablakban válassza a " Haladó rendszerbeállítások».
Ha van Windows XP, kattintson jobb gombbal a „ A számítógépem", majd a " Tulajdonságok»
A lap következő ablakában Továbbá» kattintson a gombra « Környezeti változók" A listában" Rendszerváltozók"változó kiválasztása" pálya"és nyomja meg a gombot" Változás…»
Megnyílik a változó szerkesztő ablak, és a „h” bekezdésben változó érték"A sor legvégén, a pontosvessző után adja hozzá a mappához vezető útvonalat eszközöketés mappa platform-eszközök:
;c:\android-sdk-windows\tools;c:\android-sdk-windows\platform-tools;

(ha nem volt pontosvessző a sor végén, adjon hozzá egyet - ebben a sorban minden elérési utat pontosvesszővel kell elválasztani a másiktól)
Ha másik mappába telepítette, írja be a sor végére az eszközök elérési útját és platform-eszközök.
Eszköz illesztőprogramok telepítése.
Egyes eszközök, például vállalati telefonok és táblagépek Samsung saját szoftverük van a számítógéppel való szinkronizáláshoz, és ha telepítve van a számítógépére, akkor az eszközillesztő már telepítve van a rendszeren.
De olyan eszközökhöz, mint pl Nexus One, amelyeket további programok és illesztőprogramok nélkül szállítunk Android SDK, illesztőprogramokat kell telepíteni.
Ehhez lépjen abba a mappába, amelybe telepítettük SDKés indítsa el SDK-kezelő.

Pontosan ugyanaz, mint amit telepítettünk Android SDK platform-eszközökÉs Android SDK eszközök, keresse meg és válasszon a listából " Google USB illesztőprogram csomag" kattintson a " Telepítés"és várjon, amíg a program letölti az illesztőprogramokat. Illesztőprogramok 32 és 64 bithez ablakok a következő mappába lesz letöltve:
C:\1\android-sdk-windows\extras\google\usb_driver
Most már telepítheti eszközéhez illesztőprogramokat. Ehhez a telefon vagy táblagép beállítási menüjében válassza a „ Alkalmazások"(Alkalmazások), és benne szerepelünk" USB hibakeresés"(USB hibakeresés).
Csatlakoztatjuk készülékünket a számítógéphez. A számítógép észleli az új hardvert, és felszólítja az illesztőprogramok telepítésére. Az illesztőprogramokat abból a mappából telepítjük, ahonnan korábban letöltöttük.
Az illesztőprogramok telepítése után egy új eszköz jelenik meg az Eszközkezelőben " ADB interfész"és ezt úgy tudjuk ellenőrizni, ha megnyitjuk a jobb gombbal az ikonra" Számítógép» -> « Tulajdonságok» -> « Eszközkezelő»
Ezenkívül megpróbálhat egy univerzális ADB-illesztőprogramot telepíteni a számítógépére.
Hogyan indítsuk el az ADB-t
Dolgozzon a programmal adb legjobb módja a parancssor ablakok. A parancssor megnyitásához számítógépen a Windows XP, kattintson a " Rajt"és a beviteli mezőben" Végrehajtás» tárcsázás cmdés nyomja meg az „Enter” gombot.
Egy számítógépen Windows 7, kattintson a " Rajt" és a "Programok és fájlok keresése" beviteli mezőbe írjuk be cmdés nyomja meg az „Enter” gombot.
Megnyílik egy parancssori ablak, és annak érdekében, hogy például megnézzük, milyen eszközöket csatlakoztattunk a számítógéphez, írjuk be a parancsot
adb eszközök.
Program adb megjeleníti a számítógéphez jelenleg csatlakoztatott eszközök listáját.
Minden mobileszközhöz csak azokat az illesztőprogramokat és fájlokat kell letöltenie, amelyek kifejezetten azokhoz készültek. Ellenkező esetben problémák léphetnek fel az okostelefon működésében, és ami még rosszabb, meghibásodás. Ezért legyen óvatos, amikor bármilyen műveletet hajt végre okostelefonjával.
Okostelefonokhoz készült az ADB meghajtó (Android Debug Bridge), amely az eszközt számítógéphez köti, ahol a parancssoron keresztül vezérelhető a működése.
A Fastboot módot úgy tervezték, hogy visszaállítsa a gyári beállításokat és telepítse a firmware-t egy okostelefonra.
Részletes utasítások az ADB/Fastboot illesztőprogramok Windows alatti telepítéséhez
1/ Töltse le az ADB/Fastboot illesztőprogramot, és telepítse a C:\ meghajtó gyökerébe, létrehozva egy „Android” nevű mappát.
2/ Az okostelefonon lépjen a „Beállítások” részre a „Fejlesztőknek” részben. Olvassa el, hogyan oldhatja fel ezt az opciót.
3/ A „Fejlesztőknek” részben engedélyezze az „USB hibakeresés” és az „ADB hibakeresés” lehetőséget.
4/ Csatlakoztassa az okostelefont a számítógéphez USB-kábellel.
5/ Esetünkben az okostelefonunkat nem ismeri fel. A számítógép „Eszközkezelőjébe” lépünk, és a következőket látjuk:

6/ Kattintson a jobb gombbal az „ADB Interface” elemre, válassza a „Szoftverfrissítés” lehetőséget.

7/ Megjelenik egy ablak, ahol kiválasztjuk az „Illesztőprogramok keresése ezen a számítógépen” lehetőséget.

8/ Megnyílik egy másik ablak, ahol az OS Windows kéri, hogy adjuk meg az illesztőprogram keresési útvonalát. Válassza a „Kiválasztás a számítógépemen lévő eszközök listájából” lehetőséget.

9/ A következő ablakban keresse meg és válassza ki az „Android-eszköz” opciót.

10/ Megnyílik a következő ablak a Windows rendszerre korábban telepített illesztőprogramok listájával.

11/ Ha az ablak üres, kattintson a „Keresés a lemezen” lehetőségre a lista alatt. Abba a mappába lépünk, ahová korábban telepítettük az ADB illesztőprogramokat (a mi esetünkben C:\Android), kattintson az OK gombra.
12/ Minden illesztőprogram teljesen telepítve van!
13/ Az illesztőprogramok helyes telepítésének ellenőrzéséhez lépjen az „Android” mappába, és nyomja meg a billentyűkombinációt: Shift + jobb egérgomb. A megjelenő menüben válassza a „Parancssor megnyitása” lehetőséget. Ezután a parancssorba írja be a parancsot "adb eszközök".

14/ Ha mindent helyesen csinált, a képernyőn a következőket fogja látni:

Ahhoz, hogy Fastboot módban működjön, ismételten megismételjük ezeket a pontokat, kivéve a 2. és 4. pontot. Ehelyett egyszerűen lépjen a Fastbootba, és csatlakozzon a számítógéphez. A parancs beírásával ellenőrizzük "fastboot eszközök" a parancssorba.
Ebben a cikkben megvizsgáljuk a szabványos ADB segédprogramot az eszközök kezeléséreAndroid mobil operációs rendszer .
Bevezetés az ADB-be
Az Android mobileszközök minden aspektusának kezelése – memória, fájlrendszer, programok telepítése és eltávolítása stb. - nem csak magán a mobileszközön, hanem egy személyi számítógépről is, okostelefont vagy táblagépet csatlakoztatva USB-kábellel. Ebből a célból a mobileszközhöz gyakran speciális, szabadalmaztatott szoftvert is mellékelnek.
Az adb program kapcsolatot létesít az eszköz és a számítógép között, lehetővé teszi, hogy USB-kapcsolaton keresztül parancsokat küldjön az eszközre, és különféle manipulációkat hajtson végre az Android rendszerrel. A haladó felhasználók root jogok megszerzése és a ClockworkMod Recovery telepítésekor találkoztak vele.
A segédprogram a fejlesztőknek szánt Android SDK része. Ezenkívül az okostelefon gyártója biztosíthatja ezt a segédprogramot egy adott mobileszköz illesztőprogramjaival együtt. De a segédprogram telepítésével kapcsolatos további részletek alább találhatók.
Az ADB felület főbb jellemzői:
- A számítógéphez csatlakoztatott Android-eszközök megtekintése;
- az Android rendszernapló megtekintése;
- fájlok másolása Android-eszközről/-re;
- alkalmazások telepítése és eltávolítása Android-eszközön;
- adatpartíció törlése Android-eszközön;
- különböző Android-eszközkezelő szkriptek futtatása.
Felkészülés a munkára
Először telepítenie kell magát az adb konzol segédprogramot. Ennek megszerzésére több lehetőség is van.
1. Általában Windows rendszereken szabadalmaztatott okostelefon- vagy táblagép-illesztőprogramokkal együtt telepíthető. Általában a Program Files mappában kell keresni egy olyan könyvtárban, ahol az okostelefon márkaneve szerepel.
2. Az összes operációs rendszer felhasználói számára az adb beszerzésének univerzális módja a segédprogram telepítése az Android SDK-kezelőn keresztül.
Linux-felhasználóknak nincs szükség illesztőprogramok telepítésére, de szabályt kell írni az udev számára. Az alábbiakban az Ubuntu szabály létrehozásának sorrendje látható.
Ehhez először meg kell találnia mobileszköze idVendor és idProduct változóinak értékeit. Ezt a terminálban az lsusb paranccsal lehet megtenni, az eszközt USB-kábellel csatlakoztatva, aminek eredményeként ehhez hasonló információk jelennek meg:
002-es busz 006-os eszköz: ID 12d1:1038 Huawei Technologies Co., Ltd.
Itt az idVendor a hexadecimális számjegy az azonosító után és a kettőspont előtt. Az IdProduct a kettőspont után következő négy számjegy.
Ezt követően hozza létre az /etc/udev/rules.d/51-android.rules fájlt chmod 644 jogokkal és a következő tartalommal (cserélje ki az azonosítóját és a felhasználói értékeit):
SUBSYSTEMS=="usb", ATTRS(idVendor)=="12d1", ATTRS(idProduct) =="1038", MODE="0666", OWNER="felhasználó"
$ sudo /etc/init.d/udev reload
Az adb fogadásának első és második esetben nagyon tanácsos környezeti változókat beállítani, hogy indításkor ne adjuk meg a telepített segédprogram teljes elérési útját a konzolban. A KV oldalain már nem egyszer megírták, hogyan kell ezt megtenni, így ezt a kérdést nem részletezzük.
A személyi számítógép beállítása ezzel befejeződött. Az USB hibakeresést engedélyezni kell a mobileszközön: "Beállítások - Alkalmazások - Fejlesztés - USB hibakeresés". Csatlakoztassa telefonját USB-kábellel, és NE SZERELJE SD-ként!
Az abszolút minden adb képesség eléréséhez a mobileszköznek már rootoltnak kell lennie, és a (Google Playen elérhető) Busybox csomagot is telepíteni kell. De mindig ne feledje, hogy a root jogok telepítése bizonyos esetekben érvénytelenítheti az eszköz garanciáját.
Most elkezdheti az adb-vel való munkát.
Munka adb-vel
Nézzünk meg néhány adb parancsot. Nyissa meg a konzolt, és futtassa a parancsot
$ adb eszközök
Ez a parancs megjeleníti a számítógéphez csatlakoztatott eszközök listáját. Valami ilyesminek kellene megjelennie
A mellékelt eszközök listája
4CA94Dxxxxx készülék
$ adb újraindítás
$ adb újraindítás helyreállítása
Apk-csomag telepítése számítógépről
$ adb telepítés<путь_к_apk>
Csomag eltávolítása
$ adb eltávolítás
Tekintse meg az eszköz működési naplóját
$ adb logcat
Ezt követően látni fogja az Android rendszerüzenetek dinamikus kimenetét. Ha bármilyen manipulációt végez az eszközzel, ez azonnal megjelenik a megfelelő üzenetek kimenetén keresztül. Lépjen ki a hibakeresési módból a Ctrl+C billentyűkombinációval.
Az ADB segítségével pedig valódi Unix shellt futtathat mobileszközén.
$ adb shell
A shell elindításával használhatja az eszközön elérhető összes UNIX parancsot - cat, ls, df és egyebeket, valamint szkripteket is futtathat.

Ha root és Busybox van, akkor általában bármit megtehet a mobileszközével. Tehát óvatosnak kell lennie az ADB használatakor.
Az összes ADB-parancs teljes listája az adb paraméterek nélküli futtatásával érhető el.
Az adb segédprogram sokak számára bonyolultnak tűnhet. A következő cikkeinkben különböző shell-programokat fogunk megvizsgálni, amelyek megkönnyítik a segédprogrammal való munkát.
Mihail ASTAPCHIK


Az Adb Run egy kényelmes grafikus héj, amely lehetővé teszi az ADB-parancsok egyszerű végrehajtását a számítógépéhez csatlakoztatott Android-eszközön. Azonnal jegyezzük meg, hogy ez csak akkor működik, ha rendelkezik szuperfelhasználói jogokkal (Root), és megköveteli, hogy az USB hibakeresés engedélyezve legyen az eszközön.
Célja
Ha jól ismeri a Google mobil operációs rendszerének tervezését, akkor valószínűleg megérti, hogy az Android Debug Bridge milyen képességeket biztosít a felhasználó számára. A kezdők számára hasznos lesz, ha megismerkednek ezzel a listával.
Tehát az ADB parancsok használatával:
- megtudhatja a csatlakoztatott eszközök állapotát (beleértve az Android Wear órákat is);
- indítsa újra a hordozható eszközt;
- alkalmazások telepítése és eltávolítása;
- firmware végrehajtása a Fastboot segítségével;
- írja felül vagy törölje az adatpartíciót (csak haladó felhasználóknak ajánlott).
- fájlok mozgatása (mindkét irányban);
- különböző szkriptek végrehajtása az operációs rendszer működésének vezérléséhez;
- készítsen biztonsági mentést az adatokról;
- készítsen képernyőképet és rögzítsen videót;
- oldja fel a készülék zárolását, ha elfelejtette a mintáját vagy a PIN-kódját;
- módosítsa a rendszerindító képernyőt és a rendszerindítási animációt;
- információkat szerezhet a készülék memóriájában és az SD-kártyán tárolt tartalomról;
- frissítse az aktuális firmware-t;
- töltse le és telepítse az összes szükséges illesztőprogramot;
Az Adb Run előnyei
Az Android Debug Bridge használatával kapcsolatos probléma az, hogy a felhasználónak hosszú parancsokat kell kézzel beírnia, amelyeket nem olyan könnyű megjegyezni, és gyakoriak a gépelési hibák (például terminál vagy Windows parancssor használatakor). Tehát ezzel a programmal nem kell semmit megadnia. Csak navigáljon a menüben, és hajtsa végre a szükséges műveleteket. Nem, ha akarod, természetesen átválthatsz „kézi” módba, de mi értelme? Úgy tűnik, a fejlesztő ezt a lehetőséget kizárólag a legfejlettebb Android-felhasználóknak hagyta meg, akiknek úgy tűnik, a beépített parancsok nem elegendőek. Az alkalmazás meglehetősen könnyen telepíthető Windows rendszeren (beleértve az operációs rendszer régebbi verzióit is), és automatikusan tudja keresni a frissítéseket.
Az ADB és a Fastboot segédprogramok az Android SDK fejlesztői készletében találhatók (ne keverjük össze az Android Studióval, és még kevésbé töltsük le annak nehézkes telepítőfájlját, hacsak természetesen nem Androidra szándékozunk fejleszteni). Az ADB egy hibakereső eszköz, amely lehetővé teszi az Android-konzol elérését számítógépről (a modul USB-n keresztül történő számítógéphez történő csatlakoztatásával. Ugyanakkor léteznie kell. A Fastboot úgy van kialakítva, hogy működjön az eszközzel, ha az azonos nevű módban van betöltve (ha az eszközön van ilyen).
Az ADB használatával kezelheti okostelefonját/táblagépét a számítógépéről: készíthet biztonsági másolatot az alkalmazásokról, rögzíthet képernyőfelvételt, visszaállíthatja okostelefonját helyreállítási módba, és még sok más. Ezenkívül Wi-Fi-n keresztül dolgozhat az ADB-vel. Ehhez a készüléknek root jogokkal kell rendelkeznie, és szükség lesz egy speciális alkalmazásra is, amely a hálózaton keresztül csatlakozik a számítógéphez. Például ADB Wireless vagy WiFi ADB. De ez egy külön cikk anyaga.
A Fastboot segítségével egyéni helyreállítást (vagy), feloldhatja a Bootloadert (HTC, Motorola, Sony, Nexus, Huawei, a legújabb LG-eszközökön blokkolva van), megtisztíthatja a rendszerpartíciókat.
Az ADB és a Fastboot telepítése: utasítások
1. Keresse fel a hivatalos webhelyet, ahonnan letöltheti az Android SDK-t: https://developer.android.com/studio/index.html. Görgessen le a „Csak parancssori eszközök” részhez, és válassza ki a Windows archívumát.

2. Jelölje be az „Elolvastam és elfogadom a fenti feltételeket” jelölőnégyzetet, majd kattintson az „Android Command Line Tools for Windows” gombra. Megkezdődik az archívum letöltése.

3. Töltse le és csomagolja ki a „C:” meghajtó gyökérkönyvtárába.
4. Le kell töltenie a Java Development Kit-et is a hivatalos oldalról. Nyissa meg a webhelyet, fogadja el a licencszerződés feltételeit a „Licencszerződés elfogadása” négyzet bejelölésével, és töltse le a rendszere bitméretének megfelelő JDK-verziót.

Első út
Menjen vissza az Android SDK mappába, nyissa meg az „eszközöket”, és futtassa az „android” parancsot.

Jelölje be az „Android SDK Platform-tools” (és a „Google USB-illesztőprogram”-t is, ha Nexus-eszközzel rendelkezik), majd kattintson a „Csomagok telepítése” lehetőségre.

Az alábbiakban olvashat az illesztőprogramok más eszközökhöz való telepítéséről.
Válassza az "Accept License" lehetőséget, majd kattintson a "Telepítés" gombra.

A naplóm azt mutatta, hogy hiba történt. De végül minden sikeresen véget ért.

A fenti lépések elvégzése után az „sdk-tools-windows-” mappában változat Megjelenik a „platform-tools”, és tartalmazza a minket érdeklő „ADB” és „Fastboot”.


Második út
Lépjen az "sdk-tools-windows-" mappába változat» → „tools” → „bin”, és a „Shift” billentyűt lenyomva tartva kattintson jobb gombbal egy üres területre. Válassza a "Parancsablak megnyitása" vagy a "PowerShell ablak megnyitása itt" lehetőséget, ha a Windows 10 egyik legújabb buildje van telepítve számítógépére vagy laptopjára.

Illessze be a parancsot a PowerShellbe vagy a Parancssorba (a PowerShellben add hozzá a ./-t az elején):

Kattintson az "Enter" gombra a parancs végrehajtásához. A fájlok letöltődnek, és a rendszer felkéri, hogy telepítse:

Az engedélyezéshez írja be az y-t, azaz az „igen”-t, és nyomja meg az „Enter”-t, amely után megkezdődik a „platform-tools” telepítése.

A végén egy üzenet jelenik meg a parancssorban, hogy az eljárás sikeresen befejeződött. És a „platform-tools” mappa, benne az ADB-vel és a Fastboot-tal, megjelenik az „sdk-tools-windows- változat».
(!) Ha valamilyen okból nem tudja telepíteni az ADB-t és a Fastbootot az előző módszerekkel, használja a harmadik lehetőséget - egyszerűen töltse le a „platform-tools” archívumot, és csomagolja ki a „C:” meghajtóba.
ADB és Fastboot illesztőprogramok telepítése Windowshoz
Számítógéphez, okostelefonhoz vagy táblagéphez le kell töltenie az USB-illesztőprogramot:
- Samsung - az illesztőprogramot a Kies segédprogram tartalmazza: http://www.samsung.com/ru/support/usefulsoftware/KIES/, vagy külön is letöltheti a kívánt modell kiválasztásával: http://www.samsung.com /us/ support/downloads
- HTC – a HTC Sync Manager részeként: http://www.htc.com/ru/software/htc-sync-manager/
- Nexus – Android-illesztőprogram az Android SDK-val együtt telepítve van, a fent leírtak szerint.
- Huawei – a HiSuite segédprogrammal együtt: http://consumer.huawei.com/minisite/HiSuite_en/index.html
- LG – az LG PC Suite telepítése: http://www.lg.com/ru/support/software-firmware
- Motorola – tekintse meg ezt az oldalt: https://motorola-global-portal.custhelp.com/app/answers/detail/a_id/88481
- Sony Xperia – FastBoot illesztőprogramok minden modellhez itt találhatók: http://developer.sonymobile.com/downloads/drivers/
- Xiaomi – Mi PC Suite: http://pcsuite.mi.com
- MTK – MediaTek chipekkel ellátott kínai eszközökhöz: http://online.mediatek.com/Public%20Documents/MTK_Android_USB_Driver.zip
- Lenovo – válassza ki okostelefonja vagy táblagépe modelljét, és töltse le az ADB illesztőprogramot: http://support.lenovo.com/us/en/GlobalProductSelector
- Keressen megoldásokat más gyártók eszközeire a hivatalos webhelyeiken.
Különféle univerzális ADB illesztőprogram-telepítők léteznek (például ez: http://adbdriver.com/downloads/) - akkor is használhatók, ha valamilyen oknál fogva nem lehetett telepíteni a hivatalos megoldást.
Ha a modellhez telepítő nélküli illesztőprogram tartozik, akkor a következőket kell tennie:
1. Lépjen a „Vezérlőpult” → „Eszközkezelő” menüpontra. Windows 10 rendszerben kattintson a jobb gombbal a Start menüre, és válassza az Eszközkezelő lehetőséget.

2. Keresse meg a listában azt az eszközt, amelyhez illesztőprogramokat kell telepítenie. Kattintson a jobb gombbal, és válassza az Illesztőprogramok frissítése lehetőséget.

Amint látja, a számítógép helyesen ismeri fel a Nexus 7 táblagépemet. Ha a számítógép hibásan érzékeli az okostelefont, vagy az eszköz mellett egy felkiáltójellel ellátott sárga háromszög található, akkor az Android illesztőprogramok „kézi” telepítése szükséges.
3. Válassza a „Tallózás ezen a számítógépen az illesztőprogramokért” lehetőséget.

4. Adja meg az illesztőprogram mappájának elérési útját a számítógépen.

Várja meg, amíg a telepítés befejeződik, majd csatlakoztassa újra a modult a számítógéphez USB-n keresztül.
Hogyan kezdjük el a Fastbootot és az ADB-t
Az ADB vagy a Fastboot használata a parancssorból történik, a segédprogramok kétféleképpen indíthatók el:
1: Kattintson a jobb gombbal a „Start” elemre, és válassza a „Parancssor (Rendszergazda)” vagy „Windows PowerShell (Rendszergazda)” lehetőséget. Ezután a parancsok segítségével adja meg a mappa elérési útját az ADB és a Fastboot segítségével (mindegyik beírása után nyomja meg az „Enter” billentyűt).
A "C:\" meghajtó gyökeréhez való visszatéréshez használja:
Ennek a parancsnak köszönhetően megnyitjuk a kívánt mappát:
Az én esetemben így alakult:
cd\tools_ változat-windows\platform-tools

A következőt kapja (a Google fejlesztői megváltoztatták az archívum nevét az utasítás eredeti verziójának megírása után):
cd\sdk-tools-windows- változat\platform-tools
A Fastboot és az ADB elérési útja meg van jelölve, most a konzolról dolgozunk velük.
Annak elkerülése érdekében, hogy ezt minden alkalommal meg kelljen tennie, adja hozzá a "platform-tools" elérési útját az "Útvonal" változóhoz. Először lépjen a mappába, a navigációs sávban kattintson a jobb gombbal a „platform-tools” elemre, és válassza a „Cím másolása” lehetőséget.

Lépjen a "Vezérlőpultba". Ehhez nyomja meg a „Win” + „R” gombot, és az „Open:” mezőbe illessze be a vezérlőt . Kattintson az OK gombra.

Válassza a Rendszer → Speciális rendszerbeállítások → Környezeti változók... lehetőséget.



Keresse meg az "Útvonal" változót, jelölje ki, és válassza a "Szerkesztés..." lehetőséget.

Kattintson az Új gombra, illessze be a „platform-tools” mappába az elérési utat, majd kattintson az OK gombra.

2: Lépjen az "sdk-tools-windows- változat→ platform-tools, majd tartsa lenyomva a Shift billentyűt, kattintson jobb gombbal egy üres helyre, és válassza a Parancsablak megnyitása vagy a PowerShell-ablak megnyitása itt lehetőséget.

Írja be a következőket annak teszteléséhez, hogy a számítógépe hogyan látja az Android rendszert (Windows PowerShellben illessze be a ./ jelet a parancs elé):

Ne felejtse el, hogy az USB hibakeresést engedélyezni kell az ADB-vel való együttműködéshez! További hasznos parancsokat találsz az előző cikkben, a link a bejegyzés elején található.