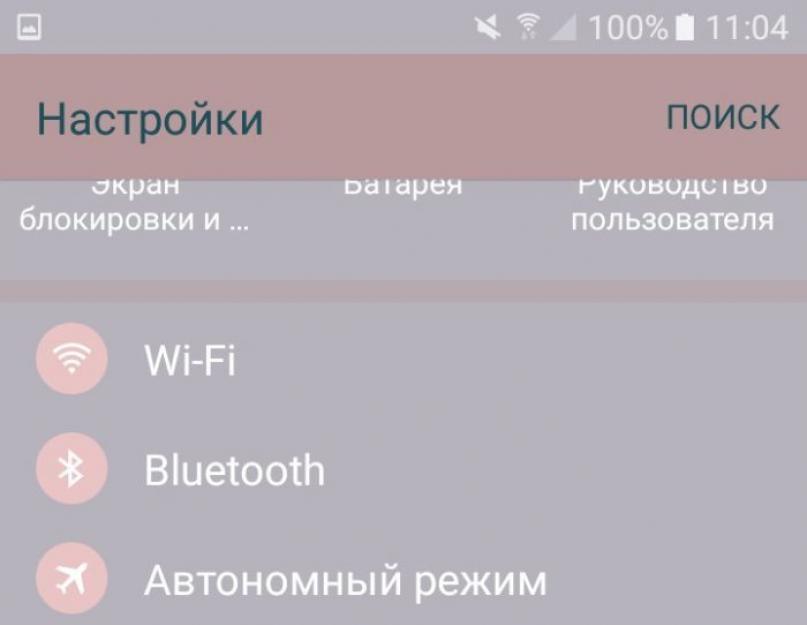Что делать если нужно попасть во всемирную паутину с ПК, а вы находитесь в месте отсутствия проводного широкополосного интернет? Используйте телефон как модем для компьютера через USB. Рассмотрим, как это сделать.
Как сделать телефон модемом для компьютера
Используйте в качестве модема смартфон. Он есть практически у каждого. Операторы обеспечивают хорошее покрытие местности сетей 3G и 4G. В комплекте к устройству идет специальный кабель USB/microUSB. Будем использовать его чтобы подключить смартфон в качестве .
Как подключить телефон к компьютеру вместо модема
Подключение телефона как модем к компьютеру используя специализированный софт
Установите программу EasyTether Lite. Скачайте и проинсталлируйте ее для телефона
и ПК
.
Выполните последовательность таких действий:
- Подключите смартфон к ПК;
- Если появится необходимость система проинсталлирует дополнительные драйвера;
- На смартфоне включите режим отладки (как было описано выше);
- На ПК кликните правой кнопкой мышки по иконке программы, выберите «Connect».
Что еще предпринять, если компьютер не видит USB модем телефона
Причина в прошивке, или системные файлы повреждены вирусами. Что предпринять? Выполните переход к заводским настройкам.
Вывод
Мы рассмотрели, что сделать если компьютер не видит телефон в качестве модема. Используйте описанные выше способы, и у вас все получится.
Ответы:
Shurovik:
Смотрите на возможности телефона. Если он поддерживает BlueTooth и/или
IrDA, то лучше по ним. Если же нет, то только по кабелю. Кабель, как правило, продается
отдельно. И если в телефоне есть возможность работы модемом, то к нему должен быть
соответствующий софт. А потом, когда компьютер увидит телефон в качестве модема,
создаете обычное dial-up соединение.
Максим:
То есть, я могу использовать сотовый, как обычный модем, не используя технологию GPRS? Просто мне сотовый нужен для Клиент Банкинга, и как мне объяснили, если у телефона будет физический номер я смогу отправлять платежки.
Big_Aziz:
Если ты подключаешься через GPRS к Интернету, пользуясь сотовой связью нельзя подключаться dial-up, чтобы dial-up работал, нужно чтобы в начале был гудок, а потом уже набор номера. Правда, есть такие стационарные GSM аппараты с так называемым "сквозным каналом".
Sober:
Покупаешь кабель (инфрокрасник, блютусник) для трубы. Находишь дрова для него (в магазине, инете, у друзей). Ставишь дрова. Убеждаешься в том, что комп определил его, как модем. Звонишь в справочную службу своего оператора (МТС, Билайн, Мегафон), спрашиваешь настройки. Настраиваешь трубу-модем, подключаешься. Все.
Vladimir:
Настройки компьютера Мегафон GPRS. В телефоне Siemens содать или исправить точку доступа: Меню - Настройки - Передача данных - Служба данных - Исправить существующую строку или добавить новую под любым именем - Опции - Изменить - Да - Данные GPRS - Включить (если нет галочки возле Данные GPRS) - Изменить данные GPRS - APN:internet.kvk пользователь, пароль пусто; DNS1, DNS2 все нули - Сохранить. После создания/редактирования точки необходимо её активизировать: Меню - Интернет/игры - Интернет - Опции - Настройка - Профили - Изменить любой Опции - Изменить - Выбор - Название профиля любое, стартовая страница любая, протокол HTTP ID Сервера любой (можно и пустой), IP-адрес любой (можно и пустой), порт любой (можно и пустой), имя пользователя, пароль пусто, время работы GPRS (имеется в виду до отключения без получения данных) думаю 5 минут нормально, dремя работы CSD в нашем случае не нужно, но пусть останется 300, Профиль соединения Ж вот это важный параметр изменяем на тот, который создавали/редактировали в меню Передача данных. Сохранить и давим галочку (джойстик по центру) на том профиле, который изменяли. Должно написаться "Профиль активизирован" и выйти в Браузер. Уходим на Рабочий стол, с телефоном всё, если услуга GPRS у Вас подключена. Если нет, то пишем SMS на 000890 с текстом GPRS, в ответ получаем извещение о подключении или о том, что услуга подключена раньше. ВЫШЕ ОПИСАННЫЕ НАСТРОЙКИ ДЛЯ РАБОТЫ ИНТЕРНЕТА НА КОМПЬЮТЕРЕ, а не на телефоне. Далее настройки компьютера. Опустим настройку-подключение интерфейса компьютер-телефон (IRDA, COM, Bluetooth) это отдельная тема. Установить программу с диска от М65. Подключить телефон в ХР сменить/установить драйвер модема x45 на SiemensGprsXP.inf. Создать подключение удалённого доступа с использование этого модема. Номер телефона: *99***1#. Имя пользователя gdata и пароль gdata. Тип сервера удаленного доступа: РРР: Интернет, Windows NT Server, Windows 98. Уберите все, за исключением TCP/IP в области. Нажмите кнопку и в появившемся окне установите следующие параметры: Выберите Адрес IP - назначается сервером. Выберите Адреса - вводятся вручную. Выберете Получить адреса DNS сервера автоматически. Включите. Отключите. В на вкладке установите дополнительную строку инициализации модема: AT+CGDCONT=1,"IP","internet.kvk". Для XP эту строку установить в свойствах GPRS модема: Панель управления - Телефон и модем - Модемы - GPRS via IRDA (COM, какой определился) или при подключении не через ИК GPRS via COM или GPRS via Bluetooth(tm) - Свойства - Дополнительные параметры связи - поле дополнительные команды инициализации: AT+CGDCONT=1,"IP","internet.kvk". Для некоторых моделей телефонов номер дозвона и строка инициализации может быть другой: *99#AT+CGDCONT=,"internet.kvk".
Если случилось так, что вы остались без сети интернет, а под рукой у вас есть смартфон с мобильным интернетом, то выход есть. Современные мобильные телефоны оснащены тремя функциями передачи сети в качестве модема: через Bluetooth, по беспроводной сети Wi Fi, а также по средствам USB соединения. Конечно, такой интернет будет несколько медленнее высокоскоростного, так как разрешающая способность телефона намного ниже. Тем не менее, вы спокойно сможете загружать почту, просматривать картинки и фотографии, пользоваться социальными сетями. О том, как использовать все три способа в деле, читайте в данной статье.
Как использовать телефон в качестве Wi Fi модема
Вы легко можете раздать беспроводную сеть интернет, если к вашему телефону подключен мобильный интернет. Следите за тем, чтобы не использовать слишком много трафика, иначе вы переплатите за услуги оператора связи.
- Откройте трей устройства, проведя пальцем сверху вниз по экрану. Среди множества значков вы увидите самый верхний – шестеренку. Нажмите на нее, чтобы вызвать меню настроек.
- В настройках телефона выберите пункт “Точка доступа и модем”.


Именно здесь вы увидите все три способа подключения сети интернет:
- Мобильная точка доступа раздает Wi Fi всем устройствам вокруг.
- Bluetooth требует обязательного наличия этой функции на устройстве приема.
- USB модем передает сеть через кабель.
Выберете первый пункт.


- Прежде всего, вам нужно включить данную функцию. Для этого потяните ползунок вверху экрана, пока он не примет значение “Включено”.


- Теперь вы можете настроить имя своей точки, пароль для нее и некоторые другие функции.
- Кликните на имя устройства, чтобы записать свое. Это название будут видеть все вокруг, когда включат сеть Wi Fi на своих мобильных или компьютерах.


- Строкой ниже указывается пароль. Это нужно, чтобы к вашей сети не подключились незнакомые люди. Введите незамысловатый, но надежный код.


- Обратите внимание, что в правом верхнем углу есть меню “Опции”. Если вы хотите поставить запрет на подключение некоторых устройств к вашему, то нажмите на него.


- Выберете строку “Разрешенные устройства”.


- Теперь вы можете добавить доверенных пользователей через кнопку “Добавить” и включить ползунок. Тогда к вам смогут подключаться только эти люди.


- Чтобы не исчерпать все запасы трафика на мобильном интернете, установите ограничение. Например, если у вас в месяц есть 10 ГБ, то установите порог на 8 ГБ и вы будете знать, когда стоит выключить модем на телефоне.
- Снова зайдите в настройки смартфона и выберете пункт “Использование данных”.


- В графе “Ограничение мобильных данных” вы можете установить свой порог. Таким образом, использование беспроводного интернета не вызовет у вас дискомфорта.


Как использовать телефон в качестве модема по Bluetooth
Данный способ не особо удобен, так как нужно всегда держать телефон рядом с компьютером. На компьютере, в свою очередь, должны быть установлены правильные драйверы, чтобы функция работала.
- Снова зайдите в раздел меню “Точка доступа и модем”, включите ползунок возле слов Bluetooth-модем. Данная опция никак не настраивается, раздача интернета начнется сразу же.


- Поднесите устройство к ноутбуку или компьютеру, и включите на них Bluetooth. Связь произойдет сама.


Как использовать телефон в качестве USB модема
Вам понадобится USB шнур, который идет в комплектации к телефону либо присоединяется к зарядному устройству. Таким способом можно раздавать любой вид подключения к сети интернет, который есть на вашем телефоне.
Включите ползунок в пункте USB-модем и подключите телефон к компьютеру кабелем USB. Вам не нужно ничего делать, просто ждите, пока установятся драйверы устройства, и сеть включится.


Существует несколько способов соединения смартфона и других устройств для доступа к сети: с помощью USB-кабеля, через Bluetooth или Wi-Fi.
Точка доступа Wi-Fi
Это один из самых простых в настройке вариантов раздачи интернета с Android-устройства. Он заключается в использовании смартфона в качестве беспроводного роутера, что может вам пригодиться в том случае, если вам необходимо подключить к интернету сразу несколько устройств, максимальное количество подключаемых устройств равняется десяти.
Для перевода смартфона в режим модема, необходимо активировать эту функцию в настройках телефона. Найдите в настройках пункт ,затем мобильная точка доступа и активируйте её.


Тут же вы видите как называется ваша точка доступа и пароль, который необходимо будет вводить в подключающемся устройстве, пароль при желании можно изменить.

На устройстве, которое нуждается в интернете ищем точку доступа Wi-Fi по названию устройства, вводим пароль и подключаемся.

На смартфоне раздающем интернет, мы можем увидеть количество подключившихся устройств.

Если другое устройство не подключается к сети, проверьте, правильно ли вы вводите пароль.
Достоинства
: не требуется устанавливать драйвера и использовать провод, одновременно интернет можно раздать 10-ти устройствам.
Недостатки
: скорость соединения меньше, чем при подключении по USB-кабелю, и зависит от расстояния между устройствами;устройство быстро разряжается.
Подключение через USB- кабель
Устройство необходимо подключить к компьютеру при помощи кабеля. Операционная система начнет установку драйверов, если они не были установлены ранее. Затем открываем настройки на телефоне и выбираем режим модема и активируем пункт USB-модем .

Когда функция будет включена, на панели быстрых настроек телефона появится один из значков(либо значок usb, что означает, что соединение установлено, либо точка в круге, что означает несколько подключенных устройств).В панели уведомлений компьютера тоже появится значок подключения к сети. Как только соединение прошло, можете начинать пользоваться интернетом.
Лучше всего данное соединение устанавливать при помощи оригинального кабеля, с которым смартфон продавался. Это обеспечит вам качественное соединение.
Достоинства
:телефон подзаряжается от ноутбука или компьютера, скорость соединения выше, чем при подключении по Wi-Fi.
Недостатки
:при использовании неоригинального кабеля скорость соединения может уменьшаться, одновременно интернет использует только один компьютер.
Подключение через Bluetooth
Если вы хотите использовать телефон в качестве модема по Bluetooth, сначала нужно добавить устройство (установить сопряжение) в Windows. Bluetooth, естественно, должен быть включен и на смартфоне и на компьютере или ноутбуке.
Кликнуть по значку Bluetooth в области уведомлений правой кнопкой и выбрав пункт «Добавление устройства Bluetooth».

Затем создать пару. На экране телефона и компьютера появится секретный код, если он совпадает необходимо подтвердить, тогда устройства соединятся по Bluetooth.


После того как пара успешно создано, вам необходимо подключится к интернету через точку доступа смартфона. Для этого заходим в меню «устройства и принтеры» на компьютере, находим там нужный нам Iphone, нажимаем правой клавишей мыши и подключаемся.

На телефоне появится вверху значок говорящий о подключении и на компьютере в нижней панели так же.

Необходимо знать
, что во время раздачи интернета телефон остается на связи и имеет возможность принимать SMS сообщения и входные звонки. При разговоре интернет соединение прерывается и автоматически восстанавливается после его окончания.
Работая в режиме модема, устройство гораздо быстрее разряжается
, поэтому после окончания работы нужно выключать функцию «Режим модема», и вы раздаёте свой мобильный трафик
, не перестарайтесь, если у вас не безлимитный интернет, конечно. Тарификация осуществляется по скачанному и переданному объему информации, что быстро приведет ваш баланс в нулевое состояние.
Если на компьютере возникают ошибки
, обратитесь за помощью к разработчику операционной системы Windows (Microsoft) или производителю вашего компьютера.
Если значок подключения к сети появился, но интернет не работает, проверьте настройку мобильного интернета на смартфоне. Не забудьте проверить баланс SIM-карты и уровень сигнала сети.
Если настройка верна, но интернет не работает, перезагрузите смартфон и компьютер, и попробуйте снова.
Приятного пользования.
Использование телефона в качестве модема - это беспроигрышное решение для тех, кто постоянно в дороге или не имеет доступа к проводному интернету. На данный момент почти не осталось мест в мире, где отсутствовала бы сотовая связь, поэтому далее будет представлено несколько вариантов того, как использовать телефон как модем для компьютера.
Подключение обычного телефона
Существует два способа того, как использовать телефон как модем для компьютера: с помощью технологии ИК-порт или Bluetooth-соединения. Чтобы пользоваться такой услугой, лучше проверить наличие поддержки в телефоне 3G, которое обеспечит высокоскоростное подключение к беспроводной связи.
Итак, используя шнур-переходник, нужно подключить телефон к компьютеру или к ноутбуку. Затем в окошке появится уведомление, что телефон готов к установке программного обеспечения на компьютере. Пользователю остается лишь подтвердить или выбрать персональные настройки.
Следующий шаг в том, как использовать телефон как модем, это настройка самого модема в диспетчере устройств. Телефон-модем будет находиться во вкладке "Модемы". Далее остается щелкнуть по устройству правой кнопкой мыши и выбрать функцию "Свойства". В окне настроек модема необходимо выбрать функцию "Дополнительные параметры связи" и указать параметры инициализации. После подтвердить действие кнопкой "Ок".
Настройка с операторами связи
Это самая важная часть того, как использовать телефон в качестве модема на компьютере или на ноутбуке. Здесь понадобится вкладка "Центр управления сетями и общим доступом". Далее идет создание нового соединения и переход к изменению параметров сети, где нужно выбрать функцию "Контроль нового соединения". После этого появится окно, где необходимо указать универсальный номер, который подходит для всех операторов связи - "* 99 *** 1 #". Если оператор связи "Билайн" или МТС, то поля "Имя пользователя" и "Пароль" можно не заполнять, а в случае с "Мегафоном" оба поля нужно заполнить, введя gdata.
Следующий этап того, как использовать телефон как модем для компьютера, - написать имя оператора в строчке для отметки имени соединения и подключения. Завершающим этапом будет установка связи с компьютером и инициализация компьютера или модема в сети. В случае с удачным соединением нужно нажать "Запуск просмотра Интернета".
Стандартное подключение смартфона через USB

Первый этап того, как использовать телефон как модем через USB, - это подключение кабеля от смартфона к компьютеру. Далее нужно выбрать окошко "Настройки", которое выглядит как шестеренка. Там располагается раздел "Беспроводные сети" - они-то и понадобятся. Из нескольких вариантов пока пригодится только "USB-модем".
После этого выбора компьютер или ноутбук автоматически начнет установку программного обеспечения. Для проверки работоспособности модема можно нажать на изображение компьютера, которое находится на приборной панели в правом нижнем углу рабочего стола. Таким образом можно следить за настройками портативного модема.
Подключение интернета с помощью функции Bluetooth

Этот вариант того, как можно использовать телефон как модем, подразумевает применение технологии Bluetooth, которая доступна на любом телефоне или смартфоне.
Начало пути к подключению модема не отличается от предыдущего способа. В окошке "Беспроводные сети" достаточно выбрать функцию Bluetooth и включить ее.
После этого нужно в компьютере нажать кнопку "Пуск" и выбрать вкладку, которая называется "Устройства и принтеры". Откроется окно с несколькими установленными устройствами, а на пустом месте нужно нажать правую кнопку мыши и выбрать функцию "Добавление устройств и принтеров". В этом случае должен быть доступен смартфон, который и нужно выбрать.
Завершением будет включение на смартфоне функции модема с пометкой Bluetooth.
Беспроводное соединение со смартфоном

Современные технологии позволяют человеку использовать телефон как модем, при этом не подключая никакие кабели для установки соединения. Для начала нужно убедиться, что на компьютере установлен адаптер Wi-Fi, иначе соединения не получится. В случае с ноутбуком все намного проще - производители изначально позаботились о наличии этого адаптера.
Далее нужно взять смартфон в руки и проследовать уже по прокатанной дорожке - "Настройки" - "Беспроводные сети". Там есть вкладка, которая носит название "Персональная точка доступа", где необходимо выбрать функцию "Точка доступа Wi-Fi". Это нужно для того, чтобы "раздавать" интернет на компьютер и другие устройства, поддерживающие беспроводное соединение.
Защитить свое подключение можно в настройках точки доступа на самом смартфоне, введя пароль и название сети. Чтобы активировать подключение на самом компьютере, нужно выбрать в панели устройств искомую сеть и подключиться к ней, вводя правильный пароль.
Подключение к интернету с помощью приложений
Самые популярные приложения, которые помогают использовать телефон как модем на компьютере - это Easy Tether и Kies.
Приложение под названием Kies осуществляет синхронизированное подключение между компьютером и смартфоном. Когда телефон подключен к компьютеру, нужно выбрать функцию "USB-накопитель". Далее идет уже отработанная схема - через настройки можно пройти в беспроводные сети, а там выбрать "Модем и точка доступа". Для доступа компьютера к интернету надо поставить галочки напротив строк "USB-модем" и Android AP.
На компьютере тоже потребуется несколько манипуляций вроде нажатия кнопки "Пуск". Затем необходимо найти панель управления, где всплывающее окно попросит подключения. Там же нужно выбрать опцию "Отображение всех подключений", а после этого появится наименование смартфона - оно-то и понадобится.

Подключение через приложение Easy Tether происходит немного по-другому, так как для полноценной работы понадобится инсталляция как на смартфон, так и на компьютер. Далее подключается кабель USB и устанавливаются, при необходимости, драйвера. Когда инициализация смартфона прошла успешно, можно приступать к активации интернета на телефоне.
В самом приложении нужно выбрать функцию "Отладки USB", после чего Android сможет синхронизироваться через приложение.
Что касается компьютера или ноутбука, то здесь остается открыть данное приложение, выбрать пункт Connect Via Android, после чего приложение синхронизируется со смартфоном и даст доступ к интернету.