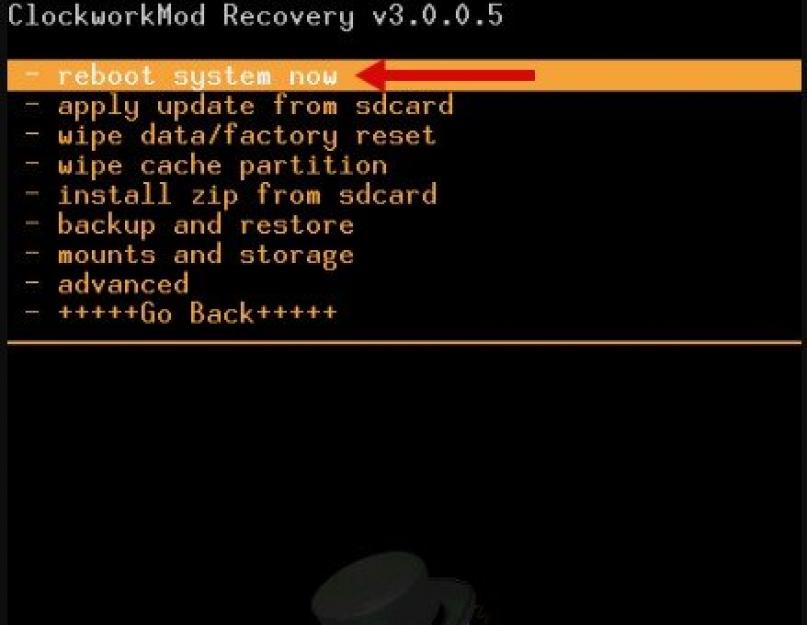Не все обновления одинаково полезны, поэтому некоторые пользователи предпочитают вернуться к старой проверенной версии системы. Однако вернуть старую версию прошивки непросто, поэтому, для начала мы расскажем, что делать, чтобы нежелательные обновления не появлялись на Вашем устройстве.
Отключите автообновление
В смартфонах по умолчанию стоит автоматическое обновление системы, т.е. смартфон при удобном случае сам загрузит новую версию ПО. Пресечь такую самостоятельность легко: зайдите в настройки - "Об устройстве"/"Обновление ПО" - снимите галочку напротив строки "Автообновление".
Если Вы уже получили новую версию ПО и просто хотите откатить устройство до старой, можно действовать двумя способами, с помощью сторонних утилит или без. Но обратите внимание, что откат всегда полностью уничтожает данные на смартфоне, поэтому НЕОБХОДИМО предварительно сделать резервную копию данных или сохранить нужные фотографии, аудио- и видеофайлы, контакты и сообщения на другом носителе или в облаке.
Итак, один из вариантов возврата старой версии ПО - сброс до заводских настроек. Примите к сведению, что после него начинка телефона станет такой же, какой она была когда аппарат первый раз вынули из коробки.
Как сделать сброс до заводских настроек?
Общая схема действий:
- Настройки.
- Архивация и сброс/ Резервная копия и сброс/ Восстановление и сброс (разные варианты названий).
- Сброс данных/ Сброс настроек.
- Стереть всё.
В разных моделях смартфонов опция сброса данных находится в разных разделах настроек, поэтому предварительно, необходимо узнать точную последовательность действий для конкретной модели телефона. Это можно сделать на сайте производителя.
Восстановление системы с помощью сторонних приложений
Если на типичном смартфоне нет отдельной кнопки для отката ОС, помогут специальные программы для бэкапов. При условии, что Вы заранее сделаете резервную копию.
Например, Titanium Backup - одно из самых популярных и эффективных приложений в данной области. Но для использования таких программ необходимо получить root-права. Получение root-прав лишает смартфон гарантии, но если Вы готовы рискнуть...
- Загрузите Titanium Backup.
- Дайте программе права суперпользователя.
- Установите в слот карту памяти достаточного объема.
- Выберите вкладку «Резервные копии» - «Меню» - «Обработки».
- Выберите пункт «Сделать резервное копирование всего пользовательского ПО и системных данных», - «Пуск».
- Для создания полной копии системы ничего не меняйте в предложенном меню и не отмечайте галочками.
Когда резервная копия системы создана и она Вам понадобилась: «Обработки» - «Восстановление» - «Восстановить все ПО с данными».
Но обратите внимание, что откат всегда полностью уничтожает данные на смартфоне, поэтому НЕОБХОДИМО предварительно сделать резервную копию данных или сохранить нужные фотографии, аудио- и видеофайлы, контакты и сообщения на другом носителе, флешке или в облаке.
В данной статье будет разобрана проблема, когда смартфон при неправильной прошивке перестает работать, самопроизвольно включается, часто «тормозит» во время загрузки файлов или просто некорректно работает с самыми обычными программами. Следует знать, как вернуть заводскую прошивку на Аndroid-девайс. Выбор метода зависит от того, что именно послужило появлению данной проблемы: официальное обновление системы или установка нестандартной версии прошивки.
Некорректное официальное обновление
Некорректная работа системы после загрузки нового обновления от официальной компании может появится, если установка прошивки не была завершена по техническим причинам:- При установке новой системы через компьютер в ходе процесса отключилась электроэнергия или «отошел» USB-кабель.
- При инсталляции прошивки не было принято во внимание наличие достаточного заряда батареи.
Как восстановить прошивку на Андроид: видео
Как исправить?
Какая бы ошибка не возникла, возвратить систему к заводскому состоянию Аndroid можно через специальное приложение от завода производителя.У любого производителя для этих целей имеются свои программы и рассматривать все существующие нет надобности. Как вернуть заводскую прошивку на Аndroid, будет рассмотрено на примере устройства фирмы LG.
Сбой из-за установки модифицированных обновлений
Если вся установка осуществлялась через меню Recovery («прокачанная» версия), то восстанавливать работоспособность смартфона после неправильной процедуры обновления нужно также в нем. Recovery - это отдельное меню в системе Андроид, в котором можно проводить прошивку смартфона на неофициальные версии. Данное меню может быть предустановлено на устройстве или самостоятельно установлено, так как на некоторых устройствах зайти в него бывает очень непросто.Чтобы перейти в вышеописанный режим, требуется при полностью отключенном устройстве зажать кнопки «Включить» + «Громкость вверх» или «Громкость вниз» (данная комбинация зависит от производителя и если показанная комбинация не работает, то следует поискать нужную для конкретной модели на сайте производителя). Если установлено нестандартное обновление, следует знать, как зайти в режим СWM Recovеry.
Решение



Если устройство включается, но в его работе имеются некоторые подтормаживания, лучше всего произвести сброс преднастроек обновления.
Сброс прошивки
Как вернуть заводскую прошивку на Аndroid?
После этого будет осуществлен откат настроек до заводского состояния, что радикально исправит сложившуюся ситуацию с некорректной работой.
Откат любой прошивки или обновления Android: видео
Наверное, найдётся несколько человек, которые бы стали вникать в этот вопрос уже после того, как попытались самостоятельно вернуть версию операционной системы на установленную ранее. Но, столкнувшись с какими-нибудь трудностями, решили бы почитать в сети, чтобы разобраться, с чем эти трудности могут быть связаны. И тут выясняется, что существует множество нюансов, которые нужно предусмотреть заранее.
Вдобавок от огромного количества иностранных названий и аббревиатур вместо понимания процесса информация в голове превращается в кашу. И каждое прочитанное предложение добавляет в общую картину всё больше непонимания.
Ну что ж, давайте разбираться вместе!
Краткий ликбез
- Универсального алгоритма действий нет! Это первое, что нужно знать о возвращении ОС Android на более раннюю версию. Для каждой марки (и даже модели!) устройства могут существовать свои особенности
- Возврат версии ОС является процессом, затрагивающим ядро системы. Следовательно, производители заботятся о том, чтобы туда смогли попасть только «продвинутые» в этом вопросе пользователи. Для этого были придуманы Root-права. Они предназначены наделить вас полномочиями администратора. В их применении есть как плюсы так и минусы. Прежде, чем начать что-либо предпринимать, узнайте, как их заполучить и чем может сулить использование Root-прав именно на вашем устройстве!
- Если вас не напугало всё прочитанное о Root-правах и вы также полны уверенности вернуть версию Android 4.4, то ещё одним понятием, в котором необходимо разобраться до начала запуска процесса, это Backup. Говоря по-русски – .
После возврата системы вы сможете без труда восстановить все контакты, приложения, настройки и прочее. Главное, правильно подобрать программу, которая сделает Backup на вашем устройстве максимально корректно.
Как вернуть Nexus
Разработчиком операционной системы Android и производителем устройств Nexus является одна компания - Google. Поэтому для устройств Nexus процесс возврата остаётся максимально простым и состоит из 4 простых действий:
- Скачать и установить на устройство образ той прошивки Android, которая вам нужна;
- Запустить эту прошивку непосредственно с устройства и дождаться окончания установки;
- Загрузить данные из резервной копии.
Как возвратить всё остальное
Устройства других производителей имеют свои особенности при выполнении возврата системы. Но несмотря на это, общие манипуляции всё же есть.

Понадобится ПК или ноутбук
Как правило, для возврата Android с версии 5.0 до версии 4.4 или аналогичной, вам потребуется:
- Нужная прошивка;
- Программа для создания резервной копии;
- Программа для установления Root-прав;
- Персональный компьютер или ноутбук;
- Устройство (планшет, телефон), на котором нужно сделать возврат;
- USB-кабель.
Прошивка
Первое, о чём нужно позаботиться - это, конечно, сама прошивка. Нужно чётко понимать и представлять, что вы хотите видеть в результате манипуляций с Android. Определитесь, какую прошивку вы хотите, кастомную или официальную? Официальные прошивки, как правило, можно скачать с официального сайта производителя вашего устройства. Кастомную - искать по форумам, сравнивать и выбирать. Нужно, чтобы прошивка подходила для вашего устройства и была заведомо рабочей, то есть проверенной. Чтобы это выяснить, придётся проштудировать не один форум, почитать немало отзывов и задать кучу вопросов. Но сделать это необходимо, так как в противном случае вы рискуете попрощаться со своим любимым устройством!

К подбору кастомной прошивки следует подходить ответственно
Backup
Главное правило любого геймера или программиста - «Сохранись!!!» И в нашем случае это правило имеет такую же важность.
Имеет функцию создания резервной копии с сохранением в вашем Google-аккаунте. Но в этом случае сохранить можно только контакты. Поэтому необходимо обзавестись нужной программкой. И тогда можно зарезервировать практически всё: и контакты, и сообщения, и настройки системы, и информацию о приложениях, благодаря которой система автоматически их скачает из Google Play и установит.
Но, как ни крути, вам опять придется делать выбор самостоятельно. Мы лишь перечислим самые популярные на сегодняшний день программы:
- Titanium Backup
- GO Backup
- HTC backup
- Clickfree Mobile Backup.

Можно использовать различные программы для сохранения данных
Процесс резервирования выглядит примерно одинаково для всех устройств:
- Устанавливаете карту памяти в свое мобильное устройство;
- Ищите, читаете отзывы и скачиваете понравившуюся вам программу для Backup на свой планшет или смартфон;
- Установите её и запускаете;
- В настройках программы отмечаете то, что хотите зарезервировать. Не забудьте проверить в настройках, есть ли достаточно места для сохранения резервной копии. Нужно, чтобы это свободное место было на карте памяти;
- Запускаете процесс резервирования, дожидаетесь окончания, вынимаете карту.
Теперь вся важная информация находится на флешке и после возврата вашего Android c версии 5.0 до предыдущей она будет восстановлена с помощью той же программы.
Root
На вашем устройстве необходима дополнительная программа. Также выбираете, читаете отзывы, задаёте вопросы, сравниваете. Затем скачайте и установите на компьютер.

Непосредственно процесс
Итак, у вас всё готово к тому, чтобы начать процесс. Напомним, что для каждого устройства этот процесс индивидуален, поэтому мы остановимся на манипуляциях, которые являются одинаковыми в большинстве случаев. Представляем вам порядок действий:
- Делаем Backup (см. выше);
- Переводим устройство в режим программирования (может называться по-другому; см. инструкцию);
- Подключаем устройство к компьютеру;
- Запускаем Root-программу;
- Запускаем скачанную программу и выбираем ее версию;
- Запускаем процесс установки, ждём;
- По окончании желательно сделать сброс настроек на заводские;
- Заново устанавливаем программу, с помощью которой вы делали Backup, вставляем карту памяти с резервной копией , запускаем процесс восстановления данных.
Заключение
В заключении хочется разобрать ещё одно понятие, которое обязательно будет вам попадаться в процессе изучения форумов. Это понятие «кирпич». «Кирпичом» называют устройство, которое после возврата с Lollipop на Kitkat перестало работать вообще. Чтобы этого не произошло с вашим Android-устройством, нужно подойти к делу максимально внимательно и скрупулёзно изучить все аспекты. Только после того, как будет понятна и ясна вся картина планируемых действий, можно быть уверенным в удачном результате.
Google и разработчики программ для смартфонов или планшетов на базе андроид постоянно разрабатывают обновления, стараясь сделать их лучше и исправить ошибки.
При этом если вы их не запретите, то они будут устанавливается автоматически, хотя система обычно спрашивает хотите ли вы обновится.
Только иногда процесс может пойти не по сценарию и появится проблемы. Что тогда делать? Те, кто уже имел дело с компьютером, конечно попытаются сделать откат.
Вот только андроид не виндовс и такая функция как в компьютере в нем не предусмотрена.
Например, на вашем телефоне асус или самсунг при покупке был андроид 4.4 и со временем система обновилась до андроид 5.1, а вас эта прошивка не устроила.
Перед этим у вас был андроид 5.0, 4.4.2. Можно ли сделать автоматический откат до 5.0 или 4.4.2 Нет нельзя, только до 4.4, точно также как нельзя сделать откат системы андроид на неделю или месяц, как в компьютере или ноутбуке.
Это только пример, чтобы показать вам что сделать откат, можно только до версии, которую установили на заводе.
Все же некоторые нюансы есть. Давайте их рассмотрим – кто не спешит, читайте о них ниже.
Как сделать откат системы на андроиде - на предыдущую версию
Итак, после обновления прошивки, работа смартфона или планшета вас не радует, значит будем делать откат на предыдущую версию, точнее на заводскую прошивку.
ПРИМЕЧАНИЕ: если нужна предыдущая прошивка, то ее можно лишь установить, так сказать перепрошить самостоятельно, предварительно скачав.
ВАЖНО: если сделаете откат обновления системы до заводской прошивки, то потеряете все данные, включая контакты, программы фото и так далее, за исключением тех, что хранятся на карте памяти.
Поэтому подумайте хорошенько, возможно лучше что-то подправить в установленной на данный момент версии андроид и продолжить ею пользоваться.
Если все же решили делать откат выключите смартфон или планшет и задействуйте следующую комбинацию клавиш:
- чаще всего нужно зажать и держать две кнопки: включения и уменьшения громкости.
- на Samsung зажмите и держите включения и увеличения громкости;
- на Sony включения, уменьшения громкости и фотокамеру;
- на LG зажмите и держите кнопку включения, уменьшения громкости и главного экрана. появления логотипа отпустите кнопку включения, остальные при этом удерживайте до появления восстановления;
- на Huawei зажмите и держите кнопку включения, уменьшения громкости и увеличения громкости;
- на HTC – нажмите и держите кнопку уменьшения громкости, после чего кратковременно нажмите кнопку включения. Когда появится меню восстановления отпустите кнопку уменьшения громкости. Найдите «Clear Storage», выберите его кликнув на кнопку питания и подтвердите действие кнопкой уменьшения громкости.
При выполнении действий описанных выше вы попадете в «Android system recovery». Там увидите несколько опций.
- highlight – будет перемещать вас по меню;
- select – выбор определенного пункта меню;
- «wipe data / factory reset» - откат телефона до заводского (после нажатия требуется подтвердить).
После выбора «wipe data / factory reset» в новом меню спускаемся на подпункт подтверждения действия и выбираем его.
Теперь дождитесь перезагрузки, после чего получите прошивку андроид, которую установили на заводе. Кому из выше написанного мало что понятно - .
Как сделать откат настроек на андроид
Чтобы сделать откат настроек андроида во всех версиях смартфонов или планшетов первым делом нужно открыть настройки.
Дальнейшие действия незначительно зависят от версии андроид. Я покажу картинками со смартфона самсунг галакси с андроидом 6.0.1.
Вначале выбираем «Настройки» и нажимаем на опцию «архивация и сброс».
Теперь просто кликаем по стоке: «Сброс настроек» и ждем результата. Если потребуется подтвердить - подтверждаем.

Многие пользователи ждут с нетерпением когда производители выпустят новое обновление прошивки своего Андроид сматфона. Как правило, в них исправляются баги предыдущих версий ОС, добавляются новые возможности и оптимизируется работа в целом. Но что делать, если после обновления телефон стал работать хуже, чем работал изначально? Рассмотрим более подробно, зачем и как восстановить телефон после неудачной прошивки Android.
Самостоятельная прошивка Андроид устройства – это всегда рискованное мероприятие, последствия за которое несет сам пользователь. Если, конечно, речь не идет об установке стандартного официального обновления по воздуху или с помощью фирменной программы на компьютере. В этом случае ответственность за последствия обновления лежит на разработчике, так что можно смело обращаться по гарантии в сервисный центр. Но прежде чем поднимать панику и всеми возможными способами пытаться восстановить оригинальную прошивку, нужно понять, действительно ли произошел сбой. Можно выделить несколько основных причин, которые могут привести к неудаче при перепрошивке:
- Аварийное прерывание (телефон был отсоединен от компьютера, аккумулятор смартфона разрядился, и т.д.)
- Неподходящая версия ОС.
- Неправильные настройки, ошибки пользователя.
Любая из вышеперечисленных проблем может стать причиной некорректной работы мобильного устройства, постоянных системных сбоев и т.д. В том случае, когда телефон не включается или стал работать хуже, чем до установки обновления, нужно приступать к активным действиям по восстановлению.
Как откатить прошивку
При неудачном обновлении возникает вопрос, как вернуть старую ОС? В зависимости от того, использовали ли вы официальную или кастомную версию прошивки, варианты восстановления будут разные. Рассмотрим оба случая более подробно.
Сбой вызванный установкой официальной прошивки от разработчика
Такое происходит не часто, однако в некоторых ситуациях телефон может некорректно работать и при установке официального обновления. Сделать откат и восстановить заводскую версию операционной системы мобильника в данном случае довольно просто. Для этого пользователю понадобятся компьютер с установленными драйверами на мобильное устройство и специальная программа. В зависимости от производителя вашего смартфона или планшета, требуемую утилиту необходимо скачать с официального сайта разработчика. Дальнейшие действия по установке родной прошивки можно записать в двух пунктах:
- Подсоединить мобильное устройство к стационарному компьютеру или ноутбуку через USB кабель.
- Запустить программу, найти в ней раздел восстановления и запустить откат выполненных изменений.
Сайт с программой Samsung Kies
После этого программа автоматически выполнит поиск и установку требуемой версии ОС и вернет мобильник к первоначальному состоянию.
Интерфейс программы на компьютере
Сбой вызванный установкой кастомной (пользовательской) прошивки
В данном случае поможет повторное обновление из режима Recovery. Для того, чтобы зайти в режим восстановления необходимо выключить мобильное устройство и одновременно зажать комбинацию клавиш. В большинстве случаев это кнопки: включения + громкость вниз.
Управления в меню Recovery осуществляется теми же клавишами: громкости и включения. В том случае, когда вы перед перепрошивкой сделали бекап системы, то достаточно выбрать пункт “Backup and restore”. Если бекапа сделано не было, то процедура восстановления займет чуть больше времени. Необходимо выполнить следующие действия:
- Сбросить все настройки, выбрав пункт “wipe data/factory reset”.
- Отформатировать раздел кеша, нажав на “wipe cache partition”.
- Попробовать заново установить прошивку, выбрав пункт “install zip from sdcard” и кликнув на файл с заранее созданным архивом на карте памяти.
После этого телефон должен работать нормально. Можно также попробовать скачать и установить подобным способом другую версию ОС.
Более подробно о том, как сделать откат только что поставленной прошивки смотрите в обучающем видеоролике, представленном ниже.
Как вернуть заводскую прошивку?
Если вы хотите вернуть заводскую версию ОС, исправив накопленные системные ошибки, то сделать это можно прямо из меню главных настроек смартфона. Для этого потребуется:
- Включить мобильное устройство, перейти в главные настройки (через меню приложений либо нажав на значок шестиренки в правом верхнем углу при опускании шторки).
- Найти вкладку “восстановление и сброс”, после чего нажать пункт “сброс настроек” (Hard reset) и согласиться с необходимыми условиями.
После успешного выполнения данной операции, ваш телефон или планшет вернется к заводским параметрам ОС. Рекомендуем перед тем, как сбросить настройки, выполнить архивацию важных данных либо сохранить их на отдельный носитель, поскольку они будут удалены из памяти.
В обучающем видеоролике, представленном ниже, рассмотрена процедура выполнения сброса настроек мобильного гаджета, работающего на баз ОС Андроид, до заводских.
Как сделать ресет на Андроиде?


Когда смартфон начинает медленно работать, запускать приложения по 10 минут и не открывает файлы по совершенно непонятным причинам, возможно, пришло время сбросить его настройки к заводским. Эта процедура возвращает телефон в то же состояние, в котором вы достали его из коробки после покупки. Все ваши личные данные, такие как приложения, учетные записи в различных службах и т. д. будут стерты. Зато исчезнут и проблемы в работе устройства.
Чтобы узнать о том, как сделать ресет на Андроиде, читайте эту статью.
Подготовка к откату
Необходимо понять, что восстановление заводских настроек без потери данных произвести невозможно, поэтому перед тем, как выполнять ресет на любом устройстве, мы рекомендуем выполнить резервное копирование всех имеющихся на телефоне данных на альтернативный носитель. В противном случае вы рискуете потерять их безвозвратно.
- чтобы сохранить данные, которые хранятся у вас на MicroSD карте, вставленной в устройство, достаточно всего лишь извлечь ее из телефона;
- если же важные данные вы хранили непосредственно в памяти самого смартфона, то вам необходимо будет вначале подключить телефон к компьютеру при помощи usb-кабеля, дождаться, пока устройства синхронизируются, и после этого выполнить копирование всех необходимых файлов в отдельную папку на компьютере;
- если под рукой у вас нет никакого устройства, на которое вы могли бы скопировать нужные файлы, можете воспользоваться специально предназначенным для таких целей виртуальным хранилищем данных Google Drive, приложение для которого доступно в Google Play.
Теперь перейдем непосредственно к процедуре выполнения отката устройства.
Первый метод
Алгоритм сброса планшета или смартфона на заводские настройки идентичен:
- Зайдите в меню телефона и откройте Настройки.
- Найдите пункт Восстановление и сброс.
- Нажмите на пункт Сброс настроек.
- Одновременно вы можете очистить и память телефона, поставив галочку в соответствующем пункте (актуально для смартфонов). Так вы сможете удалить одновременно и все свои фотографии, аудио и видеозаписи и прочие материалы, которые вы когда-либо загружали на свой телефон.
- Подтвердите действие, щелкнув по кнопке Сбросить настройки телефона (или просто "сбросить настройки" — для планшета).
Как видите, ничего сложного в этом нет. Теперь перейдем ко второму способу выполнения отката на заводские настройки устройства.
Второй метод
Хард ресет — это принудительный сброс настроек устройства, если операционная система полностью вышла из строя и планшет/смартфон отказывается включаться. С помощью определенной комбинации клавиш устройство можно запустить в режиме Recovery mode и с его помощью выполнить откат.
Иными словами, если первый способ для вас не подходит, то самое время переходить к плану Б.
- Выключите телефон. Если смартфон завис, просто снимите заднюю крышку, вытащите батарею и через несколько секунд вставьте ее обратно.
- Зажмите сочетание клавиш, которое производитель запрограммировал для выполнения сброса настроек к заводским. У разных моделей и производителей данная комбинация клавиш отличается. Каким образом хард ресет производится конкретно на вашей модели телефона, вы можете поискать в инструкции к нему или в интернете. Наиболее часто используемые сочетания: кнопка увеличения громкости+меню+кнопка блокировки/включения; уменьшение громкости+блокировка/включение; меню+блокировка/выключение.
Эти сочетания клавиш необходимо зажать и удерживать до тех пор, пока не запустится режим Recovery.
- После того, как вам удастся подобрать необходимое сочетание клавиш, перед вами откроется меню. Перемещаться по нему нужно при помощи кнопок регулировки громкости. Выберите пункт wipe data/factory reset, нажав кнопку блокировки/выключения или же кнопку вызова контекстного меню. Затем той же кнопкой подтвердите выбранное действие.
- После окончания процесса сброса настроек, перегрузите телефон, выбрав пункт Reboot System.
- Дождитесь, пока телефон включится уже с заводскими настройками.
Если вы хотите прибегнуть к такой вещи, как хард ресет андроид планшета, то алгоритм действий не многим будет отличаться от сброса настроек на смартфоне:
- Если планшет отказывается включаться, то зажмите одновременно две кнопки: Home/включение (зависит от модели устройства) и кнопку регулятора громкости (в зависимости от модели необходимо зажимать либо увеличение, либо уменьшение громкости).
- Держите кнопки в нажатом состоянии, пока на экране не появится логотип операционной системы. После этого отпустите кнопки и ждите, пока планшет войдет в режим Recovery mode.
- Перед вами откроется меню. Выберите пункт "wipe data/factory reset" с помощью регулятора громкости и подтвердите действие кнопкой Home/включение.
Третий метод
В некоторых моделях телефонов сброс настроек к заводским можно осуществить посредством ввода инженерных, или как их еще называют, секретных кодов. Их используют разработчики и тестировщики программного обеспечения, чтобы сократить время на выполнении простейших операций.
Чтобы сбросить настройки при помощи такого кода, попробуйте воспользоваться следующими комбинациями:
- *# * # 7780 # * # *;
- *2767 * 3855 #;
- *#*#7378423#*#*.