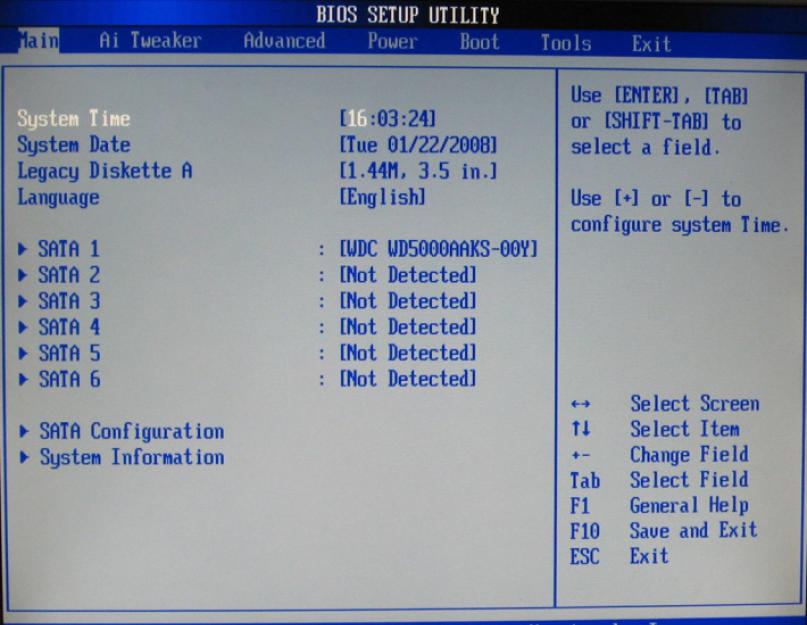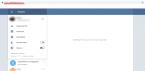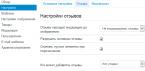Kiekvienas vartotojas anksčiau ar vėliau susiduria su būtinybe iš naujo įdiegti operacinę sistemą. Tai galima padaryti naudojant diską arba „flash drive“. Šis procesas nėra toks sudėtingas, kaip gali pasirodyti iš pirmo žvilgsnio. Šis straipsnis supažindins su visais jo niuansais.
Įkrovos USB atmintinės kūrimas
Pirmoji „stotelė“ pakeliui į naują OS bus įrašymas į „flash drive“, iš kurio bus vykdomas diegimas. Tam mums reikia Ultra ISO programos (ar panašios). Pažvelkime į šį procesą žingsnis po žingsnio:
Pasiruošimas montavimui
Darbas su BIOS vartotojams dažnai atrodo painus, tačiau taip nėra. Taigi, kaip įdiegti windows per bios?

Svarbu! Prieš paleisdami diegimo programą, turite įsitikinti, kad turite naujos OS tvarkykles. Juos galima atsisiųsti iš oficialių įrenginių svetainių ir kitų specializuotų išteklių.
Windows diegimas
Po perkrovimo paleidimas prasidės nuo įdėto „flash drive“, kuris leis iš naujo įdiegti sistemą. Žingsnis po žingsnio tai atrodys taip:

Diegimo procesas prasidėjo. Šio proceso metu OS failai bus perkelti iš „flash drive“ į atitinkamą standžiojo disko skaidinį. Tai gali užtrukti šiek tiek laiko (15–30 minučių). Neišjunkite maitinimo ir neišimkite „flash drive“ iš prievado.
Pastaba! Diegimo metu kompiuteris kelis kartus persikraus – tai normalu proceso metu.
Pabaigoje sistema paragins nurodyti vartotojo vardą ir slaptažodį, kad apsaugotumėte kompiuterį, taip pat patarimo žodį, kaip juos atkurti. Jei norite, galite praleisti šį veiksmą. Tai užbaigia diegimą. Kaip matote, iš naujo įdiegti „Windows“ iš „flash drive“ nėra sunku. Viskas, ką jums reikia padaryti, tai vadovautis šiame straipsnyje pateiktomis instrukcijomis. Profesionalai rekomenduoja iš naujo įdiegti OS maždaug kartą per šešis mėnesius, kad išvengtumėte problemų su jos veikimu, todėl būtinai pažymėkite šį puslapį.
Taip pat galite jį sukurti naudodami labai žinomą ir paprastą programą UltraISO. Kaip tai padaryti, aprašyta mūsų straipsnyje apie nešiojamojo kompiuterio OS atnaujinimą.
Dabar turite įsitikinti, kad kompiuteris iš jo paleidžiamas. Tai atliekama per BIOS.
2 žingsnis. BIOS sąranka
Prieš pradedant patį diegimą, svarbu sukonfigūruoti kompiuterį, kad jis būtų paleistas iš „flash drive“. Ši procedūra atrodys kitaip, atsižvelgiant į BIOS / UEFI versiją.
Norėdami iš pradžių patekti į BIOS, įkrovos metu turite paspausti tam tikrą klavišą, dažniausiai Delete arba F2. Paprastai įkrovimo ekrane, be kitų užrašų, taip pat yra parašyta, kurį mygtuką reikia paspausti.
Kaip tai gali atrodyti, parodyta 5 paveiksle.

- AMI BIOS. Tokiu atveju turite naudoti klavišus „Aukštyn“, „Žemyn“, „Dešinėn“, „Kairėje“ ir „Enter“, kad pereitumėte į viršuje esantį skirtuką „Įkrovimas“. Tada eikite į skyrių „Kietieji diskai“ ir spustelėkite „1st Drive“. Ten įdėkite „flash drive“ į pirmąją vietą – atpažinsite jį pagal pavadinimą. Tą patį padarykite skiltyje „Įkrovos įrenginio prioritetas“, tik ten norimas elementas bus vadinamas „1st boot device“. Paspauskite „Esc“, kad išeitumėte ir iš naujo paleistumėte kompiuterį, jei jis to nedaro automatiškai.



- AWARD arba Phoenix BIOS. Eikite į skyrių „Išplėstinės BIOS funkcijos“ ir ten raskite elementą „First Boot Device“. Paspauskite ant jo „Enter“ ir pasirodžiusiame lange pasirinkite parinktį „USB-HDD“ arba „USB-Flash“. Norėdami išeiti, paspauskite „Esc“.

- H2O BIOS.Čia viskas beveik taip pat, kaip ir AMI BIOS. Pirmiausia turite eiti į skirtuką „Įkrovimas“, bet tada turėtumėte spustelėti elementą „Išorinio įrenginio įkrovimas“ ir pasirinkti parinktį „Įjungta“. Tada skiltyje „Įkrovos prioritetas“ pirmiausia turėtumėte įdėti „Išorinį įrenginį“. Tai atliekama naudojant „F5“ ir „F6“ mygtukus. Dar kartą išeikite iš šio meniu naudodami mygtuką „Esc“.

Jei jau naudojate UEFI, o ne BIOS, viskas yra daug paprasčiau.
Tokiu atveju eikite į skyrių „Įkrovos seka“ arba „BIOS funkcijos“, tada „Įkrovos parinktys“. Po to galite tiesiog nuvilkti „flash drive“ naudodami pelės žymeklį į pirmąją įkrovos vietą. Taip pat atsitinka, kad reikalingas meniu elementas vadinamas „Atsisiuntimų eilė“ ar panašiai.


Nors „Windows 8“ ir jaunesnių versijų vartotojams su UEFI net nereikia eiti į sistemos meniu. Čia pakanka atlikti šiuos veiksmus:
- naudokite paiešką, kad rastumėte langą „Atnaujinimas ir atkūrimas“;
- eikite į kairėje esantį skirtuką „Atkūrimas“;
- spustelėkite mygtuką „Paleisti iš naujo dabar“;

- tada spustelėkite mygtuką „Naudoti įrenginį“;
- pasirodžiusiame sąraše pasirinkite „flash drive“.

Kaip matote, viskas yra labai paprasta. Jei kas nors jums netinka, geriau žr. kompiuterio instrukcijas arba „Microsoft“ pagalbos puslapį. Tačiau aukščiau išvardijome daugumą šiuo metu galimų variantų.
3 veiksmas. Tiesioginis montavimas
Tiesą sakant, dabar, norėdami įdiegti „Windows 10“, turite naudoti sukurtą įkrovos diską. Jei tai padarėte taip pat, kaip aprašyta 1 veiksme, tada Diegimo procesas atrodys taip:
- Paleidus kompiuterį, pasirodys langas, kuriame turėsite pasirinkti kalbą, kurią naudosite, laiko formatą ir įvesties metodą, tai yra, klaviatūros išdėstymą. Jei anksčiau naudojote rusų kalbą, visi šie parametrai pagal numatytuosius nustatymus bus nustatyti kaip Rusija. Visa tai galima pakeisti tiesiog spustelėjus atitinkamą elementą. Nurodžius parametrus, spustelėkite Pirmyn.

- Kitame ekrane tiesiog spustelėkite mygtuką „Įdiegti“. Ji ten vienintelė ir neįmanoma jos supainioti su kažkuo kitu.
- Tada pasirodys langas, kuriame bus įvestas produkto licencijos raktas. Jei turite, įveskite jį ir spustelėkite „Kitas“. Jei ne, spustelėkite žodžius „Neturiu produkto kodo“. Vis tiek būsite nukreipti į kitą „Windows“ diegimo ekraną.
Svarbu! Jei sukūrėte savo sistemos vaizdą, įveskite jo raktą. Tai taip pat galioja tais atvejais, kai OS įdiegiate kitame kompiuteryje.

- Jei įvedėte raktą, operacinės sistemos versija bus aptikta automatiškai. Ir jei spustelėjote parinktį, kurioje neturite produkto kodo, turėsite jį pasirinkti patys. Žinoma, patartina rinktis tą pačią versiją, kuri jau naudojama kompiuteryje, tačiau galima spustelėti ir kitą. Galiausiai spustelėkite „Kitas“.

- Tada turėsite sutikti su licencijos sutartimi. Jei norite, galite net perskaityti, nors labai mažai žmonių visame pasaulyje tai daro. Bet kuriuo atveju apačioje pažymėkite langelį šalia „Sutinku su licencijos sąlygomis“ ir spustelėkite „Kitas“.

- Jei norite tiesiog atnaujinti esamą sistemą ir išsaugoti visus failus bei nustatymus, kitame lange spustelėkite pirmąją parinktį, tai yra „Atnaujinti: įdiekite Windows išsaugant...“. Bet jei norite viską pašalinti ir kompiuteryje įdiegti visiškai švarią OS be failų ir nustatymų (dėl kurių, beje, galėjo sugesti jūsų kompiuteris), pasirinkite antrą parinktį - „Custom: Windows Install only.. .”. Jei norite, beje, galite plačiau paskaityti apie šias parinktis. Norėdami tai padaryti, spustelėkite šiek tiek žemiau esantį užrašą „Pagalba priimant sprendimą“.

- Viena iš operacijų, atliekamų pasirinkto diegimo metu, yra standžiojo disko skaidymas. Kaip veikia ši procedūra ir kokie jos principai, galite perskaityti mūsų straipsnyje apie disko skaidymą (metodas Nr. 3). Atlikite visas operacijas, reikalingas pasirinktiniam diegimui, ir spustelėkite „Kitas“.
- Tada galite tiesiog stebėti diegimo eigą žingsnis po žingsnio. Paprastai pirmiausia nukopijuojami reikalingi failai, tada jie paruošiami diegti ir galiausiai įdiegiami komponentai ir naujinimai. Čia belieka laukti.

- Tiesą sakant, tai užbaigia diegimą. Tačiau vis tiek turėsite atlikti pradinę sistemos sąranką. Šiame etape vėl pasirinksite savo vietą, klaviatūros išdėstymą, sukursite „Microsoft“ paskyrą arba tiesiog prisijungsite, jei tokią jau turite. Taip pat pasirinktinai galite nustatyti prisijungimo kodą, prijungti saugyklą debesyje ir konfigūruoti privatumą.
Patarimas:Įdiegę patikrinkite visas tvarkykles. Lengviausias būdas tai padaryti yra naudoti DriverPack Solution programą. Tai leidžia ne tik patikrinti, bet ir prireikus atnaujinti tvarkykles.
Tai užbaigia visą diegimo procesą ir galite laisvai naudoti „Windows 10“.
Sveiki, draugai! Šiandien kalbėsiu apie tai, kaip BIOS sukonfigūruoti paleidimą iš „flash drive“ ir ką daryti, jei tas pats „flash drive“ nerodomas BIOS nustatymuose. Jau rašiau straipsnį apie tai, bet šiandien noriu apie tai parašyti išsamiau kaip paleisti iš USB atmintinės, prieš tai sukonfigūravę BIOS.
Kam tai? Na, jei skaitote tai, manau, kad jau žinote, kodėl jums to reikia. Na, jei ne, tada aš jums pasakysiu paslaptį: galite sukurti įkrovos „flash drives“ ir įdiegti iš jų operacines sistemas arba paleisti, pavyzdžiui, kitus įkrovos disko vaizdus. Tai labai patogu, flash diskai atsparesni mechaniniams pažeidimams lyginant su diskais ir gali turėti daugiau atminties.Prieš pradėdami rašyti instrukcijas būtinai perskaitykite straipsnį, jame parašyta kaip įeiti į BIOS.
Taigi, jūs jau sukūrėte įkrovos USB atmintinę ir esate pasiruošę paleisti iš jo. Visų pirma, turime sukonfigūruoti sistemą taip, kad mūsų „flash drive“ būtų pirmoje vietoje, o sistema pradėtų nuo jos pirmiausia. Čia yra vienas pokštas, dėl kurio kyla klausimų, pavyzdžiui, „flash drive“ nerodomas BIOS nustatymuose.
Ar BIOS nepaleidžiama iš „flash drive“?
Tai labai paprasta, kai USB įrenginys neprijungtas prie kompiuterio, jis nebus rodomas įkrovos parinktyse.
Įkrovos iš „flash drive“ nustatymas BIOS
Mes darome tai: prijunkite „flash drive“, eikite į BIOS (jei nežinote, kaip, perskaitykite aukščiau esantį straipsnį, paprastai tai yra klavišai DELETE arba F2). Ir eikite į puslapį su įkrovos įrenginių tvarkos nustatymu. Aš tik parodysiu ekrano kopijas. Atminkite, kad jums viskas gali atrodyti kitaip, o meniu elementai gali turėti skirtingus pavadinimus. Ieškokite elemento su žodžiu „Boot“.


Jei „flash drive“ yra prijungtas, jį matysime sąraše.

Dabar įkrovos sąraše pirmiausia turime įdiegti „flash drive“. Norėdami tai padaryti, paspauskite „Enter“ ir pasirinkite „“.

Išsaugome visus pakeitimus paspausdami F10 ir paleidžiame kompiuterį iš naujo. Jei viskas bus padaryta teisingai ir USB diskas sukurtas teisingai, USB diskas bus įkeltas. Iš tiesų gali būti, kad nustatymuose USB nerodomas, greičiausiai dėl to, kad turite seną kompiuterį ir jis nepalaiko šios funkcijos.
CD/DVD diskai dabar yra pasenę. Juos pakeitė USB atmintinės.
Sprendžiant daugelį problemų gali kilti poreikis paleisti iš „flash drive“:
- naujos operacinės sistemos įdiegimas;
- paleisti Live CD režimu;
- apsaugoti kompiuterį nuo virusų ir kenkėjiškų programų;
- ištaisyti klaidas, atsirandančias įkeliant operacinę sistemą;
- preliminarus papildomų tvarkyklių įdiegimas;
- nuskaityti standųjį diską probleminiams sektoriams;
- paleiskite „flash drive“ įdiegtą operacinę sistemą.
Daugelyje sistemų paleidimas iš USB disko pagal numatytuosius nustatymus yra išjungtas. Dėl šios priežasties vartotojui, norinčiam naudoti įkrovos USB atmintinę, gali kilti problemų keičiant nustatymus.
Įkrovos iš „flash drive“ ypatybės
Įrenginių paleisties pasirinkimo tvarką lemia Bios nustatymai – įtaisyta programinė įranga, skirta operacinei sistemai suteikti prieigą prie įrenginio API.
Norėdami paleisti sistemą iš „flash drive“, turite eiti į „Bios“ ir pakeisti paleidimo tvarką arba naudoti specialų įkrovos meniu. Tačiau tai ne visada lengva padaryti, nes skirtingose pagrindinėse plokštėse programinės įrangos versijos ir tipai gali skirtis.
Jei reikia paleisti iš USB ar bet kurio kito saugojimo įrenginio, turite atlikti šiuos veiksmus:
- įdėkite diską arba "flash drive";
- įjunkite kompiuterį arba paleiskite jį iš naujo;
- įveskite BIOS arba Boot meniu ir pasirinkite USB įrenginį;
- jei prijungti keli įrenginiai, sistema automatiškai pasiūlys jums reikalingą sąrašą.
Dauguma šiuolaikinių pagrindinių plokščių veikia naudojant technologiją, vadinamą UEFI. Tai ne tik patogesnis „Bios“ programinės įrangos grafinis apvalkalas, bet ir nauja programinė įranga su didesnėmis galimybėmis ir lanksčiais nustatymais.
Pagrindinės plokštės, veikiančios su uefi, gavo daug naujų galimybių, pavyzdžiui:
- stebėti skirtingų prietaisų temperatūrą ir, atsižvelgiant į tai, padidinti arba sumažinti ventiliatorių greitį;
- reguliuoti centrinio ir grafinio procesoriaus įsijungimo dažnį tose pagrindinėse plokštėse, kur tai suteikia kūrėjas;
- dirbti su daugeliu Bios nustatymų iš specialios programinės įrangos, kurioje veikia Windows operacinė sistema.
Vaizdo įrašas: BIOS pasirinkite įkrovos įrenginį
Asrock H77M-ITX pagrindinė plokštė
Lengviausias būdas paleisti sistemą iš „flash drive“ yra naudoti įkrovos meniu. Kiekviena šiuolaikinė pagrindinė plokštė turi tokią galimybę. Norėdami sužinoti, kurią kombinaciją ar klavišą galite tai padaryti, dažniausiai pakanka perskaityti sistemos pranešimus. Kraštutiniu atveju turite kreiptis į valdybos dokumentus.
„Asrock H77M-ITX“ leidžia pasirinkti paleidimo parinktį naudojant mygtuką „F11“. Pirmu bandymu gali nepavykti patekti į meniu, todėl reikia kelis kartus paspausti klavišą. Jei nepavyksta, tiesiog iš naujo paleiskite kompiuterį ir bandykite dar kartą.
Dėl to turėtumėte matyti mėlyną foną su žodžiais „Asrock UEFI setup utility“. Meniu „Please select boot device“ turite pasirinkti norimą įkelti įrenginį.

Norėdami sukonfigūruoti įrenginių paleidimo tvarką Asrock H77M-ITX pagrindinės plokštės BIOS, turite atlikti šiuos veiksmus:

Iš naujo paleidę kompiuterį, turėtumėte pamatyti, kaip paleidžiamas „flash drive“.
ASUS P8H77-I pagrindinė plokštė
Kompiuterių su ASUS P8H77-I pagrindine plokšte BIOS galite patekti taip pat, kaip aprašyta ankstesniame skyriuje, naudodami klavišus "Del" arba "F2". Galite patekti į meniu, kuriame pasirenkami įrenginiai, kuriuos norite paleisti, naudodami mygtuką „F8“.
Programinės įrangos sąsaja labai skiriasi nuo ankstesnės versijos. Tačiau įvairių nustatymų meniu pavadinimai yra beveik identiški.
Norint supaprastinti operacijas, yra pradinis ir papildomas nustatymo režimas. Pradinės sąrankos funkcijoje, ty pagrindiniame lange, kurį matote įkeldami Bios, galite pasirinkti paleidimo prioritetą. USB paveikslėlyje nurodyta kaip su uefi.

Jei iš naujo paleidus sistemą, paleidimas iš „flash drive“ neprasideda, turite pereiti į „Išplėstinį režimą“. Tai galima padaryti naudojant mygtuką „Išplėstinė“ arba „F7“ klavišą.

Nuotrauka: išplėstinis UEFI Bios sąrankos režimas ASUS P8H77-I
Norėdami nustatyti prioritetą, turite atlikti šiuos veiksmus:

Nuotrauka: įgalinamas visiškas USB įrenginių inicijavimo palaikymas


Nuotrauka: meniu „Kietojo disko įkrovos tvarka“.

Nuotrauka: pakartotinis prioriteto tikrinimas pasikeitus standžiojo disko įkrovos sąrašams
Kompiuteris bus paleistas iš naujo, o po to turėtų prasidėti paleidimas iš USB. Jei taip neatsitiks, pabandykite pakeisti prievadą ir pakartokite veiksmą.
Kaip paleisti iš įkrovos USB atmintinės į „Award Bios“.
Naujas pagrindines plokštes, kurios veikia su uefi, konfigūruoti daug lengviau. Tačiau senesnėse sistemose gali kilti poreikis paleisti iš „flash drive“. Įkrovos USB disko naudojimo nustatymai gali šiek tiek skirtis, nors anksčiau aptartas veikimo principas yra tas pats.
Viena žinomiausių „Bios“ versijų yra „Award“. Jokiu būdu negalima iškviesti meniu ir pasirinkti paleidimo prioritetą. Todėl nedelsdami pereiname prie BIOS nustatymo.
Norėdami paleisti sistemą iš „flash drive“ kompiuteryje, kuriame pagrindinė plokštė veikia „Award“, turite atlikti šiuos veiksmus:

Jei paleidimas iš reikiamo disko nebuvo atliktas, turite patikrinti dar vieną parametrą: meniu „Integruoti išoriniai įrenginiai“ turi būti įjungtas USB valdiklis.

Nuotrauka: tikrinamas valdiklio aktyvavimas
AMI BIOS
Ši programinės aparatinės įrangos valdymo sistema yra modernesnė, todėl jau yra meniu paleidimo eilės pasirinkimui. Jis įjungiamas mygtuku „F11“. Į BIOS nustatymus galite patekti naudodami mygtukus „Del“ arba „F2“.
Norėdami pasirinkti atsisiuntimo prioritetą:

Phoenix-Award Bios
„Phoenix-Award Bios“ yra gana reta, o jos programinė įranga yra šiek tiek neįprasta. Palaikomas meniu, leidžiantis greitai pasirinkti įkrovos diską, rodyti; jis iškviečiamas paspaudus klavišą „F11“.
Įdomu tai, kad „Phoenix-Award“ meniu nerasite USB-HDD. Bet jūs galite pasirinkti iš kitų programėlių, kurias galima prijungti tokiu būdu, pavyzdžiui, Zip, CDROM ir Floppy. Norėdami paleisti iš „flash drive“, turite pasirinkti „Hard Disk“, tada sąraše atsiras reikiamas USB-HDD.

Kalbant apie prioritetų valdymą per Bios, tai daroma beveik identiškai AMI.
Skirtumas tas, kad meniu „Įkrovimas“ turite pasirinkti šias parinktis:
- Naudodami „+“ ir „-“ klavišus keičiame tvarką. Pirmasis turėtų būti nuimamas įrenginys;
- suaktyvindami "Reovable Device" ir paspausdami mygtuką "Enter", išskleidžiamajame sąraše pasirinkite "flash drive".

Nuotrauka: paleidimo užsakymų sąraše pirmiausia pateikiame nuimamą įrenginį
Beveik bet kuri „Bios“ mikrosistema leidžia paleisti sistemą iš „flash drive“. Žinodami klavišų kombinacijas ir reikiamus meniu elementus, galite greitai pakeisti paleidimo prioritetus.
Modernesnės pagrindinės plokštės su uefi suteikia daug daugiau galimybių valdyti savo sistemą. Jei reikia, galite paleisti skirtingas operacines sistemas iš skirtingų "flash drives", kad galėtumėte valdyti bet kokią programinę įrangą.
Turite įkrovos USB atmintinę su operacinės sistemos paskirstymu ir norite patys atlikti diegimą, tačiau įdėję USB atmintinę į kompiuterį pastebite, kad jis neįsikrauna. Tai rodo, kad reikia atlikti atitinkamus BIOS nustatymus, nes čia prasideda kompiuterio aparatinės įrangos konfigūracija. Tikslinga išsiaiškinti, kaip tinkamai sukonfigūruoti OS, kad ji būtų paleista iš šio konkretaus saugojimo įrenginio.
Pirmiausia išsiaiškinkime, kaip apskritai įvesti BIOS. Kaip žinote, BIOS yra pagrindinėje plokštėje, o kiekvienas kompiuteris turi skirtingą versiją ir gamintoją. Todėl nėra vieno rakto įvesti. Dažniausiai naudojamas Ištrinti, F2, F8 arba F1. Daugiau apie tai skaitykite mūsų straipsnyje.
Nuėjus į meniu belieka atlikti atitinkamus nustatymus. Jo dizainas skirtingose versijose skiriasi, todėl pažvelkime atidžiau į kelis populiarių gamintojų pavyzdžius.
Apdovanojimas
Nėra nieko sudėtingo nustatant paleidimą iš „flash drive“ „Award BIOS“. Jums tereikia atidžiai sekti paprastas instrukcijas ir viskas susitvarkys:

AMI
AMI BIOS sąrankos procesas šiek tiek skiriasi, tačiau vis tiek yra paprastas ir nereikalauja iš vartotojo papildomų žinių ar įgūdžių. Privalote atlikti šiuos veiksmus:

Kitos versijos
Darbo su BIOS algoritmas kitoms pagrindinių plokščių versijoms yra panašus:
- Pirmiausia paleiskite BIOS.
- Tada raskite meniu su įrenginiais.
- Po to įjunkite elementą USB valdiklyje "Įjungti";
- Įrenginių paleidimo tvarka kaip pirmą elementą pasirinkite „flash drive“ pavadinimą.
Jei nustatymai baigti, bet nepavyksta paleisti iš laikmenos, galimos šios priežastys:
- Įkraunamas „flash drive“ parašytas neteisingai. Kai įjungiate kompiuterį, prieiga prie disko (viršutinėje kairėje ekrano dalyje mirksi žymeklis) arba pasirodo klaida „Trūksta NTLDR“.
- Problemos su USB jungtimi. Tokiu atveju prijunkite „flash drive“ prie kito lizdo.
- BIOS nustatymai neteisingi. Ir pagrindinė priežastis yra ta, kad USB valdiklis yra išjungtas. Be to, senesnėse BIOS versijose neleidžiama paleisti iš „flash drives“. Esant tokiai situacijai, turėtumėte atnaujinti BIOS programinę-aparatinę įrangą (versiją).
Norėdami gauti daugiau informacijos apie tai, ką daryti, jei BIOS atsisako matyti keičiamąją laikmeną, skaitykite mūsų pamoką šia tema.
Galbūt netinkamai sukonfigūravote patį USB diską, kad įdiegtumėte operacinę sistemą. Tik tuo atveju patikrinkite visus savo veiksmus pagal mūsų nurodymus.
Ir šios instrukcijos jums bus naudingos, jei įrašote vaizdą ne iš „Windows“, o iš kitos OS.
Ir nepamirškite grąžinti nustatymų į pradinę būseną, kai nebereikės prisijungti iš įkrovos USB atmintinės.
Jei negalite sukonfigūruoti BIOS, pakaks tiesiog eiti į "Įkrovos meniu". Beveik visi įrenginiai tam turi skirtingus klavišus, todėl skaitykite ekrano apačioje esančią išnašą, ten dažniausiai ji nurodoma. Atsidarius langui, pasirinkite norimą paleisti įrenginį. Mūsų atveju tai yra USB su konkrečiu pavadinimu.

Tikimės, kad mūsų straipsnis padėjo jums suprasti visas BIOS sąrankos paleisties iš „flash drive“ subtilybes. Šiandien mes išsamiai išnagrinėjome, kaip atlikti visus būtinus veiksmus dviejų populiariausių gamintojų BIOSe, taip pat palikome instrukcijas vartotojams, kurie naudojasi kompiuteriais, kuriuose įdiegtos kitos BIOS versijos.
Šiame straipsnyje bus kalbama apie tai, kaip įdiegti "Windows Vista" arba "Windows 7" iš "flash drive" bet kuriame kompiuteryje, nešiojamajame ar netbook. Be „flash drive“, galite naudoti bet kurią atminties kortelę ir išorinį kortelių skaitytuvą.
Trumpas „Windows“ diegimo iš „flash drive“ aprašymas
Šiame straipsnyje sužinosite, kaip galite įdiegti „Windows Vista“ ir „Windows 7“ kompiuteryje naudodami „flash drive“ arba atminties kortelę. Šis vadovas visų pirma skirtas tiems, kurie dar nepažįsta darbo su kompiuteriais.
Žinoma, daug lengviau įdiegti „Windows“ naudojant įprastą DVD, tačiau tai ne visada įmanoma. Ir tam gali būti kelios priežastys, pradedant tuo, kad jūsų kompiuteryje ar nešiojamame kompiuteryje nėra DVD įrenginio ir baigiant tuo, kad šis DVD įrenginys sugedęs arba galbūt tiesiog neturite disko su Windows.
Taigi, jei turite vieną iš pirmiau minėtų problemų, galite įdiegti „Windows“ naudodami „flash“ diską arba atminties kortelę, tam turėsite įrašyti „Windows“ į išorinį diską ir saugiai įdiegti. Tiesą sakant, tai bus aptariama šiame straipsnyje.
„Windows Vista“ ir „Windows 7“ diegimas iš USB atmintinės
Prieš pradėdami diegti „Windows Vista“ arba „Windows 7“, turėtumėte nukopijuoti visus svarbius duomenis iš skaidinio, kuriame planuojate ją įdiegti; šiuos failus galima nukopijuoti į kitą skaidinį, „flash drive“ arba bet kurį kitą kompiuterį. Reikėtų prisiminti, kad darbalaukio elementai, programos ir dokumentai sistemoje yra skirtinguose skyriuose. Kodėl kopijuojame failus? Kad jų neprarastumėte. Nes jei pradėsime išvalyti vietą savo „Windows“, turėsime suformatuoti skaidinį, kuriame bus „Windows“, ir tai sukels neatšaukiamą failų sunaikinimą.
Be to, prieš diegdami „Windows“, turėsite nukopijuoti visas reikalingas tvarkykles (tai daugiausia liečia tinklo plokštės, modemo ir „Wi-Fi“ adapterio tvarkykles). Ši procedūra būtina norint išvengti problemų, kurios gali kilti įdiegus „Windows“. Problemos gali būti tokio pobūdžio: jūsų įdiegtoje „Windows“ versijoje gali tiesiog trūksta kai kurių tvarkyklių, ir gerai, jei tai yra vaizdo plokštės tvarkyklės, tačiau jei tai yra tinklo tvarkyklės, negalėsite prisijunkite prie tinklo ir atsisiųskite reikiamas tvarkykles, ir tai, kaip jūs pats suprantate, yra nemalonus įvykių vystymasis.
Visą „Windows Vista“ ir „Windows 7“ diegimo procesą galima suskirstyti į penkis pagrindinius etapus:
- Tiesą sakant, ruošiamas pats „flash drive“ įkelti „Windows 7“ arba „Windows Vista“.
- Nešiojamojo kompiuterio BIOS nustatymas, kuris leis paleisti „Windows“ iš „flash drive“ arba atminties kortelės.
- Tiesioginis „Windows“ diegimas.
- Ieškome ir tada įdiegiame tvarkykles.
- Programinės įrangos ir paslaugų diegimas.
Pažvelkime į kiekvieną etapą.
1. „Flash“ disko paruošimas
Taigi, dabar sužinosite apie tris būdus, kurie padės įrašyti „Windows“ platinimo rinkinį į „flash drive“. Reikėtų pasakyti, kad pirmasis metodas yra paprastesnis nei antrasis, bet sunkesnis nei trečiasis.
1 metodas
Norėdami tai padaryti, mums reikia „Windows“ OS paskirstymo, kurį geriausia naudoti originaliame MSDN rinkinyje. Kodėl MSDN surinkimas? Kadangi su juo kyla minimalus problemų tiek montuojant, tiek toliau naudojant.
Po to mums reikės paslaugų rinkinio, kurį galite rasti internete. Ir, žinoma, pats „flash drive“ yra didesnis nei 4 GB. Tokiu atveju geriau naudoti "flash drive" su atminties kortele. Taip išvengsite problemų, kurios gali kilti, jei jūsų netbook ar nešiojamasis kompiuteris negali paleisti iš atminties kortelės integruotame kortelių skaitytuve.
Prieš diegdami „Windows“, išsiaiškinkite, kurią nešiojamojo kompiuterio versiją palaiko. Nes jis gali palaikyti 32 arba 64 bitų versijas.
Pradėkime! Pirmiausia turėtumėte nukopijuoti savo Windows (Vista arba 7) vaizdą į standųjį diską, o formatas turi būti ISO. Tada paleidžiame UltraISO programą, kurią turite atsisiųsti ir įdiegti savo kompiuteryje. Po to priešais jus atsidarys pagrindinis programos langas.

Jei jūsų UltraISO programa reikalauja mokėjimo, o jūs neturite planšetinio kompiuterio, pasirinkite „Bandomasis laikotarpis“.

Po to turėsite atidaryti operacinės sistemos vaizdą. Norėdami tai padaryti, spustelėkite „Failas“, tada „Atidaryti“.

Raskite aplanką, kuriame yra sistemos ISO failas.

Eikite į įkrovos meniu ir pasirodžiusiame sąraše pasirinkite „Įrašyti standžiojo disko vaizdą“.
Dabar įdėkite „flash drive“ arba atminties kortelę į kompiuterio ar nešiojamojo kompiuterio USB prievadą.

Po to spustelėkite mygtuką „Formatuoti“.
Atminkite, kad formatavimo proceso metu visi duomenys, buvę jūsų „flash“ atmintinėje, bus prarasti visam laikui, todėl jei šie failai jums ypač svarbūs, nukopijuokite juos į kokią nors laikmeną ar kompiuterį.

Spustelėję formatą, turėsite pasirinkti failų sistemos tipą (NTFS) ir spustelėti mygtuką „Pradėti“.

Įspėjimas apie duomenų ištrynimą.

Po kurio laiko formatavimas bus baigtas.


Įspėjimas. Spustelėkite „Taip“.

Dabar reikia būti kantriems ir laukti. Kai įrašymas bus baigtas, turėsite „flash drive“ arba atminties kortelę su veikiančia „Windows 7“.
2 metodas
Naudojant šį metodą mums reikės „Windows“ platinimo, „flash drive“, kurios talpa didesnė nei 4 gigabaitai, arba tokios pat talpos atminties kortelės.
Atminkite, kad prieš pradėdami formatuoti „flash“ diską ar atminties kortelę, turėtumėte iš jo nukopijuoti visus jums svarbius failus, kitaip jie visi bus negrįžtamai prarasti.
Pradėkime darbą. Pirmas žingsnis yra į USB jungtį įkišti atminties kortelę arba „flash drive“, po to reikia paleisti „Command Prompt“, kurią rasite meniu „Pradėti“.

Tai atrodo kaip langas su juodu fonu ir baltomis raidėmis.

Įveskite komandą „diskpart“ ir paspauskite mygtuką „Enter“.

Tada įveskite komandą "list disk", paspauskite "Enter" ir priešais jus pasirodys visų saugojimo įrenginių sąrašas. Po to turėtumėte rasti disko numerį, po kuriuo rodomas jūsų „flash drive“ (tai galima padaryti atsižvelgiant į „flash drive“ dydį).

Sužinoję, kokiu numeriu yra jūsų „flash drive“, įveskite komandą „select disk“ (ir numerį, pavyzdžiui, pasirinkite diską 2), paspauskite „Enter“.

Dabar komandų eilutėje įveskite „clean“ ir paspauskite „Enter“.


Po to turėsite pasirinkti pirmąjį skaidinį; norėdami tai padaryti, dar kartą naudokite komandų eilutę ir įveskite „select partition 1“ ir paspauskite „Enter“.

Įveskite komandą „aktyvus“ ir paspauskite „Enter“.

Tada pradedame formatuoti skaidinį, norėdami tai padaryti, turėsite įvesti komandą "format fs=NTFS" ir, kaip jau supratote, paspauskite mygtuką "Enter".


Įvedus šią komandą, sistemoje pasirodys „flash drive“. Ir kai jis pasirodys, įveskite komandą „Išeiti“ - paspauskite „Enter“.
Atlikus visus darbus su komandine eilute, belieka nukopijuoti „Windows“ platinimą į „flash drive“. Norėdami tai padaryti, geriausia naudoti 7 ZIP įrankį.

Paleidžiame įrankį ir pasirenkame mums reikalingą ISO atvaizdą. Pasirinkę vaizdą, turėsite spustelėti ištraukimo mygtuką ir nurodyti kelią į "flash drive". Kai failas bus išpakuotas, „Windows“ bus paruošta įdiegti.
Montavimo būdas numeris 3
Kaip minėta aukščiau, tai yra lengviausias būdas. Kad galėtume ja naudotis, mums reikia WinToFlash programos, kurią galite išsiaiškinti patys.
Atlikę visus aukščiau nurodytus veiksmus, turėtumėte turėti „flash drive“ su tokiu turiniu:

2. Įgalinkite failų atsisiuntimą BIOS
Dabar pakalbėkime apie tai, kaip įjungti failų įkėlimą (mūsų atveju „Window“) naudojant „flash drive“ arba atminties kortelę BIOS.
Išjunkite kompiuterį, nešiojamąjį kompiuterį ar nešiojamąjį kompiuterį, įdėkite į jį USB atmintinę ir vėl įjunkite. Kol jis įkeliamas, paspauskite F2, Del arba ESC (priklausomai nuo jūsų sistemos), po kurio įeisite į Bios. Jei nė vienas mygtukas nepadėjo įeiti į BIOS, atkreipkite dėmesį į apatinį kairįjį įkrovos ekrano kampą ir paspauskite ten matomą mygtuką.
Įėję į BIOS, pasirinkite skirtuką BOOT ir naudodami F5 ir F6 klavišus galite pakeisti įkrovos tvarką. Vėlgi, jei nurodyti mygtukai nepadėjo pakeisti atsisiuntimų sąrašo, tam reikalingi mygtukai turėtų būti rodomi ekrane.

Taigi, pirmiausia atsisiuntimų sąraše turite įdiegti „flash drive“ arba atminties kortelę; dažniausiai nešiojamieji USB atminties įrenginiai žymimi kaip USB-HDD. Po to turėtumėte išsaugoti pasirinktus nustatymus naudodami elementą „Išsaugoti ir išeiti iš sąrankos“.
3. Pradėkime tiesiogiai diegti „Windows 7“.
Čia nėra nieko sudėtingo, nes įdiegimas naudojant „flash drive“ ar atminties kortelę yra labai paprastas. Diegimo metu svarbiausia atkreipti dėmesį į operacijas, susijusias su diegimo skaidinio pasirinkimu ir diskų kūrimu.

Iš naujo paleiskite kompiuterį (nešiojamąjį kompiuterį). Pirmame pasirodžiusiame lange turite pasirinkti sistemos kalbą. Spustelėkite mygtuką „Kitas“.

Kitame lange spustelėkite „Įdiegti“.

Kitas žingsnis – pasirinkti „Windows 7“ versiją. Turėtumėte pasirinkti tą, kurios raktą turite. Paprastai jis nurodomas nešiojamojo kompiuterio apačioje ir turi būti įvestas diegimo pabaigoje. Spustelėkite „Kitas“.

Sutinkame su licencijos sutartimi ir spustelėkite „Kitas“.


Dabar turime pasirinkti skaidinį, kuriame įdiegsime Windows 7. Rekomenduoju pasirinkti sistemos skaidinį. Taip pat diegiant Windows 7 Professional ir Windows 7 Ultimate atsiras dar vienas papildomas 100 MB talpos skaidinys. Šį skaidinį sukūrė pati „Windows 7“ ir jis skirtas sistemos skaidinio šifravimo funkcijai įgyvendinti, bet ne „Windows“ diegimui.
Spustelėkite „Disko nustatymai“.

Pasirinkite elementą „Formatas“.

Po to pamatysime įspėjimą, kad visi diske esantys duomenys bus ištrinti. Mes patvirtiname.

Kai tik formatavimas bus baigtas, spustelėkite mygtuką „Kitas“.

Diegimo procesas prasidėjo. Laukiame, kol kompiuteryje bus įdiegta Windows.

Baigę diegti, turite įvesti savo vartotojo vardą ir kompiuterio pavadinimą.

Galite nustatyti slaptažodį, kad galėtumėte pasiekti kompiuterį, arba galite praleisti šį veiksmą.

Kitas žingsnis yra suaktyvinti „Windows“. Kodą galima įvesti iš karto arba palaukti 30 dienų. Jei įsigijote nešiojamąjį kompiuterį su jau įdiegta sistema, įrenginio apačioje turi būti parašytas aktyvinimo kodas.


Galite nustatyti laiką ir datą.

Jei internetas prijungtas prie nešiojamojo kompiuterio ir įdiegtos tinklo plokštės tvarkyklės, sistema automatiškai paragins nurodyti tinklo tipą.
Viskas! Dabar žinote, kaip įdiegti "Windows 7" iš "flash drive". Lieka tik įdiegti tvarkykles ir programas.
4. Ieškokite ir įdiekite tvarkykles
Paprastai jums reikės įdiegti mažiausiai tvarkykles; veiks beveik visa nešiojamojo kompiuterio aparatinė įranga. Internete galite rasti naujų tvarkyklių versijų, kurios žymiai pagreitins jūsų nešiojamojo kompiuterio veikimą. Komplekte taip pat turėtų būti tvarkyklės diskas ir jums visai nereikės nieko ieškoti internete.
5. Galutinis etapas. Komunalinių paslaugų ir programų diegimas
Komunalinės paslaugos yra papildomos programos, pagerinančios nešiojamojo kompiuterio veikimą. Paprastai jie yra tame pačiame diske kaip ir tvarkyklės ir nereikia jų ieškoti niekur kitur. Nereikia pamiršti jų įrengimo, jie labai supaprastina darbą.
Jūs patys pasirenkate programas, kurias norite įdiegti į nešiojamąjį kompiuterį. Čia nebus jokių specialių rekomendacijų, nes jų yra labai daug ir jie sprendžia skirtingus tikslus.
Tikiuosi, kad šis straipsnis jums bus naudingas, o „Windows 7“ įdiegimas iš „flash drive“ jums nebėra problema.