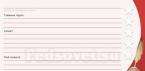Всем доброго времени суток! В этом уроке фотошопа вы научитесь обрабатывать пейзаж . Мы сделаем атмосферный, необычный пейзаж из серого и скучного.
А вот и наш подопечный:
Конечно, вы можете (и это даже желательно) взять другую фотографию. Я же покажу всё на примере этой. Результат обработки пейзажа вы можете видеть прямо сейчас:

Приступим!
1. Первым делом дадим нашему скучному изображению цветового разнообразия. Создаём новый слой (Shift+Ctrl+N) и идём в Layer (Слой) -> New Fill Layer (Новая заливка) -> Gradient (Градиент). В пером окне нужно изменить только параметр Opacity (Нерозрачность) на 40%:

Нажимаем ОК. Появляется окно с настройками градиента. Щёлкаем по полоске и выбираем цвета. Я взял #4c2600, #94b318 и #1e8bde. Само собой, вы можете взять другие:

Теперь пейзаж должен выглядеть примерно так:

2. Создаём ещё один слой, идём в Image (Изображение) -> Apply Image (Применить изображение) и выбираем любой из 3 каналов: red, green или blue. Это действие создаст атмосферу для пейзажа, поэтому уделите ему особое внимание. У меня фотография лучше всего смотрится в зеленом канале:

3. Скопируйте пейзаж (Ctrl+E). Для оригинала установите режим смешивания Luminosity (Свечение) и снизьте непрозрачность до 70%. Для копии примените Hue/Saturation (Цветовой тон/Насыщенность) (Горячая клавиша для этого инструмента Ctrl+U) и отметив галку Colorize задайте желаемый цветовой тон. Я выбрал коричневый:

Устанавливаем opacity 70%. Теперь, после небольшой обработки пейзаж выглядит чуть лучше:

Но желаемый эффект ещё далеко, так что двигаемся дальше 🙂
Улучшаем небо для пейзажа
4. Возьмите любую подходящую текстуру неба (хотя бы из ) и перенесите её на холст:

5. Растеризуйте только что вставленное изображение и создайте маску. Теперь чёрной мягкой кистью сотрите всё лишнее:

6. Режим смешивания Multiply (Умножение). Непрозрачность 60%. Снова вернитесь к маске, и кистью с 50% непрозрачностью замаскируйте переход:

7. Применяем маску (Layer -> Layer Mask -> Apply). Идём в Image -> Adjustment -> Color Balanсe (Баланс цвета) и корректируем цвета облаков согласно цветовой гамме остального изображения:


8. Теперь нажимаем Ctrl+U и применяем такие параметры:

На этом обработка неба для пейзажа закончена. Идём дальше.
Дорабатываем детали пейзажа
9. Нам нужен новый слой чёрного цвета. Создайте его, выделите прямоугольник в середине и удалите. Таким образом получится чёрная рамка:

10. Снимите выделение (Сrtl+D) и пройдите в Filter (Фильтр) -> Blur (Размытие) -> Gaussian Blur (По Гауссу) с радиусом 60-65 px:

Режим смешивания Overlay (Перекрытие) и Opacity (Непрозрачность) 50%. На этом этапе обработки пейзаж принимает такой вид:

11. Кликаем правой кнопкой мыши по любому слою, выбираем Flatten Image (Склеить изображение). Таким образом все слои соединятся в один. Дублируем полученный пейзаж, идём к Image -> Adjustment -> Shadow/Highlights (Свет/Тени), отмечаем галочку Show More Options (Показать больше опций) и устанавливаем такие настройки:

Особое внимание обратите на Midtone Contrast (Контраст средних тонов), он даёт довольно интересный результат. Непрозрачность уменьшаем до 80% и любуемся на результат обработки пейзажа:

12. Однако это ещё не всё. Создаём корректирующий слой Selective Color (Выборочный цвет):

Обработка тройной экспозиции. Две экспозиции вручную наложены друг на друга в Photoshop. Перспектива исправлена в CameraRAW. Настройка цвета - с помощью Nik Color Efex Pro и VSCO. На получившееся изображение наложено другое небо.
Пейзажные фотографии Питера Стюарта (Peter Stewart) публикуются по всему миру. В небольшой статье он вкратце описывает процесс обработки своих фотографий.
Здесь представлены фотографии Стюарта в оригинальном виде, как они были сняты на камеру, затем они же на разных стадиях обработки и, наконец, готовые для публикации варианты.

Подпись к фото:

Подпись к фото: Работа с одним кадром. В Adobe CameraRaw сделана заливка неба оранжевым градиентом и улучшен цвет. Солнечные лучи выполнены в Photoshop. Небольшие изменения цвета и выдержки — с помощью Nik Color Efex Pro.
“Большую часть обработки я делаю в Photoshop, предварительно поработав с изображением в Adobe CameraRAW,” — рассказывает фотограф. — “Беру каждый из брекетированных кадров и вношу начальные корректировки, такие как цветовая температура, насыщенность, детализация, исправление перспективы”.
Обработка тройной экспозиции. Две экспозиции вручную наложены друг на друга в Photoshop. Перспектива исправлена в CameraRAW. Настройка цвета — с помощью Nik Color Efex Pro и VSCO. На получившееся изображение наложено другое небо.

Работа с одним кадром. После коррекции экспозиции в CameraRAW на передержанном изображении появились детали. Для улучшения цвета и контраста использовался Nik Color Efex Pro.
“Мне нравится привносить в свои фотографии определенное ощущение фантастичности, сюрреальности”, — говорит Стюарт. — “Многие снимки, на которых запечатлена архитектура, городские пейзажи, были сделаны с применением брекетинга экспозиции. Это позволяет сохранить яркость на окнах, неоновых вывесках, когда я снимаю ночью, или тени в тех местах, куда я хочу привлечь внимание”.

Подпись к фото: Обработка тройной экспозиции. Для HDR кадры с брекетингом экспозиции вручную наложены друг на друга в Photoshop. Для улучшения цвета и исправления выдержки использовался Nik Color Efex Pro.

Подпись к фото: Работа с одним кадром. Небо обработано в Photoshop; там же применялась техника Dodge&Burn (осветление и затемнение). Для улучшения цвета использовался Nik Color Efex Pro.
“Я обычно использую Nik Color Efex для финальных штрихов. В этом плагине для Lightroom и Photoshop, который теперь распространяется бесплатно, есть множество замечательных инструментов. Они позволяют поиграть с конкретным цветом, усилить резкость или, наоборот, смягчить какие-то определенные детали. Ими можно пользоваться в том объеме, какой вам требуется”.

Подпись к фото: Обработка тройной экспозиции. Для HDR кадры с брекетингом экспозиции вручную наложены друг на друга в Photoshop. Для улучшения цвета использовался Nik Color Efex Pro.

Подпись к фото: Обработка тройной экспозиции. Для HDR кадры с брекетингом экспозиции объединены в Photoshop с помощью команды “Объединить в HDR”. Для улучшения цвета использовался Nik Color Efex Pro. Гора Фудзи добавлена с другого кадра с лучшей выдержкой.

Подпись к фото: Наложение нескольких кадров с разными выдержками.
“Я понимаю, что мой стиль съемки и обработки принимают не все фотографы. С HDR легко переборщить, и, признаю, я тоже это делал, и не однажды. Но эти примеры “до и после” собраны только затем, чтобы показать возможности Photoshop, и поэтому я намеренно выбрал самые явные и яркие примеры”, — поясняет Стюарт.

Подпись к фото: Тройная экспозиция. Для HDR кадры с брекетингом экспозиции вручную наложены друг на друга в Photoshop. Для улучшения цвета использовался Nik Color Efex Pro.

Многие сделав пейзажное фото красивейшего места удивляются, почему оно выглядит на снимке совсем не очень. Как получить такой результат, который вы видите у профессионалов на разных сайтах в соцсетяк VK, Инстаграм и т.п? Ответ очевиден, любая фотография любого профессионала претерпевает ту или иную обработку. Если вы видите красивое фото и автор говорит, что не обрабатывал его не верьте! В этом уроке по фотошоп мы рассмотрим прием обработки пейзажной фотографии, которым пользуются многие профессионалы.
Но сперва пару слов о редакторе. Воспринимайте Photoshop как личную фотолабораторию. В эпоху пленочной фотографии у некоторых фотографов дома были черно-белые фотолаборатории. Таким образом они могли контролировать весь процесс создания изображения. Очень избранные имели цветные фотолаборатории, так как это было гораздо сложнее и дороже. В настоящее время у нас в распоряжении есть полный функционал цветных фотолабораторий, установленный в компьютере (или даже на iPad), который называется Photoshop или Lightroom (он назван так не по ошибке, это слово противоположное «darkroom» - фотолаборатория). Если у вас есть Photoshop или Lightroom, то вы владеете очень мощным инструментом, с помощью которого можно редактировать изображения.

После
Делаем фотографии выразительными!
Что означает, сделать фотографии выразительными? Это может означать ряд характеристик, но в основном это больше цвета, контраста и драматичности. Как всегда, это означает, что нужно иметь хорошее изображение для работы. Здесь речь не идет о том, чтобы улучшать изображение среднего качества. Убедитесь, что вы выбрали для работы хорошее исходное изображение, а затем приступайте к следующим шагам.
Снимайте только в RAW
Съемка в формате RAW – это хорошее начало. Я знаю, что вы не хотите снимать в RAW, потому что размер файла очень большой, или вы не видите преимуществ, но RAW действительно отличается. Во-первых, вы работаете с полным несжатым файлом данных. Изображение в формате JPEG уже имеет настройки камеры, которые сжимают его до нужного размера. Некоторая информация теряется совершенно, это означает, что вы работаете с меньшим количеством информации об изображении, что в свою очередь означает меньшую гибкость в процессе редактирования. Конечно, RAW полезен только в том случае, если вы собираетесь потратить время на обработку изображений в Photoshop или Lightroom.
Допустим, вы собираетесь редактировать и фотографировали в формате RAW. Откройте файл в Photoshop, и вы увидите редактор Adobe Camera Raw (ACR). Это действительно очень мощный инструмент. Последние обновления сделали редактор ACR в Photoshop практически отдельным инструментом для постобработки, настолько он мощный. Когда он откроется, вы увидите набор инструментов с правой стороны панели, в основном это слайдеры, такие как: Баланс Белого, Оттенок, Экспозиция, Контрастность, Света, Тени, Белые, Затемнение, Четкость, Красочность и Насыщенность.
Редактор Camera Raw в Photoshop CC
Редактор camera raw содержит некоторые очень мощные инструменты. Следующие шаги будут сделаны в основном в редакторе RAW, затем изображение будет открыто в Photoshop, и отредактировано дальше. Многие из этих настроек аналогичны тем, которые можно сделать в модуле Коррекции в Lightroom, так что вы можете сделать те же настойки и там.

Редактор Camera Raw в Adobe Photoshop CC

Основные слайдеры редактора RAW крупным планом
Настройки в RAW редакторе
Температура – Прежде всего обратите внимание на цвет в сцене. Вы можете настроить температуру, чтобы сделать сцену теплее (перемещайте слайдер к желтому) или холоднее (перемещайте слайдер к синему). Таким образом вы можете откорректировать цветовой оттенок или добавить некоего драматизма в изображение. В этой сцене я решил двигаться в сторону теплых оттенков.
Экспозиция – посмотрите на экспозицию, изображение может быть очень темным или слишком светлым. Используйте слайдеры, чтобы отрегулировать это.
Контрастность – настройте контрастность так, чтобы темные участки изображения были достаточно темными, но не утратили детали.
Света – в этом изображении красный индикатор в светах показывает мне, где очень мало деталей. Чтобы компенсировать это, переместите слайдер влево. Если у вас света недоэкспонированы, то двигайте слайдер вправо, но следите, чтобы не переэкспонировать их.
Тени – Слайдер тени может помочь вам вернуть детали в тенях или затемнить их. Будьте осторожны с этим и не переусердствуйте, так как тени могут выглядеть шумно (или изображение будет выглядеть, как HDR).
Белые – этот слайдер настраивает каждый белый или частично светлый пиксель в изображении.
Затемнение – этот слайдер настраивает каждый черный пиксель.
Четкость – Слайдер четкости отвечает за контраст в средних тонах. Это может внести в изображение некоторую структурность, но не переусердствуйте.
Красочность – этот слайдер воздействует на любой ненасыщенный пиксель. Это хороший старт, чтобы добавить сцене немного выразительности.
Насыщенность – этот слайдер регулирует все пиксели, делая их насыщенными или ненасыщенными.

Базовые настройки в Camera RAW
Настройки панели HSL
Эта вкладка содержит три инструмента: оттенок, насыщенность и яркость (HSL). Эти настройки будут вносить изменения в изображение, основываясь на цветовых каналах. Например, если вы нажмете на вкладке насыщенности, вы можете сделать красные более или менее насыщенными, то же касается оранжевых и всех остальных цветовых каналов. Вы также можете сделать определенный цвет ярче, используя вкладку яркость. В этом изображении я хотел сделать более насыщенными красные, желтые и оранжевые цвета, а также немного синие.

Настройки панели HSL
Градиентный фильтр в Camera Raw
Наряду с использованием фильтра на вашем объективе во время съемки, вы можете также добавить градиентный фильтр в Camera Raw. Прелесть его применения в Photoshop в том, что вы можете делать очень тонкие настройки вашего изображения в зависимости от того, где разместить инструмент Градиентный фильтр.
Нажмите на значок Градиентного фильтра в верхней части экрана, и вы увидите новое диалоговое окно с очень похожими функциями, что и базовый модуль Camera Raw. Разница здесь в том, что вы будете нажимать и тянуть фильтр вниз, чтобы выделить небо. Вы также можете нажать и тянуть снизу-вверх, чтобы выделить передний план. Я сделаю оба варианта (Градиентный фильтр применяется к изображению от края внутрь).
Начиная с верхнего, я нажимаю и тяну фильтр чуть более, чем до половины моего изображения. Это ограничивает эффект на верхней половине. Это градиентный фильтр, поэтому эффект будет правильно смешан, и вы не увидите жесткую линию там, где он заканчивается (чем больше вы тяните его, тем шире область смешивания, позже вы тоже можете это настроить). Я вношу некоторые корректировки, и вы можете видеть разницу в области неба. Как только закончите с одним фильтром, нажмите Новый (вверху диалогового окна) и повторите процесс, но в этот раз тяните снизу-вверх, чтобы отредактировать передний план. Как только вы сделаете все настройки, можете нажать Открыть изображение внизу окна Camera Raw, чтобы открыть его в Photoshop.
Значок Градиентного фильтра выделен
Одной из ключевых настроек, о которой здесь нужно упомянуть, является инструмент Удалить дымку. Он делает именно то, что говорит – удаляет дымку и создает лучший контраст. Используйте его с осторожностью, с ним легко можно перегнуть палку, и в результате ваше изображение пострадает. Этот инструмент действительно очень полезен для пейзажей и морских видов, так как на них часто появляется дымка, как это было в моем случае. С его помощью дымка была с легкостью удалена, а изображение стало лучше.
Вы заметите, что удалить дымку можно и в окне Градиентного фильтра. Выбирайте, когда применить его, на свое усмотрение, но имейте ввиду, что, используя его без выделения, эффект будет применен ко всему изображению целиком. Использование его здесь в Градиентном фильтре означает, что вы будете иметь более тонкий контроль над тем, как он влияет на изображение.

Нажмите и тяните Градиентный фильтр сверху вниз, чтобы выделить небо. Затем выберите настройки , которые хотите применить.

Выделение переднего плана путем перетаскивания снизу-вверх.
Откройте ваше изображение в Photoshop
После того, как вы сделали все настройки в Camera Raw, финальные штрихи могут быть сделаны в Adobe Photoshop. Еще раз, небо и передний план этого изображения будут выглядеть по-разному, поэтому им нужны разные настройки.
Для того, чтобы сделать более мягкое выделение неба, нажмите на инструмент Быстрая маска в нижней части левой боковой панели Photoshop. Затем вы можете использовать мягкую кисть для рисования на выделенном небе в качестве маски. Как только выделение вас удовлетворит (вы увидите красную маску), снова нажмите на инструменте Быстрая маска, чтобы активировать это выделение. Есть один трюк относительно Быстрой маски, который следует упомянуть. Маска означает, что вы выделяете все, что НЕ красного цвета. Поэтому, когда вы нажмете на Быструю маску, то увидите мигающее выделение вокруг нижней части изображения, а не вокруг красного участка. Это хорошо, потому что вы можете переключаться между этими двумя областями очень легко и применять настройки к каждому выделению.
Прежде всего, сделайте необходимые настройки переднего плана с помощью Уровней. В этом изображении я хотел бы сделать передний план немного ярче, поэтому подтянул света. Далее я выделил противоположную сторону (т.е. небо). Вы можете сделать это, удерживая одновременно CTRL>SHIFT>I. Таким образом вы переключите выделение с переднего плана на задний.

Красный указывает на область, которая будет под маской

Мигающие точки показывают, где находится текущее выделение.

Настройка Уровней для переднего плана

CTRL> SHIFT > I переключит выделение, здесь было выделено небо и применен корректирующий слой Уровни, чтобы откорректировать небо
Используйте Цветовой тон/Насыщенность, чтобы сделать окончательные настройки цвета
Вы можете использовать функцию переключения (CTRL>SHIFT>I), чтобы выделять небо и передний план попеременно. После того, как сделали выделение, выберите инструмент для коррекции, и изменения будут применены только к выделенной области. В этом примере я использовал функцию Цветовой тон/Насыщенность для дальнейшего усовершенствования изображения. Я снова делаю коррекцию каждого канала. Это дает мне контроль над цветовым диапазоном, который нужно сделать более насыщенным, и возможно обесцветить остальные, которые слегка перенасыщены. Пройдитесь по каждому каналу и сделайте необходимые настройки.

Цветовой тон/Насыщенность для окончательной настройки цвета
Когда закончите, вы можете сделать изображение более резким, насколько считаете нужным, и сохранить его для печати. Шаги, описанные выше, помогут вам сделать любое изображение лучше. Если все сделано правильно, ваше изображение станет более выразительным и драматичным, как вы и хотели.
Попробуйте, изучив процесс, эти настройки делаются действительно быстро.

Финальное изображение

Перевод: Татьяна Сапрыкина
Продолжает вести колонку о пейзажной фотографии. На этот раз темой его материала стал актуальный буквально для всех фотографов вопрос о цифровой обработке фотографий.
Я давно слежу и интересуюсь довольно деликатной темой - обработкой в фотографии. Где та грань, где заканчивается фотография и начинается отрисовка в редакторе? Когда я первый раз увидел некоторые мастер-классы западных фотографов, первое, что я подумал: «Какой обман!». Оценивая конечную фотографию, я исходил из своего подхода к обработке, поэтому увидев исходный кадр, не ожидал, что обработка настолько серьезная.
Меня это удивило, так как я даже не подозревал, что у многих фотографов это не фотографии в моем понимании, а «раскраски». Отмечу, многие считают, что это не важно, главное что бы нравился результат. С этим я не совсем согласен, так как теряется чистота жанра пейзажа, обесценивается редкий пойманный момент или явление. Такая тенденция была подмечена мной давно, когда на просто хорошо снятый пейзаж стала появляться однозначная реакция у публики: «это Фотошоп?». Ну правда, не будешь же каждому показывать исходный кадр для убеждения. Есть же съемочные техники: «коллаж», «композитная фотография», которые имеют свои приемы. А тут один термин на всех, - и на фотографа, который ждет на пленере подходящих условий, и на снявшего кадр днем, как заготовку под будущую «раскраску». Назовите это, что ли «фотошопографией», и всем будет просто и понятно. Или снабжать лейблом «Без ГМО Фотошопа». Также, по примерам ниже можно будет убедиться, что многие впечатляющие явления природы так и выглядят на самом деле, и наоборот, это можно сделать из нейтральной картинки.
Как пример моей мысли - приведу недавнее редкое явление для Москвы. Полярное сияние в Москве. По моему мнению, одно дело - снять реально такое редкое явление у нас, и совсем другое - просто взять и нарисовать сияние над Кремлем. Ценность снимка будет абсолютно разная. И каждому не покажешь raw-файл (даже если и покажешь, то как в анекдоте - «осадок остался». И реальный снимок, единственный, за сотней разрисованных, - будет обесценен.
Но тут также отмечу момент: фотографии вообще без обработки не бывает. Даже если вы ничего не делаете с кадром, снимая в джипег, - то это значит, что обработку за вас делает камера. Зачастую более грубо и менее качественно. Даже для пленки (и при проявке, и при печати) есть варианты обработки, только аналоговыми методами, к слову.
Тема открывает для меня самого больше вопросов, чем ответов. Слишком многогранны, слишком неоднозначны все моменты, и границы выделить очень сложно. Разброс идет от готовой фотографии, которую слегка доводят до идеала и до того, что снимок - всего лишь основа. И все это - фотография. Где-то чуть добавляют цвета в освещение, создавая эффект раннего утра, где-то из дневной фотографии делают основу для фееричного заката, рисуя все тени, а то и вставляют небо из другого снимка. Собственно, почему бы и нет, если это сделано качественно и хорошо смотрится. Повторюсь, мне не очень нравится, что все это называется одним и тем же термином - фотография.
Для ознакомления ниже представлю некоторые примеры. Многие из них мне нравятся по подходу и результату, некоторые нет, но посмотреть для общего ознакомления интересно. А, ну и покажу парочку своих примеров, конечно.
Я сам - сторонник косметического вмешательства в картинку и практически все параметры регулирую при проявке RAW-файла. Отношусь к обработке, как к возможности компенсировать технические недостатки камеры при съемке. Контраст, коррекция цвета, баланс светов и теней. Изредка применяю сборку из нескольких кадров, когда не хватает динамического диапазона матрицы или для расширения глубины резкости. Удалить пыль, заретушировать мусор, который нельзя убрать вручную (но стараюсь все делать на этапе съемки). Применяю при съемке фильтры для художественного эффекта. Да и в целом признаюсь - не владею редактором на таком уровне, что бы делать «фотошопографию».
Вот, например, кадр который совершенно не обрабатывал даже при проявке. При съемке использован реверсивный нейтральный градиент и фильтр нейтральной плотности. Потом почищена пыль и выправлен горизонт.

Тут использован градиентный фильтр и фильтр нейтральной плотности высокой кратности, пришлось исправлять баланс белого, так как фильтр дает синий оттенок (к слову, который иногда очень хорошо смотрится и я его до конца не корректирую).
Александр Петросян:

Потрясающий городской пейзаж Александра Петросяна. Сложно поверить, но это не коллаж, а один кадр. На самом деле. Настолько удачно выбрана точка съемки и фокусное расстояние, что все планы идеально дополняют друг друга. И удачный момент, конечно.
Александр Киценко
Пейзаж от Александра Киценко, с авторской обработкой. Александр очень интересно рассказывает не только как он делает, но и зачем. Слушал несколько его мастер-классов, было интересно. Многие авторы предоставили варианты своих кадров «до» и «после», некоторые написали приемы, которые использовали. Самому было очень интересно познакомиться с работой над кадром. Сначала будет показан всегда вариант «до».


Вячеслав Лузанов:
На мой взгляд очень качественная обработка, не противоречащая реальности. Из снимка с практическим дневным светом сделана карточка нежного зимнего рассвета, плюс использована панорамная съемка для увеличения разрешения и угла обзора.


Александр Ермолицкий:
Один из российских фотографов, не только чье творчество мне действительно интересно, но интересен и близок подход к съемке. Сегодня Александр поделился некоторыми приемами обработки.

Это исходный снимок без какой-либо обработки, только выставлен баланс белого в Lightroom.

Минимальная обработка в Lightroom (Shadows +100, Highlights −40):

Илья Генкин:
«В основе обработки лежат общие принципы цветокоррекции, работы с масками и слоями, а так-же метод яркостных масок. Так же используются методы расширение динамического диапазона изображения. Обработка каждой фотографии это попытка найти разумную достаточность в обработке когда фотография выглядит так как задумывалась, так чтобы подчеркнуть красоту окружающего мира и передать те чувства, которые были при съемке.»


Вся обработка производилась в цветовом пространстве Lab. Была усилена общая цветовая насыщенность и отдельно цветовая насыщенность неба. Был произведен сдвиг баланса белого в сторону теплых тонов. Притемнено небо и увеличен его контраст. Увеличен контраст камней и их светлота.
Ignacio Palacios:



Подробное описание приемов обработки этого кадра можно прочитать .

Также, можно посмотреть видео процесса обработки на примере другой
Улучшение снимков во время постобработки - важный финальный шаг в рабочем процессе каждого фотографа. Некоторые ограничиваются легкими правками экспозиции и контраста, в то время как другие прибегают к значительным коррекциям с использованием кистей экспозиции и кривых, выборочному регулированию насыщенности и даже компоновке в Photoshop. Что бы вы не предпочитали, есть несколько ошибок (или оплошностей), которые я часто замечаю, когда смотрю на симки многих пейзажных фотографов.
В этой статье мы обсудим часто встречающиеся ошибки и способы их устранить. Я сам время от времени попадаюсь и неоднократно замечал описанные погрешности в своих работах, иногда даже через несколько лет после того, как повесил распечатанную фотографию на стену. Однако, если я смогу помочь вам выловить все ошибки еще на этапе обработки, вы сможете избежать их увековечивания на бумаге.
Шумное небо
Этот пункт занимает первое место в моем списке самых часто упускаемых из виду ошибок. Когда вы вносите коррекции в небо (зачастую для этого слайдер бликов устанавливается на отметку -100, после чего используется кисть экспозиции), это приводит к сокращению плотности пикселей. Как следствие, небо и облака становятся слишком резкими и шумными, даже если вы не прикасались к слайдеру регулирования резкости. Мне кажется, что причина, по которой мало кто это замечает - мы редко работаем с фотографиями в масштабе 1:1. Всё выглядит отлично, если смотреть на снимок целиком, поскольку он становится компактнее, а видимые ошибки минимизируются.
Я сам заметил эту проблему только когда приблизил фотографию, чтобы убрать пятна сенсора. Затем стало понятно, что такая же проблема присутствует почти на всех остальных снимках. Если не обращать внимание, это может проявиться при печати и будет особенно заметно в крупном формате (12х18 и больше).
Видно, насколько резким и грязным выглядит небо после коррекции бликов с использованием кисти и слайдеров экспозиции.
Шумное небо легко исправить. Просто примените маску, чтобы отделить его, а затем воспользуйтесь сокращением резкости (переместите слайдер влево) и/или сокращением шума (слайдер вправо).

Быстрая коррекция резкости и шума снова сделала небо нормальным.
Пятна и отвлекающие элементы
Пятна сенсора - еще одна проблема, о которой часто забывают. Они появляются из-за пыли или грязи на одном из элементов объектива или сенсоре. Каким бы чистым не казался мне мой сенсор, я все равно замечаю пятна. Выглядят они как маленькие колечки с выделяющейся экспозицией - либо слишком светлые, либо темные. Чаще всего вы будете замечать их на небе, но на самом деле они появляются абсолютно везде.
Чтобы избавиться от пятен сенсора, воспользуйтесь соответствующим инструментом Lightroom (кружочек с исходящей из него стрелочкой) и поставьте галочку напротив пункта Показывать пятна (Visualize Spots) в нижней левой части экрана прямо под фотографией. Благодаря этому включится высококонтрастный ч/б режим, который позволит четче увидеть несовершенства. Они будут выглядеть как маленькие полумесяцы или кольца. Выберите подходящий размер кисти и кликните по каждому пятну. Я обычно устанавливаю около 35% растушевки и режим Лечение (Heal) вместо Клонирования (Clone). Мне кажется, в таком случае получается лучший результат.

На снимках можно зачастую заметить и другие отвлекающие элементы, включая животных, людей, мусор, дорожные знаки, разбросанные недалеко от стройки инструменты, столбы освещения, телефонные линии и прочее. Даже если какой-либо ненужный объект находится непосредственно в кадре (например, телефонные линии), я не вижу необходимости делать его частью снимка. Людям нравится эффект погружения, который создается при созерцании пейзажных снимков, а вещи, созданные человеком, мешают. Для очень простых объектов можно воспользоваться инструментом Удаление пятен (Spot Removal), но в остальных случаях придется загружать фотографию в Photoshop и аккуратно устранять каждый отвлекающий элемент штампом.

В финальной версии снимка я удалил эти линии электропередач, поскольку они не позволяли мне добиться желаемого эффекта.
Засвеченные блики и тени
Иногда мы слишком увлекаемся и переходим черту. Засвеченные блики и тени - очень частая и малозаметная ошибка, встречающаяся во время постобработки.
Просто нажав клавишу J в Lightroom, вы активируете маску клиппинга Белого/Черного. Это покажет засвеченные блики (красным) и тени (синим). Вы можете избирательно откорректировать их при помощи кисти экспозиции или выполнить глобальные коррекции с помощью слайдеров. Лично мне нравится, когда на фотографии есть выделяющиеся светлые и темные участки, поэтому я зачастую обхожусь локальными коррекциями. К тому же, в зависимости от желаемого эффекта, небольшой засвеченный кусочек может быть желаемым. Не думайте, что фотография испорчена только потому, что на маске клиппинга видны красные и синие участки.

Неровный горизонт
Еще одна популярная ошибка - наклонившийся горизонт. Она чаще всего появляется при съемке с широкоугольным объективом. Из-за дисторсии некоторые объекты кажутся абсолютно прямыми, в то время, как горизонт склоняется влево или вправо. Иногда его вообще трудно заметить, поскольку либо нет четкого разграничения, либо в кадре слишком много других более заметных направляющих линий.

Покосившийся горизонт обычно легко исправить, немного повернув изображение. Если у вашего объектива значительная дисторсия, можете импортировать снимок в Photoshop и воспользоваться инструментом Деформация (Warp Transform), чтобы локально откорректировать некоторые участки, например, приподняв только правую часть. Это помогает в тех случаях, когда поворот негативно влияет на общее восприятие кадра.
Перенасыщенность
Будучи проблемой в основном новичков, вопрос насыщенности больше относится к личным предпочтениям. Зачастую можно заметить, что фотографии, которые фотографы-любители выкладывают в интернете, имеют слишком насыщенные цвета или слишком высокую четкость. Я считаю, что причиной всему наш современный мир, в котором, если хочешь получить 10 секунд славы на 500px или в Instagram, нужно визуально поражать. Перенасыщенные фотографии чаще привлекают внимание людей, которые тратят на каждую публикацию в ленте всего несколько секунд - достаточно времени, чтобы поставить лайк. Дилетанты фотографии зачастую прибегают к такой технике в надежде скомпенсировать недостаток навыков в других сферах (например, композиции , цветовой теории или передаче эмоций).
Однако, перенасыщенные фотографии похожи на слишком сладкий торт. Первые несколько кусочков вам очень нравятся. Но очень скоро этот вкус становится приторным. То же самое относится к фотографиям. Когда вы только видите такой снимок, он кажется замечательным: «Вау, только посмотрите на эту фотографию!». Но вы очень быстро заметите насколько неестественно она выглядит и никогда не захотите повесить её у себя на стене. Если посмотреть на работы опытных пейзажных фотографов, станет очевидно, что цвета не такие сахарные. В сравнении с большинством фотографий на 500px, можно даже назвать их блеклыми. Но именно эти снимки от людей с десятилетним опытом работы покупают и вешают у себя в гостиной. На них приятно смотреть даже спустя много лет.
Слишком много работы кистью
Еще одна распространенная ошибка среди новичков. Кисть экспозиции в Lightroom - потрясающий инструмент, который может быть и кувалдой, и скальпелем в зависимости от того, как вы его используете. Чаще всего из-за обильного закрашивания неба верхушки деревьев, холмы, здания и горы поддаются клиппингу. Помимо этого, из-за кисти экспозиции элементы, к которым вы хотите привлечь внимание, могут приобрести нежелательное сияние, о котором мы поговорим позже.

Если хотите научиться более точно работать с кистью, можете прочитать . В ней рассказано о том, как работает этот инструмент и как применять его для различных ситуаций.
Ореолы/хроматические аберрации
Распространенный побочный эффект, проявляющийся из-за неумения работать с кистью экспозиции - ореол вокруг обрабатываемого объекта. Обычно это случается при попытках осветлить предмет, находящийся в темном месте или на фоне чего-то контрастного (неба, например). Ореолы - часто упускаемая из виду проблема, но теперь, когда я вам о ней сказал, вы будете замечать её практически везде. Перепроверяя внесенные коррекции и стремясь в первую очередь к правильной экспозиции, вы сможете избежать появления ореолов в дальнейшем.

Обратите внимание на то, насколько светлее выглядит кусочек неба вокруг этой возвышенности по сравнению с остальным небом? Это и есть ореол.

Еще один пример ореола вокруг возвышенности, возникшего по причине неумелой работы с кистью.
От ореолов легко избавиться, если аккуратно пользоваться кистью. В предыдущем разделе есть ссылка на статью, в которой эта тема раскрыта достаточно подробно.
Исправить хроматические аберрации также несложно. Вы часто могли встретить небольшую фиолетовую или зеленую кайму вокруг веток, камней или других предметов, контрастирующих с небом. Просто поставьте галочку Убрать хроматические аберрации (Remove Chromatic Aberration) в Lightroom. Она находится на панели редактирования в секции Коррекции объектива (Lens Corrections). В 90% случаев этого будет достаточно. Если потребуется, можете перенести снимок в Photoshop и, воспользовавшись штампом, внести более точные правки.
В заключение
Улучшение навыков редактирования фотографий - это путешествие, полное открытий. Вы больше узнаете о том, что делаете, какие ошибки совершаете, находите способы их исправить и избежать в дальнейшем. Я всегда держу в голове список пунктов, на которые обращаю внимание при обработке. В него входит проверка на наличие пятен сенсора, просмотр кисти экспозиции в режиме маски, устранение отвлекающих элементов, которые я не заметил при съемке, а также очистка неба от шума. Надеюсь, эти советы помогут вам добиться лучших результатов при обработке фотографий. Расскажите, есть ли еще ошибки, которые вы замечаете в своих и чужих снимках?