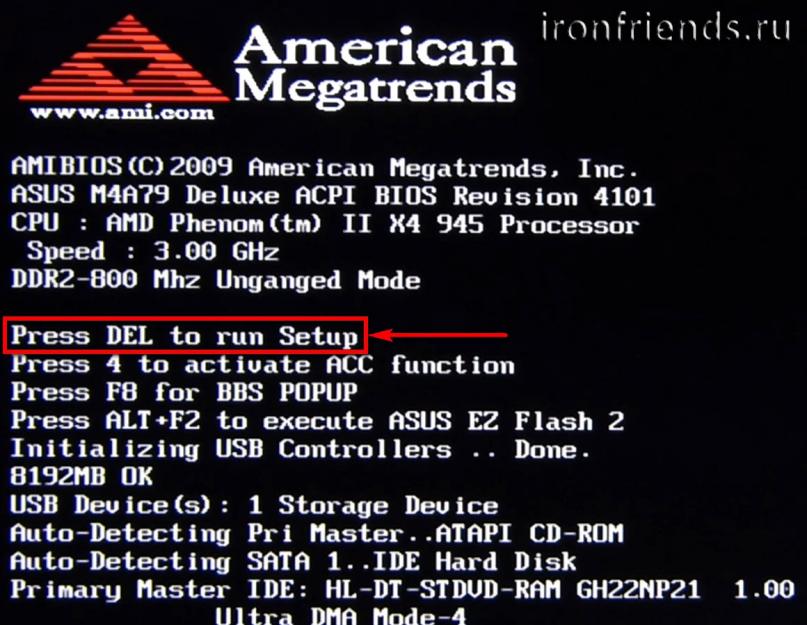В прошлой статье мы говорили о том . А сейчас я расскажу вам как настроить BIOS компьютера для установки Windows с диска или флешки.
1. Что такое BIOS и UEFI
Каждая материнская плата имеет специальную программу для загрузки компьютера и настройки параметров различных устройств. Эта программа прошита (запрограммирована) в специальную микросхему на материнской плате и поэтому называется прошивкой.
Раньше все материнские платы имели прошивку, называемую BIOS, которая имела простой графический интерфейс с белыми буквами на синем фоне и была ограничена в функционале. Например, в BIOS нельзя было использовать мышку, выбирать язык и отсутствовали какие либо графические элементы (картинки) в виду ограниченного объема микросхемы памяти BIOS. Также материнские платы с BIOS не поддерживали диски объемом более 2 Тб ввиду ограничений старой системы разметки дисков (MBR).
Сейчас многие материнские платы имеют новый тип прошивки, называемый UEFI, которая отличается улучшенным графическим интерфейсом с использованием красивого фона, рисованных кнопок, возможностью выбора языка (включая русский) и некоторыми улучшениями. Например, поддержкой нового типа разделов дисков (GPT), позволяющей использовать жесткие диски объемом более 2 Тб.
Какой тип прошивки имеет ваша материнская плата можно узнать в руководстве к ней, на сайте производителя материнской платы или ноутбука, а также визуально при входе в программу настройки Setup. Программа Setup также прошита в материнскую плату и используется для изменения настроек BIOS или UEFI.
2. Как войти в BIOS Setup
Для входа в программу Setup нужно сразу после включения компьютера зажать кнопку «Delete» на клавиатуре. На некоторых материнских платах и ноутбуках для этого используются клавиши «F2», «F10» или «Esc». Какую именно кнопку нажимать можно прочитать в сообщениях, появляющихся сразу после включения компьютера.
В текстовом виде

В графическом виде

Если вы не успеваете прочитать, то нажмите кнопку «Pause» на клавиатуре для приостановки загрузки. Продолжить загрузку можно нажатием любой клавиши. Если вы нажмете клавишу, предназначенную для входа в Setup, то сразу же попадете в программу настройки материнской платы.
Классический BIOS

Интерфейс UEFI

3. Основы работы в Setup
3.1. Клавиши управления
Программа Setup представляет из себя набор различных параметров, сгруппированных на отдельных вкладках, в зависимости от назначения. Справа или внизу будет описание клавиш, с помощью которых производятся все действия.

Для перехода между вкладками обычно используются стрелочки «вправо», «влево» на клавиатуре. Для перехода между строками внутри одной вкладки используются стрелочки «вниз», «вверх».

Для смены значений необходимо перейти с помощью стрелочек на требуемое поле, нажать клавишу «Enter», а затем с помощью стрелочек выбрать новое значение из выпадающего меню. Для этого также могут используются клавиши «+», «-» или «Page Up», «Page Down».
Для возврата на уровень вверх или к предыдущей странице нажимайте клавишу «Esc». Клавиша «Esc» на одной из главных вкладок будет означать выход из BIOS без сохранения настроек, который нужно будет подтвердить или отказаться от выхода.
В программе Setup с интерфейсом UEFI можно выполнять все действия с помощью мышки.
3.2. Сохранение настроек
Это очень важный момент. После совершения всех необходимых настроек перейдите на вкладку «Exit», выберете стрелочками пункт «Exit and Save Changes» («Выйти и Сохранить Изменения», порядок слов может быть разным), нажмите «Enter» и подтвердите сохранение настроек выбрав стрелочками «OK» или «Yes» и снова «Enter».
Сохранить настройки можно гораздо проще и быстрее нажав клавишу «F10» на клавиатуре и подтвердив свое решение. Эта клавиша работает во многих версиях BIOS, UEFI и часто указывается в подсказках (внизу или справа).
3.3. Отмена настроек
Если вы случайно что-то изменили или не уверены в правильности сделанных настроек, то прейдите на вкладку «Exit» и выберите «Exit and Discard Changes» («Выйти и Отменить Изменения») или нажимайте клавишу «Esc» до появления сообщения о выходе без изменения настроек и подтвердите действие («OK» или «Yes»).
3.4. Восстановление настроек
Для восстановления всех настроек в оптимальные значения по умолчанию прейдите на вкладку «Exit» и выберите «Load Setup Default» («Загрузить Настройки По умолчанию»). После этого можно сразу изменить другие настройки или просто выйти из BIOS с сохранением параметров («Exit and Save Changes» или «F10»).
4. Варианты загрузки
Вставьте загрузочный диск или флешку в компьютер, на который вы планируете устанавливать Windows. Теперь для того, чтобы начать установку Windows, нужно настроить BIOS (или UEFI) с помощью программы Setup на загрузку с диска или флешки. Также для этого можно использовать специальное загрузочное меню материнской платы (Boot Menu). Последний вариант проще и удобнее, но мы рассмотрим оба способа.
5. Настройка BIOS
5.1. Изменение приоритета загрузки
Перейдите на вкладку «Boot» или «Загрузка».

Установите ваш DVD-привод или флешку первым в порядке загрузочных устройств.

Если вы будете устанавливать Windows с диска, то первым пунктом выбирайте устройство типа «ATAPI CD-ROM», название с указанием производителя или модели привода. Например, «CDROM:PM-HL-DT-STDVD-RAM GH22NP» (это DVD-привод «LG»).
Если планируете устанавливать Windows с флешки, то первым выбирайте что-то типа «Removable Dev.» или название флешки с указанием производителя. Например, «USB: Patriot Memory» (это флешка «PATRIOT»).
Transcend JetFlash 790 8Gb
Вторым должен стоять жесткий диск, который обозначается как «Hard Drive», «HDD» или интерфейс к которому он подключен, производитель и модель диска. Например, «SATA:3M-SAMSUNG HD502HJ» (это жесткий диск «Samsung» на 500 Гб с интерфейсом SATA).
Обратите внимание на то, что в разделе «Boot» могут быть и другие пункты, отвечающие за приоритет загрузки, типа «Hard Disk Drives» или «Removable Device Priority».

В них также нужно проверить, чтобы DVD-привод или флешка стояли на первом месте.

Если у вас два жестких диска, то выше должен стоять тот, на который вы устанавливаете систему. Но в таком случае я рекомендую один из дисков отключить, чтобы избежать путаницы и возможных ошибок в установке системы. Его можно будет подключить после установки.
В программе Setup с интерфейсом UEFI все делается аналогично. Ищите раздел «Boot» или «Загрузка», находите там ваш DVD-привод или флешку и поднимаете их в самый верх приоритета загрузки. Плюс для этого можно использовать мышку, что проще и удобнее.

5.2. Режим работы SATA контроллера
Это в принципе не так важно, но многих интересует этот вопрос, поэтому я решил его немного прояснить. SATA диски могут работать в режиме совместимости с более старыми IDE дисками и в более современном режиме AHCI. AHCI дает небольшой прирост производительности жесткого диска при множественном одновременном обращении к нему. Такой режим работы диска возникает в основном на серверах и для обычного домашнего компьютера практически бесполезен.
При настройке BIOS есть возможность выбрать режим работы SATA контроллера.

Эти настройки могут находиться в разных местах и несколько отличаться в названиях, но принцип везде один. Вам предлагается режим совместимости с IDE или новый режим AHCI.

В целом, режим совместимости с IDE рекомендуется использовать для Windows XP, так как изначально она не имеет SATA-драйверов и просто не увидит жесткий диск, что не позволит установить Windows. Драйвера можно встроить в установочный дистрибутив Windows, но смысла это не имеет, так как на скорость работы не повлияет, а проблем может добавить.
Есть более простой и удобный способ загрузки с DVD-диска или флешки как для BIOS, так и для UEFI – загрузка с помощью «Boot Menu» («Меню Загрузки»).
Для вызова меню загрузки могут использоваться клавиши «F8», «F10», «F11», «F12» или «Esc». Их часто можно увидеть в подсказках на начальном экране загрузки компьютера. Еще эту информацию можно узнать из инструкции, на сайте производителя материнской платы или ноутбука, поиском в интернете или методом тыка.

Сразу после включения компьютера зажмите и удерживайте клавишу вызова «Boot Menu» до появления меню выбора загрузочного устройства.

С помощью стрелочек «вниз» и «вверх» перейдите на DVD-привод или флешку и нажмите «Enter».
Sandisk Cruzer
Плюсы такого способа очевидны – не нужно копаться в BIOS, не нужно потом возвращать настройки BIOS обратно (хотя это не всегда обязательно) и достаточно вызвать это меню всего один раз, так как после начала установки Windows это уже не потребуется. Кроме того, использование «Boot Menu» не изменяет настройки BIOS или UEFI.
7. Проблемы с загрузкой
Друзья, в связи с тем, что у многих возникали проблемы с загрузкой при установке Windows и некоторые писали об этом в комментариях, я решил сделать отдельный раздел, где собрал известные мне способы решения этих проблем.
- Если загрузка компьютера останавливается в самом начале и просит нажать F1, после чего входит в BIOS, то у вас скорее всего либо села батарейка на материнке (может сбиваться время), проблемы с процессорным кулером (вышел из строя, ни туда подключили) или жестким диском (ошибки в SMART).
- Если при включение ПК появляется сообщение «Reboot and Select proper Boot device or Insert Boot Media in selected Boot device and press a key» это значит, что загрузочная область на диске или флешке не найдена или повреждена. Попробуйте загрузиться с установочного диска или флешки с помощью Boot Menu (раздел 6 статьи), если не поможет сделайте загрузочный носитель заново с помощью утилиты «Windows USB/DVD Download Tool».
- Если после перезагрузки компьютера установка Windows начитается сначала, то выньте загрузочный диск или флешку и перезагрузите компьютер, установка должна будет продолжиться с жесткого диска.
- Отключите от компьютера все лишние USB-устройства (флешку, 3G-модем, смартфон, принтер). Оставить нужно только мышку, клавиатуру, DVD-диск или флешку, с которых вы производите установку Windows.
- Если у вас несколько жестких дисков, то отключите от материнской платы все диски, кроме того на который будет производиться установка Windows.
- Сбросьте настройки BIOS по умолчанию (описано в этой статье).
- Если установщик не видит диск или в конце появляется ошибка 0x0000007B измените в BIOS режим SATA контроллера с AHCI на IDE или обратно.
- Если при каждой загрузке компьютер или ноутбук сам входит в BIOS или открывает меню загрузки, то установите в BIOS опцию Boot Pop Menu в состояние Disable/Выключено (если есть).
- Отключите Fast Boot в разделе Advanced в BIOS, а в разделе Boot установите опцию Launch CSM в состояние Enable/Включено (если есть).
- В разделе Boot в BIOS измените режим загрузки с EFI (UEFI) на Legacy (если есть).
- Установите в BIOS опцию Secure Boot в состояние Disable/Выключено (если есть).
- Выберите в BIOS версию устанавливаемой Windows (если есть).
- Если у вас ноутбук, одна версия Windows устанавливается, а другая нет и вам не помогли советы по настройке BIOS, то обратитесь в поддержку или на форум производителя. Также может помочь обновление BIOS, после которого в нем могут появиться дополнительные опции (п.8-12).
- При возможности с DVD-диска, так как с флешками бывает множество различных проблем.
- Делайте из .
- Вставляйте флешку в разъем USB 2.0 на задней панели компьютера (материнской платы) или разъем USB 2.0 ноутбука. Загрузка с разъема USB 3.0 работает не всегда.
- Попробуйте воспользоваться Boot Menu, как описано в п.6 этой статьи. Этот способ проще, надежней чем настройка приоритета загрузки в BIOS и вы сможете определить видит ли компьютер вашу флешку.
- Нижнее подчеркивание на черном экране говорит о том, что компьютер зависает в момент обращения к флешке или к жесткому диску. Если без флешки загрузка идет дальше, то дело точно в ней.
- Если компьютер не видит флешку или не хочет с нее загружаться, используйте для установки DVD-диск или другую флешку.
- Если такой возможности нет, то измените тип флешки со «съемный носитель» на «жесткий диск» с помощью утилиты «BootIt Next Generation», отформатируйте ее утилитой «HP USB Disk Storage Format Tool» и сделайте заново загрузочной с помощью «Windows USB/DVD Download Tool». Все эти утилиты вы можете скачать ниже в разделе «Ссылки».
- Если проблема возникает уже после выбора раздела установки Windows, то воспользуйтесь советами по настройке BIOS (п.7-12). Удалите при установке старые разделы с диска или сделайте это с помощью загрузочного диска Acronis Disk Director.
- Если установщик сообщает, что не может установить Windows на диск, то попробуйте выполнить или обратно.
Напоминаю, что для выхода из BIOS с сохранением настроек используется клавиша F10.
8. Ссылки
В следующих статьях мы рассмотрим как установить , и .
Sandisk Cruzer
Transcend JetFlash 790 8Gb
Sandisk Cruzer
Многие считают BIOS отдельной микросхемой на материнской плате . На самом деле базовая система ввода/вывода представляет собой набор микропрограмм , записанный на постоянное запоминающее устройство (ПЗУ). Именно его часто называют «биосом».
В момент включения компьютера программы, содержащиеся в ПЗУ, обеспечивают возможность работы и первичной настройки всех компонентов компьютера. Они задают параметры и передают на контроллеры соответствующие команды для управления компонентами. Некоторые детали компьютеров имеют собственные BIOS, и связь с ними обеспечивается через подобную систему на материнской плате. Поэтому взаимодействие с жестким диском , Flash-накопителем или sdd возможно еще до запуска операционной системы (ОС).
Кратко подытожив, базовая система выполняет следующие функции :
- Оценка работоспособности оборудование в момент включения питания;
- Настройка базовых параметров оборудования пользователем;
- Первичные драйвера для работы устройств также входят в систему BIOS, ОС пользуется ими до полной своей загрузки.
Во время предварительной загрузки информацию о состоянии компьютера можно оценить по. Ошибки
загрузки обозначаются разными сигналами.
Базовые настройки системы ввода-вывода
Может принимать значения:
- Page Miss - используется для двухбанковой памяти
- Arbitration - для памяти из 4-х банков.
DRAM Idle Timer (Таймер пассивного состояния памяти)
Этим параметром устанавливается время (в тактах) до закрытия всех открытых страниц памяти. Влияет как на EDO, так и на SDRAM память.
Может принимать значения:
Snoop Ahead (Предсказание)
Разрешение этого параметра позволяет потоковый обмен данными между PCI и памятью, предсказывая, какие данные будет необходимы в следующий момент времени и тем самым ускоряя передачу данных.
Может принимать значения:
- Enabled - разрешено
- Disabled - запрещено
Host Bus Fast Data Ready (Быстрая готовность данных на шине)
Разрешение этого параметра позволит снимать данные с шины одновременно с их выборкой. В противном случае данные будут удерживаться на шине один дополнительный такт.
Может принимать значения:
- Enabled - разрешено
- Disabled - запрещено
Refresh RAS# Assertion (Задание RAS для регенерации)
Этим параметром устанавливается количество тактов (т.е. длительность RAS) для цикла регенерации. Принимаемые значения определяются качеством памяти и набором микросхем (chipset). Меньшее значение увеличивает производительность.
MA Wait State (Такты ожидания до чтения памяти)
Параметр позволяет установить или снять дополнительный такт ожидания до начала чтения памяти. Для памяти типа EDO один такт всегда есть по умолчанию и установка значения Slow добавляет еще один такт ожидания. Для SDRAM нет такта ожидания по умолчанию и установка Slow один такт вводит.
Может принимать значения:
- Slow - добавляется один такт;
- Fast - нет дополнительного такта ожидания.
SDRAM Speculative Read (SDRAM опережающее чтение)
Разрешение этого параметра позволяет выдавать сигнал чтения немного ранее, чем адрес будет декодирован. Этот прием снижает общие затраты времени на операцию чтения. Другими словами, процессор будет инициировать сигнал чтения одновременно с генерацией того адреса, где находятся необходимые данные. Сигнал чтения воспринимается контроллером DRAM и, если параметр SDRAM Speculative Read разрешен, то контроллер выдаст сигнал чтения до завершения декодирования адреса.
Может принимать значения:
- Enabled - разрешено
- Disabled - запрещено
System BIOS Casheable (Кэширование области BIOS системы)
Разрешение этого параметра приводит к появлению возможности кэширования области памяти по адресам системного BIOS с F0000H по FFFFFH в кэш-память. Параметр будет использован только в том случае, если использование кэш-памяти разрешено в разделе BIOS Features Setup. Если какая-либо программа попытается выполнить операцию записи в эти адреса, то система выдаст сообщение об ошибке.
Может принимать значения:
- Enabled - разрешено
- Disabled - запрещено
Video BIOS Cacheable (Кэширование области BIOS видеокарты)
Разрешение этого параметра приводит к появлению возможности кэширования области памяти по адресам BIOS видеокарты с C0000H по C7FFFH в кэш-память. Параметр будет использован только в том случае, если использование кэш-памяти разрешено в разделе BIOS Features Setup. Если какая-либо программа попытается выполнить операцию записи в эти адреса, то система выдаст сообщение об ошибке.
Может принимать значения:
- Enabled - разрешено
- Disabled - запрещено
Video Memory Cache Mode (Режим кэширования для видеопамяти)
Параметр действителен только для процессоров архитектуры Pentium Pro (Pentium II, Deshutes и т.п.). В процессоре Pentium Pro была предусмотрена возможность изменять режим кэширования в зависимости от конкретной области памяти через специальные внутренние регистры, называемые Memory Type Range Registers - MTRR. С помощью этих регистров для конкретной области памяти могут быть установлены режимы UC (uncached - не кэшируется), WC (write combining - объединенная запись), WP (write protect - защита от записи), WT (write through - сквозная запись) и WB (write back - обратная запись). Установка режима USWC (uncached, speculative write combining - не кэшировать, режим объединенной записи) позволяет значительно ускорить вывод данных через шину PCI на видеокарту (до 90 MB/c вместо 8 MB/c). Следует учесть, что видеокарта должна поддерживать доступ к своей памяти в диапазоне от A0000 - BFFFF (128 kB) и иметь линейный буфер кадра. Поэтому лучше установить режим USWC, но в случае возникновения каких-либо проблем (система может не загрузиться) установить значение по умолчанию UC.
Может принимать значения:
- UC (uncached) - не кэшируется
- USWC (uncached, speculative write combining) - не кэшировать, режим объединенной записи
Graphics Aperture Size (Размер графической апертуры для AGP)
В этом параметре указывается максимальный размер области памяти для использования видеокартой с интерфейсом AGP. Значение по умолчанию, устанавливаемое по включению питания или сбросу, 4 MB. После инициализации BIOS"ом принимает значение, выбранное производителем материнской платы (как правило, 64 MB).
Разрешенный ряд значений графической апертуры:
- 16 MB
- 32 MB
- 64 MB
- 128 MB
- 256 MB
PCI 2.1 Support (Поддержка спецификации шины PCI 2.1)
При разрешении этого параметра поддерживаются возможности спецификации 2.1 шины PCI. Спецификация 2.1 имеет два основных отличия от 2.0 - максимальная тактовая частота шины увеличена до 66 MHz и вводится механизм моста PCI - PCI, позволяющий снять ограничение спецификации 2.0, согласно которой допускается установка не более 4-х устройств на шине. Запрещать этот параметр имеет смысл только при возникновении проблем после установки PCI платы (как правило, они возникают только с достаточно старыми платами).
Может принимать значения:
- Enabled - разрешено
- Disabled - запрещено
8 Bit I/O Recovery Time (Время восстановления для 8-ми разрядных устройств)
Параметр измеряется в тактах процессора и определяет, какую задержку система будет устанавливать после выдачи запроса на чтение/запись устройства (или, как принято у Intel - порта) ввода/вывода. Эта задержка необходима, так как цикл чтения/записи для устройств ввода/вывода существенно дольше, чем для памяти. Кроме этого 8-ми разрядные устройства ввода/вывода сами по себе, как правило, медленнее 16-ти разрядных устройств ввода/вывода. Значение этого параметра по умолчанию 1 и его следует увеличивать только в случае установки в компьютер какого-либо медленного 8-ми разрядного устройства.
Может принимать значения: от 1 до 8 тактов.
16 Bit I/O Recovery Time (Время восстановления для 16-ми разрядных устройств)
Параметр измеряется в тактах процессора, и определяет, какую задержку система будет устанавливать после выдачи запроса на чтение/запись устройства (или, как принято у Intel - порта) ввода/вывода. Эта задержка необходима, так как цикл чтения/записи для устройств ввода/вывода существенно дольше, чем для памяти. Значение этого параметра по умолчанию 1 и его следует увеличивать только в случае установки в компьютер какого-либо медленного 16-ти разрядного устройства.
Может принимать значения: от 1 до 4 тактов.
Memory Hole At 15M-16M ("Дырка" в памяти внутри 15-го мегабайта памяти)
Разрешение этого параметра позволяет обращаться к устройствам ввода/вывода как к памяти и за счет этого увеличить скорость доступа к таким устройствам. Для функционирования этого механизма необходимо исключить для всех обычных программ возможность использования определенной области памяти (15-ый мегабайт), что и делает BIOS при разрешении этого параметра. Разрешать этот параметр следует в том случае, если это требуется в документации на установленную в данном компьютере плату.
Может принимать значения:
- Enabled - разрешено
- Disabled - запрещено
Peer Concurrancy (Параллельная работа)
Этот параметр разрешает или запрещает одновременную работу нескольких устройств на шине PCI.
Может принимать значения:
- Enabled - разрешено
- Disabled - запрещено
Chipset Special Features (Специальные возможности chipset)
Данный параметр разрешает/запрещает все новые функции, появившиеся в наборах HX, VX или TX по сравнению с FX.
Может принимать значения:
- Enabled - разрешено
- Disabled - запрещено
Passive Release (Пассивное разделение)
Этот параметр включает/выключает механизм параллельной работы шин ISA и PCI. Если этот параметр разрешен, то доступ процессора к шине PCI позволен во время пассивного разделения. Hеобходимость запрещения данного параметра может возникнуть при использовании плат ISA, активно использующих каналы DMA.
Может принимать значения:
- Enabled - разрешено
- Disabled - запрещено
PCI Delayed Transaction (Задержанная транзакция на PCI)
Присутствие этого параметра означает, что на материнской плате есть встроенный 32-битный буфер для поддержки удлиненного цикла обмена на PCI. Если этот параметр разрешен, то доступ к шине PCI разрешен во время доступа к 8 -ми разрядным устройствам на шине ISA. Это существенно увеличивает производительность, так как цикл такого обращения на ISA занимает 50-60 тактов шины PCI. При установке в компьютер платы, не поддерживающей спецификации PCI 2.1, этот параметр следует запретить.
Может принимать значения:
- Enabled - разрешено
- Disabled - запрещено
Parallel Port Mode (ECP+EPP) (Режим работы параллельного порта)
Параметр позволяет задать режимы работы параллельного порта. Следует учитывать, что скорость обмена для некоторых устройств может быть существенно увеличена при правильной установке режима работы порта принтера, например, для внешних устройств хранения информации типа Iomega ZIP Drive LPT.
Может принимать значения:
- Normal - обычный интерфейс принтера, также называется SPP
- ECP - порт с расширенными возможностями
- EPP - расширенный принтерный порт
- ECP+EPP - можно использовать оба режима
ECP DMA Select (Выбор канала DMA для режима ECP)
Параметр появляется только при разрешении режима ECP или ECP+EPP в Parallel Port Mode (ECP+EPP). Для нормальной поддержки режима ECP требуется задействовать канал DMA, который выбирается из каналов 1 или 3.
Может принимать значения:
- 1 - канал 1
- 3 - канал 3
- Disabled - запрещено использовать DMA
Также присутствует пункт выбора режима работы EPP.
Может принимать значения:
- EPP 1.9
- EPP 1.7
Onboard PCI IDE Enable (Разрешение работы интегрированного контроллера IDE)
Этот параметр управляет разрешением/запрещением работы каждого из двух каналов контроллера IDE, установленного на материнской плате.
Может принимать значения:
- Primary - разрешена работа только первого канала
- Secondary - разрешена работа только второго канала
- Both - разрешена работа обоих каналов
- Disable - запрещена работа обоих каналов
IDE PIO Mode (Выбор режима работы каждого диска)
Четыре параметра позволяют устанавливать режимы работы каждого диска индивидуально или разрешить BIOS автоматическую установку самого высокоскоростного режима для диска. Для каждого диска допустимые параметры одинаковы. Hапример, для IDE 0 Master Mode допустимые значения: 0, 1, 2, 3, 4 и AUTO.
Параметр UDMA может иметь значение Auto или Disable.
PnP/PCI Configuration Setup
PNP OS Installed (Установлена ли операционная система с поддержкой режима Plug&Play?)
Установить Yes, если операционная система поддерживает Plug&Play (например, Windows 95), и No в противном случае. Если Вы выбрали No, то BIOS должна произвести конфигурацию устройств Plug&Play.
Resources Controlled By (Как управляются ресурсы)
Если выбрано AUTO, то BIOS сам автоматически назначит прерывания и каналы DMA всем устройствам, подключенным к шине PCI и эти параметры не будут появляться на экране. В противном случае все эти параметры следует установить вручную. В некоторых вариантах BIOS этот параметр может устанавливаться индивидуально для каждого PCI слота и выглядеть так:
- Slot 1 IRQ
- Slot 2 IRQ
- и т.д.
Reset Configuration Data (Сброс конфигурационных данных)
Рекомендуется устанавливать его в Disabled. При установке Enabled BIOS будет очищать область Extended System Configuration Data (Расширенные данные о конфигурации системы - ESCD), в которой хранятся данные о конфигурировании BIOS`ом системы, поэтому возможны аппаратные конфликты у "брошенных" таким образом на произвол судьбы устройств.
IRQ n Assigned to (Прерывание с номером n назначено на...)
Каждому прерыванию системы может быть назначен один из следующих типов устройств:Legacy ISA (классические ISA карты) - Обычные карты для ISA, такие как модемы или звуковые карты без поддержки Plug&Play. Эти карты требуют назначения прерываний в соответствии с документацией на них PCI/ISA PnP (устройства для шины PCI или устройства для шины ISA с поддержкой Plug&Play) - этот параметр устанавливается только для устройств на шине PCI или ISA карт с поддержкой Plug&Play.
DMA n Assigned to (Канал DMA с номером n назначен на...)
Каждому каналу DMA системы может быть назначен один из следующих типов устройств:Legacy ISA (классические ISA карты) - Обычные карты для ISA, такие как модемы или звуковые карты без поддержки Plug&Play. Эти карты требуют назначения каналов DMA в соответствии с документацией на них PCI/ISA PnP (устройства для шины PCI или устройства для шины ISA с поддержкой Plug&Play) - этот параметр устанавливается только для устройств на шине PCI или ISA карт с поддержкой Plug&Play.
PCI IRQ Activated by (Прерывания активизируются по...)
Параметр может принимать значения:Level (уровень) - контроллер прерываний реагирует только на уровень сигнала Edge (перепад) - контроллер прерываний реагирует только на перепад уровня сигнала.
PCI IDE IRQ Map to (Прерывания контроллера IDE на PCI отображаются на...)
Позволяет освободить прерывания, занимаемые контроллером IDE на шине PCI в случае его отсутствия (или запрещения) на материнской плате и отдать их устройствам на шине ISA. Стандартные прерывания для ISA - IRQ 14 для первого канала и IRQ 15 для второго канала.
Может принимать значения:
- PCI IDE IRQ mapping (используется для PCI IDE)
- PC AT (ISA) (используется для ISA)
IRQ n Used By ISA (Прерывание n используется на шине ISA)
Параметр совпадает с IRQ n Assigned to и может принимать значения:
- No/ICU (нет/конфигурационная утилита для ISA) - если установлено это значение, то BIOS может распоряжаться этим прерыванием по своему усмотрению. Для DOS настройка параметров в этом случае может также выполняться с помощью программы ISA Configuration Utility от Intel
- Yes (да) - означает принудительное освобождение прерывания для какой-либо карты на шине ISA, не поддерживающей режим Plug&Play. Рекомендуется всегда указывать Yes для таких карт и нужных им прерываний, так как в противном случае BIOS может назначить прерывание, жестко используемое какой-либо картой на ISA, другой карте, что можетвызвать даже прекращение нормальной работы компьютера.
DMA n Used By ISA (Канал DMA n используется на шине ISA)
Параметр совпадает с DMA n Assigned to и может принимать значения:
- No/ICU (нет/конфигурационная утилита для ISA) - если установлено это значение, то BIOS может распоряжаться этим каналом DMA по своему усмотрению. Для DOS настройка параметров в этом случае может такжевыполняться с помощью программы ISA Configuration Utility от Intel
- Yes (да) - означает принудительное освобождение канала DMA для какой-либо карты на шине ISA, не поддерживающей режим Plug&Play. Рекомендуется всегда указывать Yes для таких карт и нужных им каналов DMA, так как в противном случае BIOS может назначить канал, жестко используемый какой-либо картой на ISA, другой карте, что может вызвать даже прекращение нормальной работы компьютера.
ISA MEM Block BASE (Базовый адрес блока памяти для ISA)
Hекоторые карты для шины ISA требуют доступа к памяти, расположенной на такой карте по определенным адресам. Поэтому и возникла необходимость в этом параметре BIOS.
Может принимать значения:
- No/ICU (нет/ICU) - оставляет управление этим параметром на усмотрение BIOS или программы ICU
- C800, CC00, D000, D400, D800 и DC00 - указывается адрес блока памяти.
CPU Temperature (Температура процессора)
Показывает температуру процессора в градусах Цельсия и Фаренгейта. При выборе Ignore температура отслеживаться не будет. Впротивном случае, при критическом повышении температуры, BIOS будет выдавать сообщение на экране перед загрузкойоперационной системы.
MB Temperature (Температура материнской платы)
Показывает температуру процессора в градусах Цельсия и Фаренгейта. При выборе Ignore температура отслеживаться не будет. В противном случае, при критическом повышении температуры, BIOS будет выдавать сообщение на экране перед загрузкой операционной системы.
Секция Voltage Monitor (наблюдение за напряжениями питания)
В этой секции индицируются как напряжения питания, подаваемые на материнскую плату источником питания, так и вырабатываемые на материнской плате. Разъяснения эти параметры не требуют, кроме VCORE - это напряжение питания ядра процессора. Это напряжение вырабатывается, как правило, на материнской плате.
Виджет от SocialMart
Вконтакте
Одноклассники
ACPI 2.0 Support – поддержка ACPI 2.0
Опция Enabled активирует поддержку интерфейса управления питанием ACPI (Advanced Configuration and Power Interface) спецификации 2.0, которая поддерживает 64-разрядные операционные системы и является обратно совместимой с версией ACPI 1.0b.
ACPI APIC Support – поддержка ACPI APIC
Опция Enabled активирует поддержку Расширенным Интерфейсом Конфигурирования и управления Питанием (ACPI) Улучшенного Программируемого Контроллера Прерываний (APIC). Это дает возможность работы с многопроцессорными системами и системами с одним процессором многоядерной архитектуры или поддерживающим технологию Hyper-Threading. Для того, чтобы операционная система наиболее корректно использовала возможности многоядерного процессора, перед ее установкой необходимо включить эту опцию (например, Windows XP автоматически установит ядро ACPI Multiprocessor PC).
ACPI Suspend Type
– Режим приостановки работы
[ S3(STR)]
В этом пункте задается, насколько глубоким может быть спящий режим работы ПК:
S1(POS) – в этом режиме спящее состояние определяется переходом системы в состояние низкого энергопотребления всех компонентов, но при необходимости можно быстро вернуться в нормальный режим;
S3(STR) – в этом режиме содержимое оперативной памяти сохраняется в постоянной памяти и останавливаются практически все узлы ПК, что позволяет ему стать более экономным, чем в режиме S1(POS), но на возврат в рабочее состояние из этого режима уходит больше времени.
Active to Precharge
(Tras, tRAS)
– минимальное время активности строки
При чтении данных из памяти определяет минимальное время между активацией строки (RAS#) и началом закрытия строки или подачей команды на предварительный заряд (tRP#).
Agere Firewire 1394 – контроллер IEEE 1394a.
Опция Enabled включает, а Disabled отключает интегрированный контроллер IEEE 1394a (FireWire) на чипе Agere. Отключение неиспользуемого контроллера может освободить системные ресурсы для других устройств.
AI Overclocking
Настройка (на материнских платах ASUS) позволяет определить тип конфигурирования параметров системы, которые касаются разгона. Опция Manual соответствует пользовательскому режиму, в котором самостоятельно можно установить параметры системы, отвечающие за разгон. Auto соответствует режиму автоматической настройки системы, Standard – стандартному виду параметров, N.O.S. – активирует работу фирменной технологии ASUS N.O.S. динамического разгона.
ASUS C.G.I. Function - технология ASUS C.G.I.
Опция Enabled включает технологию ASUS C.G.I. (Cross Graphics Impeller), которая предназначена для разгона графической системы работающей в режиме CrossFire.
BIOS EHCI Hand-off – Отключение интерфейса EHCI
Опция Enabled отключает поддержку улучшенного интерфейса хост-контроллера USB 2.0 EHCI (Enhanced Host Controller Interface). Интерфейс EHCI полностью совместим со стандартами USB 1.1 и 2.0 и призван уменьшить участие процессора в работе контролера USB.
Block (Multi-Sector Transfer)
При настройке режимов работы SATA-контроллера опция Disabled позволяет выключить режим передачи данных блоками, если он не поддерживается вашим жестким диском. Делать это без нужды, конечно, не стоит, так как блочная адресация позволяет за один раз считывать сразу несколько секторов, что, безусловно, ускоряет процесс обмена данными.
C1E Support – Технология C1E
Управляет технологией «C1E Support», которая разрешает отключение блоков процессора во время бездействия системы, чтобы уменьшить его энергопотребление. Опция Enabled разрешает работу технологии.
CAS# Latency (tCL) – Задержка CAS
Настройка определяет задержку (тайминг) памяти CAS (Column Address Strobe) определяющую количество тактов (время) между получением команды на считывание и непосредственно началом считывания данных из микросхемы DRAM.
Chassis 1 Speed – скорость вращения корпусных вентиляторов
В данном пункте меню производится мониторинг скорости вращения корпусных вентиляторов в об/мин. Эту функцию можно отключить, если установить в настройке опцию Ignore .
Chasis Fan Ratio – Определение минимальной скорости вращения корпусных вентиляторов
В настройке «Chasis Fan Ratio» в процентах определяется минимальная скорость вращения корпусных вентиляторов, значению которой при регулировании функцией управления скоростью вращения Chasis Q-fan Control будет соответствовать минимальная температура процессора, указанная в настройке «Chassis Target Temperature». Практически минимальная скорость корпусных вентиляторов определяется по значению минимального напряжения питания установленных в корпусе вентиляторов и вычисляется с учетом того, что при напряжении питания 12 В скорость достигает 100%.
Chasis Q-fan Control - функция ASUS Q-fan для управления скоростью корпусных вентиляторов
Настройка «Chasis Q-fan Control» служит для включения функции автоматического регулирования скоростью вращения корпусных вентиляторов, которая позволяет понизить шум от системного блока.
Chassis Target Temperature
– параметр настройки Chasis Q-fan Control
,
Настройка необходима для определения значения температуры процессора, при которой функция автоматического регулирования скоростью вращения корпусными вентиляторами ASUS Q-fan будет устанавливать минимальную скорость вращения. Эта настройка нужна для конфигурирования параметров регулятора.
C.I.A.2 - CPU Intelligent Accelerator 2
Технология динамического разгона от GIGABYTE, которая при детектировании нагрузки на процессор увеличивает частоту системной шины и процессора до определенного уровня, в зависимости от выбранного режима:
Cruise – разгона на 5 или 7%;
Sports – разгона на 7 или 9%;
Racing – разгона на 9 или 11%;
Turbo – разгона на 15 или 17%;
Full Thrust – разгона на 17 или 19%.
Clock Over-Charging Mode
Настройка необходима для повышения стабильности шины FSB при работе на повышенных частотах. Чем выше при разгоне устанавливается частота, тем выше рекомендуется выбирать и значения в настройке Clock Over-Charging Mode, но следует учесть, что это вызовет повышение нагрева северного моста чипсета.
Configure SATA as – Выбор интерфейса для устройства SATA
Контроллер Serial ATA поддерживает несколько режимов работы. Первым является режим эмуляции параллельного интерфейса передачи данных ATA обычного IDE устройства, что необходимо для совместимости. Второй режим позволяет создавать RAID массивы. Третий режим - это фактически родной для Serial ATA протокол AHCI (Advanced Host Controller Interface), в котором реализованы такие функции оптимизации обращения к жесткому диску, как NCQ (Native Command Queuing), Hot Swap, Port Multiplier, Staggered Spin-Up, которые позволяют увеличить скорость передачи данных, понизить издаваемый «винчестером» шум и реализовать другие расширяющие возможности дисковой подсистемы функции.
Controller Mode
В настройке «Controller Mode» можно определить режим работы дополнительного контроллера. Опция RAID позволит создавать SATA RAID массивы, опция IDE определит контроллер в режим эмуляции IDE устройств. Опция AHCI сконфигурирует SATA порты для работы по протоколу AHCI (Advanced Host Controller Interface), в котором реализованы такие функции оптимизации обращения к жесткому диску, как NCQ (Native Command Queuing), Hot Swap, Port Multiplier, Staggered Spin-Up.
Command Rate – Время декодирования команды
Синонимы: CR, Command Per Clock, CMD
Задает время, которое необходимо контроллеру памяти для декодирования команды и адреса. Иногда описывается проще – время между началом выполнения двух команд. Настройка заметно влияет на производительность подсистемы памяти – чем меньше задержка, тем лучше. Но возможность ее успешного изменения, даже если она доступна, сильно зависит от количества и архитектуры установленных модулей памяти.
CPU EIST Function – поддержка функции управления частотой
Опция разрешает работу Enhanced Intel SpeedStep Technology, которая позволяет при неполной загрузке процессора уменьшать его тактовую частоту и напряжение питания, что приводит к снижению энергопотребления и уменьшению тепловыделения системой.
CPU Enhanced Halt (C1 E ) – поддержка расширенного режима «простоя»
Опция предназначена для включения поддержки расширенных функций энергосбережения процессором в режиме простоя (C1E), когда в целях экономии не только автоматически снижается частота и напряжение, но и могут отключаться некоторые блоки.
CPU Fan Profile
– профиль функции ASUS Q-fan
,
С помощью профиля для функции автоматического регулирования скоростью вращения процессорного кулера ASUS Q-fan, можно подбирать подходящую для вашего режима работы компьютера интенсивность регулирования. То есть выбрать профиль Performance Mode
с достаточно высокой эффективностью охлаждения кулера, но при этом относительно высоким уровнем шума, либо выбрать тихий, но менее эффективный режим Silent Mode.
Средним между производительным и тихим режимом является профиль Optimal.
CPU Fan Speed – скорость вращения процессорного кулера
В данном пункте меню производится мониторинг скорости вращения процессорного кулера в об/мин. Эту функцию можно отключить, если установить в настройке опцию Ignore .
CPU Host Fre
quency (MHz)
– Опорная частота процессора
Синонимы: CPU FSB Clock, FSB Frequency, External Clock
Ручная установка опорной тактовой частоты (или частоты системной шины), с которой посредством множителей и делителей синхронизируются тактовые частоты остальных компонентов системы. При нормальной работе ПК чаще всего находится в положении Auto. Изменяется значение CPU Host Frequency только при разгоне процессора и/или других компонентов. Но следует помнить, что увеличение рабочих частот для микросхем приводит к увеличению их энергопотребления, а вследствие и тепловыделения – без хорошего охлаждения разгон крайне опасен.
CPU Multi-Threading – поддержка многоядерных процессоров
Позволяет для многоядерных процессоров, в том числе и с поддержкой логической многоядерности Hyper-Threading, включать и отключать режим многопоточных вычислений. Фактически при выборе варианта Disable отключаются все ядра процессора кроме первого физического. При использовании многоядерного процессора или процессора с поддержкой технологии Hyper-Threading опция должна всегда быть Enable.
CPU PLL Voltage - Напряжение питания ФАПЧ
Настройка «CPU PLL Voltage» определяет напряжение питания системы Фазовой АвтоПодстройки Частоты (ФАПЧ или PLL - Phase Locked Loop) и является актуальной лишь для повышения стабильности работы разогнанных четырехъядерных процессоров. В большинстве случаев достаточно самого минимального значения или вообще можно установить параметр в режим Auto.
CPU Q-fan Control - функция ASUS Q-fan
Опция Enabled включает функцию автоматического управления скоростью вращения процессорного кулера ASUS Q-fan, которая призвана уменьшить шум от вентилятора, изменяя скорость его вращения в зависимости от температуры процессора.
CPU Spread Spectrum – Функция понижающая фон электромагнитного излучения
Функция CPU Spread Spectrum призвана понизить уровень электромагнитного излучения EMI возникающий от высокочастотных пульсирующих сигналов системной шины. Опция Disabled отключает ее. Для работы в режиме разгона функцию CPU Spread Spectrum желательно отключить, так как она понижает стабильность системы.
CPU Temperature – отображает температуру процессора в разделе мониторинга системы.
CPU TM Function (Thermal Monitor 2, TM2) – Функция защиты процессоров Intel от перегрева
Настройка «CPU TM Function» отвечает за функцию Thermal Monitor защиты процессора от перегрева. При достижении критической температуры процессора механизм Thermal Monitor производит комплекс мер, таких как пропуск тактовых импульсов, снижение тактовой частоты и рабочего напряжения, вплоть до отключения ПК, которые предотвращают выход системы из строя.
CPU Voltage
– Напряжение на ядре процессора
… … …
Настройка «CPU Voltage» определяет напряжение питания ядра процессора. Для стандартного режима работы следует оставить опцию Auto, а уже для режима разгона напряжение можно повысить, но при этом обязательно следует учитывать условия его охлаждения, потому что повышение напряжение на ядре напрямую влияет на его тепловыделение.
CPU Voltage Damper – Функция понижающая просадку напряжения на процессоре
Функция CPU Voltage Damper понижает проседание напряжения на процессоре, которое может возникать при повышенной его загрузке. Опция Enable включает функцию, которая в большей степени является актуальной лишь для «оверлокинга».
CPU Voltage Reference - Режим подачи питания на процессор
Настройка, определяющая режим подачи питания на процессор. Для лучшей стабильности разогнанной системы следует выбрать опцию 0.63x, а для обычной работы рекомендуем оставить Auto.
DDR OverVoltage Control
– превышение напряжения на памяти
[+0.05V]…[+1.55V]
Синонимы: DDR2 OverVoltage Control, DDR3 OverVoltage Control
Эта настройка позволяет увеличивать рабочее напряжение модулей памяти на указанную величину вольт, что бывает необходимо для разгона оперативной памяти или запуска оверклокерских модулей в их номинальном режиме. При этом следует учитывать ряд факторов:
- увеличение напряжения ведет к увеличению нагрева, что может стать причиной «смерти» модулей памяти, особенно если они не имеют дополнительного охлаждения;
- подымается напряжение относительно стандартного для используемого типа памяти (DDR – 2,5 В, DDR2 – 1,8 В, DDR3 – 1,5 В);
- на некоторых материнских платах изначально завышено рабочее напряжение модулей памяти на 0,05-0,15 В, что тоже нужно учитывать.
DMA Mode – выбор режима DMA при настройке режимов работы с устройствами хранения информации
Опция позволяет выбрать соответствующий режим DMA, который поддерживает устройство, хотя в большинстве случаев BIOS справится с этим самостоятельно.
Зависимость пропускной способности от выбранного режима DMA приведена в таблице:
|
Максимальная скорость передачи, МБ/с |
Спецификация |
|
DRAM Frequency – Частота памяти
Позволяет вручную задать рабочую тактовую частоту (делитель или множитель) для установленных модулей памяти. Заметим, что в большинстве случаев BIOS автоматически правильно выставляет это параметр, т.к. он записан в идентификационной микросхеме SPD каждого модуля памяти. Изменять параметр стоит: в сторону увеличения в случае использования разогнанных или разгоняемых «оверклокерских» модулей памяти; в сторону уменьшения при разгоне процессора, т.к. с увеличением его частоты или частоты системной шины обычно разгоняется и память, разгонный предел которой самый низкий в системе.
DRAM Static Read Control - Функция ускорения работы памяти
Опция Enabled включает функцию ускорения подсистемы памяти.
DRAM Timing Control (Timing Selectable ) – Способ определения таймингов памяти
Опция Manual активирует режим пользовательской настройки таймингов (задержек) оперативной памяти.
DRAM Voltage –
Напряжение питания оперативной памяти
…
Настройка «DRAM Voltage» позволяет устанавливать напряжения питание модулей оперативной памяти. Без этой настройки будет очень трудно обойтись, если вы решите использовать «оверлокерский» тип модулей для которых номинальное напряжение является выше стандартного и поэтому они требуют ручного повышения напряжения питания.
Execute Disable Bit
Floppy Diskette A – Определение типа дисковода.
В этой настройке определяется тип Floppy-дисковода или производится его отключение. Самостоятельно определять вид дисковода BIOS не может, поэтому все будет зависеть от пользователя. Заметим, что единственным распространенным сегодня типом Floppy -дисководов является 1,44 Mб, 3,5″ вариант.
Frame Buffer Size
– Размер кадрового буфера.
………
Задание объема оперативной памяти, который отводится для нужд встроенной видеокарты, некоторые операционные системы, например MS-DOS, могут использовать только помеченную таким образом память для ее нужд. В последних версиях ОС Windows объемом используемой оперативной памяти для большинства интегрированных видеокарт управляет драйвер, а описываемая опция только ограничивает нижний предел, т.е. какой минимальный объем всегда «отобрано» из оперативной памяти для нужд видеосистемы.
Front Panel Support Type – тип аудиоразъемов фронт панели
Настройка «Front Panel Support Type» позволяет определить тип подключения аудио разъема фронт панели корпуса.
FSB Frequency
– Частота системной шины
Позволяет вручную задавать опорную тактовую частоту системной шины и, соответственно, процессора (частота CPU равна частоте FSB умноженной на определенный множитель, который обычно жестко зашит в процессор).
FSB – Memory Clock Mode - Режим установки частот памяти и FSB
Опция определяет режим, в котором будет выставляться тактовая частота для системной шины и оперативной памяти:
Auto – автоматически в зависимости от свойств процессора и модулей памяти;
Linked – частота оперативной памяти пропорциональна изменяемой частоте FSB;
Unlinked – независимое задание частот системной шины и оперативной памяти.
FSB –
Memory Ratio
– Соотношение частот FSB и памяти
…
Опция позволяет задать делитель для получения частоты оперативной памяти. Эта функция актуальна в двух случаях: когда устанавливаются «оверклокерские» модули оперативной памяти, но материнская плата в автоматическом режиме установила им меньшую тактовую частоту; когда производится разгон процессора и необходимо занизить рабочую частоту модулей памяти, чтобы они не ограничивали разгон.
FSB
OverVoltage
Control
– увеличение сигнального уровня на FSB
[+0.05V]…[+0.35V]
Позволяет увеличивать на определенную величину уровень сигналов на системной шине, что может быть необходимо для достижения стабильности разогнанной системы. Как и любое увеличение рабочих напряжений, ведет к большему нагреву чипсета.
FSB Strap to North Bridge
– Частота «страпа» FSB для северного моста
… или в виде результирующих …
По сути FSB Strap – это набор предустановленных задержек, которые с точки зрения производителя оптимально соответствуют определенной частоте системной шины, для определенного диапазона рабочих частот чипсета. Подбираются задержки так, чтобы обеспечивалась высокая стабильность работы системы и оставалась хорошая производительность. При этом, чем выше частота системной шины, тем большие задержки нужны для обеспечения стабильной работы чипсета. (По аналогии с оперативной памятью – чем выше тайтинги, т.е. задержки, тем на большей частоте может работать микросхема.) Соответственно, данная опция позволяет выбирать, с каким набором задержек будет работать чипсет. При установке значения FSB Strap следует учитывать, что при меньшем значении устанавливаются меньшие задержки и увеличивается производительность, а при установке большего значения немного падает производительность, но повышается стабильность. Наиболее актуальна опция при разгоне для обеспечения стабильности при высокой частоте FSB. (Примечание: для некоторых чипсетов и в некоторых BIOS установка FSB Strap делается только автоматически в зависимости от FSB используемого процессора и его максимального и выбранного в настройках множителей.)
FSB Termination Voltage
– Напряжение на шине FSB
…
Настройка «FSB Termination Voltage» определяет величину напряжения сигналов системной шины.
Full Screen LOGO Show – показывать полноэкранную заставку
Разрешает при включении ПК вместо отчета BIOS о начале загрузки и инициализации устройств показывать фирменную заставку (или измененную пользователем).
GMCH
OverVoltage
Control
– увеличения рабочего напряжения северного моста
[+0.025V]…[+0.175V] или …
Синонимы: MCH OverVoltage Control,North Bridge Voltage
Для увеличения стабильности работы разогнанной системы и/или увеличения разгонного потенциала зачастую необходимо увеличить рабочее напряжение Северного Моста (North Bridge, (G)MCH –
обозначение по терминологии Intel с и без встроенного видео). Именно это и позволяет сделать данная опция. Но следует учитывать, что это вызывает повышенный нагрев микросхемы.
Halt on
– Условия прекращения загрузки
Опция содержит варианты набора ошибок при появлении которых во время прохождения системой POST-теста следует прекратить загрузку:
No Errors – Система продолжает попытку загрузиться при любых ошибках;
All Errors – Загрузка прекращается при появлении любой ошибки, даже не значительной;
All, But Keyboard – Загрузка прекращается при появлении любых ошибок, за исключением ошибок клавиатуры;
All, But Diskette – Загрузка прекращается при появлении любых ошибок, за исключением ошибок флоппи-дисковода;
All, But Disk/Key – Загрузка прекращается при появлении любых ошибок, за исключением ошибок клавиатуры и флоппи-дисковода.
Hard Disk Write Protect
Опция позволяет запрещать или разрешать запись на жесткий диск. Опция эффективна только если устройство получает доступ через BIOS.
High Definition Audio – аудио-контроллер
Опция Disabled отключает встроенный в материнскую плату аудио-контроллер.
HPET Support – поддержка HPET
Контроллер HPET (High Precision Event Timer) разработан Intel для расширения возможностей и последующей замены Расширенного Программируемого Контроллера Прерываний (Advanced Programmable Interrupt Controller - APIC). Он добавляет поддержку большего числа прерываний, ускоренную реакцию на них и повышает точность системного времени. Работу с HPET поддерживают только новые операционные системы (Windows Vista , Mac OS X 10, Linux 2.6 and FreeBSD 7.0).
HPET Mode – режим счетчиков HPET
Поскольку контроллер HPET разрабатывался изначально с прицелом на 64-разрядные ОС, то и счетчики у него соответствующей ширины. При использовании 32-разрядной ОС с целью исключения конфликтов нужно уменьшить ширину счетчиков.
IDE Prefetch Mode – упреждающее чтение устройств IDE
По умолчанию обычно включен (Enable) режим упреждающего чтения данных IDE-контроллером с накопителей, что позволяет немного увеличить быстродействие дисковой подсистемы. Отключать эту функцию имеет смысл только в том случае, если подключено устройство отказывается корректно работать в этом режиме.
Initiate Graphic Adapter
– инициализация видеоускорителя
,
Синонимы: Init Display First
Настройка «Initiate Graphic Adapter» устанавливает очередность инициализации видеоускорителя(лей). Обычно используются обозначения: IGD – интегрированное графическое ядро; PCI – видеокарта в слоте PCI; AGP - видеокарта в слоте AGP; PEG - видеокарта в слоте PCI Express; PEG2 - видеокарта во втором слоте PCI Express.
Intel Robson Technology – Технология Intel Robson(активна только для протокола AHCI)
Enable включает технологию кэширования данных организованную с помощью дополнительного модуля флеш-памяти, призванную повысить скорость обмена данными и понизить энергопотребление.
Intel(R) SpeedStep (TM) Technology – технология энергосбережения
Опция Enabled включает технология энергосбережения процессора Intel SpeedStep Technology, позволяющую уменьшать напряжение питания и тактовую частоту процессора во время низкой нагрузки на него.
Interrupt Mode – режим обработки прерываний
Синонимы: APIC Function, IOAPIC Function -
Опция разрешает или запрещает использование усовершенствованного контроллера прерываний APIC (Advanced Programmable Interrupt Controller). При установке новых операционных систем рекомендуется включить поддержку APIC, т.к. этот режим обеспечит большее число прерываний и более быструю их обработку. Отключение может потребоваться только при использовании устаревших ОС. Выбор режима обработки прерываний настоятельно рекомендуется делать до установки ОС, поскольку изменение этого параметра может стать причиной невозможности загрузки и работы уже установленной и настроенной системы.
J-Micron eSATA/PATA Controller – SATA контроллер
Опция Enabled включает дополнительный SATA/IDE контроллер JMicron. В данном случае «eSATA» означает, что дополнительный контроллер поддерживает внешние порты External SATA.
Lagacy USB Support - определение устройств USB
Настройка «Lagacy USB Support» позволяет определить USB клавиатуру или мышь средствами BIOS до загрузки операционной системы, это необходимо как для работы в самом BIOS, так и в операционной системе DOS. Используя клавиатуру USB рекомендуем в этой настройке выбрать опцию Auto.
Опция Enabled разрешает производить удаленную загрузку операционной системы через сеть с удаленного сервера.
Language –
Язык
BIOS поддерживающие несколько языков называются мультиязыковыми. К сожалению, список языков пока еще очень ограничен, и состоит в основном из английского, двух вариантов китайского, японского, немецкого, французского.
LBA/Large Mode
Опция запрещает или разрешает использование режимов LBA (Logical Block Adressing- логическая адресация блоков) и Large Disk Access Mode при работе с большим жестким диском. Управлять режимом доступа к HDD имеет смысл только при установке старых операционных систем, таких как DOS или Windows 9x/Me, которые при работе с накопителями полагаются на функции BIOS. Но следует учесть, что отключение этой опции может уменьшить видимую область на жестком диске (какие режимы отключаются, обычно не уточняется, поэтому в различных ситуациях при отключении LBA из, например, 500 Гб ОС увидит только 137 Гб, а может увидеть и только 528 Мб).
Max CPUID Value Limit – Ограничение инструкций процессора
Настройка «Max CPUID Value Limit» необходима при использовании процессоров новой архитектуры Core 2 Duo совместно со старыми операционными системами, такими как Windows 95/98/Me. При ее активировании (Enabled) занижается «индефикационный номер» (CPUID) процессора, который стандартно инициализируется операционной системой при загрузке. Это позволяет не включать новые инструкции процессора, которые «не понятны» старым операционным системам и таким образом избежать конфликта.
Marvell GigaBit LAN
Опция Disabled отключает встроенный сетевой LAN-контроллер.
MB Intelligent Tweaker (M.I.T)
На материнских платах производства GIGABYTE именно в этом пункте находятся все функции для тонкой настойки производительности и разгона системы. В большинстве случаев часть опций является «секретными» и спрятаны от неопытного пользователя. Для получения доступа к таким функциям необходимо в главном меню нажать комбинацию клавиш «Ctrl+F1».
MB Temperature
В этом пункте отображается температура материнской платы, которая берется со встроенного датчика, обычно находящегося в районе Северного моста чипсета.
Memory Remap Feature – переопределение адресного пространства оперативной памяти
Функция «Memory Remap Feature» вызывает переопределение сегментов оперативной памяти, которое нужно делать при использовании более 4 Гб памяти. Активировать функцию, как и использовать свыше 4 Гб оперативной памяти имеет смысл только при установке 64-битных операционных систем.
No-Execute Memory Protect – Механизм защиты от переполнения буфера
Опция Enabled включает программно-аппаратный механизм защиты процессора от переполнения буфера, механизма используемого многими вредоносными программами для нанесения ущерба или проникновения в систему.
North Bridge Voltage
– Напряжение на северном мосте
…
Настройка «North Bridge Voltage» определяет напряжение питания северного моста. При этом, чем выше напряжение, тем сильнее будет греться микросхема – данное обстоятельство следует учитывать, чтобы не «сжечь» материнскую плату. Повышение напряжения питания на Северном Мосте чаще всего требуется при разгоне для обеспечения стабильности функционирования на высоких частотах, а в обычном режиме лучше оставить в положении Auto.
North Bridge Voltage Reference - Режим подачи питания на северный мост
Настройка «North Bridge Voltage Reference» определяет режим подачи питания на северный мост. Для лучшей стабильности разогнанной системы следует выбрать опцию близкую к минимальному значению, чаще всего рекомендуют 0.63x, а для обычной работы предлагаем оставить Auto.
NV Serial-ATA Controller – Контроллер NVIDIA SATA
Разрешает (Enable) или запрещает (Disable) работу контроллера SATA, встроенного в чипсеты NVIDIA , т.е. включает или отключает его.
Onboard 1394 – Встроенный контроллер IEEE1394
Разрешает или запрещает работу встроенного контроллера FireWire (IEEE1394). Если нет использующих его устройств, то можно отключить, тем самым освободив занимаемые контроллером системные ресурсы.
Onboard GPU – Встроенная видеокарта
Указание условий, при которых начинает работать встроенная в материнскую плату видеокарта, например, «Включена если не установлена внешняя видеокарта» или «Включена всегда».
Password Check – область действия пароля BIOS
При задании пароля в BIOS определяет область его действия: только для входа в BIOS и изменение настроек (Setup) или же и на запуск/загрузку операционной системы (System).
PCI-
E
OverVoltage
Control
– Увеличение сигнального уровня шины PCI Express
[+0.05V]…[+0.35V]
Чаще всего для лучшей компенсации недостаточного объема видеопамяти на видеокарте (не поместившееся драйвер размещает в оперативной памяти) или для ускорения обмена данными между несколькими видеокартами в Multi-GPU конфигурациях (SLI, CrossFire) увеличивают тактовую частоту шины PCI Express, но это может привести к нестабильности системы. Для повышения стабильности можно увеличить сигнальный уровень шины PCI Express, что и позволяет сделать данная опция. НО (!) слишком большие частоты и напряжение на шине могут вывести из строя видеокарту или саму материнскую плату.
PCIE Frequency
– Частота шины PCI Express
…
Синонимы: PCI Express Frequency
От скорости работы шины PCI Express зависит скорость обмена данными между системой и устройствами в слотах PCI-E, в первую очередь видеокартами. Так на видеосистему «разгон» шины PCI Express наиболее заметно влияет в двух случаях: когда на видеокарте мало локальной видеопамяти для выполняемого 3D-приложения и не поместившиеся данные находятся в оперативной памяти; когда собрана Multi-GPU конфигурация (SLI или CrossFire) и нескольким видеокартам нужно обмениваться большими объемами данных друг с другом. При этом большинство производителей не рекомендуют подымать частоту PCI Express выше 120-125 МГц (с номинальных 100 МГц), т.к. это может вывести из строя подключенные к этой шине устройства.
PCIE Spread Spectrum – Понижение электромагнитного излучения шины PCI Express
Функция CPU Spread Spectrum призвана понизить уровень электромагнитного излучения EMI, возникающего от высокочастотных пульсирующих сигналов шины PCI Express. Опция Disabled отключает ее. Для работы в режиме разгона функцию CPU Spread Spectrum желательно отключить, так как она понижает стабильность системы.
PECI – Функция управления скоростью вращения вентиляторов
Опция Enabled включает процессорную технологию PECI (Platform Environment Control Interface), которая обеспечивает автономную обработку информации с термодатчиков и, в соответствии с заранее предопределенной стратегией, управление не только скоростью вращения процессорного кулера, но и корпусных вентиляторов.
PEG Port Control – контроль видео порта
Опция Auto делает активной настройку «PEG Port Force x1», в которой можно сконфигурировать число линий порта PCI-E x16 для видеокарты.
PEG Port Force x1 – режим х1
Опция Enabled позволяет выделять для слота графической карты PCI-E x16 только одну линию передачи данных.
Performance Enhance
Обычно этот параметр управляет задержкой Performance Level, от которой зависит производительность подсистемы памяти и всей системы в целом. Уменьшение этой задержки режимами Turbo и Extreme может привести к некоторому увеличению производительности (до 5%), но отрицательно повлиять на стабильность системы.
PIO Mode – выбор режима PIO
В случае, если вам попадется устройство, поддерживающее только режим PIO (Programmed Input/Output - программированный ввод/вывод) и BIOS не верно определит его лучший рабочий режим, можно переопределить его вручную. Хотя в большинстве случаев все современные жесткие диски и привода используют для обмена метод DMA.
Зависимость пропускной способности от выбранного режима приведена в таблице:
Plug And Play O/ S – разрешить ОС конфигурировать устройства Plug And Play
Опция YES разрешает операционным системам, которые поддерживают Plug And Play (это практически все современные), самостоятельно конфигурировать устройства. Технология Plug and Play (подключи и работай) обеспечивает самонастройку установленного оборудования. Рекомендуем практически в обязательном порядке активировать эту функцию, так как она позволяет избежать различного рода конфликтов, в первую очередь на этапе начала загрузки ОС, возникающих из-за неправильного конфигурирования устройств самой BIOS.
PME Event Wake Up – реагировать ли на события для включения П�
Опция определяет должна ли BIOS обрабатывать различные события по которым можно произвести включение компьютера или вывод его из спящего режима (например, звонок на модем, обращение по сети, срабатывание «будильника», нажатие на клавиатуру и т.д.). В случае если для включения и выключения ПК используется только кнопка «Power», то лучше эту функцию отключить.
Port 64/60 Emulation – Эмулирование порта 64/60
Опция Enabled включает эмулирование порта 64/60, которое нужно для функционирования таких USB устройств , как мышь и клавиатура в операционной системе Windows NT. В случае работы под другими операционными системами можно смело установить опцию Disabled, чтобы отключить эмулирование.
Power On AC Power Loss – после исчезновения питания
Настройка «Power On AC Power Loss» определяет поведение компьютера после внезапного исчезновения сетевого напряжения. Опция Power On обуславливает автоматическое включение компьютера после восстановления подачи питания, Power Off – оставляет компьютер в выключенном состоянии, а опция Last State настраивает систему на перезагрузку после подачи напряжения с попыткой восстановления до состояния, в котором она находилась в момент исчезновения питания.
Power On By PS/2 Keyboard – включение компьютера от PS/2 клавиатуры
Настройка «Power On By PS/2 Keyboard» позволяет включать компьютер нажатием указанных в опциях комбинаций клавиш PS/2 клавиатуры.
Power On By External Modems – Включение компьютера через модем
Опция Enabled позволяет удаленное включение компьютера, находящегося в режиме soft-off (программное отключение) определенным сигналом поступающем на модем.
Power On By RTC Alarm – Включение по таймеру
Опция Enabled позволяет производить автоматическое включение компьютера по таймеру. После активации данной возможности в появившемся меню нужно будет задать дату и время включения системы.
RAS# Precharge
- Время предварительного заряда банка
…
Синонимы: Trp, tRP, Row Precharge
Настройка определяет количество тактов модуля памяти (время), необходимое для закрытия строки и формирования сигнала RAS, т.е. начало активации следующей строки банка. Меньше – лучше, но может уменьшиться стабильность.
RAS# to CAS# Delay (Trcd, tRCD)
– Задержка между командами RAS и CAS
…
Настройка, при операциях чтения данных из памяти, определяет задержку между командами выбора строки RAS (Row Address Strobe) и выбора колонки CAS (Column Address Strobe). Меньше – лучше, но может уменьшиться стабильность.
RAS to RAS Delay
– Время между активацией строк в разных банках
Синонимы: Trrd, tRRD, ACTIVE bank A to ACTIVE bank B command, Row Active to Row Active
Управление задержкой между активацией строк в разных банках, которая необходима для уменьшения нагрузки на электрические цепи. Уже из определения видно, что уменьшение этой задержки должно положительно влиять на производительность при доступе к памяти в режиме чередования банков (interleaving), но может привести к уменьшению стабильности работы памяти. При разгоне памяти не редко приходится увеличивать эту задержку, как и другие, для достижения стабильности системы.
Robust Graphics Booster (R.G.B.)
Функция, которая помогает настроить систему на наилучшую производительность путем оптимизации работы оперативной памяти и видеокарты, управляя задержками на доступ к ним. Режимы Fast и Turbo могут немного увеличить производительность, но может пострадать стабильность.
Row Cycle Time
– задержка активации строк банка памяти
Синонимы: Trc, tRC, Activate to Activate/Refresh Time, Active to Active/Auto Refresh Time
Параметр задает количество тактов (время) между активацией различных строк одного банка, в идеале является суммой задержек tRAS (минимальное время активности строки) и tRP (время закрытия строки).
SATA Detect Time Out (Sec) –
Задержка перед опросом устройств
Опции: ,
Опция определяет длительность задержки перед проведением опроса устройств подключенных к SATA портам. Настройка нужна для случая, когда устройство за время после подачи питания до проведения инициализации не успевает «запуститься» и как результат не определяется. В этом случае нужно увеличить время задержки.
SATA Configuration – Конфигурация контроллера SATA
Установка Disabled установит режим эмуляции IDE устройства. Compatible – выставит режим совместимости, а Enhanced позволит пользователю самому определить протокол для контролера SATA по которому он будет работать.
SATA RAID/ AHCI Mode – Выбор режима работы контроллера SATA
Позволяет определить режим работы контроллера SATA встроенного в Южный мост. В режиме Disabled/IDE контроллер работает в режим совместимости с IDE устройствами, не используя какие-либо расширенные возможности протокола SATA. Опция RAID позволит создавать SATA RAID массивы. Опция AHCI сконфигурирует SATA порты для работы по протоколу AHCI (Advanced Host Controller Interface), в котором реализованы такие расширенные функции как NCQ (Native Command Queuing), Hot Swap, Port Multiplier, Staggered Spin-Up.
Serial Port1 Address – адрес COM порта
Опция Disabled отключает COM порт и тем самым освобождает прерывание IRQ. Опции 3F8/IRQ4, 2F8/IRQ3, 3E8/IRQ4, 2E8/IRQ3 позволяют для последовательного COM порта определить адрес шины данных I/O (ввода/вывода) и прерывание IRQ, по которому он будет работать.
SMART Monitoring - S.M.A.R.T. диагностика
Если жесткий диск поддерживает S.M.A.R.T. (Self Monitoring Analysis And Reporting) диагностику, то с помощью этой опции желательно включить поддержку отображения ее отчетов. S.M.A.R.T. – это технология самодиагностики жесткого диска, которая позволяет по анализу возникающих ошибок выявить неисправность жесткого диска на ранних стадиях, осуществлять сканирование поверхности с автоматической заменой подозрительных секторов, а также производить мониторинг основных параметров.
South Bridge Voltage – Напряжение на южном мосте
Настройка «South Bridge Voltage» определяет величину напряжения питания южного моста. Увеличивать это напряжение имеет смысл только в случае разгона системы, когда, например, после повышения тактовой частоты системной шины или шины PCI Express контроллер IDE/SATA начинает «терять» накопители.
Suspend Mode – состояние спящего режима
Настройка «Suspend Mode» определяет состояние в котором будет находиться компьютер перейдя в «спящий» режим. Опция S1 (POS) Only определяет спящий режим «Power on Suspend», в котором произойдет остановка тактового генератора, перевод процессора на пониженное энергопотребление и отключение жесткого диска. Опция S3 Only определяет более глубокий режим сна «Suspend to RAM», в котором происходит практически полное обесточивание системы и остается лишь дежурное питание +5 В и питание на модулях оперативной памяти, которые хранят всю необходимую информацию для «пробуждения».
System BIOS Cacheable – кэширование BIOS
Включает или отключает возможность кэширования BIOS, т.е. переноса ее функций в оперативную память для более быстрого доступа к ним. Поскольку большинство современных операционных систем не используют функции BIOS для своей работы, то и постоянное присутствие их в памяти не имеет смысла. Рекомендуется эту опцию всегда держать в отключенном состоянии.
System Date
– Системная дата
Состоит из сведений о годе, месяце, числе и даже дне недели. Настроить дату, как и время проще через операционную систему, но можно и из BIOS.
System
Memory
Multiplier
– множитель для системной памяти
… или …
Опция предназначена для задания множителя, с помощью которого, путем умножения на опорную частоту системной шины, получается рабочая тактовая частота оперативной памяти. На материнских платах GIGABYTE может содержать дополнительный буквенный индекс, который указывает на «страп чипсета» при котором получен этот множитель (увеличение «страпа», т.е. преднастроек чипсета, увеличивает стабильность работы системы, а уменьшение обычно повышает быстродействие).
System Time
– Системное время
Данная настройка позволяет установить часы, минуты и секунды системного времени. Хотя, безусловно, эту операцию проще выполнить в самой операционной системе. Отметим, что системные часы работают и хранят текущие показания за счет напряжения питания батарейки на материнской плате.
Transaction Booster – Функция ускорение работы контроллера памяти
Функция Transaction Booster позволяет ускорить или замедлить работу подсистемы памяти, корректируя параметры подтаймингов, влияющих в свою очередь на скорость работы контроллера памяти. Опция Disabled активирует настройку Relax Level в котором можно определить один из четырех (от 0 до 3) имеющихся уровней замедления, причем, чем выше (больше) будет выставлен уровень, тем медленнее будет работать подсистема памяти. Данная опция необходима для получения стабильности разогнанной системы. Опция Enabled активирует настройку Boost Level, в которой также можно определить один из четырех (от 0 до 3) уровней производительности, только в этом случае будет производиться ускорение работы памяти и чем выше будет установлено значение, тем быстрее будет работать память, но в этом случае сильно возрастают шансы потери стабильности системы.
Type – тип устройства (в настройках дискового контроллера)
Каждый раз, проводя инициализацию оборудования, BIOS проводит опрос портов SATA, что занимает какое-то время, поэтому если есть желание немного ускорить процесс определения оборудования неиспользуемые порты можно отметить как, а если вы используете CD-ROM привод установить. В случае использования IDE устройства обязательно нужно выставить. Опцию (ATAPI Removable Media Device) следует применять, когда устанавливаются редкостные приводы ZIP, LS-120 и MO.
Опция Disabled исключает поддержку шиной USB протокола USB 2.0, при этом активным остается лишь более медленный режим USB 1.1.
USB 2.0 Controller Mode – Скоростной режим шины USB
Настройка «USB 2.0 Controller Mode» переключает скоростные режимы шин USB. Режиму Full-Speed соответствует скорость 0,5 - 12 Мбит/с, а Hi-Speed - скорость 25 - 480 Мбит/с.
USB Functions – Функции USB
Опция Disabled отключит шины USB. Отключение шин USB позволит освободить линии аппаратных прерываний IRQ, которые были выделены для USB.
Vanderpool (Virtualization) Technology – технология виртуализации доступа к ресурсам
Опция Enabled включает технологию Intel Vanderpool Technology виртуализации процессора, позволяющую запускать несколько операционных систем на одном компьютере.
VCORE Voltage
– напряжение на ядре процессора
Синонимы: CPU Voltage Control
Эта настройка определяет напряжение питания ядра процессора. Для стандартного режима работы лучше оставить опцию в положении Auto, а уже для разгона напряжение можно повысить, но при этом обязательно следует учитывать условия охлаждения процессора, потому что повышение напряжение на ядре напрямую влияет на его тепловыделение.
VGA Core Clock
– частота встроенного видео
Функция ускорения (разгона) встроенной видеокарты, которая работает в режиме ручного задания тактовой частоты или относительного ее повышения на [+1%]…[+50%]. Обычно разгон встроенной видеокарты не приносит заметного ускорения, но является поводом для повышения нагрева чипсета.
Wireless LAN – беспроводная сеть
Опция Disabled отключает модуль беспроводной сети LAN, который установлен на материнской плате (ASUS).
Write
to
Precharge
– задержка между окончанием записи и началом предзаряда
Синонимы: Twr, tWR, Write Recovery
При работе с оперативной памятью, параметр отвечающий за время между окончанием операции записи в строку и подачей команды на предварительный заряд строки этого банка. Как и для всех задержек: меньше – лучше, но может сказаться на стабильности.
Write
To
Read
– задержка между записью и чтением из памяти
Синонимы: Twtr, tWTR, Trd_wr
Для контроллера памяти определяет минимальную задержку между окончанием записи и подачей команды на чтение (в одном ранке).
BIOS (basic input/output system - базовая система ввода/вывода) - это хранящееся в постоянной памяти компьютера программное обеспечение, основной задачей которого является проведение начальной инициализации всех компонентов компьютера (POST-Power-On Self Test) и, в зависимости от полученных результатов, загрузка соответствующей конфигурации. Изначально главной задачей BIOS было выполнение обработки операций ввода-вывода, необходимых для управления клавиатурой, видеокартой, дисками, портами и другими устройствами, но с появлением новых операционных систем эти функции стали менее востребованы.
Кроме того, с помощью интерфейса в BIOS пользователь может переопределять некоторые параметры конфигурации системы, позволяющие отключать оборудование, включать технологии, изменять величины напряжения и частоты основных узлов, изменяя, таким образом, производительность системы.

Как войти в BIOS?
Для того, чтобы попасть в BIOS нужно, в момент после включения компьютера, но до начала загрузки операционной системы нажать определенную клавишу. В зависимости от BIOS это может быть клавиша Del, F9, F1 или F2, обычно система сама выводит подсказку, правда иногда оно скрыта логотипом или «проскакивет» очень быстро.
После окончания проведения настройки BIOS, для того, чтобы сохранить измененную конфигурацию, необходимо выйти «с сохранением настроек» (обычно пункт Save & Exit Setup) или нажать F10 и подтвердить уверенность к правильности своих действий. Менее опытным пользователям не рекомендуем изменять сразу несколько настроек за раз, а также после каждой корректировки проводить проверку стабильности работы ПК и возможности загрузки операционной системы.
Вам также может быть интересно
Многие считают BIOS отдельной микросхемой на материнской плате. На самом деле базовая система ввода/вывода представляет собой набор микропрограмм, записанный на постоянное запоминающее устройство...
Любой более-менее продвинутый компьютерный пользователь должен знать, что такое BIOS, для чего он необходим и как его правильно настроить. На самом деле BIOS - это очень интересная вещь, с помощью него можно произвести настройку практически всех комплектующих системного блока. Ну а теперь давайте обо всём по порядку.
Что такое BIOS и для чего он нужен?
BIOS – это собрание микропрограмм, которые позволяют произвести настройку отдельных комплектующих системного блока, а также загрузчику операционной системы и прочую настройку важных параметров. Дословно BIOS можно назвать базовой системой ввода-вывода.Многие пользователи-новички спрашивают о том, где находится BIOS? BIOS находится в материнской плате и это неспроста, так как именно материнская плата отвечает за взаимодействие и работу всех комплектующих компьютера.
На фотографии выше вы можете посмотреть, как выглядит BIOS. Многие с нами согласятся, что вид BIOS несколько староват, а если быть до конца честными - «деревянный». Тем не менее, последние модели материнских плат фирмы Asus имеют достаточно красивый и современный дизайн, более того он русифицирован. В данной же статье настройку BIOS мы произведём на примере старого вида, так как это сложнее, да и главное, чтобы вы поняли суть BIOS. Если вы поймёте суть, как работать в BIOS со старым дизайном, то вам не составит труда разобраться в новом.
Функции BIOS
Как было сказано ранее, главная функция BIOS заключается в аппаратной настройке компьютера. С помощью BIOS вы можете:- Выставить системное время;
- Установить приоритет загрузки;
- Выставить параметры питания некоторых устройств;
- Включить или отключить некоторые устройства и т.д.

Работа с BIOS
Как попасть в BIOSДля того чтобы попасть в BIOS - нужно при перезагрузке или запуске компьютера зажать на клавиатуре клавишу «Delete» или «F1», в зависимости от материнской платы, после чего вы попадаете в BIOS.
Управлять в BIOS можно с помощью 5 кнопок:
- Стрелочки – помогают перемешаться по разделам и выбирать нужные параметры в настройках;
- Enter – открывает выбранный раздел или настройку;
- ESC – выход.
Что касается управления BIOS в новом дизайне материнских плат Asus, то оно осуществляется с помощью мышки. В принципе, в управлении как старого, так и нового BIOS - нет ничего сложного.

Как сбросить BIOS?
Иногда продвинутые пользователи производят сброс настроек BIOS. Это делается для того, чтобы вернуть настройки BIOS до заводских, в случае если внесённые ими изменения привели к проблемам в работе всего компьютера или отдельных устройств. Найдите в материнской плате контакты, которые подписаны как: CCMOS, Clear CMOS или же Clear RTC. У каждого производителя, а может быть даже и в каждой разной модели материнской платы могут быть свои варианты сброса настроек BIOS. Важно отметить, что любые работы по сбросу настроек BIOS нужно проводить при выключенном компьютере, а также при выключенном от питания системном блоке и других подключённых к нему устройств.
- Первый вариант сбросить BIOS – с помощью перемычки. Если же вы нашли перемычку, то она будет замыкать первый и второй контакты. Для сброса BIOS вытащите перемычку и замкните ею второй и третий контакты, секунд на 15, после чего переведите перемычку в первоначальное положение.
- Второй вариант – замыкание контактов. Существуют модели материнских плат, в которых для сброса BIOS нужно металлическим предметом замкнуть 2 контакта. Таким предметом может стать маленькая отвёртка. То есть при выключенном компьютере замкните на 15 секунд оба контакта, после чего уберите предмет замыкания и запустите компьютер, настройки BIOS будут сброшены.
- Третий вариант – с помощью батарейки. Для этого нужно найти батарейку, питающую материнскую плату. Опять-таки при полностью отключенном питании подденьте защёлку батарейки и извлеките её на 15 минут. После чего вставьте батарейку на место и запустите компьютер.
- Четвёртый вариант – нажать на кнопку сброса настроек BIOS. В некоторых моделях материнских плат сброс настроек BIOS происходит очень просто, для этого на материнской плате нужно нажать на соответствующую кнопку.
Перепрошивка BIOS
Прошивка BIOS. Как ни странно, но BIOS имеет свою прошивку, которую можно обновлять. Обновление прошивки позволит исключить некоторые проблемы с работой BIOS, а также с его настройками. Особой необходимости в обновлении прошивки нет, но если у вас есть проблемы в работе BIOS или вы владеете достаточными познаниями, чтобы произвести данную процедуру – то можете обновить прошивку BIOS. О том, как обновить BIOS читайте в мануалах, в которых данный процесс описан конкретно под вашу материнскую плату.
Скачать последнюю версию прошивки BIOS для своей материнской платы вы сможете с официального сайта её производителя. Как правило, перепрошивка BIOS производится через специальную утилиту, которая находится на диске с драйверами и настройками. Такой диск идёт в комплекте с материнской платой.
Подробнее об обновлении BIOS - .

Как правильно настроить BIOS
Итак, теперь давайте рассмотрим, как правильно настроить BIOS. Находясь в главном меню BIOS, стрелочками переведите курсор на часы и установите правильное время с помощью клавиш «PageUp» и «PageDown». Затем перейдите в настройки даты и с помощью тех же кнопок выставьте сегодняшние число, месяц и год. Это очень важно, так как на основе данной даты и времени работает как сама операционная система, так и большинство программ. Стоит отметить, что в BIOS установлен американский формат даты, поэтому сначала идёт месяц, день и год. Чтобы перейти в следующий раздел настроек – нажмите стрелочку вправо.

Во вкладке Advanced настраивать особо ничего не нужно, так как она отвечает за работу устройств, поэтому переходим к следующей вкладке.

Вкладка Security позволяет произвести настройку безопасности. Её мы также касаться не будем, так как для домашнего компьютера это не нужно, как, например, для офисного. Переходим в следующий раздел.

В разделе Boot вы можете настроить приоритет загрузки операционной системы. Мастера сайта сайт настоятельно рекомендуют произвести настройку загрузки, для того чтобы сократить время загрузки операционной системы. Если в качестве первичного устройства для загрузки ОС установлен CD-ROM, то перед тем как загрузить систему с жёсткого диска загрузчик проверит CD-ROM, а через несколько секунд, ничего не обнаружив, начнёт загрузку операционной системы с винчестера. В зависимости от модели материнской платы настройки приоритета загрузки будут иметь разные надписи. Первичный источник загрузки может называться: «1st Boot Device» или «First Boot Device». Установите курсор напротив данного параметра и нажмите «Enter». В появившемся меню стрелочками выберете пункт «Hard Disk» и опять нажмите «Enter». Затем перейдите к параметру «2nd Boot Device» или «Second Boot Device» и установите значение «CDROM». В параметре «3rd Boot Device» или «Third Boot Device» рекомендуем установить значение «Disabled».

Для того чтобы сохранить внесённые настройки, переходим в раздел «Exit» и выбираем пункт «Exit Saving Changes» и нажимаем «Enter». Если же вы хотите только сохранить настройки, не выходя из BIOS, то выберете пункт «Save Changes». Кроме того, вы можете загрузить из меню Биос настройки по умолчанию, выбрав «Load Setup Defaults» или выйти из BIOS без сохранения, выбрав «Exit Discarding Changes».
На этом необходимые настройки были внесены в BIOS.
BIOS - ОПИСАНИЕ, УСТАНОВКА, НАСТРОЙКА, ОПЦИИ
В наш век компьютерных технологий, компьютер стал уже не роскошью, а обычным предметом быта. Кто то покупает компьютер для игр, кто то для учебы, кто то работы…
Не важно для каких целей вы приобрели компьютер! Важно другое, если он у вас есть, то рано или поздно вам придется его переустановить! Так уж устроен этот монстр, что как бы вы с ним не обращались (мало ставя программ и удаляя их, или наоборот) при пользовании компьютером этот результат неизбежен. Просто кому то эту операцию приходится делать раньше и чаще, а кому то реже.
Итак представьте, что настанет тот день когда вашему компьютеру нужна будет переустановка.
Конечно можно вызвать мастера (благо с этим проблем сейчас нет) и заплатить N-ное количество денег.
Либо серьезно сэкономить и сделать все самому. Но для этого надо немного изучить БИОС (BIOS) вашего компьютера. Вот для этого и была написана данная статья.
BIOS: КРАТКИЙ ЛИКБЕЗ ИЛИ НАЧАЛО ИЗУЧЕНИЯ СТРУКТУРЫ И НАЗНАЧЕНИЯ BIOS
BIOS (basic input/output system —базовая система ввода/вывода) — это хранящееся в постоянной памяти компьютера программное обеспечение, основной задачей которого является проведение начальной инициализации (загрузки) всех компонентов компьютера (POST —Power-On Self Test) и, в зависимости от полученных результатов, загрузка соответствующей конфигурации. Изначально главной задачей BIOS было выполнение обработки операций ввода-вывода, необходимых для управления клавиатурой, видеокартой, дисками, портами и другими устройствами, но с появлением новых операционных систем эти функции стали менее востребованы. Кроме того, с помощью интерфейса в BIOS пользователь может переопределять некоторые параметры конфигурации системы, позволяющие отключать оборудование, включать технологии, изменять величины напряжения и частоты основных узлов, изменяя, таким образом, производительность системы. Не зная конкретного назначения пунктов BIOS не советую делать перенастройку BIOSа так как это может привести к полному отказу системы и прекращению старта запуска системы.
КАК ВОЙТИ В BIOS?
Для того чтобы войти в BIOS, нужно в момент включения компьютера, но до начала загрузки операционной системы, нажать определенную клавишу.
В зависимости от BIOS это может быть клавиша Del, F9, F1 или F2, (чаще всего это все же бывает клавиша Del , остальные клавиши в основном применяются для входа в BIOS на ноутбуках) обычно система сама дает вам подсказку, правда иногда оно скрыта логотипом или «проскакивает» очень быстро. (будьте внимательны при запуске компьютера и старайтесь прочесть все, что бывает написано в этот момент на мониторе). Все выглядит примерно так. Нам нужна строка. которая находится предпоследней снизу. (остальное для вас сейчас неважно)
После открытия меню BIOS оно может выгладить по разному в зависимости от вашего BIOSа.

Или так

Надо точно определится с действиями и настройками которые вы хотите сделать в BIOS! Не в коем случае не трогая и не нажимая ничего лишнего и того с чем вы не смогли сами разобраться. (иначе проще говоря за вашим BIOSом придет пушистый зверек именуемый в народе Писец). Переходы по меню вашего BIOSа производятся с помощью клавиш со стрелками (вверх, вниз, вправо и влево). Мышка в BIOSе не работает. Так же вам могут понадобится клавиши плюс и минус, Enter, и клавиша возврата на верхнее меню из под меню это клавиша Esc- выход. После окончания проведения настройки BIOS, для того чтобы сохранить измененную конфигурацию, необходимо выйти «с сохранением настроек» (обычно пункт Save & Exit Setup) или нажать F10 и подтвердить уверенность в правильности своих действий нажатием клавиши и выбрав кнопку ОК или Y потом нажав Enter (это зависит от версии вашего BIOS).

ОСНОВНЫЕ ПОНЯТИЯ И ОПЦИИ БИОС
В разных BIOSах они могут немного отличаться.
1st Boot Device
— первое загрузочное устройство [ххх Drive] — указанное в данной строке устройство станет первым, с которого BIOS попытается загрузить операционную систему.
2nd Boot Device
— второе загрузочное устройство [ххх Drive] — указанное в этой строке устройство станет вторым по счету, с которого BIOS попытается загрузить операционную систему.
3rd Boot Device
— третье загрузочное устройство [ххх Drive]
— указанное в данной строке устройство будет третьим с которого BIOS попытается загрузить операционную систему.
3.3V Voltage, 5V Voltage, 1 Voltage — отображает напряжение на линиях питания +3.3 В, +5 +12 В в разделе мониторинга.
С1Е Support — Технология С — управляющая технологией «С1Е Support», которая разрешает отключение(настроить) блок процессора во время бездействия системы, чтобы уменьшить её энергопотребление.
Опция Enablt разрешает работу технологии.
Chasis Fan Ratio
— Определение минимальной скорости вращения корпусных вентиляторов — В настройке «Chasis Fan Ratio» в процентах определяется минимальна скорость вращения корпусных вентиляторов, значению которой при регулировании функцией управ¬ления скоростью вращения Chasis Q-fan Control будет соответствовать минимальная температура процессора, указанная в настройке «Chassis Target Temperature». Практически минимальная скорость корпусных вентиляторов определяется по значению минимального напряжения питания установленных в корпусе вентиляторов и вычисляется с учетом того, что при напряжении питания 12 В скорость достигает 100%.
Controller Mode
— Выбор режима работы контроллера SATA . В настройке «Controller Mode» можно определить режим работы дополнительного контроллера. Опция RAID позволит создавать SATA RAID массивы, опция IDE определит контроллер в режим эмуляции IDE устройств. Опция AHCI сконфигурирует SATA порты для работы по протоколу AHCI(Advanced Host Controller Interface), в котором реализованы такие функции опти¬мизации обращения к жесткому диску, как NCQ (Native Command Queuing), Hot Swap, Port Multiplier, Staggered Spin-Up.
CPU Host Frequency
(MHz) — Опорная частота процессора синонимы: CPU FSB Clock, FSB Frequency, External Clock. Ручная установка опорной тактовой частоты (или частоты системной шины), с которой посредством множителей и делителей синхронизируются тактовые частоты остальных компонентов системы. При нормальной работе ПК чаще всего находится в положении Auto. Изменяется значение CPU Host Frequency только при разгоне процессора и/или других компонентов. Но следует помнить, что увеличение рабочих частот для микросхем приводит к увеличению их энергопотребления, а вследствие и тепловыделения — без хорошего охлаждения разгон крайне опасен.
North Bridge Voltage
— Напряжение на северном мосте ... , Настройка «North Bridge Voltage» определяет напряжение питания северного моста. При этом, чем выше напряжение, тем сильнее будет греться микросхема — данное обстоятельство следует учитывать, чтобы не «сжечь» материнскую плату. Повышение напряжения питания на Северном Мосте чаще всего требуется при разгоне для обеспечения стабильности функционирования на высоких частотах, а в обычном режиме лучше оставить в положении Auto. (Честно сказать в любом случае не советую производить разгон)
System Date
— Системная дата состоит из сведений о годе, месяце, числе и даже дне недели. Настроить дату, как и время, проще через операционную систему, но можно и из BIOS.
System Time
[хх:хх:хх] — Системное время. Данная настройка позволяет установить часы, минуты и секунды системного времени. Хотя, эту настройку проще выполнить в самой операционной системе. Надо сказать, что системные часы работают и хранят текущие показания за счет напряжения питания батарейки на материнской плате. (поэтому самый простой способ вернуть настройки BIOS в рабочее состояние то есть заводские если вы что то некорректно настроили сами, это просто вынуть на некоторое время из гнезда батарейку на материнской плате).
USB 2.0 Controller
— Контроллер USB 2.0 ,
Опция Disabled исключает поддержку шиной USB протокола USB 2.0, при этом активным остается лишь более медленный режим USB 1.1.
USB 2.0 Controller Mode
— Скоростной режим шины USB . Настройка «USB 2.0 Controller Mode» переключает скоростные режимы шин USB. Режиму Full-Speed соответствует скорость 0,5-12 Мбит/с, a Hi-Speed — скорость 25-480 Мбит/с.
USB Functions
— Функции USB . Опция Disabled отключит шины USB. Отключение шин USB позволит освободить линии аппаратных прерываний IRQ, которые были выделены для USB.
VGA Core Clock
— частота встроенного видео. Функция ускорения (разгона) встроенной видеокарты, которая работает в режиме ручного задания тактовой частоты или относительного ее повышения на [+1%]... [+50%]. Обычно разгон встроенной видеокарты не приносит заметного ускорения, но является поводом для повышения нагрева чипсета.
Wireless LAN
— беспроводная сеть , Опция Disabled отключает модуль беспроводной сети LAN, который установлен на материнской плате (ASUS).
PnP/PCI BIOS
(PnP/PCI Configurations). Эта область BIOS существует, в основном, для решения проблем совместимости со старым «железом». Большинству пользователей нет необходимости
Ну и напоследок кратко о разгоне (хотя я не сторонник такого метода, даже можно сказать противник, так как имеются факты плачевных последствий для компьютера.
Если в работе железа всё - таки возникли проблемы, БИОС сигнализирует о них специальными сигналами. О расшифровке этих читайте тут.
ОПЦИИ РАЗГОНА В РАСШИРЕННЫХ НАСТРОЙКАХ BIOS
Некоторые пользователи, пытаются увеличить производительность системы, часто повышают частоты шины и ядра процессора. Кроме того, они часто повышают и напряжение компонентов, поскольку при этом можно достичь более высоких тактовых частот, однако и тепла выделяется больше. Разгон больше не приводит к такой разнице в производительности, которую мы могли бы увидеть несколько лет назад. Кроме того, разгон лишает пользователя гарантии, может приводить к выходу из строя компонентов, да и система может работать нестабильно. По этой причине для большинства настроек частот и напряжений в этом разделе BIOS следует оставить опцию «AUTO». Если вы хотите отрегулировать настройки, то нажмите на закладку «Advanced» экрана BIOS,после чего выберите раздел «Advanced Chipset Features». Помните, что неправильная установка параметров BIOS может привести к нестабильной работе ПК. Если такое все же произошло то вам придется сбросить настройки BIOS до заводского значения по умолчанию (то есть до не оптимизированных). Обычно это осуществляется с помощью перемычки материнской платы,(проще вынуть батарейку на некоторое время с материнки чем искать чем найти место куда кратковременно устанавливается перемычка естественно не включая комп в сеть.
Материал предоставил А. Кулибин
Настройка BIOS для загрузки с CD/DVD/USB
BIOS - это программа, выполняющаяся на компьютере при его включении. В основном BIOS`ы делятся на две группы в зависимости от внешнего вида меню и производителя. В данной статье будут рассмотрены оба. Если вы сами не сможете разобраться в своем BIOS, попробуйте поискать решение на probios.ru .
Итак, необходимо внести изменения в настройки BIOS, чтобы поменять очередность загрузки и определить устройство, с которого компьютер будет загружаться, например CD-ROM или USB-Flash диск. Для начала попробуйте ничего не менять - возможно, всё уже настроено. Вставьте загрузочный CD или USB-Flash в компьютер и перезагрузите его Если компьютер стал загружаться с внешних накопителей, то значит дальше настраивать большеничего не нужно. Если нет - продолжаем читать.
В первые секунды после включения компьютера BIOS производит тестирование компонентов системы и выводит на экран результаты. Длится этот процесс всего несколько секунд, после чего управление загрузкой передается операционной системе. Поэтому действовать нужно быстро и решительно. В данных, выводимых BIOS"ом на экран, указано сочетание клавиш, позволяющее попасть в настройки BIOS (BIOS Setup ). Если вы не успеваете за время загрузки увидеть это сочетание, приостановите загрузку клавишей Pause . Обычно сочетание клавиш для входа в BIOS указывается в нижнем левом углу экрана. После того, как вы отыщите нужную комбинацию, нажимайте ее и попадете в настройки BIOS.
Есть одно «но»: вместо надписей на черном экране вы можете увидеть графическую заставку (логотип производителя). Попробуйте убрать ее, нажав Esc или любую другую кнопку - сообщения BIOS находятся «под» этой заставкой. Если ничего не помогает и логотип не пропадает, а информации о комбинации клавиш не видно, можно попробовать самые распространенные комбинации для входа в настройки, которые приведены чуть ниже под спойлером.

Спойлер: BIOS Setup Utility - клавиши доступа
BIOS Setup Utility - клавиши доступа для основных производителей BIOS
Материнская плата каждого компьютера содержит BIOS определенного производителя, для доступа к настройкам которого необходимо ввести с клавиатуры соответствующую команду.
Быстро определить производителя BIOS можно по логотипу производителя, располагающегося обычно в верхнем углу, или надписи в самой нижней части монитора, появляющихся при включении компьютера на одном из первых загрузочных экранов.
После установления производителя BIOS на Вашей системе, просмотрите следующий список и используйте соответствующую команду, введенную с клавиатуры для доступа к BIOS Setup Utility.
AMI (American Megatrends) - AMIBIOS, AMI BIOS
- Нажмите клавишу Del
- В некоторых старых материнских платах, которые используют AMIBIOS, возможно использование клавиш F1 или F2 .
- Нажмите клавишу Del ,
- В некоторых старых материнских платах, которые используют AwardBIOS, возможно использование клавиатурного сочетания Ctrl + Alt + Esc .
- Нажмите клавишу Esc , сразу после включения компьютера.
- Нажмите клавишу F1 , сразу после включения компьютера.
- Нажмите клавишу Del , сразу после включения компьютера.
- В некоторых старых материнских платах, которые используют Phoenix BIOS, возможно использование клавиатурных сочетаний Ctrl + Alt + Esc , Ctrl + Alt + Ins или Ctrl + Alt + S .
- Ctrl + Alt + F3
- Ctrl + Alt + Del
- Ctrl + Alt + Shift + Del
- Ctrl + Insert
- Ctrl + Shift + Esc
- Fn + [любая "F " Функциональная клавиша] (на некоторых ноутбуках )
BIOS Setup Utility - клавиши доступа для популярных компьютерных систем
Acer - Aspire, Power, Veriton, Extensa, Ferrari, TravelMate, Altos
- Нажмите клавишу Del или F2 , сразу после включения компьютера.
- Для доступа к BIOS на Acer Altos 600 используйте сочетание клавиш Ctrl + Alt + Esc и клавишу F1 для вызова дополнительных опций.
- На старых компьютерах Acer для доступа к BIOS могут также использоваться клавиши F1 или Ctrl + Alt + Esc .
- Нажмите клавишу F10, когда мигает курсор в верхнем правом углу экрана.
- На старых компьютерах Compaq для доступа к BIOS могут также использоваться клавиши F1 , F2 , F10 , Del .
- Нажмите клавишу F2 при появлении логотипа Dell . Продолжайте нажимать клавишу в течение нескольких секунд, пока не появится сообщение Entering Setup .
- На старых компьютерах и ноутбуках Dell для доступа к BIOS могут также использоваться клавиши Ctrl + Alt + Enter или Del .
- На старых ноутбуках Dell может использоваться Fn + Esc или Fn + F1 .
- Нажмите клавишу Tab или Del при появлении логотипа eMachine .
- На старых компьютерах eMachine для доступа к BIOS может также использоваться клавиша F2 .
- Нажмите клавишу F2 при появлении логотипа Fujitsu.
- Нажмите клавишу F1 несколько раз сразу после включения или перезагрузки компьютера.
- На старых компьютерах Gateway для доступа к BIOS может также использоваться клавиша F2 .
- Нажмите клавишу F1 , F10 , или F11 сразу после включения или перезагрузки компьютера.
- На планшетных ПК HP могут использоваться клавиши F10 или F12 .
- На старых компьютерах и ноутбуках HP для доступа к BIOS могут также использоваться клавиши F2 или Esc .
- Нажмите F1 , сразу же после включения компьютера.
- На старых компьютерах и ноутбуках IBM для доступа к BIOS может также использоваться клавиша F2 .
- Нажмите F1 или F2 сразу после включения компьютера.
- На старых компьютерах Lenovo для доступа к BIOS могут также использоваться клавиши Ctrl + Alt + F3 , Ctrl + Alt + Ins , или Fn + F1 .
- Нажмите клавишу F1 , F2 или Del сразу после включения компьютера.
- Нажмите F2 сразу после включения компьютера.
- Нажмите клавишу F1 , F2 или Del .
- Нажмите F2 сразу после включения компьютера.
- На некоторых очень старые компьютерах Sharp требуется установочный диск диагностики для доступа к BIOS.
- Нажмите F2 или Del при запуске.
Нажмите клавишу F1 , F2 или F3 сразу после включения компьютера.
Toshiba - Portégé, Satellite, Tecra, Equium
- Нажмите F1 или Esc сразу после включения компьютера.
- Нажмите клавишу F12 на Toshiba Equium.
ARI / ALR / AST (Advantage) - Используйте клавиши Ctrl + Alt + Esc или Ctrl + Alt + Del .
CyberMax - Нажмите клавишу Esc .
Tandon - Используйте клавиши Ctrl + Shift + Esc .
BIOS Setup Utility - клавиши доступа для популярных материнских плат
Abit - AB9, AN7, an8, AV8, AW9D, BE6, BH6, IC7, IN9, IP35, KN8, KN9 и т.д.
- Нажмите клавишу Del , во время отображения на экране надписи PRESS DEL TO ENTER SETUP .
- Нажмите F2 сразу после включения компьютера.
- Нажмите Del На некоторых материнских платах ASUS используйте клавишу Ins .
- Нажмите Del , в момент отображения надписи ...enter setup в нижней части экрана при включении компьютера.
- Нажмите клавишу Del во время отображения полноэкранного логотипа сразу после запуска компьютера.
- Нажмите клавишу Del Press DEL to enter setup , сразу после теста памяти.
- Нажмите клавишу Del или F1 сразу после запуска компьютера.
- Нажмите клавишу Del сразу после запуска компьютера.
- Нажмите клавишу Del сразу после запуска компьютера.
- Нажмите клавишу Del сразу после запуска компьютера.
- Нажмите F2 в процессе начальной загрузки сразу после запуска компьютера.
- Нажмите клавишу Del сразу после запуска компьютера.
- Нажмите клавишу Del сразу после запуска компьютера.
- Нажмите клавишу Del во время отображения сообщения Press DEL to enter setup , сразу после включения компьютера.
- Нажмите клавишу Del или F1 сразу после запуска компьютера.
- Нажмите клавишу Del сразу после запуска компьютера.
- Нажмите Del , или Ctrl + Alt + Esc во время отображения сообщения Press DEL to enter setup , сразу после включения компьютера.
- Нажмите клавишу Del сразу после запуска компьютера.
- После запуска системы, нажмите клавишу Del или клавишу F4 , чтобы запустить утилиту настройки BIOS.
- Нажмите клавишу Del сразу после запуска компьютера.
Скорее всего, у вас получится. Часто рядом с клавишами входа в BIOS указываются и другие полезные горячие клавиши. Например, Boot menu (клавиша F11 или F12 ). Иногда Boot menu бывает полезно - скажем, вы постоянно загружаетесь с жесткого диска, но один раз понадобилось загрузиться с CD. Нажав эту кнопку, вы попадете в простое меню - список устройств, с которых можно загрузиться. Выбирайте необходимое и жмите Enter .
Спойлер: Почему бывает невозможным войти в настройки BIOS
- Аппаратные проблемы , решаются с помощью поэтапной замены комплектующих компьютера или в сервисном центре.
- Проблемы с определением клавиатуры , решаются заменой клавиатуры на новую другого типа подключения (USB => PS/2 и наоборот).
- Проблемы с ошибками в настройке BIOS - решаются сбросом настроек CMOS с помощью снятия батарейки CMOS, замыкания определенного джампера, в зависимости от модели материнской платы.
- Проблемы, связанные с тем, что настройки BIOS защищены паролем - решаются с помощью того же сброса CMOS, сервисных паролей или подбора сервисного пароля по хэшу с помощью различных утилит.
- Сброс BIOS
- Способы сброса пароля на ноутбуках
- BIOS Password Backdoors in Laptops
Перейдем от теории к практике. Вот как это выглядит:
AMI BIOS

AWARD (Phoenix) BIOS

При входе в биос вы увидите одно из двух представленных изображений, в зависимости от производителя. Далее внимательно смотрите скриншоты и следуйте инструкциям. Если у вас AMI BIOS :
Двигаемся по меню вправо до пункта boot .

На странице boot выбираем пункт Boot Device Priority .