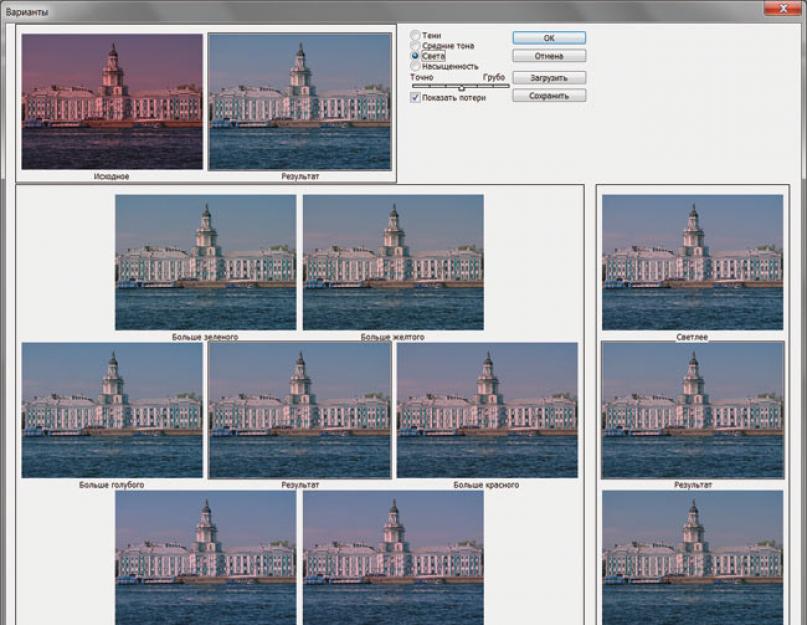Коррекция изображения в Photoshop
Софья Скрылина, преподаватель учебного центра «Арт», г.Санкт-Петербург
В КомпьюАрт № 12’2011 рассматривались методы диагностики цветового сдвига и некоторые инструменты Photoshop для цветовой коррекции изображения. В этом номере мы продолжим удалять цветовой сдвиг с помощью других инструментов, а также разберем ситуации, когда целесообразнее применять модель Lab вместо модели RGB.
Варианты
Диалоговое окно Варианты (Variations), помимо удаления цветового сдвига, позволяет регулировать тоновый баланс изображения. В верхней части окна расположены две миниатюры — исходного изображения и результата корректировки. Далее представлены примеры коррекции, для применения конкретного варианта необходимо просто щелкнуть по его миниатюре (рис. 1). Используя ползунок, можно задать точность коррекции, а с помощью переключателей — изменение насыщенности изображения или области коррекции: Тени (Shadows), Средние тона (Midtones), Света (Highlights).

Если окно применяется повторно, то перед коррекцией необходимо сбросить предыдущие настройки, щелкнув по миниатюре оригинала.
Вызывается это окно командой Изображение (Image) -> Коррекция (Adjustments) -> Варианты (Variations). На рис. 2 приведен пример устранения с помощью данного окна избытка красного цвета.

Рис. 2. Пример удаления цветового сдвига с помощью диалогового окна Варианты (слева — исходное изображение)
Применение диалогового окна Подобрать цвет
Команда Подобрать цвет (Match Color) позволяет удалить цветовой сдвиг в одном изображении на основе другого изображения. Применяется она тогда, когда необходимо обработать серию фотографий, снятых в одинаковых условиях. В таком случае достаточно на одном снимке сбалансировать цвета, а остальные обработать этой командой, взяв за источник изображение с удаленным цветовым сдвигом. Данная команда оказывается также удобной для балансировки цветов у разных изображений, объединенных в одном проекте, чтобы можно было использовать одинаковые цвета, которые бы хорошо согласовывались.


Для согласования цветов двух изображений необходимо выполнить следующие манипуляции:
- Открыть в Photoshop оба файла, перейти в окно той фотографии, которая подлежит коррекции (рис. 3).
- Выполнить команду Изображение (Image) -> Коррекция (Adjustments) -> Подобрать цвет (Match Color).
- Из раскрывающегося списка Источник (Source) выбрать изображение, цвета которого будут использованы для замены цветов в фотографии с цветовым сдвигом (рис. 4).
- Настроить параметры коррекции:
- с помощью ползунка Светимость (Luminance) — яркость пикселов изображения;
- посредством ползунка Интенсивность цветов (Color Intensity) — насыщенность цветов;
- используя ползунок Ослабить (Fade) — частично восстановить оригинальные цвета изображения;
- при установке флажка Нейтрализовать (Neutralize) программа попытается определить, какие оттенки изображения были нейтральными, и сохранить их такими. Данная операция не во всех случаях верно определяет нейтральный цвет.
Результат коррекции и исходная фотография приведены на рис. 5.

Рис. 5. Пример устранения избытка красного цвета с помощью диалогового окна Подобрать цвет (слева — исходное изображение)
Быстрая корректировка цветового сдвига
Помимо инструментов, имеющих большое число разных настроек, Photoshop предлагает быстрые инструменты для коррекции. В относительно простых ситуациях они помогут вам довольно быстро получить удовлетворительный результат. Рассмотрим инструменты для автоматической коррекции цветового сдвига.
Инструменты автокоррекции
Автоматическая коррекция цвета выполняется в диалоговом окне Уровни (Levels) или Кривые (Curves) щелчком по кнопке Авто (Auto), а ее настройка — в диалоговом окне, открываемом щелчком по кнопке Параметры (Options), — рис. 6.

Для цветовой коррекции можно применять три пипетки: черную , серую и белую . Если изображение содержит области, которые должны обладать нейтральным цветом, то используется серая пипетка. Для определения черной и белой точек применяются черная и белая пипетки соответственно. Чтобы воспользоваться ими, необходимо, выбрав нужную пипетку, просто щелкнуть ею по той области, которая должна быть серой, черной или белой.
Пипетки можно применять совместно с ползунками в диалоговом окне Уровни (Levels) или точками в диалоговом окне Кривые (Curves). Сначала с помощью пипеток частично удаляется цветовой сдвиг, а затем проводится более тонкая цветовая и тоновая коррекция.
На рис. 7 приведен пример устранения цветового сдвига с помощью белой пипетки. Щелчок был выполнен по облаку, находящемуся справа от купола Исаакиевского собора.

Рис. 7. Устранение цветового сдвига и осветление изображения с помощью белой пипетки (слева — исходное изображение)
Помимо уровней и кривых автокоррекция может быть выполнена с помощью команды Изображение (Image) -> Автоматическая цветовая коррекция (Auto Color). Так, на рис. 8 приведен пример коррекции изображения здания Кунсткамеры.

Рис. 8. Устранение цветового сдвига с помощью команды Автоматическая цветовая коррекция (слева — исходное изображение)
При сравнении полученного результата с рис. 2 видно, что результат автокоррекции ближе к действительности — он содержит меньше голубого цвета, чем в случае использования диалогового окна Варианты (Variations). В то же время с помощью окна Варианты (Variations) вода приобрела голубоватый оттенок, благодаря чему снимок стал похож на открытку. В любом случае выбор остается за пользователем!
Следует также отметить появившийся в Photoshop CS5 инструмент, который позволяет за счет увеличения детализации и свечения краев придать живость и блеск фотографии. Это диалоговое окно Тонирование HDR (HDR Toning), которое находится в меню Изображение (Image) -> Коррекция (Adjustments). В нем можно обработать фотографию на заключительном этапе коррекции. Так, на рис. 9 результат, полученный в окне Варианты (Variations), скорректирован в окне Тонирование HDR (HDR Toning).

Использование диалогового окна Цветовой тон/Насыщенность
Диалоговое окно Цветовой тон/Насыщенность (Hue/Saturation) не предназначено для балансировки изображения по цветам. Оно применяется к изображениям, не имеющим цветового сдвига! Но оказывается незаменимым для повышения или понижения насыщенности изображения, которая регулируется соответствующим ползунком (рис. 10).

Более того, это окно позволяет влиять на определенные цвета изображения. Так, на рис. 11 после общего повышения насыщенности небо было обработано путем влияния только на голубые и синие цвета. В ходе коррекции были получены более яркие и насыщенные цвета изображения.

Рис. 11. Результат повышения насыщенности изображения в окне Цветовой тон/Насыщенность (слева — исходное изображение)
Коррекция изображения в режиме Lab
В цветовой модели Lab яркость полностью отделена от изображения, поэтому для проведения тоновой коррекции достаточно влиять только
на канал яркости, а для цветовой коррекции — на цветовые каналы a
и b
. Следует обратить внимание на то, что цветовой охват у модели Lab шире, чем у RGB, поэтому можно безболезненно выполнять преобразование из RGB в Lab и обратно столько раз, сколько необходимо.
Тоновая коррекция в режиме Lab
Перед тем как перейти к коррекции, следует преобразовать изображение в цветовую модель Lab, выполнив команду Изображение (Image) ->Режим (Mode) -> Lab . На рис. 12 приведено изображение купола и его гистограмма, которая показывает, что необходимо повысить контрастность изображения.
Для повышения контрастности применяется большинство инструментов тоновой коррекции, кроме диалоговых окон Экспозиция (Exposure) и Тонирование HDR (HDR Toning). На рис. 13 приведен пример использования диалогового окна Уровни (Levels), коррекция проведена только в канале Яркость (Lightness). Как видно, теперь требуется повысить насыщенность изображения.


Повышение насыщенности изображения в режиме Lab
Для повышения насыщенности фотографии в диалоговом окне Кривые (Curves) необходимо изменить угол наклона прямой в каналах a и b . На рис. 14 для повышения насыщенности фотографии купола в обоих цветовых каналах угол прямой увеличен на одну величину.

Рис. 14. Результат повышения насыщенности путем увеличения угла наклона прямой в обоих цветовых каналах модели Lab
Обратите внимание, что в ходе цветовой коррекции в модели Lab возникает гораздо меньше шума, чем в случае, например, применения инструмента Цветовой тон/Насыщенность (Hue/Saturation) в модели RGB. Так, на рис. 15 приведен результат повышения насыщенности фотографии уже знакомого нам пейзажа. Фотография слева обработана в диалоговом окне Цветовой тон/Насыщенность (Hue/Saturation) в модели RGB, которое дало шум в области неба. В этом случае пришлось дополнительно обработать части изображения инструментами Размытие (Blur) и Палец (Smudge) для удаления разноцветных пикселов (см. рис. 11). На рис. 15 (справа) эта же фотография была скорректирована только в цветовых каналах модели Lab в окне Кривые (Curvers). Как видите, никакого шума коррекция не создала.

В некоторых случаях цветовую модель Lab удобно использовать для перекраски изображения, о чем рассказывалось в КомпьюАрт № 4’2011.
Итак, Photoshop предоставляет довольно много инструментов для цветовой и тоновой коррекции, выбор которых зависит от конкретной ситуации. Лучше проводить коррекцию несколькими инструментами, чтобы потом выбрать наилучший результат.
Статья подготовлена по материалам книги «Photoshop CS5. Самое необходимое» Софьи Скрылиной
На этой фотографии мы будем повышать контраст. Но не так как мы это делали раньше, с помощью инструментов Brightness/Contrast, а более сложными, но более гибкими способами.
Давайте создадим уже известный нам корректирующий слой с уровнями. За что отвечает каждый из этих бегунков мы уже знаем. Но самое главное что нам сейчас потребуется для изучение — это цветовые каналы изображения. И находятся они вот тут.

Выбираем сначала красный. У него такие же точно ползунки. И тут наступает время где нужно запоминать — в цветовом пространстве RGB если инвертировать цвета, т.е. поменять их на противоположные, то оппозитным к красному будет циановый или так называемый цвет морской волны. Т.е. если мы будем усиливать каким-либо образом красный канал, например поднимать гамму, поднимать точку чёрного или точку белого, то красный цвет будет добавляться к изображению. При том, при добавлении изображение будет светлеть.

Если мы будем ослаблять красный канал — поджимать точку чёрного, опускать гамму или опускать точку белого, то из изображения будет исключаться красный цвет, тем самым окрашивая снимок в циановые оттенки. При исключении изображение всегда темнеет.

Смотрите, небольшая и необязательная тонировочка изображения в духе голливудского боевика.

Сбрасываем настройки и лезем в зелёный канал. Как вы уже догадались при увиливании этого канала, поднятие гаммы, точки белого и точки чёрного ведёт к добавлению снимку зелёного цвета и яркость при добавлении повышается.

А вот если поджать точку чёрного либо опускать гамму и точку белого проявляется противоположный зелёному цвет — пурпурный.

При этом картинка темнеет. Можно поджать точку чёрного и точку белого и получить тонировку, которая популярна в инстаграме.

И остался синий канал. При усилении картинка светлеет и приобретает синий оттенок, а при ослаблении картинка темнеет и приобретает оттенок, противоположный синему — жёлтый. Давайте покрасим света в холодные оттенки, а тени в тёплые.

И помните, что цвет на изображении не заменяется, а именно добавляется, т.е. когда вы таким образом красите картинку, то оттенки, схожие с теми цветами, которые добавляются, могут перенасытиться. Поэтому перед любым тонированием, если оно конечно не супер-лёгкое, лучше создавать корректирующий слой Hue/Saturation и обесцвечивать изображение немного, чтобы тонировака лучше легла.

Давайте теперь рассмотрим наверное самый мощный и гибкий инструмент для коррекции цвета на изображении — кривые.
Создаём корректирующий слой Curves, нажимая на эту иконку на панеле корректирующих слоёв.

Видим пока её незнакомое окно, но уже можем провести параллель с Levels. Во-первых прижать точки чёрного и белого можно похожими ползунками.

Ползунка гаммы здесь нет, так как здесь это реализовано несколько иначе. А именно можно ставить собственные опорные точки и редактировать яркостную и цветовую составляющую по собственному усмотрению, не смотря работает этот инструмент с приоритетом светов или теней.

Теперь мы сами вольны выбирать что мы будем редактировать, а что нет. И это мы подробнее рассмотрим в следующей главе.
Цветокоррекция в фотошопе. Глава 2
Как мы уже поняли кривые и уровни в целом похожи по своим принципам работы, просто кривые более гибкий инструмент. На самом деле мы уже сталкивались с кривой, то не знали этого. Такие инструменты как Brightness/Contras, Exposure, Levels все они оперируют некой кривой при своих коррекциях, просто мы этого не видим. Давайте теперь рассмотрим возможности кривых поподробнее.

В самом верху вы можете переключить отображение настроек либо для маски, либо для самой кривой.


Но иногда это может служить неплохой отправной точкой для дальнейших корректировок, но я всё же не рекомендовал их использовать, особенно вот этот. Отменяем все настройки и двигаемся далее.
Теперь нажимаем на эту иконку.

Названия у этого инструмента нет, поэтому будем называть его просто палец, хоть это и не очень корректно, так как инструмент с таким называнием уже есть в фотошопе. Но из контекста, я думаю, будет понятно какой палец мы имеем ввиду. Так вот, когда мы выбрали палец, то давайте поводим им по нашей картинке, мы увидим что на кривой появляется кружок.

Этот кружок отвечает за отображение яркостной области тех пикселей на которые мы наводим курсор. Давайте обесцветим наше изображение, чтобы лучше понять как распределяются яркости на снимке. А теперь опять выберем слой с кривыми и палец. Смотрите, самые тёмные области располагаются в нижней части кривой, далее располагаются средние тона, а всё выше и выше располагаются светлые. Кривую можно понимать как прямую линию, которая просто повёрнута на 45 градусов, в начале которой тёмные тона, а в конце светлые. Давайте теперь установим точку в районе тёмных тонов и потянем вниз.
А теперь в районе светлых и потянем вверх.


У нас увеличился контраст. Т.е. мы сейчас сделали всё тоже что и инструментом Brightness/Contrastили Levels, но теперь мы можем контролировать процесс. Например я не хочу так сильно затемнять тени, я могу ослабить действие этой точки.

Помимо светов неплохо было бы немного высветлить ещё и средние тона, просто ставим новую точку в районе светлых тоном и поднимаем вверх. Теперь вы можете не просто увеличивать контраст, полагаясь на алгоритмы работы инструментов, а сами перераспределять яркостные характеристики. Плюс кривых в том, что мы можем повышать контраст не теряя деталей. Если при использовании экспозиции, чтобы сделать изображение светлее мы должны были мириться с потерей информацией в светах, то здесь это можно сделать без потери информации.
Например мы довольны тенями и средними тонами, давайте тогда поставим точки на этой линии, чтобы зафиксировать значения. Если мы ставим точки не выше и не ниже этой прямой, то изображение меняться не будет. Чтобы точно удостовериться что точка на прямой надо посмотреть на эти значения — они должны совпадать.

Теперь, когда мы расставили точки, давайте займёмся светами. Ставим точку и тянем наверх. Во первых, яркость меняется только в светах, так как мы зафиксировали другие диапазоны, во-вторых, если мы будем двигать точку настолько высоко, то создаётся отсечка и мы потеряем информацию. Если же мы будем поднимать не так сильно и кривая здесь сохранит форму дуги без острых углов, то информация сохранится. Если мы всё же хотим поднять яркость ещё выше, но не хотим терять информацию, то можно сделать вот так: сначала поднять до той степени, которая требуется, а потом поставить следом ещё одну точку и подредактировать кривую так, чтобы не было отсечки.

И заметьте, чем круче кривая, если угол больше, чем 45 градусов, тем больше контраст в этой области. Если меньше чем 45 градусов, то контраст падает. Как видим между этими двумя точками контраст увеличился, между этими понизился, на так как там тени, то нас это не сильно волнует. И надо всегда избегать такой формы кривой. При ней контраст теряется совсем и эта яркостная область блекнет.

Глава 3
Как и уровни кривые тоже имеют возможность работать с каждым цветовым каналом изображения отдельно.

Давайте на примере красного канала разберёмся как это работает. Как мы уже проходили, если мы будем делать красный канал ярче, то изображение будет становится светлее и краснее. Для этого нужно кривую разместить выше средней линии.

Если мы будем размещать ниже средней линии, то изображение будет темнеть и приобретать циановый оттенок.

Можно сказать что мы двигали ползунок гаммы в Levels. И это всё что мы могли сделать при помощи уровней, чтобы не терять информации, так как остальные манипуляции вели бы к отсечкам. Но в кривых ситуация обстоит иначе, мы можем разместить несколько точек и манипулировать цветом раздельно в тёмных, средних и светлых тонах. Например, в красном канале тени можем увести в циановый, а средние тона и света просто вернуть на место.

Таким образом окрасив только тени, при том без потери информации. И так мы можем перераспределять яркости во всех 3-х цветовых каналах, оперируя с их контрастом и влияя на цвет.
Давайте теперь поговорим про правила смешивания цветов в системе RGB. Например мы хотим чтобы при добавлении красного оттенка картинка у нас не светлела, а темнела. Значит нам надо вместо поднятия яркости в красном канале опустить поочерёдно зелёный и синий каналы. Т.е. нам надо смешать 2 цвета противоположных зелёному и синему — это мажента и жёлтый.


Так и со всем остальным. Если мы хотим получить циановый, который будет осветлять картинку, то нам надо осветлить зелёный и синий каналы.


Если хотим получить тёмный зелёный, то надо затемнить красный и синий каналы, если светлый пурпурный, то осветлить красный и синий. Если хотим тёмный синий, то надо затемнить красный и зелёный каналы. Если хотим светлый жёлтый, то надо повысить яркость в красном и зелёном каналах.
Зная как смешиваются цвета мы теперь можем приступить к тонированию наших снимков. Давайте рассмотрим несколько популярных схем.
В основном, если послушать художников, существуют всего две часто используемые схемы распределения оттенков на изображении, это “холодные тени — тёплые света” либо “холодные света и тёплые тени”. Первая схема обычно применима к фотографии вне помещения, так как свет создаёт яркое жёлтое солнце, а в тенях отражается холодный свет неба. Да, если вы не знали, небо тоже является источником света. Давайте реализуем такую тонировку.
Создаём корректирующий слой с кривыми и лезем в красный канал и в нём опускаем тени, окрашивая их в циановый и поднимаем света, добавляя в них тёплого красного оттенка.

Теперь идём в зелёный канал и, чтобы света не были такими красными, подмешиваем к этому красному зелёный. А средние тона и тени возвращаем на место.

И теперь чтобы сделать тени синими, но не тёмными, мы не будем убирать из теней зелёный, а для этого полезем синий в синий канал и там немного поднимем тени и чуть-чуть опустим света.

Можно сказать что мы добились популярного эффекта “кросс-процесс”, который часто можно заметить на плёночных снимках.
Глава 4
Давайте теперь рассмотрим ещё один способ тонирования снимка по схеме холодные тени — тёплые света. Создаём корректирующий слой с кривыми. И лезем сначала в зелёный канал и там поднимаем контраст.

Тени делаем темнее, проявляя там пурпурный цвет, а света поднимаем, но не выше прямой линии. Просто возвращаем их на место. В синем канале просто опускаем среднюю точку немного вниз для того, чтобы картинка стала тёплой.

И напоследок в красном канале давайте опустим тени, а средние тона и света вернём на место.

Картинка стала контрастнее и немного темнее. И цвет здесь смотрится более естественно, чем на предыдущем варианте. Хотя везде дело вкуса.
Теперь давайте рассмотрим винтажную версию этой же схемы. Она отличается тем, что мы теперь будем не только двигать точки в середине кривой, но так же манипулировать крайними. Давайте в синем канале поднимем точку чёрного, а точку белого опустим.

Вприцнипе уже похоже на винтажный кросс-процесс, но давайте, что синий в тенях не был такой ядовитый, залезем в красный канал и там опустим тени и средние тона и света вернём на место.

Если же мы хотим чтобы точка чёрного была поднята больше, то надо будет подключить ещё и зелёный канал. Создаём новый корректирующий слой с кривыми и в синем канале делаем те же операции. А теперь лезем в зелёный канал и тут тоже поднимаем точку чёрного, а средние тона и света возвращаем на место.

Для таких малоконтрастных тонировок изображение всё же лучше предварительно подготовить. Для этого под корректирующим слоем с кривой создаём слой Hue/Saturationи понижаем немного насыщенность у картинки.

А теперь ещё создаём слой с кривыми и повышаем контраст. Вот теперь такая тонировка отлично ложится.

Главное не переусердствовать и знать меру.
Теперь рассмотрим схему “холодный свет — тёплые тени”. Холодный свет — это свет неба. А тени тёплые — для цветового контраста. Наш мозг гораздо лучше воспринимает не однотонно покрашенные картинки, а там где присутствует цветовой контраст (контраст между тёплыми и холодными цветами как раз хороший пример).
Для начала создаём корректирующий слой Hue/Saturationи понижаем насыщенность у картинки.

Теперь давайте создадим корректирующий слой с кривыми и лезем сначала в синий канал. Там сильно поднимаем света, чтобы окрасить их в синий цвет, а тени возвращаем на место.

В общем цветовой контраст уже создан, но давайте немного ещё подкрасим света, чтобы синий не был таким ядовитым. Лезем в зелёный канал и там света поднимаем, но не так сильно как в синем канале, а тени возвращаем на место. Таким образом мы получили достаточно естественные цвета и красивый холодный свет неба.

Теперь давайте окрасим картинку в тёплые оттенки, но для этого всё равно нужен цветовой контраст, который мы не забудем учесть. Создаём слой с кривыми и лезем в зелёный канал.

Тут достаточно сильно опускаем тени и возвращаем средние тона, буквально немножко повышая света за счёт изгиба дуги. Теперь идём в синий канал и здесь света немного повышаем, а тени сильно уводим вниз до появления насыщенного красно-оранжевого оттенка.

Если изображение слишком сильно покраснело, то можно немного опустить средние тона в красном канале.

Такая тонировка даёт насыщенный тёплый цвет у снимка, не теряя при этом цветового контраста. Её часто используют свадебные фотографы. Не забывайте, что вы можете комбинировать тонировки, объединять их в группы и подбирать баланс путём коррекции ползунка Opacity.
Глава 5
Для этого нам потребуются маски яркостей. Давайте их сделаем. Для этого лезем во вкладку Channels и там кликаем левой клавишей мыши по каналу RGB с зажатой клавишей Ctrl.

Тем самым создавая выделение по яркости. Теперь переключаемся во вкладку Layers и создаём новый корректирующий слой Curves. И у нас автоматически добавляется яркостная маска.

Теперь с зажатой клавишей Alt кликаем на маску и регулируем в настройках параметр Feather, пока маска не приобретёт размытые очертания. В общем, можем оставить как есть, но я рекомендовал бы ещё подредактировать маску, чтобы более точно отделить светлые области от тёмных. Комбинацией Ctrl+Lвызываем инструмент Levels и там поджимаем точку чёрного и точку белого, а так же немного сдвигаем гамму в сторону затемнения. Вот теперь у нас чётко выбраны только светлые тона и мы можем приступать к редактированию.

Во-первых, можем понизить яркость и проявить детали, создав фейковый HDR вид.

Но тем самым мы жертвуем мягким светом, который мы наоборот хотели усилить. Но всё же помните о такой возможности. Давайте теперь поднимем средние тона и, чтобы не терять информации в совсем светлых создадим ещё одну точку выше по дуге и чуть опустим кривую в этом месте. Таким образом мы добились очень мягкого поднятия светлых тонов, тем самым увеличивая контраст.

Давайте теперь так же поработаем над тенями. Скрываем корректировку кривыми и опять идём в Channels. Кликаем с зажатым Ctrl по RGB, чтобы снова создать выделение. Затем двигаемся опять в Layers и создаём новый корректирующий слой с кривыми. Размещаем его под слоем, который корректирует света. Давайте верхний переименуем в Highlights а нижний в Shadows. Для того чтобы выделение действовало на тени инвертируем маску у слоя Shadows, кликнув по маске и нажав сочетание клавиш Ctrl+i.

С зажатым Alt кликаем по маске слоя с тенями и размываем её с помощью ползунка Feather. Затем комбинацией Ctrl+L вызываем инструмент Levels и там опять поджимаем точки белого и чёрного, чтобы полностью изолировать область теней от светов. Теперь можем приступать к манипуляциям. Опять же, не забывайте про то что можно высветлить информацию в тенях, сделав их более детализированными, но потеряв в объёмности картинки.

Но мы лучше их немного затемним. При том заметьте, мало того что контраст повышается очень мягко, так ещё и манипуляции мы проводим одной, максимум двумя точками, нам не нужно ориентироваться на диапазон, т.к. он уже задан при помощи маски.

Теперь давайте объединим эти слои в группу, выделив их и нажав сочетание клавиш Ctrl+G и немного уменьшим параметр Opacity.


В этом уроке мы расскажем, как применять выборочную коррекцию цвета к фотографии, а точнее, как перевести изображение в ч/б, но при этом оставить в цвете выбранный элемент.
И хотя такой эффект чрезвычайно легко достигается в программе Photoshop, многие относятся к нему с опаской, поскольку не всегда уверены в том, что выбирают правильные инструменты. Чаще всего люди прибегают к инструментам выделения, и тогда зачастую возникают заминки. В этом уроке мы покажем, как создать такой эффект без использования инструментов выделения. Нам понадобятся лишь простой корректирующий слой Black & White, слой-маска и кисть, ничего больше!
Я буду работать в Photoshop CC, но данный урок совместим и с Photoshop CS6.
Итак, перед нами исходная фотография, на которой изображена женщина в красном платье.
Исходное изображение
А вот изображение, которое мы получим после выполнения всех необходимых манипуляций. Вся фотография будет переведена в черно-белый цвет, за исключением красного платья. Повторюсь, мы не будем прибегать к использованию каких-либо инструментов выделения.

Финальное изображение
Вы можете выполнять все шаги урока, работая с собственной фотографией. Просто выберете фотографию и определите объект, который останется в цвете, это может быть и платье, и цветок, и телефонная будка, в общем, что угодно. Давайте уже приступим!
Шаг 1. Корректирующий слой Black & White
Только открыв программу, вы увидите в панели слоев, что документ пока что содержит лишь один слой - Background layer - который и является исходным изображением.

Мы будем создавать эффект недеструктивным методом, т.е. оставим нетронутым исходное изображение и применим выборочную замену цвета при помощи отдельного корректирующего слоя. Кликните по иконке New Adjustment Layer (Новый Корректирующий Слой) в нижней части панели слоев:

Кликаем по иконке New Adjustment Layer
Из появившегося списка выбираем пункт Black & White (Черное-Белое):

Как подсказывает нам само название данного корректирующего слоя, он используется для перевода цветного изображение в черно-белое. Теперь посмотрим еще раз на панель слоев, как вы видите, над слоем Background (Фон) теперь появился новый корректирующий слой Black & White.

Photoshop поместил новый корректирующий слой поверх слоя с изображением.
Мы видим, что программа сама перевела нашу цветную фотографию в черно-белый цвет, использую настройки по умолчанию. Мы можем самостоятельно настроить параметры черно-белого изображения, чем сейчас и займемся.

Перевод в черно-белый по умолчанию.
Шаг 2. Отрегулируем параметры перевода в Ч/Б
Все элементы управления корректирующим слоем Black & White вы сможете найти в панели параметров (Properties panel). Здесь вы увидите шесть слайдеров, три из которых отвечают за первичные цвета (Красный, Зеленый и Синий) и три последующие за вторичные цвета (Желтый, Циановый и Маджента). Сдвигайте ползунок влево, чтобы затемнить, вправо, чтобы осветлить участок изображения, который содержит данный цвет в полноцветном формате.
К примеру, сдвиг вправо ползунка, отвечающего за красный цвет, приведет к тому, что участок изображения, который в первоначальном варианте содержал красный цвет, станет светлее. И сдвинув ползунок, отвечающий за синий цвет, влево, мы затемним участки, которые изначально были синими. Не стоит досконально запоминать цвета всех элементов изображения, поскольку это легко понять, сдвигая ползунки. Вам нравится получившийся результат? Да? Замечательно. Нет? Тогда продолжайте экспериментировать со слайдерами.

Сдвигайте слайдеры, чтобы затемнять или осветлять участки изображения, основываясь на их первоначальном цвете.
Над слайдерами вы найдете кнопку Auto. Эта кнопка передает фотошопу команду, по которой программа сама подбирает параметры. Иногда это работает, иногда нет. Но вы всегда можете подкорректировать результат самостоятельно после того, как воспользуетесь кнопкой Auto.

Если вы хотите сравнить свою черно-белую версию с цветной, просто кликните по иконке видимости (значок в форме глаза) в панели слоев, чтобы отключить видимость корректирующего слоя. Отключив его, вы увидите свое исходное изображение. Чтобы вернуться к черно-белому изображению, верните видимость корректирующему слою:

Так выглядит моя фотография после конвертации. На данном этапе нет смысла доводить все до идеала. Вы увидите, что мы всегда сможем вернуться к этому пункту, чтобы внести какие-либо изменения.

Откорректированный черно-белый вариант
Шаг 3. Выберите инструмент Кисть
Один из главных плюсов всех корректирующих слоев - это встроенный слой с маской. В этой статье я не буду вдаваться в подробности того, как именно работают маски, но если вам станет интересно, то советую найти материал и почитать. И хотя маска нам не видна на самом изображении, но мы знаем, что она есть, потому что её миниатюра отображается в панели слоев. Обратите внимание на то, что на данном этапе миниатюра заполнена белым цветом, это означает, что корректирующий слой воздействует на слой с изображением, лежащим под ним.

Мы можем обнародовать часть нашего цветного исходного изображения при помощи корректирующего слоя, просто рисуя по маске кистью черного цвета. Выберете инструмент Кисть Brush Tool в панели инструментов:
Шаг 4. Выберите мягкую круглую кисть
Кликните по любому участку открытого документа правой кнопкой мыши (клавиша Ctrl для Mac), чтобы открыть панель персетов кистей. Затем выберите мягкую круглую кисть в верхнем левом углу панели. Нажмите клавишу Enter (Return для Mac), чтобы закрыть окно.

Выбираем мягкую круглую кисть
Шаг 5. Измените цвет переднего плана на Черный
Photoshop использует цвет переднего плана в качестве цвета кисти. Поскольку по маске слоя нам необходимо рисовать черным цветом, нам следует изменить цвет переднего плана на черный. Чтобы сделать это быстро, нажмите на клавишу D. Эта команда моментально устанавливает исходные цвета для переднего и заднего плана, а именно белый и черный. Чтобы поменять их, нажмите на клавишу X на клавиатуре. Теперь цвет переднего плана должен стать черным.
Текущие цвета мы можем увидеть в нижней части панели инструментов. Цвет переднего плана обозначает квадратик, расположенный сверху, а заднего плана - снизу.
Шаг 6. Закрашивайте внутреннюю часть объекта
Чтобы вернуть цвет выбранному объекту для начала вооружитесь большой мягкой кистью и на маске слоя начните закрашивать черным цветом только внутреннюю его часть, не затрагивая при этом края объекта. Вы можете изменять размер кисти при помощи клавиатуры. Удерживайте клавишу ] , чтобы увеличить размер кисти, а клавишу [ , чтобы уменьшить. Чтобы увеличить жесткость кисти, удерживайте клавишу Shift вместе с клавишей ] , а для того чтобы уменьшить жесткость используйте комбинацию Shift+[ .
На своей фотографии я решил вернуть цвет платью девушки. Я использую кисть большого диаметра, чтобы закрасить большую часть объекта, не беспокоясь о его краях. Я начал с нижней части платья.

Затем я переключился на кисть меньшего размера и частично закрасил верх платья, опять же не затрагивая края.

Обратите внимание, что если мы взглянем на миниатюру маски слоя, то увидим, что те области, которые мы закрашивали на фотографии, теперь отображаются черным цветом. Так работает маска слоя. Белый цвет используется для обозначения областей изображения, к которым применяется эффект. Черный цвет на маске слоя означает области, где эффект скрыт.

Шаг 7. Прорисуйте края кистью с меньшим радиусом
Чтобы аккуратно прорисовать края у объекта для начала следует приблизить картинку. Для этого также можно пользоваться удобными горячими клавишами. Чтобы приблизить фотографию нажмите и удерживайте Ctrl+Пробел (Win)/Command+ Пробел (Mac) и кликайте мышкой по нужному участку изображения. Чтобы отдалить фотографию используйте следующие клавиши: Alt+Пробел (Win) / Option+Пробел(Mac).
Чтобы прорисовывать более мелкие детали на фотографии нам понадобится кисть меньшего диаметра. Чтобы уменьшить кисть я несколько раз нажимаю на клавишу с левой квадратной скобкой. Возможно, вам придется увеличить жесткость кисти, как это сделать, используя горячие клавиши, я описал чуть выше.

Очень аккуратно прорисовываем края объекта кистью меньшего диаметра.
Если вы нечаянно заедите за границу объекта, то в этом не будет ничего страшного. Вот, к примеру, я случайно прорисовал палец:

Такая ошибка очень легко исправляется. Нажмите клавишу Х , чтобы сменить цвет переднего плана с черного на белый. Затем прорисуйте кистью белого цвета область, на которую вы заехали, чтобы избавиться от цвета. А после снова нажмите клавишу Х , чтобы вернуть черный цвет в качестве основного и продолжить работу.

Я продолжаю прокрашивать края платья, приближая и отдаляя изображение и изменяя жесткость и размер кисти, если это необходимо.

Окончательный результат:

Шаг 8. Вносим коррективы в настройки Black&White
На этом этапе вы, возможно, захотите отрегулировать настройки корректирующего слоя Black&White. Для этого в панели слоев перейдите к данному корректирующему слою и откройте панель его настроек. Регулируйте ползунки, пока не достигнете желаемого результата.

Дополнительный шаг:
Поскольку мы работали, используя лишь один корректирующий слой, мы легко можем снизить его эффект, частично вернув фотографии её первоначальные оттенки. Для этого нам просто нужно немного уменьшить Непрозрачность (Opacity) слоя. Вы найдете этот пункт в правой верхней части панели слоев. Я уменьшил непрозрачность до 75%:

Эта настройка позволит первоначальным цветам немного проглянуть сквозь корректирующий слой, который лежит поверх изображения. Давайте еще раз сравним фотографии До и После:

И вот финальное изображение с ярким красным платьем в центре внимания.
Этой статьей я хочу начать серию заметок о несложных приемах обработки фотографий. Профессиональные фотографы вряд ли почерпнут отсюда много нового, а новичкам и любителям данная информация возможно будет полезна. В каждой статье я планирую разбирать обработку одной-двух фотографий, касаясь исправления наиболее распространенных и тяжелых ошибок новичков. Фотографии, разбираемые в статьях, либо мои, либо были присланы мне для обработки и опубликованы с согласия автора. Для обработки фотографий будут использованы программы Adobe Photoshop (на примере CS 3 Ru ), Adobe Lightroom (на примере 3й версии Eng ) и некоторые другие. Хотя статьи рассчитаны на начинающих и любителей, предполагается, что читатели знакомы с минимальными основами работы в этих программах.
Прежде, чем начать обсуждение, оговоримся заранее: мы не касаемся техники съемки и того, как можно было избежать ошибок на этапе фотографирования - этому посвящено много статей и книг. Но каждый, кто хоть раз брал в руки фотоаппарат, знает - бывает, что интереснейшие по содержанию кадры приходится выбрасывать из-за технического брака. И переснять такие фото иногда просто не представляется возможным. Надеюсь, данная серия статей поможет Вам спасти ценные кадры, снятые с техническими ошибками.
Итак, в данной заметке поговорим о цветокоррекции изображений с помощью инструмента «кривые». Вообще, кривые - пожалуй, один из мощнейших инструментов программ обработки изображений. Умелое использование этого инструмента позволяет поистине творить чудеса, и обходиться без множества плагинов с непонятным и неконтролируемым режимом работы. С другой стороны, инструмент этот довольно сложен, что отпугивает начинающих фотолюбителей от его использования. Попробуем разобраться в основах работы инструмента «кривые» и научиться применять его для наших задач - коррекции цвета и яркости изображений.
1. Основы теории цвета и цветокоррекции
Для того чтобы разобраться с цветокоррекцией, нам надо сначала понять, что же такое цвет в цифровой фотографии, какими параметрами он задается и как эти параметры менять, чтобы получить нужный результат. Разумеется, всем, занимающимся цифровой фотографией, известны буквы RGB . Это - основное цветовое пространство, с которым работает большинство фотоаппаратов и воспроизводящей цифровой техники (есть и другие цветовые пространства, но речь сейчас не об этом). Все цвета в этом пространстве получаются «смешиванием» 3 базовых тонов (их часто называют каналами) - красного (Red ), зеленого (Green ) и синего (Blue ). Записываются значения обычно последовательно, красный-зеленый-синий, например 125-80-245. Яркость каждого тона задается значением от 0 до 255. Это - всем известная истина.
Еще одна истина, менее известная, но тоже важная: при равных значениях всех трех каналов мы получаем нейтрально-серый цвет. 0-0-0 - абсолютно черный, 255-255-255 - абсолютно белый, между ними - все оттенки серого. Как же получаются остальные цвета, кроме трех основных? Понимание этого также является важнейшим для работы с цветами. Наиболее наглядно цветообразование в RGB можно изобразить в виде цветового круга. На нем, помимо трех основных цветов, присутствуют дополнительные (а лучше сказать, противоположные) цвета: CMY - зелено-голубой (Cyan ), пурпурный (Magenta ) и желтый (Yellow ).
Этот простой на вид круг дает важнейшую для осознанной цветокоррекции информацию. Имея 3 основных канала (RGB ), мы можем также управлять дополнительными цветами. Увеличение интенсивности любого из основных каналов (равно как и одновременное ослабление двух оставшихся основных каналов) приводит к усилению основного цвета. Уменьшение интенсивности каждого основного канала (или одновременное усиление двух оставшихся оосновных каналов) ведет к усилению противоположного цвета. То есть, уменьшая синий канал, усиливаем желтые цвета, усиливая зеленый - уменьшаем пурпурные оттенки, уменьшая одновременно красный и зеленый - усиливаем синий и т.д. Если нам надо, скажем, сделать фото более теплым - нам понадобится добавить оранжевого и желтого. С желтым понятно - уменьшаем интенсивность синего канала. А оранжевый = красный+желтый. Значит надо добавить еще интенсивности красному каналу. Постепенно использование этого цветового круга доходит до автоматизма, но пока можно нарисовать что-то вроде шпаргалки. Итак, теория нам более-менее ясна, теперь перейдем к практике.
2. Инструмент «кривые» и полуавтоматическая цветокоррекция по «трем точкам» (простой случай)
Чтобы не углубляться окончательно в теоретические дебри, возьмем фото с заведомо неверным балансом белого: снятое при свете ламп накаливания в режиме фотоаппарата «дневной свет». Результат работы фотоавтоматики виден невооруженным глазом. Предположим, мы не догадались снять в RAW (там проблема баланса белого решается одним кликом), и теперь будем воевать с JPEG ’ом.

Первым делом, давайте разберемся, какие инструменты нам предлагает процедура «кривые», и какие настройки надо сделать, прежде чем приступить к цветокоррекции. Открываем «кривые» (Ctrl -M ), щелкаем «параметры отображения кривой». Мне нравится более частая сетка, но это на любителя. Нажимаем справа кнопку «параметры», ставим отсечение черных и белых цветов по 0.10 %, чтобы при коррекции яркости программа не уходила в глухой пересвет (255-255-255) и глухую тень (0-0-0), ставим галочку «использовать по умолчанию». Остальные настройки можно не трогать. Итак, мы видим окно кривой. По оси Х откладывается исходная яркость, по оси Y - яркость после обработки, от 0 (полная тень) до 255 (полный свет). Фоном показана гистограмма, дающая нам распределение точек на фото по яркости. По диагонали проходит собственно кривая - до обработки она представляет собой прямую линию: исходное = обработанному. В процессе работы мы можем как усиливать интенсивность определенных участков (тянем кривую вверх), так и понижать (кривую вниз). Работать можно как с кривой RGB (серая кривая, регулирует яркость одновременно по всем 3 каналам), так и с кривой каждого канала по отдельности. Ниже окна кривых есть 3 пипеточки. Они служат для задания точек черного, нейтрально-серого и белого цвета на фотографии. В простейших случаях достаточно использования этих пипеточек, коррекцию цвета и яркости умная программа выполнит за Вас.

Попробуем воспользоваться этим приемом: сначала нам нужно понять, где на фото нейтральные точки - это те точки, которые в реальности были серыми. На них не должны падать отражения объектов (например, на нашем фото на краях бутылки серая фольга имеет другой оттенок за счет рефлексов). Кроме того, надо определить самую яркую и самую темную точку. Важно, что эти 2 точки не должны быть в мертвой тени (0-0-0) и мертвом пересвете (255-255-255), т.к. из таких точек программа не получит информации для коррекции. Алгоритм работы следующий: определяем белую точку (тыкаем белой пипеткой), затем черную (соответственно черной пипеткой), а дальше тыкаем серой пипеткой по потенциально серым местам, пока результат нас не устроит. Программа при этом автоматически пересчитывает баланс кривых, что можно видеть в соответствующем окне.

После того, как нас устраивает баланс белого, можно подрегулировать баланс яркостей либо инструментом «уровни», либо коррекцией кривой RGB (по сути те же уровни, но с гораздо большими возможностями). Я немного уменьшил яркость светов и чуть повысил контраст (это делается S -образной кривой RGB ). Вот и все. Процентах в 50 случаев такая простейшая цветокоррекция полностью выручает.

3. Цветокоррекция с использованием эталонных точек
К сожалению, далеко не всегда все так просто, и иногда пипетками не обойтись. Да и в нашем относительно простом случае коррекция пипетками дает не идеальный результат (мне, например, не нравится красноватый оттенок верхней части фото). Вернемся к исходному фото и попробуем второй вариант - ручная цветокоррекция. Здесь мы будем сами двигать кривые до достижения желаемого результата. Но простое движение кривых «на глаз» требует опыта и, хорошо бы, калиброванного монитора, который будет передавать реальный цвет фото. Калибровки мы касаться не будем, это тема других статей, и фотографы, работающие с калиброванными мониторами, обычно уже не задаются вопросом, как делать цветокоррекцию. Нам же остается полагаться на те же «реально серые» точки, т.е. точки, которые при съемке были нейтрально-серыми. Программа Adobe Photoshop позволяет выбрать эталонные точки, по которым мы будем следить за коррекцией. Делается это инструментом «цветовой эталон», разновидностью инструмента «пипетка». В настройках инструмента надо выбрать размер образца среднее 3х3 или 5х5 пкс, чтобы исключить попадание пипеткой в случайный пиксель, который может являться и цветовым шумом. Информация о цветовых эталонах отображается в панели «инфо». Мы можем выбрать до 4 эталонных точек.

Лучше выбирать серые в реальности точки, желательно разной яркости (тени, средние тона, света) и из разных областей фото. В моем случае я выбрал 3 точки и все на бутылке, т.к. особого выбора больше не было:

Информация о точках отражается в панели, и теперь мы ясно видим, что у нас не сбалансированы каналы. Собственно, итогом цветокоррекции станет выравнивание значений в эталонных точках, а заодно и исправление цвета всего изображения. Какой канал взять за основу, к которой мы будем приводить 2 остальных канала? Обычно выбирается канал с наиболее сбалансированной гистограммой, чаще всего это зеленый. Тогда из эталонных точек можно видеть, что нам надо понизить интенсивность красного канала и усилить синий. Что ж, приступим. Начнем с красного. Во-первых, видно, что мы имеем пересвет по красному каналу (гистограмма обрезана справа). Это печально, но не смертельно. И означает это то, что мы спокойно можем двигать точку 255 (самую яркую), чтобы достичь результата. Теперь двигаем кривую так, чтобы для всех эталонных точек достичь значений R =G (примерно, ±2 ед.). Одной точки для этого мало. Точки на кривую можно ставить как непосредственно мышкой, так и «брать» их с фото (Ctrl +щелчок по области фото). Здесь важно, чтобы на кривой не было резких перегибов (если мы не имеем нескольких источников освещения разной цветовой температуры, например лампа накаливания и дневной свет, но это уже гораздо более сложный случай). На цвет картинки не обращаем внимания - работа еще не закончена.

Аналогично поступаем с синим каналом. Здесь гистограмма обрезана слева - недосвет синего канала, и недотягивает до правого края. Значит, скорее всего придется двигать точку 0 (самую темную) и 255. Выровняли эталонные точки, стало лучше, но не идеально - верхняя часть фото явно краснит:

Нужно подкорректировать отдельную область красной кривой, отвечающей за точки этой яркости. Через Ctrl +щелчок ставим точку из проблемной области на кривой. Чтобы не испортить остальные области, ставим блокирующую точку на кривой, и двигаем основную точку до желаемого результата.

После этого остается подкорректировать яркость и контраст изображения (командой «уровни», или коррекцией кривой RGB ), и вуаля! Мы провели ручную цветокоррекцию.

Конечно, с данным изображением можно еще повозиться, но принцип, думаю, ясен. Что важно, коррекция по эталонным точкам практически лишена проблемы с калибровкой мониторов - мы приводим эталонные точки к серому по цифровым значениям каналов, которые не зависят от того, как настроен монитор.
Что же делать в более сложных случаях? Иногда при всем желании не удается с помощью одной кривой адекватно откорректировать фото. А если сцена освещалась несколькими источниками света с разной цветовой температурой, это практически невозможно. Здесь поможет только выделение отдельных областей с помощью лассо с мягкими краями, и раздельная коррекция вышеописанными методами.
Вот так, при наличии некоторой сноровки, можно «победить» практически любой неверный баланс белого. Дело, как Вы убедились, не очень простое, что лишний раз доказывает, что лучше снимать в RAW и с правильно установленными параметрами. Надеюсь, данная статья поможет Вам сделать Ваши фото лучше. Удачи, и отличных снимков!
P .S . В целом в данной статье не сказано ничего сверхнового, это скорее обобщение моего личного опыта по цветокоррекции с помощью «кривых». Буду рад критике и уточняющим замечаниям, которые помогут улучшить статью, а также с удовольствием отвечу на вопросы.
P .P .S . Все права на данную статью принадлежат автору. Любое копирование статьи или ее части без разрешения автора, или без ссылки на данную страницу, запрещено.
Цветокоррекция – изменение цветов и оттенков, насыщенности, яркости и других параметров изображения, относящихся к цветовой составляющей.
Цветокоррекция может потребоваться в нескольких ситуациях.
Основная причина заключается в том, что человеческий глаз видит не совсем то же самое, что и камера. Аппаратура фиксирует только те цвета и оттенки, которые реально существуют. Технические средства не могут подстроиться под интенсивность освещения, в отличие от наших глаз.
Именно поэтому зачастую снимки выглядят совсем не так, как нам хотелось бы.
Следующий повод для цветокоррекции – ярко выраженные дефекты фотографии, такие как пересвет, дымка, недостаточный (или высокий) уровень контраста, недостаточная насыщенность цветов.
В Фотошопе широко представлены инструменты для цветокоррекции изображений. Находятся они в меню «Изображение – Коррекция» .

Наиболее часто используемыми являются Уровни (вызываются сочетанием клавиш CTRL+L ), Кривые (клавиши CTRL+M ), Выборочная коррекция цвета , Цветовой тон/Насыщенность (CTRL+U ) и Тени/Света .
Цветокоррекцию лучше всего изучать на практике, поэтому…
Практика
Чуть ранее мы говорили о поводах применить цветокоррекцию. Рассмотрим эти случаи на реальных примерах.
Первое проблемное фото.

Лев выглядит довольно сносно, цвета на фото сочные, но слишком много красных оттенков. Это выглядит немного неестественно.
Исправлять данную проблему мы будем при помощи Кривых. Нажимаем сочетание клавиш CTRL+M , затем переходим в Красный канал и выгибаем кривую примерно, как показано на скриншоте ниже.

Как видим, на снимке появились участки, провалившиеся в тень.

Не закрывая Кривые , переходим в канал RGB и немного осветляем фотографию.

Результат:

Это пример нам говорит о том, что, если на снимке какой-либо цвет присутствует в таком количестве, что это выглядит неестественно, то необходимо воспользоваться Кривыми для коррекции фото.
Следующий пример:

На данном снимке мы видим тусклые оттенки, дымку, пониженный контраст и, соответственно, низкую детализацию.
Попробуем исправить это при помощи Уровней (CTRL+L ) и других инструментов цветокоррекции.

Справа и слева на шкале видим пустые участки, которые необходимо исключить, чтобы убрать дымку. Двигаем ползунки, как на скриншоте.
Дымку мы убрали, но снимок стал слишком темным, и котенок почти слился с фоном. Давайте его осветлим.
Выбираем инструмент «Тени/Света»
.

Выставляем значение для теней.

Снова многовато красного…
Как понизить насыщенность одного цвета мы с Вами уже знаем.
Убираем немного красного цвета.

В общем-то работа по цветокоррекции закончена, но не бросать же снимок в таком состоянии…
Давайте добавим четкости. Создадим копию слоя с исходным изображением (CTRL+J ) и применим к ней (копии) фильтр «Цветовой контраст» .

Фильтр настраиваем таким образом, чтобы видимыми остались только мелкие детали. Впрочем, это зависит от размера снимка.

Затем меняем режим наложения для слоя с фильтром на «Перекрытие» .

На этом можно остановиться. Надеюсь, что в этим уроком я смог донести до Вас смысл и принципы цветокоррекции снимков в Фотошопе.