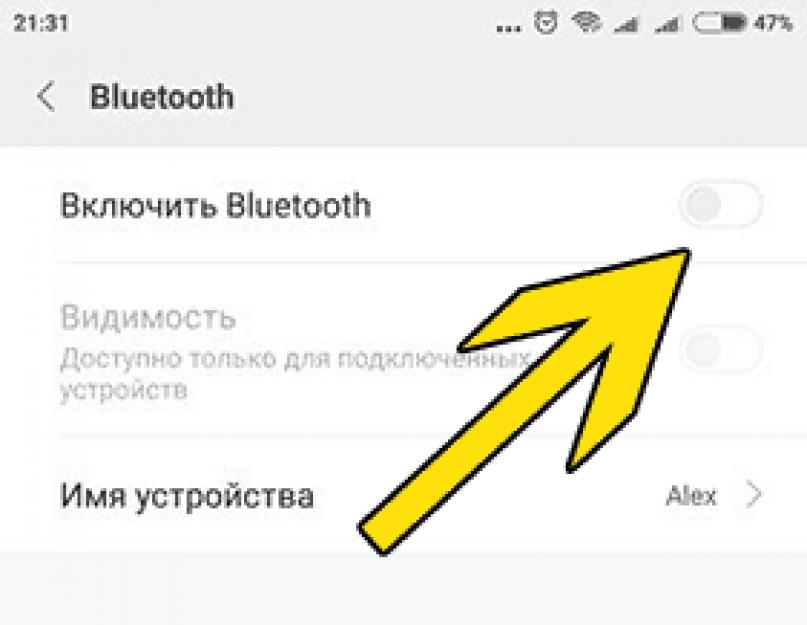Вопрос, как использовать телефон как модем для компьютера через USB , является логическим продолжением множества интереснейших способов подключения к интернету, которые мы уже давно разбираем на страницах данного блога. Возможности современной техники настолько широки, что фантазии просто практически нет предела. Особенно занимательно разбирать возможности мобильных подключений — в наши дни все время приходится куда-то ехать, перемещаться, поэтому чем менее мы привязаны к своему рабочему столу, тем больше способностей быть в онлайне именно в тот момент, когда это действительно нужно.
Про , подключаемый через USB ноутбука я уже писал. Однако не у всех бывает возможность такое устройство подключить именно тогда, когда это крайне необходимо — забыли с собой взять, кончились деньги, забыли, не купили, или банально у вашего гаджета нет разъема USB. Сегодня я покажу способ выхода в сеть с любого устройства и из любого места — мы будем использовать телефон в качестве модема для ноутбука и любого другого гаджета. Да-да, самый обычный телефон или смартфон с рабочей симкой, который станет для нас проводным модемом или wifi роутером.
Для использования телефона в качестве модема потребуется произвести некоторые настройки на компьютере , что может быть немного сложно для новичка. Поэтому проще всего использовать его именно как роутер, раздающий wifi. Причем в данном режиме он может работать как на распространенном сегодня Андроиде, так и на iOS. К слову говоря, в iPhone уже есть встроенная функция подключить телефон как модем и раздавать с него интернет. Речь идет именно об устройствах (это может быть не просто телефон, а смартфон или даже планшетник) с поддержкой sim-карт, а значит и GPRS/3G/4G связи.
Но бывает и такое, что на ноутбуке, а особенно на стационарном ПК, не имеется встроенного или внешнего wifi адаптера. Именно в этом случае придет на помощь функция подключения телефона в качестве модема по USB кабелю.
Как использовать телефон как модема для ноутбука или компьютера?
Теперь давайте подробнее рассмотрим эти несколько схем:
Про режим роутера я здесь долго распространяться не вижу смысла, поскольку уже имеется две отличные статьи, в которых наиподробнейшим образом с картинками рассказано о его работе на или — просто прочтите и все получится.
Телефон в качестве модема по Bluetooth
Теперь речь пойдет об еще одной технологии беспроводной передачи данных, рассчитанной на более короткие расстояния и меньший объем информации — Bluetooth. Ее имеет смысл задействовать, если у вас обычный старый телефон (даже не смартфон) с любой в меру устаревшей мобильной операционной системой, типа Symbian или Windows Mobile, с поддержкой блютус и технологии Dial-Up Network, но, как это было с моделями прошлых лет, нет модуля WiFi. Интернет при этом будет раздаваться тот, который получает данный телефон через сим-карту от мобильного оператора.
Для работы этого способа также на компьютере должен быть установлен Bluetooth модуль — обычно он по умолчанию встроен в современные ноутбуки, поэтому рассмотрим, как это делается на системе Windows 7.
Перед началом работы убедитесь, что блютус адаптер на компьютере или ноутбуке включен и находится в исправном состоянии
Прежде всего нам необходимо активировать функцию модема на телефоне. Для этого в разделе «Настройки» находим раздел «Беспроводные сети — Еще» и активируем режим «Bluetooth-модем».

После этого понадобится добавить в компьютер телефон в качестве модема. Заходим в «Панель управления», выставляем отображение меню в виде значков и находим пункт «Устройства и принтеры» и в новом окне кликаем по «Добавление устройства».

Начнется поиск устройств, доступных в данный момент для подключения через Bluetooth. Когда определится ваш телефон, кликаем по значку. Откроется новое окошко с 8-значным кодом. Его необходимо ввести на телефоне для сопряжения.

После добавления телефона ждем, пока установятся драйвера.
Когда этот процесс успешно завершится, на компьютере заработает интернет.

Android-телефон как модем по USB кабелю
Если в предыдущем блоке речь шла о раздаче по интернета WiFi, то теперь поговорим о возможностях использования телефона в качестве модема через USB кабель на случай, если ваш компьютер не поддерживает передачу данных беспроводными способами. Причем раздавать может как интернет, принимаемый мобильником по WiFi, так и от сотового оператора по 3G/4G.

В моем примере все будет происходить на смартфоне Xiaomi в прошивке MIUI 9, но в голом Андроиде это делается точно также — изменено может быть лишь название и расположение пунктов меню. Подключаем телефон к компьютеру по USB кабелю и заходим в его настройки в раздел «Дополнительные функции»

Включаем «USB-модем»

На компьютере в это время выскочит окно, в котором нас попросят разрешить доступ к его ресурсам для телефона — это не обязательно, но можно подтверждить.

После этого при необходимости установятся драйверы на смартфон и интернет заработает. Подтверждением тому будет новое подключение, которое можно увидеть в «Центре управления сетями и общим доступом — Изменение параметров адаптера»

Сегодня мы разобрали разные варианты подключения телефона в качестве Bluetooth или USB модема, которые подойдут для абсолютно разных устройств, но в которых есть одно неоспоримое преимущество — мобильность, тем более, что сейчас у всех сотовых операторов есть весьма привлекательные тарифы для безлимитного интернета. На закуску обещанное видео про Айфон, про то, как сделать телефон модемом, соединив его с компьютеров USB кабелем, а также подробный урок о том, как выйти в интернет различными способами с планшета.
Многим важно знать, как можно использовать Андроид-устройство в качестве модема. Поводы для этого бывают разные. Невозможность пользоваться интернетом на компьютере доставляет неудобства, но можно подключить телефон к ноутбуку, чтобы выйти в Сеть.
Использование системных функций
Data-lazy-type="image" data-src="http://androidkak.ru/wp-content/uploads/2017/07/apn-settings11-e1501359415262.jpg" alt="подключение компьютера к интернету через андроид" width="300" height="194">
 Не всегда с первого раза человек может разобраться, как осуществить подключение. Существует несколько способов. Есть объединяющее их правило: оба устройства должны иметь достаточный уровень заряда батареи для работы.
Не всегда с первого раза человек может разобраться, как осуществить подключение. Существует несколько способов. Есть объединяющее их правило: оба устройства должны иметь достаточный уровень заряда батареи для работы.
Самый простой способ не требует установки специальных программ. Потребуется кабель с разъемом USB . Присоедините с его помощью телефона. Предварительно на смартфоне должен быть настроен интернет. В некоторых случаях для успешного соединения необходимо установить драйвера. Они идут в комплекте к сотовому устройству, в случае утери диска можно скачать их с сайта производителя.
Драйверы встроены в систему оригинальной системы Android. Чтобы загрузить их, выполните следующие действия:
- Когда соединение установлено, на экране телефона появится значок зеленого робота в верхнем углу.
- Откройте пальцем верхнюю шторку и просмотрите список выполняемых действий.
- Нажмите кнопку «USB подключен». Появится окно с информацией о том, что телефон присоединен через кабель.
- Нажмите большую кнопку, чтобы логотип с роботом приобрел желтый цвет. Теперь можно пользоваться функциями смартфона.
Вытащите кабель USB из разъема и установите соединение повторно. На этот раз устройство подключено к компьютеру как модем. Активировать эту функцию можно через опции смартфона. Зайдите в меню, затем нажмите кнопку «Настройки». В некоторых гаджетах на Андроид-системе следует выбрать пункт «Беспроводная сеть», а затем - «Режим модема». Другие устройства подключаются после перехода в позицию «Система» и нажатия кнопки «Модем и точка доступа».
Большинство владельцев не испытывает трудности с поиском нужного подпункта в меню. Некоторые оболочки Android не позволяют установить соединение этим методом. В этом случае подключаться придется другим способом.
Подключение при помощи мобильных приложений
Если по каким-то причинам включить интернет через мобильное устройство не удалось, можно установить на него программу, которая позволит использовать телефон как модем. В настоящее время существует множество приложений, предназначенных для этой цели. Наиболее популярные - Kies и Easy Tether .
Читайте также: Как подключить USB флешку к Андроид устройству
Приложение Kies создает синхронизацию между телефоном и ПК. Для работы используйте в девайсе опцию «USB-накопитель», присоедините кабель к разъему ноутбука. Если стационарное устройство не находит телефон, требуется установка драйверов.
- В меню смартфона нажмите кнопку «Настройки», перейдите к позиции «Беспроводные сети».
- Вам нужен подпункт «Модем и точка доступа».
- Чтобы подключение к интернету произошло, следует поставить флажки напротив надписей «USB-модем» и «Mobile AP».
- Коснитесь пальцем квадрата на экране, чтобы в нем появилась галочка.
Далее выполните настройку компьютера. Чтобы вызвать меню, нажмите «Пуск» в левом нижнем углу, затем - «Панель управления». Появится всплывающее окно, вам требуется позиция «Подключение». Чтобы получить доступ к телефону, выберите «Отобразить все подключения». Найдите в списке позицию, которая названа так же, как ваш телефон. Интернет на персональном устройстве должен заработать.
Jpg" alt="подключение смартфона к компьютеру" width="300" height="173">
 Приложение Easy Tether требует установки на ПК и на смартфон. После этого присоедините кабель, при необходимости инсталлируйте драйверы, чтобы компьютер нашел ваше устройство. Теперь, когда телефон опознан, следует разрешить приложению выходить в интернет. Перейдите к настройкам, выберите позицию «Приложения», найдите слово «Разработка». Нажмите кнопку «Отладка USB», и смартфон на Андроид получит разрешение на синхронизацию через приложение. Далее следует разобраться с ноутбуком.
Приложение Easy Tether требует установки на ПК и на смартфон. После этого присоедините кабель, при необходимости инсталлируйте драйверы, чтобы компьютер нашел ваше устройство. Теперь, когда телефон опознан, следует разрешить приложению выходить в интернет. Перейдите к настройкам, выберите позицию «Приложения», найдите слово «Разработка». Нажмите кнопку «Отладка USB», и смартфон на Андроид получит разрешение на синхронизацию через приложение. Далее следует разобраться с ноутбуком.
- Кликните по иконке с названием «Easy Tether» на рабочем столе.
- Найдите пункт «Connect Via Android», что означает «Выход в сеть через Андроид».
- Теперь телефон служит модемом.
Программный способ подключения телефона как модема
Если пользоваться телефоном как модемом не выходит, можно прибегнуть к самому сложному способу, который часто помогает. Трудоемкость способа обусловлена применением одновременно нескольких программ.
Загрузите OpenVPN на ноутбук и выполните установку. После этого найдите и скачайте версию программы Azilink . Воспользуйтесь шнуром, чтобы соединить Android с компьютером. Последнюю программу необходимо загрузить на мобильный аппарат. Откройте архив Azilink и кликните мышкой по файлу с названием «azilink-install.cmd», чтобы запустить его. Программа использует синхронизацию и инсталлирует приложение на телефон.
Всем привет! В этой статье поговорим о том, как подключить Андроид как модем к компьютеру. Необходимость в такой схеме возникла у автора блога опять же на работе. Помните о переносе небольшой локальной сети?
Так вот именно с ней продолжается напряженная борьба. Сегодня раздался звонок бухгалтера с просьбой настроить интернет, поскольку поджимают сроки сдачи различных деклараций в налоговую. Конечно, интересная задача, учитывая тот факт, что в помещении пока еще не работает телефонная линия.
Поэтому немного подумав и прикинув все возможные варианты, было решено использовать для раздачи Сети на рабочие компьютеры именно телефон с мобильным 3G интернетом.
Но ни один из компов, к сожалению, не оборудован беспроводной сетевой картой, поэтому обкатанная схема с организацией отпадает сразу. Но решение все-таки есть и оно довольно простое.
Итак, друзья, для подключения к компьютеру смартфона на Андроид в качестве модема, нам понадобятся драйвера к используемому мобильному девайсу и штатный USB-кабель от подзарядки из комплекта. В общем, подключаемся:

В данном примере у нас используется Huawei P7 на базе операционной системы Android версии 4.4.2 . Сразу после состыковки устройств компьютер начнет обнаружение телефона и запросит установить драйвера. Надо согласиться с этим.
Доподлинно известно, что у многих пользователей на этом шаге возникают сложности, поскольку диск из коробки не всегда находится под рукой, а найти подходящую версию драйверов в интернете не у всех получается с первого раза.
Поэтому совет здесь будет такой. Качайте сразу фирменную программу для синхронизации гаджета с компьютером. В ней уже будут все необходимые для установки файлы и компоненты. Например, для Huawei она называется HiSuite.
После этого первым делом следует пройти в меню «Настройки»:

Затем в разделе беспроводных сетей выбрать пункт «Еще»:

На следующем шаге находим опцию «Режим модема»:

И, собственно, ставим галку напротив функции «USB-модем»:

Теперь осталось лишь вернуться в самое начало и активировать передачу данных:

Понятное дело, что для этого необходимо иметь на телефоне настроенную услугу мобильного 3G интернета, которая предоставляется сотовым оператором в рамках используемого тарифного плана.
И вот теперь, в принципе, наш смартфон на Андроид уже должен работать в режиме модема для компьютера через USB-кабель. Если же страницы в браузере не открываются, необходимо проверить активно ли в на ПК недавно появившееся телефонное соединение:

Также в таких случаях нелишним будет воспользоваться PING. А на этом наш рассказ о том, как подключить Андроид как модем к компьютеру через USB подошел к логическому завершению.
Если у вас остались какие-то вопросы, задавайте их в комментариях к статье. Будем вместе думать над их решением. А в завершение можете посмотреть очередное интересное видео.
Ответы:
Shurovik:
Смотрите на возможности телефона. Если он поддерживает BlueTooth и/или
IrDA, то лучше по ним. Если же нет, то только по кабелю. Кабель, как правило, продается
отдельно. И если в телефоне есть возможность работы модемом, то к нему должен быть
соответствующий софт. А потом, когда компьютер увидит телефон в качестве модема,
создаете обычное dial-up соединение.
Максим:
То есть, я могу использовать сотовый, как обычный модем, не используя технологию GPRS? Просто мне сотовый нужен для Клиент Банкинга, и как мне объяснили, если у телефона будет физический номер я смогу отправлять платежки.
Big_Aziz:
Если ты подключаешься через GPRS к Интернету, пользуясь сотовой связью нельзя подключаться dial-up, чтобы dial-up работал, нужно чтобы в начале был гудок, а потом уже набор номера. Правда, есть такие стационарные GSM аппараты с так называемым "сквозным каналом".
Sober:
Покупаешь кабель (инфрокрасник, блютусник) для трубы. Находишь дрова для него (в магазине, инете, у друзей). Ставишь дрова. Убеждаешься в том, что комп определил его, как модем. Звонишь в справочную службу своего оператора (МТС, Билайн, Мегафон), спрашиваешь настройки. Настраиваешь трубу-модем, подключаешься. Все.
Vladimir:
Настройки компьютера Мегафон GPRS. В телефоне Siemens содать или исправить точку доступа: Меню - Настройки - Передача данных - Служба данных - Исправить существующую строку или добавить новую под любым именем - Опции - Изменить - Да - Данные GPRS - Включить (если нет галочки возле Данные GPRS) - Изменить данные GPRS - APN:internet.kvk пользователь, пароль пусто; DNS1, DNS2 все нули - Сохранить. После создания/редактирования точки необходимо её активизировать: Меню - Интернет/игры - Интернет - Опции - Настройка - Профили - Изменить любой Опции - Изменить - Выбор - Название профиля любое, стартовая страница любая, протокол HTTP ID Сервера любой (можно и пустой), IP-адрес любой (можно и пустой), порт любой (можно и пустой), имя пользователя, пароль пусто, время работы GPRS (имеется в виду до отключения без получения данных) думаю 5 минут нормально, dремя работы CSD в нашем случае не нужно, но пусть останется 300, Профиль соединения Ж вот это важный параметр изменяем на тот, который создавали/редактировали в меню Передача данных. Сохранить и давим галочку (джойстик по центру) на том профиле, который изменяли. Должно написаться "Профиль активизирован" и выйти в Браузер. Уходим на Рабочий стол, с телефоном всё, если услуга GPRS у Вас подключена. Если нет, то пишем SMS на 000890 с текстом GPRS, в ответ получаем извещение о подключении или о том, что услуга подключена раньше. ВЫШЕ ОПИСАННЫЕ НАСТРОЙКИ ДЛЯ РАБОТЫ ИНТЕРНЕТА НА КОМПЬЮТЕРЕ, а не на телефоне. Далее настройки компьютера. Опустим настройку-подключение интерфейса компьютер-телефон (IRDA, COM, Bluetooth) это отдельная тема. Установить программу с диска от М65. Подключить телефон в ХР сменить/установить драйвер модема x45 на SiemensGprsXP.inf. Создать подключение удалённого доступа с использование этого модема. Номер телефона: *99***1#. Имя пользователя gdata и пароль gdata. Тип сервера удаленного доступа: РРР: Интернет, Windows NT Server, Windows 98. Уберите все, за исключением TCP/IP в области. Нажмите кнопку и в появившемся окне установите следующие параметры: Выберите Адрес IP - назначается сервером. Выберите Адреса - вводятся вручную. Выберете Получить адреса DNS сервера автоматически. Включите. Отключите. В на вкладке установите дополнительную строку инициализации модема: AT+CGDCONT=1,"IP","internet.kvk". Для XP эту строку установить в свойствах GPRS модема: Панель управления - Телефон и модем - Модемы - GPRS via IRDA (COM, какой определился) или при подключении не через ИК GPRS via COM или GPRS via Bluetooth(tm) - Свойства - Дополнительные параметры связи - поле дополнительные команды инициализации: AT+CGDCONT=1,"IP","internet.kvk". Для некоторых моделей телефонов номер дозвона и строка инициализации может быть другой: *99#AT+CGDCONT=,"internet.kvk".
В эпоху всеобщей компьютеризации и развития интернета этот вопрос интересует многих пользователей. Ведь сигнал Wi-Fi, а тем более проводная сеть не всегда доступны. В то время как мобильным интернетом можно пользоваться в любом месте . Главное, чтобы было качественное покрытие сотовой сети вашего мобильного оператора. Тем более скорость передачи данных в сети 3G и 4G позволяет комфортно пользоваться интернетом.
Способы подключения смартфона в качестве модема
Модем - компактное мобильное устройство, позволяющее создать точку доступа к интернету в зоне покрытия сети. Но с развитием технологий данные девайсы перестали быть актуальными, так как любой можно использовать как модем. Это очень удобно и не нужно тратить деньги на покупку отдельного гаджета. Рассмотрим основные способы подключения смартфона, как модема для ноутбука:
- использовании смартфона в качестве ;
- подключение смартфона как модема через USB выход;
- работа смартфона в режиме Bluetooth модема.
Как использовать смартфон в качестве роутера
Не все знают, что современный смартфон может выступать не только в роли клиента беспроводной сети, но и быть полноценным маршрутизатором. В этом случае он способен заменить адаптер и стать точкой доступа одновременно для нескольких устройств, имеющих модуль Wi-Fi. При этом телефон не нужно подключать кабелем к ноутбуку и можно пользоваться интернетом по всему радиусу действия.

Чтобы активировать эту функцию, необходимо включить в системной шторке уведомлений смартфона передачу данных через мобильную сеть. Там же, в меню Wi-Fi нужно активировать точку доступа, выполнив следующие настройки:
- задать имя сети;
- выбрать частоту передачи данных (из списка доступных);
- задать пароль (или отключить его).
Если в шторке уведомлений смартфона отсутствуют данные значки, то их можно найти в меню настроек андроида. После выполнения этих простых шагов в меню ноутбука «Беспроводные сети» появится новая точка доступа с заданным именем. Подключившись к ней и введя при необходимости пароль, вы можете свободно пользоваться интернетом.
Смартфон как Bluetooth модем
Еще одним беспроводным способом подключения ноутбука к сети посредством смартфона является использование его в качестве Bluetooth модема . Этот вариант удобен в том случае, когда под рукой нет USB-кабеля, а высокая скорость передачи данных не требуется. При этом заметно снижается расход заряда аккумулятора, что позволяет пользоваться интернетом долгое время.

Для активации данного вида соединения следует включить функцию Bluetooth в вашем и в настройках разрешить видимость для других устройств. Далее в настройках смартфона нужно активировать режим «Bluetooth-модем» . После чего на ноутбуке необходимо запустить поиск устройств в зоне видимости. Среди появившегося списка нужно выбрать смартфон, работающий как модем.
Для сопряжения двух устройств необходимо будет ввести числовой код подтверждения, который появится на мониторе ноутбука. После синхронизации девайсов начнется автоматическая установка драйверов на портативном ПК . Затем в списке беспроводных подключений появится новая доступная сеть, через которую и будет осуществляться выход в интернет. Следует отметить, что скорость передачи данных при использовании данного способа будет приблизительно в 10 раз меньше, чем при использовании смартфона в качестве роутера.
Подключение смартфона как модема через USB выход
Использование смартфона как беспроводного модема для портативного компьютера имеет один существенный недостаток - ограниченный заряд батареи телефона. Решить эту проблему может следующий способ. Он заключается в подключении смартфона как USB модема . Такая возможность присутствует во всех смартфонах, начиная с 4 версии ОС Андроид.

Для этого нужно подключить телефон кабелем к ноутбуку. Затем в настройках беспроводных сетей активировать пункт «Режим модема» . После чего андроид будет работать в режиме виртуальной сетевой карты, которая не требует установки специального программного обеспечения. Смартфон, как usb модем для портативного компьютера, обеспечит ваше устройство стабильным интернетом.
Мы рассмотрели способы, как подключить смартфон с как модем для ноутбуков с . При этом нет доступных вариантов, которые бы гарантировали успешное подключение андроида к MacBook. Для этого нужно использовать , который очень легко синхронизировать с .