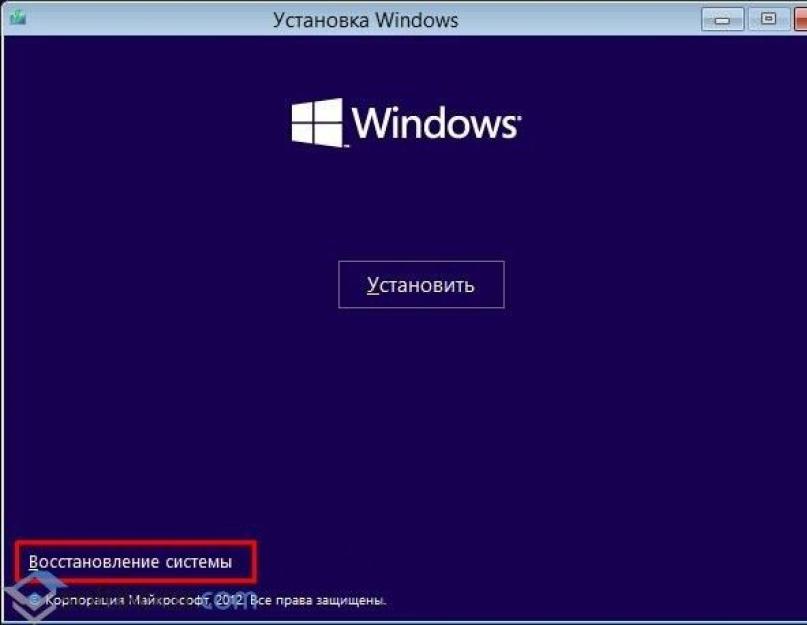يمكنك العثور على عشرات الحالات عبر الإنترنت حيث لا يمكن للمستخدم الوصول إلى محرك الأقراص F أو C أو D المثبت عليه نظام Windows 10. ونتيجة لهذا الخطأ، من المستحيل التمهيد من نظام التشغيل Windows 10 والكمبيوتر الشخصي، في الواقع، يصبح غير فعال. ماذا تفعل في هذه الحالة، ما هي الإجراءات التي يجب اتخاذها لحل المشكلة؟
أسباب مشكلة محرك الأقراص المقفل
إذا ظهرت رسالة على شاشة العرض عند تشغيل جهاز الكمبيوتر تفيد بعدم إمكانية الوصول إلى محرك الأقراص D أو تم رفض الوصول إلى نظام التشغيل Windows 10، فهذا يشير إلى أن قسم التمهيد بسعة 100 ميجابايت (محجوز بواسطة النظام) تالف أو مفقود .
تشمل الأسباب الأخرى لهذه المشكلة ما يلي:
- ترقية جهاز الكمبيوتر من Windows 7 أو Windows 8 إلى Windows 10؛
- عدم وجود برنامج تشغيل Intel Rapid Storage Technology، وهو أمر ضروري للتشغيل الصحيح لتقنية Intel Smart Response Technology (SRT)؛
- نقل الويندوز من HDD إلى SSD.
هناك عدة طرق لحل هذه المشكلة، لكن لا يمكنك فعل ذلك بدون قرص التثبيت.
طرق حل المشكلة
إذا كان محرك الأقراص المثبت عليه Windows، سواء كان C أو F، مقفلاً، فيجب عليك القيام بما يلي:
- نقوم بالتمهيد في BIOS ونقوم بتعيين أولوية التمهيد من القرص. التمهيد من وسائط التثبيت. في المرحلة الأولية، حدد لغة التثبيت والمنطقة. انقر فوق {التالي".
- بعد ذلك، حدد "استعادة النظام".

- ستظهر نافذة تسمى "تحديد الإجراءات". حدد "التشخيص".

- في النافذة الجديدة، انقر فوق "خيارات متقدمة".

- في "الخيارات المتقدمة" حدد "سطر الأوامر".

- بعد ذلك، نقوم بإدخال الأوامر التالية واحدة تلو الأخرى. بعد إدخال كل منها، اضغط على "أدخل".
حدد القرص X، حيث X هو حرف محرك الأقراص المثبت عليه نظام التشغيل Windows 10؛
- يجب أن تظهر قائمة الأقراص. يجب أن يعرض أيضًا قسمًا بحجم 100 ميجابايت. إذا لم يكن هناك، أدخل الأوامر التالية.
إنشاء قسم حجم efi=100;
تنسيق سريع fs=fat32 label='System';
تعيين حرف = "S"؛
- لا تغلق سطر الأوامر. أمر الخروج مطلوب للخروج من الأداة المساعدة diskpart.
- بعد ذلك، أدخل الأوامر التالية في سطر الأوامر:
BCDBoot c:\Windows /s s: /f UEFI.
بعد تنفيذ هذا الأمر، تحتاج إلى إزالة قرص التثبيت وإعادة تشغيل النظام (لا تنس تعيين أولوية التمهيد من القرص الصلب في BIOS).
هناك أيضًا طريقة أخرى لكيفية استخدام سطر الأوامر لفتح محرك الأقراص F أو C المثبت عليه نظام التشغيل Windows 10. للقيام بذلك، نقوم بتنفيذ جميع الخطوات نفسها للوصول إلى سطر الأوامر كما هو موضح أعلاه. عند تشغيل وحدة التحكم، يجب عليك إدخال الأوامر التالية:
bootrec /fixmbr;
bootrec/fixboot;
bootrec /rebuildbcd.
هذه أوامر لإصلاح أقسام القرص الصلب التالفة. سيساعدون أيضًا في حل المشكلة عند قفل القرص الصلب.

بعد تثبيت البرنامج وإعادة تشغيل الكمبيوتر، ستختفي الرسالة التي تطلب "Unlock the disk..." وسيقوم النظام بالتمهيد بشكل طبيعي.
مرحبًا! لقد واجهت المشكلة التالية: محرك الأقراص الخارجي لم يعد يعمل ضمن نظام التشغيل Windows. أثناء الاتصال يكون مرئيًا، ولكن عندما أحاول فتحه تظهر رسالة: "لا يمكن الوصول إلى G:/. تم الرفض".
في "جهاز الكمبيوتر الخاص بي"، لا تكون معلمات القرص مرئية، ويشار إلى أن وحدة التخزين هي 0. مع إدارة القرص القياسية باستخدام Windows، يتم عرض وحدة التخزين بأكملها، بما في ذلك وحدة التخزين المشغولة. من خلال برنامج مثل R-studio يمكنك الوصول إلى كافة الملفات. يعمل القرص أيضًا بشكل مثالي ضمن أنظمة Unix المختلفة (Linux وMacOS وTV وما إلى ذلك). ساعدني من فضلك. ويبدو أن الحل ليس صعبا على الإطلاق. أفهم أنه من الممكن ببساطة تنسيق المعلومات والكتابة فوقها، ولكن ليس هناك رغبة في الكتابة فوق 500 جيجابايت. وأريد أيضًا أن أعرف المستقبل. في أنتظار ردك.
شكرا مقدما، مكسيم
هذه مراسلات عبر البريد مع مستخدم طلب المساعدة. ربما سوف تساعد شخصا ما.
مساء الخير مكسيم!
إذا كانت البيانات مهمة جدًا بالنسبة لك، فحاول استخراجها باستخدام برامج استرداد النوع إلى وسيط آخر. تحقق من وظائفها أو انسخها ضمن Unix، وبعد ذلك يمكنك التعامل مع المشكلة.
إذا لم تكن المعلومات مهمة جدًا، فأنت بحاجة إلى إصدار الأمر g: في سطر الأوامر ومعرفة ما يظهره برنامج checkdisk حول الأخطاء في نظام الملفات. لن يقوم البرنامج بإجراء أي تغييرات على نظام الملفات. إذا لم يكتشف البرنامج أخطاء خطيرة، فقم بتشغيل chkdsk g: /F لتصحيح الأخطاء في نظام الملفات. عند التحقق من الأخطاء وتصحيحها في نظام الملفات، قد يتم فقدان بعض المعلومات. إذا لم يتم العثور على أخطاء في FS، فقم بفرز حقوق الوصول."
استجابة المستخدم بعد تشغيل أمر chkdsk
قمت بتشغيل chkdsk مع كلا المعلمتين: لم يتم العثور على أي أخطاء. ماذا يمكن أن يحدث للوصول إلى الحقوق؟ أرجو أن تنصحني بما يجب مشاهدته أو قراءته حول هذا الأمر.
لقد قمت الآن أيضًا بالتحقق من الوصول من سطر الأوامر cmd، والذي يمكن لـ Windows من خلاله رؤية البنية الكاملة للملفات والأدلة.
ماذا تريد أن تفعل:
- في Explorer، انقر بزر الماوس الأيمن على محرك الأقراص G:
- ثم - "الخصائص"
- بعد ذلك - "الأمن"
يوجد الكثير من المعلومات في البحث حول كيفية تغيير حقوق الوصول في Windows. لذلك من الصعب معرفة ذلك على الفور.
حاول أيضًا فتح القرص كما يلي: في Explorer، انقر بزر الماوس الأيمن على محرك الأقراص G:، ثم افتحه. ومن الممكن أيضًا أن يكون هذا نتيجة لفيروس. وحاول الوصول إلى القرص باستخدام غلاف مثل Total Commander. 
استجابة المستخدم بعد حل مشكلة الأذونات
شكرا لك، تمكنت من فرز الحقوق. لقد جعلت المستخدم الخاص بي هو مالك الملفات، وبعد ذلك ظهر الوصول. ولكن ظهرت مشكلة أخرى. عند توصيل محرك الأقراص هذا بجهاز كمبيوتر آخر، لا يزال من غير الممكن الوصول إلى القرص الأول. علينا أن نقوم بنفس التلاعبات. هل هناك أي طريقة يمكنني من خلالها استعادة الأذونات لأي مستخدم على محرك الأقراص هذا؟
لقد قمنا بالفعل بتنظيم شبكة محلية ونحتاج الآن إلى معرفة كيفية مشاركة الوصول إلى محرك الأقراص D.
ربما يسأل أحدهم: لماذا هذا القرص بالذات؟ نعم، لأنه من المفارقات أن هذه هي العقدة الأكثر شيوعًا عند إعداد اتصالات الشبكة، لأنها تأتي مباشرة بعد النظام C. على الأقل عند إعداد شبكة في مكاتب المحاسبة، فمن المؤكد أن هذا هو الحرف الأكثر شيوعًا.
على الرغم من أن هذه العمليات، بصراحة، متطابقة تماما. ولكن اليوم سننظر أيضًا في بعض الفروق الدقيقة الجديدة. لذلك دعونا نبدأ القصة ببطء.
ومن الجدير بالذكر أيضًا أنه سيتم تنفيذ جميع الإعدادات باستخدام مثال Windows 10. ولكن هناك تشابهًا كاملاً مع الأنظمة السابقة مثل Win 7 و 8.
لذا، أولاً، ابحث عن قسم "جهاز الكمبيوتر" على سطح المكتب:
نجد فيه القرص العزيز ونضغط عليه بزر الماوس الأيمن. في قائمة السياق التي تفتح، حدد "خصائص":

ثم اتبع المسار "إعدادات الوصول المتقدمة":

في الخطوة التالية، حدد المربع بجوار "مشاركة هذا المجلد":

من حيث المبدأ، فإن الإعدادات الموضحة أعلاه كافية لجميع مستخدمي الشبكة المحلية للوصول إلى محرك الأقراص بالحرف D. ولكن مع هذا التخطيط، لن يتمكنوا إلا من عرض جميع الملفات المخزنة عليه.
إذا كنت بحاجة إلى منح حقوق تحرير المحتوى أو تغييره، فأنت بحاجة إلى النقر فوق الزر "أذونات" وتحديد الأذونات اللازمة:

هذا كل شيء، في الواقع، الوصول العام إلى القرص مفتوح. يجب اتخاذ خطوات مماثلة على كافة أجهزة الكمبيوتر الموجودة على الشبكة المحلية. الآن دعونا نتحدث عن الفروق الدقيقة.
إذا لم تؤدي جميع الإجراءات المذكورة أعلاه فجأة إلى أي شيء ولم يكن هناك إمكانية الوصول إليها، فإن أول شيء يجب فعله هو إعادة تشغيل الكمبيوتر. وفقا للمؤلف، هذه هي التقنية الأكثر فعالية عند العمل مع التكنولوجيا 😉
هناك أيضًا حالات، عند الوصول إلى قرص ذي وصول عام، لا يزال النظام يطلب كلمة مرور. ثم عليك العودة إلى قسم الإعدادات، الذي يظهر في الصورة أعلاه، واختيار "إضافة". ثم انقر على "متقدم":

في النافذة التي تفتح، انقر فوق الزر "بحث"، وبعد ذلك في القائمة التي تظهر، ضع المؤشر على السطر "الكل":

انقر الآن على "موافق" وشاهد نتيجة العملية بأكملها:

ماذا يمكن أن يقال عن هذا الموضوع؟ على سبيل المثال، يمكنك ملاحظة أن جميع الإجراءات والإعدادات الموضحة ملائمة جدًا لتنفيذها في مدير ملفات شائع القائد الكلي:

على الأقل، أكثر ملاءمة بكثير مما هو عليه في مستكشف نظام التشغيل Windows القياسي. وإذا كنت تعتقد أننا سنقوم بالفعل بتوصيل محرك أقراص الشبكة، فهذا مجرد برنامج لا غنى عنه.
حسنًا، حسنًا، هذا يكمل موضوع كيفية مشاركة الوصول إلى محرك الأقراص D. على الرغم من أنه في الواقع، لماذا ينبثق هذا الحرف بالذات مرة أخرى، لأن الأقسام الموجودة على القرص الصلب
هذا كل شئ حتى الان. كما هو الحال دائمًا، اطرح أسئلتك في التعليقات على المنشور. سنساعدك بالتأكيد بأي طريقة ممكنة.
أي وسيط تخزين رقمي، سواء كان محرك أقراص فلاش عادي أو محرك أقراص ثابت، غير محمي من الفشل في تشغيله. قد يحدث أنه عند محاولة فتح المجلدات أو الملفات، يظهر الخطأ "تم رفض الوصول إلى القرص". في مثل هذه الحالات، ييأس المستخدم عديم الخبرة على الفور من استعادة وظائف الجهاز ويلجأ إلى فني للحصول على المساعدة أو ببساطة يشتري محرك أقراص جديدًا. ولكن هذا ليس ضروريا على الإطلاق. ستخبرك هذه المقالة بكيفية إصلاح خطأ "تم رفض الوصول إلى القرص" في نظام التشغيل Windows 7. ولكن من المفيد أن توضح على الفور أن الإرشادات التي سيتم توفيرها أدناه مناسبة ليس فقط لـ "السبعة"، بل إنها ممكنة أيضًا في الإصدارات الأخرى من أنظمة التشغيل من شركة مايكروسوفت.
كيفية حل مشكلة "رفض الوصول إلى القرص".
قبل الحديث عن طرق إصلاح الخطأ، عليك أن تفهم الأسباب التي قد تؤدي إلى حدوثه. وهم على النحو التالي:
- حقوق المستخدم غير كافية؛
- أعطال البرمجيات.
- محرك الأقراص مصاب بفيروس؛
- محرك الأقراص تالف.
إذا كان من الممكن التعامل مع الأسباب الثلاثة الأولى من خلال بعض التلاعبات في نظام التشغيل، فإذا تعطل محرك الأقراص نفسه، فلا يمكن فعل أي شيء. في بعض الحالات، بالطبع، يمكنك إرسال الجهاز للإصلاح وتأمل أن يتم إصلاحه.
الطريقة الأولى: استخدام أدوات نظام التشغيل القياسية
إذا ظهر خطأ عند محاولة فتح قسم على محرك الأقراص الثابتة لديك، فقد تظهر رسالة "تم رفض الوصول" بسبب حقوق المستخدم المقيدة. علاوة على ذلك، غالبا ما يكون هذا هو الحال بالضبط. بالمناسبة، لا يحدث هذا فقط مع محرك الأقراص ذو الحالة الصلبة، ولكن أيضًا مع محرك أقراص فلاش عادي. في هذه الحالة، يمكن حل المشكلة دون اللجوء إلى استخدام برامج الطرف الثالث، ولكن مباشرة باستخدام أدوات نظام التشغيل نفسه.
أولا وقبل كل شيء، تحتاج إلى التحقق من الوصول إلى القرص. ويمكن إنجاز هذه المهمة على النحو التالي:
- انقر مرتين على "جهاز الكمبيوتر". إذا لم يكن هناك مثل هذا الاختصار على سطح المكتب، فافتح مدير الملفات "Explorer" وانتقل إلى قسم "جهاز الكمبيوتر" في اللوحة اليسرى.
- ستظهر قائمة بأقسام القرص ومحركات الأقراص الخارجية. انقر بزر الماوس الأيمن على الذي تحتاجه.
- في القائمة التي تظهر، حدد "خصائص".
- ستظهر نافذة جديدة حيث تحتاج إلى الانتقال إلى علامة التبويب "الأمان".
- في واجهة النافذة، ابحث عن الزر "تغيير". إنه موجود ضمن قائمة "المجموعات أو المستخدمين".
- قم بمراجعة جميع الخيارات ومعرفة ما إذا كانت هناك أي قيود. إذا كانت كذلك، فقم بتصحيحها.
- انقر فوق "موافق" وأغلق جميع النوافذ.
من المفترض أن يساعد هذا في حل الخطأ "تم رفض الوصول إلى القرص". ومع ذلك، إذا لم تلاحظ أي قيود أو ببساطة لم تتمكن من تغييرها بشكل صحيح، فيمكنك استخدام الطريقة الثانية:
- افتح سجل النظام. اضغط على Win+R وفي النافذة التي تظهر، قم بتشغيل أمر regedit.
- في النافذة التي تظهر، تحتاج إلى الانتقال إلى المجلد HKEY_CURRENT_USER، ثم إلى SOFTWARE، ثم إلى WINDOWS، وCURRENTVERSION، وEXPLORER_MOUNTPOINTS2. سيكون هناك مجلد يحتوي على حرف محرك الأقراص الخاص بك. إذهب إليها.
- سوف تجد دليلاً يسمى SHELL. يجب إزالته. يتم ذلك ببساطة: حدد المجلد واضغط على مفتاح الحذف.

بعد ذلك، كل ما تبقى هو إعادة تشغيل الكمبيوتر. إذا كانت المشكلة أن الفيروس استبدل الملفات الموجودة في هذا الدليل، فسيختفي الخطأ.
الطريقة الثانية: إزالة البرامج الضارة
يحدث أنه عند محاولة فتح محرك أقراص خارجي، تظهر رسالة "تم رفض الوصول" بسبب وجود فيروس يختبئ في النظام. علاوة على ذلك، يمكن العثور على هذا الفيروس على محرك الأقراص نفسه وعلى القرص الصلب لجهاز الكمبيوتر، لذلك يوصى بفحص جميع أقسام الكمبيوتر باستخدام أحد برامج مكافحة الفيروسات. ما هي البرامج التي ستستخدمها لهذا الأمر متروك لك.
الطريقة الثالثة: تنسيق البيانات واستعادتها
يحدث أن تنشأ مشكلات الوصول بسبب بعض حالات فشل النظام. في هذه الحالة، سيكون الخيار الأفضل هو تهيئة محرك الأقراص. ومع ذلك، لمنع فقدان البيانات، فمن الأفضل استعادتها قبل القيام بذلك. وفي هذه المقالة سيتم استخدام برنامج R-Studio لمثل هذه الأغراض.
- بدء تطبيق.
- حدد محرك الأقراص الذي ترغب في استرداد المعلومات منه.
- ستظهر الملفات المناسبة للاسترداد على اليمين. حدد ما تحتاجه وانقر عليه بزر الماوس الأيمن.
- من قائمة الخيارات التي تظهر، حدد "استعادة".
- في النافذة الجديدة، انتقل إلى المجلد الذي سيتم نقل الملفات إليه.
- انقر فوق نعم.

بعد استعادة جميع البيانات المهمة، تحتاج إلى تهيئة محرك الأقراص المحمول. ويتم ذلك من خلال Explorer.
- افتح جهاز الكمبيوتر.
- انقر بزر الماوس الأيمن على القسم.
- من القائمة، حدد خيار "التنسيق".
- في النافذة التي تظهر، انقر فوق "ابدأ".

كل ما تبقى هو الانتظار حتى اكتمال عملية التنسيق، وبعد ذلك يجب أن يعمل القسم أو محرك الأقراص بشكل صحيح.
خاتمة
لذلك اكتشفنا كيفية إصلاح الخطأ "تم رفض الوصول إلى القرص". كما ترون، أسباب حدوثه ليست كثيرة، وبالتالي هناك ثلاث طرق فقط للقضاء عليه. يوصى بتجربة الحلول واحدًا تلو الآخر، باتباع الطرق الواردة في المقالة.
مرحبا مرة أخرى، عزيزي القراء! اليوم سنتحدث عن إصلاح الخطأ " تم الرفض".
ربما واجه الكثير منكم، بعد إعادة تثبيت Windows، حقيقة أنك نسيت نسخ مجلد "المستندات" من النظام السابق، وعندما حاولت الوصول إليه (ما لم تقم بالطبع بحذفه عند تثبيت نظام التشغيل الجديد) لقد تلقيت الرسالة: "تم الرفض".
سنتحدث اليوم عن كيفية الوصول إلى مثل هذا المجلد، والذي (في النهاية) سيساعدك على حفظ المعلومات ذات القيمة الكبيرة بالنسبة لك.
في البداية، يجب أن يقال أنه لحل هذه المشكلة، تحتاج إلى تعطيل مشاركة الملفات البسيطة وتصبح مالك المجلد، وبالتالي الحصول على حقوق الوصول إليه وتغييره.
حل " تم رفض الوصول" لـ 7/8/10
انه سهل:

تم، استخدم الأب، كما يقولون، لصحتك!
إذا كان نظامك قديما..
حل " تم الرفض" لنظام التشغيل Windows XP
- انقر فوق الزر "ابدأ" وحدد "جهاز الكمبيوتر"؛
- في قائمة "الأدوات"، حدد الأمر "خيارات المجلد" وانتقل إلى علامة التبويب "عرض"؛
- في الفصل " خيارات إضافية"إلغاء التحديد" استخدم مشاركة الملفات البسيطة(مستحسن)" وانقر على زر "موافق"؛
- انقر بزر الماوس الأيمن على أيقونة المجلد الذي تريد تغيير مالكه وحدد أمر "الخصائص"؛
- افتح علامة التبويب "الأمان" وانقر على الزر "موافق" في حالة ظهور رسالة أمان؛
- انقر فوق الزر "خيارات متقدمة" وانتقل إلى علامة التبويب "المالك"؛
- في عمود "الاسم"، قم بتمييز اسم المستخدم الخاص بك، أو إدخال "المسؤول" (إذا قمت بتسجيل الدخول باستخدام حساب "المسؤول")، أو مجموعة "المسؤولين". للحصول على ملكية محتويات المجلد، حدد " استبدال مالك الحاويات الفرعية والكائنات";
- انقر فوق موافق"؛
قد تتلقى رسالة الخطأ التالية (المجلد هو اسم المجلد الذي تريد تغيير مالكه): "ليس لديك إذن لقراءة محتويات المجلد. هل تريد تغيير الأذونات لهذا المجلد بحيث يمكنك لديك حقوق التحكم الكامل؟سيتم تغيير كافة الأذونات إذا قمت بالنقر فوق الزر "نعم""؛ - انقر فوق الزر "نعم"؛
- ثم انقر فوق "موافق" وقم بتكوين إعدادات الأمان للمجلد ومحتوياته.
دعنا ننتقل إلى خيار أنظمة التشغيل الأكثر حداثة.
خاتمة
هذا كل شيء، الأمر بسيط؛)
إذا كانت لديك أي أسئلة، فاكتبها في التعليقات، لأنه في البداية تمت كتابة المقالة لمستخدمي نظام التشغيل Windows XP، ثم تم استكمالها لتلبية احتياجات المستخدمين المعاصرين (وبالتالي، قد تكون هناك بعض أوجه القصور).
نراكم على موجة لدينا! ;)