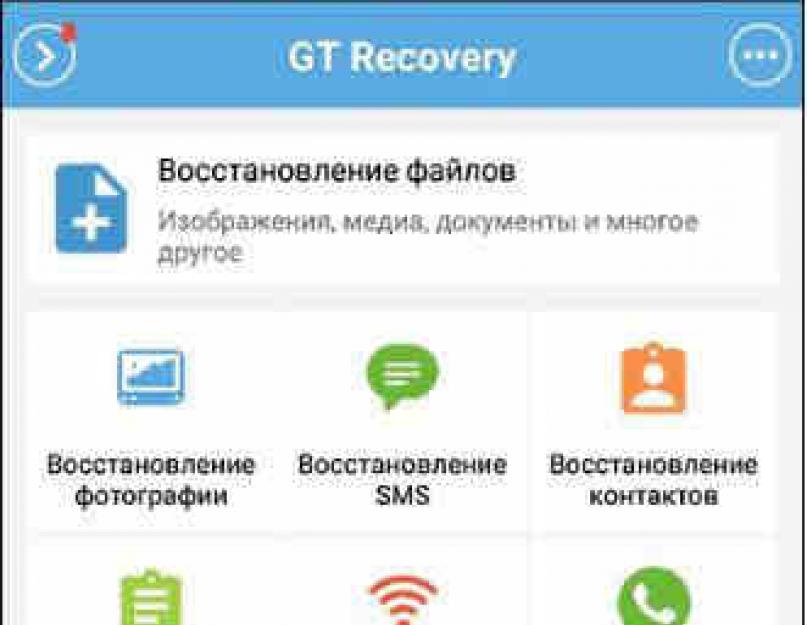Brisanje datoteka na telefonu može se planirati - ako je vlasnik iz nekog razloga odlučio da ih se riješi (a kasnije bi mogao promijeniti mišljenje), ili nehotično - u slučaju slučajnog pritiska na tipku "izbriši", prilikom formatiranja ili ažuriranja Androida operativni sistem, odnosno kako rezultat aktivnosti virusnih programa u nedostatku dovoljne zaštite operativnog sistema. U bilo kojem od gore navedenih slučajeva, vraćanje izbrisanih datoteka može biti izuzetno potrebno za vlasnika pametnog telefona, pa ćemo u ovom članku pogledati sve moguće opcije za oporavak izbrisanih datoteka.
Metoda 1. Kako oporaviti izbrisane datoteke na Androidu iz korpe za otpatke
Program “Trash” poznat korisnicima računara nije dostupan na Androidu prema zadanim postavkama. Međutim, vlasnici pametnih telefona ne bi trebali očajavati - aplikacija Dumpster je razvijena posebno za njih, što i jest kompletan analog“Recycle Bins” i omogućava vam da bezbedno izbrišete datoteke sa vašeg telefona sa mogućnošću da ih kasnije vratite. Princip rada programa je isti kao i na PC-u - aplikacija vam omogućava da privremeno pohranite izbrisane datoteke sve dok vlasnik Androida ne odluči da ih se potpuno riješi ili vrati datoteke.
Korak 1. Preuzmite sa Google-a Play Market Dumpster aplikaciju i instalirajte je na svoj Android.
Korak 2. Nakon brisanja, datoteka se premešta u smeće za smeće za skladištenje. Kliknite na ikonu aplikacije na radnoj površini vašeg Androida da biste otišli na datoteke pohranjene u njoj. Aplikacija vam omogućava da filtrirate izbrisane datoteke po kategorijama “Sve”, “Slike”, “Video”, “Audio”, “Dokumenti”, “Ostali fajlovi”, “Folderi”, “Aplikacije”, kao i sortiranje po datumu, veličina, tip i naziv.
Korak 3. Označite datoteke koje trebate i odaberite “Oporavak” da premjestite datoteku u originalnu mapu na Androidu.
Možete izbrisati fajl(e) selektivno ili sve fajlove klikom na “Delete All”, nakon čega će oporavak podataka biti nemoguć. Aplikacija vam također omogućava da konfigurišete funkciju automatskog čišćenja za brzo brisanje datoteka pohranjenih u korpi za otpatke. Na bočnoj traci aplikacije kliknite na odjeljak “Auto Cleanup” i označite period nakon kojeg će datoteke biti trajno izbrisane s vašeg uređaja (1 tjedan, 1 mjesec ili 3 mjeseca). Možete isključiti funkciju i isprazniti smeće ručno.
Metoda 2. Kako oporaviti fajlove na telefonu
Oporavak izbrisanih fajlova na vašem telefonu je moguć i pomoću raznih specijalnih programa, kao što su Disk Digger, Restoration, UnDelete Plus, GT Recovery, EASEUS Mobisaver, itd. Vrijedi napomenuti da sve takve aplikacije zahtijevaju root prava od vlasnika pametnih telefona, tj. pristup račun glavni administrator. Postoje i verzije ovih programa koje ne zahtijevaju root pristup, ali je potencijal takvih verzija prilično ograničen. Programi su uglavnom besplatni i mogu se preuzeti i sa Google Play Marketa, iako postoje i plaćene verzije sa naprednim funkcijama. Algoritam za oporavak datoteka je približno isti za sve takve programe, pogledat ćemo ga koristeći GT Recovery program kao primjer.
Korak 1. Preuzmite sa Google Play Tržišna aplikacija GT Recovery i instalirajte ga na svoj Android.
Korak 2. Kliknite na ikonu aplikacije na radnoj površini vašeg Androida i odaberite vrstu izbrisane datoteke: slika, poruka, kontakt, poziv itd.

Korak 3. Nakon što otvorite prozor sa odabranom vrstom datoteke, kliknite na “Start Scan” da započnete skeniranje vašeg telefona za izbrisane datoteke te vrste.
Korak 4. Aplikacija će prikazati listu izbrisanih datoteka na ekranu vašeg Androida, gdje možete ili vratiti sve postojeće datoteke klikom na “Oporavi” ili selektivno označiti datoteke koje su vam potrebne u ovom konkretnom slučaju.

Metoda 3. Program za oporavak izbrisanih datoteka – UltData za Android
Program se odlikuje velikom brzinom i sučeljem lakim za korištenje. Prepoznatljive karakteristike Ovaj program je sljedeći: funkcija pregleda izgubljenih ili izbrisanih datoteka za odabir potrebnih datoteka koje treba oporaviti; rad sa internom i eksternom memorijom uređaja; podrška apsolutno svima mobilnih uređaja sa Android sistemom; razne vrste datoteka koje se mogu vratiti: fotografije, video zapisi, poruke, historije poziva, kontakti, uredski dokumenti; mogućnost kreiranja rezervne kopije podataka i sinhronizacije podataka sa računarom. Program ima besplatnu probnu verziju koju možete instalirati na svoj Android i isprobati njegovu funkcionalnost, nakon čega možete kupiti plaćenu verziju programa s naprednim funkcijama.
Korak 1. Povežite svoj Android telefon sa računarom pomoću USB kabla.

Korak 2. Nakon što je vaš uređaj otkriven, na ekranu će se pojaviti zahtjev za root pristup. Kliknite na "Dozvoli" za nastavak rada s aplikacijom.
Korak 3. Zatim kliknite na dugme “Start” da započnete skeniranje vašeg telefona. Odaberite vrstu datoteka koje želite oporaviti: fotografije, poruke, kontakti, pozivi, audio, video, itd. Također možete označiti polje za potvrdu “Sve datoteke” da skenirate sve kategorije datoteka.

Korak 4: Kliknite na Next. Nakon završetka procesa skeniranja, sve dostupne datoteke će biti prikazane na ekranu aplikacije, uključujući i one izbrisane (označene crvenom bojom). Također možete odabrati opciju „Prikaži samo izbrisane datoteke“. Svi fajlovi će biti podijeljeni u kategorije radi praktičnosti. On u ovoj fazi Moguće je pregledati datoteke kako biste utvrdili da li ih treba vratiti.
Korak 5. Označite datoteke koje želite oporaviti i kliknite na “Oporavi”. Sačuvajte ove datoteke u željeni folder na vašem računaru. Kontakti, poruke, historije poziva se čuvaju u txt, xml, xls formatima. Multimedija (audio, video, slike) se čuva u originalnim formatima.

Bez sumnje, najbolja garancija sigurnosti vaših podataka su preventivne mjere: potrebno je povremeno kopirati važne podatke na svoj PC, eksterni hard disk ili USB fleš disk, kao i pohraniti svoje datoteke u posebne pohrane u oblaku, kao što su Google Drive, Mail .ru Cloud, Yandex Disk, Dropbox, itd. – princip rada ovih oblaka se ne razlikuje samo od ličnih preferencija vlasnika pametnog telefona i dostupnosti odgovarajućeg e-mail naloga. Osim toga, možete povremeno napraviti sigurnosnu kopiju podataka koristeći posebne telefonske aplikacije. Savjet može biti koristan i za dodatnu provjeru da li ćete slučajno izbrisati podatke koji su vam potrebni sa uređaja. Međutim, moguće je vratiti izgubljene datoteke, posebno u periodu neposredno nakon brisanja, dok memoriju uređaja ne zauzmu novi podaci. Odaberite najprikladniji i najprikladniji način za vas od onih o kojima smo gore govorili i koristite podatke koji su vam vraćeni.
Vjerovatno je svako barem jednom doživio gubitak veoma važnih fajlova. U pravilu, takve situacije nastaju zbog nepažnje korisnika, radnji drugih korisnika ili kao posljedica zaraze virusom. Srećom, ako na vrijeme zamijenite nestanak potrebnih datoteka, onda postoji vrlo velika šansa da ih uspješno vratite. Sada ćemo vam reći kako oporaviti izbrisane datoteke na Android pametni telefon e ili tablet.
Može se činiti da je oporavak izbrisanih datoteka s Android uređaja mnogo teži nego s Android uređaja tvrdi disk običan računar. Ali u praksi se proces oporavka datoteka na Androidu ne razlikuje mnogo od sličnog procesa na računalu. Pogledajmo ceo proces korak po korak.
Korak #1: Omogućite USB način za otklanjanje grešaka na svom Android uređaju.
Oporavak izbrisanih datoteka na Androidu vršit će se s vašeg računara. Da bi sve funkcionisalo i da bi se fajlovi uspešno vratili, telefon mora imati . U suprotnom, program koji bi trebao vratiti datoteke jednostavno neće imati pristup njima.
Dakle, da biste omogućili način oporavka, otvorite postavke Androida i idite na odjeljak "Za programere". Ovdje trebate pronaći funkciju “USB Debugging” i omogućiti je.
Korak br. 2. Instalirajte program za oporavak datoteka.
Da biste oporavili izbrisane datoteke s Android pametnog telefona ili tableta, možete koristiti različite programe. U ovom članku ćemo pokazati kako se to radi koristeći program 7-Data kao primjer. Android Recovery. Program možete preuzeti na.
Ovaj program omogućava vam da oporavite fotografije, video zapise i datoteke sa Android pametnih telefona i tableta. Oporavak je podržan i iz interne memorije uređaja i sa MicroSD memorijskih kartica koje se koriste u uređaju.
Instaliranje ovog programa se ne razlikuje od instaliranja bilo kojeg drugog, tako da ovaj proces nećemo razmatrati u ovom članku.

Korak #3: Povežite svoj Android uređaj sa računarom i pokrenite 7-Data Android Recovery.
Nakon što ste omogućili način otklanjanja grešaka na svom pametnom telefonu i instalirali 7-Data Android Recovery na svoj računar, možete nastaviti direktno na oporavak datoteke. Da biste to učinili, povežite svoj Android pametni telefon sa računarom, pokrenite 7-Data Android Recovery i kliknite na dugme „Dalje“.

Korak br. 4. Skenirajte svoj Android uređaj.
Ako ste sve uradili ispravno, nakon klika na dugme „Dalje“ trebalo bi da vidite listu diskova koji su dostupni na vašem pametnom telefonu. Ovdje može biti jedan ili dva diska. Jedan - ako vaš Android uređaj ne koristi memorijsku karticu, drugi - ako postoji takva kartica. U ovoj fazi morate odabrati disk s kojeg želite oporaviti datoteke i ponovo kliknuti na dugme "Dalje".

Korak br. 5. Oporavak datoteka na Androidu.
Nakon što se završi skeniranje diska koji ste odabrali, trebao bi se pojaviti prozor sa listom svih pronađenih datoteka. Ovdje morate odabrati datoteke koje je potrebno vratiti i kliknuti na dugme “Sačuvaj” koje se nalazi u donjem desnom uglu ekrana.

Zatim će se pojaviti prozor u kojem trebate odabrati mapu za spremanje oporavljenih datoteka. Izaberite odgovarajuću fasciklu na svom računaru i kliknite na OK. Nakon odabira mape, proces oporavka datoteke će započeti.

Kada je sve spremno, program će vas obavijestiti iskačućim prozorom.
Ponekad se desi da korisnik slučajno izbriše važne podatke sa telefona/tableta koji koristi Android OS. Podaci također mogu biti izbrisani/oštećeni zbog virusa ili kvara sistema u sistemu. Srećom, mnogi od njih se mogu obnoviti.
Ako vratite Android na tvorničke postavke i sada pokušavate vratiti podatke koji su prethodno bili na njemu, tada nećete uspjeti, jer se u ovom slučaju informacije trajno brišu.
Dostupne metode oporavka
U većini slučajeva morat ćete koristiti posebne programe za oporavak podataka, jer operativni sistem Potrebne funkcije nisu uključene. Preporučljivo je da imate pri ruci računar i USB adapter, jer je najefikasniji način za oporavak podataka na Androidu samo preko desktop računara ili laptopa.
Metoda 1: aplikacije za oporavak datoteka na Androidu
Za Android uređaje razvijeni su posebni programi koji vam omogućavaju oporavak izbrisanih podataka. Neki od njih zahtijevaju da korisnik bude rootan, drugi ne. Svi ovi programi se mogu preuzeti sa Play Market-a.
Razmotrimo nekoliko opcija.
Ovaj program ima dvije verzije. Jedan od njih zahtijeva da korisnik ima root prava, a drugi ne. Obje verzije su potpuno besplatne i mogu se instalirati sa Play Marketa. Međutim, verzija u kojoj nisu potrebna root prava radi nešto lošiji posao oporavka datoteka, posebno ako je prošlo dosta vremena od njihovog brisanja.
Općenito, upute će u oba slučaja biti iste:
1.Preuzmite aplikaciju i otvorite je. U glavnom prozoru će biti nekoliko pločica. Možete odabrati na samom vrhu " Oporavak datoteke" Ako tačno znate koje datoteke trebate oporaviti, kliknite na odgovarajuću pločicu. U uputama ćemo razmotriti rad s opcijom “ Oporavak datoteke».

2. Potražit će se stavke koje treba vratiti. Može potrajati, pa budite strpljivi.
3. Vidjet ćete listu nedavno izbrisanih datoteka. Radi praktičnosti, možete se prebacivati između kartica u gornjem meniju.
4. Označite polja pored datoteka koje treba vratiti. Zatim kliknite na dugme Vrati" Ove datoteke se također mogu trajno izbrisati pomoću istoimenog gumba.

5. Potvrdite da ćete vratiti odabrane datoteke. Program može od vas zatražiti fasciklu u koju želite da vratite ove datoteke. Navedite to.
6. Pričekajte da se restauracija završi i provjerite koliko je postupak ispravno prošao. Obično, ako nije prošlo puno vremena nakon uklanjanja, sve prođe kako treba.
Ovo je već shareware aplikacija koja ima ograničenu besplatnu verziju i proširenu plaćenu verziju. U prvom slučaju mogu se oporaviti samo fotografije, u drugom bilo koje vrste podataka. Root prava nisu potrebna za korištenje aplikacije.
Upute za korištenje aplikacije:
1. Preuzmite ga sa Play Marketa i otvorite ga. U prvom prozoru morat ćete izvršiti neke postavke. Na primjer, postavite format datoteka koje treba vratiti u " Vrste fajlova" i direktorij u koji ove datoteke treba vratiti " Skladištenje" Vrijedi razmisliti o tome u besplatna verzija Neke od ovih opcija možda neće biti dostupne.

2. Nakon postavljanja svih postavki, kliknite na “ Skeniraj».

3. Pričekajte dok se skeniranje ne završi. Sada odaberite datoteke koje želite oporaviti. Radi praktičnosti, na vrhu su podjele na slike, video zapise i druge datoteke.

4. Nakon odabira, koristite dugme " Oporavi se" Pojavit će se ako neko vrijeme držite pritisnutim naziv željene datoteke
5. Sačekajte dok se oporavak ne završi i provjerite integritet datoteka.
Ova aplikacija zahtijeva root pristup, ali je potpuno besplatna. U stvari, to je samo " Basket» sa naprednim funkcijama. Ovdje, osim vraćanja datoteka, možete napraviti rezervne kopije. Pomoću ove aplikacije također je moguće oporaviti SMS.
Podaci aplikacije pohranjeni su u Titanium Backup memoriji i mogu se prenijeti i vratiti na drugi uređaj. Jedini izuzetak su neke postavke operativnog sistema.
Pogledajmo kako oporaviti podatke na Androidu pomoću ove aplikacije:
1. Instalirajte i pokrenite aplikaciju. Idi " Sigurnosne kopije" Ako se potrebna datoteka nalazi na ovoj particiji, tada će vam biti mnogo lakše da je vratite.

2. Pronađite naziv ili ikonu željenog fajla/programa i pritisnite ga.
3. Trebalo bi da se pojavi meni gdje će se od vas tražiti da odaberete nekoliko opcija za radnju sa ovim elementom. Koristite opciju " Vrati».
4. Program može tražiti da ponovo potvrdite svoje radnje. Potvrdi.
5. Sačekajte da se oporavak završi.
6. Ako u " Sigurnosne kopije "Traženi fajl nije pronađen, u drugom koraku idite na " Pregled».

7. Pričekajte dok Titanium Backup skenira.
8. Ako je traženi element pronađen tokom skeniranja, slijedite korake od 3 do 5.
Metoda 2: Programi za oporavak datoteka na računaru
Ova metoda je najpouzdanija i izvodi se u sljedećim koracima:
- Povezivanje Android uređaja sa računarom;
- Oporavak podataka pomoću posebnog softvera na PC-u.
Više detalja: Kako povezati tablet ili telefon sa računarom
Treba napomenuti da je veza za ovu metodu Najbolje je to učiniti samo pomoću USB kabela. Ako koristite Wi-Fi ili Bluetooth, nećete moći pokrenuti oporavak podataka.
Sada odaberite program koji će se koristiti za vraćanje podataka. Uputstva za ovu metodu će se raspravljati na primjeru. Ovaj program je jedan od najpouzdanijih u pogledu obavljanja ovakvih zadataka.
1. U prozoru dobrodošlice izaberite tipove datoteka koje želite da oporavite. Ako ne znate tačno kojoj vrsti je pripadao određeni fajl, postavite marker pored stavke “ Svi dokumenti" Za nastavak kliknite na " Sljedeći».

2. U ovom koraku morate odrediti lokaciju na kojoj se nalaze datoteke koje je potrebno vratiti. Postavite marker pored " Na određenoj lokaciji" Kliknite na dugme Pregledaj».

3. “ Dirigent", gdje trebate odabrati svoj uređaj među povezanim uređajima. Ako znate u kojoj fascikli na uređaju su se nalazile datoteke koje su izbrisane, odaberite samo uređaj. Za nastavak kliknite na " Sljedeći».
4. Pojavit će se prozor koji pokazuje da je program spreman za traženje preostalih datoteka na mediju. Ovdje možete označiti kućicu pored “ Omogućite duboko skeniranje“, što znači provođenje dubinskog skeniranja. U ovom slučaju, Recuva će trebati duže da traži datoteke za oporavak, ali neće biti šanse za oporavak potrebne informacije biće znatno više.

5. Za početak skeniranja kliknite na " Počni».
6. Kada se skeniranje završi, možete vidjeti sve otkrivene datoteke. Imaće posebne oznake u obliku krugova. Zelena znači da se datoteka može potpuno vratiti bez gubitka. Žuta - datoteka će biti vraćena, ali ne u potpunosti. Crvena - datoteka se ne može vratiti. Označite okvire pored datoteka koje trebate oporaviti i kliknite na " Oporavi se».

7. “ Dirigent", gdje trebate odabrati mapu u koju će se oporavljeni podaci poslati. Ovaj folder se može nalaziti na Android uređaju.

8. Sačekajte da se proces oporavka datoteke završi. U zavisnosti od njihovog obima i stepena integriteta, vreme koje će program potrošiti na oporavak će varirati.
Metod 3: Vraćanje iz korpe za otpatke
U početku, pametni telefoni i tableti koji koriste Android OS nemaju “ Korpe“, kao na PC-u, ali se to može učiniti instaliranjem posebne aplikacije sa Play Marketa. Podaci koji spadaju u takve “ Cart” se automatski uklanjaju tokom vremena, ali ako su nedavno bili tamo, možete ih relativno brzo vratiti na svoje mjesto.
Za funkcionisanje ovakvih “ Korpe"Ne morate dodavati root dozvole za svoj uređaj. Uputstva za oporavak datoteka su sljedeća (o njima se govori u primjeru aplikacije):
1. Otvorite aplikaciju. Odmah ćete vidjeti listu datoteka koje su smještene u " Cart" Označite okvir pored onih koje želite vratiti.

2. U donjem meniju izaberite stavku odgovornu za oporavak podataka.

3. Pričekajte dok se proces prijenosa datoteke na staru lokaciju ne završi.
Kao što vidite, nema ništa komplikovano u obnavljanju datoteka na vašem telefonu. U svakom slučaju, postoji nekoliko metoda koje će odgovarati svakom korisniku pametnog telefona.
Biće korisno onim korisnicima koji su slučajno izbrisali dokument, formatirali fleš disk ili Hard Reset.
Zašto su Androidu potrebni specijalizovani alati?
Ranije su uređaji sa Android OS-om, nakon povezivanja na PC, identificirani kao USB fleš disk. To je omogućilo korištenje istih aplikacija za oporavak podataka kao na PC-u, na primjer R-Studio ili Recuva. Danas se prijenos datoteka na pametne telefone obavlja pomoću MTP protokola. U rijetkim slučajevima možete pronaći uobičajenu vrstu pristupa.
Zbog toga je korištenje starih metoda na Androidu neučinkovito ili čak nemoguće. Nakon operacije Hard Reset, gotovo je nemoguće vratiti podatke. Prilikom brisanja memorije nakon resetiranja koriste se složeni algoritmi. Ponekad enkripcija, koja je podrazumevano omogućena na nekim modelima, pogoršava stvari.
EaseUS Mobisaver
Aplikacija Mobisaver se distribuira besplatno. Link za preuzimanje nalazi se na službenoj web stranici programera. Program podržava sva popularna izdanja Windows-a, počevši od XP-a. Danas je Mobisaver najbolji uslužni program u svojoj klasi. Prije nego što možete vratiti datoteke izbrisane iz korpe za otpatke, morate instalirati uslužni program. Iako su sve poruke instalatera prikazane na engleski jezik, svako može razumjeti proces. Samo kliknite na Next. Nema dodatnog ili advera ugrađenog u instalater.
Glavne karakteristike Mobisavera
Sljedeće opcije su navedene na službenoj web stranici programa:
- Podrška za popularne brendove telefona.
- Vraćanje dokumenata za interna memorija i SD karticu.
- Pružanje detaljnog izvještaja o izbrisanim datotekama i vraćanje samo onih koje je korisnik izabrao.
- Podržava Android OS verzije od 2.3 do 5.0.
- Oporavak evidencije poziva, kontakt knjiga, poruka i spremanje informacija u HTML, CSV, VCF kontejnere.

Na stranici postoji i plaćena verzija aplikacije, ali informacije o dodatne opcije nije obezbeđeno.
Pripremne operacije
Za pravilan rad Sve funkcije aplikacije zahtijevaju instalaciju na root mobilni uređaj. Prije vraćanja fajlova na Android, morate aktivirati prekidač „Režim otklanjanja grešaka“ u konfiguraciji telefona. Nalazi se u postavkama programera glavnog menija. Ako ne možete omogućiti način otklanjanja grešaka, pročitajte službena uputstva ili recenzije drugih korisnika o modelu vašeg telefona.
Pokrenite Mobisaver, a zatim povežite svoj pametni telefon sa računarom. Kada dugme Start u glavnom delu uslužnog programa zasvetli, kliknite ga. Zahtjev za pristup će se pojaviti na ekranu vašeg telefona. Odgovori da. Nakon toga će pametni telefon ponuditi dodjelu root prava uslužnom programu. Odgovorite da se slažete. Nakon toga, skeniranje će odmah početi. Pri tome će se izvršiti pretraga izbrisanih dokumenata, kontakata i poruka.
Kako vratiti izbrisani fajl na Androidu?
Vrijeme skeniranja ovisi o kapacitetu memorije uređaja. Ako telefon uključuje više od 15 GB prostora za pohranu, ovaj proces će trajati 20 minuta ili više. Rezultat skeniranja će biti prikazan na displeju računara. Svi dokumenti će biti prikazani na prikladno sortiranoj listi. Da vidite samo izbrisane datoteke, kliknite na dugme sa tekstom Samo izbrisane stavke.

Kako vratiti izbrisani fajl na Androidu? Istaknite neophodna dokumenta i kliknite na dugme Oporavi. Kao rezultat toga, aplikacija će kopirati datoteke na disk računala.
GT Recovery
GT Recovery je potpuno besplatan proizvod. Njegova funkcionalnost je potpuno identična EaseUS Mobisaveru. Glavna razlika između GT Recovery-a je u tome što je aplikacija instalirana na samom pametnom telefonu. Podržani su FAT i EXT sistemi datoteka. Za rad su potrebna root prava. Program možete preuzeti sa Google App Store-a.
7-Data Android Recovery
7-Data je još jedan program koji vam omogućava da besplatno oporavite izbrisane datoteke. Uslužni program može raditi sa SD karticama i internom memorijom mobilnih uređaja. Instalacija će zahtijevati od korisnika da klikne na Next nekoliko puta i, ako je potrebno, promijeni instalacijsku mapu.

- Omogućite "Debug mode" na svom telefonu, pokrenite uslužni program i povežite uređaj sa računarom.
- Odgovorite potvrdno na pitanje u iskačućem prozoru na ekranu pametnog telefona.
- Kliknite na "Dalje" u glavnom prozoru uslužnog programa.
- Odaberite koji disk će se skenirati (interni ili SD).
- Pričekajte dok se skeniranje ne završi.
- Odaberite datoteke koje želite vratiti i kliknite na "Sačuvaj".
Kako vratiti izbrisani fajl na Androidu i zašto je to moguće?
Svi moderni sistemi datoteka ne brišu informacije kada izbrišete datoteku, već jednostavno označavaju sektore disk jedinice kao nezauzete. Ovaj pristup vam omogućava da produžite život fleš memorije, a da istovremeno vratite dokumente.

Stoga, ako ste slučajno izbrisali važan dokument, preporučljivo je da isključite pametni telefon. Ako to nije moguće, pokušajte ne brisati, kopirati, premještati ili pisati nove datoteke u memoriju pametnog telefona. Takve radnje će povećati vjerovatnoću prepisivanja sektora u kojima su pohranjene izbrisane informacije.
Mnogi korisnici Android telefona su zbunjeni kada izbrišu korisne podatke iz interne memorije. Interna memorija se ne povezuje kao skladište kao eksterna memorija kao što su SD kartice, a mnogi alati ne mogu oporaviti podatke iz interne memorije. Štoviše, zbog razloga kao što je resetiranje vašeg Android telefona, nakon formatiranja ili fabričkih postavki, napada virusa ili zlonamjernog softvera, lako možete izgubiti podatke na svom telefonu. Tenorshare UltData za Android je jedan od najbolji programi, pomoći će vam da pronađete i povratite izgubljene i izbrisane podatke.
Besplatno preuzimanje Za Win 10/8.1/8/7/XP
Besplatno preuzimanje Za Mac OS X 10.9-10.14
Oporavite izbrisane datoteke na Androidu koristeći Tenorshare UltData za Android
Kako se oporaviti izbrisane datoteke na Androidu?
- Može oporaviti sve podatke na Android OS uključujući kontakte, poruke, video zapise, WhatsApp, fotografije, historiju poziva i još mnogo toga.
- Skenirajte i vratite datoteke iz interne memorije i SD kartice, bez rezervne kopije. Interni Android memorija ne prikazuje se kao eksterna disk jedinica kada povežete uređaj sa računarom, teže je oporaviti podatke iz interne memorije android telefona. Hvala Tenorshare UltData za Android, sada ste slobodni od ovog problema.
- Podržava sve Android uređaje kao što su Samsung, Lenovo, Xiaomi, Huawei, HTC, LG, Sony, Google Nexus, Motorola, ZTE, itd. Kompatibilan sa Android OS 8.1/8.0./7.0 i starijim modelima. Ako želite znati kako oporaviti izbrisane fotografije sa samsung telefona i oporaviti izbrisane videozapise na androidu.
- Sigurnosni oporavak, nema potrebe da brinete o curenju podataka ili virusnim infekcijama.
- Omogućava vam da pregledate podatke na svom uređaju prije vraćanja. Također možete odabrati podatke koje želite vratiti.
Kako oporaviti podatke na Androidu
Kako oporaviti podatke iz interne memorije na android uređaj
Besplatno preuzmite ovaj program i slijedite donji vodič da naučite kako oporaviti podatke na Samsung telefon Galaxy/Motorola/LG/HTC/Sony.
Da biste oporavili izbrisane datoteke iz Android interne memorije, morate promijeniti Android postavke Prvo. Idite na Postavke > Aplikacije > Razvoj > USB otklanjanje grešaka i omogućite ga. Drugo, povežite telefon sa računarom pomoću USB kabla. Na uređaju odaberite povezani USB. U interfejsu koji se pojavi izaberite dugme „Poveži skladište na računar“. Sada možete pokrenuti Tenorshare UltData za Android da započnete proces oporavka podataka.
- Napravite rezervnu kopiju važnih datoteka kao što su poruke, kontakti, video zapisi i drugi podaci na vašem računaru.
- Nemojte preuzimati i instalirati nepoznate aplikacije na svoj Android telefon, ovo može dovesti do virusa na vašem uređaju.
- Nemojte povezivati telefon sa računarom sa virusom i ne izdvajajte datoteke sa drugih nesigurnih uređaja. Predlažemo instaliranje visokokvalitetne antivirusne aplikacije kako biste zaštitili vaš Android sistem.
- Prije brisanja nepotrebnih podataka, provjerite ponovo i nastavite ovaj proces.
- Da biste spriječili slučajno brisanje ili formatiranje, koristite funkciju “Write Protect” na memorijskoj kartici. Evo nekoliko aplikacija dostupnih na internetu koje će ponuditi zaštitu od pisanja na memorijsku karticu.
Za Tenorshare UltData za Android imamo besplatnu probnu verziju. Možete ga isprobati i odlučiti hoćete li ga kupiti. Veoma smo sretni što vam možemo pomoći da oporavite podatke sa Androida. Ako imate bilo kakvih drugih pitanja, kontaktirajte nas.