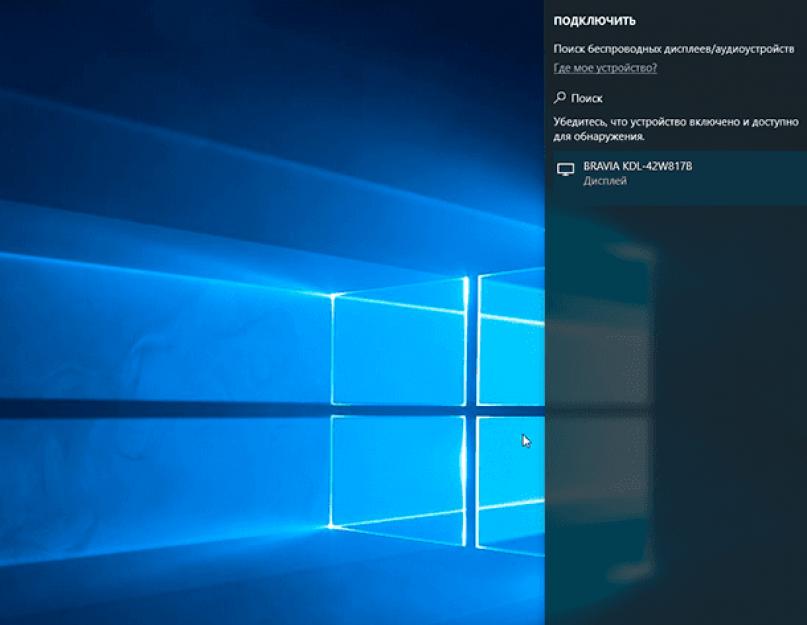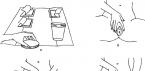čitaj, kako prebaciti ekran svog telefona na monitor računara koristeći standardne Windows funkcije. Kako to učiniti sa drugog Windows 10 PC-ja Anniversary Update u Windows 10 donosi uzbudljivu novu funkciju. Svaki računar sada može da deluje kao bežični prijemnik, omogućavajući vam da gledate ekran sa svog pametnog telefona, Android tableta ili drugog računara, laptopa i Windows telefona.
Ograničenja rada Wifi (miracast).
Na Androidu je dodana podrška za miracast počevši od verzije 4.2, 29. oktobra 2012. Prvi certificirani potrošački uređaji koji su podržavali Miracast standard bili su LG Optimus G, Pantech Vega iRon, Samsung Galaxy S III, Google Nexus 5. To znači da svi mobilni uređaji ne podržavaju ovu funkciju.
Kako to učiniti sa drugog Windows 10 računara
Za povezivanje sa drugog računara pod Windows kontrola 10, samo trebate tražiti uređaje ne sa telefona, već sa računara. Kliknite na ikonu obavještenja, pritisnite "poveži se". Računar koji ima omogućenu ovu funkciju trebao bi se pojaviti na listi. Kliknite na njega da se povežete.

Kada se povežete, vidjet ćete još nekoliko postavki. Možete primetiti.

Također možete povezati Miracast u Windows 10 pritiskom na tipku Win+P. Tu je različite varijante prikazanu sliku na ekranu.


Da biste promijenili način rada, samo trebate odabrati drugi. Podrazumevano radi u modu "ponavlja se" i duplira sliku vašeg ekrana. Umjesto toga, možete proširiti ekran ili odabrati kao drugi monitor ili koristiti samo drugi ekran.
Ovaj vodič opisuje proces instaliranja i konfigurisanja besplatnih alata koji vam omogućavaju da prebacite ekran Android uređaja na računar putem USB kabla. Postoji mnogo programa za rješavanje ovog problema, ali većina njih, osim što se plaća, zahtijeva i root na Android uređaju. Još jedna prednost je što dolje opisani alat ne zahtijeva instalaciju dodatnog softvera Android uređaj. Uputstva su prvenstveno napisana za Windows operativni sistem, ali sve dolje opisano vrijedi i za druge. operativni sistemi(MacOS, Linux), budući da je softver spomenut u članku međuplatformski.
Korak po korak instrukcije
Trebat će vam sljedeći softver:
- Najnovija verzija Jave;
- Aplet Droid na ekranu.
Korak 1
Preuzmite i instalirajte "Javu" na svoj računar. Da biste pokrenuli aplikaciju "Droid at Screen", samo preuzmite "JRE" paket.
Prije preuzimanja instalacijskog programa, postavite prekidač na poziciju "Prihvatam ugovor o licenci". Obavezno preuzmite datoteku koja u nazivu sadrži bitni broj vašeg Windows sistema.

Korak 2
Pronađite odjeljak "Samo SDK alati" na stranici za preuzimanje "Android SDK alati" i kliknite na preuzimanje kao što je prikazano na slici.


Nakon instalacije, "Android SDK Manager" bi se trebao pokrenuti automatski. Kliknite na "Deselect All", označite polje "Android SDK Platform-tools" i kliknite na dugme "Instaliraj 1 paket...".

Postavite radio dugme na "Prihvati licencu" i kliknite na dugme "Instaliraj". Pričekajte da se instalacija završi.

Korak 3
Raspakujte i pokrenite aplet "Droid at Screen". Izaberite naredbu "ADB > ADB Izvršna putanja" u glavnom meniju programa.

Odredite putanju do ADB drajvera instaliranih u koraku 2: idite u mapu sa “Android SDK Tools”, podmapu “platform-tools”, odaberite datoteku “adb.exe” i kliknite “OK”.

Korak 4
Uzmite svoj Android uređaj, idite na:
(za Android 2+) Idite na Postavke > Aplikacije > Razvoj i omogućite opciju USB otklanjanje grešaka.

(za Android 4+)"Postavke > Programer > UKLJUČENO (gore desno)" i omogućite opciju "USB otklanjanje grešaka".

Korak 6
Povežite svoj Android uređaj sa računarom pomoću USB kabla. Ako su USB drajveri već prisutni u Windows sistemu, trebalo bi da se pojavi prozor sa ekranom vašeg gadžeta. Panel sa leve strane sadrži korisna dugmad za rotiranje i skaliranje ekrana povezanog uređaja na vašem računaru.

Ako Windows ne otkrije vaš uređaj, morate preuzeti i instalirati USB drajvere (obično ih možete preuzeti sa web stranice proizvođača uređaja u odjeljku "Podrška").
U ovom članku ćete naučiti kako prikazati sliku sa ekrana telefona ili tableta na računar.
Navigacija
Mnogi korisnici uvijek traže aplikacije koje mogu preslikati ekran njihovog telefona na PC. Projektovanje ekrana vašeg mobilnog telefona direktno na računar zaista nudi mnoge prednosti kao što su bolje gledanje kako biste jasnije videli detalje, mogućnost gledanja video zapisa na veliki ekran bez prijenosa, pogodno razgovarajte s prijateljima putem video streamova itd.
Sigurno će sljedeće pitanje, po vašem mišljenju, biti "kako prikazati svoj telefon na računaru?" Ako jeste, pročitajte ovaj članak i saznajte više o dizajnu mobilnog ekrana.
Koje metode za prikazivanje ekrana telefona i tableta na računaru postoje?
Metoda 1: Korišćenje Apowersoft Phone Managera
Za one koji žele da koriste profesionalni alat za preslikavanje ekrana svog telefona na računar, mogu isprobati ovaj Apowersoft menadžer telefona. Može prenositi podatke između telefona i računara, praviti rezervne kopije mobilnih datoteka. Ima mogućnost vraćanja sadržaja sa prethodnog rezervne kopije, pravite snimke ekrana, upravljajte multimedijalnim sadržajem i još mnogo toga.
Bilješka. Osim što prikazuje vaše Android telefone, ovaj softver također može preslikati iPhone na PC koristeći ugrađenu funkciju iOS Recorder. Pomoću njega možete prikazati i snimiti iPhone ili iPad ekran na računaru zajedno sa zvukom. Štaviše, snimanje ekrana je takođe veoma zgodno i lako.
Kako preslikati ekran telefona na laptop koristeći ovaj softver:
- Instalirajte Phone Manager na vaš računar.
- Pokrenite softver. Zatim povežite svoj Android telefon ili iOS na PC preko USB-a ili WiFi-a. Također možete koristiti svoj Android uređaj za skeniranje QR koda kako biste se uspješno povezali.
- Ako se povezujete putem WiFi ili QR skeniranja, obavezno prvo instalirajte Android verziju Phone Managera na svoj uređaj. Možete skenirati QR kod u nastavku da instalirate APK datoteku za Upravitelj telefona.
- Veliki displej mobilni telefon, prikazan na lijevoj ploči, prikazuje ekran vašeg telefona u realnom vremenu.
- Da biste ga povećali ili smanjili, kliknite "Prikaži na cijelom ekranu", koji se nalazi ispod uređaja.

Phone Manager je jednostavan i praktičan način da prikažete ekran svog mobilnog telefona na računaru. Osim preslikavanja ekrana u realnom vremenu, možete obavljati i druge funkcije kao što je prijenos datoteka ili slanje tekstualnih poruka klikom na određene ikone koje se nalaze na vrhu sučelja.
Metoda 2: Upotreba ApowerMirror-a
ApowerMirror nadmašuje preslikavanje ekrana vašeg telefona na računar i pruža moćnu funkciju za kontrolu Androida sa računara pomoću tastature i miša. Prateći nekoliko jednostavnih koraka, korisnicima je dozvoljeno da igraju mobilne igre, preslikano na veliki ekran pomoću miša. Štaviše, biće to idealan izbor za uživanje u filmovima sa svojom porodicom na računaru umesto na malom ekranu telefona. Tokom procesa možete slikati i snimati ekran.
U nastavku su detalji o tome kako koristiti ovaj alat. A prvi korak je skinuti i instaliranje ovog programa na vaš računar i njegovo pokretanje.
Za iOS uređaje
Možete povezati svoj iPhone i PC preko iste mreže sve dok vaš uređaj podržava AirPlay. Prevucite prstom prema gore po ekranu i otvorite AirPlay na svom telefonu. Zatim odaberite naziv uređaja uključujući "Apowersoft". Uskoro ćete naći ekran vašeg telefona preslikan na računar.
Za Android uređaje
Omogućite USB otklanjanje grešaka i povežite kabl da povežete dva uređaja. Tada ćete dobiti prozor u kojem se traži vaše dopuštenje za instaliranje aplikacije na vaš telefon. Odaberite "Prihvati". Ako ovo ne uspije, morate ga preuzeti ručno.
Aktivirajte aplikaciju na svom telefonu i prozor će se pojaviti. Odaberite "Ne prikazuj ponovo" i pritisnite "POČNI SADA". Uskoro ćete naći zaključan ekran vašeg telefona na radnoj površini.
Bilješka. Ako je režim uključen "Kontrola sa računara" možete povezati uređaje preko WiFi-a i upravljati svojim telefonom s PC-a. Odaberite "WiFi veza" i pritisnite "Ogledalo" na telefonu, a zatim odaberite naziv uređaja pomoću "Apowersoft" unutra.
Metoda 3: Kupovina projektora za ekran za vaš telefon
Ako ne želite da instalirate programe na računar ili Android telefon, možete kupiti projektor sa ekranom telefona. Ovo stvarno naginje pravim hardcore korisnicima ili profesionalcima koji traže napredniji način da dijele svoj mobilni ekran. Ovi projektori za telefone su uređaji visoke tehnologije dizajnirani posebno za forenzičari, kao i za vladine agencije.

Reflektori na ekranu telefona su laki za upotrebu i mogu prikazati ekran vašeg telefona na računaru sa neverovatnom jasnoćom visoka rezolucija. Glavni nedostatak ovoga je da projektori za telefone nisu jeftini. Cijene se mogu kretati od nekoliko stotina do hiljada dolara ovisno o kvaliteti uređaja.
Metoda 4: Korišćenje softvera za refleksiju
Još jedan softver koji možete pokušati da preslikate ekran svog iPhone 6S na monitor vašeg računara je Reflection Software. Ali odmah vas upozoravamo da se može koristiti samo na Macu. Softver Reflection radi baš kao i prvi spomenuti program i jednako je jednostavan za korištenje.

- Preuzmite i instalirajte aplikaciju na svoj PC. Prije pokretanja programa, provjerite jesu li vaš iPhone i PC povezani na istu mrežu. Također, uvjerite se u to "portretna orijentacija" otključana na vašem iPhoneu.
- Kliknite na dugme "Pokaži" i izaberite ime računara, a zatim omogućite opciju "Miroring".
- Sada biste trebali biti u mogućnosti da ispravno prikažete svoj iPhone ekran na svom računaru.
Bez sumnje, ovim programom možete lako i jednostavno aktivirati funkciju preslikavanja ekrana vašeg iPhone-a na računaru.
Vrijedi napomenuti da je najnoviji iOS 9 ograničen na aplikacije za prikaz iPhone ekran na drugim uređajima, što znači da sve aplikacije na iPhone-u ne rade. Srećom, još uvijek to možete učiniti brzo i bez stresa pomoću aplikacije Airplay.
Video: Kako prikazati sliku sa Android pametnog telefona ili tableta na TV - 2 načina
Bez pretjerivanja, tablet računari se mogu nazvati tehnološkim vukodlacima naših dana. Isti uređaj može poslužiti oba e-knjiga, i navigator, i kompjuter ili telefon. Može li se tablet pretvoriti u monitor? Hajde da proverimo!
Već nekoliko godina cijene LCD displeja padaju. Ako je ranije 19-inčni monitor bio luksuz, danas se čak i 27-inčni monitori nalaze u srednjem cjenovnom segmentu. Osim toga, radna rezolucija ekrana je značajno povećana, što je diktirano popularnošću videa visoke definicije i komplikovanošću softverskih interfejsa. Novi monitori sa velikom dijagonalom i visokom rezolucijom vam omogućavaju da stanete više informacija po jedinici površine ekrana. Na primjer, na modelu rezolucije 2560x1440, pikseli se mogu lako postaviti jedan na drugi Word dokument, PDF knjiga i prozor pretraživača, koji vam omogućava da obavljate više zadataka, a da pritom imate sva tri prozora na vidiku. Ali čak i tako naizgled velika površina ekrana ponekad nije dovoljna. Da biste proširili korisnu površinu, možete kupiti drugi monitor i raditi s dva uređaja odjednom. Potrebno je samo da ih konfigurišete tako da „Desktop“ na jednom od njih bude nastavak drugog, ili koristite monitore u načinu ogledala za obavljanje određenih zadataka. Ali, morate priznati, kupovina drugog monitora nije uvijek ekonomski opravdana, pogotovo ako nije potreban ogroman ekran, ali bi bio dovoljan mali ekran na kojem biste, na primjer, mogli prikazati prozor email klijenta.
Gotovo svaki tablet (pa čak i pametni telefon) može se savršeno nositi s ulogom takvog pomoćnog zaslona. Android kontrola ili iOS. Posebni programi vam omogućavaju da povežete tablet sa desktop računarom ili laptopom preko Wi-Fi (ponekad preko USB kabla) tako da ga sistem prepoznaje kao drugi monitor. To se postiže instaliranjem posebnih video drajvera i aplikacija.

ZAŠTO POVEZATI TABLET NA VAŠ PC
- Za upotrebu kao drugi monitor.
- Za kontrolu dodirom uobičajenih Windows aplikacija.
- Za daljinsko upravljanje računarom.
- Za emitovanje videa i zvuka.
Naravno, tablet možda neće uvijek biti potpuna zamjena za monitor zbog niza razloga: kašnjenja u izlazu slike i male dijagonale ekrana. Ali za određene zadatke je savršen. Na primjer, vrlo je zgodno prikazati muzički plejer na tabletu, koji će vam omogućiti da obrišete radni prostor glavni monitor i omogućiće vam da kontrolišete plejer sa ekrana osetljivog na dodir. Programerima može biti zgodno prikazati pomoćne operativne varijable i referentne informacije na posebnom ekranu, dok će se glavni tok posla odvijati na glavnom ekranu. Na isti način možete prikazati pojedinačne alatne trake u Photoshopu na vašem tabletu. muzički programi i video uređivači.
Kada radite sa kancelarijskim paketima, možda ćete morati stalno da nadgledate prozor dolazne pošte, Skype poruke itd. Drugim rečima, mogućnosti za izvanrednu upotrebu tableta u kombinaciji sa računarom ograničene su samo vašom maštom.
KLIZAČ EKRANA: PREVUČITE NA TABLET
Za rad s ovim programom, gotovo svaki tablet radi Android verzije 2.2 i novije verzije, sa pristupom Google Play prodavnici i računarom koji koristi Windows. Osnovna verzija ScreenSlidera podržava sve osnovne funkcije simulacije monitora zasnovanog na tabletu, a napredno izdanje ScreenSlider Pro podržava kontrola dodirom elemente Windows-a i niz drugih funkcija, kao što je prijenos datoteka između uređaja. Osim toga, možete koristiti uslugu glasovni unos tekst sa Androida na PC i još mnogo toga.
Prvo morate preuzeti aplikaciju sa instalacionim paketom na „Desktop“. Pokrenite instalacionu datoteku. Odgovorite potvrdno na zahtjeve instalatera da vam omogući da radite kao administrator i izvršite izmjene u sistemskim datotekama. Završite instalaciju klikom na dugme "Završi".
Pokrenite ScreenSlider klikom na novu prečicu na radnoj površini
Prozor sa informacijama bi trebao ukazivati na uspješan završetak instalacije.
Nakon toga možete preći na sljedeću fazu - instaliranje tablet dijela aplikacije, koji će raditi u tandemu sa desktop. Da biste ga instalirali, skenirajte QR kod svojim pametnim telefonom

Kada ga prvi put pokrenete, ScreenSlider će od vas tražiti da smislite ime za svoj tablet (pod ovim imenom će ga program instaliran na računaru otkriti putem Wi-Fi-ja)

Unesite bilo koje ime koje želite, a kada je konfiguracija završena, kliknite na dugme “OK” u prozoru sa informacijama koji se pojavi. Ostavite tablet unutra trenutna drzava uključeno: Wi-Fi radi i aplikacija ScreenSlider radi.
Idite na PC klijent. U sistemskoj paleti kliknite desnim tasterom miša na ikonu ScreenSlider i u meniju koji se otvori izaberite Find Devices. Nakon nekog vremena, naziv vašeg tableta će se pojaviti u prozoru

Da povežete računar sa tabletom, dvaput kliknite na naziv uređaja. Pogledajte PIN kod koji se pojavljuje na ekranu tableta

Unesite ga u prozor ScreenSlider na vašem računaru i kliknite na "OK". Ako je veza uspješna, u traci će se pojaviti obavijest, a prostor na radnoj površini će se prilagoditi kako bi odgovarao ekranu tableta.
Sa zadanim postavkama, korisna površina ekrana tableta postaje funkcionalni prostor koji nadopunjuje glavnu „radnu površinu“. Drugim riječima, prozori aplikacija mogu se prevući na ekran tableta na isti način kao da je drugi monitor povezan na računar.
IDISPLAY: NAJPAMETNIJI MONITOR
Aplikacija iDisplay je kompatibilna sa Android, iOS, Mac OS i Windows.
U većini scenarija upotrebe odlično radi transformaciju tableta u dodatni monitor, a što je najvažnije, iDisplay vam omogućava da povežete do 36 (!) mobilnih uređaja na jedan računar. Još jedna prednost je mogućnost spajanja tableta i monitora ne samo preko Wi-Fi veze, već i preko USB-a. Preuzmite program, instalirajte ga i pokrenite ga. Zatim instalirajte iDisplay na mobilni uređaj skeniranjem QR koda.

U radnom prozoru iDisplay-a će se prikazati naziv vašeg računara (pod uslovom da program radi na radnoj površini i da je uključen Wi-Fi)

Dvaput kliknite na naziv radne površine da uspostavite vezu. Kada se povezujete preko USB-a, odaberite USB veza.
Na računaru u prozoru

Kliknite na Always Allow za sinhronizaciju oba uređaja. Ako je veza uspješna, na tabletu će se pojaviti prozor koji pokazuje da je veza spremna za korištenje.

Sada je oblast ekrana tablet računara dodata na „Desktop“ glavnog monitora.
Osnovna verzija iDisplay-a podržava kontrolu dodirom – to jest, bilo kojom Windows aplikacijom prenesenom na ekran tableta može se kontrolisati dodirom. Da biste promijenili skalu, možete pozvati dodatni meni dodirom ekrana s dva prsta odjednom. Da simulirate desni klik miša, samo držite prst na ekranu neko vrijeme. Neki prozori aplikacija mogu se pomicati s dva prsta. Osim toga, iDisplay vam omogućava da optimizirate brzinu ažuriranja slika na vašem tabletu. Ako je Wi-Fi veza spora i tablet je spor, možete malo smanjiti kvalitetu slike koja se prenosi. Da biste to učinili, kliknite desnim tasterom miša na ikonu programa u sistemskoj paleti i otvorite listu postavki. Default U podmeniju Kompresija automatski odabir kvaliteta slike se postavlja u zavisnosti od vrste sadržaja i prosječne brzine razmjene između uređaja Auto . Opcije Stfeaming I Brzo značajno će povećati brzinu ažuriranja slike na tabletu i smanjiti kašnjenje u kretanju kursora po cijenu smanjenja ukupnog kvaliteta slike. Opcija Normalno održava ravnotežu između brzine i kvaliteta. Za emitiranje slike na maksimalni kvalitet(bez gubitaka) koristite opciju Bez gubitaka .
Kao iu drugim sličnim programima, u odjeljku Podešavanje , na meniju Raspored prikaza možete postaviti lokaciju dodatnog monitora u odnosu na glavni

DUPLIKACIJA
Da biste omogućili režim preslikavanja, kliknite desnim tasterom miša na ikonu aplikacije u sistemskoj paleti i izaberite stavku u meniju koji se otvara Mirror Desktop . Tako će rezolucija na glavnom monitoru biti smanjena na radnu rezoluciju tableta (da bi se izjednačile proporcije i površina slike velikog ekrana i ekrana tableta), a slika na tabletu će duplicirati „Desktop- glavni ekran. U istom prozoru postavki (ako napustite način preslikavanja i koristite glavni način komplementarnih prikaza), možete postaviti lokaciju tableta u odnosu na glavni monitor
VIŠE OD SAMO MONITORA
Većina aplikacija koje vam omogućavaju da koristite tablet kao drugi monitor podržava interakciju dodirom s aktivnim elementima sučelja. Ali to nije dovoljno za potpunu kontrolu računara. Ako želite daljinski upravljati svojim glavnim računarom pomoću tableta, preporučujemo da obratite pažnju na specijalizovani softver koji vam omogućava ne samo da emitujete sliku sa desktopa na ekran tableta, već i da pošaljete sve osnovne komande menadžment.
Aplikacija Remotix za Android i iOS omogućava vam ne samo da vidite sadržaj glavnog monitora, već i da daljinski upravljate svojim računarom putem interneta putem sigurnog kanala. Aplikacija mora biti instalirana na tabletu i desktopu. Nakon toga možete uspostaviti udaljenu vezu s podrškom za Multitouch pokrete, proširenu tastaturu (sa tipkama koje nedostaju u osnovnoj Android tastatura) i opciono skaliranje za rješavanje problema različitih rezolucija ekrana. Jedinstvenost aplikacije je i u činjenici da podržava popularne modifikatorske tipke, način rada desnog klika i mnoge druge komande koje omogućavaju udobno daljinsko upravljanje vašom radnom površinom s bilo kojeg mjesta na svijetu.
VNC Viewer
VNC Viewer obavlja gotovo iste zadatke kao Remotix, ali ima i neke posebne karakteristike. Pored emitovanja slika sa monitora desktop računara na ekran prenosivog uređaja, program pruža napredne funkcije administracije. Koristeći udaljenu vezu, možete podesiti postavke računara sa tableta, promijeniti rezoluciju ekrana na 5120x2400 piksela, prenijeti tekst iz aplikacija za pametne telefone u desktop aplikacije i još mnogo toga. Kada koristite lične i poslovne licence, usluga vam omogućava da koristite 256-bitnu AES enkripciju, koja obezbeđuje povećanu sigurnost podataka i smanjuje rizik od neovlašćenog pristupa vašem računaru.
TeamViewer
Poznati program TeamViewer za daljinsko upravljanje računarom dostupan je i u verziji za Android. Nakon što instalira host aplikaciju na desktop i klijentski uslužni program na tablet ili pametni telefon, korisnik ima na raspolaganju mnoštvo alata. Program ne samo da može da emituje slike sa desktopa na ekran ručnog računara i pruža alate za daljinsko upravljanje računarom, već vam takođe omogućava prenos datoteka sa računara na mobilni uređaj i nazad. Još jedan vrhunac ovog uslužnog programa je mogućnost održavanja konferencija i daljinskih prezentacija.
NE SAMO ANDROID I IOS
Osim aplikacija za rad sa Android i iOS uređajima, postoje i specijalizirani programi usmjereni isključivo na rad sa iPadom.
MaxiVista
MaxiVista aplikacija je dizajnirana posebno za korištenje iPada kao dodatnog monitora u Windows okruženju. Za razliku od mnogih konkurentskih programa, ovaj proizvod koristi virtualnu VGA tehnologiju, koja, prema riječima programera, omogućava bržu razmjenu podataka od Wi-Fi kanala. Osim toga, MaxiVista podržava rad ne samo sa novim verzijama operativnog sistema, već i sa Windows XP i Vista, što može biti važno za korporativnog korisnika. Program je optimiziran za dinamički prikaz na iPad-u prikaz dodatnih Photoshop panela, prozora s porukama Skypea, uredskih uslužnih programa (na primjer, kalkulator), prozora terminala i mnogih drugih alata s kojima je zgodno raditi na malom ekranu.
XDisplay
XDisplay je optimiziran samo za iPad i, za razliku od drugih sličnih programa, omogućava vam ne samo daljinski prijenos slika s glavnog računala na ekran prijenosnog uređaja, već i uspješno emitiranje zvuka, pa čak i HD videa (ako imate brzi mrežna veza). Za program je potreban paket Splashtop Streamer, čije su distribucije za Windows i Mac OS dostupne na stranici programera.
Android Mirror
Kompanija J5 Create demonstrirala je neobičan uređaj koji vam omogućava da prikažete sliku sa ekrana pametnog telefona na ekranu računara. JUC610 Android Mirror je opremljen sa dva USB konektora: jedan se ubacuje u računar, a drugi se ubacuje u data kabl koji se povezuje sa pametnim telefonom. U eri bežičnih tehnologija i gore navedenih metoda povezivanja uređaja, izgledi za takvo rješenje su vrlo nejasni. Može se koristiti samo za brzo unošenje teksta i vizuelno „povlačenje“ datoteka.
Zdravo, dragi čitaoče!
Tim stranice čini sve da svojim čitateljima prenese najpouzdanije informacije o tabletima. Ali ako ga već koristite, bit ćemo vam jako zahvalni ako napišete svoju recenziju, jer je mišljenje korisnika vrijednije od svake recenzije i testa!
Hvala unapred!
Potreba za emitovanjem slike sa pametnog telefona na računar ne javlja se često, ali ponekad uvelike pomaže da prijateljima pokažete fotografiju na velikom ekranu ili pustite film. Dijeljenje ekrana telefona sa računarom putem USB-a ili bežične veze je vrlo jednostavno. A danas ćemo vam reći kako to učiniti, trošeći minimalno vrijeme.
Emitovanje slika preko WI-FI
Za prikaz ekrana morate preuzeti program Screen Cast Play Market. Uslužni program pruža mogućnost dijeljenja ekrana na uređaje koji su povezani na istu Wi-Fi mrežu kao pametni telefon.
Screen Cast ima opcije koje će vam pomoći da osigurate vašu vezu i učinite je jednostavnijom za korištenje. Da biste to učinili, idite na postavke i aktivirajte opciju za traženje lozinke. Kao rezultat ovih manipulacija, prilikom povezivanja putem pretraživača, program će tražiti lozinku, a tek nakon potvrde emitiranje će se otvoriti.

Emitovanje preko USB-a
Ako niste mogli sve preko WI-FI, pokušajte se povezati preko USB-a. Ovo je također jednostavno i dobit ćete isti rezultat. Ali prvo, aktivirajte USB otklanjanje grešaka, za ovo: idite na "Postavke - O telefonu", tamo kliknite na "Broj izgradnje" 8 puta (za MIUI morate dodirnuti "Verzija MIUI"). Vratite se, idite na meni „Za programere“ koji se pojavi, skrolujte dok ne vidite „USB otklanjanje grešaka“, aktivirajte ga. Sada počnimo sa povezivanjem.



Dijeljenje ekrana na Windows 8.1 i 10
Programeri su dodali univerzalnu uslugu u Windows 10 tako da možemo da prenosimo video sa svog telefona na računar bez korišćenja softvera treće strane. Prijenos se vrši putem aplikacije Miracast, a s tim postoje određene poteškoće. Stari laptopi i računari (2012 i stariji) ne podržavaju ovu funkciju. Ako je vaš uređaj relativno nov, onda neće biti poteškoća.

Nakon toga će početi izlaz sa ekrana telefona.
Dešava se da proizvođači telefona iseku vezu sa Miracastom iz postavki, ali to se može riješiti.
- Preuzmite “Miracast Widget & Shortcut” sa Google Play-a, kreiraće ikonu na vašoj radnoj površini, kada kliknete na nju, bićete prebačeni u meni za prenos slika.
- Na listi uređaja videćete svoj računar, kliknite na njega da podelite sliku.
- Čim se uređaji povežu prema prethodnim uputstvima, primijetit ćete sliku u servisnom meniju “Poveži”.
Kao što vidite, vrlo je lako prikazati sliku sa vašeg telefona na računar. Za 5 minuta, na zabavi ili kod kuće, možete organizirati prikaz video zapisa ili fotografija za prijatelje ne sa pametnog telefona, već s monitora, štedeći vrijeme na prijenosu datoteka s jednog medija na drugi.