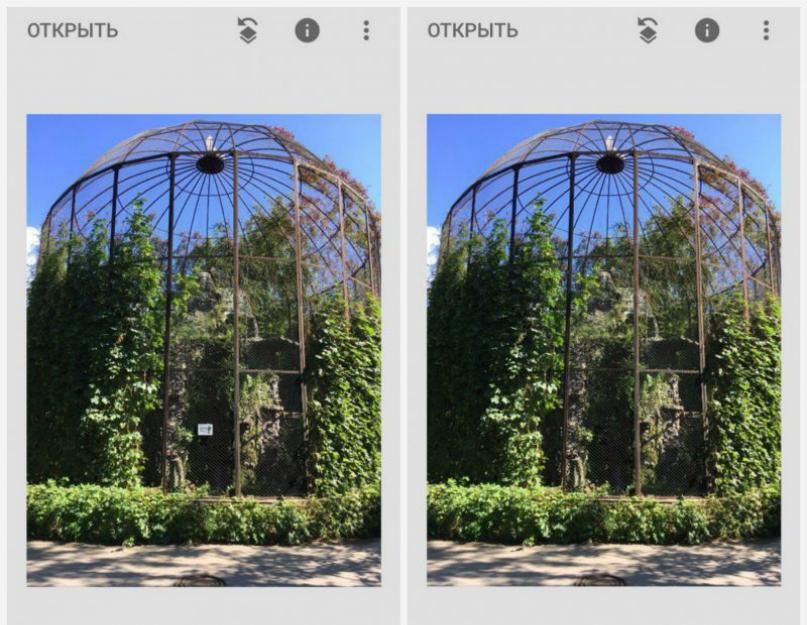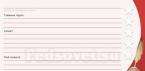Бывают такие случаи, когда кадр получился безумно крутым, но мешают какие-то предметы: прохожие люди, машины, провода, птицы и другие случайные предметы. В этой статье мы расскажем, как убрать предмет с фото на телефоне за считанные секунды!
Snapseed
Если вы не знаете, как убрать с фото лишние предметы онлайн и бесплатно, то воспользуйтесь приложением Snapseed . Это самый легкий вариант из всех представленных. Скачать абсолютно бесплатно его можно в официальных магазинах AppStore и Google Play.
Как убрать ненужный предмет с фотографии:
- Открыть приложение Snapseed.
- Нажать Инструменты-Точечная коррекция .
- Приблизить снимок пальцами.
- Осторожной тапнуть по экрану, чтобы убрать объект или предмет с фото в Snapseed.
Facetune
Второе приложение, которое убирает предметы на фото, называется Facetune . Программа является платной, но часто бывает на скикдах в AppStore (всего за 15 рублей). Если не хотите покупать приложение, то можете воспользоваться бесплатным аналогом Facetune 2 . В нём есть точно такая же функция.
Как убрать предмет с фото на айфоне и андроиде:
- Открыть программу Facetune.
- В нижней части перейти на пункт «Заплатка» .
- Нажать на предмет, который нужно убрать. Появится 2 круга. Первый – это зона предмета, а второй – это круг с той поверхностью, на которую можно заменить первую часть. Круги можно перемещать в любом направлении, подбирая оптимальный вариант.
- Точечными движениями обработать фото и сохранить его в Галерею.
Touch Retouch – это программа, которая убирает предметы на фото за считанные минуты. Но она платная, стоит 149 рублей (цена на 2018 год).

Photoshop Fix
Убрать ненужный предмет или людей с фото на телефоне поможет приложение Photoshop Fix . Оно абсолютно бесплатно доступно для скачки в официальных магазинах.
Как убрать предмет с фото через приложение:
- Открыть приложение Photoshop Fix.
- Зарегистрироваться или авторизоваться через Facebook или Google Play.
- Открыть нужное фото.
- В нижнем меню нажать на значок пластыря «Восстановление» .
- В этой программе есть Точечное восстановление , есть Штамп , Заплатка , Эффект красных глаз и Ластик , который восстанавливает, если что-то вам не понравится.
- Для обработки лучше всего приблизить фото касанием пальцев.
- Если вы выбрали пункт «Штамп» , то сначала нужно кликнуть по поверхности рядом с ненужным предметом и поставить отметку (кружочек), но там, где его нет. Именно клонированием это области мы будем убирать предмет с фото.
- Коснуться пальцем того элемента, который нужно удалить с фото, и аккуратно шаг за шагом стереть его.
- Сохранить фото в Галерею!
Union
И последняя программа, которая убирает лишние предметы с фото, называется Union . Приложение является платным и стоит 379 рублей (цена на 2019 год).
Как убрать предмет с фото в фоторедакторе:
- Открыть приложение Union .
- Для Background загрузить снимок, в котором нужно сделать изменения.
- Для Foreground загрузить чистое фото, где нет никаких посторонних предметов: проводов, машин, людей и т.д.
- Чтобы слои ровно легли друг на друга, можно убрать немного интенсивности, а после вернуть ее обратно.
- Нажать на Mask и Ластиком аккуратно стереть весь слой.
- Далее тапнуть на кисть и закрасить всё ненужное пространство.
- Если нужно повторить маску слоя, то необходимо нажать на Flatten и добавить фото на Foreground .
- Сохранить изображение в Галерею.
Будьте самыми стильными! Используйте супер эффекты.
Вот что получилось
Способ №1. Убираем с фотографии лишний объект.
Зайдем в фотошоп и загрузим наше фото, на моём фото (см.иллюстрацию к названию) я хочу убрать надпись “DJ MP3”. Берем инструмент “Точечная восстанавливающая кисть” и обводим лишний объект. Ждем несколько секунд, пока программа среагирует на наше действие. Как видите наш объект исчез!
2 шаг
Получившийся результат
Способ №2
Убираем длинный предмет.
На всё той же фотографии я бы хотела убрать тень от столба. Но если мы просто проведем точечной кисть, то будет неровно, поэтому есть более удобный способ. Для начала “подгоним” кисть по размеру тени (или другого длинного предмета) с помощью клавиш ] (увеличение) и [ (уменьшение) Далее нажимаем кистью на начале предмета, после этого, зажав клавишу Shift, нажмите на конец предмета, таким образов проведя ровную линию.
3 шаг
Результат без использования штампа
Способ №3
Убираем с фотографии сложный объект.
Кто не любит фотографировать зверей в зоопарке, но вот клетка всё время мешает. Так давайте избавимся от неё в фотошопе!
Для начала перейдём в режим быстрой маски, нажав клавишу Q. берем инструмент “Карандаш”, подгоняем под размер клетки, цвет ставим черный (обязательно!) и делаем как в предыдущем шаге: кликаем на начале клетки, зажав шифт нажимаем на конце и повторяем со всеми “трубами” клетки. Далее убираем режим быстрой маски (опять таки нажав клавишу Q) и далее выполняем заливку с учетом содержимого (Редактирование-Выполнить заливку-С учетом содержимого) и получаем результат. Конечно, результат не очень хороший, но здесь нам на помощь приходит инструмент штамп. Немного поработаем и результат на “отлично”!
Иногда, просматривая снимки, обнаруживаешь, что в кадр попали лишние предметы. Или нужно фото для размещения логотипа, но на нём уже есть другие надписи. Как же убрать надпись с картинки и удалить лишний объект в Photoshop?
Для этих задач используют инструмент «Штамп»/Clone Stamp Tool или «Заплатка»/Patch Tool . Последний предпочтительнее, если лишний объект расположен на более простом (однотонном) фоне.
Работая инструментом «Заплатка»/Patch Tool , мы вырезаем (копируем) донорскую область и закрываем ей всё ненужное. Как это работает? Удерживаем левую клавишу мыши, обводим подходящий участок и перемещаем заплатку. У этого инструмента есть два режима:
«Источник»/Source . При его использовании выделенный участок заполнится донорским фрагментом, в который перемещено выделение.
«Назначение»/Destination . В этом режиме выделенный участок закроет собой область, в которую он будет перемещён.
Рассмотрим примеры.
Инструмент «Заплатка»/Patch Tool
Открываем фотографию в Photoshop и создаём дубликат слоя (Ctrl + J ). На панели инструментов в группе восстанавливающих инструментов выбираем «Заплатка»/Patch Tool . Если инструмент в группе стоит по умолчанию, достаточно нажать клавишу J .
Чтобы было удобнее работать с изображением, масштабируйте его (Ctrl+ и Ctrl- ).
Мы будем убирать логотип Shell. Итак, подбираем первый донорский участок. На панели управления нажимаем кнопку «Назначение» , параметр «Диффузия» устанавливаем на значении 7. Подводим курсор и обводим участок для заплатки (он выделится пунктиром).

Затем перетаскиваем выделенный участок на логотип. Если с первого раза заплатка не полностью закрывает закрашиваемый участок, перемещайте её же повторно, пока ненужный объект полностью не исчезнет. Отменить неудачное действие можно одновременным нажатием клавиш Ctrl + Alt + Z .

Сохраните готовое изображение (Shift + Ctrl + S ), выбрав удобный вам тип файла (например, JPG).
Вот наш результат:


Еще больше о Photoshop можно узнать на курсе в Fotoshkola.net .
Инструмент «Штамп»/Clone Stamp Tool
Теперь возьмём случай сложнее. Уберём с изображения человека.

Для этого нам понадобится инструмент «Штамп»/Clone Stamp Tool . Он вызывается клавишей S . Регулировать его размер можно клавишами [ и ] . Этот инструмент создаёт клон донорского участка. Им корректируют постепенно, маленькими мазками.
Выбираем донорскую область рядом с участком закрашивания. Для этого подводим к донорскому участку курсор и, удерживая кнопку Alt , кликаем один раз левой клавишей мыши. Донорский участок обозначается крестиком. При перемещении по изображению он следует за курсором, поэтому донорский участок периодически нужно менять. Теперь подводим курсор и кликаем левой клавишей мыши.

На этом снимке много вертикальных и горизонтальных полос разного оттенка. На месте зонта нужно пририсовать потолок. Перед мальчиком одна дверь приоткрыта, вторая закрыта. Всё это следует учесть при закрашивании.

Чтобы линии балок и досок не выглядели ломаными, донорский участок стоит подбирать внимательно. Важно ставить штамп так, чтобы полосы совпадали.

Один из этапов. Здесь прорисована щель между дверями.

Постепенно закрашиваем линии по горизонтали и вертикали. Для дорисовки двери слева донорский участок взят с самого левого края, а вертикальные линии - сверху. Мы подносили штамп, чётко совмещая участки, чтобы прямые шли ровно.
Убираем ненужные объекты на фотографиях. Сегодня мы поговорим о том, как убрать ненужный объект на фотографии с помощью фотошопа- онлайн ЭДИТОР . Например вот так. На первом фото попала ненужная пустая корзинка. На втором я ее убрала.
Читать далее...
Долгое время мы пользовались замечательным сайтом Webinpaint , в котором такие объекты убирались легко и быстро, в три клика. По этому сайту у меня был урок, поставленный в 2010 году, который . Урок за это время разошелся очень далеко, и многие им пользовались. Но сейчас САЙТ СДЕЛАЛИ ПЛАТНЫМ, и мне приходит очень много вопросов и просьб найти что то подобное.
Увы, все в нашем мире дорожает, и все подобные сайты теперь платные. Поэтому, всем, кто не умеет пользоваться фотошопом, я покажу как как убрать ненужный объект на фотографии с помощью фотошопа- онлайн онлайн Pixlr, по простому называемый ЭДИТОР
Если требуется убрать просто объект на цветном фоне, то сделать это можно с помощью инструмента КИСТЬ. Например, берем вот такую картинку. И уберем на ней месяц.
Так как здесь объект на однородном, синем фоне, то берем инструмент КИСТЬ.

И подбираем цвет для закрашивания ненужного объекта.
1- открываем выбор цвета.
2.- Щелкаем кистью в том месте, какой цвет нам нужен для закрашивания объекта. ЦВЕТ ПРОГРАММА ПОДБЕРЕТ САМА.
3.- Подтверждаем выбор цвета.

Теперь выбираем размер кисти и закрашиваем ею объект. В окошечке выбора цвета горит тот, что нам нужен.

Теперь просто закрашиваем ненужный объект. Вот и все.

ВНИМАНИЕ. Это самый простой вариант убирания объекта, так как здесь нужен ОДИН цвет. Если же ненужный объект расположен на нескольких цветах, то вам нужно каждый раз ПОДБИРАТЬ ЦВЕТ. Хотя это и несложно, так как он подбирается автоматически. Но довольно нудно.
Но если ненужный нам объект расположен на траве, песке, фоне леса, и прочее, то простым подбором цвета тут ничего не сделаешь. Тогда начинаем использовать инструмент ШТАМП.
Берем картинку с предыдущего урока. И убираем так же елочку на переднем плане.
Заходим на сайт в Эдитор Pixlr.com. , и загружаем картинку.

ВНИМАНИЕ. Если будете вставлять картинку из интернета, то вставив ее адрес, появится табличка загрузки. Просто дождитесь когда картинка загрузится, то табличка уберется сама.
Выбираем инструмент ШТАМП, его размер и форму.

Приступаем к работе. Берем инструмент Штамп и, зажав клавишу Ctrl, выбираем источник клонирования, просто по нему щелкнув (он должен находиться рядом с убираемым объектом; это по сути то чем мы будем зарисовывать этот объект):

ВНИМАНИЕ! Обратите внимание, что точка копирования перемещается вместе с инструментом штамп, то есть вам периодически, при несовпадении рисунка необходимо задавать новую точку копирования при помощи клавиши Ctrl.
На нашем примере - верхушка елочки находится на фоне рыжих елочек. Задав точку копирования, я закрасила верхушку рыжим. Дальше пошла желтая трава, и я вновь задаю точку копирования, зажав клавишу Ctrl, выбираю источник клонирования - ТРАВУ.

И перехожу к нижней части, где есть зеленая трава, и так же задаю точку копирования, зажав клавишу Ctrl, выбираю источник клонирования - ЗЕЛЕНУЮ ТРАВУ

И убираю самую нижнюю часть елочки. Вот и все.

Поверьте, делается это гораздо быстрее, чем я описываю. Зажимаете клавишу Ctrl, щелкаете, закрашиваете нужную часть, снова щелкаете клавишей Ctrl, и снова закрашиваете. Все довольно быстро.
Восстанавливаем утерянную текстуру. Как вы могли заметить, при зарисовывании елочки, внизу, у меня немного нарушилась травы, поэтому предлагаю восстановить ее также с помощью инструмента Штамп. Выберите источник клонирования с хорошей текстурой и, используя кисть штампа большого размера, лучше квадратную, зарисуйте место с нарушенной текстурой.

Если все нас устроило, то сохраняем наше фото. Жмем ФАЙЛ- СОХРАНИТЬ, или жмем на крестик в правом углу. Пишем название нашего картинки, выбираем формат и нажимаем на "Да"
Это то, что у нас получилось, с уже подправленной немного текстурой.

Вот так довольно быстро, вы сможете убрать все ненужные объекты со своих фотографий. Не бойтесь что то испортить, вы всегда можете отменить свои действия, или закрасить по новой. Пробуйте смелее, и у вас все получится!
С каждым днем технологии все сильнее интегрируются в жизнь современных людей, становясь ее неотъемлемой частью. Сегодня, если ты не умеешь пользоваться интернетом, тебе будет крайне сложно выжить в мире. Нужно уметь делать буквально все. Графический редактор Photoshop крайне сложен в освоении, но выход из этой ситуации есть и им является программа «Movavi Фоторедактор», которая позволяет выполнять множество действий в простом и удобном интерфейсе. можно узнать в тексте ниже.
Большинству пользователей не нужны все те функции и возможности, которые дает Photoshop и его еще более сложные аналоги. В случае с «Movavi Фоторедактор» все функциональные возможности можно изучить буквально за один час. Например, с его помощью можно убрать с фото лишние предметы, либо же удалить что-то ненужное еще. Таким могут быть нежелательные люди или какой-то объект на заднем фоне. При помощи специального инструмента можно удалить с фотографии не только какой-то фрагмент, но и любой другой элемент, в том числе дату, время, число, надпись и логотип.
Более того, функциональные возможности этой программы позволяют буквально в пару кликов убрать задний фон на фото, что может быть крайне полезно, например, при работе над открыткой. Это значит, что при помощи этого ПО можно заменить один фон на другой. Важнее всего то, что приложение «Movavi Фоторедактор» позволяет обрабатывать любое изображение, в том числе сделанное на смартфон или профессиональный фотоаппарат. Выбрав специальный инструмент, пользователь сам выбирает тот кусок, который требуется удалить.
Как вырезать людей, объекты или дату из фотографии
Довольно часто возникает необходимость произвести удаление объектов с фотографии. Это может быть чей-то водяной знак, либо же что-то или кто-то еще. Например, часто бывает так, что сделав фото в путешествии, на заднем плане неожиданно появился какой-то нежелательный человек, который испортил весь кадр. Программа «Movavi Фоторедактор» сама покажет и расскажет о том, как вырезать человека из фотографии, словно его там никогда не было. Этот редактор фотографий содержит удобные и понятные подсказки, которые обучат этому даже самого неопытного пользователя.
Данное приложение для компьютеров содержит не только функцию, позволяющую производить удаление объектов, но и еще и много других дополнительных возможностей. Пользователи могут накладывать фильтры, добавлять текст, сглаживать недостатки кожи и делать многие другие вещи. Для всего этого нужна только исходная картинка, а все остальное программа сможет сделать сама, предложив соответствующий инструмент.
Скачать программу «Movavi Фоторедактор» можно бесплатно с официального сайта, однако это будет триальная версия. За полную отдать придется 1290 рублей. Доступны версии для различных операционных систем, в том числе всей линейки Windows и macOS (для компьютеров Mac). Опробовать функциональные возможности приложения можно бесплатно, а если понравится – можно купить полную версию, чтобы творить уже без ограничений.
Не упусти свой шанс! До 21 апреля включительно у всех желающих есть уникальная возможность Xiaomi Mi Band 3, потратив на это всего 2 минуты своего личного времени.
Присоединяйтесь к нам в