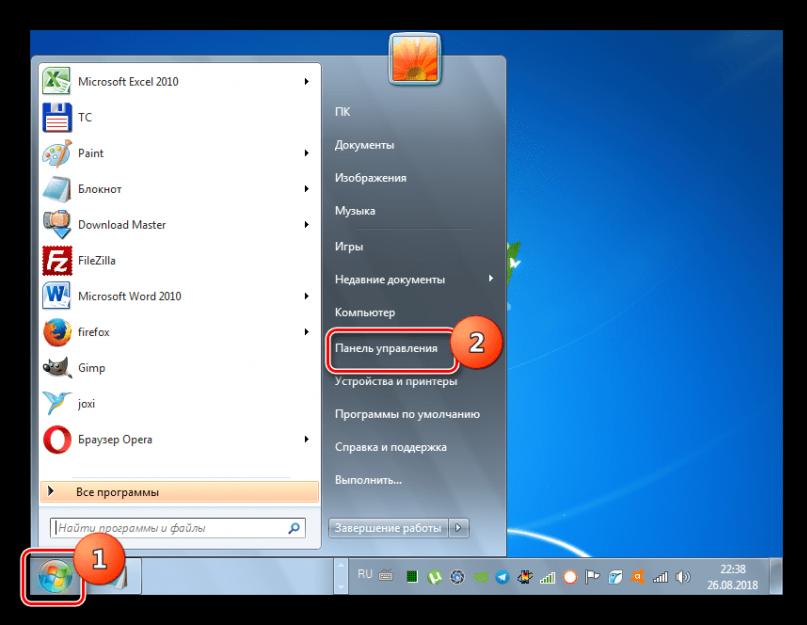Всё больше пользователей ПК в интернете общаются посредством не только переписки и голосовой связи, но и видеозвонков. Но чтобы иметь возможность такого общения, прежде всего нужно подключить видеокамеру к компьютеру. Также данное оборудование можно использовать для организации стримов, обучающих уроков, слежения за территорией и в других целях. Давайте разберемся, как включить камеру на стационарном ПК или ноутбуке с Windows 7.
Прежде чем производить включение камеры на ПК с Виндовс 7, естественно, нужно подсоединить к нему данное оборудование, если оно не встроено в корпус. Физическому подключению у нас посвящена отдельная статья, так что заострять внимание тут на данной процедуре не будем. Мы же подробно рассмотрим порядок действий внутри операционной системы для активации видеокамеры.
Способ 1: «Диспетчер устройств»
В большинстве случаев при подсоединении к компьютеру веб-камера должна включаться автоматически, но иногда её требуется задействовать в «Диспетчере устройств» .
- Щелкните «Пуск» и переместитесь в «Панель управления» .
- Откройте «Система и безопасность» .
- Далее в разделе «Система» отыщите пункт «Диспетчер устройств» и щелкните по нему.
- Перейдите в раздел «Устройства обработки изображений» или «Звуковые, видео и игровые устройства» (зависит от типа камеры).
- В открывшемся списке устройств отыщите наименование видеокамеры, которую требуется подключить, и щелкните по её названию правой кнопкой мышки. Присутствие пункта «Задействовать» в отобразившемся меню означает, что камера отключена. В этом случае требуется кликнуть по нему.
- В появившемся диалоговом окне для вступления изменений в силу нужно щелкнуть «Да» , чтобы перезагрузить компьютер. Но перед этим позаботьтесь закрыть все активные окна и программы, чтобы не потерять несохраненные данные.
- После перезапуска ПК видеокамера будет включена в системе и готова к использованию по назначению.






Если вы не найдете в «Диспетчере устройств» название видеокамеры, а такое иногда бывает, потребуется дополнительно произвести обновление конфигурации устройств.


Кроме того, нужно отметить, что для корректной работы камеры и её правильного отображения в «Диспетчере устройств» требуется наличие актуальных драйверов. Поэтому обязательно следует инсталлировать те драйвера, которые поставлялись вместе видеооборудованием, а также периодически производить их обновление.
Способ 2: Включение камеры на ноутбуке
Современные ноутбуки, как правило, имеют встроенную камеру, а поэтому порядок её включения отличается от аналогичной процедуры на стационарном ПК. Зачастую, данное действие производится путем нажатия определенной комбинации клавиш либо кнопки на корпусе в зависимости от модели ноутбука.
Сейчас, практически все модели ноутбуков, любого производителя, оснащены встроенной веб-камерой. Но есть и такие старые модели, где камер не было, или возможно произошли сбои в операционной системе, и веб-камера не работает. Что делать в таких случаях? Как запустить камеру, куда нажать?
На сегодня существует несколько способов, запустить видеокамеру. Причем пользователь должен сразу определить для себя, для чего ему нужна камера на ноуте:
- для общения;
- для сьемок видеороликов или фотографий.
Есть небольшие нюансы в выборе программ для того или иного вида применения камеры. Сразу хотелось бы оговорится, что любая камера на ноутбуке должна работать по умолчанию . Никаких дополнительных действий производить не нужно. Любое видеопереговорное приложение должно активировать камеру без дополнительных движений.
Как включить камеру через Skype
Для запуска данного приложения, прежде всего, его нужно скачать и установить на ноутбук. Сделать это лучше на официальном сайте разработчика по ссылке — skype .
Все, что нужно пользователю, это нажать кнопку скачать. Причем ниже есть кнопки, которые позволяют скачать приложение для других операционных систем.
После этого сам сайт пошагово подскажет пользователю, что делать, чтобы подключить программу и начать общаться с друзьями.
Итак, приложение загружено на ноутбук. Как включить камеру, при работе со скайп? Тут важно отметить, что это приложение предназначено, прежде всего для бесплатных видео и аудиозвонков. То есть пользователь может не только фото делать и видео-поздравления записывать.
После двойного щелчка по значку скайп, пользователь набирает пароль и логин своей учетной записи. Если он не выходил из своей учетной записи, перед закрытием скайп, то он загрузится без дополнительных вопросов.
Для проверки работы веб-камеры достаточно совершить такую последовательность действий — нажать звонки, выбрать видео, и нажать правой кнопкой мыши и выбрать настроить видео.
После этого камера автоматически подключиться и в открывшемся окошке пользователь автоматически увидит себя или то, что в этот момент будет находится перед камерой. Здесь же есть опция изменить аватар, что поможет сделать несколько фотоснимков прямо с камеры, и настройки видео помогут подкорректировать видео-сигнал. Ничего специально для подключения камеры не понадобилось.
Подключение камеры через другие ресурсы
Встроенной утилиты для подключения веб камеры программное обеспечение хоть 7, хоть 8 версии Windows не имеет. Нужно только скачивать приложение. Кроме скайпа, можно воспользоваться другим сторонним приложением, например, Live web cam .
Для загрузки достаточно нажать загрузочный файл, и затем распаковать его. После этого программа просит пользователя, хочет ли он разрешить скачанной программе изменить настройки на компьютере. Следует ответить да.
После этого пользователю следует нажать кнопку с принятием лицензионных соглашений.
После этого пользователь выбирает, что он собирается совершить с программой и где ее сохранить, и после этого нажимает далее.
После этого программа предложит выбрать место, где будут сохраняться снимки и видео. Пользователю, достаточно будет указать путь к папке. После этого откроется простейший интерфейс, в котором можно и настройки изменить, снимок сделать и запустить автосьемку.
Включи камеру — переустанови драйвера
Вторая самая частая причина не включения вебкамеры на ноутбуке, отсутствующие драйвера . Тут проблема состоит в том, что после того, как система полетела в следствие поломки или атаки вирусов, и кто-то из знакомых восстанавливал операционную систему пользователю, половина драйверов просто не была установлена. Операционку могли установить старую или недоработанную.
Для проверки полноты и правильности работы драйверов, нужно запустить диспетчер устройств . Для этого достаточно одновременно нажать клавиши Win и R. И в появившемся окне набрать devmgmt.msc . Как это указано на рисунке.
После этого откроется диалоговое окно для всех устройств для операционных систем 7 и 8. После этого пользователю следует просмотреть все устройства в открывшемся окне. Там не должно быть устройств с желтым восклицательным знаком.
Если таких значков нет, то все драйвера на ноутбуке присутствуют, и обновлять ничего не нужно. А вот если есть, то нужно выделить этот элемент, нажать правую кнопку мыши, и выбрать команду — обновить драйверы.
Если драйвера не обновятся, то нужно зайти на сайт производителя ноутбука и в разделе — поддержка, скачать нужные драйвера.
Для самых популярных ноутбуков драйвера можно скачать по ссылкам :
- Asus — ссылка (нужно вести модель);
После загрузки драйверов, достаточно будет перезагрузить ноутбук, камера должна заработать.
Еще один вариант проблемы -вебка не задействована, т.е. отключена. Если в диспетчере устройств напротив модели веб-камеры стоит стрелочка с указателем вниз, то камера не подключена на данном устройстве.
Значит нужно выделить вебку и правой кнопкой вызвать диалоговое окно и в нем пользователь выбирает команду — задействовать. После этого веб камера должна заработать.
Запустить веб-камеру при операционной системе Windows 10 можно с помощью приложения Камера. О том, как это сделать, куда, что нажать, а так же задать свой вопрос пользователь может по этим ссылкам на оф. сайте компании-производителя ПО — Камера .
Команды запуска вебки на клавиатуре
Есть определенный набор клавиш, которые помогают быстро запустить веб-камеру на разных ноутбуках. Это один из самых простых вариантов активировать и проверить работу веб-камеры без посторонних сервисов.
Для каждого производителя свои комбинации, но иногда они могут совпадать:
- FN и V, или через меню пуск — Acer Crystal Eye (ПО при этом должно быть лицензированным устанавливаться на ноут заводом-изготовителем);
- FN и V или 3 простеньких проги, которые идут в комплекте ПО к ноуту Asus — ECap Camera и пр.;
- FN+кнопка с фотоаппаратом — для ноутов HP или же стандартное сочетание кнопок, или через программку по умолчанию — HP Camera;
- Fn и Ecs для ноутбуков Леново.
Если ни один из выше перечисленных способов запустить камеру не работает, то следует проверить ноутбук у специалиста. Возможно, что-то не так с самим оборудованием и потребуется ремонт. Или же нужно проверить на наличие вирусных атак.
Почти все ноутбуки имеют вмонтированную веб камеру для возможности осуществления конференций и переговоров. Но часто возникают сложности и владельцы ноутбуков с Windows 7 не могут включить ее, так как эта операционная система в отличие от предыдущей версии Vista уже не оснащена соответствующим приложением «WindowsMovieMaker» .
Пользователям Windows 7 приходится ее скачивать со страницы Microsoft. Программу на официальном ресурсе можно найти под названием «Киностудия» .
 Эта утилита позволяет выполнять видеозапись с веб камеры. Также включить видеоустройство можно с использованием специальных приложений и сервисов для осуществления видео конференций.
Эта утилита позволяет выполнять видеозапись с веб камеры. Также включить видеоустройство можно с использованием специальных приложений и сервисов для осуществления видео конференций.
Как проверить и включить камеру?
Существует множество сайтов для видеочатов, например, http://vchatting.ru/ , http://chatroulette.com/ , http://davaipogovorim.ru/ , http://videochatru.com/ , http://chatroulette.ru/ , http://chatrandom.com/ . Посетив любую из этих страниц в интернете можно проверить и настроить видеоустройство на ноутбуке с Windows 7. В случае нормально работающей веб камеры около нее начнет светиться индикатор, который предупреждает пользователя о функционирующем видеоустройстве, а также в браузере отобразится картинка, захватываемая веб камерой.
Возникновение проблем, когда невозможно запустить устройство
Прежде, чем приступить к делу, необходимо посмотреть, не закрывает ли устройство: предмет, наклейка, изолента или краска. Необходимо посмотреть включено ли устройство в BIOS. А также, существуют модели ноутбуков, на которых запустить веб камеру можно сочетанием клавиш «Fn» и «Камера» (требуется просто найти кнопку на клавиатуре с ее изображением).
В случае не функциональности камеры даже при наличии свежего ПО, рекомендуется удалить устройство.
Для этого потребуется в Windows 7 сделать следующее:

Как настроить веб камеру с применением Skype?
Этот метод относится к одним из самых легких и надежных. Требуется просто на ноутбуке включить Скайп и кликнуть «Инструменты» . Далее войти в «Настройки» , где войти в «Настройки видео» .
 Должна будет появиться видеокартинка с камеры. Потом нажать на клавишу, находящуюся под изображением «Настройки веб-камеры»
. При этом откроется меню с возможностями настроить устройство.
Должна будет появиться видеокартинка с камеры. Потом нажать на клавишу, находящуюся под изображением «Настройки веб-камеры»
. При этом откроется меню с возможностями настроить устройство.
Как в Windows 7 включить веб-камеру дистанционно?
В Windows 7 есть «Удаленный помощник» , который позволяет включить и настроить вебкамеру удаленно. А также в Виндовс 7 можно воспользоваться приложениями «TeamViewer» либо «Radmin» .
 Угрозы, или каким образом злоумышленники имеют возможность включать и наблюдать за пользователем, используя камеру ноутбука
Угрозы, или каким образом злоумышленники имеют возможность включать и наблюдать за пользователем, используя камеру ноутбука
У хакеров есть специальное слово «рэттинг», которое звучит примерно, как «крыса» на английском языке, так как возникло от сокращения RAT «Remote Administrator Tools» . Оно применяется злоумышленниками для дистанционного управления компьютерами и всеми устройствами, которые к нему подключены.
Чаще всего вредоносное программное обеспечение оказывается в ноутбуке после посещения определенного сайта в интернете. Применяя это ПО хакер легко может включить видеооборудование ноутбука и спокойно снимать происходящее перед ним.
Чтобы избежать это необходимо следующее:
- не посещать подозрительные страницы в глобальной сети;
- следить за обновлениями Windows 7 и программного обеспечения;
- не открывать сайты, пришедшие по электронной почте, в случае не знакомого отправителя;
- использовать антивирусные утилиты.
Отключение веб-камеры
Если к ноутбуку подключена простая веб камера с USB портом, то можно просто отсоединить шнур. В случае вмонтированных устройств в крышку ноутбука, надо отыскать видеокамеру в «Менеджере устройств»
, далее вызвав контекстное меню щелкнуть по строке «Отключить»
. А также иногда на корпусе ноутбука присутствует механический включатель. О состоянии веб камеры сигнализирует световой индикатор, находящийся в непосредственной близости к глазку видеоустройства.
Почти у всех современных моделей ноутбуков есть встроенная камера (вебка). Если же нет – пользователи приобретают самостоятельно. Но не всегда они правильно настроены или подключены.
И в этой статье вы узнаете о том, как включить видеокамеру на ноутбуке, настроить ее и приготовить к дальнейшей работе.
Как проверить работает ли камера
1. Для того, чтобы проверить работоспособность видеокамеры, зайдите на сервис «Webcam&Mic Test » и выберите «Проверить веб-камеру ».


2. Либо же запустите любую утилиту, например, Skype и посмотрите передается ли изображение. Если видео не запускается, а индикатор возле камеры горит, значит она работает нормально, и проблема в программе, в данном случае в Скайпе.
Если индикатор не горит – значит веб-камера не функционирует. По умолчанию в виндовс нет своей утилиты для управления вебкой, поэтому включать ее придется вручную.
Установка драйверов
Алгоритм действий будет одинаков для всех моделей, будь у вас Асус, MSI, Lenovo, Toshiba, Dell. Не подойдет это решение только для макбуков.
Перед тем, как перейти к процедуре включения нужно посмотреть, установлены ли необходимые драйвера.

Если программное обеспечение не обновляется, то скачайте их и установите вручную. Найти и скачать драйвер можно на оф.сайте производителя. То есть, если у вас компьютер марки Леново, то зайдите на сайт компании и в разделе поддержки укажите свою модель (ее можно узнать на нижней части ноутбука на наклейке) – откроется список всех доступных драйверов.
Если значка с восклицательным знаком нет, то возможно устройство просто отключено.
Включить встроенную видеокамеру можно следующим образом:

Оригинальная программа от производителя
Также производители ПК могут встраивать свои программы для работы с фотокамерой. Где ее найти?

В Sony Vaio на Windows 7 вшита утилита «ArcSoft WebCam Companion».
В HP на Windows 8 управление осуществляется приложением «HP MediaSmart».
В Windows 10 Asus предлагает использовать «Life Frame».
Не исключено и то, что у вас может быть другая программа, а зависит это от фирмы производителя и модели ноута. По функциональности они все похожи и просты в управлении, разобраться самостоятельно даже новичку будет не сложно.
Нажатие специальных клавиш
Практически на всех моделях не только ноутбуков, но и нетбуков, предусмотрены специальные так называемые «Горячие клавиши » с помощью которых в несколько нажатий можно подключить видеокамеру.


Зажмите кнопку FN на клавиатуре и одновременно нажмите на клавишу со значком камеры. Она чаще всего располагается на нижней или верхней панели клавиш.
В моем случае это «FN + V».
Если после данных манипуляций она так и не включилась, возможно, у вас тот редкий случай, когда проблема заключается в физической ее неисправности.
Включение внешней USB-камеры

 Самая распространенная причина почему не работает USB видеокамера на ноутбуке – это проблема с кабелем. Он может отходить, износиться или может не работать разъем. Попробуйте вставить кабель в другой вход.
Самая распространенная причина почему не работает USB видеокамера на ноутбуке – это проблема с кабелем. Он может отходить, износиться или может не работать разъем. Попробуйте вставить кабель в другой вход.
Если все подключено, но по прежнему видео не включается, то заходим в Диспетчер устройств и проверяем установлены ли на компьютере драйвера. USB-камера может отображаться как в разделе обработки изображения, так и в «USB-контроллеры ».
Чаще всего драйвера идут в комплекте с вебкой на диске – либо на съемном носителе, либо уже вшитым в вебку и при подключении автоматически происходит установка ПО. Также его можно скачать на сайте производителя. Некоторые разработчики могут предоставляют специальную утилиту для ее настройки.
Проблема с программами
Возможно, web-камера нормально функционирует, но стоит запрет на ее использование в конкретной программе. Чаще всего такая проблема возникает со Скайпом. Например, если раньше использовалась встроенная веб-камера, а потом начали подключать съемную, то по умолчанию Skype будет использовать первый вариант.
Чтобы изменить параметры по умолчанию :
- зайдите в «Инструменты»;
- далее в «Настройки»;
- нажмите на «Настройки видео»;
- и из выпадающего списка «Выбрать камеру» выбираем нужное устройство.


При желании там же можете настроить видеокамеру: яркость, масштаб, баланс белого и подобное.
Если после выбора изображение все равно не появляется, значит, проблема именно с самой вебкой – нет драйверов или физические повреждения.
Онлайн сервисы
Для того, чтобы включить встроенную веб камеру на ноутбуке с не только для фотосъемки, но и с возможностью записи видео роликов, можно использовать бесплатные сервисы, и один из таких «Video Recorder ».


При использовании видеосвязи в браузере, обозреватель всегда спрашивает, можно ли использовать на ее данном сайте. Если вы нажмете нет, то камера не будет работать. Также, для воспроизведения видео браузеру требуется Flash Player, если его нет – то появится соответствующее уведомление, в котором будет предложено скачать и установить его.
Главным плюсом онлайн сервисов является то, что вам не нужно скачивать и устанавливать дополнительно ПО, тем самым загрязняя свой компьютер. И работают такие сервисы со всеми моделями лэптопов включая Samsung, Тошиба и MSI.
Неожиданно перестала работать
Достаточно часто, бывает так, что в один прекрасный день камера перестает работать. И случается это из-за физических повреждений, износа, переустановки Windows или программных сбоев.
В последних двух случаях проблема решается путем установки/переустановки драйверов.
Как отключить веб камеру на ноутбуке

 Если вы не хотите, чтобы не работала видеосвязь, просто отключите в той программе, где разговариваете.
Если вы не хотите, чтобы не работала видеосвязь, просто отключите в той программе, где разговариваете.
Если хочется совсем отключить видеокамеру – зайдите в диспетчер устройств, нажмите на камеру правой кнопкой мышки и щелкните «Отключить ».
Если на компьютере стоит USB-камера, то выньте кабель из разъема компьютера или нажмите на кнопку отключения.
Сейчас рынок портативных компьютеров переполнен многообразием моделей. Производители запасных частей для ноутбуков регулярно выпускают новые образцы. И трудно себе представить, чтобы какая-нибудь компания сегодня выпустила бы ноутбук без web-камеры. Если раньше ею оснащали только дорогие модели, то сегодня присутствием данного компонента никого уже не удивишь. Однако, покупая новый ПК, некоторые пользователи не могут понять того, как включить камеру на ноутбуке. Попробуем вместе разобраться в данном вопросе.
ПодготовкаДля начала нужно посмотреть, включена ли вообще камера на ноутбуке. Нужно запустить программу, которая отвечает за её работу. Также можно попробовать запустить тест web-камеры из интерфейса клиентской программы. Если при ее запуске изображение на дисплее не появляется, значит камера вообще не подключена.
Как включить камеру на ноутбуке в этом случае?
На клавиатурном блоке нужно отыскать клавишу "Fn". Как правило, таких клавиш две. Они располагаются в нижней части клавиатуры в разных углах. Когда пользовать нажимает клавишу "Fn", то он может получить доступ к другим функциональным клавишам. Обычно такие клавиши выделяются синим цветом, а находятся они вверху клавиатурного блока (на клавишах F1, F2, F3, F4 и т. д.). Однако нужно внимательно рассмотреть клавиатуру, чтобы по ошибке не задействовать другие функции. Удерживая клавишу "Fn", просто нажимаете другую клавишу с обозначением web-камеры. После этого на рабочем столе ноутбука должен отобразиться значок камеры с надписью «On».
Как включить камеру на ноутбуке, если данный способ не помогает?

Если способ с клавишей "Fn" не помог, можно попробовать вариант со штатными средствами Windows. В меню «Пуск» выбираем пункт «Панель управления», где переходим во вкладку "Администрирование". Ищем в открывшемся окне ярлык "Управление компьютером", где нам нужен "Диспетчер оборудования". Перед вами откроется весь перечень устройств компьютера. Во вкладке "Устройство обработки изображений" должен быть значок web-камеры. Здесь её можно включить, нажав на значке правой кнопкой мыши и выбрав пункт «Включить».
Как включить камеру в ноутбуке, если она является автономной?
Если всё же в вашем портативном ПК нет встроенной камеры, и вы используете автономную, то нужно посмотреть, имеется ли кнопка включения на ней. Иногда пользователи просто забывают её включить. После включения этой кнопки камера самостоятельно запустится и развёрнет интерфейс приложения на дисплее.
Как включить камеру на ноутбуке, если ни один из способов так и не помог?
Итак, если камеру так и не удалось подключить, нужно проверить, установлены ли к ней драйвера. Как это сделать? Если в диспетчере устройств камера не отображается, то, безусловно, никаких драйверов не установлено.
Что делать в этом случае?
Алгоритм поиска драйвера для web-камеры довольно простой: определяем модель, ищем в Сети подходящий драйвер, скачиваем и устанавливаем. Найти модель камеры можно на упаковке или непосредственно на самом устройстве (если камера автономная).

Еще один способ
Также проверить работу камеры можно в интерфейсе программы Skype. При запуске Скайпа она самостоятельно должна включаться и показывать изображение на экране.