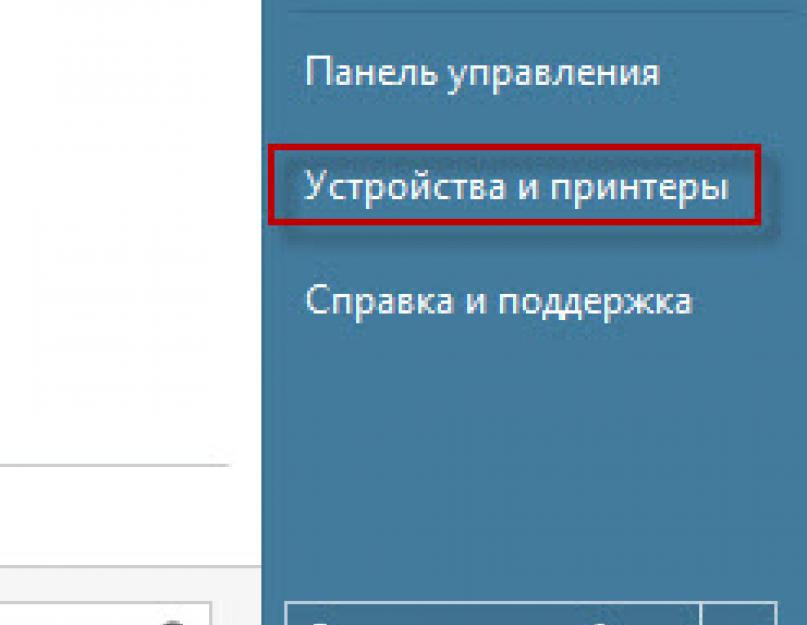Дело в том, что в Windows нельзя удалить принтер у которого есть не пустая очередь печати. То есть сначала нужно очистить очередь печати, а затем уже удалять принтер. И вот тут самое интересное - нельзя очистить очередь печати для принтера, который отключен от компьютера. Если принтер отключен от компьютера тогда не удаляется очередь печати для него.
Замкнутый круг.
Однако положение не безнадежно. Удалить очередь печати можно и в такой ситуации. Можно воспользоваться методом грубой силы. Как говорится - против лома нет приема.
Очистка очереди печати
Шаг первый - открыть консоль
Нужно открыть консоль ("Командная строка"). Если дело происходит под Windows Vista, 7, 8, открывать ее нужно с правами администратора.
Шаг второй - удалить очередь печати
В консоли нужно, последовательно, выполнить три команды:
net stop spooler
del %systemroot%\system32\spool\printers\* /Q
net start spooler
Все задания, для всех принтеров будут удалены. Если вам нужно выполнить удаление более избирательно - тогда вместо второй команды которая удаляет все файлы, используйте команду удаления выборочных файлов.
Резюме
Вообще грубое удаление заданий печати может пригодится и в других ситуациях. Например когда принтер начинает печатать какой-то мусор, вместо того задания, которое вы отправили на печать. Чаще всего это происходит из-за сбоя в работе Диспетчера печати. В очереди зависают сбойные задания и Диспетчер их отправляет раз за разом на принтер. При этом эти задания могут даже не отображаться в апплете "Очередь печати".
В общем, если у вас происходит что-то странное с печатью на принтер, загляните в папку %systemroot%\system32\spool\printers\.
Если вам оказалась полезна или просто понравилась эта статья, тогда не стесняйтесь - поддержите материально автора. Это легко сделать закинув денежек на Яндекс Кошелек № 410011416229354 . Или на телефон +7 918-16-26-331 .
Опубликовано: 29.09.2014Приветствую, друзья.
на связи с вами Павел Комарьков и в сегодняшней статье мы с вами будем разбираться как можно очистить очередь печати принтера и что делать, если эта самая очередь печати очищаться ну никак не хочет. Начнем мы с вами со стандартных методов очистики и постепенно будем переходить к более радикальным. Поверьте мне, какой-нибудь из методов точно сработает. У принтера просто нет шансов.
Нам же, в свою очередь, тоже нужно будет проявить определенное упрямство в борьбе с принтером, чтобы перепробовать как можно больше способов и не сдаться раньше времени. Итак приступим.
Стандартный способ очистки очереди печати
Для начала нам нужно открыть окошко с очередью печати принтера. Сделать это мы можем двумя способами. С помощью перехода через трей:
Либо с помощью перехода через пункт меню "Пуск" -> "Устройства и принтеры":


Независимо от того, как вы перешли, в любом попадете на вот такое окошко с подвисшими очередями печати:

В окошке мы видим 3 документа, ожидающие распечатки. Однако наш принтер почему-то подготовленные документы распечатывать не собирается.
Почему может не печатать?
В моем случае, конечно, понятно почему. Потому, что принтер не подключен. Обратите внимание на заголовок окошка с очередью печати. Там написано "Работать автономно". Это значит, что мой принтер запустит подготовленные документы в печать, как только я его снова подключу.
А теперь, прежде чем продолжать чтение, подумайте, может и ваш принтер создал очередь печати по какой-нибудь совершенно банальной причине. Может вы что-то забыли? Например заправить картридж, что-то неверно закрепили в принтере или может что-то застряло в самом принтере и мешает печати?
Отменяем печать
Ладно. Предположим, что вы не знаете почему принтер не хочет производить печать. Или же наоборот. Вы знаете, что сбой вызван очередной ошибкой windows либо принтера и поможет только перезапуск печати. Давайте попробуем очистить очередь печати принтера и добавить файлы в очередь печати снова.
Очистить очередь печати принтера можно как полностью:

так и от некоторых отдельных файлов:

Если очередь печати не очищается
Если вдруг очередь печати очищаться стандартными средствами не хочет. А принтер на все ваши действия по отмене печати никак не реагирует, остается последний вариант - очистить очередь печати принтера вручную.
Для этого нам потребуется на время отключить службу печати windows, удалить временные файлы из системной папки (файлы отвечающие за подготовленную очередь печати), а затем снова запустить службу печати.
Сделать все это можно опять же двумя способами. Первый - с помощью окна "Службы" и стандартного проводника windows. И второй - с помощью консоли windows. Второй способ, конечно, более сложный и вполне можно обойтись и первым, но если вы очень хотите произвести на кого-то впечатление, можете выбрать и его. Я рассмотрю оба.
Первый способ ручной очистки очереди печати
Кликаем по иконке компьютера правой кнопкой мыши и переходим в пункт "Управление":


В окне со службами мы ищем службу, отвечающую за печать, и останавливаем ее. В Windows 8 она называется "Диспетчер печати", в Windows 7 тоже как-то подобно. Думаю сами найдете.
После этого переходим в системную папку вот по этому пути:
C:\WINDOWS\system32\spool\PRINTERS
И удаляем оттуда все файлы.
Удалили? Теперь снова запускайте службу, отвечающую за печать, и проверяйте очередь печати принтера. Она будет пустой.
Второй способ ручной очистки очереди печати
Открываем меню "Пуск". В строке поиска вводим cmd и найденную консоль запускаем от имени администратора:

В саму консоль по одной вводим следующие строки:
net stop spooler
net start spooler
После каждой введенной строки нажимаем Enter и ожидаем ответа от консоли.
Краткое пояснение: Первая строка останавливает службу диспетчера печати windows. Вторая строка проверяет наличие файлов очередей печати в системной папке и если находит, то удаляет их. Третья строка запускает службу диспетчера печати windows.
Автоматизируем очистку очередей печати
Есть еще один способ максимально быстрого очищения подвисших очередей печати. Пользоваться им удобно, когда глюки с печатью возникают постоянно. Ладно. Меньше слов, больше дела.
Создаем новый текстовый документ и вставляем в него следующие строки:
net stop spooler
IF EXIST "\Windows\System32\spool\PRINTERS\" del "\Windows\System32\spool\PRINTERS\*.*" /f /s /q
net start spooler
@pause
Сохраняем текстовый документ с расширением.bat и запускаем его от имени администратора каждый раз, когда у нас возникают проблемы с подвисшими очередями печати.
Bat файл будет взаимодействовать с консолью windows почти также, как я вам описывал во втором способе. Только вам уже не нужно будет ожидать ответа консоли и после ввода каждой строки нажимать Enter. Bat файл сделает всю эту рутину за вас.
Некоторые задания, которые мы отправляем принтеру для печати, могут поспособствовать тому, чтобы очередь печати принтера зависла. Если так произошло, то даже перезагрузка компьютера может не помочь возобновить печать. Однако выход из этой ситуации есть и он очень простой.
Если вам часто при работе за ПК приходится пользоваться принтером, то скорее всего вы сталкивались с такой ситуацией, когда отправленные принтеру для печати задания, особенно когда таких, скажем не одно и не два, блокируют диспетчер очереди печати принтера и более не позволяют напечатать ничего.
Чтобы очистить очередь печати принтера недостаточно просто отменить задания, зависшая очередь не очистится даже если вы перезагрузите компьютер. Что же тогда делать спросите вы, как заставить принтер снова печатать. Из любой ситуации есть выход, сегодня мы расскажем вам как очистить очередь печати принтера, потратив на это совсем немного времени.
Очищаем очередь печати принтера с помощью командной строки
Запустите командную строку Windows от имени администратора. Чтобы сделать это кликните по кнопке “Пуск” и в открывшемся меню в строке поиска ввести команду “cmd”, затем в результатах поиска кликнуть правой клавишей мыши по соответствующему ярлыку (cmd.exe) и в контекстном меню выбрать пункт “Запуск от имени администратора”.

В открывшемся окне консоли введите команду “net stop spooler”. Теперь найди на системном разделе жесткого диска, обычно это диск C:, папку “Printers” и удалите из нее все DHD- и SPL-файлы, обязательно убедитесь в том, что удалили их все. Кстати, путь до папки “Printers” по умолчанию такой: C:\Windows\System32\Spool\.
Снова перейдите в окно консоли запущенной с правами администратора и введи в ней новую команду “net start spooler”.

Закройте окно консоли и открытые окно проводника Windows.
Вот и все, теперь вы снова можете отправлять задания и печать, и надеемся у вас больше не возникнет вопроса как очистить очередь печати принтера. Удачи!
Вопрос от пользователя
Здравствуйте.
Подскажите, как можно настроить принтер: я на него отправила 3 документа на распечатку. В результате один он распечатал, а другие два нет. Сейчас сколько не отправляю документов - он ничего не печатает.
Всплывает окошко с очередью печати документов - один из них похоже завис. Никак не получается очистить эту очередь печати или удалить. Как это можно сделать?
Марина.
Доброго дня!
Да, есть подобная проблема: при отправке нескольких файлов на распечатку (особенно, если они большие и весят несколько десятков мегабайт, содержат графику, чертежи и пр.) , нередко, когда очередь печати подвисает. И, разумеется, пока она не будет очищена - принтер может никак не реагировать на отправку новых документов на распечатку.
Собственно, сегодняшняя статья будет на эту проблематику...
3 способа отменить печать документов на принтере
Способ №1: через свойства принтера
1) Сначала необходимо открыть панель управления Windows по адресу: Панель управления\Оборудование и звук\Устройства и принтеры .

3) После чего, выбрав любой из документов, присутствующих в очереди, можете отменить (для удаления его из очереди - просто выделите мышкой и нажмите клавишу Del). См. пример ниже.
Также посоветую попробовать перезапустить печать документа, перед его удалением из очереди.

Щелкаем правой кнопкой мышки по документу и отменяем его распечатку...
Данный способ в половине случаев поможет решить проблему. Однако, иногда, сколько бы вы раз кнопку Del не нажимали - из очереди печати ни один документ может не удаляться. В таких тяжелых случаях, используйте нижеприведенные варианты.
Способ №2: остановка службы и чистка папки PRINTERS
В Windows есть специальная служба, отвечающая за печать документов (называется "Диспетчер печати" или "Spooler") . Так вот, если ее работу остановить - то можно будет "вручную" удалить все файлы, которые были отправлены на печать. Собственно, ниже будет показано, как это сделать.
1) Сначала необходимо открыть список служб. Чтобы это сделать, нажмите сочетание кнопок Win+R , и введите команду services.msc . Пример ниже (работает во всех версиях Windows).


3) После остановки службы, зайдите в папку: C:\Windows\System32\Spool\PRINTERS
4) В этой папке необходимо удалить все файлы с расширениями.SPL и.SHD (у меня на компьютерах эта папка вообще пустая...) .
Примечание! Если вдруг файлы не будут удаляться, воспользуйтесь рекомендациями из статьи:

5) Включите службу "Диспетчер печати" (которую до этого отключили) и проверьте работу принтера. Проблема должна быть решена.
Способ №3: с помощью командной строки
В некоторых случаях предыдущие способы могут не сработать, например, при зависании проводника. В этом случае, все можно сделать в командной строке за несколько шагов.
1) Первое, что необходимо сделать - это открыть командную строку от имени администратора. Для этого, откройте диспетчер задач (сочетание Ctrl+Alt+Del или Ctrl+Shift+Esc) и нажмите "Файл/новая задача" , впишите команду CMD и поставьте галочку, что задача должна быть от имени администратора . Пример ниже.


3) После введите последовательно две команды:
- del %systemroot%\system32\spool\printers\*.shd
- del %systemroot%\system32\spool\printers\*.spl
После ввода каждой - нажимайте Enter. Благодаря этим командам, из системной папки PRINTERS будут удалены временные файлы для распечатки (именно они и присутствуют в очереди печати).
Обратите внимание, что после ввода каждой команды ничего не должно писаться в ответ (это означает, что команда выполнена успешно).

Если после очистки очереди печати принтер так и не стал печатать вновь отравленные документы (извиняюсь за тавтологию) , рекомендую ознакомиться вот с этой статьей:
Надеюсь, ваша проблема будет решена...
Опубликовано: 29.09.2014Приветствую, друзья.
на связи с вами Павел Комарьков и в сегодняшней статье мы с вами будем разбираться как можно очистить очередь печати принтера и что делать, если эта самая очередь печати очищаться ну никак не хочет. Начнем мы с вами со стандартных методов очистики и постепенно будем переходить к более радикальным. Поверьте мне, какой-нибудь из методов точно сработает. У принтера просто нет шансов.
Нам же, в свою очередь, тоже нужно будет проявить определенное упрямство в борьбе с принтером, чтобы перепробовать как можно больше способов и не сдаться раньше времени. Итак приступим.
Стандартный способ очистки очереди печати
Для начала нам нужно открыть окошко с очередью печати принтера. Сделать это мы можем двумя способами. С помощью перехода через трей:
Либо с помощью перехода через пункт меню "Пуск" -> "Устройства и принтеры":


Независимо от того, как вы перешли, в любом попадете на вот такое окошко с подвисшими очередями печати:

В окошке мы видим 3 документа, ожидающие распечатки. Однако наш принтер почему-то подготовленные документы распечатывать не собирается.
Почему может не печатать?
В моем случае, конечно, понятно почему. Потому, что принтер не подключен. Обратите внимание на заголовок окошка с очередью печати. Там написано "Работать автономно". Это значит, что мой принтер запустит подготовленные документы в печать, как только я его снова подключу.
А теперь, прежде чем продолжать чтение, подумайте, может и ваш принтер создал очередь печати по какой-нибудь совершенно банальной причине. Может вы что-то забыли? Например заправить картридж, что-то неверно закрепили в принтере или может что-то застряло в самом принтере и мешает печати?
Отменяем печать
Ладно. Предположим, что вы не знаете почему принтер не хочет производить печать. Или же наоборот. Вы знаете, что сбой вызван очередной ошибкой windows либо принтера и поможет только перезапуск печати. Давайте попробуем очистить очередь печати принтера и добавить файлы в очередь печати снова.
Очистить очередь печати принтера можно как полностью:

так и от некоторых отдельных файлов:

Если очередь печати не очищается
Если вдруг очередь печати очищаться стандартными средствами не хочет. А принтер на все ваши действия по отмене печати никак не реагирует, остается последний вариант - очистить очередь печати принтера вручную.
Для этого нам потребуется на время отключить службу печати windows, удалить временные файлы из системной папки (файлы отвечающие за подготовленную очередь печати), а затем снова запустить службу печати.
Сделать все это можно опять же двумя способами. Первый - с помощью окна "Службы" и стандартного проводника windows. И второй - с помощью консоли windows. Второй способ, конечно, более сложный и вполне можно обойтись и первым, но если вы очень хотите произвести на кого-то впечатление, можете выбрать и его. Я рассмотрю оба.
Первый способ ручной очистки очереди печати
Кликаем по иконке компьютера правой кнопкой мыши и переходим в пункт "Управление":


В окне со службами мы ищем службу, отвечающую за печать, и останавливаем ее. В Windows 8 она называется "Диспетчер печати", в Windows 7 тоже как-то подобно. Думаю сами найдете.
После этого переходим в системную папку вот по этому пути:
C:\WINDOWS\system32\spool\PRINTERS
И удаляем оттуда все файлы.
Удалили? Теперь снова запускайте службу, отвечающую за печать, и проверяйте очередь печати принтера. Она будет пустой.
Второй способ ручной очистки очереди печати
Открываем меню "Пуск". В строке поиска вводим cmd и найденную консоль запускаем от имени администратора:

В саму консоль по одной вводим следующие строки:
net stop spooler
net start spooler
После каждой введенной строки нажимаем Enter и ожидаем ответа от консоли.
Краткое пояснение: Первая строка останавливает службу диспетчера печати windows. Вторая строка проверяет наличие файлов очередей печати в системной папке и если находит, то удаляет их. Третья строка запускает службу диспетчера печати windows.
Автоматизируем очистку очередей печати
Есть еще один способ максимально быстрого очищения подвисших очередей печати. Пользоваться им удобно, когда глюки с печатью возникают постоянно. Ладно. Меньше слов, больше дела.
Создаем новый текстовый документ и вставляем в него следующие строки:
net stop spooler
IF EXIST "\Windows\System32\spool\PRINTERS\" del "\Windows\System32\spool\PRINTERS\*.*" /f /s /q
net start spooler
@pause
Сохраняем текстовый документ с расширением.bat и запускаем его от имени администратора каждый раз, когда у нас возникают проблемы с подвисшими очередями печати.
Bat файл будет взаимодействовать с консолью windows почти также, как я вам описывал во втором способе. Только вам уже не нужно будет ожидать ответа консоли и после ввода каждой строки нажимать Enter. Bat файл сделает всю эту рутину за вас.