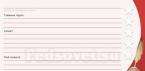Недавно мы говорили о том, с понятием красоты в современном обществе. Логическое продолжение этой темы - вопрос о месте ретуши в фотографии. Иллюзорность происходящего в фотоиндустрии очевидна ее работникам, но не большинству потребителей глянцевых (и не только) журналов. Мы попросили ретушеров бюро Bespoke Pixel обозначить то, что следует знать и иметь в виду каждому, кто открывает модный журнал или сайт.
Погоня за идеальной
картинкой
Мы надеваем компрессионное белье или драпируемся в Rick Owens, увеличиваем грудь пуш-апом, имитируем эффект выгоревших на солнце волос, придаем коже сияние светоотражающим тональным кремом и надеваем 14-сантиметровые каблуки (или их персональный эквивалент). Иными словами, мы трансформируем свой внешний вид, чтобы транслировать в окружающую среду личное высказывание, позицию, взгляды - или их отсутствие. Где в таком случае больше проступает наша индивидуальность: когда, приняв тысячу микроизменений от формы ногтей до оттенка помады, мы являемся на торжественную вечеринку, или следующим утром, когда просыпаемся растрепанные, без макияжа и со следами похмелья на лице? Никому не придет в голову упрекать девушку за использование удлиняющей туши и требовать снять каблуки, чтобы не искажать рост - это принятая обществом игра, правила которой всем хорошо известны. А где тогда этическая разница, замазан прыщ тональным средством или кистью в графическом редакторе?
В обработке изображения можно выделить два смежных этапа: первый - производственная необходимость, часто неотъемлемая часть создания цифрового изображения, а второй - щекотливая территория эстетических решений. Дело в том, что со времен аналоговой фотографии ничего особенно не поменялось. Цифровому изображению так же необходима «проявка», как и пленочному кадру. Только на смену аналоговой фотолаборатории с реагентами пришел Adobe Photoshop и другие графические редакторы. На этапе такой «цифровой проявки» (конвертации RAW-файла в изображение) можно отрегулировать яркость, контраст, тональность, насыщенность, резкость и другие параметры снимка. Нужно понимать, что в данном случае пиксели, из которых состоит изображение, остаются на месте, а регулируются лишь их свойства. Это не влияет на содержание изображения, хотя игра света тоже способна визуально преобразить картинку. Красноречивый пример - фотография Пола Хансена , победителя World Press Photo - 2013, где не был сдвинут ни один пиксель, но драматическая «проявка» изображения вызвала бурные дискуссии насчет ее допустимости.
Фотография из Elle Ukraine (июнь 2013), отретушированная Bespoke Pixel

История ретуши
Истории манипуляции с изображениями столько же лет, сколько и самой фотографии. Еще в 1860-х годах (фотографии в то время было примерно 25 лет) развернулась дискуссия о ретуши и ее пределах между патриархом русской фотографии Левицким и президентом французского фотообщества Даванном . Точка зрения Даванна: фотограф может только «набросать» на негативе общий рисунок объекта съемки, а художники-ретушеры дорисуют все остальное. Левицкий возражал, допуская лишь техническую ретушь, заделку мелких точек и пятен.
Изначально фотография была бедным техническим родственником живописи и все приемы оттуда были автоматически перенесены на снимки. Первые фотографы часто были художниками, и дорисовывать кисточками необходимые детали поверх отпечатка было обычной практикой; фотографии раскрашивались вручную и оценивались по тем же критериям, что и картины. При съемках портретов ретушь была обязательным условием. В легендарном портретном ателье Надара в Париже работало 26 человек, 6 из которых были ретушерами. Франц Фидлер, немецкий портретист и теоретик фотографии, писал о конце XIX века, когда фотографии было всего сорок лет, так: «Предпочтением пользовались те фотоателье, которые наиболее усердно прибегали к ретуши. Морщины на лицах замазывались; веснушчатые лица целиком „очищались“ ретушью; бабушки превращались в молодых девушек; характерные черты человека окончательно стирались. Пустая, плоская маска расценивалась как удачный портрет. Безвкусица не знала границ, а торговля ею процветала». Ниже - слайд-шоу по материалам The Metropolitan Museum of Art .
 Роберт Джонсон, 1930, пособие по ретуши негативов.
Роберт Джонсон, 1930, пособие по ретуши негативов.
 Кальверт Ричард Джонс, монахи-капуцины на Мальте, 1846
Кальверт Ричард Джонс, монахи-капуцины на Мальте, 1846
 Это одна из первых документально сохраненных отретушированных фотографий. Кальверт был живописцем и вымарал одного из монахов, портящего его композицию, на негативе. Он не только привез с путешествия по Мальте фотографии, которые продавал как открытки, но и дорисовал в некоторые из них фигуры людей и детали.
Это одна из первых документально сохраненных отретушированных фотографий. Кальверт был живописцем и вымарал одного из монахов, портящего его композицию, на негативе. Он не только привез с путешествия по Мальте фотографии, которые продавал как открытки, но и дорисовал в некоторые из них фигуры людей и детали.
 Шарль Негрэ, 1850-е. Огонь свечей был дорисован вручную, тогдашняя техника не могла реализовать такой снимок.
Шарль Негрэ, 1850-е. Огонь свечей был дорисован вручную, тогдашняя техника не могла реализовать такой снимок.
 Генри Пич Робинсон «Fading Away» («Угасание»), 1858. Одно из самых громких постановочных композитных фото того времени, поднявшее ряд этических вопросов об уместности фотографирования тех или иных тем («нечего снимать чернуху!»).
Генри Пич Робинсон «Fading Away» («Угасание»), 1858. Одно из самых громких постановочных композитных фото того времени, поднявшее ряд этических вопросов об уместности фотографирования тех или иных тем («нечего снимать чернуху!»).
 Эрнест Эжен Аппер, срежиссировавший и снявший «преступления» парижских коммунаров (на фотографии - актеры). Фотография появилась в прессе, 24 мая 1871 года. Возможно, не все фотографии конфликтов из соседних стран одинаково правдивы.
Эрнест Эжен Аппер, срежиссировавший и снявший «преступления» парижских коммунаров (на фотографии - актеры). Фотография появилась в прессе, 24 мая 1871 года. Возможно, не все фотографии конфликтов из соседних стран одинаково правдивы.
 1905 год, семья «на Ниагарском водопаде» (на самом деле - в студии).
1905 год, семья «на Ниагарском водопаде» (на самом деле - в студии).
 Нет, в 1910 такая кукуруза не росла, а с Джорджем Корнишем, кажется, мы могли бы подружиться - чувство юмора у нас похожее.
Нет, в 1910 такая кукуруза не росла, а с Джорджем Корнишем, кажется, мы могли бы подружиться - чувство юмора у нас похожее.
 Николай Антипов, Иосиф Сталин, Сергей Киров, Николай Шверник и Николай Комаров на Пятнадцатой Ленинградской региональной конференции партии в Ленинграде, 1926. При Сталине все важные политические фотографии ретушировались, дорисовывались, а его бывшие соратники, по мере впадения в немилость и репрессий, вымарывались.
Николай Антипов, Иосиф Сталин, Сергей Киров, Николай Шверник и Николай Комаров на Пятнадцатой Ленинградской региональной конференции партии в Ленинграде, 1926. При Сталине все важные политические фотографии ретушировались, дорисовывались, а его бывшие соратники, по мере впадения в немилость и репрессий, вымарывались.
 Николай Антипов, Иосиф Сталин, Сергей Киров и Николай Шверник в книге «С. М. Киров, 1886–1934» (Ленинград, 1936). Комаров был арестован и казнен в 1937 году.
Николай Антипов, Иосиф Сталин, Сергей Киров и Николай Шверник в книге «С. М. Киров, 1886–1934» (Ленинград, 1936). Комаров был арестован и казнен в 1937 году.
 Иосиф Сталин, Сергей Киров и Николай Шверник из «Истории СССР, ч. 3», Москва, 1948. Антипов был арестован и расстрелян в 1937 году.
Иосиф Сталин, Сергей Киров и Николай Шверник из «Истории СССР, ч. 3», Москва, 1948. Антипов был арестован и расстрелян в 1937 году.
 Сталин и Киров в «Иосиф Сталин: краткая биография». Москва, 1949.
Сталин и Киров в «Иосиф Сталин: краткая биография». Москва, 1949.
 Клим Ворошилов, Вячеслав Молотов, Иосиф Сталин и Николай Ежов, 1938 год.
Клим Ворошилов, Вячеслав Молотов, Иосиф Сталин и Николай Ежов, 1938 год.
 Это предыдущее фото из 1938-го, опубликованное в 1940-м. Ретушер убрал «врага народа» Ежова (крайнего справа), бывшего главу НКВД, организатора и исполнителя массовых репрессий, позже расстрелянного «за попытку госпереворота».
Это предыдущее фото из 1938-го, опубликованное в 1940-м. Ретушер убрал «врага народа» Ежова (крайнего справа), бывшего главу НКВД, организатора и исполнителя массовых репрессий, позже расстрелянного «за попытку госпереворота».
Что представляет собой
процесс обработки
Обложки L"Officiel Ukraine, Elle Ukraine и Аэрофлот Style, отретушированные в
Bespoke Pixel
Так же как над строительством здания работает цепочка специалистов - от архитектора до инженера и подрядчиков, - опубликованная фотография - результат работы команды профессионалов: арт-директора, стилиста, визажиста, модели, фотографа и прочих, где ретушер - одно из скромных функциональных звеньев. У каждого специалиста своя компетенция: модель не может сниматься, в чем ей заблагорассудится, а ретушер не «играет» с картинкой на свой лад. У каждой съемки есть свое стилевое направление, и постобработка должна довести задумку команды до максимума («правки на ваш вкус» или «сделайте нам красиво» обычно являются первым красным флагом - скорее всего, клиент не знает чего хочет). По сути, процесс обработки изображения - это неразрывный союз эстетического выбора и его технической реализации. То есть фотошоп - всего лишь инструмент на службе фотографии. Его технические возможности позволяют совершать практически неограниченные манипуляции с изображением, меняя форму объектов, текстуру, цвет и так далее (существует мнение, что обычный заказ для ретушеров выглядит вот так). Но, как любой инструмент, его можно использовать как во благо, так и во зло. Поэтому критический момент здесь - здравый смысл. Стоит понимать, что если обработка фотографии явно перетягивает на себя одеяло, это не катастрофа, но тогда изображение уместнее отнести к области графического или технического дизайна
Над фэшн- или бьюти-съемкой работает команда профессионалов еще до щелчка затвора камеры, чтобы уже в процессе съемки приблизиться к идеальной картинке. Поэтому нам в руки, как правило, попадает качественная работа, где ухоженная женщина модельной внешности с правильно нанесенным макияжем снята опытным фотографом в выгодном свете и на хорошую оптику. Дальше мы должны сделать то, что не удалось (или вообще невозможно) достичь при фотосъемке, подогнать изображение под некоторый уровень, приблизить к задумке автора. Замечательную фотографию ретушер может сделать идеальной, хорошую - очень хорошей, среднюю - неплохой, плохую - приемлемой. Совершать качественный скачок на две ступени - неоправданно дорого, малореально и попросту неэффективно (если только это не скачок в обратном направлении - бездарной обработкой можно убить талантливую фотографию). То есть в идеале работа ретушера направлена не на исправление изображения, а на его улучшение.
Одна из самых любимых правок клиентов -
обвести что угодно на фотографии и подписать: «Что это?»
Кадр из съемки с ведущим визажистом Chanel на Украине для Harper"s Bazaar Ukraine,
отретушированной Bespoke Pixel

Конечно, каждый заказ индивидуален, но если попытаться обобщить наши обычные действия, - мы убираем все, что отвлекает, мешает, лезет в глаза. Добавляем объем у корней волос, если они распущены. Удлиняем шею, убираем некоторые горизонтальные морщины на ней, чистим подмышечные складки и подмышки, дорисовываем ногти, убираем кутикулу, поправляем макияж - глаза, линию ресниц, иногда дорисовываем их, разглаживаем подвижное веко, вносим равномерность цвета. Чистим глаза: убираем сосуды, покраснения, акцентируем зрачок. Корректируем брови, убирая лишние волоски, выравниваем цвет и плотность, редактируем форму. Естественно, работаем с порами, неровностями, пятнами на лице. Обращаем внимание на лишние волоски в прическе. Корректируем пластику: складки тела, очерченность талии, изгиб бедер и спины, убираем «гусиную кожу» на ногах, всегда чистим пятки. Список получается внушительным, но он очень сборный и обычно каждое действие занимает не больше 15 минут. Контрастные превращения лишнего веса в модельные параметры и, например, омоложение на двадцать лет в нашем случае остаются разовыми исключениями. Мы не работаем «волшебниками фотошопа», но занимаемся тем, что помогаем клиентам доводить их изображения до соответствия стилю, бренду, долгосрочной стратегии.
На наш взгляд, главная задача обработки не «сделать фотографию и человека на ней лучше» - эта фраза в силу субъективности не значит ровным счетом ничего. Ретушь и постобработка - это не неуловимые вещи, не уайльдовская охота на лис, где невыразимое преследует несъедобное, а помощь в реализации художественного замысла фотографа или арт-директора. Если поставленная задача (снять лукбук или художественную фотосессию) безупречно реализована в рамках отведенных на нее ресурсов, можно сказать, что перед нами «хорошая» ретушь. К сожалению, есть варианты, когда неудачные эстетические решения идеально сделаны технически, и наоборот - прекрасные намерения страдают из-за слабой реализации. Поэтому, встречая неудачный кадр, мы не спешим винить ретушера, возможно, «так было задумано» арт-директором съемки (или тем человеком, который несет его обязанности).
Стоит отметить, что наши личные, как ретушеров, эстетические предпочтения могут не совпадать с идеей автора или проектом команды. Получая очередную итерацию с требованием «сделать ноги модели еще худее», мы чувствуем себя некомфортно и всегда пытаемся урезонить заказчика, но понимаем, что это ситуация про крестик и трусы. Так как в глубине души мы против избыточной обработки и подхода «сойдет, поправим на постпродакшене», в силу возможностей мы стараемся отговорить фотографов от слишком нереалистичных изменений . Правда, на нашей памяти никто не перегибал палку настолько, чтобы мы отказывались исполнять заказ по моральным соображениям (но, может быть, мы просто shameless bitches). И здесь начинается самое интересное - что есть стандарты?
Стандарты и тенденции
в современной ретуши

 , ни превращение героини в более совершенную версию себя. Vogue всегда работает окном в другой, «более лучший» мир, и не обрабатывать чьи-то фотографии - значит оказывать особые преференции, ставить в другие условия. Сама Лена отреагировала правдиво, изящно подвинув ряд своих же предыдущих высказываний «Глянцевый журнал - это своего рода красивая фантазия. Vogue - место не для реалистичных изображений женщин, а для изысканной одежды, модных местечек и эскапизма. Поэтому если статья отражает мою сущность, но я при этом одета в Prada и окружена прекрасными мужчинами и собаками, в чем проблема? Если кто-то хочет увидеть, как я выгляжу в реальной жизни, пусть включает „Girls“».
, ни превращение героини в более совершенную версию себя. Vogue всегда работает окном в другой, «более лучший» мир, и не обрабатывать чьи-то фотографии - значит оказывать особые преференции, ставить в другие условия. Сама Лена отреагировала правдиво, изящно подвинув ряд своих же предыдущих высказываний «Глянцевый журнал - это своего рода красивая фантазия. Vogue - место не для реалистичных изображений женщин, а для изысканной одежды, модных местечек и эскапизма. Поэтому если статья отражает мою сущность, но я при этом одета в Prada и окружена прекрасными мужчинами и собаками, в чем проблема? Если кто-то хочет увидеть, как я выгляжу в реальной жизни, пусть включает „Girls“».
Этика, профдеформация
и ценность естественной красоты
Фрагмент проекта «Barber Shop»
Считаем ли мы, что задаем нереалистичные стандарты и комплексы? С одной стороны, да, именно нашими руками утягиваются талии и удлиняются ресницы. С другой же, мы не можем не согласиться с Леной Данэм - глянцевая индустрия дарит нам сказку, иллюзию, мечту, к которой стоит относиться соответственно. И если рисовать идеальную картинку мира, то мы бы охотнее ввели обязательный курс о природе цифрового изображения в средних школах - лишь его понимание избавит человека от комплексов и заставит ценить свое тело. Запрет фотошопа проблемы не решит - даже в реальной жизни всегда найдется кто-то с ногами подлиннее и улыбкой пошире.
Если говорить о личных предпочтениях, мы не любим отточенные до совершенства и симметрии фотографии, хотя умеем так делать. Нам милее легкая неправильность, уникальность изгибов, поэтому мы стараемся по максимуму оставить волоски, кожу, поры, складочки на пальцах - не переделывать человека, а подчеркнуть его индивидуальность. То, что мы девушки и умеем краситься, интересуемся косметикой и знаем, как все работает, в свою очередь очень помогает в работе. В большинстве случаев мы можем отличить замысел визажиста от несовершенства исполнения и внести исправления, где необходимо, не смазав задумку. А даже если мы не знаем, какие smoky модные в этом сезоне, нас спасают дорогие подруги с бьюти-блогами и осведомленностью в fashion-индустрии.
Однажды
продюсер очень просил
удлинить руки
своей начинающей подопечной певицы миниатюрного сложения
Не так давно я отметил, что лишь немногие фотографы создают фотографии, напоминающие своей стилистикой стоп-кадр из фильма. Пара известных фотографов, снимающих в этом жанре, живут здесь в Нью-Йорке. Я организовал встречу с ними не только для того, чтобы они поведали нам о своих личных проектах, но еще и рассказали о том, каким же образом они получают на своих фотографиях киношный эффект.
Вне зависимости от того, нравится вам или нет подобная обработка, лично я нахожу весьма интересным это пересечение действия и стоп-кадра.
Для данного проекта я пригласил двух фотографов, снимающих в данном стиле и живущих в Нью-Йорке: Денниса Качо и Эндрю Морэра. Если вы еще не совсем поняли, о каком стиле идет речь, чуть ниже я привожу наглядные примеры фотографий с кинематографической обработкой.
Некоторые из фотографий Эндрю:





Эндрю, вспоминая о том, как он пришел к такому стилю, говорит, что сначала он задался вопросом построения композиции кадра. Следующим этапом был интерес к работе с цветом. В конечном итоге Эндрю сформировал свой стиль в попытке сделать фотографии подобно замороженным сценам из фильма.
Чуть больше информации вы можете узнать в этом коротком интервью:
Деннис на своих фотографиях также демонстрирует мастерство и видение кинематографической фотографии:




Эндрю и Деннис оба разделяют любовь к повествованию. Когда я спросил их о том, что именно движет ими в создании такого рода фотографий, Деннис вмешался: “Мне нравится наблюдать за тем, как много может передать одна лишь фотография и поведать историю, которая не существует. Если говорить о том, чем привлек меня этот жанр, то наверно это драматичность, с которой освещаются те или иные сцены на снимках и особенность кадрирования”.
Как все происходит
Деннис и Эндрю снимают на одинаковые камеры, но их подходы несколько отличаются. Эндрю по большей части снимает на фиксы Carl Zeiss и настраивает фокус вручную, используя LCD-экран. Деннис меняет оптику, но снимать предпочитает более традиционным образом - используя видоискатель.
Мы провели с Эндрю и Деннисом пару часов, гуляя по улицам города и фотографируя. Основная задача была рассказать историю города, но с одним нюансом - повествование должно быть от лица фотографа. Было интересно посмотреть на то, как по-разному может быть обыгран один и тот же сюжет разными людьми.
Несколько фото ребят за делом:

Эндрю (слева) и Деннис (справа)

Ручная фокусировка с объективом Carl Zeiss


Портной Сэм, владелец бизнеса. После пары кадров стал настойчиво приглашать нас на примерку своих костюмов.

Другая героиня - Хэлен. Живет на соседней улице уже около 50 лет.


Как отметил Деннис, задача не только в том, чтобы запечатлеть интересный субъект. Важен не только человек на фото, не менее значимо и то, что этого человека окружает. Иногда, прежде чем нажать на кнопку спуска затвора, следует понаблюдать за человеком в кадре.
Эндрю разделяет подобную точку зрения. Крайне важно предоставить зрителю интересный ракурс. Скомпоновать красивый кадр в уличных условиях, когда от тебя ничего не зависит, порой бывает очень нелегко. Иногда вы догадываетесь, каким будет развитие событий, а иногда нет - в том и проблема. С одной стороны такая стихийность вызывает порой трудность, а с другой именно этим и захватывает подобный жанр фотографии.
Некоторые фотографии Денниса:

Позирующий Сэм.




И некоторые снимки от Эндрю:





Хелен согласилась попозировать

Эндрю запечатлел Сэма, пока тот сканирует прохожих, выискивая покупателя, который мог бы прикупить у него костюм.

Действительно ли ребята повествуют историю, которую можно связать воедино? Историю города, где все взаимосвязано. Решать только нам, зрителям.
Преимущества в работе с клиентами
Забавно, но обоим фотографам практика в этом жанре стала полезной в работе с клиентами. Эндрю поясняет:
“Я встречался с любимыми фотографами со всего мира, которые приезжали в Нью-Йорк в том числе, чтобы навестить меня. Мне доводилось быть частью рекламных кампаний, сотрудничал с Canon - Азия, Carl Zeiss Lenses - Германия”. Также я проводил коммерческие съемки для крупных отелей и бизнес-проектов в Нью-Йорке. А в данный момент я работаю над видео серией с Dj Premier.
Деннис также использовал кинематографический эффект в работе с клиентами:
“Этот жанр помог мне получить несколько коммерческих клиентов. Однажды меня попросили отснять помолвку в таком стиле, пара хотела уйти от традиционных фотографий”.
Как получить кинематографический эффект на фотографиях
Я спросил ребят, как же они получают этот эффект кино. Оба пришли к заключению, что не существует магической формулы, которая могла бы быть применима ко всем фотографиям. Но, несмотря на то, что каждый отдельно взятый кадр имеет массу своих нюансов, тем не менее, существует один общий подход.
Эндрю описал свой подход следующим образом:
Обработку я начинаю в DPP (Digital Photo Professional), здесь я выправляю RAW файл. Корректирую тона и немного играю с кривыми, затем загружаю фотографию в Lightroom. В Lightroom я уже провожу цветокоррекцию, выправляю перспективу и делаю кадрирование. Последние штрихи при надобности я добавляю в Photoshop.
Деннис предпочитает основные манипуляции с цветом проводить в Lightroom. Работа над изображением делится на несколько простых шагов, которые, в свою очередь, приносят колоссальные изменения.
Шаг 1
Откройте RAW файл в Lightroom.

Шаг 2
Настройте цветовую гамму ползунками в разделе Split Toning . Для данной фотографии были добавлены теплые тона, чтобы сделать цвета еще более осенними.

Шаг 3
Отрегулируйте цветовую насыщенность и свечение (color saturation, luminace).
Шаг 4
Откорректируйте темные тона, цветовую температуру и тени.
Шаг 5
Добавьте эффект виньетки и немного шума, чтобы сделать фотографию менее цифровой, а больше похожей на пленку.
Шаг 6
Экспортируйте файл в Photoshop.
Шаг 7
Создайте новый слой с черной заливкой под основным слоем.

Шаг 8
Воспользуйтесь инструментом Marquee tool (Прямоугольная область) и выберете фиксированные значения для высоты и ширины изображения. Для ширины установите значение равное 16, а для высоты 9, чтобы получить изображение широкоэкранного формата. Растяните прямоугольную область, чтобы покрыть площадь изображения масштабом 16:9. Затем в меню перейдите в Image > Crop (Изображение - Кадрирование).
Шаг 9
Для фиксированного значения Marquee tool введите значения 2,35 для ширины и 1 для высоты, чтобы создать анаморфотный киноформат. Выделяем область, но пока что не кадрируем. Вместо этого мы возвращаемся в панель слоев и создаем маску-слоя, кликаем по звену, связывающему слой и маску, чтобы отсоединить их друг от друга.
Шаг 10
Возвращаемся в панель слоев. Кликаем правой кнопкой мыши по маске слоя и выбираем графу Apply Layer Mask (Применить Маску-Слоя).
Шаг 11
Для того чтобы идеально вписать изображение между черными каше, нажмите клавиши Cmd (Ctrl на Windows) и А, чтобы выделить весь документ, затем щелкните правой кнопкой мыши по Маске слоя и выберете Apply Layer Mask .
Шаг 12
Кликните по слою, перейдите в меню Layers - Align Layers to Selection (Слои - Выровнять слои по выделенному фрагменту), чтобы выровнять изображение по вертикали отметьте Vertical Centers (Центры по вертикали).
Больше деталей и подробную инструкцию по кинематографическому кадрированию вы найдете в этом видео-уроке:
Заключение
Надеюсь, что статья была вам полезна, и вы сможете разнообразить свои фотографии новым стилем обработки. Я считаю, что это потрясающая идея - превращать фотографии в стоп-кадры из фильма. Уверен, что в будущем мы будем наблюдать рост популярности такого взгляда на фотографию, потому что кино - это то, что никогда не выходит из моды.
Рада приветствовать Вас на этой странице!
Этот урок посвящен художественной обработке женского портрета.
Урок ориентирован на человека мало-мальски владеющего инструментами и понятиями Adobe Photoshop. Это обучающий урок, он знакомит с основами художественной обработки:
1) Работа с цветом
2) Работа с кожей
3) Работа со светом
Более сложные уроки именно о серьезной ретуши я планирую писать в дальнейшем.
Наш оригинал:
Наш результат:
Детали:


Итак, начнем.
Я фотографирую в raw-формате и для конвертации моих снимков использую Adobe Photoshop Lightroom
. Процесс конвертации для показа в данном уроке я пропустила, но считаю важным сказать, что при конвертации был немножко изменен Баланс Белого (далее ББ): я сделала его теплее, так как снимок осенний, нашему глазу не просто привычно видеть теплее, но и в силу времени года, окружающей обстановки хочется видеть теплые тона. Было добавлено немного заполняющего света и понижена (слегка) контрастность. Снимаю я тоже с пониженной контрастностью — это дает мне больше возможностей при обработке.
Загружаем нашу фотографию в Adobe Photoshop.
Предупреждаю сразу — я пользуюсь английской версией программы, русский перевод терминов может отличаться от того каков он в действительности.
К слову, в большинстве своем я не использую сложных слов и терминов на протяжении всего урока. Это весьма доступный мастер класс по художественной ретуши. Уверена, у вас все получится. 😉
(Фотографии кликабельны для более детального просмотра!)
1 этап. Работа с цветом.
Создаем дубликат слоя. Для оптимизации своей работы я пользуюсь горячими клавишами — Ctrl+J:

Теперь заходим в всплывающую строку и выбираем режим наложения Soft light
(Мягкий свет). Всплывающая строка расположена под строкой LAYERS
(СЛОИ), и в обычном состоянии ее режим наложения — Normal.
Наше изображение стало заметно контрастнее, цвета заиграли, появилась игра света и тени.
2 этап. Работа с кожей. Ретушь.
Теперь приступим к ретуши лица, а именно к устранению недостатков на коже (покраснений, микроморщинок, пятен).
Для этого выбираем инструмент Clone stamp
(клон штамп) на левой панели (выглядит как штамп или печать) и для ретуши ставим примерно такие параметры:
-opacity (непрозрачность)- 20-25%;
-размер кисти зависит от размера убираемых элементов;
— hardness (нажатие) сводим к нулю, иначе будет заметна граница нашего штампа.
 Для тех кто не знаком с этим инструментом опишу способ действия:
Для тех кто не знаком с этим инструментом опишу способ действия:
1) Зажимая клавишу ALT
рядом с той областью, что хотите убрать, левой кнопкой мыши нажмите на эту область — вы скопировали данный участок кожи;
2) Теперь просто переведите курсор на то место, что хотите замаскировать и нажмите левой кнопки мыши. Ура, микро объект с кожи удален. 😉
Важно!
Внимательно подбирайте область копирования для замены штампом — следите за цветом и светом, иначе вся ваша «работа» будет заметна, лицо покроется незначительными светлыми-темными пятнышками. Допустим у вас прыщик на границе перехода света и расположен он в темной части. Вы копируете часть кожи рядом, но с более светлого участка и, как итог, ваша работа слишком заметна и неправильна. Надо переделывать. (горячие клавиши ctrl+Z откатит работу штампа на один шаг назад).
Пример ошибки:
Правильный пример:
ДО работы клон штампом:
После работы клон штампом:
Теперь продолжим нашу работу с ретушью лица. Создаем новый слой. Воспользуемся инструментом Brush Tool
(Кисть), он расположен над Клон штампом. Примерные параметры кисти для обработки портрета:
— размер зависит от размера портрета, но примерно со зрачок;
— opacity (непрозрачность), не более 30%! оптимально 20-25%;
— hardness (нажатие) сводим к нулю, иначе так же как и в работе со штампом будет заметна граница.
Мягко проходим кистью по области лица. Для этого зажимая ALT и кликая левой кнопкой мыши мы выбираем нужный нам цвет.
Важно!
Подбирать цвет необходимо, отталкиваясь от освещенности лица, необходимо цвет постоянно менять, чтобы не было ошибки схожей с работой клон штампом!
Кроме того, важно не переусердствовать: ни в коем случае не убирайте тени под глазами, носом и бровями полностью
, иначе потеряется объем, лицо станет пластмассовым, потеряет текстуру. Наш глаз и мозг очень умны, и порою, разглядывая глянцевые изделия, мы осознаем что изображения нас не цепляют, они не настоящие.

Скорее всего в процессе работы кистью вы так или иначе заехали на область глаз, губ, ноздрей и волос (это немудрено, ведь у нас нажатие — 0%, а значит граница очень расплывчатая). Для того, чтобы избавиться от лишнего мы создаем маску. Значок маски у нас находится в ПНУ (правый нижний угол). ![]()
Нажимаем на него. На строке с нашим слоем появился белый прямоугольник. Нажимаем на него. Теперь мы находимся в нашей маске (визуально пока ничего не менялось!) 
Выбираем парметры кисти, которой мы будем стирать лишнее:
— размер чуть меньше зрачка;
— нажатие (возможно в русском варианте твердость), повышаем до 60-80%;
— цвет кисти — черный.
Проходимся кистью по всему глазику, обязательно протираем уголок, брови, ноздри, уголки губ.

Результат после использования маски:
Теперь поработаем с бровями. Прорисуем их контур. Для этого мы используем инструмент Кисть. Параметры примерно как в работе с лицом, за исключением о-о-очень малого размера кисти. аккуратно прорисовываем их, обводим.
До прорисовки бровей:
После прорисовки бровей. (Я понизила непрозрачность всего слоя примерно до 65% т.к. применение кисти в этом случае было слишком явным, а мы такого эффекта не добиваемся). Брови — «оправа», ведь — глаза зеркало души, им нужно уделять не меньшее значение при обработке.
На данном этапе я сливаю все слои используя горячие клавиши (ctrl+shift+E). И создаю новый слой. Для этого я нажимаю вот на такой значок расположенный в ПНУ:
Теперь немножко размоем и окончательно сравняем кожу. Заходим в Filters-Blur-Gaussian Blu
r (Размытие по Гауссу).
Нам не нужно пластмассовое лицо, поэтому я редко ставлю значение больше 5-7-ми. Нажимаем ОК. Весь снимок равномерно размыт.
Для того, чтобы вернуть резкость глазам, губам, волосам мы создаем маску на этом слое. О том как создать маску я уже писала выше. На всякий случай копирую сюда:
Значок маски у нас находится в ПНУ:
Нажимаем на него. На строке с нашим слоем появился белый прямоугольник. Нажимаем и на него. Теперь мы находимся в нашей маске (визуально пока ничего не менялось!)
Выбираем параметры кисти, которой мы будем стирать лишнее:
— размер чуть больше зрачка;
— нажатие (возможно в русском варианте твердость) сводим к 0%;
— opacity (непрозрачность) повышаем до 100%;
— цвет кисти — черный.
И прокрашиваем, тщательно проводим по глазам, бровям, волосам, ноздрям, губам.
Для того, чтобы убедиться, «а всему ли из необходимого мы вернули в резкость?», нажмите на значок маски на слое (белый прямоугольник, на котором появились черные пометки в виде наших затираний) удерживая ALT. У нас отображается нечто похожее на:
Значит, мы все учли. Возвращаемся обратно точно также — нажав на прямоугольник, удерживая ALT. Теперь можно слить наши слои.
Следующая часть — глаза . Главная деталь портрета. Необходимо подчеркнуть их естественную красоту. Начала я с инструмента в левой панели — Dodge Tool. Размер я ставлю со зрачок, параметры предоставлены на картинке. Выделяю я этим инструментом только зрачок, и то в пару нажатий.

Следующим шагом стало использование кисти белого цвета, для закраски белка глаза. Ставим низкую непрозрачность и маленький размер кисти.
В процессе у нас закрасились радужка и зрачок — мы делаем на слое маску и с помощью непрозрачной, твердой кисти черного цвета подтираем лишнее — не только зрачок, но и нижнее и верхнее веко. До первичной работы с глазом.
До первичной работы с глазом. После первичной обработки глаз. Непрозрачность слоя — поставила 45%, иначе «на лицо» интенсивность и ненатуральность.
После первичной обработки глаз. Непрозрачность слоя — поставила 45%, иначе «на лицо» интенсивность и ненатуральность.
 Дублируем слой (ctrl+J)
.
Дублируем слой (ctrl+J)
.
Займемся вторичной проработкой глаз
. Для этого используем инструмент Burn Tool
, очень маленького размера и прорисуем зрачок. (притемним). Затем притемним область вдоль ресниц для придания выразительности глазам. С помощью кисти небольшого размера и непрозрачности, сделаем голубую подводку интенсивнее.
До вторичной обработки глаз: После вторичной проработки глаз (затемнение зрачка, линии вдоль ресниц):
После вторичной проработки глаз (затемнение зрачка, линии вдоль ресниц):

Затем добавляем резкости глазам. Я использую инструмент Sharpen Tool
. На рисунке ниже изображены параметры его использования. Два-три раза прохожусь им по области глаз.
У нас немного красноваты уголки глаз, поэтому мы создаем новый слой (иконка в ПНУ) и проходим по уголкам глаз кистью маленького размера, небольшой непрозрачностью буквально 1-2 раза.  Переводим наш слой в режим наложения (Color)
Переводим наш слой в режим наложения (Color)

3 этап. Работа со светом. Добавление объема.
Начинаем с работы в Selective colors (Выборочные цвета). Для этого нажимаем на значок в ПНУ и во всплывшей строке выбираем Selective colors.
![]()
Обычно я этим занимаюсь еще в первом этапе «работа с цветом» (это и есть работа с цветом), только в ходе создания урока я немного передвинула последовательность.
Итак, первое окошко — управление красным цветом. Я понижаю его интенсивность в черном. И перехожу к управлению желтым цветом (это выбирается во всплывающем окне). Там я тоже убавляю желтый в черном, в желтом, добавляю Мадженты (красного) и убавляю Циан (картинка становится еще краснее!). Таким образом, наш ББ стал совсем теплым, от нас ушла точка черного. Да и лицо наше тоже покраснело. с краснотой лица мы боремся уже хорошо известным нам способом — маской! Выбираем большой радиус кисти, непрозрачность процентов этак 70-80 и подтираем с лица, одежды, волос.

Работу с цветом мы продолжим в Color Balance . Мы покрутим цвета во всех диапазонах снимка — светлых, темных и средних тонах. Для этого нажимаем на значок в ПНУ и во всплывшей строке выбираем Color Balance.
В средних тонах мы практически ничего не крутим.
А вот в светлых тонах мы доводим все до логического завершения — добавляем солнышка, подкрутив в желтый наш бегунок и окончательно избавляемся от красноты уводя все в Циан.


До изменения баланса цвета:
И после изменения баланса цвета:
Наконец-то переходим к моему любимому! Работа со светом.Начинаем колдовать 😉
Работу со светом мы продолжим в Curves
(кривые). Для этого нажимаем на значок в ПНУ и во всплывшей строке выбираем Curves. Мне очень удобно работать с помощью кривых. на данном снимке все очень хорошо проэкпонированно, поэтому я чууууть-чуть тяну кривую вверх, добавляю света. (но прям слегка!). Самое интересное впереди.
РИСУЕМ объем! Для этого создаем новый слой:
Вооружаемся кистью, черного цвета, непрозрачностью 25-30%, большого диаметра и затемняем полностью фон. Затем отдельно проходимся кистью по углам — рисуем виньетку. Переключаем кисть на белый цвет и непрозрачностью 10-15% пару раз проходимся по лицу. Добавляем свет сверху. Добавляем тень. В общем применяем все свои художественные знания, ну или хотя бы представления. На экране у нас что-то такое:
Выбираем режим наложения Soft light.

И вуаля! Наш снимок заиграл совершенно по новому — появился и мягкий свет, и объем, и выразительность.
Сливаем наши слои (ctrl+shift+E):
А теперь добавим финальной резкости нашему снимку. Дублируем слой (ctrl+J). Заходим в Filter-Other-High Pass
. Я практически никогда не ставлю значение выше единички, т.к. фотографии итак достаточно резкие, перешарп мне не нужен.
Затем в режиме наложения слоев выбираем Overlay
.
ПОЗДРАВЛЯЮ! Мы только что с вами художественно обработали женский портрет, научились работать с цветом, кожей, светом и объемом! 😉
Вот примеры обработки тем же способом, теми же инструментами и режимами наложения слоев. Интенсивнее произведено рисование объема кистью в режиме наложения Soft Light и работа с цветом (Selective colours+Levels):
Собственное видение, собственную картину, поэтому при обработке в данном ключе — все до единого работы будут индивидуальны, если не задумываться о конкретных параметрах кисти, а просто «творить», мы не сможем повторить сове же произведение. Ведь то как мы передадим свои эмоции и чувства напрямую зависит от нашего настроения и мироощущения.
По большому счету фотошоп даёт нам большой инструментарий, который не используется и на 20% при обработке фотографии, даже с рисованием света. Поэтому если вам необходимо обработать больше одной фотографии то имеет смысл осваивать Lightroom. Он предназначен для обработки фотографий и может легко обработать большое количество фотографий в одном стиле по одному нажатию. А если потребуется доработка конкретных фотографий - их можно будет открыть в фотошопе отдельно и поправить.
Читая статьи о Photoshop, я часто удивляюсь тому, насколько многие авторы усложняют решение по сути простых задач по обработке. Этим страдают и многие «монументальные» писатели, например Дэн Маргулис. Но ему это простительно – его задача написать о всех тонкостях и нюансах процесса обработки, рассмотреть его со всех ракурсов и сторон. Хотя именно эта особенность подачи материала в его книгах отталкивает многих читателей.
На самом деле, корни подобных способов «увеличить резкость в 40 действий» растут из очень простой вещи – люди, которые пишут эти уроки, никогда не работали с большим объемом фотографий. То есть, как правило, у них есть пара фотографий и они готовы в процессе их обработки убить вечер-другой. Но когда у тебя идут постоянные заказы, и с каждой фотосессии тебе надо серьезно обработать несколько десятков кадров – начинаешь задумываться о более простых и удобных способах обработки.
О них мы сегодня и поговорим. Я расскажу вам о пяти простых, но очень эффективных инструментах Photoshop, которые я постоянно использую в своей работе.
Перед тем, как обрабатывать фотографии в Photoshop, я всегда сначала работаю с кадрами в RAW-конвертере . Именно там я провожу основную цветокоррекцию и первичную обработку фотографий. По сути, я создаю «скелет» обработки, а в Photoshop работаю уже с деталями фотографии.
Итак, мы поработали с фотографией в RAW-конвертере и открываем ее в Photoshop. Фотошоп встречает нас огромным количеством инструментов для обработки на все случаи жизни. Но мы поговорим о самых простых и эффективных из них.

Главная функция Dodge Tool/Burn Tool – осветление/затемнение отдельных участков изображения. По сути, вы можете «рисовать» затемнение или наоборот – осветлять снимок. Это очень просто, попробуйте: уверен, вы оцените этот инструмент. Dodge/Burn Tool имеет всего две, но очень важные настройки.
Range — Выбор области применения
Вы можете использовать этот инструмент на темные (Shadows), светлые (Highlights) или нейтральные (Midtones) области фотографии. Например, вам нужно осветлить темные участки подбородка (при обработке портрета), а светлые оставить не тронутыми. В таком случае мы ставим режим Shadows в Dodge Tool, и она будет осветлять только темные участки мест, на которые мы ее применим.
Exposure – сила воздействия
Очень важно правильно выставить силу воздействия. Многие люди, экспериментируя с фотошопом, пробуют Dodge/Burn на 100%. И, затемняя изображение, получают черные «дыры», а осветляя – сплошные пересветы. Конечно, получая такой результат, они больше не возвращаются к этому инструменту. Но Dodge/Burn – это тонкий инструмент. Если вы работаете по теням или светам – попробуйте силу применения в 7-10%, если с нейтральными участками – 10-20%. Для каждого случая сила воздействия подбирается отдельно, но, немного поработав с этим инструментом, вы начнете чувствовать, какая именно мощность нужна в каждом конкретном случае.
Использование
Dodge/Burn имеет массу способов применения:
- Осветляйте радужку глаз
Просто примените Dodge Tool на радужку глаз – это самый простой способ ее осветлить. Тем самым вы акцентируете внимание зрителя на глаза модели.
На всех этих портретах я высветлял радужку глаз именно для того, чтобы привлечь внимание зрителя к глазам и добавить психологизма в кадр.



- Затемняйте линии формы лица на мужском портрете
Скулы, линия подбородка, линия носа, брови – любые лицевые линии, если их немного затемнить, приобретут больший объем и контрастность. Мужчина на фотографии станет выглядеть более жестким и волевым.
Этот прием я использую при обработке практически всех мужских Ч/Б портретов. Для цвета этот прием не всегда подходит, так как «рушит» цвета, но на Ч/Б картинке работает просто отлично.

На женском портрете надо очень аккуратно использовать этот прием, так как женщину украсит только акцентирование тех лицевых линий, которые придают ей женственность. В ином случае вы получите портрет мужеподобного существа.
- Осветляйте области контрового света
Контровой свет сам по себе – замечательная вещь. Но если вы с помощью Dodge Tool усилите его эффект – картинка станет еще лучше. Особенно здорово это смотрится на концертных фотографиях, когда музыкантов освещает хороший контровой свет.

- Отбеливайте зубы вашим моделям
Именно используя Dodge Tool, проще и эффективнее всего отбеливать зубы на фотографии. Немного попозже я обязательно напишу отдельный урок о правильном отбеливании зубов с помошью Dogde Tool.
2. Clone Stamp

В фотошопе существует несколько инструментов для ретуши изображений, и каждый из них по своему хорош. Но «Штамп» — самый универсальный в применении инструмент.
Его функция – брать определенный участок изображения и копировать его. Тем самым мы можем, например, заретушировать морщины – просто «заменив» их участками гладкой кожи. Для этого нажимаем Alt и выбираем область, откуда будет браться картинка, и потом, просто кликая по нужным участкам изображения, мы будем копировать ее на них.
В настройках штампа важно обратить внимание на два параметра:
Mode
Это режимы, в которых будет работать штамп. Например, в режиме Darken штамп будет «заменять» только более светлые зоны, нежели выбранный участок. По сути – вы можете затемнять светлые зоны изображения, оттого и название режима – Darken. И, сооветственно, в режиме Lighten штамп будет работать только на более темные зоны изображения, осветляя их.
Clone Stamp имеет много режимов работы – поэкспериментируйте с ними, уверен, вы получите интересные результаты.
Описывать работу каждого режима, на мой взгляд, не имеет смысла — в фотошопе для всех инструментов действуют по сути одни и теже принципы работы режимов, только немного изменяясь под специфику конкретного инструмента.
Opacity – значит непрозрачность. Проще говоря, чем меньше вы поставите процент в этой настройке, тем более прозрачная будет «работа» штампа. Например, при 100% штамп полностью заменит выбранный участок, а при 50% — будет полупрозрачным. Для ретуши лица, как правило, используется 10-30%, в ином случае будет слишком четко виден след штампа.
Использование Clone Stamp
- Ретушь
Ретушь во всех ее проявлениях – основное назначение штампа. Прежде всего штамп используется для ретуши кожи – убирать морщины, синяки под глазами, отеки и прочие прекрасные творения матери-природы.

Также можно заретушировать, например, нежелательный объект в кадре. Если, конечно, он не занимает половину фотографии.
Очень удобно использовать штамп для устранения небольших пересветов. Например, у вашей модели на кончике носа небольшое пятнышко пересвета. Мы берем штамп, ставим режим Darken и в пару кликов затемняем это пятнышко.
3. History Brush

Хистори браш – это машина времени для обработки фотографий. Вы можете брать любую стадию обработки и кисточкой рисовать из нее по вашему изображению.
History Brush таит в себе огромные возможности. Подробно о работе этого инструмента я уже писал в отдельной статье . В ней вы найдете подробный урок по применению хистори браш и узнаете, как увеличивать резкость только на нужных вам участках изображения.
Безусловно, увеличение резкости не единственная область ее применения. В будущих статьях, я расскажу, как с помощью History Brush работать с цветом на фотографии.
4. Black&White
Инструмент Black&White находится во вкладке Image—>Adjustments. Или можно просто создать Adjustment layer (Корректирующий слой) на фотографии.

Главная функция инструмента Black&White – «правильный» перевод цветного изображения в ч/б. Правильный потому, что вы можете изменять черно-белое отображение каждого из цветов. Тем самым вы сможете получить красивую и «вкусную» ч/б картинку.

Но на этом функционал B&W не ограничивается.
С помощью этого инструмента можно получить очень интересную и цветную картинку. Применим на нашу картинку B&W, а затем включим режим слоя Overlay.
Теперь, манипулируя рычажками управления B&W и прозрачностью слоя, мы можем получить очень интересную картинку. Для большей наглядности я поставил довольно высокий Opacity слоя с B&W — 62% и повернул на максимум рычажки Greens, Cyans, Blues и Magentas.
Как мы видим, картинка стала сразу насыщеннее и контрастнее (кликните по картинке для увеличения).

А теперь обратим внимание на галочку Tint . Включив ее, мы сможем тонировать изображение в нужный нам цвет.

Использование
Вариантов использования B&W как при работе с цветом, так и при обработке Ч/Б — масса.
В одной из следующих статей я, на примере обработки нескольких фотографий, расскажу о всех основных нюансах работы с Black&White.
5. Shadow/Highlights

Shadow/Highlights также находится во вкладке Image—>Adjustments (там вообще, кстати, много интересных инструментов находится, советую поэкспериментировать со всеми)
Этот инструмент создан, чтобы затемнять пересвеченые области и вытягивать света из теней. Кроме самого очевидного применения – устранять пересветы и недосветы, S/H отлично работает также и для создания ощущения большей глубины картинки. Мы можем в светлые области добавить темных полутонов, а в темные – светлых. Тем самым, картинка станет более объемной и глубокой.
Например, на этой фотографии с помощью S/H я добавил объема шерсти щенка и картинка сразу стала интересней.

На самом деле, Shadow/Highlights — совершенно незаменимый инструмент для любой серьезной обработки. Практически любую фотографию можно сделать лучше, если грамотно применить S/H.
Хочется рассказать о всех настройках S/H и его функционале, но это действительно тема для отдельной статьи. В будущем, я обязательно вернусь к теме Shadow/Highlights, а пока просто попробуйте поэкспериментировать — пробуйте разные варианты настроек и смотрите на результат. По моему опыту, этот способ — самых действенный для освоения новых вещей.
Как мы видим, все эти инструменты очень просты в использовании, но при этом – потрясающе эффективны. Попробуйте поэкспериментировать с ними и вы почувствуете сколько возможностей они дают при обработке.
Думаю стоит сделать серию статей о простых, но очень эффективных инструментах в Photoshop. И в следующей статье я расскажу об инструментах для серьезной работы с цветом на фотографии.
В этом уроке мы будем создавать футуристический fashion-портрет. Вместо использования готовых фильтров, картинок или кистей, мы будем рисовать все детали вручную. Возможно, это звучит пугающе, но, поверьте, вам вовсе не нужно быть цифровым художником, чтобы внедрить приемы цифровой живописи в фотоманипуляцию!
Также с помощью корректирующих слоев мы выполним цветокоррекцию и увидим, как изменение цветов может из плоской и скучной картинки сделать яркую иллюстрацию.
И последнее, но не менее важное, - это смарт-объекты. Я расскажу вам, почему стоит начать ими пользоваться и как они помогают лучше контролировать работу с эффектами, соблюдая так называемые принципы неразрушающего редактирования.
Примечание: В источнике урока отсутствуют некоторые изображения. Также автор использовал платные материалы. В архиве вы найдёте альтернативный вариант материалов для выполнения урока
1. Создаем пиксельный фон
Для начала мы создадим пиксельный фон с ночным небом. Я не люблю в портретах перегружать фон деталями, чтобы основное внимание было сосредоточено на главном персонаже.
Перед началом работы я хочу рассказать вам, почему мы используем смарт-объекты. В процессе урока мы создадим несколько таких слоев и мне бы хотелось заинтересовать других художников использовать их. Так что если вы уже познали всю прелесть смарт-объектов, то пропускайте этот раздел урока!
Что такое смарт-объекты?
Если кликнуть правой кнопкой по слою, то в меню вы найдете команду Convert to Smart Object (Преобразовать в смарт-объект). По сути, эта команда запрещает безвозвратное редактирование пикселей. Вы можете уменьшать объект, затем растягивать и при этом картинка не будет размытой. Все фильтры, которые мы добавляем к смарт-объектам, становятся смарт-фильтрами, и вы в любой момент сможете подкорректировать их настройки, отключить видимость или удалить, не затрагивая при этом основной слой. Также у каждого такого фильтра есть своя маска, которую можно редактировать.
Как вы уже поняли, смарт-объекты - наиболее мощный и функциональный инструмент для неразрушающего редактирования. Суть его заключается в том, что вы либо вообще не меняете содержимое оригинального слоя, либо совсем немного. При этом, как говорилось выше, вы в любой момент можем изменить настройки примененных эффектов или удалить их, а оригинальный слой при этом останется нетронутым.
Плюсы и минусы
Звучит отлично, но почему тогда все слои по умолчанию не делать смарт-объектами? Есть две причины. Во-первых, они значительно увеличивают размер файла. Если вставить в документ картинку размером 3000 х 3000 пикселей и сжать ее до 500 х 500 пикселей, то она все равно сохранит данные об оригинальном размере. А это может снизить производительность даже на хорошем компьютере.
Во-вторых, некоторые фильтры и настройки слоев нельзя применить к смарт-объектам. Например, нельзя применить фильтр Vanishing Point (Исправление перспективы). Смарт-объекты достаточно ограничены в этом.
Когда использовать смарт-объекты
Чаще всего я использую их с фильтрами размытия. Иногда мне нужно отредактировать маску фильтра, чтобы он был виден только в определенном месте. Или при добавлении нескольких разных фильтров и коррекций, которые позже мне захочется изменить. Или просто экспериментируя с различными эффектами.
Лично я не использую их при незначительных коррекциях или для сохранения оригинального размера вставленного изображения. Я создаю смарт-объекты только в тех случаях, когда они действительно необходимы.
Описание смарт-объектов звучит сложно и может запутать, поэтому я больше не хочу вас нагружать лишней информацией. Надеюсь, этот мини-курс был вам полезен!
Теперь переходим к уроку!
Шаг 1
Создаем документ размером 3680 х 5098 пикселей и вставляем картинку с ночным небом.
Шаг 2
Выбираем слой с ночным небом, кликаем по нему правой кнопкой мышки и выбираем Convert to Smart Object (Преобразовать в смарт-объект).
Далее применяем Filter - Sharpen - Smart Sharpen (Фильтр - Резкость - Умная резкость). Устанавливаем Amount (Эффект) на 500%, Radius (Радиус) - на 1,0 пиксель и Reduce Noise (Уменьшить шум) - на 10%.

Шаг 3
Давайте увеличим яркость звезд с помощью корректирующего слоя Curves (Кривые). Настройки ниже:

Дважды кликаем по слою Curves (Кривые), чтобы открыть окно Layer Style (Стиль слоя). Настраиваем нижний черный ползунок Underlying Layer (Подлежащий слой). Чтобы разделить его пополам, зажмите клавишу Alt.

Дублируем (Ctrl+J) слой Curves (Кривые), чтобы еще больше увеличить яркость звезд.

Шаг 4
Теперь мы добавим свечение.
Выше создаем новый слой (Ctrl+Shift+N) в режиме наложения Normal (Нормальный).
Flow (Нажим) 5% рисуем полупрозрачные белые пятна в верхней части полотна.

Soft Light (Мягкий свет).
Такой же кисточкой проводим в тех же местах, чтобы увеличить яркость.
На панели слоев с зажатой клавишей Ctrl выбираем все фоновые слои и группируем (Ctrl+G) их. Называем группу «Фон».

2. Добавляем светотени на модели
В этом разделе мы вырежем модель и добавим не нее светотени.
Шаг 1
Для начала вставляем девушку с розовыми волосами в центре полотна.
Вырезаем ее любым удобным способом. Я предпочитаю использовать для выделения тела Pen Tool (P) (Перо), а для волос - Refine Edge (Уточнить край)/Refine Edge Brush Tool (Кисть «Уточнить край»).
Если вам нужна помощь с вырезанием, перейдите к шагу Вырезаем модель в уроке Создаем в Фотошоп fashion-иллюстрацию с осколками стекла
https://сайт/lessons/photo/sozdaem_v_fotoshop_fashion-illyustraciyu_s_oskolkami_stekla.html
Именно так я вырезаю объекты! Не забывайте в окне настроек Refine Edge (Уточнить край) переключиться на специальную кисточку.

Шаг 2
Выше слоя с моделью добавляем новый слой в режим наложения Screen (Осветление) и трансформируем его в обтравочную маску (Ctrl+Alt+G).
Большой мягкой кисточкой (В) с Flow (Нажим) 5% синим цветом (#004dcd) проводим по краям модели. Добавляем свет на плечах и груди. Не переусердствуйте с эффектом!

Шаг 3
Создаем еще один новый слой в режиме наложения Normal (Нормальный) и трансформируем его в обтравочную маску.
Той же кистью белым цветом проводим по плечам модели. С помощью нескольких слоев мы постепенно будем добавлять освещение, чтобы оно было достаточно мягким и динамичным.

Шаг 4
Создаем еще один обтравочный слой в режиме наложения Normal (Нормальный) и уменьшаем его Opacity (непрозрачность) до 30%. Маленькой жесткой кисточкой (В) рисуем блики по краям модели. Не забудьте про складки на одежде, чтобы персонаж не выглядел плоско.
Если у вас нет графического планшета, это не проблема! На верхней панели с параметрами кисти установите Smoothing (Сглаживание) на 30% и рисуйте. Затем готовые линии растяните с помощью Smudge Tool (Палец) (Strength (Интенсивность) 20%), кликнув левой кнопкой и потянув инструмент.

Шаг 5
Создаем корректирующий слой Color Lookup (Поиск цвета) и трансформируем его в обтравочную маску для модели. Устанавливаем 3 DLUT File (Файл 3DLUT) на NightFromDay и уменьшаем непрозрачность слоя до 77%.
Большой мягкой кистью (В) черного цвета редактируем маску корректирующего слоя и убираем темные участки на лице, боках и слегка возле груди модели. Благодаря таким теням, модель выглядит более интересно.

Шаг 6
Создаем корректирующий слой Brightness /Contrast (Яркость/Контрастность) и трансформируем его в обтравочную маску для модели. Устанавливаем Brightness (Яркость) на 52.
Инвертируем маску этого корректирующего слоя, используя комбинацию клавиш Ctrl+I. В результате белая маска должна стать черной.
Мягкой кисточкой (В) среднего размера белым цветом проводим по плечам, бокам и груди модели, чтобы выделить свет в этих зонах.
Затем добавляем корректирующий слой Curves (Кривые) и трансформируем его в обтравочную маску для модели. Настраиваем:


Шаг 7
Заканчиваем цветокоррекцию созданием еще одного корректирующего слоя Hue /Saturation (Цветовой тон/Насыщенность) и преобразованием его в обтравочную маску для модели. В настройках ставим галочку напротив Colorize (Тонирование), Hue (Цветовой тон) устанавливаем на 223, Saturation (Насыщенность) - на 28 и Lightness (Яркость) - на -23.
Мягкой кистью (В) среднего размера черным цветом проводим по маске корректирующего слоя, чтобы убрать эффект на лице и внутренней части одежды.
Шаг 8
В этом шаге мы добавим источник света за моделью.
Под слоем с моделью Screen (Осветление).
Большой мягкой кистью (#2aa0ff) рисуем аккуратное свечение за головой и плечами модели. Не спешите и работайте аккуратно, постепенно увеличивая яркость свечения. И не забывайте рисовать с небольшим нажимом кисти.
Создаем новый слой в режиме Normal (Нормальный) и повторяем все действия, но в этот раз используем белый цвет.
Группируем (Ctrl+G) все слои с моделью и называем группу «Модель».

3. Рисуем космическую прическу
Шаг 1
Дублируем (Ctrl+J) слой с ночным небом и размещаем копию над группой «Модель». Если на копии остались какие-либо фильтры и маски, все удаляем.
Открываем группу «Модель», зажимаем клавишу Ctrl и кликаем левой кнопкой по маске слоя с моделью (или миниатюре слоя, если вы не применяли маску), чтобы создать выделение по форме девушки.
Переходим на копию ночного неба и добавляем на него маску. Благодаря активному выделению, маска будет создана точно по его форме.
Мягкой белой кисточкой (В) скрываем звездную текстуру на теле и лице модели. Постарайтесь создать плавный переход от синего к розовому без резких линий.

Шаг 2
К копии неба применяем коррекцию Image - Adjustments - Hue /Saturation (Изображение - Коррекция - Цветовой тон/Насыщенность) и устанавливаем Saturation (Насыщенность) на -28.
Затем применяем Image - Adjustments - Brightness /Contrast (Изображение - Коррекция - Яркость/Контрастность). Устанавливаем Brightness (Яркость) на 75 и Contrast (Контрастность) - на -33.

Заканчиваем создание эффекта настройкой Blend If (Наложить если) в окне Layer Style (Стиль слоя).


Шаг 3
Создаем новый документ размером 850 х 850 пикселей.
Маленькой кистью (В) средней жесткости рисуем пять черных точек разного размера, примерно, как показано ниже. Обратите внимание, что точки неидеальные, поэтому сильно не старайтесь.

Шаг 4
Кадрируем документ до размера содержимого (для этого используем инструмент Crop Tool (C) (Кадрирование)).
Переходим Edit - Define Brush (Редактирование - Определить кисть) и в появившемся окне вводим название кисточки «Пряди волос».
На панели Window - Brush (Окно - Кисть) выбираем нашу кисть и уменьшаем Spacing (Интервал) до 1%.

Шаг 5
Остальные настройки корректируем в процессе работы. Обычно, я настраиваю кисть следующим образом:
- Brush Size (Размер кисти): от 1 до 5 пикселей
- Flow (Нажим): 75%
- Чувствительность к нажиму для размера: включено
- Чувствительность к нажиму для непрозрачности: включено
Имейте в виду, что я использую графический планшет, поэтому включаю чувствительность к нажиму. Однако, вы можете рисовать и мышкой. Для этого меняем настройки кисточки:
- Smoothing (Сглаживание): от 30 до 50%
- Flow (Нажим): 50%
- Smudge Tool (Палец): Strength (Интенсивность) 20% (для размазывания концов прядей)
Чтобы волосы выглядели реалистично, я рисую пряди длинными быстрыми штрихами или короткими мазками. Не забывайте, что волосы - очень текстурный и неоднородный элемент, поэтому можно добавить несколько выбивающихся из общей массы волосков.
Работая мышкой вместо планшета, используем аналогичную технику, только потом дополнительно размазываем пряди волос инструментом Smudge Tool (Палец), чтобы заострить концы. Не пренебрегайте этим, иначе волосы будут выглядеть неестественно.
Не расстраивайтесь, если что-то не получается, просто практикуйтесь больше и больше! Иногда я перерисовываю один волосок 10 раз, так что наберитесь терпения!
Шаг 6
Теперь переходим непосредственно к рисованию!
Выбираем нашу кисточку и белым начинаем добавлять новые прядки на волосах. Для этого используем технику, описанную в предыдущем шаге.
Черным цветом мы можем скрыть звездную текстуру и восстановить оригинальные розовые пряди. Постарайтесь добиться результата, чтобы все волосы выглядели одной массой. Также следите, чтобы не получился замыленный эффект, каждый волосок должен отчетливо просматриваться.

Шаг 7
Выше слоя со звездной текстурой волос добавляем новый слой.
Зажимаем клавишу Alt и левой кнопкой мышки перетаскиваем маску модели на этот новый слой, чтобы дублировать ее.
Теперь, используя ту же технику, мы добавляем белые пряди по краям прически и в центре головы. Это добавит блеск на волосах и создаст эффект задней подсветки.
Под группой «Модель» добавляем еще один новый слой и рисуем больше прядей, чтобы результат смотрелся интереснее и однороднее.

Шаг 8
Над самым верхним слоем с волосами добавляем новый слой.
Рисуем отдельные выбивающиеся из общей массы волоски, как будто сдуваемые ветром. Следите, чтобы они выглядели действительно растущими из головы, а не приклеенными сверху. Я рисовала длинными резкими мазками.

Шаг 9
Давайте улучшим эффект космических волос и добавим свечение. Это еще сильнее выделит прическу и сделает ее более плотной и яркой.
Ко всем трем слоям с белыми волосами добавляем стиль слоя Layer - Layer Style - Outer Glow (Стиль - Стиль слоя - Внешнее свечение). Устанавливаем Blend Mode (Режим наложения) на Screen (Осветление), Opacity (Непрозрачность) - на 100%, цвет - на #7673ff и Size (Размер) - на 18 пикселей.

Шаг 10
Завершаем работу с волосами и рисуем звезды! Для этого создаем новый слой (Ctrl+Shift+N).
Мне нравится шестиконечная звезда, так как ее проще всего рисовать. Для этого я использую мягкую круглую кисточку с Flow (Нажим) 2%.
Рисуем три пересекающиеся линии с плавным затуханием на концах, а в месте пересечения сильнее давим на перо, чтобы получился яркий центр.

На новом слое повторяем предыдущие шаги, но в этот раз большой кистью рисуем длинные размытие лучи, чтобы создать эффект бликов на звездах.

Группируем (Ctrl+G) все слои с волосами, кроме того, который находится под группой «Модель», и называем группу «Волосы».

4. Создаем футуристический макияж и глаза
Шаг 1
Создаем новый слой и уменьшаем его Opacity (непрозрачность) до 43%.
Средней кистью с 50%-ой жесткостью закрашиваем глаза черным цветом, чтобы затемнить их.

Шаг 2
Берем Custom Shape Tool (U) (Произвольная фигура), на верхней панели в меню Shapes (Фигура) выбираем фигуру Circle Frame (Круглая рамка) и рисуем два кольца на радужной оболочке глаз.
Меняем цвет колец на светло-голубой (#b6d8ff).
Добавляем маски к кольцам и мягкой кистью (В) среднего размера скрываем верхнюю часть фигур, которая закрыта веками.

Шаг 3
Теперь переходим к макияжу. Мы не будем использовать секретные трюки или специальные кисти. Мелкие детали лучше всего рисовать от руки, так у вас будет больше контроля над рисунком.
Создаем новый слой в режиме наложения Multiply (Умножение).
С помощью пипетки (при активной кисти (В) зажимаем клавишу Alt, чтобы вызвать пипетку) выбираем мягкий оттенок розового на макияже модели (#a9687b).
Мягкой круглой кистью (В) с Flow (Нажим) 20% аккуратно продлеваем тени на нижнем веке и добавляем плавное затухание. Во время рисования регулируйте размер кисточки, чтобы получить более качественный результат.
Закончив с добавлением цвета, дублируем тени и переносим копию на второй глаз.

Шаг 4
Создаем новый слой в режиме наложения Normal (Нормальный).
Среднего размера кистью (В) с 50%-ой жесткостью и Flow (Нажим) 5% белым цветом проводим у внутреннего угла глаза. Чтобы результат получился реалистичный, работайте аккуратно и не спешите.

Шаг 5
Создаем еще один слой в режиме Normal (Нормальный).
Той же кистью белого цвета рисуем окружности в центре губ. Уменьшаем Opacity (непрозрачность) слоя до 70%.

Шаг 6
Дважды кликаем по слою с белыми окружностями, чтобы открыть окно Layer Style (Стиль слоя).
Blend If


Группируем все слои с макияжем и называем группу «Макияж».

5. Добавляем световой эффект
Шаг 1
Создаем новый слой в режиме наложения Normal (Нормальный). Обратите внимание, как много интересного можно сделать в обычном режиме наложения.
Жесткой кисточкой (В) среднего размера (цвет #ffc5d1) рисуем линию на одежде, следуя изгибам тела модели.
Сначала проводим одну сплошную линию, затем с помощью Eraser Tool (E) (Ластик) удаляем лишнее, чтобы в итоге получилась пунктирная линия.

Шаг 2
Дублируем линию и зеркально отражаем ее. Эти линии будут основой светового эффекта.

Шаг 3
Дважды кликаем по слою с левой линией, чтобы открыть окно Layer Style (Стиль слоя).
В нижней части окна настраиваем Blend If (Наложить, если), как показано ниже:


Правую линию пока не трогаем.
Шаг 4
К левой линии добавляем стили слоя Inner Glow (Внутреннее свечение) и Outer Glow (Внешнее свечение).
- Inner Glow (Внутреннее свечение): Blend Mode (Режим наложения) - Normal (Нормальный), Opacity (Непрозрачность) - 100%, цвет - белый, Size (Размер) - 51 пиксель
- Outer Glow (Внешнее свечение): Blend Mode (Режим наложения) - Screen (Осветление), Opacity (Непрозрачность) - 100%, цвет - #ff73dc, Size (Размер) - 18 пиксель

Шаг 5
Кликаем правой кнопкой по слою с левой пунктирной линией и выбираем Copy Layer Style (Скопировать стиль слоя), затем кликаем правой кнопкой по слою с правой линией и выбираем Paste Layer Style (Вставить стиль слоя).

Шаг 6
Создаем новый слой в режиме Screen (Осветление).
Мягкой кистью (В) среднего размера (цвет #fdc4d0) проводим под каждой короткой линией светового эффекта. Если результат получился слишком яркий, уменьшаем непрозрачность слоя.

Шаг 7
Для начала создаем новый документ (Ctrl+N). Как и раньше, выберите достаточно большой размер, чтобы в него полностью влезла левая пунктирная линия. У меня получилось 960 х 2734 пикселей.
Перетаскиваем слой с пунктирной линией на новый документ, удаляем все стили слоя и применяем черный цвет.
Обрезаем края документа четко по размеру линии.

Затем переходим Edit - Define Brush Preset (Редактирование - Определить кисть) и называем новую кисточку «Световой эффект».
Шаг 8
Возвращаемся к основному документу.
Выбираем нашу кисточку и на панели Window - Brush (Окно - Кисть) устанавливаем Spacing (Интервал) на 1%.
Также уменьшаем Flow (Нажим) до 1%.
Шаг 9
Создаем новый слой в режиме наложения Screen (Осветление).
Активируем нашу новую кисть, выбираем розовый цвет (#ff597e) и проводим по оригинальным пунктирным линиям.
Кликаем в начале линии и проводим до самого конца, не отпуская кисть. В конце линии добавляем легкие зигзагообразные линии.
Если вы допустили ошибку, то комбинацией клавиш Ctrl+Alt+Z можно отменить последнее действие. Тренируйтесь и не бойтесь экспериментировать с кистью, пока не получите нужный результат!

Шаг 10
Повторяем действия для правой линии. Также не забываем создать новый слой в режиме наложения Screen (Осветление).

Шаг 11
Создаем еще один новый слой в режиме наложения Screen (Осветление).
Быстрыми штрихами рисуем короткие световые линии. Это добавит небольшие прямоугольники на световом эффекте.
В результате мы добавим больше деталей, придадим эффекту динамичность и увеличим его яркость.

Шаг 12
Дублируем (Ctrl+J) длинные и короткие световые линии, чтобы увеличить яркость и насыщенность эффекта.
Группируем (Ctrl+G) все слои со световым эффектом вместе и называем группу «Свет».

6. Рисуем блики
Зачем рисовать блики, если можно воспользоваться готовой текстурой? Преимущество ручного рисования заключается в полном контроле над процессом работы, в этом случае вы не будете ограничены чьей-то готовой текстурой. Давайте продолжим!
Шаг 1
Создаем новый слой в режиме наложения Screen (Осветление).
Используя мягкую кисть среднего размера (цвета #ee3b72 и #0776d2), рисуем диагональные линии в области груди модели, пересекающие световой эффект из предыдущего раздела.
Во время рисования держите Flow (Нажим) кисти в пределах 1-5%. Проводите длинные и легкие мазки, постепенно увеличивая яркость и насыщенность эффекта.

Шаг 2
Создаем новый слой в режиме наложения Screen (Осветление).
Мягкой кистью среднего размера светло-голубым цветом (#0776d2) добавляем свечение на шее и плечах модели.

Создаем новый слой в режиме наложения Overlay (Перекрытие).
Комбинируя твердую и мягкую кисти, увеличиваем яркость и насыщенность свечения на шее и плечах модели.
При необходимости не забывайте использовать Smudge Tool (Палец), чтобы размазывать концы линий.

Шаг 4
Создаем новый слой в режиме наложения Normal (Нормальный).
Мягкой кистью белого цвета с Flow (Нажим) 1% рисуем диагональную линию, пересекающую блик на левом плече.
В центре линия должна быть насыщеннее, а на концах плавно затухать. Такого эффекта можно добиться, если начать рисовать большой кисточкой и затем с каждым новым мазком постепенно уменьшать ее размер.
Вручную нарисованный свет получается более текстурным, а также добавляет реализм и динамику работе.

Шаг 5
Несколько раз повторяем предыдущий шаг, добавив больше шестиконечных звезд или бликов.
Использование нескольких слоев очень удобно при создании различных световых эффектов.

Шаг 6
Чтобы закончить работу с освещением, мы создадим специальную текстуру.
Дублируем группу «Фон», кликаем правой кнопкой по дубликату и выбираем Merge Group (Объединить группу).
Переносим объединенный слой в самый верх панели слоев и увеличиваем ее, чтобы пиксели были гораздо больше оригинала.
Очень большим мягким ластиком (Е) частично удаляем текстуру, чтобы просматривался силуэт модели.

Шаг 7
Переключаем режим наложения новой текстуры на Screen (Осветление).

Шаг 8
Затемняем текстуру с помощью двух корректирующих слоев Brightness /Contrast (Яркость/Контрастность) (не забываем трансформировать их в обтравочные маски Ctrl+Alt+G):
- Contrast (Контрастность): 100
- Brightness (Яркость): -75 и Contrast (Контрастность): 100

Шаг 9
Применяем к текстуре фильтр Filter - Blur - Gaussian Blur (Фильтр - Размытие - Размытие по Гауссу). Устанавливаем Radius (Радиус) на 10 пикселей.

7. Добавляем контрастность
Чтобы объединить все элементы композиции вместе и значительно увеличить насыщенность, мы выполним цветокоррекцию. Для получения финального результата добавим восемь корректирующих слоев.
Обратите внимание, что каждый новый слой добавляем выше предыдущего, если вы запутаетесь, дважды проверьте порядок слоев. После завершения объединяем все корректирующие слои в группу «Цветокоррекция».
Шаг 1
Ниже вы видите список первых четырех корректирующих слоев - Layer - New Adjustment Layer - Selective Color (Слой - Новый корректирующий слой - Выборочная коррекция цвета).
- Color Colors (Цвета) - Neutrals (Нейтральные), Cyan (Голубой) +15, Magenta (Пурпурный) +10, непрозрачность слоя 50%
- Color (Выборочная коррекция цвета): Colors (Цвета) - Blacks (Черные), Cyan (Голубой) +11, Magenta (Пурпурный) +7
- Color (Выборочная коррекция цвета): Colors (Цвета) - Reds (Красные), Cyan (Голубой) -74, Magenta (Пурпурный) +31, Yellow (Желтый) +28
- Color (Выборочная коррекция цвета): Colors (Цвета) - Blues (Синие), Cyan (Голубой) +58, Magenta (Пурпурный) +5, Yellow (Желтый) +14

Шаг 2
Следующие четыре корректирующих слоя - два Selective Color (Выборочная коррекция цвета) и два Color Lookup (Поиск цвета). Как раз два последних слоя дадут нам нужный уровень контрастности.
- Color (Выборочная коррекция цвета): Colors (Цвета) - Cyans (Голубые), Cyan (Голубой) +32, Magenta (Пурпурный) -28, Yellow (Желтый) -10, Black (Черный) +9
- Color (Выборочная коррекция цвета): Colors (Цвета) - Reds (Красные), Cyan (Голубой) -78, Magenta (Пурпурный) +33, Yellow (Желтый) +35, Black (Черный) +26
- Lookup 3 DLUT File (Файл 3) на 250fuji 3510
- Lookup (Поиск цвета): устанавливаем 3 DLUT File (Файл 3) на и уменьшаем непрозрачность слоя до 20%

8. Добавляем эффект глубины резкости
Это, скорее, дополнительный шаг, который можно пропустить. Но я советую все-таки добавить эффект с размытием и поэкспериментировать с его настройками.
Шаг 1
Выбираем все слои, дублируем (Ctrl+J) их и объединяем копии вместе (Ctrl+E). В итоге у нас должна получится объединенная копия всех видимых слоев.
Затем добавляем к смарт-объекту фильтр Filter - Blur Gallery - Iris Blur (Фильтр - Галерея размытия - Размытие диафрагмы). Устанавливаем Blur (Размытие) на 40.


Шаг 2
Большой мягкой кисточкой (В) черного цвета редактируем маску фильтра и удаляем размытие в области головы модели.

Мы закончили!
Дополнительные детали могут значительно улучшить вашу работу, а иногда их лучше рисовать вручную, вместо использования готовых кистей, текстур или фото. Как видите, макияж, пряди волос и блики - отличные примеры, потому что результат получился более органичный и естественный.
Как обычно, экспериментируйте с различными техниками и не забывайте делиться своими работами ниже. Также оставляйте комментарии, вопросы или предложения!