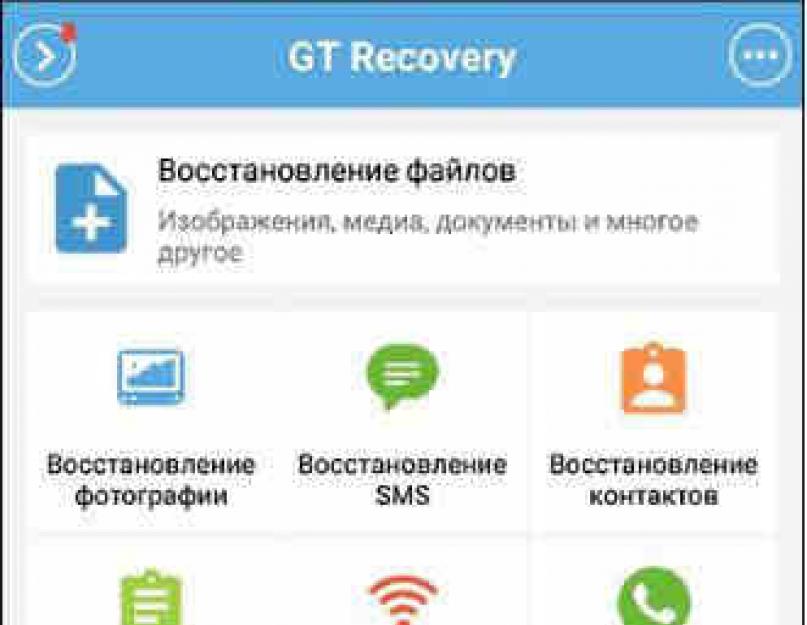Уж сколько раз твердили миру,
Что должен быть бэкап; но только всё не впрок…
Потеря данных на Android может произойти по хорошему и плохому сценариям. Хороший сценарий - это когда файлы хранились на карте памяти мобильного устройства. В этом случае вернуть их можно легко и даже бесплатно. К сожалению, карты памяти встречаются в смартфонах всё реже, а восстановление данных из внутренней памяти - это уже совсем другая история. Рассмотрим обе ситуации.
Как восстановить данные на SD-карте
Тут всё просто. Для начала скачайте и установите на компьютер нормальную бесплатную утилиту для восстановления данных. Это может быть мегапопулярная Recuva , опенсорсная TestDisk или её отросток PhotoRec , а также любая другая аналогичная программа.
Затем подключите SD-карту к компьютеру как обычную флешку и запустите на ней сканирование с помощью установленной утилиты. Сохраните спасённые данные и наконец-то забэкапьте их и другие ценные файлы в облако.
Как восстановить данные из внутренней памяти мобильного устройства
К сожалению, подавляющее большинство современных смартфонов подключаются к компьютеру по особенному протоколу, то есть не как обычная флешка. Соответственно, все перечисленные выше утилиты оказываются бесполезными.
Для восстановления данных на Android существуют специальные программы, и они в большинстве своём условно бесплатные. Это значит, что вы сможете, не заплатив ни копейки, установить утилиту, просканировать мобильное устройство и увидеть, что из утраченного получилось восстановить. А вот чтобы вытащить и сохранить восстановленное, придётся купить лицензию.
С одной стороны, такой подход можно назвать честным. Пользователь не покупает кота в мешке, а отдаёт деньги только после того, как убедится в работоспособности утилиты. С другой стороны, расстаться с несколькими тысячами рублей всё равно трудно. В любом случае потеря информации - это, как правило, вина пользователя, а мощный удар по кошельку - отличный мотиватор, чтобы начать бэкапить важные данные.
Утилиты для восстановления данных из внутренней памяти Android:
- iCare Recovery (бесплатно!!!).
- Undeleter (если есть права суперпользователя).
Эти программы работают примерно одинаково. Сначала на компьютер устанавливается клиент, затем смартфон или планшет подключается к компьютеру через USB. Достаточно в точности следовать инструкциям, и у вас наверняка всё получится.
Единственной сложностью может стать отсутствие поддержки утилитой конкретной модели мобильного устройства. Именно поэтому сперва нужно тестировать программу в бесплатном режиме, а уже потом покупать лицензию.
Что делать, чтобы данные не терялись
Бэкапить, бэкапить и ещё раз . Практически все данные, которые есть на вашем мобильном устройстве, можно и нужно копировать в облачные хранилища. Это почти всегда бесплатно, безопасно и происходит в автоматическом режиме. Например:
- «Google Почта» бэкапит ваши электронные письма.
- «Google Контакты» бэкапит контакты.
- «Google Фото» бэкапит фото, видео и скриншоты.
- «Google Музыка» бэкапит музыку.
- Офисный набор Google бэкапит документы, таблицы и презентации.
- Универсальные хранилища наподобие «Google Диска», Dropbox и другие бэкапят вообще всё.
Возьмите любой тип данных - для него наверняка существует простой и удобный способ безопасного хранения. Пользуйтесь этим и берегите ценную информацию.
Удаление файлов на телефоне может быть запланированным – в случае, если владелец по каким-либо причинам решил избавиться от них (а позже мог передумать), или непроизвольным – в случае случайного нажатия кнопки «удалить», при форматировании либо обновлении операционной системы Android или как результат деятельности вирусных программ при отсутствии достаточной защиты операционной системы. В любом из вышеперечисленных случаев восстановление удаленных файлов может оказаться крайне необходимым для владельца смартфона, поэтому в данной статье мы рассмотрим все возможные варианты для востановления удаленных файлов.
Способ 1. Как восстановить удаленные файлы на Android из корзины
Привычная для пользователей ПК программа «Корзина» на андроиде по умолчанию отсутствует. Однако владельцам смартфонов не стоит отчаиваться – специально для них было разработано приложение Dumpster, которое является полным аналогом «Корзины» и позволяет безопасно удалять файлы с телефона с возможностью их дальнейшего восстановления. Принцип действия программы такой же, как на ПК – приложение позволяет временно хранить удаленные файлы до тех пор, пока владелец андроида не решит избавиться от них окончательно либо восстановить файлы.
Шаг 1. Скачайте с Google Play Market приложение Dumpster и установите его на Ваш андроид.
Шаг 2. После удаления файл перемещается на хранение в Корзину Dumpster. Нажмите на иконку приложения на рабочем столе Вашего андроида для перехода к хранящимся в нем файлам. Приложение позволяет фильтровать удаленные файлы по категориям «Все», «Изображения», «Видео», «Аудио», «Документы», «Другие файлы», «Папки», «Приложения», а также сортировать их по дате, размеру, типу и названию.
Шаг 3. Отметьте нужный Вам файл (файлы) и выберите «Восстановить» для перемещения файла в исходную папку на андроиде.
Вы можете удалить файл (файлы) выборочно или же все файлы, нажав на «Удалить все», после чего восстановление данных окажется невозможным. Приложение также позволяет настроить функцию автоочистки для своевременного удаления файлов, хранящихся в Корзине. На боковой панели приложения нажмите на раздел «Автоочистка» и отметьте период, по истечении которого файлы будут безвозвратно удалены с Вашего устройства (1 неделя, 1 месяц или 3 месяца). Функцию можно выключить и очищать Корзину вручную.
Способ 2. Как восстановить файлы на телефоне
Восстановление удаленных файлов на телефоне возможно также при помощи различных специальных программ, таких как Disk Digger, Restoration, UnDelete Plus, GT Recovery, EASEUS Mobisaver и др. Стоит отметить, что все подобные приложения требуют от владельцев смартфонов root-прав, т.е. доступа к учетной записи главного администратора. Существуют и версии данных программ, не требующие root-доступа, однако потенциал таких версий довольно ограничен. Программы в основном бесплатные, и их также можно скачать в Google Play Market, хотя имеются и платные версии с расширенными возможностями. Алгоритм действий восстановления файлов у всех подобных программ примерно одинаков, мы рассмотрим его на примере программы GT Recovery.
Шаг 1. Скачайте с Google Play Market приложение GT Recovery и установите его на Ваш андроид.
Шаг 2. Нажмите на иконку приложения на рабочем столе Вашего андроида и выберите тип удаленного файла: изображение, сообщение, контакт, вызов и др.

Шаг 3. После открытия окна с выбранным типом файла нажмите «Начать сканирование» для запуска сканирования телефона на предмет удаленных файлов данного типа.
Шаг 4. Приложение выведет на экран Вашего андроида список удаленных файлов, где вы можете либо восстановить все имеющиеся файлы, нажав на «Восстановить» или же выборочно отметить файлы, необходимые Вам в данном конкретном случае.

Способ 3. Программа для восстановления удаленных файлов – UltData for Android
Программа отличается высокой скоростью работы и удобным в использовании интерфейсом. Отличительными чертами данной программы являются следующие: функция предварительного просмотра потерянных или удаленных файлов для отбора требуемых восстановления файлов; работа как с внутренней, так и с внешней памятью устройства; поддержка абсолютно всех мобильных устройств с системой Android; разнообразие поддающихся восстановлению типов файлов: фотографии, видео, сообщения, истории звонков, контакты, офисные документы; возможность создания резервной копии данных и синхронизации данных с ПК. У программы есть бесплатная пробная версия, которую можно установить на Ваш андроид и опробовать ее функционал, после чего Вы можете приобрести платную версию программы с расширенными возможностями.
Шаг 1. Подключите Ваш андроид телефон к компьютеру с помощью USB-кабеля.

Шаг 2. После обнаружения Вашего устройства на экране появится запрос на доступ к root-правам. Нажмите «Разрешить» для дальнейшей работы с приложением.
Шаг 3. Далее нажмите кнопку «Начать» («Start») для запуска сканирования Вашего телефона. Выберите тип файлов, которые Вы хотите восстановить: фотографии, сообщения, контакты, звонки, аудио, видео и др. Вы также можете поставить галочку напротив «Все файлы», чтобы сканировать все категории файлов.

Шаг 4. Нажмите «Далее» . После завершения процесса сканирования на экране приложения будут отображены все имеющиеся файлы, включая удаленные (выделены красным цветом). Можно также выбрать функцию «Отображать только удаленные файлы». Все файлы будут разбиты для удобства по категориям. На данном этапе возможен предварительный просмотр файлов для определения необходимости их восстановления.
Шаг 5. Отметьте файлы, которые Вы хотите восстановить и нажмите «Восстановить». Сохраните данные файлы в нужной папке на Вашем компьютере. Контакты, сообщения, истории звонков сохраняются в форматах txt, xml, xls. Мультимедиа (аудио, видео, изображения) сохраняются в своих исходных форматах.

Несомненно, наилучшей гарантией сохранности Ваших данных являются профилактические меры: необходимо периодическое копировать важные данные на свой ПК, внешний жесткий диск или USB-флеш-накопитель, а также хранить свои файлы в специальных облачных хранилищах, таких как Google Drive, Облако Mail.ru, Яндекс Диск, Dropbox и др. – принцип работы данных облаков не отличается, выбор зависит лишь от личных предпочтений владельца смартфона и от наличия аккаунта соответствующей почты. Кроме того, можно периодически создавать резервные копии данных с помощью специальных приложений для телефона. Полезным может оказаться и совет дополнительно проверять, не собираетесь ли Вы случайно удалить с устройства нужные Вам данные. Тем не менее, восстановление потерянных файлов возможно, особенно в период сразу после удаления, пока память устройства не заняли новые данные. Выбирайте наиболее подходящий и удобный для Вас способ из рассмотренных нами выше и пользуйтесь возвращенными Вам данными.
Современные смартфоны и планшеты используются для хранения информации и обработки информации ничуть не реже, чем компьютеры. Соответственно, проблема случайной потери данных здесь не менее актуальна: ценные фотографии, видеозаписи, важные документы – иногда потеря бывает невосполнимой.
Как и при возврате утерянных данных на компьютере, залогом успешного восстановления удаленных файлов на Андроид является исключение дальнейшей записи на носитель. Проще говоря, как только вы обнаружите, что нужные вам файлы стерты, необходимо сразу вытащить карту памяти или полностью отключить смартфон. Подобные меры предосторожности позволяют предотвратить перезапись ячеек памяти.
Использование компьютера
Проще всего восстановить файлы, удаленные на Андроид-устройстве, с компьютера. Помогут это сделать специальные программы типа Recuva или 7-Data Android Recovery. Но чтобы воспользоваться их возможностями, сначала необходимо включить отладку USB на телефоне или планшете – это нужно, чтобы устройство определялось в системе как съемный диск.
Включение отладки:
Если раздела «Для разработчиков» нет, выполните следующие действия:
- Откройте «Настройки».
- Пролистните меню вниз, до раздела «О телефоне».
- Найдите пункт «Номер сборки» и тапните по нему 7 раз. В процессе нажатия появится уведомление о том, сколько раз вам еще нужно нажать, чтобы стать разработчиком.
После включения отладки подключенный к компьютеру смартфон будет определяться как внешний накопитель, с которого можно восстановить практически любые удаленные данные.
7-Data Android Recovery
Программа 7-Data Android Recovery, как и Recuva, работает без root прав, восстанавливая удаленные с носителей файлы. Единственный неприятный момент – за использование софта 7-Data придется заплатить.

Сохраняйте найденные данные на компьютер, а не в память телефона. Когда восстановление будет завершено, просто перенесите файлы в смартфон.
Recuva
Утилита Recuva позволяет восстановить данные с любого носителя, в т.ч. с microSD карт и внутренней памяти смартфона. Порядок действия не отличается от алгоритма восстановления через 7-Data Android Recovery:

После сканирования вы получите отчет о найденных данных, которые можно восстановить. Рядом с каждым файлом есть кружок, на цвет которого нужно обратить внимание:
- Зеленый – информацию можно без проблем восстановить.
- Желтый – файл, возможно поврежден.
- Красный – данные невозможно вернуть.
Вам остается только выбрать файлы и щелкнуть «Восстановить», чтобы вернуть назад утраченную информацию.
Подобным образом действуют программы EaseUS Mobisaver и Undelete for Root Users, однако для их работы требуется root-доступ, поэтому лучше сначала попробовать решить проблему с помощью Recuva и 7-Data.
Использование приложений
Если нет возможности восстановить файлы на Android через ПК, то придется прибегнуть к помощи специальных приложений. Главным недостатком такого метода является необходимость получения root-прав – без них приложение не получит доступа к памяти.
В качестве примера посмотрим программу Undeleter, которая умеет восстанавливать файлы с внешней флеш-карты и внутренней памяти. К сожалению, без покупки полной версии доступна только функция возврата изображений, но если вы останетесь довольны работой приложения, то небольшое финансовое вложение не должно стать проблемой.
Интерфейс приложения дружелюбен к начинающим пользователям. Вам нужно указать папку, в которой хранились удаленные данные, после чего запустится сканирование памяти. В результате программа выдаст полный отчет, содержащий в себе файлы, которые можно восстановить с телефона.
Часто проблему проще предотвратить, чем потом разбираться с последствиями. Удаление важной информации определенно относится к числу таких неприятных ситуаций, появление которых лучше избегать. Поэтому:

Для примера приведем приложение Dumpster. После его установки вы указываете, какие типы файлов отправляются в Корзину и сколько они там будут храниться. При необходимости вы поступаете так же, как с Корзиной на компьютере – очищаете её или восстанавливаете случайно удаленные файлы.
Проблема случайного удаления важных пользовательских данных на телефоне или планшете с установленной операционной системой Андроид стоит не менее важно, чем аналогичная тема на настольном компьютере. Сталкивались Вы хотя бы один раз в жизни с ситуацией, когда вследствие неаккуратного нажатия пары клавиш дальше приходилось в отчаянии заламывать руки и судорожно соображать, чем же восстановить ценные фотографии, которые были сделаны на смартфон и не были сброшены на компьютер, или нужные документы на планшете, с которыми Вы работали не один день, а завтра их нужно показывать начальству? Даже если подобная неприятность пока что Вас миновала, знание о том, что нужно делать в таких случаях, всё равно будет полезным.
Система Андроид существует достаточно долго, и за это время в ней появилось множество способов и приложений, помогающих вернуть случайно удалённые пользовательские файлы. В этой статье мы расскажем Вам о том, как восстановить удалённые файлы с разных носителей и различными способами, в том числе и без root доступа к Вашему устройству.
Прежде чем читать статью дальше, помните. Как и при восстановлении удалённых файлов на жёстком диске настольного компьютера, залогом успешной операции является исключение любой дальнейшей записи на устройство до завершения действий по восстановлению. Это делается для того, чтобы новые файлы не записались в те же ячейки памяти, где находится нужная нам удалённая информация. Поэтому не записывайте ничего на Ваш телефон или планшет на Андроиде в это время, а лучше вообще отключите GSM-модуль, чтобы даже случайное сообщение смс или ммс не испортило Вам процесс восстановления.
И ещё одно замечание: чтобы не сталкиваться в дальнейшем с необходимостью экстренного восстановления очень нужной и ценной информации, всегда проще заранее позаботиться о том, чтобы у Вас была резервная копия того, что достойно дополнительной защиты. Как сделать резервную копию Ваших данных, можно почитать в этой статье на нашем сайте: .
Теперь, после всех замечаний о предосторожностях, наконец можно и перейти непосредственно к теме нашей статьи и рассказать о том, как вернуть случайно удалённые файлы на устройстве с ОС Android.
Как восстановить удаленные файлы на Андроиде с помощью корзины
В настольных компьютерах есть весьма удобная штука, когда удалённые нами файлы не стираются с носителя сразу, а помещаются в специальную папку "Корзина", в которой могут храниться некоторое время и с лёгкостью быть восстановленными при возникновении такой необходимости. В операционной системе Андроид такая корзина отсутствует как часть системы, и при удалении файлов легко их восстановить не получится. Но для тех предусмотрительных пользователей, которые привыкли обо всём позаботиться заранее, существует ряд приложений, добавляющих функциональность корзины к ОС Андроид.
Итак, как вернуть потерянные файлы вышеуказанным способом? Для этого нам нужно сразу после покупки смартфона или планшета на Андроиде зайти на Google Play Market и скачать там приложение Dumpster - Recycle Bin . Данное приложение совершенно бесплатно, обладает интуитивно понятным интерфейсом, и способно работать с множеством типов файлов. Программа должна работать без root, но это нужно проверять в каждом отдельном случае.
После того, как Вы установили данную программу на Ваше устройство, необходимо выбрать, файлы каких типов приложение должно хранить для дальнейшего возможного восстановления. Это могут быть изображения, видеофайлы, аудиофайлы или документы. Отметьте галочками нужные типы файлов и установите срок их хранения в Корзине до того, как они будут стираться бесследно.
После того, как Вы это сделали, удалённые Вами файлы не будут исчезать безвозвратно, вместо этого они будут храниться в приложении Dumpster - Recycle Bin указанный Вами срок. Для восстановления просто откройте приложение и выберите необходимые файлы, после чего нажмите кнопку "Restore" ("Восстановить").


Как восстановить удаленные файлы на Андроиде с помощью настольного ПК
Обычно беспечные пользователи не очень озабочены сохранностью данных на своих мобильных устройствах, и не вспоминают о мерах предосторожности при удалении файлов, пока не удалят что-то нужное. Поэтому приложения типа Dumpster - Recycle Bin стоят на телефонах и планшетах далеко не у всех. Что же желать тем, для кого уже "грянул гром", и нужная информация попала под случайный "Delete"?
Впадать в отчаяние не стоит даже в таком случае. Существует несколько бесплатных приложений, позволяющих быстро восстанавливать удалённые с карты памяти Вашего устройства на Андроид с помощью настольного компьютера. В этом разделе мы расскажем, как вернуть Ваши данные таким способом.
Одним из самых популярных настольных решений для восстановления удалённых данных на дисках, в том числе и съёмных, является программа Recuva . Программа существует в платной и бесплатной версиях, но даже бесплатная обладает достаточной для наших задач функциональностью. Если Вам нужно восстановить данные с SD-карты, это то - что Вам нужно.
Итак, скачиваем программу Recuva с сайта разработчика по ссылке выше и устанавливаем себе на ПК. Дальше необходимо подключить Ваш смартфон на Андроид к компьютеру в режиме USB-накопителя. После того, как смартфон выдаст сообщение "USB-подключение установлено", можно запускать программу.
В появившемся окне выбираем типы файлов, которые мы желаем искать, и, если нужно, ставим галочку "Включить углублённый анализ". Поиск будет занимать больше времени, но его результаты будут более точными.


Если Ваш Андроид-смартфон или планшет определяются при подключении к ПК лишь как мультимедийное устройство или камера, а как внешний накопитель подключаться не хотят, попробуйте поиграться с галочкой "Отладка по USB", которая находится по пути "Настойки" -> "Для разработчиков" -> "Отладка по USB". В зависимости от текущего состояния чекбокса, снимите или установите галочку, это может решить проблему. Кроме того, всегда можно вынуть SD-карту из мобильного устройства и подключить её к компьютеру с помощью обычного кардридера.
Итак, программа Recuva запущена, дальше всё очень просто. Выбираете съёмный накопитель, который принадлежит Вашему устройству на Андроиде, и запускаете процесс сканирования. В зависимости от объёма накопителя этот процесс может быть достаточно долгим, наберитесь терпения. После его завершения Вы получите окно со списком всех файлов, которые программа смогла найти на данном диске. Цвет кружочка возле файла свидетельствует о возможностях по его восстановлению: зелёный - восстановление возможно, жёлтый - сомнительный результат, красный - с этим файлом, к сожалению, Вам придётся распрощаться навсегда.
Выбирайте нужные файлы и восстанавливайте в папку на Вашем ПК, после чего переносите их обратно в память мобильного устройства.
Еще одним популярным приложением, к тому же разработанным специально для Андроид-устройств, является программа 7-Data Android Recovery . Программа также существует в бесплатной версии (Free Trial), и по своей функциональности похожа на Recuva. Её отличие в том, что программа может работать как с внешней флеш-картой SD, так и с встроенной памятью телефона. Приведём краткую инструкцию о том, как вернуть удалённые файлы с помощью этой программы.
После установки приложения на Ваш компьютер нужно включить отладку по USB на Вашем смартфоне или планшете (как это сделать - смотрите выше в разделе о Recuva) и подключить устройство в режиме USB-накопителя.

Дальше 7-Data Android Recovery предложит Вам выбрать, откуда мы хотим восстанавливать нашу информацию: с внутренней памяти телефона или же с внешней SD-карты. Выбираем нужный накопитель, здесь же можно в "Расширенных настройках" настроить типы файлов, которые мы хотим искать.

После завершения операции сканирования перед Вами появится список файлов вместе с деревом каталогов, в которых они находятся. Это очень удобно для поиска по конкретным папкам, если Вы знаете, где нужные Вам файлы находились.Удалённые фотографии можно посмотреть в режиме превью.

Выбирайте необходимые файлы и сохраняйте их на персональный компьютер. После завершения восстановления всей информации её можно перенести обратно в память Вашего телефона или планшета.
Как восстановить удаленные файлы на Андроиде без компьютера
Если у Вас под рукой нет компьютера или ноутбука, а восстанавливать удалённые данные нужно срочно, существуют другие решения. Одним из наиболее удобных и функциональных приложений для восстановления файлов на Андроиде является программа Undeleter . К сожалению, без root доступа работать с данным приложением не получится, поэтому данная функция должна быть активирована на Вашем устройстве с Андроид заранее.
Приложение умеет восстанавливать удалённые файлы как с внутренней памяти устройства, так и с внешней флеш-карты. К сожалению, бесплатная версия позволяет восстанавливать только удалённые изображения.
Скачайте приложение из маркета Google Play и установите себе на устройство с ОС Андроид. Как это сделать - читайте .
Интерфейс программы Undeleter предельно прост и понятен даже для неопытных пользователей. Нам предлагается выбрать раздел памяти или папку, которую мы желаем просканировать на предмет поиска удалённых файлов, после чего приложение выдаст отсортированный по типам файлов список (изображения, видео, файлы приложений или все типы файлов), в котором мы можем выбрать и восстановить то, что нам нужно.



Как видим, случайное удаление файлов на Вашем смартфоне или планшете с операционной системой Андроид совсем не является трагедией. Существуют разнообразные варианты приложений, позволяющих защитить и восстановить удалённые файлы на Андроиде как с помощью настольного компьютера, так и без его участия.
Надеемся, после прочтения данной статьи вопрос "Как вернуть случайно стёртые данные" перестал казаться Вам пугающим. Берегите Ваши ценные файлы, и успехов в их восстановлении.
Бывает, что из-за собственной невнимательности, программного сбоя или вирусной атаки на телефоне или планшете с ОС Android происходит удаление важной информации. Если своевременно заметить пропажу, то утерянные данные можно вернуть с большой вероятностью.
Процесс восстановления можно запустить непосредственно с девайса или воспользоваться ПК. Во втором случае вам потребуется:
- стационарный компьютер или ноутбук с установленной ОС Виндовс;
- USB-переходник для подключения девайса к ПК;
- специальная программа-реаниматор.
После удаления файлов не копируйте на гаджет какую-либо информацию, так как существует большая вероятность того, что новые данные запишутся поверх старых. Тем самым вы значительно уменьшите шансы на благополучное восстановление.
Процедура восстановления информации на Android через ПК
Для восстановления утраченной информации через компьютер необходимо:
- Скачать и установить на ПК приложение-реаниматор. С этим проблем возникнуть не должно, так как требуемую утилиту можно найти в сети абсолютно бесплатно.
- Установить драйвера для распознавания планшета (телефона) вашим компьютером. Обычно они предоставляются в комплекте с девайсом.
- Подсоединить гаджет к ПК через USB-переходник.
- Открыть установленное приложение и запустить процедуру восстановления.
Успешность реанимирования во многом зависит от применяемых программ, которых в интернете имеется достаточно много. При этом самыми популярными средствами восстановления считаются:
- 7-Data Android Recovery;
- Dr.Fone.
Восстановление файлов через 7-Data Recovery
Данная программа является идеальным вариантом для восстановления утерянных с планшета или телефона данных через персональный компьютер. Она позволяет реанимировать не только установленную флешку, но и непосредственно саму память девайса, в том числе и системный раздел . При этом возврату подлежат практически все существующие типы файлов (текст, музыка, видео, образы и т.п.).
Для восстановления информации с помощью 7-Data Android Recovery нужно делать следующее:
Сохранив реанимированные файлы в указанном месте, можно делать проверку Android на ошибки, ставшие причиной утери информации.
Использование утилиты Dr.Fone
Dr.Fone является еще одним эффективным приложением для восстановления файлов на Android через компьютер. Для нормального функционирования данной программы необходимо делать права суперпользователя (root-права). Root – это профиль главного администратора в системе. После получения доступа к этой учетной записи перед пользователем планшета или телефона откроется масса дополнительных возможностей, которые будут недоступны в обычном режиме (удаление системных файлов, блокирование всплывающей рекламы, перенос кэша браузерных приложений на флешку и многое другое).
Получив root-доступ, нужно делать любые изменения в системе очень осторожно, так как при удалении не того файла гаджет может безвозвратно выйти из строя.
Еще одним недостатком root-прав является то, что при их открытии на девайс аннулируется гарантия.
Разберем, как восстановить удаленные файлы на Андроид с помощью Dr.Fone при наличии root-прав.

Восстановление файлов без использования ПК
Возвратить утерянную информацию можно и без компьютера, установив приложение-реаниматор непосредственно на Android устройство. Однако в этом случае делать root-доступ нужно в обязательном порядке, так как все программы полностью раскрывают свою функциональность только при его наличии.
С восстановлением файлов на Android без компьютера прекрасно справляется программа Dumpster. Все знают, что такое «Корзина» в ОС Windows и как она работает. Так вот, в системе Андроид данная функция не предусмотрена. Если вы хотите, чтобы после удаления какой-либо информации она еще некоторое время сохранялась на флешке или в памяти девайса, можно установить приложение Dumpster, которое выполняет функцию своеобразной корзины.
Данная программа инсталлируется на Android точно так же, как и большинство других приложений, так что с этим у вас не должно быть никаких заморочек. После ее запуска откроется окно. В нем можно задавать типы файлов, которые после удаления будут проходить через корзину.
Следующим шагом является сканирование встроенного и установленного носителя информации. Данная процедура может занять более 10 мин. Все зависит от объема карты памяти.
Корзина будет автоматически удалять данные, находящиеся в ней, через определенное время, которое можно задавать вручную в разделе «Настройки».