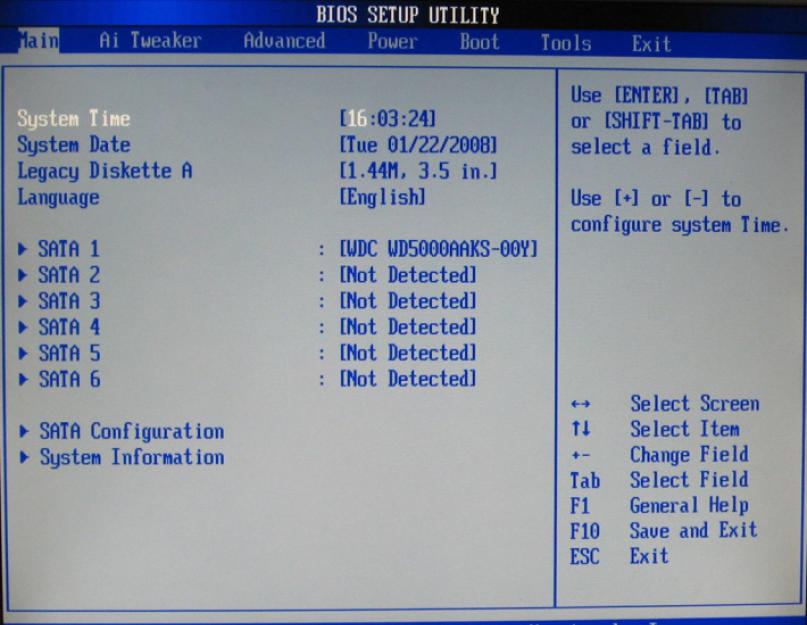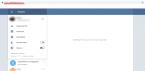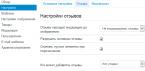يواجه كل مستخدم عاجلاً أم آجلاً الحاجة إلى إعادة تثبيت نظام التشغيل. يمكن القيام بذلك إما من قرص أو من محرك أقراص فلاش. هذه العملية ليست معقدة كما قد تبدو للوهلة الأولى. هذه المقالة سوف تقدم لك جميع الفروق الدقيقة.
إنشاء محرك أقراص فلاش USB قابل للتمهيد
ستكون "المحطة" الأولى في الطريق إلى نظام التشغيل الجديد هي تسجيله على محرك أقراص فلاش سيتم إجراء التثبيت منه. لهذا نحتاج إلى برنامج Ultra ISO (أو ما شابه). دعونا نلقي نظرة على هذه العملية خطوة بخطوة:
التحضير للتثبيت
غالبا ما يبدو العمل مع BIOS مربكا للمستخدمين، ولكن هذا ليس هو الحال على الإطلاق. إذن، كيفية تثبيت ويندوز عبر BIOS؟

مهم! قبل تشغيل برنامج التثبيت، عليك التأكد من أن لديك برامج تشغيل لنظام التشغيل الجديد.يمكن تنزيلها من المواقع الرسمية للأجهزة والموارد المتخصصة الأخرى.
تثبيت ويندوز
بعد إعادة التشغيل، سيبدأ بدء التشغيل من محرك الأقراص المحمول الذي تم إدخاله، مما سيسمح لك بإعادة تثبيت النظام. خطوة بخطوة سوف تبدو مثل هذا:

بدأت عملية التثبيت. أثناء هذه العملية، سيتم نقل ملفات نظام التشغيل من محرك الأقراص المحمول إلى القسم المقابل من محرك الأقراص الثابتة. قد يستغرق هذا بعض الوقت (15-30 دقيقة). لا تقم بإيقاف تشغيل الطاقة أو إزالة محرك الأقراص المحمول من المنفذ.
ملحوظة! أثناء التثبيت، سيقوم الكمبيوتر بإعادة تشغيل نفسه عدة مرات - وهذا أمر طبيعي أثناء العملية.
في النهاية، سيطالبك النظام بتحديد اسم مستخدم وكلمة مرور لحماية جهاز الكمبيوتر الخاص بك، بالإضافة إلى كلمة تلميح لاستعادتهما. يمكنك تخطي هذه الخطوة إذا كنت ترغب في ذلك. هذا يكمل التثبيت. كما ترى، فإن إعادة تثبيت Windows من محرك أقراص فلاش ليس بالأمر الصعب على الإطلاق. كل ما عليك فعله هو اتباع التعليمات الواردة في هذه المقالة. يوصي المحترفون بإعادة تثبيت نظام التشغيل مرة كل ستة أشهر تقريبًا لتجنب حدوث مشكلات في تشغيله، لذا تأكد من وضع إشارة مرجعية على هذه الصفحة.
يمكنك أيضًا إنشائه باستخدام برنامج UltraISO المشهور والبسيط جدًا. كيفية القيام بذلك موصوفة في مقالتنا حول تحديث نظام التشغيل على جهاز كمبيوتر محمول.
أنت الآن بحاجة للتأكد من أن الكمبيوتر يقوم بالتمهيد منه. ويتم ذلك من خلال BIOS.
الخطوة 2. إعداد BIOS
قبل أن يبدأ التثبيت نفسه، من المهم تكوين الكمبيوتر للتمهيد من محرك أقراص فلاش. سيبدو هذا الإجراء مختلفًا اعتمادًا على إصدار BIOS/UEFI.
للدخول في البداية إلى BIOS، تحتاج إلى الضغط على مفتاح معين أثناء التمهيد، في أغلب الأحيان حذف أو F2. عادةً ما يتم كتابة الزر الذي يجب الضغط عليه على شاشة التحميل، من بين النقوش الأخرى.
كيف قد يبدو هذا موضح في الشكل 5.

- AMI BIOS.في هذه الحالة، تحتاج إلى استخدام المفاتيح "أعلى" و"أسفل" و"يمين" و"يسار" و"إدخال" للانتقال إلى علامة التبويب "التمهيد" في الأعلى. بعد ذلك، انتقل إلى قسم "محركات الأقراص الثابتة" وانقر على "محرك الأقراص الأول". هناك، ضع محرك الأقراص المحمول في المقام الأول - يمكنك التعرف عليه باسمه. افعل الشيء نفسه في قسم "أولوية جهاز التمهيد"، حيث سيتم تسمية العنصر المطلوب فقط باسم "جهاز التمهيد الأول". اضغط على "Esc" للخروج وإعادة تشغيل جهاز الكمبيوتر الخاص بك إذا لم يتم ذلك تلقائيًا.



- جائزة أو فينيكس BIOS. انتقل إلى قسم "ميزات BIOS المتقدمة" وابحث عن عنصر "جهاز التمهيد الأول" هناك. اضغط على "أدخل" عليه وفي النافذة التي تظهر، حدد الخيار "USB-HDD" أو "USB-Flash". اضغط على "Esc" للخروج.

- BIOS H2O.كل شيء هنا هو نفسه تقريبًا كما هو الحال في AMI BIOS. تحتاج أولاً إلى الانتقال إلى علامة التبويب "التمهيد"، ولكن بعد ذلك يجب عليك النقر فوق عنصر "تمهيد الجهاز الخارجي" وتحديد الخيار "ممكّن". ثم في قسم "أولوية التمهيد" يجب عليك وضع "الجهاز الخارجي" في المقام الأول. يتم ذلك باستخدام الزرين "F5" و"F6". مرة أخرى، قم بالخروج من هذه القائمة باستخدام الزر "Esc".

إذا كنت تستخدم بالفعل UEFI بدلاً من BIOS، فكل شيء أسهل بكثير.
في هذه الحالة، الإجراء هو الانتقال إلى قسم "Boot Sequense" أو "BIOS Features" ثم "Boot Options". بعد ذلك، يمكنك ببساطة سحب محرك الأقراص المحمول باستخدام مؤشر الماوس إلى موقع التمهيد الأول. ويحدث أيضًا أن عنصر القائمة المطلوب يسمى "قائمة انتظار التنزيل" أو شيء من هذا القبيل.


على الرغم من أن مستخدمي نظام التشغيل Windows 8 والإصدارات الأحدث الذين يستخدمون UEFI لا يحتاجون حتى إلى الانتقال إلى قائمة النظام. وهنا يكفي القيام بما يلي:
- استخدم البحث للعثور على نافذة "التحديث والاسترداد"؛
- انتقل إلى علامة التبويب "الاسترداد" على اليسار؛
- انقر على زر "إعادة التشغيل الآن"؛

- ثم انقر على زر "استخدام الجهاز"؛
- حدد محرك الأقراص المحمول الخاص بك في القائمة التي تظهر.

كما ترون، كل شيء بسيط للغاية. إذا لم ينجح شيء ما معك، فمن الأفضل الرجوع إلى الإرشادات الخاصة بجهاز الكمبيوتر الخاص بك أو صفحة تعليمات Microsoft. لكننا أدرجنا معظم الخيارات المتاحة حاليًا أعلاه.
الخطوه 3. التثبيت المباشر
في الواقع، أنت الآن بحاجة إلى استخدام محرك الأقراص القابل للتمهيد الذي تم إنشاؤه لتثبيت نظام التشغيل Windows 10. إذا قمت بذلك بنفس الطريقة الموضحة في الخطوة رقم 1، إذن ستبدو عملية التثبيت كما يلي:
- بعد تشغيل الكمبيوتر، ستظهر نافذة تحتاج فيها إلى تحديد اللغة التي ستستخدمها، وتنسيق الوقت وطريقة الإدخال، أي تخطيط لوحة المفاتيح. إذا كنت قد استخدمت اللغة الروسية مسبقًا، فسيتم تعيين كل هذه المعلمات على روسيا افتراضيًا. يمكن تغيير كل هذا بمجرد النقر على العنصر المناسب. بمجرد تحديد المعلمات، انقر فوق التالي.

- في الشاشة التالية، ما عليك سوى النقر على زر "تثبيت". إنها الوحيدة هناك ومن المستحيل الخلط بينها وبين شيء آخر.
- بعد ذلك، ستظهر نافذة لإدخال مفتاح ترخيص المنتج. إذا كان لديك، أدخله وانقر على "التالي". إذا لم يكن الأمر كذلك، فانقر على عبارة "ليس لدي مفتاح منتج". ستتم إعادة توجيهك إلى شاشة تثبيت Windows التالية.
مهم!إذا قمت بإنشاء صورة لنظامك، فأدخل المفتاح الخاص بها. وينطبق هذا أيضًا على الحالات التي تقوم فيها بتثبيت نظام التشغيل على جهاز كمبيوتر آخر.

- إذا قمت بإدخال المفتاح، فسيتم اكتشاف إصدار نظام التشغيل تلقائيًا. وإذا قمت بالنقر فوق خيار لا يوجد لديك فيه مفتاح منتج، فسيتعين عليك تحديده بنفسك. يُنصح بالطبع باختيار نفس الإصدار المستخدم بالفعل على الكمبيوتر، ولكن يمكنك النقر فوق إصدار آخر. وأخيرا، انقر فوق "التالي".

- بعد ذلك، سيتعين عليك الموافقة على اتفاقية الترخيص. إذا كنت ترغب في ذلك، يمكنك حتى قراءتها، على الرغم من أن قلة قليلة من الناس حول العالم يفعلون ذلك. على أية حال، حدد المربع الموجود بجوار "أوافق على شروط الترخيص" في الأسفل وانقر على "التالي".

- إذا كنت ترغب فقط في تحديث نظام موجود وحفظ جميع الملفات والإعدادات، في النافذة التالية، انقر فوق الخيار الأول، وهو "التحديث: تثبيت Windows أثناء الحفظ...". ولكن إذا كنت تريد إزالة كل شيء وتثبيت نظام تشغيل نظيف تمامًا على جهاز الكمبيوتر الخاص بك بدون ملفات وإعدادات (والتي، بالمناسبة، ربما تسببت في أي أعطال على جهاز الكمبيوتر الخاص بك)، فاختر الخيار الثاني - "مخصص: تثبيت Windows فقط.. ". إذا كنت ترغب في ذلك، بالمناسبة، يمكنك أن تقرأ بمزيد من التفاصيل حول هذه الخيارات. للقيام بذلك، انقر على النقش أدناه قليلا "المساعدة في اتخاذ القرار".

- إحدى العمليات التي يتم إجراؤها أثناء التثبيت المخصص هي تقسيم القرص الصلب. يمكنك قراءة كيفية عمل هذا الإجراء وما هي مبادئه في مقالتنا حول تقسيم القرص (الطريقة رقم 3). قم بإجراء كافة العمليات المطلوبة للتثبيت المخصص وانقر فوق "التالي".
- ثم يمكنك ببساطة مشاهدة تقدم التثبيت خطوة بخطوة. عادةً، يتم نسخ الملفات الضرورية أولاً، ثم يتم إعدادها للتثبيت، وأخيراً يتم تثبيت المكونات والتحديثات. هنا عليك فقط الانتظار.

- في الواقع، هذا يكمل التثبيت. ولكنك ستظل بحاجة إلى إجراء الإعداد الأولي للنظام. كجزء من هذه المرحلة، ستحدد موقعك مرة أخرى، أو تخطيط لوحة المفاتيح، أو تنشئ حسابًا مع Microsoft، أو تقوم ببساطة بتسجيل الدخول إذا كان لديك حساب بالفعل. يمكنك أيضًا تعيين رمز تسجيل الدخول بشكل اختياري، وتوصيل التخزين السحابي وتكوين الخصوصية.
نصيحة:بعد التثبيت، تحقق من كافة برامج التشغيل. أسهل طريقة للقيام بذلك هي استخدام برنامج DriverPack Solution. فهو يسمح لك ليس فقط بالتحقق، ولكن أيضًا بتحديث برامج التشغيل إذا لزم الأمر.
يؤدي هذا إلى إكمال عملية التثبيت بأكملها ويمكنك استخدام Windows 10 بحرية.
مرحبا اصدقاء! اليوم سأتحدث عن كيفية BIOSتكوين التمهيد من محرك أقراص فلاش، وماذا تفعل إذا لم يتم عرض محرك الأقراص المحمول نفسه في إعدادات BIOS. لقد كتبت بالفعل مقالا عن ذلك، ولكن اليوم أريد أن أكتب بمزيد من التفصيل حول هذا الموضوع كيفية التمهيد من محرك أقراص USB، بعد أن قمت بتكوين BIOS مسبقًا.
لما هذا؟ حسنًا، إذا كنت تقرأ هذا، فأعتقد أنك تعرف بالفعل سبب حاجتك إليه. حسنًا، إذا لم يكن الأمر كذلك، فسأخبرك بسر: يمكنك إنشاء محركات أقراص فلاش قابلة للتمهيد وتثبيت أنظمة التشغيل منها أو تشغيل صور أخرى للقرص القابل للتمهيد، على سبيل المثال. يعد هذا مريحًا للغاية، فمحركات الأقراص المحمولة أكثر مقاومة للضرر الميكانيكي مقارنة بالأقراص، ويمكن أن تحتوي على ذاكرة أكبر، قبل البدء في كتابة التعليمات، تأكد من قراءة المقالة التي توضح كيفية إدخال BIOS.
لقد قمت بالفعل بإنشاء محرك أقراص فلاش USB قابل للتمهيد وأنت جاهز للتمهيد منه. بادئ ذي بدء، نحتاج إلى تكوين النظام بحيث يأتي محرك الأقراص المحمول الخاص بنا أولاً، ويبدأ النظام منه أولاً. توجد هنا نكتة واحدة تظهر من خلالها أسئلة مثل عدم عرض محرك الأقراص المحمول في إعدادات BIOS.
هل لا يتم تشغيل BIOS من محرك أقراص فلاش؟
الأمر بسيط للغاية، عندما لا يكون جهاز USB متصلاً بالكمبيوتر، فلن يظهر في خيارات التمهيد.
ضبط التمهيد من محرك أقراص فلاش في BIOS
نحن نفعل هذا:قم بتوصيل محرك الأقراص المحمول، انتقل إلى BIOS (إذا كنت لا تعرف كيف، اقرأ المقالة أعلاه، عادةً ما تكون هذه هي مفاتيح DELETE أو F2). وانتقل إلى الصفحة التي تحدد ترتيب أجهزة التمهيد. سأعرض لقطات الشاشة فقط. تذكر أن كل شيء قد يبدو مختلفًا بالنسبة لك، وقد يكون لعناصر القائمة أسماء مختلفة. ابحث عن العنصر الذي يحتوي على كلمة "التمهيد".


إذا كان محرك الأقراص المحمول متصلاً، فسنراه في القائمة.

نحتاج الآن إلى تثبيت محرك الأقراص المحمول في المقام الأول في قائمة التمهيد. للقيام بذلك، اضغط على "أدخل" وحدد "" .

نقوم بحفظ جميع التغييرات بالضغط على F10 وإعادة تشغيل الكمبيوتر. إذا تم كل شيء بشكل صحيح وتم إنشاء محرك أقراص USB بشكل صحيح، فسيبدأ محرك أقراص USB في التحميل. ربما لا يتم عرض USB في الإعدادات، على الأرجح لأن لديك جهاز كمبيوتر قديم ولا يدعم هذه الوظيفة.
أصبحت أقراص CD/DVD قديمة الآن. تم استبدالها بمحركات أقراص USB.
قد تنشأ الحاجة إلى التمهيد من محرك أقراص فلاش عند حل العديد من المشكلات:
- تثبيت نظام تشغيل جديد؛
- التشغيل في وضع القرص المضغوط المباشر؛
- لمعالجة جهاز الكمبيوتر الخاص بك من الفيروسات والبرامج الضارة؛
- لتصحيح الأخطاء التي تحدث عند تحميل نظام التشغيل؛
- التثبيت الأولي للسائقين الإضافيين؛
- مسح القرص الصلب بحثًا عن القطاعات التي بها مشاكل؛
- بدء تشغيل نظام التشغيل المثبت على محرك الأقراص المحمول.
في العديد من الأنظمة، يتم تعطيل التمهيد من محرك أقراص USB افتراضيًا. ولهذا السبب، قد يواجه المستخدم الذي يريد استخدام محرك أقراص USB محمول قابل للتمهيد مشاكل في تغيير الإعدادات.
ميزات التمهيد من محرك أقراص فلاش
يتم تحديد الترتيب الذي يتم به تحديد الأجهزة لبدء التشغيل من خلال إعدادات BIOS - البرامج الثابتة المضمنة المصممة لتزويد نظام التشغيل بإمكانية الوصول إلى واجهة برمجة تطبيقات الجهاز.
لتمهيد النظام من محرك أقراص فلاش، تحتاج إلى الذهاب إلى BIOS وتغيير ترتيب بدء التشغيل، أو استخدام قائمة تمهيد خاصة. ولكن ليس من السهل دائمًا القيام بذلك، نظرًا لأن إصدارات البرامج الثابتة وأنواعها قد تختلف باختلاف اللوحات الأم.
إذا كنت بحاجة إلى التمهيد من USB أو أي جهاز تخزين آخر، فيجب عليك اتباع الخطوات التالية:
- أدخل قرصًا أو محرك أقراص فلاش؛
- قم بتشغيل الكمبيوتر أو إعادة تشغيله؛
- أدخل إلى قائمة Bios أو Boot وحدد جهاز USB؛
- إذا كان هناك العديد من الأجهزة المتصلة، فسيقدم لك النظام تلقائيًا قائمة لاختيار الجهاز الذي تحتاجه.
تعمل معظم اللوحات الأم الحديثة من خلال تقنية تسمى UEFI. هذا ليس مجرد غلاف رسومي أكثر ملاءمة لبرنامج BIOS الثابت، ولكنه برنامج جديد يتمتع بقدرات أكبر وإعدادات مرنة.
حصلت اللوحات الأم التي تعمل مع uefi على العديد من الإمكانيات الجديدة، على سبيل المثال:
- مراقبة درجة حرارة الأجهزة المختلفة، وفي هذا الصدد، زيادة أو تقليل سرعة المراوح؛
- تنظيم تردد رفع تردد التشغيل للمعالج المركزي والرسومي على اللوحات الأم حيث يتم توفير ذلك من قبل المطور؛
- العمل مع العديد من إعدادات BIOS من برنامج خاص يعمل بنظام التشغيل Windows.
الفيديو: حدد جهاز التمهيد في BIOS
اللوحة الأم آسروك H77M-ITX
أسهل طريقة لتمهيد النظام من محرك أقراص فلاش هي استخدام قائمة التمهيد. كل اللوحة الأم الحديثة لديها هذا الخيار. لمعرفة المجموعة أو المفتاح الذي يمكنك استخدامه للقيام بذلك، غالبا ما يكفي قراءة رسائل النظام. كملاذ أخير، تحتاج إلى الرجوع إلى وثائق المجلس.
يتيح لك Asrock H77M-ITX تحديد خيار بدء التشغيل باستخدام الزر "F11".في المحاولة الأولى، قد لا تتمكن من الوصول إلى القائمة، لذلك تحتاج إلى الضغط على المفتاح عدة مرات. إذا لم تنجح، ببساطة قم بإعادة تشغيل جهاز الكمبيوتر الخاص بك وحاول مرة أخرى.
ونتيجة لذلك، يجب أن تشاهد خلفية زرقاء تحتوي على الكلمات المساعدة لإعداد Asrock UEFI. في قائمة "الرجاء تحديد جهاز التمهيد"، تحتاج إلى تحديد الجهاز المطلوب للتمهيد.

لتكوين ترتيب بدء تشغيل الأجهزة في BIOS للوحة الأم Asrock H77M-ITX، يجب عليك تنفيذ الخطوات التالية:

بعد إعادة تشغيل جهاز الكمبيوتر الخاص بك، يجب أن ترى بدء تشغيل محرك الأقراص المحمول.
اللوحة الأم ASUS P8H77-I
يمكنك الدخول إلى BIOS على أجهزة الكمبيوتر التي تحتوي على اللوحة الأم ASUS P8H77-I بنفس الطريقة الموضحة في القسم السابق، باستخدام المفاتيح "ديل"أو "F2". يمكنك الوصول إلى القائمة الخاصة باختيار الأجهزة للتمهيد باستخدام الزر "F8".
تختلف واجهة البرنامج الثابت كثيرًا عن الإصدار السابق. لكن أسماء قوائم الإعدادات المختلفة متطابقة تقريبًا.
لتبسيط العمليات، يوجد وضع إعداد أولي ووضع إضافي. في وظيفة الإعداد الأولي، أي في النافذة الرئيسية التي تراها عند تحميل BIOS، يمكنك تحديد أولوية بدء التشغيل. في صورة USB تتم الإشارة إليه كما هو الحال مع uefi.

إذا لم يبدأ التشغيل من محرك الأقراص المحمول بعد إعادة تشغيل النظام، فأنت بحاجة إلى التبديل إلى "الوضع المتقدم". يمكن القيام بذلك باستخدام الزر "خيارات متقدمة" أو بالضغط على المفتاح "F7".

الصورة: وضع إعداد UEFI Bios المتقدم على ASUS P8H77-I
لتعيين الأولوية، يجب عليك تنفيذ الخطوات التالية:

الصورة: تمكين دعم التهيئة الكامل لأجهزة USB


الصورة: قائمة "ترتيب تمهيد القرص الصلب".

الصورة: إعادة التحقق من الأولوية بعد التغييرات في قوائم تمهيد محرك الأقراص الثابتة
سيتم إعادة تشغيل الكمبيوتر، وبعد ذلك يجب أن يبدأ بدء التشغيل من USB. إذا لم يحدث ذلك، فحاول تغيير المنفذ وتكرار العملية.
كيفية التمهيد من محرك أقراص فلاش USB قابل للتشغيل إلى Award Bios
يعد تكوين اللوحات الأم الجديدة التي تعمل مع uefi أسهل بكثير. ومع ذلك، قد تنشأ أيضًا الحاجة إلى التمهيد من محرك أقراص محمول في الأنظمة القديمة. قد تختلف إعدادات استخدام محرك أقراص USB قابل للتشغيل قليلاً، على الرغم من أن مبدأ التشغيل الذي تمت مناقشته سابقًا هو نفسه.
أحد أشهر إصدارات Bios هو Award. لا توجد طريقة لاستدعاء القائمة لتحديد أولوية الإطلاق. لذلك، ننتقل على الفور إلى إعداد BIOS.
من أجل تشغيل النظام من محرك أقراص محمول على جهاز كمبيوتر مزود باللوحة الأم التي تعمل بنظام Award، يتعين عليك تنفيذ الخطوات التالية:

إذا لم يتم التشغيل من محرك الأقراص المطلوب، فستحتاج إلى التحقق من معلمة أخرى: يجب تمكين وحدة تحكم USB في قائمة "الأجهزة الطرفية المدمجة".

الصورة: التحقق من تفعيل وحدة التحكم
AMI BIOS
يعد نظام إدارة البرامج الثابتة هذا أكثر حداثة، لذا توجد بالفعل قائمة لاختيار ترتيب بدء التشغيل. يتم تفعيله عن طريق زر "F11". يمكنك الدخول إلى إعدادات BIOS باستخدام الأزرار "Del" أو "F2".
لتحديد أولوية التنزيل:

فينيكس-جائزة السيرة الذاتية
يعد Phoenix-Award Bios نادرًا جدًا، كما أن برامجه الثابتة غير عادية بعض الشيء. هناك دعم لعرض قائمة لتحديد محرك أقراص التمهيد بسرعة، ويتم استدعاؤها بالضغط على المفتاح "F11".
ومن المثير للاهتمام أنك لن تجد محرك أقراص USB-HDD في قائمة Phoenix-Award. ولكن يمكنك الاختيار من بين الأدوات الذكية الأخرى التي يمكن توصيلها بهذه الطريقة، على سبيل المثال Zip وCDROM وFloppy. للتشغيل من محرك أقراص فلاش، تحتاج إلى تحديد القرص الصلب، ثم سيظهر USB-HDD المطلوب في القائمة.

أما بالنسبة لإدارة الأولويات من خلال Bios، فسيتم ذلك بشكل مطابق تقريبًا لـ AMI.
الفرق هو أنه في قائمة "التمهيد" تحتاج إلى تحديد الخيارات التالية:
- باستخدام المفاتيح "+" و"-" نقوم بتغيير الترتيب. يجب أن يكون الأول هو الجهاز القابل للإزالة؛
- عن طريق تنشيط الجهاز القابل للإزالة والضغط على الزر "إدخال"، حدد محرك الأقراص المحمول من القائمة المنسدلة.

الصورة: نصنع الجهاز القابل للإزالة أولاً في قائمة أوامر الإطلاق
يسمح لك أي نظام Bios Microsystem تقريبًا بتمهيد النظام من محرك أقراص فلاش. من خلال معرفة مجموعات المفاتيح وعناصر القائمة الضرورية، يمكنك تغيير أولويات بدء التشغيل بسرعة.
تمنحك اللوحات الأم الحديثة المزودة بـ uefi قدرًا أكبر من التحكم في نظامك. إذا لزم الأمر، يمكنك تشغيل أنظمة تشغيل مختلفة من محركات أقراص فلاش مختلفة لإدارة أي برنامج.
لديك محرك أقراص USB محمول قابل للتمهيد مع توزيعة لنظام التشغيل، وتريد إجراء التثبيت بنفسك، ولكن عندما تقوم بإدخال محرك أقراص USB في جهاز الكمبيوتر الخاص بك، تكتشف أنه لا يقوم بالتمهيد. يشير هذا إلى الحاجة إلى إجراء الإعدادات المناسبة في BIOS، لأن هذا هو المكان الذي يبدأ فيه تكوين أجهزة الكمبيوتر. من المنطقي معرفة كيفية تكوين نظام التشغيل بشكل صحيح للتمهيد من جهاز التخزين هذا.
أولا، دعونا نتعرف على كيفية إدخال BIOS بشكل عام. كما تعلم، يوجد BIOS على اللوحة الأم، ولكل كمبيوتر إصدار وشركة مصنعة مختلفة. لذلك، لا يوجد مفتاح واحد للدخول. غالبا ما تستخدم يمسح, F2, F8أو F1. اقرأ المزيد عن هذا في مقالتنا.
بعد الذهاب إلى القائمة، كل ما تبقى هو إجراء الإعدادات المناسبة. يختلف تصميمه باختلاف الإصدارات، لذلك دعونا نلقي نظرة فاحصة على بعض الأمثلة من الشركات المصنعة الشهيرة.
جائزة
لا يوجد شيء معقد في الإعداد للتمهيد من محرك أقراص فلاش في Award BIOS. كل ما عليك فعله هو اتباع التعليمات البسيطة بعناية وسيعمل كل شيء على ما يرام:

عامي
في AMI BIOS، تختلف عملية الإعداد قليلاً، ولكنها لا تزال بسيطة ولا تتطلب معرفة أو مهارات إضافية من المستخدم. مطلوب منك القيام بما يلي:

إصدارات أخرى
تتشابه خوارزمية العمل مع BIOS للإصدارات الأخرى من اللوحات الأم:
- ابدأ تشغيل BIOS أولاً.
- ثم ابحث عن القائمة بالأجهزة.
- بعد ذلك، قم بتمكين العنصر الموجود على وحدة تحكم USB "يُمكَِن";
- بالترتيب الذي يتم به تشغيل الأجهزة، حدد اسم محرك الأقراص المحمول الخاص بك باعتباره العنصر الأول.
إذا اكتملت الإعدادات، ولكن فشل التمهيد من الوسائط، فمن المحتمل أن تكون الأسباب التالية:
- تمت كتابة محرك الأقراص المحمول القابل للتمهيد بشكل غير صحيح.عند تشغيل الكمبيوتر، يتم الوصول إلى محرك الأقراص (يومض المؤشر في الجزء العلوي الأيسر من الشاشة) أو يظهر خطأ "NTLDR مفقود".
- مشاكل مع موصل USB.في هذه الحالة، قم بتوصيل محرك الأقراص المحمول الخاص بك بفتحة مختلفة.
- إعدادات BIOS غير صحيحة.والسبب الرئيسي هو تعطيل وحدة تحكم USB. بالإضافة إلى ذلك، لا تسمح الإصدارات الأقدم من BIOS بالتمهيد من محركات الأقراص المحمولة. في مثل هذه الحالة، يجب عليك تحديث البرنامج الثابت (الإصدار) لنظام BIOS الخاص بك.
لمزيد من المعلومات حول ما يجب فعله إذا رفض BIOS رؤية الوسائط القابلة للإزالة، اقرأ درسنا حول هذا الموضوع.
ربما تكون قد قمت بتكوين محرك أقراص USB نفسه بشكل غير صحيح لتثبيت نظام التشغيل. فقط في حالة حدوث ذلك، تحقق من جميع أفعالك وفقًا لتعليماتنا.
وستكون هذه التعليمات مفيدة لك إذا كنت تقوم بتسجيل صورة ليس من Windows، ولكن من نظام تشغيل آخر.
ولا تنس إعادة الإعدادات إلى حالتها الأصلية بعد أن لم تعد بحاجة إلى تسجيل الدخول من محرك أقراص فلاش USB القابل للتمهيد.
إذا لم تتمكن من تكوين BIOS، فسيكون ذلك كافيا للذهاب إليه "قائمه التمهيد". تحتوي جميع الأجهزة تقريبًا على مفاتيح مختلفة لهذا الغرض، لذا اقرأ الحاشية السفلية في أسفل الشاشة، وعادةً ما تتم الإشارة إليها هناك. بعد فتح النافذة، حدد الجهاز المطلوب للإقلاع. في حالتنا، هذا هو USB باسم محدد.

نأمل أن تساعدك مقالتنا على فهم كل تعقيدات إعداد BIOS للتمهيد من محرك أقراص فلاش. لقد نظرنا اليوم بالتفصيل في تنفيذ جميع الإجراءات اللازمة على نظام BIOS الخاص بالشركتين الأكثر شهرة، كما تركنا أيضًا تعليمات للمستخدمين الذين يستخدمون أجهزة الكمبيوتر المثبت عليها إصدارات BIOS أخرى.
ستتحدث هذه المقالة عن كيفية تثبيت نظام التشغيل Windows Vista أو Windows 7 من محرك أقراص فلاش على أي جهاز كمبيوتر أو كمبيوتر محمول أو نتبووك. بالإضافة إلى محرك الأقراص المحمول، يمكنك استخدام أي بطاقة ذاكرة وقارئ بطاقات خارجي.
وصف موجز لتثبيت Windows من محرك أقراص فلاش
ستتعلم في هذه المقالة كيفية تثبيت نظامي التشغيل Windows Vista وWindows 7 على جهاز الكمبيوتر الخاص بك باستخدام محرك أقراص محمول أو بطاقة ذاكرة. هذا الدليل مكتوب بشكل أساسي للأشخاص الجدد في التعامل مع أجهزة الكمبيوتر.
بالطبع، من الأسهل بكثير تثبيت Windows باستخدام قرص DVD عادي، لكن هذا ليس ممكنًا دائمًا. وقد يكون هناك عدة أسباب لذلك، بدءًا من حقيقة أن جهاز الكمبيوتر أو الكمبيوتر المحمول الخاص بك لا يحتوي على محرك أقراص DVD وينتهي بحقيقة أن محرك أقراص DVD هذا معطل، أو قد لا يكون لديك قرص يعمل بنظام Windows.
وهكذا، إذا كان لديك إحدى المشكلات المذكورة أعلاه، فيمكنك تثبيت Windows باستخدام محرك أقراص فلاش أو بطاقة ذاكرة، لذلك ستحتاج إلى كتابة Windows على محرك أقراص خارجي، ثم تثبيته بأمان. في الواقع، هذا ما سيناقشه هذا المقال.
تثبيت نظامي التشغيل Windows Vista وWindows 7 من محرك أقراص فلاش USB
قبل البدء في تثبيت نظام التشغيل Windows Vista أو Windows 7، يجب عليك نسخ جميع البيانات المهمة من القسم الذي تخطط لتثبيته عليه؛ ويمكن نسخ هذه الملفات إلى قسم آخر، أو إلى محرك أقراص محمول، أو إلى أي كمبيوتر آخر. يجب أن نتذكر أن عناصر سطح المكتب والبرامج والمستندات الموجودة في النظام موجودة في أقسام مختلفة. لماذا نقوم بنسخ الملفات؟ لكي لا نخسرهم. لأنه إذا بدأنا في توفير مساحة لنظام التشغيل Windows الخاص بنا، فسنحتاج إلى تهيئة القسم الذي سيتم وضع Windows فيه، وهذا سيؤدي إلى تدمير الملفات بشكل لا رجعة فيه.
بالإضافة إلى ذلك، قبل تثبيت Windows، ستحتاج إلى نسخ جميع برامج التشغيل الضرورية (يتعلق هذا بشكل أساسي ببرامج تشغيل بطاقة الشبكة والمودم ومحول Wi-Fi). يعد هذا الإجراء ضروريًا لتجنب المشكلات التي قد تنشأ بعد تثبيت Windows. وقد تكون المشاكل من الطبيعة التالية: قد يكون إصدار Windows الذي قمت بتثبيته ببساطة يفتقد بعض برامج التشغيل، ولا بأس إذا كانت هذه برامج تشغيل من بطاقة فيديو، ولكن إذا كانت برامج تشغيل الشبكة، فلن تتمكن من ذلك قم بتسجيل الدخول إلى الشبكة وقم بتنزيل برامج التشغيل التي تحتاجها، وهذا، كما تفهم أنت نفسك، تطور غير سارة للأحداث.
يمكن تقسيم عملية تثبيت نظامي التشغيل Windows Vista وWindows 7 بالكامل إلى خمس مراحل رئيسية:
- في الواقع تحضير محرك الأقراص المحمول نفسه لتحميل نظام التشغيل Windows 7 أو Windows Vista عليه.
- إعداد BIOS للكمبيوتر المحمول، والذي سيسمح لك بتشغيل Windows من محرك أقراص فلاش أو بطاقة ذاكرة.
- التثبيت المباشر لنظام التشغيل Windows.
- نحن نبحث عن برامج التشغيل ثم نقوم بتثبيتها.
- تركيب البرامج والمرافق.
دعونا نلقي نظرة على كل مرحلة من المراحل.
1. تحضير محرك أقراص فلاش
وهكذا، ستتعرف الآن على ثلاث طرق ستساعدك على كتابة مجموعة أدوات توزيع Windows على محرك أقراص فلاش. وينبغي القول أن الطريقة الأولى أبسط من الثانية، ولكنها أصعب من الثالثة.
الطريقة رقم 1
للقيام بذلك، نحتاج إلى توزيع نظام التشغيل Windows، والذي يتم استخدامه بشكل أفضل في مجموعة MSDN الأصلية. لماذا تجميع MSDN؟ نظرًا لوجود أقل عدد ممكن من المشكلات فيه، سواء أثناء التثبيت أو في الاستخدام الإضافي.
بعد ذلك سنحتاج إلى مجموعة من الأدوات المساعدة التي يمكنك العثور عليها على الإنترنت. وبالطبع محرك الأقراص المحمول نفسه أكبر من 4 جيجابايت. في هذه الحالة، من الأفضل استخدام محرك أقراص فلاش مع بطاقة ذاكرة. بهذه الطريقة يمكنك تجنب المشكلات التي قد تنشأ إذا لم يكن لدى جهاز الكمبيوتر المحمول أو الكمبيوتر المحمول الخاص بك القدرة على التمهيد من بطاقة الذاكرة في قارئ البطاقات المدمج.
قبل تثبيت Windows، تعرف على الإصدار الذي يدعمه الكمبيوتر المحمول الخاص بك. لأنه يمكن أن يدعم الإصدار 32 بت أو 64 بت.
هيا بنا نبدأ! أولاً، يجب عليك نسخ صورة نظام التشغيل Windows (Vista أو 7) الخاص بك إلى القرص الصلب، ويجب أن يكون التنسيق ISO. ثم نقوم بتشغيل برنامج UltraISO الذي يجب عليك تنزيله وتثبيته على جهاز الكمبيوتر الخاص بك. بعد ذلك ستفتح أمامك نافذة البرنامج الرئيسية.

إذا كان برنامج UltraISO الخاص بك يتطلب الدفع ولم يكن لديك جهاز لوحي، فاختر "الفترة التجريبية".

بعد ذلك، سوف تحتاج إلى فتح صورة نظام التشغيل الخاص بك. للقيام بذلك، انقر على "ملف" ثم "فتح".

ابحث عن المجلد الذي يوجد به ملف ISO الخاص بالنظام.

انتقل إلى قائمة التمهيد وحدد "نسخ صورة القرص الصلب" من القائمة التي تظهر.
الآن أدخل محرك الأقراص المحمول أو بطاقة الذاكرة في منفذ USB بجهاز الكمبيوتر أو الكمبيوتر المحمول.

بعد ذلك، انقر على زر "التنسيق".
تذكر أنه أثناء عملية التنسيق، سيتم فقدان جميع البيانات الموجودة على محرك الأقراص المحمول الخاص بك إلى الأبد، لذلك إذا كانت هذه الملفات ذات قيمة خاصة بالنسبة لك، فقم بنسخها إلى نوع ما من الوسائط أو الكمبيوتر.

بعد النقر فوق التنسيق، ستحتاج إلى تحديد نوع نظام الملفات (NTFS) ثم النقر فوق الزر "ابدأ".

تحذير حول حذف البيانات.

بعد مرور بعض الوقت، سيتم الانتهاء من التنسيق.


تحذير. انقر فوق "نعم".

الآن عليك التحلي بالصبر والانتظار. بمجرد اكتمال التسجيل، سيكون لديك محرك أقراص محمول أو بطاقة ذاكرة تعمل بنظام التشغيل Windows 7.
الطريقة رقم 2
باستخدام هذه الطريقة سنحتاج إلى توزيعة ويندوز، أو فلاشة بسعة أكثر من 4 جيجا بايت، أو بطاقة ذاكرة بنفس السعة.
تذكر أنه قبل البدء في تهيئة محرك أقراص فلاش أو بطاقة الذاكرة، يجب عليك نسخ جميع الملفات المهمة بالنسبة لك منه، وإلا فسيتم فقدها جميعا بشكل لا رجعة فيه.
لنبدأ العمل. الخطوة الأولى هي إدخال بطاقة ذاكرة أو محرك أقراص فلاش في موصل USB، وبعد ذلك تحتاج إلى تشغيل "موجه الأوامر"، والذي يمكن العثور عليه في قائمة "ابدأ".

تبدو وكأنها نافذة ذات خلفية سوداء وأحرف بيضاء.

أدخل الأمر "diskpart" فيه واضغط على زر "Enter".

ثم اكتب الأمر "قائمة القرص"، اضغط على "أدخل" وستظهر أمامك قائمة بجميع أجهزة التخزين. بعد ذلك، يجب أن تجد رقم القرص الذي يظهر تحته محرك الأقراص المحمول الخاص بك (يمكن القيام بذلك بناءً على حجم محرك الأقراص المحمول).

بعد أن تعرفت على الرقم الذي يوجد به محرك الأقراص المحمول الخاص بك، أدخل الأمر "تحديد القرص" (والرقم، على سبيل المثال، حدد القرص 2)، اضغط على "إدخال".

الآن اكتب "نظيف" في سطر الأوامر ثم اضغط على "أدخل".


بعد ذلك، ستحتاج إلى تحديد القسم الأول؛ للقيام بذلك، استخدم سطر الأوامر مرة أخرى وأدخل "select Partition 1" ثم اضغط على "Enter".

اكتب الأمر "نشط" ثم اضغط على "أدخل".

ثم نبدأ في تهيئة القسم، للقيام بذلك ستحتاج إلى كتابة الأمر "format fs=NTFS"، وكما فهمت بالفعل، اضغط على الزر "Enter".


بعد إدخال هذا الأمر، سيظهر محرك أقراص فلاش في النظام. وبعد ظهوره، أدخل الأمر "خروج" - اضغط على "أدخل".
بعد الانتهاء من كل العمل باستخدام سطر الأوامر، يبقى فقط نسخ توزيع Windows إلى محرك أقراص فلاش. للقيام بذلك، من الأفضل استخدام الأداة المساعدة 7-ZIP.

نقوم بتشغيل الأداة المساعدة واختيار صورة ISO التي نحتاجها. عند تحديد الصورة، سوف تحتاج إلى النقر فوق زر الاستخراج وتحديد المسار إلى محرك الأقراص المحمول. بمجرد فك ضغط الملف، سيكون Windows جاهزًا للتثبيت.
طريقة التثبيت رقم 3
كما ذكرنا أعلاه، هذه هي الطريقة الأسهل. من أجل استخدامه، نحتاج إلى الأداة المساعدة WinToFlash، والتي يمكنك اكتشافها بنفسك.
بعد كل الخطوات المذكورة أعلاه، يجب أن يكون لديك محرك أقراص فلاش يحتوي على المحتويات التالية:

2. تمكين تنزيل الملفات في BIOS
الآن دعونا نتحدث عن كيفية تمكين تحميل الملفات (في حالتنا Window) عبر محرك أقراص فلاش أو بطاقة ذاكرة في BIOS.
قم بإيقاف تشغيل الكمبيوتر أو الكمبيوتر المحمول أو الكمبيوتر المحمول، وأدخل محرك أقراص فلاش USB فيه وقم بتشغيله مرة أخرى. أثناء التحميل، اضغط على F2 أو Del أو ESC (حسب نظامك)، وبعد ذلك ستدخل إلى Bios. إذا لم يساعدك أي من الأزرار في الدخول إلى BIOS، فعليك الانتباه إلى الزاوية اليسرى السفلية من شاشة التمهيد واضغط على الزر الذي تراه هناك.
بمجرد إدخال BIOS، حدد علامة التبويب BOOT وباستخدام المفاتيح F5 وF6 يمكنك تغيير ترتيب التمهيد. مرة أخرى، إذا لم تساعد الأزرار المحددة في تغيير قائمة التنزيلات، فيجب عرض الأزرار اللازمة لذلك على الشاشة.

وهكذا، تحتاج إلى تثبيت محرك الأقراص المحمول أو بطاقة الذاكرة أولاً في قائمة التنزيل؛ وفي أغلب الأحيان، يتم تعيين أجهزة ذاكرة USB المحمولة على أنها USB-HDD. بعد ذلك، يجب عليك حفظ الإعدادات المحددة باستخدام عنصر "حفظ والخروج من الإعداد".
3. لنبدأ بتثبيت Windows 7 مباشرة
لا يوجد شيء معقد هنا، لأن التثبيت عبر محرك أقراص فلاش أو بطاقة الذاكرة بسيط للغاية. الشيء الرئيسي أثناء التثبيت هو إيلاء اهتمام وثيق للعمليات المرتبطة باختيار قسم التثبيت وإنشاء الأقراص.

أعد تشغيل الكمبيوتر (الكمبيوتر المحمول). في النافذة الأولى التي تظهر، تحتاج إلى تحديد لغة النظام. انقر على زر "التالي".

في النافذة التالية، انقر فوق "تثبيت".

الخطوة التالية هي تحديد إصدار Windows 7. يجب عليك تحديد الإصدار الذي لديك مفتاحه. عادةً ما تتم الإشارة إليه في الجزء السفلي من الكمبيوتر المحمول ويجب إدخاله في نهاية التثبيت. انقر فوق {التالي".

نحن نقبل اتفاقية الترخيص وانقر على "التالي".


نحن الآن بحاجة إلى تحديد القسم الذي سنقوم بتثبيت Windows 7 فيه. أوصي بتحديد قسم النظام. وأيضًا عند تثبيت Windows 7 Professional وWindows 7 Ultimate، سيكون هناك قسم إضافي آخر بسعة 100 ميجابايت. تم إنشاء هذا القسم بواسطة Windows 7 نفسه وهو مخصص لتنفيذ وظيفة التشفير لقسم النظام، ولكن ليس لتثبيت Windows.
انقر على "إعدادات القرص".

حدد العنصر "التنسيق".

بعد ذلك سنرى تحذيرًا بأنه سيتم حذف جميع البيانات الموجودة على القرص. نحن نؤكد.

بمجرد اكتمال التنسيق، انقر فوق الزر "التالي".

بدأت عملية التثبيت. نحن في انتظار تثبيت Windows على جهاز الكمبيوتر.

بمجرد اكتمال التثبيت، يجب عليك إدخال اسم المستخدم واسم الكمبيوتر الخاص بك.

يمكنك تعيين كلمة مرور للوصول إلى جهاز الكمبيوتر الخاص بك، أو يمكنك تخطي هذه الخطوة.

والخطوة التالية هي تفعيل ويندوز. يمكن إدخال الرمز على الفور، أو يمكنك الانتظار لمدة 30 يومًا. إذا قمت بشراء جهاز كمبيوتر محمول والنظام مثبت عليه بالفعل، فيجب كتابة رمز التفعيل أسفل الجهاز.


يمكنك ضبط الوقت والتاريخ.

إذا كان الإنترنت متصلاً بالكمبيوتر المحمول وتم تثبيت برامج تشغيل بطاقة الشبكة، فسيطالبك النظام تلقائيًا بتحديد نوع الشبكة.
الجميع! الآن أنت تعرف كيفية تثبيت نظام التشغيل Windows 7 من محرك أقراص فلاش. كل ما تبقى هو تثبيت برامج التشغيل والبرامج.
4. البحث عن برامج التشغيل وتثبيتها
ستحتاج عادةً إلى تثبيت الحد الأدنى من برامج التشغيل، وستعمل جميع أجهزة الكمبيوتر المحمول تقريبًا. يمكنك العثور على الإنترنت على إصدارات جديدة من برامج التشغيل التي من شأنها تسريع تشغيل الكمبيوتر المحمول الخاص بك بشكل كبير. يجب أن تتضمن المجموعة أيضًا قرص برنامج تشغيل ولا تحتاج إلى البحث عن أي شيء على الإنترنت على الإطلاق.
5. المرحلة النهائية. تثبيت المرافق والبرامج
الأدوات المساعدة هي برامج إضافية تعمل على تحسين تشغيل الكمبيوتر المحمول. عادة ما تأتي على نفس القرص مثل برامج التشغيل وليس هناك حاجة للبحث عنها في أي مكان آخر. ليست هناك حاجة لإهمال تركيبها، فهي تبسط العمل إلى حد كبير.
اخترت البرامج التي تريد تثبيتها على الكمبيوتر المحمول بنفسك. لن تكون هناك توصيات خاصة هنا، حيث يوجد عدد كبير منهم ويحلون أهدافا مختلفة.
آمل أن تكون هذه المقالة مفيدة لك وأن تثبيت Windows 7 من محرك أقراص فلاش لم يعد يمثل مشكلة بالنسبة لك.