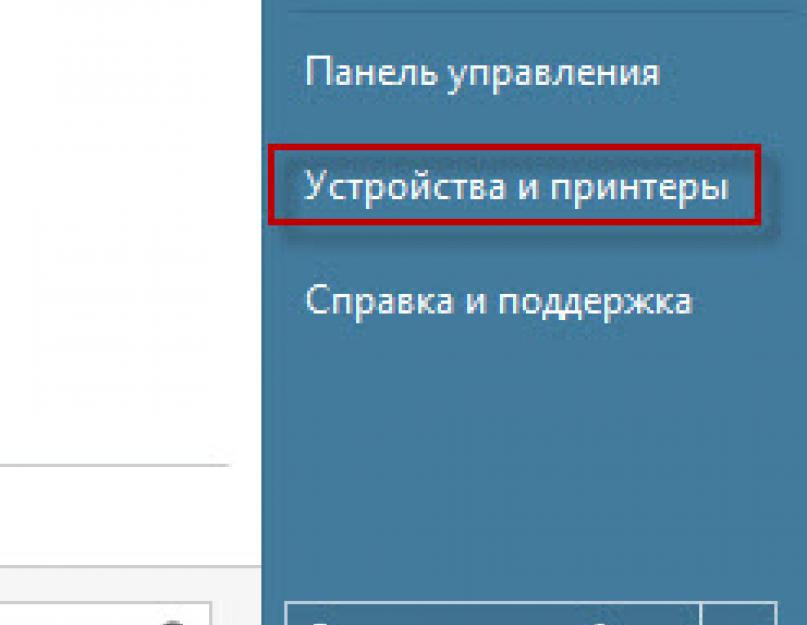Činjenica je da u Windows-u ne možete izbrisati štampač koji ima neprazan red za štampanje. Odnosno, prvo morate da obrišete red za štampanje, a zatim da izbrišete štampač. I evo najzanimljivije stvari - ne možete obrisati red za štampanje za štampač koji je isključen sa računara. Ako je štampač isključen sa računara, onda se red za štampanje za njega ne briše.
Začarani krug.
Međutim, situacija nije beznadežna. U ovoj situaciji možete i izbrisati red za štampanje. Možete koristiti metodu grube sile. Kako kažu - nema prijema protiv otpada.
Brisanje reda za štampanje
Prvi korak - otvorite konzolu
Morate otvoriti konzolu ("Command Prompt"). Ako je kućište pod Windows Vista, 7, 8, potrebno je da ga otvorite sa administratorskim pravima.
Drugi korak - Izbrišite red za štampanje
U konzoli morate uzastopno izvršiti tri naredbe:
net stop spooler
del %systemroot%\system32\spool\printers\* /Q
net start spooler
Svi zadaci za sve štampače će biti izbrisani. Ako trebate biti selektivniji u brisanju - onda umjesto druge naredbe koja briše sve datoteke, koristite naredbu delete selective files.
Sažetak
Općenito, grubo brisanje zadataka za ispis može biti korisno u drugim situacijama. Na primer, kada štampač počne da štampa neku vrstu smeća, umesto posla koji ste poslali na štampanje. Najčešće je to zbog kvara u Print Manageru. Neuspjeli zadaci visi u redu i dispečer ih iznova i iznova šalje na štampač. Međutim, ovi zadaci se možda neće ni pojaviti u apletu za red za štampanje.
Uopšteno govoreći, ako vam se nešto čudno dešava sa štampanjem na štampaču, potražite u fascikli %systemroot%\system32\spool\printers\.
Ako vam je ovaj članak bio koristan ili vam se jednostavno svidio, nemojte se stidjeti - podržite autora financijski. To je lako učiniti bacanjem novca Yandex novčanik № 410011416229354. Ili na telefon +7 918-16-26-331 .
Objavljeno: 29.09.2014Zdravo prijatelji.
Pavel Komarkov je u kontaktu sa vama i u današnjem članku ćemo shvatiti kako da obrišete red za štampanje štampača i šta učiniti ako isti taj red za štampanje ne želi da bude očišćen. Počećemo sa standardnim metodama čišćenja i postepeno prelazimo na one radikalnije. Vjerujte mi, jedna od metoda će sigurno uspjeti. Štampač jednostavno nema šanse.
I mi ćemo, pak, morati da pokažemo određenu tvrdoglavost u borbi protiv štampara kako bismo isprobali što više načina i ne odustajali pre vremena. Pa počnimo.
Standardni način za brisanje reda za štampanje
Prvo treba da otvorimo prozor sa redom za štampanje štampača. To možemo učiniti na dva načina. Korištenje prijelaza kroz ladicu:
Ili prolaskom kroz stavku menija "Start" -> "Uređaji i štampači":


Bez obzira na to kako ste se prebacili, u svakom ćete doći do ovog prozora sa obješenim redovima za ispis:

U prozoru vidimo 3 dokumenta koja čekaju na štampanje. Međutim, iz nekog razloga naš štampač neće štampati pripremljene dokumente.
Zašto ne može da se štampa?
U mom slučaju, naravno, jasno je zašto. Zato što štampač nije povezan. Obratite pažnju na naslov prozora sa redom za štampanje. Piše "Radi van mreže". To znači da će moj štampač štampati pripremljene dokumente čim ga ponovo uključim.
Sada, prije nego što nastavite čitati, razmislite da li je vaš pisač stvorio red za ispis iz nekog potpuno banalnog razloga. Možda ste nešto zaboravili? Na primjer, dopunite kertridž, da li je nešto pogrešno fiksirano u štampaču ili se možda nešto zaglavilo u samom štampaču i ometa štampanje?
Otkažite štampanje
UREDU. Pretpostavimo da ne znate zašto štampač ne želi da štampa. Ili obrnuto. Znate da je greška uzrokovana greškom drugog prozora ili štampača i samo ponovno pokretanje štampanja će pomoći. Hajde da pokušamo da obrišemo red štampanja štampača i ponovo dodamo datoteke u red za štampanje.
Možete potpuno obrisati red za štampanje štampača:

i iz nekih pojedinačnih fajlova:

Ako red za ispis nije obrisan
Ako odjednom red za ispis ne želi da se obriše standardnim sredstvima. I štampač ne reaguje na sve vaše radnje za otkazivanje štampanja, ostaje poslednja opcija - ručno obrišite red štampanja štampača.
Da bismo to uradili, potrebno je da privremeno onemogućimo Windows uslugu štampanja, izbrišemo privremene datoteke iz sistemske fascikle (datoteke odgovorne za pripremljeni red za štampanje), a zatim ponovo pokrenemo uslugu štampanja.
Opet, ovo se može učiniti na dva načina. Prvi je korištenje prozora "Usluge" i standardnog Windows Explorera. I drugi - pomoću Windows konzole. Druga metoda je, naravno, komplikovanija i sasvim je moguće proći i sa prvom, ali ako zaista želite nekoga impresionirati, možete odabrati i ovu. Razmotriću oboje.
Prvi način za ručno brisanje reda za ispis
Desnom tipkom miša kliknemo na ikonu računara i idemo na stavku "Upravljanje":


U prozoru sa uslugama tražimo servis koji je odgovoran za štampanje i zaustavljamo ga. U Windowsu 8 se zove "Print Manager", u Windowsu 7 je također nekako sličan. Mislim da ćeš ga naći.
Nakon toga idite u sistemsku fasciklu duž ove staze:
C:\WINDOWS\system32\spool\PRINTERS
I izbrišite sve fajlove odatle.
Uklonjeno? Sada ponovo pokrenite uslugu odgovornu za štampanje i proverite red čekanja štampača. Biće prazan.
Drugi način za ručno brisanje reda za ispis
Otvorite meni Start. U traku za pretragu unesite cmd i pokrenite pronađenu konzolu kao administrator:

Unesite sljedeće redove jedan po jedan u samu konzolu:
net stop spooler
net start spooler
Nakon svakog unesenog reda, pritisnite Enter i pričekajte odgovor sa konzole.
Kratko objašnjenje: Prvi red zaustavlja uslugu Windows print spoolera. Drugi red provjerava prisustvo datoteka reda za štampanje u sistemskoj fascikli i ako ih pronađe, briše ih. Treći red pokreće uslugu Windows print spooler.
Automatizirajte čišćenje redova za štampanje
Postoji još jedan način da očistite viseće redove za štampanje što je brže moguće. Pogodno ga je koristiti kada se problemi u štampanju stalno javljaju. UREDU. Manje pričajte, više radite.
Kreirajte novi tekstualni dokument i zalijepite sljedeće redove u njega:
net stop spooler
AKO POSTOJI "\Windows\System32\spool\PRINTERS\" del "\Windows\System32\spool\PRINTERS\*.*" /f /s /q
net start spooler
@pauza
Spremamo tekstualni dokument sa ekstenzijom .bat i pokrećemo ga kao administrator svaki put kada imamo problema sa zakačenim redovima za štampanje.
Bat datoteka će komunicirati sa Windows konzolom na isti način kao što sam vam opisao u drugoj metodi. Samo više nećete morati čekati na odgovor konzole i pritisnuti Enter nakon unosa svakog reda. Bat datoteka će obaviti svu ovu rutinu umjesto vas.
Neki od zadataka koje šaljemo štampaču na štampanje mogu da dovedu do toga da visi red za štampanje štampača. Ako se to dogodi, čak ni ponovno pokretanje računara možda neće pomoći u nastavku štampanja. Međutim, postoji izlaz iz ove situacije i vrlo je jednostavan.
Ako često morate da koristite štampač dok radite za računarom, onda ste najverovatnije naišli na situaciju da zadaci koji se šalju štampaču na štampanje, posebno kada takvih, recimo, više od jednog ili dva, blokiraju štampač spuler štampača i više vam ne dozvoljavaju da štampate bilo šta.
Da biste obrisali red za štampanje štampača, nije dovoljno samo da otkažete zadatke, zakačeni red neće biti obrisan čak i ako ponovo pokrenete računar. Šta onda učiniti, pitate se, kako naterati štampač da ponovo štampa. Postoji izlaz iz bilo koje situacije, danas ćemo vam reći kako da obrišete red čekanja za ispis pisača, trošeći dosta vremena na to.
Brisanje reda za štampanje štampača pomoću komandne linije
Trči komandna linija Windows kao administrator. Da biste to uradili, kliknite na dugme „Start“ i u meni koji se otvori u traci za pretragu unesite komandu „cmd“, zatim u rezultatima pretrage kliknite desnim tasterom miša na odgovarajuću prečicu (cmd.exe) i u kontekstni meni odaberite "Pokreni kao administrator".

U prozoru konzole koji se otvori unesite naredbu “net stop spooler”. Sada pronađite na sistemskoj particiji tvrdi disk, obično je ovo C: disk, fascikla „Štampači” i izbrišite sve DHD i SPL datoteke iz njega, obavezno ih sve izbrišite. Inače, podrazumevana putanja do fascikle “Štampači” je: C:\Windows\System32\Spool\.
Ponovo idite na prozor konzole koji radi sa administratorskim pravima i u njega unesite novu naredbu “net start spooler”.

Zatvorite prozor konzole i otvorite prozor Windows Explorera.
To je sve, sada možete ponovo slati zadatke i štampati, a nadamo se da više nemate pitanje kako da obrišete red za štampanje štampača. Sretno!
Pitanje korisnika
Zdravo.
Recite mi kako možete podesiti štampač: poslao sam mu 3 dokumenta na štampanje. Kao rezultat toga, on je štampao jednu, a druga dva nije. Sad koliko ne šaljem dokumenata - ništa ne štampa.
Iskače prozor sa redom za štampanje dokumenata - čini se da je jedan od njih zamrznut. Ne postoji način da obrišete ovaj red za ispis ili ga izbrišete. Kako to mogu učiniti?
Marina.
Dobar dan!
Da, postoji sličan problem: kada šaljete više datoteka na štampanje (posebno ako su veliki i teški nekoliko desetina megabajta, sadrže grafike, crteže itd.), često kada red za štampanje visi. I, naravno, dok se ne obriše, štampač možda neće ni na koji način reagovati na slanje novih dokumenata na štampanje.
Zapravo, današnji članak će biti o ovom pitanju...
3 načina da otkažete štampanje dokumenata na štampaču
Metoda broj 1: kroz svojstva štampača
1) Prvo morate otvoriti ploču Windows kontrole na adresu: Kontrolna tabla\Hardver i zvuk\Uređaji i štampači .

3) Nakon toga, odabirom nekog od dokumenata koji se nalaze u redu čekanja, možete otkazati (da biste ga uklonili iz reda - samo ga odaberite mišem i pritisnite tipku Del). Pogledajte primjer ispod.
Također bih vam savjetovao da pokušate ponovo pokrenuti štampanje dokumenta prije nego što ga uklonite iz reda čekanja.

Kliknite desnim tasterom miša na dokument i otkažite njegov ispis...
Ova metoda će u pola slučajeva pomoći u rješavanju problema. Međutim, ponekad, bez obzira koliko puta pritisnete dugme Del, nijedan dokument se ne može izbrisati iz reda za štampanje. U takvim teškim slučajevima, koristite opcije u nastavku.
Metod broj 2: zaustavite uslugu i očistite fasciklu PRINTERS
Windows ima posebnu uslugu zaduženu za štampanje dokumenata. (nazvan "Upravitelj štampanjem" ili "Spooler"). Dakle, ako se njegov rad zaustavi, tada će biti moguće "ručno" izbrisati sve datoteke koje su poslane na štampanje. U stvari, u nastavku ćemo pokazati kako se to radi.
1) Prvo morate otvoriti listu usluga. Da biste to učinili, pritisnite kombinaciju dugmadi Win+R, i unesite naredbu services.msc. Primjer ispod (radi na svim verzijama Windowsa).


3) Nakon što zaustavite uslugu, idite u folder: C:\Windows\System32\Spool\PRINTERS
4) U ovom folderu morate izbrisati sve datoteke sa ekstenzijama .SPL i .SHD (na mojim računarima ovaj folder je uglavnom prazan...).
Bilješka! Ako odjednom datoteke neće biti izbrisane, upotrijebite preporuke iz članka:

5) Omogućite uslugu "Print Manager" (koja je prethodno bila onemogućena) i provjerite rad štampača. Problem se mora riješiti.
Metoda broj 3: pomoću komandne linije
U nekim slučajevima, prethodne metode možda neće raditi, na primjer, kada se File Explorer zamrzne. U ovom slučaju, sve se može uraditi na komandnoj liniji u nekoliko koraka.
1) Prvo što treba da uradite je da otvorite komandnu liniju kao administrator. Da biste to učinili, otvorite Task Manager (prečica Ctrl+Alt+Del ili Ctrl+Shift+Esc) i pritisnite "File/novi zadatak" , unesite komandu cmd i označite polje da zadatak treba da bude u ime administratora . Primjer je ispod.


3) Zatim unesite dvije naredbe u nizu:
- del %systemroot%\system32\spool\printers\*.shd
- del %systemroot%\system32\spool\printers\*.spl
Nakon unosa svakog - pritisnite Enter. Zahvaljujući ovim komandama, privremeni fajlovi za štampanje će biti izbrisani iz sistemske fascikle PRINTERS (oni su prisutni u redu za štampanje).
Imajte na umu da nakon unosa svake naredbe ništa ne treba pisati kao odgovor (to znači da je naredba uspješno završena).

Ako štampač i dalje ne štampa zatrovane dokumente nakon brisanja reda za štampanje (izvinite na tautologiji) Preporučujem da pogledate ovaj članak:
Nadam se da će vaš problem biti riješen...
Objavljeno: 29.09.2014Zdravo prijatelji.
Pavel Komarkov je u kontaktu sa vama i u današnjem članku ćemo shvatiti kako da obrišete red za štampanje štampača i šta učiniti ako isti taj red za štampanje ne želi da bude očišćen. Počećemo sa standardnim metodama čišćenja i postepeno prelazimo na one radikalnije. Vjerujte mi, jedna od metoda će sigurno uspjeti. Štampač jednostavno nema šanse.
I mi ćemo, pak, morati da pokažemo određenu tvrdoglavost u borbi protiv štampara kako bismo isprobali što više načina i ne odustajali pre vremena. Pa počnimo.
Standardni način za brisanje reda za štampanje
Prvo treba da otvorimo prozor sa redom za štampanje štampača. To možemo učiniti na dva načina. Korištenje prijelaza kroz ladicu:
Ili prolaskom kroz stavku menija "Start" -> "Uređaji i štampači":


Bez obzira na to kako ste se prebacili, u svakom ćete doći do ovog prozora sa obješenim redovima za ispis:

U prozoru vidimo 3 dokumenta koja čekaju na štampanje. Međutim, iz nekog razloga naš štampač neće štampati pripremljene dokumente.
Zašto ne može da se štampa?
U mom slučaju, naravno, jasno je zašto. Zato što štampač nije povezan. Obratite pažnju na naslov prozora sa redom za štampanje. Piše "Radi van mreže". To znači da će moj štampač štampati pripremljene dokumente čim ga ponovo uključim.
Sada, prije nego što nastavite čitati, razmislite da li je vaš pisač stvorio red za ispis iz nekog potpuno banalnog razloga. Možda ste nešto zaboravili? Na primjer, dopunite kertridž, da li je nešto pogrešno fiksirano u štampaču ili se možda nešto zaglavilo u samom štampaču i ometa štampanje?
Otkažite štampanje
UREDU. Pretpostavimo da ne znate zašto štampač ne želi da štampa. Ili obrnuto. Znate da je greška uzrokovana greškom drugog prozora ili štampača i samo ponovno pokretanje štampanja će pomoći. Hajde da pokušamo da obrišemo red štampanja štampača i ponovo dodamo datoteke u red za štampanje.
Možete potpuno obrisati red za štampanje štampača:

i iz nekih pojedinačnih fajlova:

Ako red za ispis nije obrisan
Ako odjednom red za ispis ne želi da se obriše standardnim sredstvima. I štampač ne reaguje na sve vaše radnje za otkazivanje štampanja, ostaje poslednja opcija - ručno obrišite red štampanja štampača.
Da bismo to uradili, potrebno je da privremeno onemogućimo Windows uslugu štampanja, izbrišemo privremene datoteke iz sistemske fascikle (datoteke odgovorne za pripremljeni red za štampanje), a zatim ponovo pokrenemo uslugu štampanja.
Opet, ovo se može učiniti na dva načina. Prvi je korištenje prozora "Usluge" i standardnog Windows Explorera. I drugi - pomoću Windows konzole. Druga metoda je, naravno, komplikovanija i sasvim je moguće proći i sa prvom, ali ako zaista želite nekoga impresionirati, možete odabrati i ovu. Razmotriću oboje.
Prvi način za ručno brisanje reda za ispis
Desnom tipkom miša kliknemo na ikonu računara i idemo na stavku "Upravljanje":


U prozoru sa uslugama tražimo servis koji je odgovoran za štampanje i zaustavljamo ga. U Windowsu 8 se zove "Print Manager", u Windowsu 7 je također nekako sličan. Mislim da ćeš ga naći.
Nakon toga idite u sistemsku fasciklu duž ove staze:
C:\WINDOWS\system32\spool\PRINTERS
I izbrišite sve fajlove odatle.
Uklonjeno? Sada ponovo pokrenite uslugu odgovornu za štampanje i proverite red čekanja štampača. Biće prazan.
Drugi način za ručno brisanje reda za ispis
Otvorite meni Start. U traku za pretragu unesite cmd i pokrenite pronađenu konzolu kao administrator:

Unesite sljedeće redove jedan po jedan u samu konzolu:
net stop spooler
net start spooler
Nakon svakog unesenog reda, pritisnite Enter i pričekajte odgovor sa konzole.
Kratko objašnjenje: Prvi red zaustavlja uslugu Windows print spoolera. Drugi red provjerava prisustvo datoteka reda za štampanje u sistemskoj fascikli i ako ih pronađe, briše ih. Treći red pokreće uslugu Windows print spooler.
Automatizirajte čišćenje redova za štampanje
Postoji još jedan način da očistite viseće redove za štampanje što je brže moguće. Pogodno ga je koristiti kada se problemi u štampanju stalno javljaju. UREDU. Manje pričajte, više radite.
Kreirajte novi tekstualni dokument i zalijepite sljedeće redove u njega:
net stop spooler
AKO POSTOJI "\Windows\System32\spool\PRINTERS\" del "\Windows\System32\spool\PRINTERS\*.*" /f /s /q
net start spooler
@pauza
Spremamo tekstualni dokument sa ekstenzijom .bat i pokrećemo ga kao administrator svaki put kada imamo problema sa zakačenim redovima za štampanje.
Bat datoteka će komunicirati sa Windows konzolom na isti način kao što sam vam opisao u drugoj metodi. Samo više nećete morati čekati na odgovor konzole i pritisnuti Enter nakon unosa svakog reda. Bat datoteka će obaviti svu ovu rutinu umjesto vas.