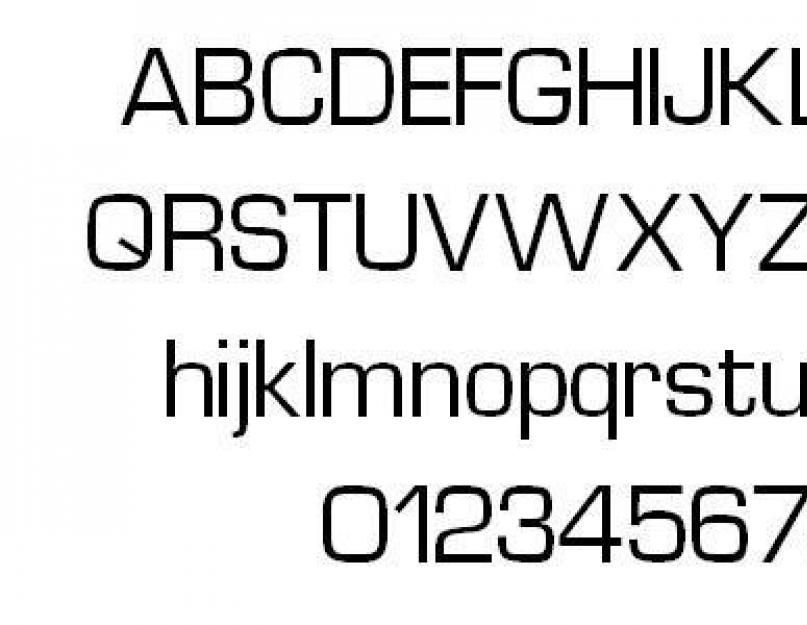Удивительно, но все существующие в мире шрифты отличаются всего по трем параметрам: гарнитуре, размеру и начертанию. Особого внимания заслуживает ключевой момент - гарнитура, которая может целиком преобразить любой текст. Об этом, а также о способах изменения настроек шрифтов в текстовом редакторе и при HTML-верстке далее.
Что такое шрифт?
Шрифт - это набор изображений символов алфавита, цифр, исполненных в одном формате, стиле, дизайне, иначе говоря - это аналог почерка. Первые шрифты для машин создавались на основе официального "ручного" почерка. Рукописный полуустав лежит в основе многих кириллических шрифтов, а стало основой для латинских стилей символов.
Абсолютно все компьютерные "почерки" различаются друг от друга всего по трем параметрам: размер, гарнитура, начертание шрифта.
Гарнитура шрифта
Самый важный параметр в типографике. Гарнитура шрифтов - это набор в одном или нескольких размерах, отличающийся стилевым единством изображения алфавитно-цифровых, пунктуационных и спецсимволов. Нередки гарнитуры, состоящие только из математических значений или специальных знаков, например картографических.
Понятия "гарнитура" и "шрифт" достаточно часто путают из-за схожести их предмета, особенно в текстовых редакторах. Однако первое намного шире, ведь гарнитура шрифта определяет стилистику всего текста, а сам он может ограничиваться единством исполнения только, например, курсивного начертания.
Многие гарнитуры известны пользователям ПК: Courier New, Calibri, Arial, Times New Roman. Все названия пишутся латинскими буквами, даже если гарнитура шрифтов создана российскими разработчиками, используется ее транслитерация или перевод на английский.
Разновидности гарнитур
Гарнитура шрифтов в основном разделяется на группы по данному классификатору:
- Рукописные. Для этой группы характерна схожесть с рукописным текстом, начертанным кистью или пером. Это могут быть как раздельно, так и слитно написанные символы.
- Рубленые. Иное название - sans serif (франц. "без"). Используются буквенные символы без засечек. Это один из самых удобных шрифтов как для маленьких надписей, так и для крупных выделенных заголовков - они приятны глазу, легко читаются. Используют такой четкий и разборчивый шрифт-гротеск и для маркировки, надписей на этикетках, "вывороченного" текста (обращенного по отношению к основному тону страницы).

- Антиква - с засечками (serif). Производились экспериментальные исследования, установившие, что эти шрифты наиболее удобны для скорочтения "сплошных" текстов - засечки автоматически переводят взгляд от одного символа к другому, не дают буквам сливаться. Однако для заголовков, выделений они не хороши - кажется, что буквы "теснятся", создается ощущение беспорядочности. Антиква характерна своим традиционным официальным внешним видом, поэтому широко используется в соответствующих текстах.

- Декоративные. Эта гарнитура шрифтов, иначе называемая акцидентной, создана, чтобы передать и какой-то невербальный смысл написанного. Сюда относятся самые причудливые и необычные стили символов. Однако в тексте ими не следует увлекаться - акцидентным шрифтом лучше украсить только демонстрационный подзаголовок.

- Символьные. Эти гарнитуры не содержат в себе стандартных цифр, букв, знаков пунктуации - тут только специальные, нужные для тематических текстов символы - картографические, арифметические, рамки и т. д.

Размер шрифта
Гарнитура - первый параметр текста, второй же - размер. Иначе его именуют
Этот параметр создан для облегчения чтения текста: крупными символами выделяют заголовки, важную информацию, второстепенное (сноски, примечания) набирают более мелким шрифтом.
В текстовых редакторах мы привыкли к стандартным размерам: 8, 11, 12, 14, 18, 24 и т. д. Каждая из этих величин обозначает общую высоту символов гарнитуры от самого высокого до самого низкого (к примеру от "Д" до "р"). Измеряется она в особых единицах - типографских пунктах. Один punkt (немц. "точка") равен 0,3528 мм.
Начертание шрифта
Заключительным параметром являются насыщенность и стиль - начертание символов. Гарнитура шрифтов в основном набирается "прямым" стилем или с небольшим наклоном - курсивом.
Насыщенность - это толщина начертания символа. Кроме стандартной, есть еще "толстые" разновидности - жирный, полужирный. Существует и более детальное разделение на сверхсветлую, светлую, жирную и гипержирную насыщенность.
Стили и насыщенности перекликаются между собой, оттого можно встретить полужирный и жирный курсив.
Изменение параметров шрифта
Изменить гарнитуру шрифта и схожие с ней параметры в текстовом приложении MS Word можно одним из трех удобных способов:
- Через панель инструментов. Она располагается на главной рабочей вкладке редактора непосредственно над листом текста. С ее помощью можно не только изменить гарнитуру (имя шрифта), задать нужный кегль, стиль, насыщенность текста, но и выбрать необходимый цвет символов, выделить важные моменты подчеркиванием.
- Окно-диалог для форматирования. В "Ворде" вызывается правой клавишей мыши или сочетанием "горячих кнопок" CTRL+D. Таким способом можно вызвать диалог и в программе "Блокнот". Он позволяет также задать индивидуальные параметры текста: гарнитуру, размер, начертание.
- Использование "горячих" сочетаний кнопок. При вызове "Справки" или нажатия на ссылку "О программе" можно найти раздел, где раскрыт полный их список. Чтобы воспользоваться таким методом, нужно сначала выделить текст, а затем нажать нужное сочетание. Для Word ходовыми являются: CTRL+I - курсив, CTRL+B - полужирный.
Для HTML-редактирования процедура изменения гарнитуры выглядит несколько сложнее:
- Первым делом надо выделить тот текст, гарнитура шрифтов которого должна быть изменена.
- Далее следует поставить тег .
1. Основные параметры 2
1.1. Выбор шрифта 2
1.2. Установка размера шрифта 3
1.3. Выбор цвета шрифта 4
1.4. Установка начертания 5
1.5. Подчеркивание 6
1.6. Изменение регистра текста 8
1.7. Использование надстрочных и подстрочных знаков 9
1.8. Зачеркнутый текст 9
2. Дополнительные параметры 10
2.1. Видоизменение шрифта 11
2.2. Изменение ширины символов шрифта 12
2.3. Изменение интервалов между символами 13
2.4. Смещение текста 14
2.5. Кернинг 14
3. Анимация текста 15
3.1. Установка анимации 15
3.2. Настройка параметров анимации 15
3.3. Изменение параметров контура и заливки 17
3.4. Удаление анимации 20
4. Выделение цветом 20
5. Оформление буквицы 21
1. Основные параметры
Понятие "основные параметры" шрифта условно. К этим параметрам отнести параметры, которые устанавливаются с использованием элементов группы Шрифт вкладки Главная и некоторых элементов мини-панели инструментов (рис. 6.1 ) К ним относятся: тип и размер шрифта, начертание (жирный, курсив ), видоизменение (надстрочный, подстрочный, все прописные ), анимация, цвет шрифта, цвет выделения.
и

Увеличить изображение
Рис. 6.1. Инструменты для установки основных параметров шрифта
1.1. Выбор шрифта
Шрифт определяет внешний вид символов текста.
По умолчанию в Word 2010 при создании нового пустого документа для основного текста принят шрифт Calibri , а для заголовков - Cambria . Выбор шрифтов по умолчанию зависит от выбранной темы и набора стилей документа.
Выделите фрагмент текста.
В раскрывающемся списке Шрифт группы Шрифт вкладки Главная или мини-панели инструментов выберите шрифт (рис. 6.2 ). При наведении указателя мыши на выбираемый шрифт срабатывает функция динамического просмотра, и фрагмент текста отображается указанным шрифтом.

Увеличить изображение
Рис. 6.2. Выбор шрифта
Определенных правил для выбора шрифта документа не существует. Не рекомендуется в одном документе использовать большое разнообразие шрифтов - это затрудняет восприятие текста.
При выборе шрифта следует иметь в виду, что не все шрифты содержат начертания русских букв, а некоторые шрифты вообще не отображают никаких букв (например, шрифт Webdings ).
1.2. Установка размера шрифта
Размер шрифта определяет высоту и ширину символов текста. Размер шрифта устанавливается в специальных единицах - пунктах. 1 пункт (1 пт) равен 0,35 мм.
Выделите фрагмент текста.
В раскрывающемся списке Размер шрифта группы Шрифт вкладки Главная или мини-панели инструментов выберите размер шрифта (рис. 6.3 ). При наведении указателя мыши на выбираемый шрифт срабатывает функция динамического просмотра, и фрагмент текста отобразится указанным размером шрифта.

увеличить изображение
Рис. 6.3. Выбор размера шрифта
Минимально возможный размер шрифта - 1 пт. Максимальный размер - 1638 пт. Размер шрифта можно устанавливать с точностью до 0,5 пт.
Для установки произвольного размера шрифта введите требуемое значение в поле раскрывающегося списка Размер шрифта группы Шрифт вкладки Главная (рис. 6.4 ) или мини-панели инструментов и нажмите клавишу Enter .

увеличить изображение
Рис. 6.4. Установка произвольного размера шрифта
Определенных правил для выбора размера шрифта документа не существует. Обычно для оформления основной части текста используют шрифты размером от 10 до 14 пт.
Для изменения размера шрифта можно воспользоваться также кнопками Увеличить размер и Уменьшить размер группы Шрифт вкладки Главная или мини-панели инструментов (рис. 6.5 ).

увеличить изображение
Рис. 6.5. Изменение размера шрифта
1.3. Выбор цвета шрифта
По умолчанию в Word 2010 при создании нового пустого документа для основного текста установлен цвет шрифта авто , который на белом фоне отображается как черный. Режим авто означает, что при использовании заливок (фона) темных цветов цвет шрифта автоматически изменится на белый. Цвет шрифта, принятый по умолчанию для заголовков и других элементов текста документа, зависит от выбранной темы оформления.
Выделите фрагмент текста.
Щелкните по стрелке кнопки Цвет текста группы Шрифт вкладки Главная или мини-панели инструментов и выберите требуемый цвет шрифта (рис. 6.6 ). При наведении указателя мыши на выбираемый цвет срабатывает функция динамического просмотра, и фрагмент текста отобразится указанным цветом шрифта.

Параметры шрифта в word 2007
При форматировании текста учитываются множество характеристик и параметров шрифтов. Правильный выбор его параметров при редактировании может значительно увеличить качество готового текста, но также может и все испортить, в случае если попытаться сочетать несочетаемое.
Первый и основной параметр - это его тип.
По своему типу шрифты можно разделить на 5 категорий:
С засечками, которые в свою очередь делятся по стилю засечек (старый, модерн или египетский). Сюда относятся например Courier New, Century, Cairo, Old Style. Такой тип обладает небольшими поперечными линиями на концах штриха и переходом от толстых линий к тонким.
Рубленые шрифты выполняются единообразно по толщине и не имеют засечек. Сюда можно отнести Arial, headthinker, BerlinEmail, GeosansLight. Они очень хорошо помогают выделить определенную текстовую группу.
Рукописные - выполняют имитацию рукописного текста. К примеру - Vivaldi, Pristina, HenryMorganHand.
Машинописные шрифты выполняют имитацию текстов, написанных на печатных машинках (CarbonType, Rough Typewriter, 1942 report)
Декоративные. В эту категорию подпадают все шрифты, которые не могут относиться к другим категориям. Как правило они имеют разнообразные формы и исполнения и чаще применяются для оформления каких-либо маленьких текстов (к примеру на открытках). К примеру - SCRAMBLE, DS DOTS, MOVIE TIMES.
Следующий параметр - гарнитура, то есть это один или целый набор шрифтов , имеющих одинаковые дизайны. Часто шрифты одной гарнитуры являются плодом разработок одного автора. В каком-то плане гарнитура и тип имеют что-то общее, но это разные параметры. Гарнитура - это набор похожих стилей, тип - это группа, в которую эти стили объединены.
Далее идет размер, или по-другому кегель шрифта. Размер выполняет свою роль, увеличивая текст в нужных местах, и уменьшая в тех, где он не так важен, но и без него не обойтись (к примеру ссылка или комментарий).
Начертание - это разнообразные варианты написания одного и того же шрифта.
Полужирный - выделяет текст, делая его гораздо более насыщенным и плотным.
Курсив - слегка наклоняет текст, что придает ему вид, который немного похож на рукописный вариант.
Подчеркнутый - подчеркивает текст
Смешанный - в зависимости от выбора предыдущих параметров текст может быть выделен полужирным-курсивным начертанием, курсивным подчеркнутым и т.д.
http://www.vescos.ru/ снегоротор ст-1500 tojsiab search result снегоротор.Отформатированный текст способен привлечь внимание читателя к определенным частям документа и выделить важную информацию. В Microsoft Word существуют различные способы настройки шрифта, включая размер, цвет и вставку специальных символов. Вы также можете настроить выравнивание текста, чтобы изменить его отображение на странице. В этом уроке мы научимся редактировать шрифт в Word – выбирать гарнитуру шрифта, а также изменять его размер и цвет.
Изменение гарнитуры шрифта
По умолчанию шрифтом каждого нового документа является Calibri . Однако, в Microsoft Word установлено множество других шрифтов, предназначенных для оформления текста и заголовков.
При создании профессионального документа или документа, который содержит множество абзацев, вероятнее всего потребуется легко читаемый шрифт. Помимо Calibri , к стандартным легко читаемым шрифтам относятся Cambria , Times New Roman и Arial .
Изменение размера шрифта

Изменение цвета шрифта

Варианты цветов текста не ограничиваются представленными в раскрывающемся меню. Выберите команду Другие цвета в нижней части списка, чтобы открыть диалоговое окно Цвета . Выберите требуемый цвет, затем нажмите OK .

Шрифт - графическая форма знаков определенной системы письма. Для наглядности можно сказать, что шрифт - это "почерк".
Выбор шрифта должен соответствовать информации, которую требуется представить: он не должен быть ни слишком заметным, ни слишком ординарным.
Понятие шрифта включает в себя совокупность следующих параметров:
тип шрифта (Arial, Courier, Times New Roman);
размер шрифта в пунктах (14 пт, 16 пт);
начертание (обычный, полужирный, курсив, полужирный курсив);
тип подчеркивания (одинарное, двойное, волнистое);
цвет шрифта;
эффекты (верхний и нижний индексы, зачеркивание, тень).
Некоторые типы шрифтов приведены в таблице.
Шрифт без засечек часто называют рубленным шрифтом.
Пропорциональные и моноширинные шрифты
Пропорциональными шрифтами называются такие, в которых место, отводимое на каждую букву, зависит от начертания этой буквы., а моношириными - такие, у которых размеры букв по ширине одинаковы.
Моноширинные шрифты напоминают шрифт пишущей машинки, у которой в силу конструктивных особенностей все литеры должны быть одинаковыми.
Легко видеть, что английские буквы в пропорциональных шрифтах - более узкие, чем кириллические, при этом цифры - уже, чем буквы. А в моноширинном шрифте они все имеют одинаковую ширину, что подчеркивает это его свойство.Тип шрифта
Тип шрифта определяет особенности написания целого набора символов, включающего заглавные и строчные буквы, цифры, знаки пунктуации и специальные символы.
Существует две разновидности шрифтов: растровые и векторные . Растровые шрифты представляют собой точечные изображения, хорошо приспособленные для быстрого вывода на экран.
Векторные шрифты хранятся в виде множества точек и соединяющих их линий, поэтому легко масштабируются, оставаясь резкими и отчетливыми даже при очень больших размерах.
В программе PowerPoint используются шрифты TrueType, как это указано на рисунке. Данные шрифты являются векторными. Начертание
Начертание - разновидность внешнего вида шрифта.
Чаще всего используются следующие начертания:
обычное, полужирное, курсивное, подчеркнутое
текст с тенью.
Возможно также использовать их сочетания, например - полужирный курсивный.На панели Форматирование расположен ряд кнопок, позволяющих управлять форматированием текста
Для изменения начертания выделенного фрагмента текста необходимо
щелкнуть соответствующую кнопку на панели инструментов Форматирование,
или выбрать нужное в списке Начертание окна Шрифт.
Примененные эффекты снимаются аналогичным образом, путем "отжимания" соответствующей кнопки.
Размер шрифта
Размер шрифта – это величина условная в программе PowerPoint. Почему условная? Да потому, что презентация, сделанная в программе PowerPoint, предназначена для показа на экране. Поэтому она, казалось бы, не должна измеряться в абсолютных значениях.
При добавлении текста на слайд нам было бы УДОБНО соотносить размеры, принятые в программе PowerPoint с чем-нибудь привычным, например, с размерами, принятыми в программе Word.
В программе Word размер шрифта определялся в специальных единицах – пунктах. Пункт равен 1/72 дюйма. Чем больше размер в пунктах, тем, как правило, больше размер букв, хотя это зависит от конкретного шрифта.
Размер в пунктах, который мы ставим в программе PowerPoint, соответствует тому, который был бы в программе Word, если бы мы имели дело не со слайдом, а листом бумаги.
Практика показывает, что эти тонкости (соотношение между экранными и печатными размерами шрифта) не вызывают никаких трудностей при реальной работе, но знать о них всё-таки следует.Различные части документа (заголовок, основной текст, примечания) набираются шрифтами различных размеров.Для уменьшения или увеличения размеров шрифта можно воспользоваться специальными кнопками на панели инструментов Форматирование.Аналогичным образом изменение размеров шрифта производится в окне Шрифт. Для этого требуется раскрыть список размеров и выбрать нужное значение, или ввести его самостоятельно
Цвет текста
Для изменения цвета текста щелкните по кнопке списка Цвет в окне Шрифт. На появившейся панели укажите понравившийся цвет (по умолчанию он черный).Чтобы установить более тонкий цветовой оттенок, отсутствующий на панели заливки, нажмите кнопку Другие цвета….
На экране появится окно с двумя закладками, на одной из которых находятся стандартные цвета (вкладка Обычные).
Если же Вы нуждаетесь в ещё более тонких настройках цвета, тогда перейдите на вкладку Спектр.
Вкладка Спектр предлагает сконструировать самостоятельно нужный цвет, накладывая друг на друга вместе три основных цвета: Красный, Зеленый и Синий. Их английские названия (Red, Green, Blue) дали название цветовой модели RGB, с которой мы будем работать.Каждый цвет имеет 256 градаций отличия от черного цвета - от 0 до 255. При значении 0 красный цвет отсутствует в результирующем цвете. При значении 255 мы имеем максимально возможное количество красного цвета.То же самое относится и к другим цветам.Сумма всех цветов в их максимальном количестве (по 255) даёт белый цвет, а в минимальном количестве (по 0) - черный цвет.Общее число возможных сочетаний - 256*256*256, т.е. примерно 16,8 миллионов оттенков.
В данном случае на рисунке показано, что темно-зеленый цвет составлен из Зеленого (значение 142) и Синего (значение 115).УпражнениеВ качестве упражнения и для дальнейшей работы установите следующее форматирование текста:
Шрифт: Monotype Corsiva
Начертание: Полужирный курсив
Размер: 60
Цвет: Темно-зеленый
27.ТП Word: колонтитулы, сноски. Маркированные, нумерованные и многоуровневые списки.
Иногда для пояснения некоторых редко используемых слов или описанных ранее понятий используют сноски (разъяснения), которые чаще всего расположены либо в конце страницы, либо в конце главы или книги. Подобные сноски можно создать средствами Word. Для этого нужно воспользоваться командой Вставка / Сноска. В открывшемся диалоговом окне необходимо выбрать вид сноски в зависимости от ее месторасположения и нумерацию или маркировку. Для создания сноски необходимо:
· поместить курсор в то место, где требуется сделать сноску;
· выполнить команду Вставка / Сноска , в появившемся диалоговом окне выбрать вид создаваемой сноски: обычная или концевая (внизу страницы или в конце документа);
· выбрать опцию Нумерация / Автоматическая (по умолчанию) или ввести в поле Другая подходящий символ (знак) сноски, задав все параметры сноски ввести нужный текст сноски в появившееся окно.
5.2.3 Вставка номера страницы
Для вставки номеров страниц необходимо вызвать команду Вставка / Номера страниц, после чего появится окно (рисунок 4).
В поле Положение следует выбрать расположение номера на странице (напримерВверху страницы илиВнизу страницы ).
В поле Выравнивание – расположение номера страницы относительно полей страницы (например, слева, от центра , справа, внутри, снаружи) . Если снять флажок Номер на первой странице , то на первой странице номер не будет проставлен.
Создание колонтитулов
Колонтитул – текст или рисунок, который печатается внизу или вверху каждой страницы документа. В колонтитуле обычно размещают номера страниц, название книги или текущей главы. В зависимости от расположения (в верхнем или в нижнем поле страницы) колонтитулы бывают верхними или нижними.
Для создания колонтитулов используют команду Вид / Колонтитулы. После этого на экране появляется панель Колонтитулы (рисунок 5).
Для перехода из поля верхнего колонтитула в поле нижнего колонтитула и обратно используется кнопка .
Введенный текст колонтитула располагается в пунктирной рамке, указывающей границы колонтитула. Текст колонтитула форматируется как обычный текст. Для вставки полного имени файла необходимо использовать кнопку
 . Для вставки номера и количества страниц используют кнопки . Для вставки даты и времени – кнопки . Для изменения формата номера страницы служит кнопка . В режиме отображения колонтитулов основный текст документа редактировать невозможно. Если оставить поле колонтитула пустым, то колонтитул будет отсутствовать. Для удаления колонтитула следует его выделить и нажать клавишу Delete.
. Для вставки номера и количества страниц используют кнопки . Для вставки даты и времени – кнопки . Для изменения формата номера страницы служит кнопка . В режиме отображения колонтитулов основный текст документа редактировать невозможно. Если оставить поле колонтитула пустым, то колонтитул будет отсутствовать. Для удаления колонтитула следует его выделить и нажать клавишу Delete.
Виды списков в программе MS Word:
Нумерованный
3. Николаев
а) конфеты
б) печенье
в) пряники
Маркированный
Конфеты
конфет
МногоуровневыйСоздание нумерованного и маркированного списков
1 способ. С помощью кнопок панели инструментов Форматирование: Нумерация,
2 способ. С помощью команды меню Формат/Список.
1. Выполнить команду Формат/Список.
2. В диалоговом окне Список выбрать нужную вкладку.
Создание многоуровневого списка
1. Выполнить команду Формат/Список. 14
2. В диалоговом окне Список выбрать вкладку Многоуровневый. (Многоуровневый
список содержит до девяти уровней пунктов, нумеруемых или маркируемых отдельно.)
3. Щелкнуть на нужном образце нумерации, нажать кнопку Ок.
Примечание: для перехода на более низкий уровень (с первого на второй, со второго
на третий и т. д.) служит кнопка Увеличить отступ, для перехода на более
высокий уровень (с третьего на второй, со второго на первый) служит кнопка
Уменьшить отступ.