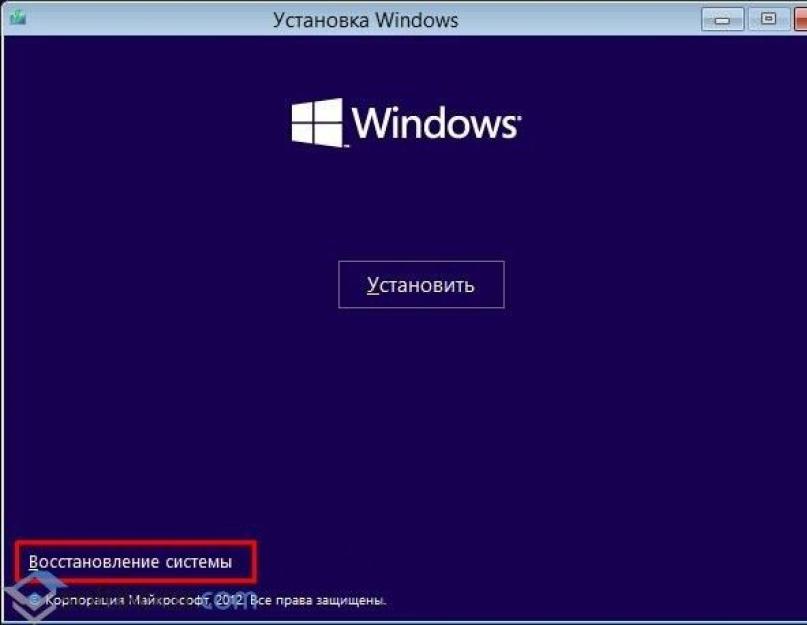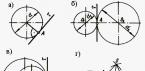A neten tucatnyi olyan esetet találhatunk, amikor a felhasználó nem tud hozzáférni ahhoz az F, C vagy D meghajtóhoz, amelyre a Windows 10 rendszer telepítve van.A hiba következtében a Windows 10-ről és a PC-ről nem lehet bootolni, sőt, működésképtelenné válik. Mi a teendő ebben az esetben, milyen lépéseket kell tenni a probléma megoldására?
A blokkolt meghajtó probléma okai
Ha a számítógép bekapcsolásakor egy üzenet jelenik meg a monitor képernyőjén arról, hogy nincs hozzáférés a D meghajtóhoz, vagy a Windows 10 hozzáférés megtagadva, ez azt jelzi, hogy a 100 MB-os (a rendszer által lefoglalt) rendszerindító partíció sérült vagy hiányzik. .
A probléma egyéb okai a következők:
- A számítógép frissítése Windows 7 vagy Windows 8 rendszerről Windows 10 rendszerre;
- Az Intel Rapid Storage Technology illesztőprogram hiánya, amely az Intel Smart Response Technology (SRT) megfelelő működéséhez szükséges;
- Windows átvitele merevlemezről SSD-re.
Számos módja van ennek a probléma megoldásának, de telepítőlemez nélkül nem teheti meg.
A probléma megoldásának módjai
Ha a meghajtó, amelyre a Windows telepítve van, legyen az C vagy F, le van zárva, tegye a következőket:
- Indítjuk a BIOS-t, és beállítjuk a rendszerindítási prioritást a lemezről. Indítsa el a telepítési adathordozóról. A kezdeti szakaszban válassza ki a telepítés nyelvét és régióját. Kattintson a „Tovább” gombra.
- Ezután válassza a „Rendszer-visszaállítás” lehetőséget.

- Megjelenik a „Műveletek kiválasztása” nevű ablak. Válassza a "Diagnosztika" lehetőséget.

- Az új ablakban kattintson a „Speciális beállítások” elemre.

- A "Speciális beállítások" részben válassza a "Parancssor" lehetőséget.

- Ezután egyenként írjuk be a következő parancsokat. Mindegyik beírása után nyomja meg az „Enter” gombot.
válassza ki az X lemezt, ahol X a meghajtó betűjele, amelyre a Windows 10 telepítve van;
- Meg kell jelennie a lemezek listájának. Meg kell jelenítenie egy 100 MB-os partíciót is. Ha nincs ott, írja be a következő parancsokat.
partíció létrehozása efi size=100;
format quick fs=fat32 label="Rendszer";
betű hozzárendelése="S";
- Ne zárja be a parancssort. Az exit parancs szükséges a diskpart segédprogramból való kilépéshez.
- Ezután írja be a következő parancsokat a parancssorba:
BDBoot c:\Windows /s s: /f UEFI.
A parancs végrehajtása után el kell távolítania a telepítőlemezt, és újra kell indítania a rendszert (ne felejtse el beállítani a rendszerindítási prioritást a merevlemezről a BIOS-ban).
Van egy másik módszer is arra, hogyan használhatja a parancssort az F vagy C meghajtó zárolásának feloldására, amelyre a Windows 10 telepítve van. Ehhez ugyanazokat a lépéseket hajtjuk végre, hogy elérjük a parancssort a fent leírtak szerint. A konzol indításakor a következő parancsokat kell megadnia:
bootrec /fixmbr;
bootrec/fixboot;
bootrec /rebuildbcd.
Ezek a parancsok a sérült merevlemez-partíciók javítására szolgálnak. Akkor is segítenek megoldani a problémát, ha a merevlemez le van zárva.

A szoftver telepítése és a számítógép újraindítása után az „Unlock the disk...” üzenet eltűnik, és a rendszer rendesen elindul.
Helló! A következő problémába ütköztem: a külső meghajtó már nem működik Windows alatt. Csatlakozás közben látható, de amikor megpróbálom megnyitni, megjelenik egy üzenet: „Nincs hozzáférés a G:/-hez. Hozzáférés megtagadva".
A „saját számítógépemben” a lemezparaméterek nem láthatók, a kötet 0-át jelzi. Normál lemezkezelés esetén Windows rendszeren a teljes kötet megjelenik, beleértve a foglaltat is. Egy olyan programon keresztül, mint az R-studio, elérheti az összes fájlt. A lemez tökéletesen működik különböző Unix rendszerek alatt is (Linux, MacOS, TV stb.). Segíts kérlek. Úgy tűnik, a megoldás egyáltalán nem nehéz. Megértem, hogy lehetséges egyszerűen formázni és felülírni az információkat, de nincs szükség 500 GB felülírására. És a jövőre nézve is tudni akarom. Válaszodra várakozva.
Előre is köszönöm Maxim
Ez egy levélben küldött levelezés egy segítséget kérő felhasználóval. Talán segít valakinek.
Jó napot Maxim!
Ha az adatok nagyon fontosak az Ön számára, próbálja kicsomagolni őket a típushelyreállító programokkal egy másik adathordozóra. Ellenőrizze a működésüket, vagy másolja át őket Unix alá, és akkor kezelheti a problémát.
Ha az információ nem annyira fontos, akkor a parancssorban ki kell adni a g: parancsot, és meg kell nézni, mit mutat a checkdisk program a fájlrendszer hibáiról. A program nem módosít a fájlrendszeren. Ha a program nem észlel súlyos hibákat, futtassa a chkdsk g: /F parancsot a fájlrendszer hibáinak kijavításához. A fájlrendszer hibáinak ellenőrzése és javítása során bizonyos információk elveszhetnek. Ha nem található hiba az FS-ben, akkor rendezze a hozzáférési jogokat."
Felhasználói válasz a chkdsk parancs futtatása után
Mindkét paraméterrel lefuttattam a chkdsk-t: nem találtam hibát. Mi történhet a hozzáférési jogokkal? Kérem, adjon tanácsot, mit nézzek vagy olvassak ezzel kapcsolatban.
Most is ellenőriztem a hozzáférést a cmd parancssorból, amelyből a Windows láthatja a fájlok és könyvtárak teljes szerkezetét.
Mit kell tenned:
- Az Intézőben kattintson a jobb gombbal a G meghajtóra:
- majd - "Tulajdonságok"
- ezt követően - „Biztonság”
A keresésben sok információ található a hozzáférési jogok megváltoztatásáról a Windows rendszerben. Szóval nehéz azonnal megmondani.
Próbálja meg megnyitni a lemezt a következőképpen: Intézőben kattintson a jobb gombbal a G: meghajtóra, nyissa meg. Az is lehet, hogy ez egy vírus eredménye. És próbáljon meg elérni a lemezt valamilyen shell használatával, például a Total Commanderrel." 
Felhasználói válasz az engedélyekkel kapcsolatos probléma megoldása után
Köszönöm, sikerült rendeznem a jogokat. A felhasználómat tettem a fájlok tulajdonosává, ami után megjelent a hozzáférés. De megjelent egy másik probléma. Amikor ezt a meghajtót egy másik számítógéphez csatlakoztatja, az első még mindig nem érhető el. Ugyanazokat a manipulációkat kell végrehajtanunk. Van mód arra, hogy visszaállítsam az engedélyeket ezen a meghajtón bármely felhasználó számára?
Már megszerveztük a helyi hálózatot, és most ki kell találnunk, hogyan osszuk meg a D meghajtóhoz való hozzáférést.
Talán valaki megkérdezi: miért pont ez a lemez? Igen, mert ironikus módon ez a legnépszerűbb csomópont a hálózati kapcsolatok felállításakor, mivel közvetlenül a C rendszer után jön. Legalábbis a könyvelési irodák hálózatának kiépítésénél egyértelműen ez a legnépszerűbb levél.
Bár, hogy őszinte legyek, ezek a folyamatok teljesen azonosak. De ma még néhány új árnyalatot is figyelembe veszünk. Kezdjük hát lassan a történetet.
Azt is érdemes elmondani, hogy az összes beállítást a Windows 10 példájával hajtjuk végre. De teljes analógia van a korábbi rendszerekkel, például a Win 7 és 8 rendszerekkel.
Tehát először keresse meg a „Sajátgép” részt az asztalon:
Ebben megtaláljuk a kincses lemezt, és jobb gombbal kattintunk rá. A megnyíló helyi menüben válassza a „Tulajdonságok” lehetőséget:

Ezután kövesse a „Hozzáférés-Speciális beállítások” útvonalat:

A következő lépésben jelölje be a „Mappa megosztása” melletti négyzetet:

Elvileg a fent leírt beállítások elegendőek ahhoz, hogy a helyi hálózat minden felhasználója hozzáférjen a D betűvel ellátott meghajtóhoz. Ezzel az elrendezéssel azonban csak a rajta tárolt összes fájlt láthatják.
Ha jogot kell adnia a tartalom szerkesztéséhez vagy módosításához, akkor kattintson az „Engedélyek” gombra, és adja meg a szükséges engedélyeket:

Valójában ez minden, a lemezhez való általános hozzáférés nyitva van. Hasonló lépéseket kell tenni a helyi hálózat összes számítógépén. Most beszéljünk az árnyalatokról.
Ha hirtelen a fenti műveletek mindegyike nem vezetett semmihez, és továbbra sem fér hozzá, akkor az első dolog a számítógép újraindítása. A szerző szerint ez a leghatékonyabb technika a technológiával való munka során 😉
Vannak olyan esetek is, amikor nyilvános hozzáférésű lemez elérésekor a rendszer mégis jelszót kér. Ezután vissza kell térnie a beállítások részhez, amely a fenti képen látható, és válassza a „Hozzáadás” lehetőséget. Ezután kattintson a "Speciális" gombra:

A megnyíló ablakban kattintson a „Keresés” gombra, majd a megjelenő listában helyezze a kurzort az „Összes” sorra:

Most kattintson az „OK” gombra, és nézze meg a teljes művelet eredményét:

Mit lehet még mondani erről a témáról? Például figyelembe veheti azt a tényt, hogy az összes leírt műveletet és beállítást nagyon kényelmes végrehajtani egy népszerű fájlkezelőben Total Commander:

Legalábbis sokkal kényelmesebb, mint a szokásos Windows operációs rendszer felfedezőjében. És ha úgy gondolja, hogy már csatlakoztatunk egy hálózati meghajtót, akkor ez egyszerűen pótolhatatlan program.
Nos, oké, ezzel befejeztük a D meghajtóhoz való hozzáférés megosztásának témáját. Bár valójában miért bukkan fel újra ez a bizonyos betű, mert a merevlemez partíciói
Ez minden most. Mint mindig, tedd fel kérdéseidet a bejegyzéshez fűzött megjegyzésekben. Biztosan segítünk, amiben csak tudunk.
Bármely digitális adathordozó, legyen az hagyományos flash meghajtó vagy merevlemez, nincs védve a működési hibáktól. Előfordulhat, hogy amikor megpróbál megnyitni mappákat vagy fájlokat, megjelenik a „Lemezhozzáférés megtagadva” hibaüzenet. Ilyen esetekben egy tapasztalatlan felhasználó azonnal kétségbeesik az eszköz működőképességének visszaállításától, és szakemberhez fordul segítségért, vagy egyszerűen vesz egy új meghajtót. De ez egyáltalán nem szükséges. Ebből a cikkből megtudhatja, hogyan javíthatja ki a „Lemezhozzáférés megtagadva” hibát a Windows 7 rendszerben. Érdemes azonban azonnal tisztázni, hogy az alábbiakban közölt utasítások nem csak a „hét” számára alkalmasak, hanem más verziókban is megvalósíthatóak. a Microsoft operációs rendszerei közül.
Hogyan lehet megoldani a "Lemezhozzáférés megtagadva" problémát
Mielőtt a hiba javításának módjairól beszélne, meg kell értenie annak okait. Ezek a következők:
- elégtelen felhasználói jogok;
- szoftver hibás működés;
- a meghajtó vírussal fertőzött;
- a meghajtó sérült.
Ha az első három ok az operációs rendszer bizonyos manipulációival kezelhető, akkor ha maga a meghajtó meghibásodik, akkor semmit nem lehet tenni. Bizonyos esetekben természetesen elküldheti a készüléket javításra, és remélheti, hogy meg lehet javítani.
1. módszer: szabványos operációs rendszer-eszközök használata
Ha hiba jelenik meg, amikor megpróbál megnyitni egy partíciót a merevlemezen, a „Hozzáférés megtagadva” üzenet jelenhet meg a korlátozott felhasználói jogok miatt. Sőt, legtöbbször pontosan ez a helyzet. Ez egyébként nem csak szilárdtestalapú meghajtóval történik, hanem normál flash meghajtóval is. Ebben az esetben a probléma megoldható harmadik féltől származó szoftverek használata nélkül, hanem közvetlenül az operációs rendszer eszközeinek használatával.
Először is ellenőriznie kell a lemez hozzáférését. Ez a feladat a következőképpen hajtható végre:
- Kattintson duplán a "Sajátgép" elemre. Ha nincs ilyen parancsikon az asztalon, akkor nyissa meg az „Explorer” fájlkezelőt, és lépjen a bal oldali panel „Sajátgép” szakaszába.
- Megjelenik a lemezpartíciók és a külső meghajtók listája. Kattintson a jobb gombbal a kívántra.
- A megjelenő menüben válassza a „Tulajdonságok” lehetőséget.
- Megjelenik egy új ablak, ahol a „Biztonság” fülre kell lépnie.
- Az ablak felületén keresse meg a „Módosítás” gombot. A „Csoportok vagy felhasználók” lista alatt található.
- Tekintse át az összes lehetőséget, és nézze meg, vannak-e korlátozások. Ha igen, javítsa ki őket.
- Kattintson az OK gombra, és zárja be az összes ablakot.
Ez segít megoldani a „Lemezhozzáférés megtagadva” hibát. Ha azonban nem vett észre semmilyen korlátozást, vagy egyszerűen nem tudta megfelelően megváltoztatni, akkor használhatja a második módszert:
- Nyissa meg a rendszerleíró adatbázist. Nyomja meg a Win+R billentyűkombinációt, és a megjelenő ablakban futtassa a regedit parancsot.
- A megjelenő ablakban lépjen a HKEY_CURRENT_USER mappába, majd a SZOFTVER, majd a WINDOWS, CURRENTVERSION és EXPLORER_MOUNTPOINTS2 mappába. Lesz egy mappa a meghajtó betűjelével. Menj oda.
- Találsz egy SHELL nevű könyvtárat. El kell távolítani. Ez egyszerűen megtehető: válassza ki a mappát, és nyomja meg a Törlés gombot.

Ezek után már csak a számítógép újraindítása van hátra. Ha a probléma az volt, hogy a vírus helyettesítette a fájlokat ebben a könyvtárban, akkor a hiba eltűnik.
2. módszer: Távolítsa el a rosszindulatú szoftvereket
Előfordul, hogy amikor megpróbál megnyitni egy külső meghajtót, a „Hozzáférés megtagadva” üzenet jelenik meg, mivel egy vírus rejtőzik a rendszerben. Ezenkívül ez a vírus magán a meghajtón és a számítógép merevlemezén is megtalálható, ezért ajánlatos a számítógép minden részét víruskeresővel átvizsgálni. Ön dönti el, hogy milyen szoftvert használ ehhez.
3. módszer: Az adatok formázása és visszaállítása
Előfordul, hogy bizonyos rendszerhibák miatt hozzáférési problémák merülnek fel. Ebben az esetben a legjobb megoldás a meghajtó formázása. Az adatok elvesztésének megelőzése érdekében azonban jobb, ha visszaállítja azokat, mielőtt ezt megtenné. Ebben a cikkben az R-Studio programot használjuk ilyen célokra.
- Indítsa el az alkalmazást.
- Válassza ki azt a meghajtót, amelyről adatokat szeretne visszaállítani.
- A jobb oldalon megjelennek a helyreállításra alkalmas fájlok. Válassza ki a kívántat, és kattintson rá jobb gombbal.
- A megjelenő lehetőségek listájából válassza a „Visszaállítás” lehetőséget.
- Az új ablakban keresse meg azt a mappát, ahová a fájlok átvitelre kerülnek.
- Kattintson az Igen gombra.

Az összes fontos adat helyreállítása után formázni kell a flash meghajtót. Ez az Exploreren keresztül történik.
- Nyissa meg a Sajátgép.
- Kattintson a jobb gombbal a szakaszra.
- A menüből válassza a "Formátum" lehetőséget.
- A megjelenő ablakban kattintson a „Start” gombra.

Csak meg kell várni, amíg a formázási folyamat befejeződik, majd a partíciónak vagy a meghajtónak megfelelően kell működnie.
Következtetés
Így kitaláltuk, hogyan javítsuk ki a „Lemezhozzáférés megtagadva” hibát. Amint látja, előfordulásának nem sok oka van, és ennek megfelelően csak három módon lehet megszüntetni. Javasoljuk, hogy egyenként próbálja meg a megoldásokat a cikkben leírt módszerek szerint.
Sziasztok ismét, kedves olvasók! Ma a hiba kijavításáról fogunk beszélni" Hozzáférés megtagadva".
Sokan, valószínűleg a Windows újratelepítése után, találkoztak azzal a ténnyel, hogy elfelejtette átmásolni a „Dokumentumok” mappát az előző rendszerből, és amikor megpróbált hozzáférni (kivéve természetesen, ha az új operációs rendszer telepítésekor törölte). megkaptad az üzenetet: "Hozzáférés megtagadva".
Ma arról fogunk beszélni, hogyan lehet hozzáférni egy ilyen mappához, amely (végső soron) segít elmenteni az Ön számára igen értékes információkat.
Először is azt kell mondani, hogy a probléma megoldásához le kell tiltania az egyszerű fájlmegosztást, és a mappa tulajdonosává kell válnia, ezáltal hozzáférési és módosítási jogokat kell szereznie.
megoldás" Hozzáférés megtagadva" 7/8/10-ig
Ez egyszerű:

Kész, használd az apukát, ahogy mondani szokás, egészségedre!
Ha régi rendszered van, akkor...
megoldás" Hozzáférés megtagadva" Windows XP rendszerhez
- Kattintson a "Start" gombra, és válassza a "Sajátgép" lehetőséget;
- Az "Eszközök" menüben válassza ki a "Mappabeállítások" parancsot, és lépjen a "Nézet" fülre;
- fejezetben " Extra lehetőségek"törölje a bejelölést" Használjon egyszerű fájlmegosztást(ajánlott)" és kattintson az „OK" gombra;
- Kattintson jobb gombbal annak a mappának az ikonjára, amelynek tulajdonosát módosítani szeretné, és válassza ki a "Tulajdonságok" parancsot;
- Nyissa meg a "Biztonság" lapot, és kattintson az "OK" gombra, ha megjelenik egy biztonsági üzenet;
- Kattintson a "Speciális" gombra, és lépjen a "Tulajdonos" fülre;
- A „Név” oszlopban jelölje ki a felhasználónevét, az „Adminisztrátor” bejegyzést (ha az „Adminisztrátor” fiókkal jelentkezett be) vagy az „Adminisztrátorok” csoportot. Egy mappa tartalmának tulajdonjogának átvételéhez válassza a " Cserélje le az alkonténerek és objektumok tulajdonosát";
- Kattintson az "OK" gombra;
A következő hibaüzenet jelenhet meg (a mappa annak a mappának a neve, amelynek tulajdonosát módosítani szeretné): "Nincs jogosultsága a mappa tartalmának olvasására. Meg akarja változtatni a mappa jogosultságait úgy, hogy Minden engedély megváltozik, ha rákattint az "Igen" gombra; - Kattintson az "Igen" gombra;
- Ezután kattintson az "OK" gombra, és konfigurálja a mappa és annak tartalmának biztonsági beállításait.
Térjünk át a korszerűbb operációs rendszerek lehetőségére.
Utószó
Ennyi, egyszerű ;)
Ha kérdése van, írja meg a megjegyzésekben, mert a cikk kezdetben Windows XP felhasználóknak készült, majd kiegészítésre került, hogy megfeleljen a modern felhasználók igényeinek (ezért előfordulhatnak hiányosságok).
Találkozunk a hullámunkon! ;)