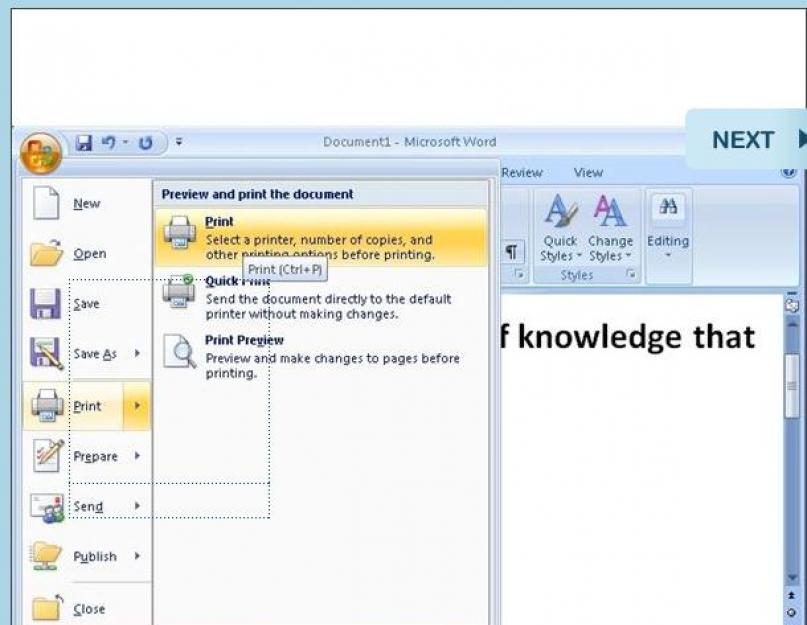файла в оперативной полиграфии является чуть ли не повседневным занятием. Очень часто необходимо печатать брошюры, небольшие буклеты, или любые другие многостраничные издания, в которых необходимо делать спуск полос. Вообще конечно спуск полос операция многогранная, но в этой статье я опишу создание многостраничного буклета из готового PDF файла при помощи плагина к Adobe Acrobat - Quite Imposing Plus. Итак, создание буклетов, краткая инструкция по спуску полос.
Мы имеем готовый многостраничный документ формата А4. Мой тестовый документ скачан из интернета и состоит из 7 страниц, хотя количество страниц не ограничено ничем. Нам необходимо сделать спуск полос , то есть сделать готовый для печати буклет форматом А3 в развороте. Немного сейчас окунемся в теорию и расскажу, что вообще такое спуск полос и для чего оно нам нужно.
Спуск полос
Материал из Википедии - свободной энциклопедии
Спуск полос - процесс размещения полос издания на монтаже и печатной форме, обеспечивающий после фальцовки и резки оттисков требуемое чередование страниц в тетрадях либо при печати изделий малого формата (например, визиток) на бумаге и печатной машине большого формата (А3, А2…) - размещение необходимого количества изделий в требуемой пропорции.
Операции по спуску полос входят в обязанность предпечатников (PrePress).
Ну вот, хватит теории перейдем к практике. Открываем наш Adobe Acrobat, запускаем плагин Quite Imposing Plus .
Выбираем меню Create booklet... (создание буклета). Наша задача на данном этапе определится с макетом, то есть каким способ нам нужно будет делать буклет. В моем случае это простой буклет, создаваемый по принципу последний - первый. Ну да ладно, сейчас разберемся во всех этих кракозябрах. Кстати, раньше создание буклетов я делал очень просто, брал небольшие бумажки, сгибал их нужным мне способом, потом нумеровал согнутый буклет, потом выправлял бумаженции и получал готовый макет, по которому уже делал вручную спуск полос . Но мы не ищем легких путей, а будем разбираться в программе Quite Imposing Plus .
Открылось небольшое окошечко.
В этом окне по буржуйски написана всякая лабуда, про то что будут две страницы размещены на одной, про то что мы можем готовый файл сохранить с другим именем, печатать и сохранять, короче справочная информация. Можно поставить первую галочку, если мы не хотим больше это окошко видеть, и поставить вторую галочку напротив Show advanced options , тогда окошечко немного видоизменится и можно будет установить дополнительные опции, вроде меток для резки, изменения цветовых моделей и прочей лабуды, которая в повседневной работе особенно то и не нужна. Если это все непонятно или не заинтересовало, смело давим Next (я всегда так делаю).
Следующий шаг - выбор размера страницы.
1. Создавать буклет, размеры которого будут в два раза больше максимального размера исходной страницы. Масштаб 100%. То есть если максимальный размер страницы в исходном файле А4, буклет будет размером А3. Если мы не хотим менять масштаб, то выбираем именно этот пункт. Чаще всего используется именно он.
2. Создание буклетов на странице формата US letter.
3. Создавать буклет на странице форматом А4 в развороте.
4. Cоздание буклета на странице произвольного формата.
Кстати что удобно, он автоматически просчитывает масштаб, это может помочь в случае если у вас страницы разного формата.
Кстати, сразу расскажу про небольшой нюанс - для правильной работы Quite Imposing Plus желательно чтобы все страницы документа были одинаковой ориентации.
Поэкспериментируйте с этой страничкой, потому что это основа всего буклета.
Если тут все понятно, выставили все нужные форматы бумаги, жмем Next .
Появляется следующее окошко.
Выбираем способ переплета буклета .
В зависимости от способа переплета спуск полос будет разный. Этот момент очень важен, поэтому разберем все поподробнее.
1. Continuous . Это спуск полос по порядку. То есть сначала ставится первая полоса, рядом вторая, на обороте 3 потом четвертая. Все страницы идут по порядку от первой до последней. Такой способ применяется если нам просто по порядку нужно разместить все страницы на формате. Очень удобен например при односторонней печати, или например при печати фотографии. Но на практике используется редко. Схема буклета: 1-2, 3-4, 5-6, 7-8. Все страницы идут друг за другом.
2. Saddle stitched . Самый используемый способ, если готовое изделие сшивается на скобу. Используется для изготовления не очень толстых брошюр, журналов и подобных вещей. Страницы располагаются таким образом, чтобы на развороте нумерация шла по порядку. Схема для восьми страничного документа: 8-1, 2-7, 6-3, 4-5. После сборки готового изделия нумерация будет последовательной.
3. Perfect bound . Этот способ используется в том случае, если готовое изделие слишком толстое, для того чтобы сшить его на одну и скобу и поэтому шьется оно тетрадями. Абсолютно то-же самое что и второй способ, но весь документ делится на тетради. Чаще всего тетрадь состоит из 32 полос, но все относительно и количество полос в одной тетради вы можете задать в поле Pages per group . Если поставите галочку напротив Add extra pages , программа сама добавит недостающие страницы в последнюю тетрадь. Очень кстати рекомендуется ставить эту галочку.
4. Ну и последний способ Cut stacks . Тоже кстати очень часто применяющийся способ создание буклета при сшивании термопереплетом. Проще говоря весь макет делится на две равные части, которые располагаются слева и справа. Схема для восьми страничного документа: 1-4, 2-5, 3-6, 4-8. Собрали макет, напечатали, порезали пополам, друг на друга сложили и склеили. Для односторонней печати не забудьте поставить галочку напротив Stacks are single sidet . Ну вот вроде бы и все, определились со способом спуска полос.
Смело давим Next.
Следующий шаг - выбор порядка для двустороннего буклета. Чаще всего этот шаг пропускается, но я немного остановлюсь.
1. Чередование лицо-оборот. Если галочка стоит напротив Normal, то лицо и оборот будет сформировано обычным способом как при односторонней печати. Чаще всего именно так нам и нужно. Если же галочка стоит напротив All the Backs are flipped upside-down , все оборотные страницы будут перевернуты вверх ногами. Тоже кстати необходимая иногда вещица.
2. Порядок оборотов. Если стоит галочка напротив Normal, порядок будет последовательный, второй вариант - обороты идут с обратной нумерацией.
3. Создаются два отдельных документа, в одном будут все лица, во втором все обороты. Это если в третьем пункте Normal. Если второй чекбокс выделен, то соответственно во втором документе все обороты будут в обратном порядке.
Как показывает практика тут все значения должны стоять на Normal, я честно говоря ни разу не сталкивался с задачей ставить другое, но на всякий случай написал.
Идем к последнему финальному шагусоздание буклетов - спуска полос .
Последнее окно - выравнивание полос. Применяется в том случае, если формат некоторых страниц меньше, или что то-там шаманим с форматами, короче тоже редко используется.
Ну тут все просто и с иллюстрациями. Первая галочка - центровать каждую страницу, вторая - сдвигать к корешку.
Вот и все очень просто.
После всех манипуляций давим кнопку Finish и получаем готовый буклет по выбранному нами макету.
Все очень и очень просто и применяется каждый день.
Еще скажу о парочке нюансов. Старайтесь всегда создавать буклет в новом файле, так вы легко сможете изменить настройки, если результат вас не устроит.
Нумерацию pdf страниц. старайтесь делать до создания буклета, после спуска полос ставить номера страниц будет очень неудобно.
Не забывайте, что Quite Imposing Plus это плагин для Adobe Acrobat и без акробата работать не будет! Более того, версия должна быть professional
Если у вас исходный документ в Word , то переведите его в формат PDF используя PDF принтер, я например пользуюсь Bullzip PDF Printer.
Для сложных макетов, имеющих заливку в край не забывайте ставить метки.
Вот все по создание буклета, как-то так сыро я все накатал, вопросы задавайте, буду более расширенно писать и ошибки поправлю.
Распечатывать брошюру лучше всего на специальном принтере, который печатает одновременно на обеих сторонах листа. Но если у вас такого принтера нет, подойдет и обычный.
Советую сначала напечатать пробный образец, отладить процесс и только после этого перейти к распечатке необходимого количества экземпляров брошюры.
Итак, попробуем напечатать пробный образец вместе.
- Подготовьте принтер к печати.
- В меню выберите команду Файл >Печать .
- В раскрывающемся списке Включить укажите элемент Нечетные страницы.
Этот список находится в нижней части диалогового окна Печать . Сейчас вы печатаете нечетные страницы брошюры.
- Щелкните на кнопке ОК.
Идет распечатка нечетных страниц брошюры. Если у вас только две страницы, принтер выдаст один лист. Если несколько -- вы получите страницы 1, 3, 5 и т.д.
Теперь применяем военную хитрость.
Соберите страницы и положите их в лоток для подачи бумаги распечатанной стороной вниз. Вы будете печатать на другой стороне! Будьте внимательны: страницы с нечетными номерами должны лежать в лотке для подачи бумаги так, чтобы текст на четных и нечетных страницах печатался в одном направлении. Может случиться так, что с первого раза у вас не все получится. Не огорчайтесь, каждая работа требует навыков. Для начала карандашом пометьте на обеих сторонах пробного листа его верхнюю часть, что поможет вам ориентироваться.
Теперь, когда бумага надлежащим образом уложена в лоток, переходим к печати четных страниц.
- Выполните команду Файл>Печать.
- В раскрывающемся списке Включить выберите элемент Четные страницы.
- Щелкните на кнопке ОК .
Проверьте результат. Возможно, придется перепечатать. Ничего страшного.
Не исключено, что вам придется столкнуться еще с одной проблемой: брошюра не складывается так, как хотелось бы. Не огорчайтесь! Воспользуйтесь диалоговым окном КОЛОНКИ и точно определите ширину колонок и расстояние между ними. Можно также открыть диалоговое окно Параметры страницы на вкладке Поля и увеличить либо уменьшить размер полей.
Редактор «Ворд» предоставляет пользователю массу возможностей по редактированию и оформлению текстовых документов. При желании, например, в этой программе можно создать небольшую брошюру или даже целую книгу. О том, как правильно это сделать, и поговорим далее в статье.
Как сделать брошюру
Итак, давайте посмотрим, как в «Ворде» сделать брошюру. Создаются книжки в этом редакторе очень просто. Для начала откроем документ. Нажимаем кнопку Office и выбираем строку «Открыть». В появившемся окне находим папку с документом и выделяем его щелчком. Нажимаем на кнопку «Открыть» внизу окошка. Документ откроется в редакторе. Теперь можно изменить и оформить его, как угодно. В том числе и в виде брошюры.
В главном меню заходим во вкладку «Параметры страницы». В седьмой и десятой версиях редактора она называется «Разметка страницы». Далее переходим в пункт «Ориентация» и выбираем «Книжная». Затем нажимаем на «Настраиваемые поля» в самом низу открывшегося меню. В появившемся окошке находим строку «Несколько страниц». Здесь в выпадающем меню выбираем «Брошюра». В строке «Число страниц в брошюре» оставляем «Все».
Стоит учесть, что при печати страница уменьшится. Для того чтобы не подбирать картинки и шрифты заново, во вкладке «Размер бумаги» в одноименной строке стоит выбрать формат А5. Нажимаем на Ok.
Печать книги
Таким образом, мы выяснили, как в «Ворде» сделать брошюру, а вернее, как ориентировать текст именно таким образом. Теперь посмотрим, как его распечатать книжкой. В редакторе «Ворд 2003» кнопка печати находится на видном месте - на панели инструментов. В других версиях программы следует просто нажать на Office и перейти на строку «Печать». Откроется окно с тремя пунктами: «Предварительный просмотр», «Быстрая печать» и просто «Печать». Все эти кнопки можно вывести на панель управления. Для этого следует нажать на нужный пункт правой кнопкой мыши и в выпавшем контекстном меню выбрать строку «Разместить… под лентой».
Теперь посмотрим, как распечатать брошюру в «Ворде». Большинство современных принтеров имеют функцию «Текст книжкой». Устройство само расставит страницы брошюры в необходимом порядке. Предварительно листы будут распечатаны только с одной стороны. Далее программа откроет окно, в котором пользователю будет предложено расположить страницы в нужной последовательности. После этого печать можно будет продолжить.

Как сделать страницы цветными. Однотонный фон
Теперь вы знаете, как напечатать брошюру в «Ворде». Процедура эта на самом деле очень простая. Однако иногда требуется сделать так, чтобы получившаяся книжечка имела какой-нибудь цвет. Таким образом иногда оформляются, к примеру, методички. Если у вас есть цветной принтер, вы можете попробовать сделать свое пособие цветным. Изменить оттенок страниц в редакторе также очень легко.

Для этого опять переходим во вкладку «Разметка страницы» и нажимаем на треугольник напротив строки «Цвет страницы». Появится выпадающее меню с набором самых разных тонов. При желании можно раскрасить фон в один из стандартных оттенков, предлагаемым редактором. Выбор сделать очень просто. При наведении курсора на какой-нибудь из квадратиков цвет вордовской страницы будет изменяться на соответствующий. В том случае, если предложенная палитра вас не устраивает, можно выбрать цвет самостоятельно. Для этого нужно нажать на строку «Другие цвета». После этого откроется окошко, в котором и можно будет выбрать нужный оттенок.
Заливка градиентом
Вопрос о том, как напечатать брошюру в «Ворде», можно считать закрытым. А как сделать пособие уникальным? При желании фон книжечки можно сделать не только однотонным, но и градиентным. Для того чтобы этого добиться, в том же выпадающем меню нужно выбрать строку «Способы заливки». Здесь также представлен набор инструментов. Кроме того, можно настроить и собственный градиент, выбрав два нужных цвета и расположив их в определенном направлении.

Текстурный или узорный фон
Как в «Ворде» сделать брошюру еще более красивой? В окошке «Способы заливки» можно сделать фон текстурным или узорным. Редактор предоставляет довольно-таки богатый набор стандартных оформлений. При желании можно даже нарисовать свой узор в программе типа «Фотошопа» или создать текстуру. Рисунок сохраняют в папке на компьютере и открывают в «Ворде» в том же окне (выбираем из списка). При желании можно также установить картинку из интернета или сделанное самостоятельно фото. Оформить фон таким образом можно во вкладке «Рисунок» в том же окошке. Стоит учесть, что при использовании картинки маленького размера она расположится на странице многократно, покрыв ее полностью.
Изменение цвета текста
Оформленная и распечатанная брошюра в «Ворде» будет вполне удобной для чтения, какой бы фон или узор вы ни выбрали. При смене цвета страницы редактор автоматически меняет цвет текста, для того, чтобы он был максимально заметным. Однако при использовании рисунка текст может слиться с фоном. Для того чтобы внести необходимые изменения, следует пройти во вкладку «Главная» и выбрать раздел «Шрифт». Здесь расположена иконка «Цвет текста» (нижний ряд, самая последняя). Нажав на треугольничек в выпавшем меню, можно будет выбрать необходимый оттенок букв.

Изменения стиля текста
В «Ворде», как видите, - задача очень простая. Изменять цвет, размер и способ написания букв в этом редакторе можно и с помощью набора стилей. Для того чтобы оформить текст определенным образом, следует пройти во вкладку «Главная» - «Стили». Здесь, прямо на панели управления, имеется набор наиболее популярных стилей. Способ оформления можно выбрать, нажав на треугольник в разделе «Изменить стили».
Ну что же, мы с вами выяснили, как в «Ворде» сделать брошюру. Процедура эта совершенно не хитрая. Оформить такую книжицу можно на свое усмотрение. Пробуйте.
Чтобы напечатать качественную брошюру, стоит обратиться в типографию . Профессионалы своего дела разработают уникальный дизайн Вашей брошюры и создадут качественный печатный продукт. Хотя, конечно, если к брошюре не предъявляется слишком высоких требований, можно все сделать самостоятельно у себя дома. Создавать и можно даже с помощью Microsoft Office Word .
Для печати брошюр лучше всего использовать специальный принтер , предназначенный для печати на обеих сторонах листа. Но, если такого оборудования нет – не беда. Можно использовать и обычный.
Создание брошюр в Microsoft Office Word 2007
Как распечатать брошюру ? Microsoft Office Word 2007 – удобный и универсальный редактор, в котором создается большинство документов, в том числе и брошюры.
Порядок действий:
- Откройте документ, который надо распечатать.
- Откройте вкладку «Разметка страницы », перейдите в «Параметры страницы ».
- При этом по умолчанию открывается вкладка «Поля ». В секции «Страницы » рядом с надписью «несколько страниц» есть выпадающий список. В нем надо выбрать «Брошюру ».
- После этого Вы увидите выпадающий список, в котором можно будет ограничить количество страниц в брошюре или выбрать все.
- На этой же вкладке надо задать удобные для Вас отступы от краев листа, а также между страницами на одном листе.
- На вкладке «Размер бумаги » можно задать нужный формат, если Вы не будете использовать установленный по умолчанию А4. Можно воспользоваться стандартным форматом из списка или задать собственный.
- Сделайте нужные настройки в секции «Различать колонтитулы » на закладке «Источник бумаги », добавьте необходимые отметки. Если документ содержит нумерацию, выставьте отметку в разделе «четных и нечетных страниц », чтобы все номера печатались либо у внешнего, либо у внутреннего края. При печати внешним будет правый край для четных страниц, а левый – для нечетных.
Теперь можно нажимать «Ок ».
Шаблоны разметки брошюр
При необходимости можно использовать готовые шаблоны разметки, которые можно загрузить в Word. Для этого:
- Раскройте главное меню, щелкните по пункту «Создать ».
- В левой колонке выберите «Брошюры ».
- Выберите подходящий вариант и нажмите «Загрузить ».
- После того, как Вы отредактируете брошюру, можно отправлять ее на печать. Для этого нажмите клавиши CTRL + P или в главном меню выберите «Печать ».
Порой перед некоторыми пользователями возникает необходимость решения задачи, связанной с тем, как напечатать брошюру. В целом печать документа в виде брошюры является не таким уж сложным и трудоемким делом, как кажется поначалу. Для этого вам потребуются лишь инструменты Microsoft Word и струйный/лазерный принтер или многофункциональное устройство. Следовательно, каких-то дополнительных программных приложений в этой ситуации вам не потребуется, и распечатывать сколько угодно брошюр вы можете абсолютно бесплатно. С таким же успехом вы можете распечатать и буклет.
Для начала откройте документ, из которого вы хотите сделать брошюру и перейдите в Word на вкладку «Разметка страницы». Там нажмите «Параметры страницы», после чего проверьте в открывшемся окне размер бумаги. Если там установлен формат А4, то оставьте все на своих местах. Дело в том, что для того, чтобы готовое изделие соответствовало формату А5, его нужно распечатать на листе А4.
Откройте вкладку «Поля», после чего перейдите к выпадающей таблице «Несколько страниц». Из представленного списка кликните на «Брошюра». Затем программа автоматическим образом поменяет ориентацию листа на альбомную и покажет вам образец, состоящий из двух колонок, каждая из которых представляет собой страницу будущей брошюры.
Подготовка обложки
Чтобы выполнить печать брошюры максимально качественно и эффектно, уделите особое внимание подготовке ее обложке. Для этого перейдите во вкладку «Вставка» и кликните на титульную страницу. Выберите наиболее заинтересовавший вас шаблон. К примеру, для делового текста сделайте выбор в пользу консервативного стиля.
Далее вам предложат заполнить название своей организации, выбрать заглавие для книжки, дату и т.п. Аннотация будет расположена на втором листе. Если хотите, можете написать там что-то, если нет – то смело пропускайте данный шаг.
Проставляем нумерацию
Чтобы получить документ в виде грамотно выполненной брошюры, следует также заняться проставлением нумерации. С помощью двойного щелчка понизу или верху любой страницы вы перейдете в режим работы с колонтитулами. Со стороны ПО будет активирована вкладка «Конструктор», на которой размещены кнопки, предназначенные для перехода к нижнему/верхнему колонтитулу. Здесь же при желании вы можете изменить и поля.
Форматируем текст
Данный этап является не менее важным, чем предыдущие. На листе размера А4, как правило, можно уместить четыре страницы меньшего формата – если распечатывать их с обеих сторон. Таким образом, в будущей распечатанной книжке количество страниц обязательно должно быть кратно четырем.
Что касается непосредственно форматирования, то в ходе выполнения данной процедуры вам нужно уменьшить поля, отодвинуть рисунки от края документа, выровнять весь текст по ширине и т.п. Если вы заметили, что подзаголовки расположены отдельно от текста, который следует сразу за ними, то обязательно исправьте это, иначе напечатанный документ будет выглядеть «коряво». Для этого найдите строку «Абзац» во вкладке «Разметка страницы» и, выбрав «Положение на странице», нажмите на «не отрывать от следующей».
Печать брошюры
На последнем этапе открыв вкладку печати, поставьте галочку рядом со строкой, подразумевающей выполнение двусторонней печати. После этого Word сам выполнит компоновку будущей брошюры и задаст порядок, в котором должны быть распечатаны все листы. Выпустив несколько листов, девайс приостановит свою работу, чтобы вы могли переложить их во входной лоток. Переверните листы нужным образом (зависит от конкретной модели принтера) и продолжите печать. В конце вам нужно дождаться, пока печатающий принтер не завершит свою работу.
Как сделать брошюру из PDF-документа?
Если вас интересует ответ на вопрос о том, как распечатать документ в pdf формате, то для этого вам нужно скачать Adobe Acrobat.
- Выберите через «Файл»=>«Печать» нужный девайс и укажите страницы, предназначенные для распечатки.
- Определив нужные страницы, и кликните на «Брошюра».
- Чтобы распечатать конкретные страницы на другом листе, обязательно укажите их, воспользовавшись параметром «Листы с/по». В «Свойства» можно выбрать подходящий лоток для бумаги и если возникнет необходимость, задать другие параметры настроек.
- На последнем этапе вам остается определиться с дополнительными параметрами, необходимыми для того, чтобы завершить обработку страницы. К примеру, определите, на какие стороны листа бумаги должна производиться распечатка документа.
Таким образом, вы получите распечатанный пдф документ книжкой.
Как видите, сделать из нескольких страниц документа удобную и красивенькую брошюру с помощью принтера и Microsoft Word/Adobe Acrobat довольно просто, если следовать последовательности действий. Скорее всего теперь вы поймете, как распечатать документ в необходимом виде.