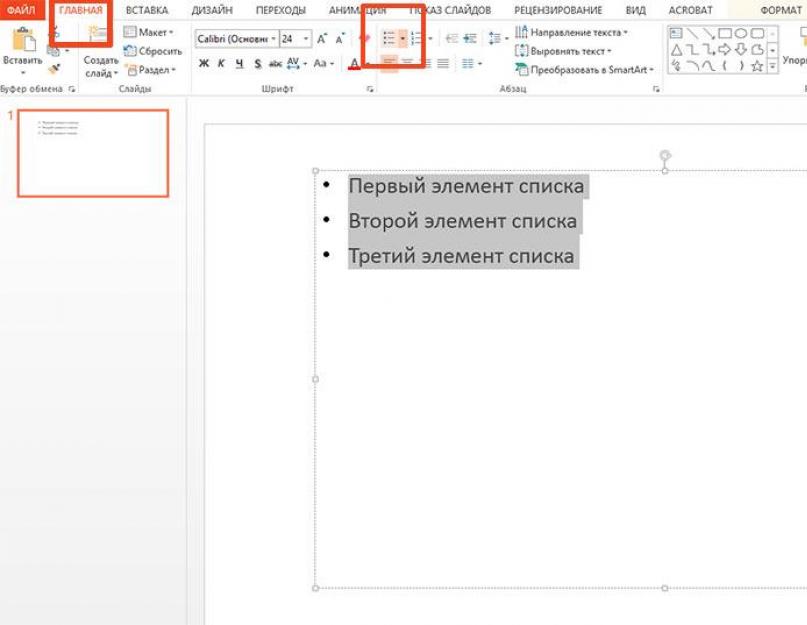تحذير
: على الرغم من أن المقالة مكتوبة حول MS PowerPoint ، نظرًا لنفس النوع من الواجهة ، فإن كل ما قيل هنا صالح تمامًا أيضًا في التطبيقات الأخرى لحزمة برامج MS Office.
القوائم - ملحوظة ومرقمة، طريقة رائعة لتنظيم المعلومات في مستند ، سواء كان تقريرًا متعدد الصفحات أو عرضًا تقديميًا إلكترونيًا. من السهل جدًا إضافة قائمة نقطية متسلسلة بسيطة ، حتى يمكن للمبتدئين التعامل معها. ومع ذلك ، لا نحتاج دائمًا إلى أبسط القوائم فقط ، أليس كذلك؟ لذلك ، سأحاول في هذه المقالة أن أتحدث ليس فقط عن الأساسيات ، ولكن أيضًا لأخبر كل ما أعرفه عن القوائم بنفسي.
لإنشاء قائمة نقطية بسيطة في PowerPoint ، فقط أدخل بضعة أسطر من النص ، ثم في لوحة Home ، في مجموعة Paragraph ، استخدم أداة Bullets.

ستؤدي نقرة بسيطة على "المحددات" إلى إنشاء قائمة بسيطة - إذا كنت قد أدخلت بالفعل بعض النص على الورقة وقمت بتحديده ، فإن النقر فوق "المحددات" سيحول كل سطر على حدة إلى عنصر منفصل في قائمتك. سيؤدي الضغط على الزر مرة أخرى إلى إزالة العلامات المحددة بالفعل للخط الحالي.
لإضافة عناصر جديدة إلى قائمتك ، لا تحتاج إلى النقر فوق هذا الزر في كل مرة - فقط اضغط على Enter لبدء فقرة جديدة ، وسيظهر عنصر القائمة تلقائيًا.
سيؤدي النقر فوق المثلث الموجود على يمين زر "العلامات" إلى فتح قائمة بأنماط العلامة المتاحة. ربما ليست النقاط السوداء "الرسمية" الدائرية ، ولكن علامات النجمة أو علامات المربع أكثر ملاءمة لعرضك التقديمي؟ لا مشكلة!

كيفية إدراج قائمة مرقمة في عرض بوربوينت؟
مبدأ العمل هو نفسه تمامًا - نرجع مرة أخرى على اللوحة الرئيسية ، في مجموعة الفقرة، لكننا لا نختار "علامات" ، بل أداة "ترقيم". تمامًا كما في المثال السابق ، سيؤدي النقر فوق المثلث الموجود على يمينه إلى الكشف عن القائمة الكاملة للأنماط المتاحة. الاختيار هنا أكبر - كل من الأرقام العربية المألوفة والأرقام الرومانية وحتى الحروف.

هل كل شيء بسيط؟ ليس صحيحا. ماذا لو أردنا أن نبدأ ترقيمنا ليس من "1" ، ولكن ، على سبيل المثال ، من "5"؟ كم عدد الذين لا ينقرون على "الترقيم" ، لن تتغير النتيجة - البرنامج لا يفهمنا ويبدأ العد مرة أخرى بعناد. ومع ذلك ، يبدو أن هذه المشكلة مجرد مشكلة للوهلة الأولى. قم بتوسيع خيارات نمط القائمة المرقمة مرة أخرى وحدد العنصر السفلي: "قائمة".

في النافذة التي تفتح ، انتبه إلى الزاوية اليمنى السفلية. انظر النقش "ابدأ بـ:"؟ باستخدام زر الماوس والتحكم ، "انقر" على العداد حتى خمسة ولاحظ أن أرقام الأمثلة في النافذة ستبدأ أيضًا في التغيير. حسنًا ، لنبدأ بـ "5"؟ قد فعلت!


إعداد قوائم ذات تعداد نقطي ورقمي في العرض التقديمي
حسنًا ، الآن بعد أن أصبحنا على دراية بالأساسيات ، دعنا نضيف القليل من الشخصية - سنضع أسلوبنا الخاص لعرض قوائمنا ، لأن العرض التقديمي الجيد هو أولاً وقبل كل شيء الاهتمام بالتفاصيل.

دعنا نسمي النافذة الإضافية مرة أخرى "قائمة" من الفقرة السابقة ، وننظر إليها عن كثب. في المجموع ، لدينا إمكانية الوصول إلى 4 إعدادات قائمة:
- اللون: يسمح لك بتعيين اللون الذي سيتم عرض علامات القائمة (أسود افتراضيًا).
- الحجم: ما هو الحجم بالنسبة للنص الذي ستكون عليه هذه العلامات (100٪ افتراضيًا - أي أن ارتفاع العلامات هو نفس ارتفاع النص).
- صورة: عنصر يحتمل أن يكون مثيرًا للاهتمام يسمح لك باستخدام أي صورة بدلاً من العلامات القياسية.
- ضبط: النقطة الأكثر إثارة للاهتمام ، والتي تتيح لك استخدام واحد من عشرات الأحرف المضمنة في مجموعات الخطوط المثبتة على جهاز الكمبيوتر الخاص بك بدلاً من العلامات القياسية.
اخترت ( ضبط) لقائمته غير القياسية ، أحد الأحرف المضمنة في خط Calibri (قياسي لـ MS Office 2013) ، وغير لونه إلى اللون الأحمر ( اللون) لتندمج مع النص. أيضًا ، بدا لي أن السهم الذي حددته عندما يكون ارتفاعه 100٪ من النص يشغل مساحة كبيرة ، لذلك قمت بتقليل ارتفاعه إلى 80٪ من المعيار ( الحجم).

كما ترى ، لا تشبه قائمتي القائمة الافتراضية.
إذا كنت تشعر أن علامة القائمة "غير القياسية" بعيدة جدًا (أو قريبة) من النص ، فيمكنك إصلاح ذلك بسهولة عن طريق تشغيل المساطر ( لوحة العرض ، إظهار المجموعة ، حدد مربع المسطرة) ، ثم سحب حد موقع العنصر المحدد بالماوس إلى المسافة المطلوبة.

يمكنك الآن التأكد من أنك تعرف كل شيء عن القوائم في MS PowerPoint (وفي جميع MS Office).
يمكنك استخدام قوائم ذات تعداد نقطي أو رقمي لتنظيم النص أو إظهار التدفق في عرض PowerPoint تقديمي.

قم بتغيير لون وأسلوب العلامات وفهم القيود
يمكنك تغيير لون أو نمط أو حجم الرموز النقطية أو الأرقام في عرض PowerPoint التقديمي ، وتغيير الرقم الذي تريد البدء به.

تطبيق الأنماط المخصصة على شرائح متعددة
أفضل طريقة لتطبيق أنماط قائمة مخصصة على كافة الشرائح في عرض تقديمي هي تغيير الشريحة الرئيسية. سيتم حفظ أي إعدادات قائمة تجريها على الشريحة الرئيسية وتطبيقها على جميع الشرائح. يمكنك أيضًا تحرير أو إنشاء تخطيط واحد أو أكثر من تخطيطات الشرائح التي تتضمن أنماط قائمة مخصصة وإضافتها إلى أماكن في العرض التقديمي حيث تريد استخدام أنماط القائمة.
قائمة الحدود في PowerPoint
لا يمكنك عمل قوائم في PowerPoint يمكنك استخدامها في برامج Office الأخرى ، مثل Word. على سبيل المثال ، لا يدعم PowerPoint الميزات التالية:
أسئلة وأجوبة
انقر فوق عنوان القسم أدناه للحصول على إرشادات مفصلة.
لماذا لا أرى سوى علامة واحدة ، بغض النظر عن عدد الأسطر التي أضيفها؟
تأكد من أنك تستخدم نصيحقل من الرصاص أو الأرقام ، وليس حقلاً العناوين. في نصيفي كل مرة تضغط فيها على مفتاح ، يظهر رقم أو رمز إدخال. عند الضغط على CTRL + ENTER ، تحصل على سطور إضافية بدون تعداد نقطي (للحصول على تفاصيل أو ملاحظات حول خط نقطي أو رقمي).

في الميدان العناوينمن المتوقع أن يكون النص عنوانًا أو عنوانًا في سطر واحد. يمكنك استخدام أرقام أو تعداد نقطي ، لكنك ستحسب كل أسطر النص كسطر واحد ، مما ينتج عنه رمز نقطي أو رقم واحد.
كيف تلغي إنشاء العلامات في كل مرة يضاف فيها سطر؟
لإيقاف إنشاء الرموز النقطية والأرقام والعودة إلى النص ، انقر فوق علاماتأو الترقيممرة أخرى لإيقاف تشغيله.
يمكنك أيضًا الضغط على ENTER والضغط على مفتاح BACKSPACE لحذف رمز نقطي أو رقم. يمكنك بعد ذلك إضافة نص أو الضغط على Enter لإضافة أسطر فارغة إضافية.
كيفية استخدام مستويات متعددة من العلامات؟
لإنشاء قائمة فرعية داخل قائمة ، ضع المؤشر في بداية السطر الذي تريد وضع مسافة بادئة له ، ثم على علامة التبويب الصفحة الرئيسيةفي مجموعة فقرةاضغط الزر زيادة مستوى القائمة .

1 . إنقاص مستوى القائمة (مسافة بادئة)
2 . زيادة مستوى القائمة (مسافة بادئة)
لنقل النص مرة أخرى إلى مستوى أدنى في القائمة ، ضع المؤشر في بداية السطر ثم على علامة التبويب الصفحة الرئيسيةفي مجموعة فقرةاضغط الزر تقليل مستوى القائمة.
كيفية زيادة أو تقليل المسافة بين الرمز النقطي أو الرقم والنص في السطر؟
لزيادة أو تقليل المسافة بين رمز نقطي أو رقم ونص على سطر ، ضع المؤشر في بداية سطر من النص. لعرض المسطرة في علامة التبويب رأيفي مجموعة يعرضتفقد الصندوق مسطرة. على المسطرة ، انقر فوق علامة التبويب (كما هو موضح في الصورة أدناه) واسحب المؤشر لتغيير المسافة بين الرمز النقطي أو الرقم والنص المقابل.
تعرض المسطرة ثلاث علامات مختلفة للإشارة إلى المسافة البادئة المحددة لمربع النص.

1 . المسافة البادئة للسطر الأول - تشير إلى موقع الرمز النقطي أو الرقمي الفعلي. إذا لم تكن الفقرة ذات تعداد نقطي ، فهذا يعني موضع السطر الأول من النص.
2 . مسافة بادئة لليسار - لضبط قيم كلتا العلامتين: للسطر الأول والمسافة البادئة وتخزين المسافة النسبية بينهما.
3 . مسافة بادئة - تشير إلى موقع أسطر النص الفعلية. إذا لم تكن الفقرة ذات تعداد نقطي ، فإنها تشير إلى موقع السطر الثاني (والأسطر اللاحقة) من النص.
كيفية تغيير الرموز النقطية الافتراضية إلى شخصية أخرى؟
لتغيير الرموز النقطية الافتراضية في PowerPoint على جهاز كمبيوتر يعمل بنظام Windows ، اتبع الخطوات التالية:

عند إدراج شريحة أو مربع نص للرموز النقطية ، سيتم عرض خيارات التعداد النقطي الافتراضية الجديدة.
لمزيد من المعلومات حول العمل مع الشرائح الرئيسية ، راجع تعديل الشريحة الرئيسية.
استخدم الرموز النقطية أو الترقيم لإظهار قدر كبير من النص أو عملية متسلسلة في عرض تقديمي لـ Microsoft PowerPoint 2010.

- خطأ 1.لا تتطابق خلفية الشريحة مع موضوع العرض التقديمي. ونرى ، على سبيل المثال ، عرضًا تقديميًا عن الثورات في روسيا على خلفية البتولا والفطر.
- خطأ 2.الخلفية المستخدمة هي الخلفية المضمنة في مجموعة PowerPoint. على مدار سنوات عديدة من وجود برنامج PowerPoint ، استخدم الآلاف من الأشخاص قوالب قياسية ونشروا عروضهم التقديمية على الويب وعرضوها في الخطب. لقد سئمت هذه القوالب بالفعل من المستمعين.
الحل: من الأفضل التخلي عن القوالب القياسية. يمكنك العثور على عدد كبير من القوالب والخلفيات الجديدة المثيرة للاهتمام على الإنترنت (على سبيل المثال ، هناك ما يقرب من ألف خلفية على موقعنا -).
يجب ألا تحتوي صورة الخلفية على عناصر غير متوافقة مع محتوى العرض التقديمي. بالنسبة للخلفية ، من الأفضل استخدام ألوان الباستيل أو الألوان الباردة (الأرجواني والأزرق والسماوي والأزرق والأخضر والأخضر) ، يجب تجنب الألوان الحمراء والبيضاء.
- خطأ 3.خلفية عرض ساطعة ونشطة للغاية. هذه الخلفية ، أولاً ، تتداخل مع تصور المعلومات من الشريحة ، وثانياً ، إنها تتعب المستمعين.


الحل: إذا كانت الخلفية يجب أن تكون صورة مشرقة ، فمن الأفضل تقليل سطوعها. للقيام بذلك ، حدد شكل مستطيل ( إدراج — الأرقام — مستطيل) ، أغلق الشريحة بأكملها بها وحدد تعبئة بيضاء لها بشفافية 50٪ (يمكنك استخدام نسبة مختلفة) وقم بإزالة الحدود ( شكل — يملأ الأرقام — آخر الألوان صب- أبيض و الشفافية 50% — نعم, دائرة كهربائية الأرقام- لا يوجد مخطط تفصيلي).

ستصبح صورة الخلفية أقل نشاطًا.

أو عند إدراج صورة في شريحة ما ، قم بتعيين الشفافية على الفور.
- خطأ 4.استخدام ألوان غير متناسقة ، وعدم وجود نمط واحد لتصميم الشرائح.


في هذا المثال ، تستخدم إحدى الشرائح خطًا كبيرًا ومحاذاة إلى اليسار على شريحة واحدة ، وخطًا صغيرًا ومحاذاة مضبوطة في الشريحة الأخرى.
الحل: عند تصميم قسم أو العرض التقديمي بأكمله ، عليك الالتزام بنمط واحد. يجب ألا يحتوي نظام الألوان على أكثر من ثلاثة ألوان أساسية (بالطبع ، الاستثناءات ممكنة): معرفتي — رأس — أساسي نص. يمكن تغيير ألوان النسق على النحو التالي: تصميم — الألوان- من الممكن اختيار مخطط من المجموعة المقترحة ، أو يمكنك تعيين الألوان الخاصة بك: خلق الجديد الألوان مخطط.

- http://colorscheme.ru/ - اختيار الألوان باستخدام عجلة الألوان وتوليد أنظمة الألوان.

- http://color.romanuke.com/ - مجموعة من لوحات الألوان على أساس الصور (هناك مجموعة مختارة من الظلال: دافئة ، باردة ، باستيل وتباين).

أخطاء متعلقة بمحتوى النص
- خطأ 5.النص الزائد على الشريحة ، وضع نص غير منظم على الشريحة ، والنص المأخوذ من المصدر كما هو ، بدون معالجة المؤلف.
الحل: يجب أن يكون النص الموجود على الشريحة قصيرًا وموجزًا ، ولا ينبغي أن يكرر عرض المتحدث. يجب وضع الملخصات على الشريحة.

إذا كان العرض التقديمي مخصصًا للاستخدام من قبل أشخاص آخرين ، فيمكنك تحديد المعلومات الضرورية في ملاحظات الشرائح - ستساعد هذه الملاحظات مستخدمي العرض التقديمي على العمل معها.
- خطأ 6.تستخدم محاولة احتواء كمية كبيرة من المعلومات على شريحة ما أكثر من 90٪ من مساحة الشريحة.
الحل: اترك المسافات البادئة من حواف الشريحة إلى المحتوى (نص وصور). حاول الالتزام بقاعدة أن 20٪ من الشريحة يجب أن تكون فارغة.

لجعل الشريحة تأخذ مظهرًا نهائيًا ، يمكنك استخدامها كخلفية - إطار خلفية.

هنا يتجاوز النص أيضًا حدود الإطار - كان من الضروري تقليل منطقة إدخال النص عن طريق تحريك مقبض تغيير الحجم إلى اليمين.

النص كبير جدًا ، تقريبًا يمتد داخل الإطار. يجب تقليله.
- خطأ 7.كل النصوص مكتوبة بأحرف كبيرة. هذا النص يصعب قراءته.
الحل: استخدم التهجئات التقليدية للنص ، كما هو الحال في لغتك الأم: الحرف الأول من الجملة بأحرف كبيرة ، والباقي بحروف صغيرة. يتم وضع نقطة في نهاية الجملة.
- خطأ 8.استخدام خطوط غير قابلة للقراءة ، خاصة كخط نص أساسي. في التخطيط ، هناك شيء مثل سهولة قراءة الخطوط. يجب أن يكون الخط بحيث يمكن للقارئ قراءة النص بسرعة ، دون صعوبة أو إزعاج. هذه هي الخطوط المستخدمة في الكتب والصحف والمجلات - تعودنا عليها ونقرأها بسهولة. ومع ذلك ، هناك الآلاف من الخطوط ذات قابلية القراءة المنخفضة - فهي مثيرة للاهتمام وجميلة ، ولكنها مخصصة للعناوين ، وعلى الأرجح للاستخدام في الإعلان وفي التصميم.

الحل: إذا كان الغرض من العرض الذي يتم إنشاؤه ليس إنتاج "تأثير رائع" ، ولكن تقديم معلومات ، فاستخدم الخطوط التقليدية المألوفة لنا جميعًا فقط. بالنسبة للنص ، من الأفضل استخدام خطوط "sans serif" (Arial و Tahoma و Verdana وما إلى ذلك) ، يرجى ملاحظة أن خطوط serif (عائلات Times وغيرها) يصعب قراءتها من مسافة بعيدة.

خط Sans serif وخط serif. يصعب قراءة خط Serif في العروض التقديمية ، ولكنه يعمل جيدًا للمستندات
يفضل استخدام الخط المائل في جزء صغير من النص يحتاج إلى تمييز ، ولكن من الأفضل إبراز الكلمات والعبارات الفردية بخط عريض. من الأفضل عدم استخدام التسطير ، حيث ينظر المستخدم إلى النص المسطر في العروض التقديمية لأنه يجعل من الصعب التحكم في العرض التقديمي.
بالنسبة للعناوين ، يمكنك استخدام الخطوط الزخرفية ، طالما أن النص قابل للقراءة.
يجب أن يكون خط النص الأساسي أصغر من حجم خط العنوان.
- خطأ 9.النقاط الإضافية والمفقودة ، والمسافات ، والأقواس ، إلخ. اخطاء املائية.
- لا توجد نقطة في نهاية العنوان.
- في نهاية الجملة ، يتم وضع نقطة ، ثم مسافة واحدة ، ثم الجملة التالية.
- يجب أن تكون علامات الاقتباس في نص العرض هي نفسها - إذا اخترت علامات اقتباس متعرجة ، فاستخدمها فقط في العرض التقديمي (أنواع علامات الاقتباس: "" ، "" ، "" ، "").
- بعد قوس الفتح أو علامة الاقتباس ، لا توجد مسافة ، يتبع النص مباشرة. لا توجد مسافة قبل علامة اقتباس الإغلاق أو القوس ؛ بعد النص ، يتم وضع علامة اقتباس أو قوس على الفور. بعد الاقتباس الختامي أو القوس ، أو ضع نقطة (إذا كانت نهاية الجملة) ، فاصلة أو مسافة ، ثم النص.
- يجب أن يكون هناك مسافة واحدة بين كل الكلمات.
- بعد كل علامات الترقيم ، يجب ترك مسافة قبل بداية النص التالي.
- خلال العرض التقديمي ، يجب أن تكون الكلمات التي تحتوي على يوأو ه.
- محددات قائمة مختلفة على صفحات مختلفة.


في الحالة الأولى ، تكون العلامات عبارة عن علامات اختيار ، وفي الحالة الثانية ، تكون مربعات.
- خلال العرض التقديمي ، يجب أن تحتوي القوائم على نفس علامات الترقيم بعد كل عنصر في القائمة ، أو لا تحتوي على أي علامة على الإطلاق. على سبيل المثال ، ضع فاصلة منقوطة بعد كل عنصر قائمة ونقطة في نهاية القائمة.



في الحالة الأولى ، توجد نقطة بعد كل عنصر من عناصر القائمة ، وفي الحالة الثانية لا توجد نقطة
- يوجد خط أحمر في بعض الشرائح ، ولكن ليس في شرائح أخرى. من الأفضل عدم استخدام الخط الأحمر في العرض على الإطلاق.


نفس العرض التقديمي: حجم خط مختلف.
شريحة واحدة ، والأخرى لا.
الأخطاء المتعلقة باستخدام الصور في العرض التقديمي
- خطأ 10.لا توجد محاذاة للأشكال أو نص متعلق بحواف الشريحة أو لبعضها البعض. إهمال التصميم.
يجب محاذاة الكائنات الموجودة على الشريحة. يوجد خطأ في الشريحة التالية: نفس المستطيلات لها مسافات مختلفة عن حواف الشريحة وعن بعضها البعض.


الحل: لإصلاح هذا الخطأ ، تحتاج إلى استخدام وظيفة المحاذاة. حدد المستطيلات المطلوبة (مفتاح مضغوط كنترول ) شكل — محاذاة — محاذاة للشريحة(في هذه الحالة ، ستتم محاذاة الأشكال مع حدود ووسط الشريحة) أو محاذاة الكائنات المحددة(في هذه الحالة ، ستتم محاذاة الكائنات مع بعضها البعض). بعد اختيار نوع المحاذاة ، تحتاج إلى تعيين معلماتها (يسار ، يمين ، أعلى أو أسفل ، مركز ، توزيع أفقي أو عمودي).

- خطأ 11.من شريحة إلى شريحة ، يتم إزاحة نفس العناصر الموجودة على الشريحة.
يُظهر المثال التالي شريحتين لهما نفس العناصر: زر إنهاء العرض التقديمي وتعليق الإجابة وعنوان الشريحة. يمكنك ملاحظة أن نفس العناصر يتم إزاحتها وتكون على مسافات مختلفة من حواف الشريحة. لا ينبغي أن يكون.

الحل: لتجنب هذا الخطأ ، تحتاج إلى إنشاء الشريحة الأولى ووضع العناصر الضرورية عليها. بعد ذلك يمكنك:
- انسخ الشريحة (إذا كانت كلتا الشريحتين تحملان نفس الحمل ، كما في المثال المذكور) ، ثم قم بتغيير كل شريحة جديدة ، مع ترك نفس العناصر في أماكنها ؛
- أو قم بإنشاء شريحة ثانية ، ثم حدد الكائن المطلوب في الشريحة الأولى ، وانسخه ، ثم الصقه في الشريحة الثانية. سيتم إدراج الكائن على نفس المسافة من حواف الشريحة ، أي لن تتحرك. يجب أن يتم الشيء نفسه مع الأشياء الأخرى.
- خطأ 12.تشويه نسبة أبعاد الصورة. استخدام صور بأنماط مختلفة على نفس الشريحة (صور ورسومات ، صور بحدود وبدون خلفية).

الصورة "بالارض".

صور من ارتفاعات مختلفة. لم تتم إزالة الإطار الأبيض للصورة اليمنى (كان من الممكن اختيار اللون الأبيض كخلفية للعرض التقديمي ، ثم لن يكون الإطار الأبيض للصورة مرئيًا).
الحل: تحتاج إلى تغيير حجم الصورة عن طريق سحب المقابض الموجودة في زوايا الصورة ؛ لا يمكنك تغيير الحجم باستخدام المقابض الموجودة على جانبي الصورة.

- خطأ 13.إطارات الصور لا تتطابق مع موضوع العرض التقديمي أو نمطه.

الحل: يُنشئ إطار صغير حول الصورة تأثيرًا أنيقًا ، ويكون للصورة ذات الإطار مظهر نهائي. لكن لا تستخدم إطارات "الحداد" ، كما في الصورة الأولى في مثال الشريحة التالية. يجب أيضًا عدم استخدام تأثيرات انعكاس الصورة التي تتداخل مع إدراك المعلومات الموجودة على الشريحة.
- خطأ 14.الصورة "محاصرة".
الحل: لا تضع الصورة على حافة الشريحة أو في الزاوية. مسافة بادئة من حواف الشريحة إلى الصورة (كما هو الحال عند وضع النص). إذا كانت الصورة بحاجة إلى إدراجها في زاوية الشريحة ، فمن الأفضل التراجع عن نفس المسافة من الحواف الرأسية والأفقية. حاول أيضًا عدم وضع الصورة في وسط الشريحة إذا كان هناك نص على الشريحة.
إذا كانت الصورة عبارة عن صورة شخصية لشخص ما ، فمن الأفضل وضعها بحيث يتم توجيه العين إلى النص ، ولكن ليس إلى حافة الشريحة. سيعطي هذا الشريحة نظرة نهائية.


- خطأ 15. وضع صور متعددة على شريحة بطريقة يصعب رؤيتها. يُقبل وضع صورتين أو حتى 10 صور على شريحة إذا لم يتعارض ذلك مع منطق العرض التقديمي: على سبيل المثال ، إذا تم تكبير الصور عند النقر فوقها ، أو إذا كانت هذه صور أزرار. ومع ذلك ، إذا كانت الصورة هي المحتوى الرئيسي للشريحة ، فإنه يتم تنفيذ العمل معها وهي التي تحمل عبء المعلومات ، يجب أن تكون كبيرة.
الحل: إذا كانت الصورة هي المحتوى الرئيسي للشريحة ، فقم بإدراج صورة واحدة في كل شريحة. إذا كنت بحاجة إلى استخدام صور متعددة ، فأنشئ شرائح متعددة. أو قم بإدراج عدة صور في شريحة واحدة ، ولكن بطريقة أنه عند النقر فوق الصورة ، تفتح الصورة في وضع ملء الشاشة.
أخطاء أخرى في العروض التقديمية
- خطأ 16.الأزرار والارتباطات التشعبية لا تعمل. في بعض الأحيان قد ينشأ موقف عندما لا يكون من الممكن استخدام زر الارتباط التشعبي في وضع عرض العرض التقديمي - فهو غير نشط. يمكن أن يحدث هذا ببساطة بسبب عدم اهتمام مؤلف العرض التقديمي - لقد نسوا إعداد الرابط. ولكن من الممكن أيضًا أن يكون زر الارتباط (الطبقة السفلية) مغطى بالطبقة العليا - صورة أو نص آخر ، وبالتالي لا يعمل. يمكن ملاحظة ذلك عندما لا يتحول مؤشر الماوس إلى يد بإصبع (مثل الارتباط التشعبي) في وسط الزر ، ولكنه يتغير حول حواف الزر.
الحل: في الحالة الأولى ، ما عليك سوى التحقق من جميع الروابط وجميع أزرار العرض التقديمي. في الحالات الحرجة بشكل خاص ، اختبر العرض التقديمي على أجهزة كمبيوتر أخرى.
لحل مشكلة تداخل الزر مع كائنات أخرى ، يكفي تحريك الكائن المتداخل إلى الخلفية. للقيام بذلك ، انقر بزر الماوس الأيمن على الصورة واختر من قائمة السياق يتحرك الى الخلف. الآن سوف يعمل الزر.
- خطأ 17.لم يتم الإشارة إلى مصادر مصادر الصور والنصوص. يعد استخدام عمل شخص آخر وعدم تحديد المؤلف شكلاً سيئًا.
الحل: أعددنا الموضوع. أكثر من 80٪ من مؤلفي المواد على الموقع يشيرون إلى مصادر المعلومات بشكل غير صحيح ولا يعرفون عنها.
- خطأ 18.الرسوم المتحركة الزائدة ، عندما تتداخل الرسوم المتحركة مع العرض التقديمي. عند إضافة الرسوم المتحركة إلى عرض تقديمي ، يجب أن تلتزم بمبدأ التبسيط. يجب ألا تتداخل الرسوم المتحركة مع قراءة النص ، يجب أن تكون ملونة.
الحل: يجب ألا تختار رسمًا متحركًا وميضًا ، بالإضافة إلى دوران سريع. كل هذا متعب ومزعج ويضع الكثير من الضغط على الرؤية والجهاز العصبي. الرسوم المتحركة الإضافية غير مجدية. من الأفضل عدم مرافقة تغيير الشرائح بالمؤثرات الصوتية والرسوم المتحركة النشطة. تحتاج إلى التفكير في التأثيرات التي ستظهر تلقائيًا وأيها عند النقر. إذا كانت جميع الرسوم المتحركة يتم النقر عليها ، فسيستغرق الأمر الكثير من الوقت ، وسيكون مثل هذا العرض التقديمي مزعجًا.
- خطأ 19.لم يتم تكوين انتقال الشرائح بشكل صحيح ، ولم يتم تعطيل الانتقال عند النقر بالماوس أو على لوحة المفاتيح. على سبيل المثال ، في إحدى ألعاب العروض التقديمية ، غاب المستخدم عن الزر الذي يظهر الإجابة الصحيحة وانتقل إلى السؤال التالي ، متجاوزًا قائمة اللعبة. إلى أين يذهب بعد ذلك ليس واضحًا للمستخدم ، وفي بعض الأحيان لم يفهم ما حدث.
الحل: عند إنشاء عرض تقديمي تفاعلي يحتوي على ، تحتاج إلى تعطيل النقر بالماوس والتنقل بلوحة المفاتيح بين الشرائح. يختار الكثير ببساطة انتقالات - تغيير الشرائحوقم بإزالة مربع الاختيار عند النقر. تتجنب هذه الطريقة تغيير الشرائح عند النقر ، ولكن تظل القدرة على التمرير عبر الشرائح باستخدام الأسهم ومفتاح المسافة على لوحة المفاتيح وعجلة الماوس.
هناك طريقة أكثر موثوقية - العرض التقديمي التلقائي. . ولكن عند استخدامه ، عليك أن تتذكر أنه يجب أن يكون هناك زر ارتباط تشعبي في كل شريحة للانتقال إلى شريحة أخرى. وبخلاف ذلك ، لا يمكن إيقاف تشغيل معاينة الشريحة إلا بإنهاء العرض التقديمي.
لقد حاولنا وصف الأخطاء الرئيسية في إنشاء العروض التقديمية ونأمل أن يساعدنا ذلك جميعًا على تجنبها في المستقبل.
ما هي الأخطاء التي تعرفها؟ يمكنك التعليق على المقال.
تحذير: على الرغم من أن المقالة مكتوبة حول MS PowerPoint ، نظرًا لنفس النوع من الواجهة ، فإن كل ما قيل هنا صالح تمامًا أيضًا في التطبيقات الأخرى لحزمة برامج MS Office.
القوائم - ملحوظة ومرقمة، طريقة رائعة لتنظيم المعلومات في مستند ، سواء كان تقريرًا متعدد الصفحات أو عرضًا تقديميًا إلكترونيًا. من السهل جدًا إضافة قائمة نقطية متسلسلة بسيطة ، حتى يمكن للمبتدئين التعامل معها. ومع ذلك ، لا نحتاج دائمًا إلى أبسط القوائم فقط ، أليس كذلك؟ لذلك ، سأحاول في هذه المقالة أن أتحدث ليس فقط عن الأساسيات ، ولكن أيضًا لأخبر كل ما أعرفه عن القوائم بنفسي.
كيفية إدراج قائمة بسيطة في عرض بوربوينت؟
لإنشاء قائمة نقطية بسيطة في PowerPoint ، فقط أدخل بضعة أسطر من النص ، ثم في لوحة Home ، في مجموعة Paragraph ، استخدم أداة Bullets.
إنشاء قائمة نقطية بسيطة
ستؤدي نقرة بسيطة على "المحددات" إلى إنشاء قائمة بسيطة - إذا كنت قد أدخلت بالفعل بعض النص على الورقة وقمت بتحديده ، فإن النقر فوق "المحددات" سيحول كل سطر على حدة إلى عنصر منفصل في قائمتك. سيؤدي الضغط على الزر مرة أخرى إلى إزالة العلامات المحددة بالفعل للخط الحالي.
لإضافة عناصر جديدة إلى قائمتك ، لا تحتاج إلى النقر فوق هذا الزر في كل مرة - فقط اضغط على Enter لبدء فقرة جديدة ، وسيظهر عنصر القائمة تلقائيًا.
سيؤدي النقر فوق المثلث الموجود على يمين زر "العلامات" إلى فتح قائمة بأنماط العلامة المتاحة. ربما ليست النقاط السوداء "الرسمية" الدائرية ، ولكن علامات النجمة أو علامات المربع أكثر ملاءمة لعرضك التقديمي؟ لا مشكلة!

أو اختر أحد القوالب الجاهزة
كيفية إدراج قائمة مرقمة في عرض بوربوينت؟
مبدأ العمل هو نفسه تمامًا - نرجع مرة أخرى على اللوحة الرئيسية ، في مجموعة الفقرة، لكننا لا نختار "علامات" ، بل أداة "ترقيم". تمامًا كما في المثال السابق ، سيؤدي النقر فوق المثلث الموجود على يمينه إلى الكشف عن القائمة الكاملة للأنماط المتاحة. الاختيار هنا أكبر - كل من الأرقام العربية المألوفة والأرقام الرومانية وحتى الحروف.

قم بإنشاء قائمة ذات تعداد رقمي
هل كل شيء بسيط؟ ليس صحيحا. ماذا لو أردنا أن نبدأ ترقيمنا ليس من "1" ، ولكن ، على سبيل المثال ، من "5"؟ كم عدد الذين لا ينقرون على "الترقيم" ، لن تتغير النتيجة - البرنامج لا يفهمنا ويبدأ العد مرة أخرى بعناد. ومع ذلك ، يبدو أن هذه المشكلة مجرد مشكلة للوهلة الأولى. قم بتوسيع خيارات نمط القائمة المرقمة مرة أخرى وحدد العنصر السفلي: "قائمة".

في النافذة التي تفتح ، انتبه إلى الزاوية اليمنى السفلية. انظر النقش "ابدأ بـ:"؟ باستخدام زر الماوس والتحكم ، "انقر" على العداد حتى خمسة ولاحظ أن أرقام الأمثلة في النافذة ستبدأ أيضًا في التغيير. حسنًا ، لنبدأ بـ "5"؟ قد فعلت!


ترقيم القائمة من رقم عشوائي
إعداد قوائم ذات تعداد نقطي ورقمي في العرض التقديمي
حسنًا ، الآن بعد أن أصبحنا على دراية بالأساسيات ، دعنا نضيف القليل من الشخصية - سنضع أسلوبنا الخاص لعرض قوائمنا ، لأن العرض التقديمي الجيد هو أولاً وقبل كل شيء الاهتمام بالتفاصيل.

محددات القوائم المخصصة
دعنا نسمي النافذة الإضافية مرة أخرى "قائمة" من الفقرة السابقة ، وننظر إليها عن كثب. في المجموع ، لدينا إمكانية الوصول إلى 4 إعدادات قائمة:
- اللون: يسمح لك بتعيين اللون الذي سيتم عرض علامات القائمة (أسود افتراضيًا).
- الحجم: ما هو الحجم بالنسبة للنص الذي ستكون عليه هذه العلامات (100٪ افتراضيًا - أي أن ارتفاع العلامات هو نفس ارتفاع النص).
- صورة: عنصر يحتمل أن يكون مثيرًا للاهتمام يسمح لك باستخدام أي صورة بدلاً من العلامات القياسية.
- ضبط: النقطة الأكثر إثارة للاهتمام ، والتي تتيح لك استخدام واحد من عشرات الأحرف المضمنة في مجموعات الخطوط المثبتة على جهاز الكمبيوتر الخاص بك بدلاً من العلامات القياسية.
اخترت ( ضبط) لقائمته غير القياسية ، أحد الأحرف المضمنة في خط Calibri (قياسي لـ MS Office 2013) ، وغير لونه إلى اللون الأحمر ( اللون) لتندمج مع النص. أيضًا ، بدا لي أن السهم الذي حددته عندما يكون ارتفاعه 100٪ من النص يشغل مساحة كبيرة ، لذلك قمت بتقليل ارتفاعه إلى 80٪ من المعيار ( الحجم).

كما ترى ، لا تشبه قائمتي القائمة الافتراضية.
إذا كنت تشعر أن علامة القائمة "غير القياسية" بعيدة جدًا (أو قريبة) من النص ، فيمكنك إصلاح ذلك بسهولة عن طريق تشغيل المساطر ( لوحة العرض ، إظهار المجموعة ، حدد مربع المسطرة) ، ثم سحب حد موقع العنصر المحدد بالماوس إلى المسافة المطلوبة.

والآن دعنا نعدل القائمة قليلاً بمساعدة المساطر.
يمكنك الآن التأكد من أنك تعرف كل شيء عن القوائم في MS PowerPoint (وفي جميع MS Office).
تم تنسيق الفقرات والخط في شرائح العرض التقديمي في PowerPoint تمامًا مثل نص Word. إحدى المزايا التي لا جدال فيها لحزمة برامج Office XP هي تشابه العمليات في جميع التطبيقات. يمكنك تحديد أي جزء من النص ، وضبط المسافات البادئة ، والتباعد ، وأوضاع محاذاة الفقرة باستخدام الأساليب الموضحة في الدرس 6. يتم ضبط هذه الخيارات بشكل ملائم باستخدام المساطر الأفقية والعمودية ، والتي تشبه مساطر Word. يمكن استخدام علامات التبويب لإنشاء جداول صغيرة. اختيار عبارة باستخدام الأمر تنسيق> خطيمكنك تغيير حجم الخط ونمطه.
عناصر النص الرئيسي للعروض هي القوائم. على عكس Word ، يُفترض في البداية أن تكون قوائم PowerPoint متعددة المستويات ، مما يقدم بعض التفاصيل في تقنيات التنسيق الخاصة بهم. لتجميع القوائم في العرض التقديمي الذي قمت بإنشائه في الدرس السابق ، اتبع هذه الخطوات.
1. افتح العرض التقديمي Plan.ppt
2. من العرض العادي ، انقر فوق الزر المناسب للتبديل إلى عرض الشرائح لتوسيع الشريحة لملء نافذة PowerPoint بالكامل.
3. اضغط على مفتاح Page Down عدة مرات للانتقال إلى آخر شريحة ثامنة موضحة في. أرز. 14.1. تحتوي هذه الشريحة على قائمة من مستويين.
4. لعرض المساطر (في حالة عدم وجود مساطر) ، حدد الأمر عرض> المسطرة.
5. انقر داخل القائمة. سيظهر مربع به ستة علامات حول القائمة ، وستظهر على المساطر حدود المربع وشرائح التمرير لوضع مسافة بادئة لعناصر القائمة في المستويين الأول والثاني. تدعم قوائم PowerPoint ستة مستويات من تداخل العناصر ، والتي تتوافق مع ستة مستويات في عرض المخطط التفصيلي. بشكل افتراضي ، تختلف العناصر ذات المستويات المختلفة في العلامات والمسافة البادئة عن الحافة اليسرى. دعنا نضبط هذه المعلمات باستخدام مثال قائمة الشريحة الثامنة.
أرز. 14.1. شريحة عرض بوربوينت مع قائمة من مستويين
6. اسحب منزلق المسافة البادئة اليسرى للمستوى الثاني إلى اليمين 4 سم ، يقوم هذا المنزلق بتحريك كل من الرموز النقطية وعناصر القائمة.
7. اسحب شريط تمرير المسافة البادئة للعلامة بمقدار 1 سم إلى اليسار. ستنتقل علامات المستوى الثاني إلى اليسار ، وسيظل نص الفقرات في مكانه.
8. انقر على يسار العنصر 30 ثانية فيديولتسليط الضوء عليه.
9. اضغط على مفتاح Shift وانقر على يسار العنصر التالي. الآن سيتم تسليط الضوء على نقطتين من المستوى الثاني.
10. انقر بزر الماوس الأيمن في منطقة النص المحدد وحدد الأمر من قائمة السياق قائمة(الشكل 14.2).
11. في مربع الحوار الذي يفتح ، انقر فوق علامة التبويب قائمة نقطية.
12. باستخدام هذه النافذة ، يمكنك تحديد أحد الخيارات المعروضة للعلامات بالنقر فوقه ، أو يمكنك تصميم خيار علامة بنفسك. انقر فوق زر الإعدادات. مدرج الخطمربعات الحوار رمزحدد البند أجنحة(الشكل 14.3).
13. من خلال النقر على الخلايا ذات الرموز ، يمكنك عرض الرموز في طريقة عرض مكبرة. اختر العلامة الصحيحة.
14. انقر فوق الزر نعم.

أرز. 14.2. تنسيق القائمة
كعلامة ، يمكنك استخدام أي حرف من أي خط وحتى صورة. لتعيين رسم ، انقر فوق الزر في نافذة علامة التبويب قائمة التعداد النقطي. صورةوحدد أحد علامات الرسم المقترحة ، أو قم باستيراد ملف صورة إلى مكتبة العلامات.

أرز. 14.3. اختيار علامة
15. انقر فوق محطات الراديو المحلية.
16. اضغط على مفتاح Shift وانقر على يمين العنصر عروض خاصةلتمييز العناصر الثلاثة الأخيرة على الشريحة.
17. انقر فوق الزر زيادة حجم الخطشريط الأدوات تنسيقاجعل خط الجزء المحدد أكبر.
18. لعرض العناصر الثلاثة الأخيرة بخط مائل ، انقر فوق الزر مائلنفس شريط الأدوات

أرز. 14.4. تنسيق القائمة
19. انقر فوق الزر الترقيم. الآن سيتم لعب دور علامات القائمة الأخيرة للشريحة بأرقام متتالية ، كما هو موضح في الشكل. 14.4.