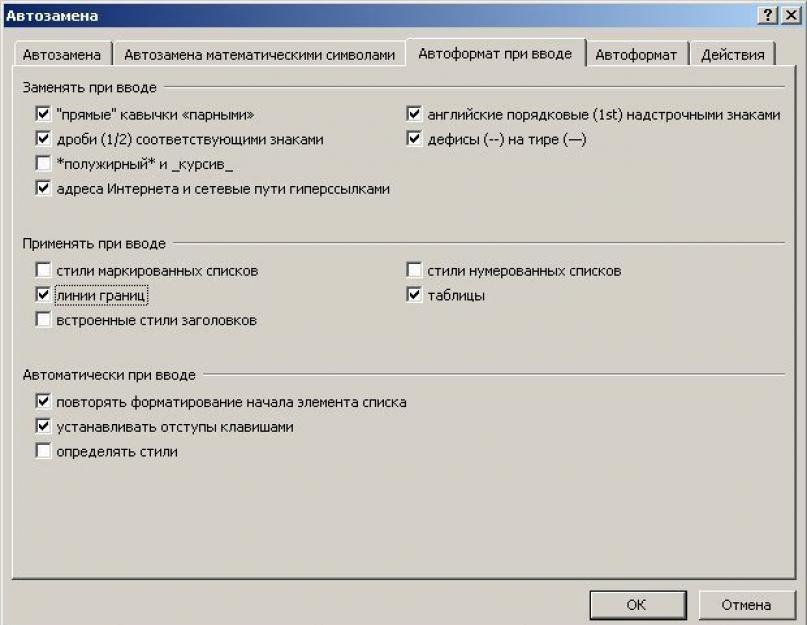تتناول هذه المقالة المشكلة المتكررة للظهور التلقائي لخط في مستند. إذا وصلت هنا من محرك بحث بسؤال "كيفية إزالة خط غامق في Word", "Word كيفية إزالة سطر من الصفحة", كيفية إزالة السطر في مستند Wordأو ما شابه ، فأنت في المكان الصحيح. يمكنك التخطي مباشرة إلى قسم إلغاء التثبيت. هناك ستتعلم كيفية التخلص أخيرًا من هذه الاندفاعة المزعجة.
وإذا كنت تبحث عن "كيفية عمل سطر في مستند في Word", "كيفية عمل خط متصل طويل", "كيفية وضع الحد الأدنى في الكلمة على الورقة بأكملها", "كيفية وضع سطر التوقيع في Word"وغيرها ، فإن مقالتي ستساعدك أيضًا في هذا. أقل قليلاً في قسم الإضافة ، ستتعلم كيفية وضع خط متصل في الكلمة وليس فقط.
إضافة
في بعض الأحيان ، يلزم في المستند فصل شيء ما بشريط أفقي. يعتقد الكثيرون خطأً أنهم إذا رسموا شرطة سفلية "_" أو واصلة "-" على السطر بأكمله ، فسيظهر الخط بصريًا ، مما يعني أن كل شيء على ما يرام. في الواقع ، ليس هذا هو الحال ، لأنه عند تغيير أحجام الخط أو الهوامش أو أي تنسيق آخر ، فإن هذا الخط الزائف سيتغير ويكون إما أطول أو أقصر من المطلوب.
يحتوي Word على أدواته الخاصة لهذا الغرض. لذلك ، بالنسبة للمبتدئين ، تأكد من وجود علامة اختيار في الإعدادات التي تسمح لك بتنفيذ ما تريد.
لبرنامج Word 2003 وما يليه:
انتقل إلى قائمة "أدوات" وحدد الأمر "خيارات التصحيح التلقائي". في مربع الحوار "تصحيح تلقائي" ، حدد علامة التبويب "تنسيق تلقائي أثناء الكتابة". حدد المربع بجوار "Boundary Lines".
لبرنامج Word 2007 وما فوق:
اضغط على زر "Office" وحدد "خيارات Word". في النافذة التي تظهر ، حدد "تدقيق إملائي" واضغط على الزر "خيارات التصحيح التلقائي". في مربع الحوار "تصحيح تلقائي" ، حدد علامة التبويب "تنسيق تلقائي أثناء الكتابة". حدد المربع بجوار "Boundary Lines".

يمكننا الآن استخدام الطرق التالية لتعيين السمة:
- اكتب ثلاث "-" متتالية (ثلاث واصلات) واضغط على Enter (إدخال) - سيتم تحويل الواصلات إلى خط رفيع متصل عبر عرض الصفحة بالكامل
- اكتب ثلاث علامات متتالية "=" (ثلاث علامات متساوية) واضغط على مفتاح الإدخال Enter - يتم تحويل علامات المساواة إلى شريط مزدوج غير قابل للكسر لعرض الصفحة بالكامل
- اكتب ثلاثة "_" (شرطات سفلية) في صف واضغط على Enter - يتم تحويل الشرطات السفلية إلى خط متصل وسميك عبر عرض الصفحة بالكامل
ولكن هناك طريقة أخرى مثيرة للاهتمام لا تضع خطًا صلبًا ، بل خطًا منقطًا عبر عرض الورقة بالكامل.
- اكتب ثلاثة "*" متتالية (ثلاث علامات نجمية) واضغط على Enter (إدخال) - سيتم تحويل الواصلات إلى خط منقط لعرض الصفحة بالكامل

إزالة
يحدث أحيانًا أن يتم تشكيل أسطر إضافية في المستند. يتم إزالتها بكل بساطة.
لبرنامج Word 2003 وما يليه:
ضع المؤشر فوق هذا الخط ، ثم انتقل إلى قائمة التنسيق وحدد أمر الحدود والتظليل ، وفي علامة التبويب "الحدود" ، انقر فوق نوع الحد العلوي: لا شيء. انقر فوق موافق. سيختفي الخط.

إنه برنامج متعدد الوظائف ، وربما في البداية يتم التقليل من شأنه عبثًا من قبل العديد من المستخدمين. بالطبع ، في بعض اللحظات ، لا يزال من الأفضل استخدام نفس برنامج Excel ، ولكن بشكل عام ، يكون Word قادرًا على التعامل مع العديد من المهام.
بمساعدتها ، يمكنك دائمًا تصميم مستند بشكل جميل ، مما يمنحه جودة متعمدة مثل الأعمال ، أو العكس ، مما يجعله غير رسمي. يمكنك العمل مع الجداول وتغيير نمط النص وما إلى ذلك. بالإضافة إلى ذلك ، يتم التفكير في واجهة Word بأدق التفاصيل ، فهي تتيح لك العثور على الأداة اللازمة للعمل في غضون ثوانٍ. بالمناسبة ، في Word يمكنك حتى رسم خط إذا احتجت إليه فجأة. في الواقع ، سنتحدث أكثر عن كيفية رسم خط في كلمة.
الطريقة الأولى
في الواقع ، في أي موقف مثير للجدل ينشأ في Word ، هناك عدة خيارات للخروج منه. وهذا جيد جدًا ، لأن كل مستخدم يمكنه اختيار ما يحبه وما يناسبه أكثر. لذلك ، لنبدأ بالطريقة الأولى ، في رأيي ، بسيطة للغاية ومفهومة للجميع.
تخيل أنك كتبت بعض النصوص وتحتاج إلى إبرازه بشرطة سفلية. للقيام بذلك ، نقوم بما يلي: حدد النص ، ثم في علامة التبويب "الصفحة الرئيسية" في شريط الأدوات ، نجد كتلة "الخط". هناك ثلاثة أزرار: غامق ومائل وتسطير ، وإذا كنت لا تزال بحاجة إليها ، فيمكنك القيام بذلك من خلال قائمة أخرى. وفقًا لذلك ، ما عليك سوى النقر فوق الزر الأخير ، كما هو موضح في لقطة الشاشة أدناه.
الطريقة الثانية
هذه الطريقة أكثر فاعلية. من المفيد في تلك المواقف عندما تريد رسم خط واحد أو أكثر في أي منطقة من الورقة ، ولا يهم إذا كان أفقيًا أو رأسيًا أو عرضيًا أو أي شيء آخر. افعل هذا:
- توجد علامة تبويب إدراج على شريط الأدوات ، افتحها.
- هناك قالب "رسوم توضيحية" حيث يتم توفير الزر "أشكال".
- بالضغط عليه ، ابحث عن خط مستقيم بين الخطوط المقترحة. انقر عليه في اللحظة التي يصبح فيها من الضروري إدخال سطر في النص. يرجى ملاحظة أنه سيتعين عليك تحديد نقطتين: المكان الذي ستبدأ منه وأين ستنتهي.
الطريقة الثالثة
يوفر محرر النصوص هذا أداة أخرى مفيدة لإنشاء الخطوط بسرعة. لرسم خط ، ضع المؤشر في المكان الصحيح ، ثم انقر فوق الزر "حدود" ، الموجود مرة أخرى في علامة التبويب "الصفحة الرئيسية". بعد ذلك ، يجب أن يظهر خط أفقي عبر عرض الورقة بالكامل.

أتمنى أن تكون قد أحببت إحدى هذه الطرق لرسم خط في Word. اختر أي منها ولا تتردد في التجربة!
فيديو للمساعدة
تتناول هذه المقالة المشكلة المتكررة للظهور التلقائي لخط في مستند. إذا وصلت هنا من محرك بحث بسؤال "كيفية إزالة خط غامق في Word", "Word كيفية إزالة سطر من الصفحة", كيفية إزالة السطر في مستند Wordأو ما شابه ، فأنت في المكان الصحيح. يمكنك التخطي مباشرة إلى قسم إلغاء التثبيت. هناك ستتعلم كيفية التخلص أخيرًا من هذه الاندفاعة المزعجة.
وإذا كنت تبحث عن "كيفية عمل سطر في مستند في Word", "كيفية عمل خط متصل طويل", "كيفية وضع الحد الأدنى في الكلمة على الورقة بأكملها", "كيفية وضع سطر التوقيع في Word"وغيرها ، فإن مقالتي ستساعدك أيضًا في هذا. أقل قليلاً في قسم الإضافة ، ستتعلم كيفية وضع خط متصل في الكلمة وليس فقط.
إضافة
في بعض الأحيان ، يلزم في المستند فصل شيء ما بشريط أفقي. يعتقد الكثيرون خطأً أنهم إذا رسموا شرطة سفلية "_" أو واصلة "-" على السطر بأكمله ، فسيظهر الخط بصريًا ، مما يعني أن كل شيء على ما يرام. في الواقع ، ليس هذا هو الحال ، لأنه عند تغيير أحجام الخط أو الهوامش أو أي تنسيق آخر ، فإن هذا الخط الزائف سيتغير ويكون إما أطول أو أقصر من المطلوب.
يحتوي Word على أدواته الخاصة لهذا الغرض. لذلك ، بالنسبة للمبتدئين ، تأكد من وجود علامة اختيار في الإعدادات التي تسمح لك بتنفيذ ما تريد.
لبرنامج Word 2003 وما يليه:
انتقل إلى قائمة "أدوات" وحدد الأمر "خيارات التصحيح التلقائي". في مربع الحوار "تصحيح تلقائي" ، حدد علامة التبويب "تنسيق تلقائي أثناء الكتابة". حدد المربع بجوار "Boundary Lines".
لبرنامج Word 2007 وما فوق:
اضغط على زر "Office" وحدد "خيارات Word". في النافذة التي تظهر ، حدد "تدقيق إملائي" واضغط على الزر "خيارات التصحيح التلقائي". في مربع الحوار "تصحيح تلقائي" ، حدد علامة التبويب "تنسيق تلقائي أثناء الكتابة". حدد المربع بجوار "Boundary Lines".

يمكننا الآن استخدام الطرق التالية لتعيين السمة:
- اكتب ثلاث "-" متتالية (ثلاث واصلات) واضغط على Enter (إدخال) - سيتم تحويل الواصلات إلى خط رفيع متصل عبر عرض الصفحة بالكامل
- اكتب ثلاثة "=" في صف (ثلاث علامات تساوي) واضغط على Enter (إدخال) - يتم تحويل علامات يساوي إلى شريط مزدوج غير قابل للكسر لعرض الصفحة بالكامل
- اكتب ثلاثة "_" (شرطات سفلية) في صف واضغط على Enter - يتم تحويل الشرطات السفلية إلى خط متصل وسميك عبر عرض الصفحة بالكامل
ولكن هناك طريقة أخرى مثيرة للاهتمام لا تضع خطًا صلبًا ، بل خطًا منقطًا عبر عرض الورقة بالكامل.
- اكتب ثلاثة "*" متتالية (ثلاث علامات نجمية) واضغط على Enter (إدخال) - سيتم تحويل الواصلات إلى خط منقط لعرض الصفحة بالكامل

إزالة
يحدث أحيانًا أن يتم تشكيل أسطر إضافية في المستند. يتم إزالتها بكل بساطة.
لبرنامج Word 2003 وما يليه:
ضع المؤشر فوق هذا الخط ، ثم انتقل إلى قائمة التنسيق وحدد أمر الحدود والتظليل ، وفي علامة التبويب "الحدود" ، انقر فوق نوع الحد العلوي: لا شيء. انقر فوق موافق. سيختفي الخط.

في النص العادي في Word ، نادرًا ما يتم استخدام الأسطر ، لكنها لا غنى عنها عند رسم أشكال أو نماذج مختلفة. من السهل جدًا وضع خط تحت نص جاهز ، ولكن عند تجميع النماذج ، تحتاج إلى وضع خط تحت المساحة الفارغة ، ونظرًا لأن هذا النموذج سيتم ملؤه إلكترونيًا ، فإن التسطير المعتاد لا غنى عنه هنا. بعد ذلك ، سننظر في كيفية إنشاء سطر في Word بطرق مختلفة ، يمكن للجميع من خلالها اختيار الخيار المناسب لأنفسهم.
أسهل طريقة لإنشاء سطر تحت النص في Word هي استخدام قائمة النص المسطر. يمكنك تسطير النص وعلامات التبويب بهذه الطريقة. ولكن لاستخدام مثل هذا التسطير لوضع خط على مساحة فارغة ، أي من غير الملائم للغاية إنشاء حقول لمزيد من إدخال النص بهذه السطور. عند كتابة نص على هذا السطر ، سيتم تطبيق التسطير عليه ، ولكن سيتم نقل كل النص الإضافي ، مما قد يؤدي إلى تعطيل بنية المستند على الفور.
لجعل مثل هذا النص البسيط تسطير ضروري في علامة التبويب "مسكن"في الفصل "خط"البحث عن رمز "تسطير النص"، وانقر عليها. سيصبح النص المحدد مسبقًا مسطرًا ، وسيتم أيضًا تسطير كل النص المكتوب الإضافي.
إذا قمت بالنقر فوق السهم لأسفل ، فيمكنك اختيار أنماط مختلفة للتسطير وحتى لون الخط.

الطريقة التالية لإنشاء سطر في Word هي استخدام حرف الشرطة السفلية الموجود على لوحة المفاتيح. للقيام بذلك ، اضغط على المفتاح "تحول"والنقر فوق رمز الشرطة السفلية «_» ارسم خطًا بالطول المطلوب. لكن مثل هذا الخط ليس مثاليًا أيضًا. الكتابة على مثل هذا السطر في Word لن تنجح ، ولا تتطابق مع مستوى النص المعتاد الذي يتم تسطيره.
هناك طريقة أكثر ملاءمة لإنشاء سطر في Word للتوقيع وهي استخدام خلية جدول تحتاج فيها فقط إلى ترك الحد السفلي مرئيًا. في هذه الحالة ، قد تظهر بعض المشاكل مع تحديد موضع خلية واحدة ، ولكن من أجل القدرة على ملء المنطقة المسطرة من المستند في شكل إلكتروني ، يمكنك المحاولة. تحتاج فقط إلى إدراج جدول خلية واحد وتعديل موضعه وحجمه وحدوده.

حسنًا ، الطريقة الأخيرة لرسم خط في Word ، يمكنك الكتابة عليه ، هي ببساطة رسم خط ككائن منفصل. للقيام بذلك ، انتقل إلى علامة التبويب "إدراج"والعثور على النقطة "الأشكال"في الفصل "الرسوم التوضيحية". في الأشكال نجد الخط المعتاد ، انقر فوقه وارسم في المكان المناسب على الورقة. إذا قمت بالضغط على المفتاح أثناء رسم خط "تحول"، فسيكون الخط أفقيًا. إذا لزم الأمر ، يمكن تكوين الخط بشكل أكبر في القائمة المقابلة.

طاب مسائك.
في درس اليوم القصير ، أود أن أوضح كيف يمكنك إنشاء سطر في Word. بشكل عام ، هذا سؤال شائع إلى حد ما ، يصعب الإجابة عليه ، لأنه. ليس من الواضح ما هو الخط الذي تتحدث عنه. لهذا السبب ، أريد تحليل 4 طرق لإنشاء خطوط مختلفة.
لذا ، لنبدأ ...
1 طريقة
لنفترض أنك كتبت بعض النصوص وتحتاج إلى رسم خط مستقيم تحته ، أي يؤكد. يحتوي Word على أداة تسطير خاصة لهذا الغرض. ما عليك سوى التحديد أولاً ، ثم تحديد الرمز بالحرف "H" في شريط الأدوات. انظر لقطة الشاشة أدناه.

2 طريقة
يوجد زر خاص على لوحة المفاتيح - "اندفاعة". لذلك ، إذا قمت بالضغط باستمرار على زر "Cntrl" ثم النقر فوق "-" - فسيظهر خط مستقيم صغير في Word ، مثل التسطير. إذا كررت العملية عدة مرات - يمكن الحصول على طول السطر للصفحة بأكملها. انظر الصورة أدناه.

تُظهر الصورة خطًا تم إنشاؤه باستخدام الأزرار: "Cntrl" و "-".
3 طريقة
هذه الطريقة مفيدة في الحالات التي تريد فيها رسم خط مستقيم (وربما أكثر من خط واحد) في أي مكان على الورقة: عموديًا ، أفقيًا ، عرضيًا ، غير مباشر ، إلخ. للقيام بذلك ، انتقل إلى القائمة الموجودة في "إدراج" قسم وحدد وظيفة إدراج "الأشكال". بعد ذلك ، ما عليك سوى النقر فوق الرمز بخط مستقيم ولصقه في المكان المناسب ، وتحديد نقطتين: البداية والنهاية.

4 طريقة
يوجد زر خاص آخر في القائمة الرئيسية يمكن استخدامه لإنشاء خطوط. للقيام بذلك ، ضع المؤشر في السطر الذي تريده ، ثم حدد الزر الموجود في لوحة "الحدود" (الموجود في قسم "الصفحة الرئيسية"). بعد ذلك ، يجب أن يكون لديك خط مستقيم عبر عرض الورقة بالكامل في الخط المطلوب.
غالبًا ما تُستخدم الأسطر في المستندات النصية للتسطير أو التأكيد على المعلومات أو إنشاء سطر فارغ أو تعبئة النص أو تحديده. وكيفية رسم خط في Wordp هو سؤال شائع إلى حد ما ، ومن الصعب الإجابة عليه. أولا عليك أن تقرر ما تحتاجه بالضبط.
هناك ثلاثة خيارات رئيسية لكيفية إنشاء خط مستقيم في Word ، كل منها يمكن أن يكون مفيدًا في مواقف مختلفة. تعتمد طرق إزالة الخطوط المستقيمة على الطريقة المختارة لإنشائها.
اول طريق
ربما نشأ موقف عندما لا تعرف كيفية رسم خط في Word ، بسيط ، صلب ، في منتصف السطر. في أغلب الأحيان ، عندما تحتاج إلى ترك مساحة فارغة في النص لملء البيانات يدويًا لاحقًا. ينطبق هذا على الأوراق الرسمية والعقود والأفعال.
على لوحة المفاتيح ، ابحث عن مفتاح "-" واضغط عليه في نفس الوقت باستخدام مفتاح "Ctrl". والنتيجة هي خط مستقيم صغير. إذا كررت هذه العملية عدة مرات ، فيمكنك "مدها" لعرض الصفحة بأكملها. عندما تصل إلى الحقول ، انتقل إلى السطر الثاني.
كيفية إزالة سطر في Word تم إنشاؤه بهذه الطريقة؟ إنه أيضًا بسيط للغاية - نحن نستغل مفتاح "Backspace".
الطريقة الثانية
ألا تحتاج إلى خط أفقي بل خط رأسي أو مائل؟ كيفية رسم خط في Word ، ما الأداة التي يجب استخدامها؟ يتم تنفيذ خط مستقيم تم إنشاؤه كشكل بسهولة.
يمكنك رسم خط مستقيم باستخدام الطريقة الثانية تمامًا في أي ركن من أركان الورقة: موازيًا وعموديًا للنص ، بزاوية. للقيام بذلك ، تحتاج إلى اتخاذ عدة خطوات:
- انتقل إلى القسم الخاص "إدراج" ، حدد الأمر "الأشكال".
- انقر على أيقونة الخط المستقيم.
- انقر بالماوس عند نقطة البداية على الورقة ، وبدلاً من المؤشر سترى تقاطعًا.
- حرك الماوس في الاتجاه الذي تريده أثناء الضغط على الزر الأيسر.
- حرر الزر عند النقطة التي تريد إنهاء الخط عندها.
بنفس الطريقة ، يمكنك رسم الأسهم والمنحنيات والمموج وما إلى ذلك. بعد ذلك ، يمكنك تغيير مظهرها وعرضها ولونها ومعلمات أخرى. إذا توقفت عن طريق الخطأ في وقت سابق ، يمكنك إطالة الخط المستقيم: للقيام بذلك ، اضغط على الدائرة الموجودة على الحافة واسحبها إلى الحجم المطلوب أثناء الضغط على الزر الأيسر.
كيفية حذف سطر في Word ، تم تكوينه كرقم ، إذا لم يكن هناك حاجة ، على العكس من ذلك؟ يمكن إزالة أي شكل عن طريق تحديده بالماوس ، ثم الضغط على مفتاح "حذف" أو تحديد الزر "قص" في شريط الأدوات. للتحديد ، فقط اضغط عليها في أي مكان.
الطريق الثالث
كيف تصنع سطرًا في Word دفعة واحدة بعرض الصفحة بالكامل؟ يوجد زر مفيد آخر في القائمة الرئيسية للمحرر. لاستخدامها ، تحتاج إلى وضع المؤشر في مكان مناسب ، ثم البحث عن زر "الحدود" في اللوحة. يمكنك إزالة الحد الإضافي عن طريق تشغيل نفس الزر بالنقر فوقه لإلغاء تنشيطه.
يوفر محرر Word القدرة على العمل ليس فقط مع الرموز ، ولكن أيضًا مع الصور الرسومية التي يمكن إنشاؤها باستخدام البرنامج نفسه.
لإثبات أهمية جزء من النص ، لتوضيح النقوش ، أو لتعيين فواصل نصية في الكلمة ، يتم استخدام الأسطر - يمكن وضعها تحت النص المكتوب ، والتأكيد عليه ، أو استمرار سطر النص ، أو وضعها في مساحة خالية على الصفحة. كمثال ، دعنا نحاول رسم خط في Word بعدة طرق.
التنقل السريع بين المقالات
باستخدام الأشكال
عند تصميم مستندات نصية ، غالبًا ما تكون الأسطر مطلوبة غير مرسومة على مستوى النص ، وهي نوع من الكائنات الرسومية. لرسم خط يسير في أي اتجاه ، يجب عليك:
- في قائمة "إدراج" ، حدد "أشكال" (في Word 2003 ، في لوحة "الرسم" ، انقر فوق نوع السطر المطلوب) ؛
- في مجموعة "الخطوط" بالقائمة التي تفتح ، حدد نوع الخط المطلوب ؛
- قم بسحب الماوس على الصفحة من بداية السطر إلى نهايته ، أو انقر بالماوس في المكان الصحيح في المستند (بعد ذلك ، يمكن نقل الخط المرسوم إلى مكان آخر ، وتغيير حجمه ، وتدويره أيضًا).
تسطير النص
إذا كنت بحاجة إلى سطر أسفل النص المكتوب بالفعل ، فيمكنك استخدام خيار التسطير:
- حدد النص الذي سيتم وضع خط تحته ؛
- في قائمة "الصفحة الرئيسية" ، في مجموعة "الخط" ، انقر فوق الرمز الذي يحتوي على الحرف "H". إذا فتحت قائمة الأسطر بالنقر فوق السهم الموجود على يمين الرمز ، فيمكنك تحديد نوع الخط: مائج ، مزدوج ، متقطع (لبرنامج Word 2003 وما يليه: حدد نفس الرمز في لوحة التنسيق).
خط أفقي بسيط
لإنشاء نماذج بخطوط أفقية بدون كتابة أي شيء أعلاه ، أو لفصل جزء من النص عن آخر ، يكون من الأسهل رسم خط باستخدام الشرطة السفلية:
- اضبط المؤشر على بداية السطر ؛
- اضغط مع الاستمرار على مفتاح "Shift" واضغط على علامة "_" حتى يتم رسم خط بالطول المطلوب.
الخطوط الأفقية والعمودية
من أجل إبراز النص بخطوط ليس فقط من الأسفل ، ولكن أيضًا من جميع الجوانب ، يتم استخدام أداة "الحدود" ، والتي تسمح لك بتعيين الأسطر ذات الاتجاه الأفقي والرأسي. للقيام بذلك ، سوف تحتاج إلى:
- حدد النص المطلوب ؛
- في قائمة "الصفحة الرئيسية" في مجموعة "الفقرة" ، حدد أداة "الحد السفلي" ؛
- في القائمة المنسدلة ، انقر فوق أحد أنواع الحدود (أعلى ، أسفل ، يسار ، يمين). سيتم تأطير النص المحدد.
هناك سؤال شائع إلى حد ما يتعلق بالعمل في Word وهو إنشاء سطر. ما الخط الذي تتحدث عنه؟ جريئة ، صلبة ، منقط ، أفقي ، عمودي؟ ما هي وظيفة هذا الخط؟ من الصعب إعطاء إجابة واحدة لكل هذه الأسئلة. لذلك ، سننظر في طرق إنشاء خطوط مختلفة في برنامج Word.
كيفية عمل تسطير في النص؟
إذا كنت قد كتبت نصًا وتحتاج إلى رسم خط مستقيم تحته أو تسطير كلمة أو جملة ، فإن Word لديه أداة تسطير خاصة. لتطبيقه ، اتبع الخطوات التالية:
- قم بتمييز الجملة السفلية ، والكلمة المراد تسطيرها.
- في هذه الحالة ، وضعنا خطًا تحت السطر الأخير. ظهر خط تحته.
كيف تصنع خطًا غامقًا أو منقطًا أو مزدوجًا في Word؟
لإنشاء خط سميك ، مزدوج أو متقطع ، يجب استخدام الطرق التالية:
- إذا كان يجب وضع خط غامق أو مزدوج تحت النص ، فحدد أداة التسطير. إذا قمت بالنقر فوق السهم الموجود بجانبه ، فستظهر خيارات لخطوط مختلفة. اختر تنسيقًا عريضًا أو منقطًا أو مزدوجًا أو أي تنسيق آخر.

- إذا كان يجب أن يكون الخط السميك خارج النص ، فحدد أداة الحدود. اختر موقع الخط.

- بالنقر فوقه بزر الفأرة الأيمن ، نحدد لون الخط وسمكه وحجمه.

كيفية عمل خط متصل أو خط تحت النص؟
يوجد زر آخر على شريط الأدوات يمكن استخدامه لإنشاء خط متصل بعرض كامل أو سطر أسفل النص.
- نضع المؤشر بعد السطر الذي تريد رسم خط متصل تحته.

- في علامة التبويب "الصفحة الرئيسية" ، حدد الزر "حدود".

- في هذه الحالة ، نحتاج إلى وضع خط بين النص. حدد الحد "الداخلي". إذا كان السطر يحتاج إلى وضعه في نهاية النص - "الخط السفلي".


كيف تصنع خطوط أفقية وعمودية؟
يمكن إنشاء خطوط أفقية ورأسية ناعمة بالطريقة السابقة باستخدام أداة "الحدود". لديها خيارات الخط الأفقي والعمودي. إذا كان يجب رسم الخط بترتيب تعسفي ، فإننا نستخدم الطريقة التالية.
- انتقل إلى علامة التبويب "إدراج" وحدد "الأشكال".

- حدد "الخطوط" من القائمة المنبثقة.

- حدد نوع الخط وارسمه في الاتجاه المطلوب.

كيف تصنع خطا مستقيما؟
يوجد زر في صف الأرقام بلوحة المفاتيح يمثل شرطة. إذا ضغطت باستمرار على مفتاح "Ctrl + dash" ، فسيظهر خط مستقيم.

ومع ذلك ، فإن هذه الطريقة غير مناسبة لتسطير النص.
كيف تصنع خط التوقيع؟
لإنشاء سطر توقيع في Word ، يجب عليك القيام بما يلي:
- انقر فوق "إدراج" وحدد رمز "خط التوقيع".

- نافذة جديدة ستفتح. أدخل معلومات الوجه وانقر فوق موافق.

- إذا كان موضع التوقيع لا يناسبك ، فحدد منطقة التوقيع وقم بتغيير الموضع في النص.

كيف تصنع خط الجدول؟
لإنشاء سطر جدول في Word أو رسم جدول باستخدام الخطوط ، قم بما يلي:
- انقر فوق "إدراج" ، "جدول" ، "رسم جدول".

- سيظهر قلم رصاص على الورقة ، وستظهر حدود الجدول على المسطرة.

- نرسم جدول وخطوط فيه.

إذا كنت بحاجة إلى إضافة سطر إلى الجدول النهائي ، فيمكنك استخدام وظيفة الإدراج.

أو حدد الجدول ، وانقر على "المصمم" ، وحدد "رسم الجدول" وأضف السطر المطلوب بقلم رصاص.

كيف تجعل الخط غير مرئي؟
لكي يكون السطر غير مرئي في Word ، يجب أن يكون جزءًا من جدول.
- ارسم جدول واملأه بالنص أو الأرقام.

- حدد "المُنشئ" و "الحدود" وقم بتعيين "بلا حدود".

- ستصبح خطوط الجدول غير مرئية.

في مستند نصي ، يؤدي السطر وظائف مختلفة. زخرفي ، عندما تحتاج إلى إعطاء النص تصميمًا مرئيًا. الفاصل ، إذا كنت تريد جعل النص أكثر قابلية للفهم للإدراك. كيفية إدراج سطر في كلمة؟
تختلف طرق تعيين خط متصل وفقًا لإصدار Word المثبت على جهاز الكمبيوتر الخاص بك.
الطريقة الأولى: Word 2003
الإصدار القياسي للبرنامج:

الطريقة الثانية: Word 2007
نسخة محدثة من البرنامج:


لمزيد من العمل ، ابدأ في كتابة النص.
مهم!لطباعة نص على سطر جديد ، يجب الضغط على مفاتيح الأسهم بدلاً من "Enter".
الطريقة الثالثة: نص "تحته خط"
الطريقة مناسبة فقط لإنشاء سطر تحت النص:

ابدأ بكتابة رسالة نصية.
الطريقة الرابعة. خط منفصل
هذه الطريقة مناسبة لإنشاء خط كعنصر زخرفي منفصل عن النص:

يتم تحويل الشريط المنقط إلى شريط متصل تلقائيًا.
ملحوظة!تتوفر هذه الطريقة فقط في الإصدار غير المتصل من برنامج حزمة Office.
يتم عرض عملية إنشاء خطوط متصلة في المستوى الأفقي بوضوح في الفيديو.
فيديو - خط أفقي بالكلمة: 4 طرق
كيف تصنع خطوط أفقية وعمودية؟
تم وصف جميع خيارات تثبيت الخط الأفقي في القسم الأول من المقالة.
لتعيين الخط العمودي ، استخدم الطريقة الأولى مع بعض التعديلات:

اكتب النص الخاص بك.
الطريقة رقم 2 مناسبة أيضًا لإعداد شريط عمودي:
- بعد تحديد عمود "الفقرة" ، انتبه إلى مفتاح "الحدود".
- انقر فوق السهم الموجود على يمين المفتاح وحدد موقع الحد - أسفل / أعلى أو يسار / يمين.
اكتب النص الخاص بك.
كيفية عمل العديد من الخطوط المسطرة؟
لتسطير عدد غير محدود من الأسطر في النص ، فإن الطريقة رقم 3 مناسبة لتعيين شريط أسفل النص.
لإنشاء عدة أسطر في وقت واحد أسفل النص أو فوقه ، استخدم الطريقة رقم 4 ، ولكن بدلاً من الرمز "-" ، استخدم "=" أو "#".

خط في Word باستخدام الرسم
بهذه الطريقة ، يمكن للشريط المستمر أن يأخذ أي اتجاه: أفقي ، رأسي ، قطري.

وبالتالي ، يمكنك رسم شريط بأي طول. تنسيقه مستقل عن النص.
كيف تصنع سطرًا يمكنك الكتابة عليه في Word؟
لإنشاء هذا النوع من الخطوط ، تحتاج إلى استخدام أداة الخط الأفقي.

لتغيير طول الخط أو عرضه أو تصميمه ، انقر نقرًا مزدوجًا على الشكل. ستفتح نافذة بالوظائف والمعلمات المطبقة على الخط.
في المذكرة!لتغيير حجم الخط ، ليس من الضروري استدعاء النافذة بالوظائف. يكفي النقر فوق الخط مرة واحدة لإظهار حقله بالحدود بصريًا. انقر فوق أحد الحدود واسحب يسارًا / يمينًا للتقصير / التمديد.
يمكن سحب السطر إلى أي جزء آخر من النص. للقيام بذلك ، تحتاج إلى النقر فوقه مرة واحدة ونقله إلى المكان الذي تريده. لم يتم تعيين الخط أعلى المستند - بعد نقله سيتم ضبطه تلقائيًا على النص.
كيف تصنع خط الجدول؟
لا يمكن أن يكون السطر مجرد عنصر تقسيم أو زخرفة للنص. في الجدول ، يعمل كتسمية لحدود الخلية. لإضافة حد:

تواصل مع الجدول.
كيف تحذف خط؟
لإزالة خط غير مرغوب فيه ، قم بما يلي:

هذه الطريقة مناسبة أيضًا لحذف سطر في Outlook. بدلاً من قسم "الفقرة" ، توجد الخيارات المطلوبة في علامة التبويب "تنسيق النص".
يعتمد إنشاء وتحرير شريط خطي بشكل مباشر على الوظائف التي يجب أن يؤديها: تسطير النص أو تقسيمه أو تصميمه الرسومي.
فيديو - كيفية عمل سطر في Word