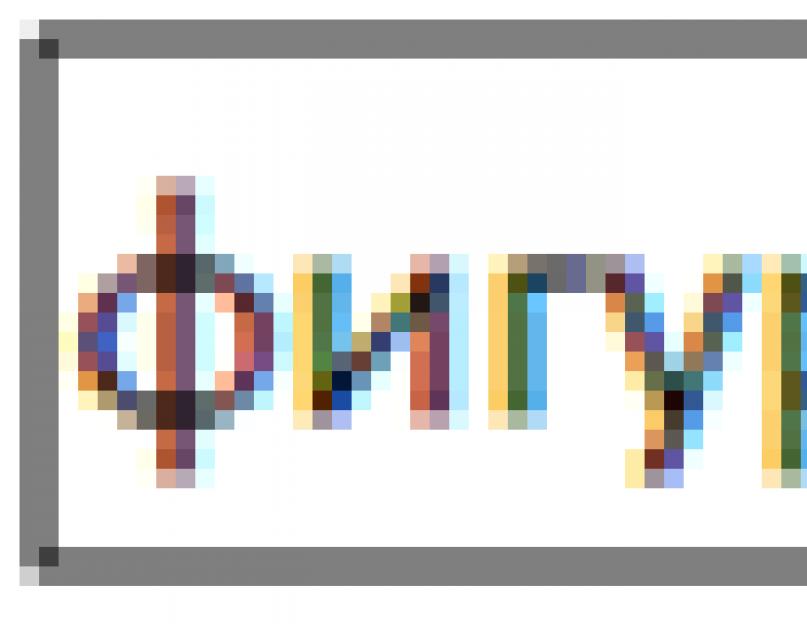تعتبر أكواد الحقول مفيدة كعناصر نائبة للبيانات التي يمكن أن تتغير في مستند ويمكن استخدامها لأتمتة جوانب معينة من المستند. يتم إدراج رموز الحقول عند استخدام ميزات Word مثل أرقام الصفحات أو جدول المحتويات ، ولكن يمكنك إدراج رموز الحقول يدويًا لمهام أخرى ، مثل إجراء العمليات الحسابية أو تعبئة محتوى المستند من مصدر بيانات.
تسمح لك هذه الإجراءات بإدراج أي رمز حقل في Word. للحصول على قائمة برموز الحقول مع معلومات مفصلة حول كل منها ، راجع قائمة رموز الحقول في Word.
أدخل حقلاً
ملحوظات:
في مربع الحوار مجاليتم عرض رموز الحقول ، اضغط على الزر رموز الحقول. بالنسبة لبعض الحقول ، يتم عرض الرموز تلقائيًا.
لدمج حقل واحد في حقل آخر ، أدخل أولاً الحقل الخارجي (الحاوية) باتباع الخطوات من 1 إلى 4 أعلاه. بعد ذلك ، في المستند ، ضع المؤشر في رمز الحقل حيث تريد إدراج الحقل الداخلي ، واتبع الخطوات 2-4 أعلاه.
تغيير المجال
ملاحظة أمان:نظرًا لأن رموز الحقول مرئية لجميع المستخدمين الذين يقرؤون المستند ، فلا يجب وضع معلومات حساسة فيها.
عرض رموز الحقول
بشكل افتراضي ، لا تختلف الهوامش في Word عن باقي محتويات المستند ، لذلك عند القراءة ، لا يلاحظ المستخدم أن جزءًا من محتوى المستند موجود في الحقل. ومع ذلك ، يمكن أيضًا عرض الحقول مع التظليل لإبرازها في المستند.
التحكم في التحديث الميداني
بشكل افتراضي ، يتم تحديث الهوامش في Microsoft Word تلقائيًا عند فتح مستند. وبالتالي ، تظل البيانات محدثة. ومع ذلك ، هناك حالات لا تريد فيها استخدام هذه الميزة. على سبيل المثال ، قد ترغب في عرض تاريخ محدد في الرأس عند فتح مستند ، بدلاً من التاريخ الحالي.
يمكنك أيضًا تحديث حقل بالنقر فوقه نقرًا مزدوجًا والاختيار تحديث المجالأو بتحديده والضغط على F9
لتحديث جميع الحقول في النص الأساسي للمستند يدويًا ، اضغط على CTRL + A ثم F9. يجب تحديث الحقول في الرؤوس أو التذييلات بشكل فردي. انقر في رأس الصفحة أو تذييلها أو مربع النص ، واضغط على CTRL + A ، ثم اضغط على F9.
لمنع التحديث التلقائي أو غير المقصود للحقول ، يمكنك قفلها.
قفل وفتح مجال معين
إفعل واحدا من ما يلي:
لقفل حقل (منع تحديث قيمته) ، حدد الحقل واضغط على CTRL + F11.
لإلغاء تأمين حقل (السماح بتحديث قيمته) ، حدده واضغط على CTRL + SHIFT + F11.
حظر قيم حقل BOOKMARK و INCLUDETEXT و REF
يمنع مفتاح قفل القيمة (\!) تحديث حقل مضمن في قيمة حقل BOOKMARK أو INCLUDETEXT أو REF إذا لم تتغير قيمة هذا الحقل في موقع المصدر. بدون هذا المفتاح ، يتم تحديث الحقول المضمنة في قيمة حقل BOOKMARK أو INCLUDETEXT أو REF تلقائيًا كلما تم تحديث هذا الحقل.
على سبيل المثال ، الحقل { قم بتضمين النص C: \\ Sales \ Sales_4_quarter.doc \! } يقوم بإدراج محتويات مستند "Sales_4_quarter.doc" الذي يحتوي على حقلي DATE و EMBED. عند تحديث حقل INCLUDETEXT ، المفتاح "\!" لن يسمح بتحديث حقلي DATE و EMBED في النص المدرج إذا لم يتم تحديثهما في المستند الأصلي ("Sales_4_quarter.doc"). يضمن هذا المفتاح أن النص الذي تم إدراجه باستخدام حقل INCLUDETEXT يطابق تمامًا النص الموجود في المستند المصدر.
لتحديث حقلي DATE و EMBED في كلا الموقعين ، قم بتحديثهما في المستند المصدر ("Sales_4_quarter.doc") ثم قم بتحديث حقل INCLUDETEXT.
يعد Microsoft Word أحد أشهر برامج تحرير النصوص. يتضمن هذا البرنامج عددًا كبيرًا من الأدوات الوظيفية ، والتي لا تسهل الاستخدام وتحسن الأداء فحسب ، بل تتيح لك أيضًا إضافة عنصر التخصيص. إحدى هذه الأدوات هي مربع النص. يسمح لك ليس فقط بإدراج الجزء الضروري من النص ، ولكن أيضًا بوضعه في المكان المناسب في المستند. لذلك ، دعونا نلقي نظرة على أساسيات العمل باستخدام هذه الأداة.
كيفية إضافة مربع نص في Word
من أجل البدء مجال التحرير مكان كتابة النص»قم بما يلي:
كيفية تخصيص حقول النص في Word
- مع إدراج مربع نص في المستند ، يمكنك القيام بما يلي: تغيير مخططه ، واسحبه إلى موقع مختلف في المستند. للقيام بذلك ، انقر فوق حقل النص وابحث عن وحدات التحكم المسؤولة عن تغيير حجم الكائن وتحريكه. حدد المقابض الموجودة على جوانب الإطار أو الزوايا واضبط النافذة على الحجم المطلوب أو حركها.
- لتحديد كل النص داخل حقل ما ، ما عليك سوى النقر نقرًا مزدوجًا في منتصف المربع. يوفر حقل النص أيضًا نمط النص. لتغيير اللون والخط والحجم ، حدد النص وفي النافذة " شكل»قم بإجراء الإعدادات اللازمة. هنا أيضًا يمكنك ضبط لون إطار حقل الاختبار.
لماذا استخدم مربعات النص في Microsoft Word؟
بالنسبة للمستندات البسيطة ذات التخطيطات القياسية ، ربما لن تحتاج إلى مربع نص. ولكن ، إذا كنت تواجه مهام إبداعية في عملك ، فستكون هذه الأداة مفيدة للغاية. يمكن أن يسهل العمل مع علامات الاقتباس والتصميم العام للمستند الخاص بك.
فيديو: الحقول وعناصر التحكم في مستندات Word (الجزء الأول)
عن ماذا تتحدث هذه المقالة
تصف هذه الورقة طرقًا لتنظيم الكائنات المرقمة تلقائيًا عند كتابة المقالات والملخصات والتقارير والأطروحات وما إلى ذلك. عند كتابة مثل هذه المواد ، يصبح من الضروري حتمًا ترقيم كائنات معينة ، على سبيل المثال ، الصيغ أو العناصر في قائمة المراجع المستخدمة. في الوقت نفسه ، يستخدم العديد من المؤلفين محرر نصوص Microsoft Word عند الكتابة.
في حالة التنظيم "اليدوي" البسيط ، حيث يتم كتابة كل رقم يدويًا (عادةً في النهاية ، عندما يكون النص جاهزًا تمامًا) ، قد يخطئ مؤلف العمل في أي رقم ، وكل أرقام أخرى سوف تكون غير صحيحة. علاوة على ذلك ، بعد المراجعة ، يمكن إدراج أجزاء معينة من العمل في النص أو إزالتها منه. غالبًا ما يتطلب الأخير إعادة ترقيم الكائنات في المستند. وبالتالي ، فإن الغرض من هذه المقالة هو تزويد القارئ بطرق التنظيم التلقائي لترقيم الكائنات ، مما يسمح بتجنب المواقف الموضحة أعلاه.
تحذير: تتضمن هذه المقالة فقط تلك التقنيات التي واجهها المؤلف عند كتابة أطروحة الدكتوراه. لا تدعي الطرق الموصوفة لتنظيم الكائنات المرقمة أنها فريدة أو كاملة أو مثالية. هناك طرق أخرى مثيرة للاهتمام ، على سبيل المثال في TeX. لا شك أن القارئ سيكون قادرًا على إيجاد طرق أخرى لتحقيق الهدف المصوغ. على أي حال ، يجب على أي قارئ مهتم أن يتعرف على مناهج المؤلف (على الأقل في أوقات فراغه).
أساسيات العمل مع حقول MS Word
يصف هذا القسم الحقول الرئيسية لمحرر نصوص MS Word اللازمة لتنظيم القوائم والروابط إليها ، بالإضافة إلى طرق العمل معها.حقل MS Word هو كائن يأخذ قيمة معينة اعتمادًا على الكلمات الأساسية والمعلمات في هذا الحقل. لإدراج حقل في النص ، اضغط على مجموعة المفاتيح Ctrl + F9 أو حدد القائمة المناسبة على الشريط.
بعد إدخال الحقول في النص ستظهر الأقواس المتعرجة الرمادية.![]()
من السهل جدًا التمييز بين الحقول في النص - ما عليك سوى تحديد كتلة النص المطلوبة. سيتم تمييز جميع الحقول في الجزء المحدد باللون الرمادي. 
بعد إدخال الحقل في النص ، من الضروري تعيين قيمة هذا الحقل. لتعيين قيمة لحقل معين ، يجب عليك كتابة كلمات رئيسية معينة ، تمت مناقشتها في القسم 2 ، داخل الحقل. بعد تعيين قيمة للحقل ، حدد كتلة النص التي تحتوي على هذا الحقل واضغط على F9. إذا كان هناك العديد من الحقول في التحديد ، فسيتم تحديثها جميعًا. لتحديث الحقول في المستند بأكمله ، حدد كل شيء (Ctrl + a) واضغط على F9. يمكنك أيضًا تحديث الحقل بالنقر فوق العنصر المقابل في قائمة السياق.
ملحوظة!
يحدث أن جميع الحقول بحاجة إلى التحديث مرتين: التحديث الأول سيعيد ترتيب القوائم ، وسيقوم التحديث الثاني بترتيب قيم الارتباط الضرورية.
يمكن تغيير قيمة حقل معين في أي وقت. للقيام بذلك ، تحتاج فقط إلى تحديد حقل (أو جزء من النص يحتوي على حقول) وتحديد عنصر "رموز / قيم الحقول" في قائمة السياق. 
حقول MS Word الأساسية المطلوبة للتنظيم التلقائي للكائنات المرقمة
يصف هذا القسم الحقول الرئيسية والمفاتيح المستخدمة مع هذه الحقول. تسمح لك هذه الحقول بتنظيم الترقيم التلقائي والقوائم والروابط.لتنظيم الترقيم التلقائي ، يجب عليك استخدام الحقول التالية:
SEQ
يستخدم حقل SEQ لإنشاء قوائم مرقمة. كل حقل SEQ يزيد المتغير الفريد المحدد في هذا الحقل بمقدار واحد. إذا لم يتم استخدام مثل هذا المتغير مطلقًا ، فستصبح قيمته مساوية لـ 1. إذا تم إدخال حقل به هذا المتغير في جزء أو جزء آخر من النص وتم تحديث المستند بالكامل ، فسيتم ترقيم جميع الحقول بعد الحقل المدرج ستزيد تلقائيًا بمقدار واحد.مثال على حقل SEQ
(SEQ pic_chap1)
ملحوظة! يُنصح باستخدام أسماء متغيرات ذات معنى ، على سبيل المثال: pic_chap1- رسومات الفصل الأول ، fn_intro- الصيغ في المقدمة ، إلخ. يمكن للمؤلفين استخدام أي أسماء متغيرات ، ولكن الأسماء ذات المعنى هي التي تسمح لك بالتنقل بسرعة في النص وتصحيحه.
مفاتيح مهمة في حقل SEQ. يتم استخدام المفتاح "\ c" لعرض القيمة الحالية للمتغير. على وجه الخصوص ، باستخدام الإشارة المرجعية (SET) مع قيمة الحقل بالمفتاح "\ c" ، يمكنك تنظيم الإخراج التلقائي لعدد الجداول والأشكال والصيغ والكائنات الأخرى ، والتي سيتم عرضها أدناه. يقوم المفتاح "\ h" بزيادة قيمة المتغير في الموقع حيث تم تحديد الحقل ، بدون عرض الحقل نفسه. من الواضح أن استخدام المفتاحين "\ h" و "\ c" معًا صالح ، لكنه لا معنى له. يوصي المؤلف بالامتناع عن مثل هذا.
أمثلة على استخدام مفاتيح حقل SEQ
(صورة التسلسل \ ح) ، (جداول التسلسل \ ج)
تعيين
يعيّن الحقل SET إشارة مرجعية في موقع معين في المستند.مثال على الحقل SET
(مجموعة LIT_Z2009 "1")
هنا lit_Z2009 هو اسم الإشارة المرجعية و "1" هو نص الإشارة المرجعية. الأهم هو القدرة على استخدام الحقول المتداخلة ، مثل. الحقول داخل الحقول. على وجه الخصوص ، يمكن استخدامها كنص مرجعي. للقيام بذلك ، تحتاج إلى إدخال الحقل بالطريقة أعلاه ، أثناء وجودك داخل الحقل.
مثال
(SET lit_Z2009 "(SEQ lit \ c)")
المرجع
يُستخدم حقل REF لإنشاء روابط وارتباطات تشعبية للإشارات المرجعية. إذا تم تحديد الإشارة المرجعية في مكان ما في النص ، فيمكنك الرجوع إليها ، على سبيل المثال ، على النحو التالي:مثال
(المرجع Lit_Z2009)
بعد تحديث هذا الحقل ، سيتم إدراج نص الإشارة المرجعية في مكانه. يتم استخدام المفتاح "\ h" لتعيين ارتباط تشعبي إلى إشارة مرجعية. سيؤدي النقر فوق ارتباط تشعبي إلى نقل المستخدم إلى الموقع المحدد بواسطة الارتباط. يقوم المفتاح "\ * MERGEFORMAT" بإعادة تعيين تنسيق نص الارتباط الأصلي ، وتحويله إلى تنسيق الجزء الحالي من النص.
الصفحة
يعمل حقل PAGEREF بنفس طريقة الحقل REF ، باستثناء أن نص الرابط هو رقم الصفحة الذي يوجد عليه الكائن المقابل ، وليس رقم الكائن.تنظيم الترقيم الآلي في الوثائق
قبل البدء في وصف طرق الترقيم التلقائي للكائنات في المستندات ، من الضروري تحذير القارئ من العيوب الواضحة للنهج المقترح: لكل نوع من العناصر ولكل عنصر من عناصر القوائم التي تحتوي على روابط ، يجب عليك إنشاء معرّف فريد خاص به. في هذه الحالة ، يوصي المؤلف بالتفكير في نظام الأسماء الفريدة مقدمًا وتدوينه في مكان ما بحيث يكون دائمًا أمام عينيك. ستكون ميزة إضافية كبيرة هي أنه عند نقل العناصر والروابط وإدراجها وإضافتها وحذفها ، نضمن أن تحتوي جميع الكائنات على الأرقام الصحيحة ، ويضمن أن تشير الروابط إلى الكائنات الصحيحة.الترقيم في عناوين الفصول والأقسام
يمكنك استخدام أنماط MS Word لتسمية الفصول والأقسام ، ثم إدراج جدول محتويات تلقائي. ومع ذلك ، إذا أصبح الفصل الثاني فجأة هو الثالث ، أو أصبح القسم 2.2 القسم 2.3 ، فإن إعادة ترقيم عدد كبير من الصيغ والجداول والأشكال سيكون عملاً مزعجًا. ستؤدي إعادة ترقيم قائمة المراجع ، مرتبة حسب الظهور ، إلى صعوبات خاصة. لتجنب ما سبق ، يوصى بإعطاء كل فصل اسمًا فريدًا (ربما بناءً على معناه). بالإضافة إلى ذلك ، بالنسبة للفصول ، يجب تحديد متغير فريد - اسم حقل SEQ. على سبيل المثال ، قد يكون اسم هذا الفصل CHAP_USING_FIELDS، ومتغير عدد الفصل هو CHAP.بعد تحديد كيفية تسمية وترقيم الفصول ، يتم كتابة السطر التالي (واحد مما يلي) في العنوان:
- (SEQCHAP)
- (SEQ CHAP \ h) (SET CHAP_USING_FIELDS “(SEQ CHAP \ c)”) (SEQ CHAP \ c). تنظيم الترقيم الآلي في الوثائق
لترقيم الأقسام داخل الفصل ، تحتاج إلى تعيين متغير (فريد لكل فصل ، وإلا فإن الفصل التالي سيبدأ بالرقم n + 1) ، ولكل قسم تحتاج إلى تحديد اسم فريد.
من الأمثلة على ذلك الأسطر التالية
(SEQ CHAP \ h) (SET CHAP_USING_FIELDS “(SEQ CHAP \ c)”) (SEQ CHAP \ c). تنظيم الترقيم الآلي في الوثائق
(SEQ SUBCHAP_FIELDS \ h) (SET SUBCHAP_USING_REF “(SEQ CHAP \ c). (SEQ SUBCHAP_FIELDS \ c)”) (SEQ CHAP \ c). (SEQ SUBCHAP_FIELDS \ c). استخدام المرجع
بعد تحديث الروابط ، سيتحول هذا النص إلى
3
. تنظيم الترقيم الآلي في الوثائق
3.1
. استخدام المرجع
في هذا المثال ، تم استخدام التقنية الثانية الموضحة في ترقيم الفصل ، والآن فقط حقلين متداخلين ويأتي بعدهما. الحقل الأول (SEQ SUBCHAP_FIELDS \ ح)في الخلفية يقوم بتحديث المتغير المقابل المحدد في أقسام هذا الفصل ، الحقول 2-4 (SET SUBCHAP_USING_REF “(SEQ CHAP \ c). (SEQ SUBCHAP_FIELDS \ c)”)قم بتعيين ارتباط بالقيمة "CURRENT CHAPTER.CURRENT SECTION" ، والحقول 5-6 (SEQ CHAP \ c). (SEQ SUBCHAP_FIELDS \ c)أدخل القيمة "CURRENT CHAPTER.CURRENT SECTION" في هذا المكان من المستند.
يجب أن نكرر مرة أخرى أنه من الضروري لكل فصل وقسم (فصل فرعي ، فقرة) تحديد الأسماء الفريدة الخاصة به لتعيين روابط لها ، إذا لزم الأمر.
تتيح لك أدوات MS Word تنظيم المحتوى التلقائي ، ولكن يوصى باستخدام الحقول المرجعلتعيين مراجع لأرقام الفصول والحقول الصفحةلروابط الصفحات. من الأفضل ترتيبها في جداول ذات حدود حجم مخفية. ن x3 ، أين ن- عدد العناصر في المحتوى التلقائي: الأقسام والأقسام الفرعية وما إلى ذلك. سيحتوي العمود الأول على أرقام العناصر التي تم الحصول عليها من الحقول المرجع. سيحتوي العمود الثاني على أسماء العناصر. (يا للأسف ، يجب أن تُدوَّن بخط اليد). سيحتوي العمود الثالث على أرقام الصفحات التي يوجد بها الحقل المقابل. تعيين. يتم الحصول على القيم من خلال الصفحة.
ترقيم الصيغة
لترقيم الصيغ ، تحتاج إلى استخدام نفس الإنشاءات المستخدمة في ترقيم الفصول والأقسام الفرعية. يوصي المؤلف بوضع الصيغ في الجداول ن x2 ، أين ن- عدد الصيغ التالية على التوالي ، وإخفاء حدود الجداول وتعيين المحاذاة المطلوبة.ويرد مثال هنا
س = أ + ب (3.5)
هنا (3.5) هي قيمة الحقل وهي مكتوبة في الكود المصدري كالتالي:
((SEQ FN_CHAP_FIELDS \ h) (SET FN_AX2_BX_C “(SEQ CHAP \ c). (SEQ FN_CHAP_FIELDS \ c)”) (SEQ CHAP \ c). (SEQ FN_CHAP_FIELDS \ c))
هنا FN_CHAP_FIELDS- اسم متغير لترقيم معادلات الفصل الحالي ، (SEQ CHAP \ c). (SEQ FN_CHAP_FIELDS \ c)هو رقم الصيغة المقابلة.
ملحوظة! عند تحويل مستند إلى pdf ، غالبًا ما يتم عرض الصيغ بشكل غير صحيح. في الإصدار الأخير من الرسالة ، استبدل المؤلف جميع الصيغ بالرسومات المقابلة باستخدام PrintScreen القديم الجيد - MS Paint.
ترقيم الجداول والأشكال
يتم ترقيم الجداول والأشكال بنفس طريقة ترقيم الصيغ. الاختلاف الوحيد هو أنه من الأفضل إعطاء الكائنات المقابلة أسماء مختلفة وابتكار متغيرات مضادة أخرى لها ، على سبيل المثال ، PIC_CHAP2, TABLE_BETTER_NPVإلخ.دعنا نعطي بعض الأمثلة.
مثال 1 ، الجداول
الطاولة (SEQ TAB_CH2 \ h) (SEQ TAB_CH2_SHOPS “(SEQ CHAP \ c). (SEQ TAB_CH2 \ c)”) (SEQ CHAP \ c). (SEQ TAB_CH2 \ c)
متجر 1 متجر 2
مستودع 100180
السوق 16 29
هنا TAB_CH2- متغير عداد جداول الفصل الثاني ، TAB_CH2_SHOPS- الاسم الذي اختاره المؤلف لهذا الجدول. دع هذا الفصل يحتوي على رقم 3 ، ويحتوي بالفعل على 3 جداول. بعد ذلك ، ستتحول هذه الصيغة ، كما يسهل عرضها ، إلى النص التالي:
الطاولة 3.4
. مقارنة بين مستودع / سوق المحلات التجارية.
متجر 1 متجر 2
مستودع 100180
السوق 16 29
العمل مع الصور مبني بنفس الطريقة بالضبط. تحتاج إلى تعيين متغيرات العداد والأسماء وما إلى ذلك. بشكل عام ، من حيث الترقيم التلقائي ، لا يوجد فرق بين الجدول والرقم. يكمن الاختلاف الكامل فقط في تنسيق أجزاء من النص: الأسماء الأخرى ، والتعليقات التوضيحية أدناه / أعلاه ، وما إلى ذلك.
المثال 2 ، الصور
صورة (SEQ PIC_CH2 \ h) (SEQ PIC_CH2_EXPONENT “(SEQ CHAP \ c). (SEQ PIC_CH2 \ c)”) (SEQ CHAP \ c). (SEQ PIC_CH2 \ c)
على غرار الجداول ، هنا PIC_CH2 هو متغير عداد الرقم للفصل الثاني. مرة أخرى ، من الواضح أن النتيجة ستكون شيئًا كالتالي:

صورة 3.10
. الأس وجيب التمام والجيب.
تنظيم قائمة الأدب المستعمل
يشبه العمل مع قائمة المراجع بشكل عام العمل مع الصيغ والجداول والأشكال ، ولكن لا يزال هناك اختلاف واحد مهم. وبسبب هذا ، تم نقل تنظيم الببليوغرافيا إلى قسم منفصل. يصف هذا القسم بالتفصيل بناء قائمة الأدب المستخدم بالترتيب الأبجدي. لم يتم وصف بناء قائمة المراجع بترتيب ظهورها في النص بمثل هذه التفاصيل ، ولكن يمكن القيام به بسهولة عن طريق القياس.ترتيب قائمة الأدب المستخدم بالترتيب الأبجدي في نهاية المستند
لذلك ، في النص ، أصبح من الضروري إنشاء رابط لكتاب ، أو مقال ، أو مجلة ، إلخ. إذا كان لا بد من إدراجهم في قائمة واحدة ، فيجب أن يتم التصميم أبجديًا على التوالي. إذا كان لا بد من الانتقال حسب نوع المصدر ، فأنت بحاجة إلى كتابة الكتب أبجديًا أولاً ، ثم المقالات أبجديًا ، وهكذا. من حيث الترقيم التلقائي ، لا يهم. الشيء الوحيد المهم هو الترتيب الذي يتم به تسجيل هذه المصادر ، وبعد ذلك سيتم تخصيص أرقام لها.ملحوظة! يجب إعطاء كل مصدر اسمًا فريدًا يتم استخدامه لتعيين الروابط في النص. استخدم المؤلف التنسيق " lit_INITIALS_AUTHORS_YEAR" أو " lit_INITIALS_AUTHORS_POSTFIX_YEAR". يعد postfix ضروريًا لفصل بعض الأعمال التي يمكن للمؤلف (المؤلفين) إصدارها في غضون عام واحد. احتفظ بهذه القائمة من الأسماء الفريدة أمامك. سيتعين عليك الرجوع إليه كثيرًا..
عند إضافة مصادر جديدة ، تحتاج فقط إلى إدراجها في المكان المناسب في قائمة الأدبيات المستخدمة ، والاحتفاظ بالترتيب ، وتحديث المستند مرتين. التحديث مرتين مطلوب لتحديث الحقول المتداخلة والحقول الخارجية. يضمن التحديث المزدوج للوثيقة تحديثًا لقائمة المراجع وتحديثًا للمراجع إليها.
يظهر أدناه مثال لجزء من القائمة يحتوي على صيغ موسعة.
(SEQ LIT \ h) (SET lit_CHR2011 “(SEQ LIT \ c)”) (SEQ LIT \ c)
(SEQ LIT \ h) (SET LIT_CHVATAL1983 "(SEQ LIT \ c)") (SEQ LIT \ c)
من السهل إظهار أن هذه القائمة قد تحولت إلى
15
. كريستوفيدس ن.نظرية الرسم البياني: نهج حسابي. Academic Press Inc. ، لندن ، 1975. - 400 ص.
16
. البرمجة الخطية Chvatal V. دبليو إتش فريمان وشركاه ، 1983. - 425 ص.
17
. Erlenkotter D. إجراء ثنائي القاعدة لموقع مرفق غير مؤهل. J. بحوث العمليات ، 26 ، 1978. - ص. 992-1009.
إذا كان هناك حاجة إلى إدراج أي عمل بين مؤلفي Chvatal و Erlenkotter ، فكل ما يجب القيام به هو إضافة سطر فارغ ، ونسخ ببليوغرافيا موجودة فيه (على سبيل المثال ، Chvatal) ، واستبدال الاسم الفريد للعمل ، استبدل الوصف النصي للعمل وقم بتحديث المستند بأكمله مرتين.
الإشارة إلى عناصر قائمة الأدب المستخدم في النص
الآن ، ربما يكون من الواضح كيفية الإشارة إلى الأدبيات في النص.معرفة الأسماء الفريدة ، يكفي استخدام حقل REF
(REF lit_MEELIT1972 \ ح)(المرجع LIT_CHVATAL1983 \ h)
بعد تحديث المستند مرتين ، سيأخذ هذا الجزء من النص الشكل التالي:
من حل مشكلة نوع النقل الكلاسيكي [ 26
] يترتب على ذلك أن أي أساس لمثل هذه المشكلة يحتوي بالضبط على عناصر m + s-1. من نظرية دانزيج [ 16
] يتبع ذلك أن جميع عناصر الأساس في المسألة المصاغة ستكون إما أصفارًا أو أعدادًا طبيعية.
عمل قائمة بالأدب المستعمل بترتيب ظهورها في النص
إذا كانت الطريقة السابقة واضحة ، فلن يكون تصميم قائمة المراجع بترتيب الظهور أمرًا صعبًا أيضًا. يجب الآن وضع الروابط التي تم تعيينها في النهاية مباشرة في النص. إذا التقى هذا المصدر للمرة الأولى ، فاذكر إذن إنشاء النموذج [ (SEQ LIT \ h) (SET lit_ERL1978 “(SEQ LIT \ c)”) (SEQ LIT \ c)، ص 18]. إذا تمت مصادفة هذا المصدر من قبل ، فحدد بناء النموذج [ (REF lit_ERL1978 \ h)، ص 95]. في القائمة نفسها ، بالطبع ، تحتاج إلى وضع الحقول (REF lit_ERL1978 \ h)- إشارات إلى ظهور المصادر في النص. تكمن الصعوبة برمتها في الترتيب اليدوي للأسماء الكاملة للمصادر. ومع ذلك ، إذا كان هناك تغيير في ترتيب المراجع في مكان ما في النص ، فعندئذ (بعد التحديث مرتين) سيؤثر هذا على الفور على الترتيب في الببليوغرافيا ، والذي يمكن تصحيحه بسرعة عن طريق القص واللصق. إضافة إضافية: التحقق من ترتيب المصادر في هذه الحالة هو "المجموع الاختباري". الأخطاء في الترتيب إما غائبة أو واضحة ، إن وجدت.تحميل مستند إلى تنسيق pdf مع الروابط المحفوظة
حسنًا ، ها هي نهاية هذه القصة. الوثيقة جاهزة. يمكنك توزيعه ، لكنك لا تريد التخلي عن الأصل. هناك طريقتان. يتمثل الأول في استبدال الروابط بقيمها باستخدام أدوات MS Office. يتم تحقيق ذلك عن طريق الضغط على Ctrl + Shift + F9 ، لكن المؤلف لا ينصح بذلك بشدة. اضف اشارةتعتبر أكواد الحقول مفيدة كعناصر نائبة للبيانات التي يمكن أن تتغير في مستند ويمكن استخدامها لأتمتة جوانب معينة من المستند. يتم إدراج رموز الحقول عند استخدام ميزات Word مثل أرقام الصفحات أو جدول المحتويات ، ولكن يمكنك إدراج رموز الحقول يدويًا لمهام أخرى ، مثل إجراء العمليات الحسابية أو تعبئة محتوى المستند من مصدر بيانات.
تسمح لك هذه الإجراءات بإدراج أي رمز حقل في Word. للحصول على قائمة برموز الحقول مع معلومات مفصلة حول كل منها ، راجع قائمة رموز الحقول في Word.
أدخل حقلاً
ملحوظات:
في مربع الحوار مجاليتم عرض رموز الحقول ، اضغط على الزر رموز الحقول. بالنسبة لبعض الحقول ، يتم عرض الرموز تلقائيًا.
لدمج حقل واحد في حقل آخر ، أدخل أولاً الحقل الخارجي (الحاوية) باتباع الخطوات من 1 إلى 4 أعلاه. بعد ذلك ، في المستند ، ضع المؤشر في رمز الحقل حيث تريد إدراج الحقل الداخلي ، واتبع الخطوات 2-4 أعلاه.
تغيير المجال
ملاحظة أمان:نظرًا لأن رموز الحقول مرئية لجميع المستخدمين الذين يقرؤون المستند ، فلا يجب وضع معلومات حساسة فيها.
عرض رموز الحقول
بشكل افتراضي ، لا تختلف الهوامش في Word عن باقي محتويات المستند ، لذلك عند القراءة ، لا يلاحظ المستخدم أن جزءًا من محتوى المستند موجود في الحقل. ومع ذلك ، يمكن أيضًا عرض الحقول مع التظليل لإبرازها في المستند.
التحكم في التحديث الميداني
بشكل افتراضي ، يتم تحديث الهوامش في Microsoft Word تلقائيًا عند فتح مستند. وبالتالي ، تظل البيانات محدثة. ومع ذلك ، هناك حالات لا تريد فيها استخدام هذه الميزة. على سبيل المثال ، قد ترغب في عرض تاريخ محدد في الرأس عند فتح مستند ، بدلاً من التاريخ الحالي.
يمكنك أيضًا تحديث حقل بالنقر فوقه نقرًا مزدوجًا والاختيار تحديث المجالأو بتحديده والضغط على F9
لتحديث جميع الحقول في النص الأساسي للمستند يدويًا ، اضغط على CTRL + A ثم F9. يجب تحديث الحقول في الرؤوس أو التذييلات بشكل فردي. انقر في رأس الصفحة أو تذييلها أو مربع النص ، واضغط على CTRL + A ، ثم اضغط على F9.
لمنع التحديث التلقائي أو غير المقصود للحقول ، يمكنك قفلها.
قفل وفتح مجال معين
إفعل واحدا من ما يلي:
لقفل حقل (منع تحديث قيمته) ، حدد الحقل واضغط على CTRL + F11.
لإلغاء تأمين حقل (السماح بتحديث قيمته) ، حدده واضغط على CTRL + SHIFT + F11.
حظر قيم حقل BOOKMARK و INCLUDETEXT و REF
يمنع مفتاح قفل القيمة (\!) تحديث حقل مضمن في قيمة حقل BOOKMARK أو INCLUDETEXT أو REF إذا لم تتغير قيمة هذا الحقل في موقع المصدر. بدون هذا المفتاح ، يتم تحديث الحقول المضمنة في قيمة حقل BOOKMARK أو INCLUDETEXT أو REF تلقائيًا كلما تم تحديث هذا الحقل.
على سبيل المثال ، الحقل { قم بتضمين النص C: \\ Sales \ Sales_4_quarter.doc \! } يقوم بإدراج محتويات مستند "Sales_4_quarter.doc" الذي يحتوي على حقلي DATE و EMBED. عند تحديث حقل INCLUDETEXT ، المفتاح "\!" لن يسمح بتحديث حقلي DATE و EMBED في النص المدرج إذا لم يتم تحديثهما في المستند الأصلي ("Sales_4_quarter.doc"). يضمن هذا المفتاح أن النص الذي تم إدراجه باستخدام حقل INCLUDETEXT يطابق تمامًا النص الموجود في المستند المصدر.
لتحديث حقلي DATE و EMBED في كلا الموقعين ، قم بتحديثهما في المستند المصدر ("Sales_4_quarter.doc") ثم قم بتحديث حقل INCLUDETEXT.
في المقالات السابقة ، أوضحنا كيفية تعيين الخصائص المتقدمة وإنشاء خصائص مخصصة في مستند Word. يمكن إدراج هذه الخصائص باستخدام كتلة سريعة مجال(مجال). وهو أمر مفيد عندما تكون هناك كلمات أو عبارات أو معاني يتم استخدامها بشكل متكرر في المستندات.
إذا كانت الكلمة أو العبارة أو القيمة المعاد استخدامها في مستند ما ستتغير في المراجعات المستقبلية لهذا المستند ، فإن استخدام خاصية مضمنة أو مخصصة يمكن أن يكون مفيدًا للغاية. ما عليك سوى تغيير قيمة الخاصية في مكان واحد لتغييرها في المستند بأكمله.
لإدراج قيمة خاصية مضمنة أو مخصصة ، ضع المؤشر في المكان الذي تريد إدراجه فيه وافتح علامة التبويب إدراج(إدراج).
ملحوظة:عند إدراج خاصية مخصصة في مستند ، سيتم إدراج قيمتها فقط. إذا كنت تريد إكمال (فك تشفير) القيمة باسم الخاصية ، أدخل النص المطلوب قبل إدخال القيمة نفسها.

في الفصل نص(نص) إدراج(إدراج) انقر فوق الزر الكتل السريعة(أجزاء سريعة).
ملحوظة:قد لا تظهر تسميات هذه الأزرار عندما لا يكون إطار Word عريضًا بدرجة كافية. إذا كنت لا ترى تسمية الزر ، فابحث عن الرمز الذي يشير إليه المؤشر في الصورة أدناه.

في القائمة التي تظهر ، انقر فوق مجال(مجال).

في القائمة المنسدلة فئات(فئات) حدد حول المستند(معلومات المستند).

مدرج مجالاتانقر فوق (أسماء الحقول) DocProperty. في الفصل خصائص الحقل(خصائص الحقل) ، الموجودة في وسط مربع الحوار ، أسفل العنوان ملكية(خاصية) ستظهر قائمة بجميع خصائص المستند المتاحة (المضمنة والمضافة من قبلك). حدد الخاصية المخصصة التي تريد إضافتها إلى المستند من القائمة وانقر نعم.

سيتم إدراج القيمة حيث يوجد المؤشر.

عندما تقوم بتغيير قيمة خاصية مخصصة ، يجب عليك تحديث الحقول المدرجة في المستند لتعكس التغيير. للقيام بذلك ، حدد جميع الحقول في المستند (أو المستند بأكمله) واضغط على المفتاح F9.