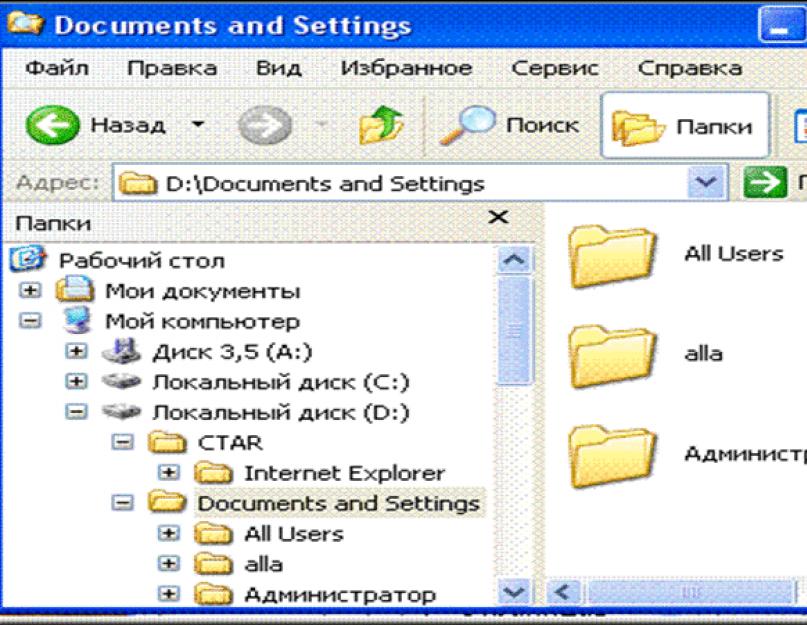"علاقة الأشياء" - يشير اسم العلاقة إلى طبيعة العلاقة بين الأشياء. الأكثر أهمية. أدناه ... علاقات الكائن. كيف يمكنك تصور العلاقة بين الأشياء؟ علاقة. يقع الكولوسيوم في روما. الجسر عبر المضيق أطول من الجسر عبر المضيق. الجسر عبر المضيق أقصر من الجسر عبر المضيق. الفهد حيوان مفترس.
"التكوين الأولي للكائن" - قارن. تكوين عنصري -. التكوين الأولي للكائن. أجهزة إدخال. الذاكرة الداخلية. دراجة شجرة التنوب البرتقالي شجرة عيد الميلاد. كائن تم إنشاؤه بأيدي بشرية لتلقي ونقل المعلومات. وحدة المعالجة المركزية. التكوين الأولي للأشياء. كائن تم إنشاؤه بأيدي بشرية للعمل مع المعلومات.
"معلومات الكمبيوتر" - طابعات. تكوين الكمبيوتر. كمبيوتر حديث. قم بتشغيل الكمبيوتر أو إيقاف تشغيله فقط بإذن من المعلم. احتفظ بالمعلومات. شاشة. ذاكرة بيانات. كمبيوتر محمول الجيب. يلعب العاب. ماذا يمكن للكمبيوتر أن يفعل؟ الماسح الضوئي. وقت العمل العملي على الكمبيوتر - لا يزيد عن 15 دقيقة. أقراص الليزر.
"تكوين وأفعال الأشياء" - الطيور. كتب مدرسية. ماذا بالامكان؟ يستمع. معجب. عجلة القيادة الدواسات الإطار المتحدث الجرس. ركوب حمل البضائع ركوب. يكتب. ذيل. مقاييس. زعانف. دمل. أجنحة. سيليشيفا AT OSSH رقم 1. أجراءات. هناك بريد متسلسل ، وليس محارب ، نوسيك. مذكرة. الأميرات. مُجَمَّع. (تكوين الكائن وأفعاله) الدرجة 3. بريد المحارب.
"تكوين وعمل الكائن" - يتكون من: الجسم ، الأنبوب ، القرص. صدَفَة. تعلم كيفية إنشاء الألغاز. دورة. التكوين - العمل. يمكنك: التقاط الهاتف ، طلب رقم. حل الألغاز. طرفان ، حلقتان ، قرنفل في المنتصف. تكوين وعمل الكائن. طلاء. يمكنك: شحذ. ليمسك باليد. يقود.
"نموذج الكائن" - تمثيلات الأشياء المادية. تفسيرات الحقائق المعروفة. أمثلة على النماذج. إدارة. ما هي النماذج المعروضة في الصور؟ الكائن ضخم. كائن الوكيل نموذج. ما هو النموذج؟ قدم 2-3 أمثلة لنماذج كاملة الحجم. الكائن صغير جدًا. يعكس النموذج جزءًا فقط من الخصائص والعلاقات وسلوك الأصل.
في المجموع هناك 7 عروض تقديمية في الموضوع
أجيال من الحاسبات
على مسار تطوير أجهزة الكمبيوتر ، يمكن تمييز خمسة أجيال من أجهزة الكمبيوتر مع التحكم في البرامج ، والتي تختلف في قاعدة العنصر ، والتصميم البناء والتكنولوجي ، والتنظيم المنطقي والبرمجيات.
يتميز كل جيل بقاعدة عنصر وتصميم بنّاء وتكنولوجي وتنظيم منطقي وبرمجيات.
الجيل الاول. تم إنشاء أجهزة الكمبيوتر من الجيل الأول على أساس أنابيب الإلكترون. تم إتقان الإنتاج الصناعي في أوائل الخمسينيات من القرن العشرين. كانت أجهزة الكمبيوتر كبيرة ومكلفة وغير موثوقة. لإدخال - إخراج المعلومات ، تم استخدام الأشرطة المثقوبة والبطاقات المثقوبة. كان البرنامج مفقودًا.
الجيل الثاني. تم إنشاء أجهزة الكمبيوتر من الجيل الثاني على أساس الترانزستورات. لقد تحسنت خصائص الوزن الإجمالي بشكل ملحوظ ، وانخفض استهلاك الطاقة. يبدو أن أجهزة الكمبيوتر تحل المشكلات الاقتصادية. تم تطوير اللغات الخوارزمية بشكل كبير. تم استخدام الأشرطة المغناطيسية والبراميل المغناطيسية لتخزين المعلومات.
الجيل الثالث. تتميز أجهزة الكمبيوتر بالاستخدام الواسع للدوائر المتكاملة التي حلت محل الترانزستورات ومعظم الأجزاء المنفصلة. بفضل الدوائر المتكاملة ، كان من الممكن تحسين الخصائص التقنية والتشغيلية لأجهزة الكمبيوتر بشكل كبير. ظهرت أنظمة التشغيل التي وفرت التحكم في العمل في معالجة الدُفعات ومشاركة الوقت والاستجابة للطلب وغيرها.
الجيل الرابع. بالنسبة لأجهزة الكمبيوتر من هذا الجيل ، يعد استخدام الدوائر المتكاملة الكبيرة غير القابلة للفصل (LSI) أمرًا معتادًا. ساهمت درجة عالية من التكامل في زيادة كثافة تصميم المعدات الإلكترونية ، وزيادة موثوقيتها وسرعتها ، وانخفاض التكلفة. تم تحسين خصائص الجهاز بشكل ملحوظ. زادت سعة OP إلى 64 ميجابايت ، مما جعل من الممكن العمل في الشبكات المحلية والعالمية ، أو معالجة الصور الفوتوغرافية أو مقاطع الفيديو.
كان العنصر النشط للجيل الأول من أجهزة الكمبيوتر هو الأنبوب المفرغ. في عام 1948 ، ظهرت الترانزستورات ، والتي حلت تمامًا محل الأنابيب الإلكترونية كعناصر كمبيوتر ، ومن عام 1953 بدأت فترة الجيل الثاني من أجهزة الكمبيوتر. يتميز الجيل الثالث من أجهزة الكمبيوتر (منذ عام 1962) بانتشار استخدام الدوائر المتكاملة. الدائرة المتكاملة هي وحدة وظيفية منطقية كاملة حلت محل عدد كبير من الترانزستورات ومكونات الكمبيوتر الأخرى. تتشكل هذه المكونات والروابط بينهما في بلورة واحدة. بدأ تطوير الجيل الرابع في عام 1970. يتميز هذا الجيل من الآلات باستخدام دوائر متكاملة كبيرة (LSI). يحتوي LSI واحد على عدة آلاف من الدوائر المكافئة لدائرة متكاملة منفصلة.
يوضح الجدول الخصائص العامة لأربعة أجيال من أجهزة الكمبيوتر.
سعة ذاكرة الوصول العشوائي (RAM) - عدد الكلمات المخزنة في الذاكرة في نفس الوقت.
عادة ما تكون الكلمة 4 بايت. بايت - 8 بت. البتة - رقم ثنائي واحد ، يخزن إما الرقم 0 أو الرقم 1.
تاريخ ظهور أول جهاز كمبيوتر
في عام 1970 ، تم تصميم دائرة متكاملة من حيث وظيفتها المشابهة لمعالج الكمبيوتر. تسمى هذه الدائرة بالمعالج الدقيق.
في عام 1974 ، بناءً على المعالج الدقيق ، تم إنشاء أول كمبيوتر شخصي (PC) ، والذي يؤدي نفس وظائف EMW ، ولكنه كان مخصصًا لمستخدم واحد.
3.4 تصميم الكمبيوتر الشخصي
اعتمادًا على التصميم ، هناك ثلاثة أنواع من أجهزة الكمبيوتر: سطح المكتب ، والمفكرة (الكمبيوتر المحمول) والجيب.
ضع في اعتبارك الكتل الرئيسية لجهاز كمبيوتر سطح المكتب.
وحدة النظام. يوجد داخل وحدة النظام:
لوحة النظام (اللوحة الأم) التي تضم المعالج وذاكرة الوصول العشوائي وذاكرة التخزين المؤقت وذاكرة القراءة فقط وبعض وحدات التحكم في الجهاز ؛
محركات الأقراص الممغنطة المرنة والصلبة ؛
وحدة الطاقة؛
أجهزة إضافية لإدخال وإخراج المعلومات التي يمكن أن توجد داخل الكمبيوتر أو خارجه.
لوحة المفاتيح.
نظام تشغيل ويندوز
معلومات اساسية
يوفر نظام التشغيل Windows عددًا كبيرًا من الميزات ووسائل الراحة للمستخدمين والمبرمجين بفضل واجهة المستخدم الرسومية سهلة الاستخدام للغاية (واجهة مستخدم الرسومات ، واجهة المستخدم الرسومية).
في واجهة المستخدم الرسومية ، يتم تخصيص نافذة لكل برنامج قيد التشغيل ، والتي يمكن أن تشغل جزءًا من الشاشة أو الشاشة بأكملها. جميع مكونات واجهة المستخدم الرسومية موحدة إلى حد كبير. تحتوي كل نافذة تقريبًا على شريط عنوان النافذة وعناصر لتغيير حجمها والتحرك في جميع أنحاء الشاشة باستخدام الماوس. عند العمل في بيئة Windows ، هناك ثلاثة أنواع من النوافذ. بعض النوافذ يمكن "" تصغيرها وتحويلها إلى أيقونات (أيقونات). يمكن أن يكون هناك العديد من النوافذ على الشاشة في نفس الوقت ، ولكن في أي وقت واحد فقط منها نشط (عادة ما يكون العنوان مميزًا باللون الأزرق الفاتح) ، وجميع النوافذ الأخرى غير نشطة (العنوان أزرق باهت).
في عام 1992 ، ظهر نظام Windows 3.1 ومنذ تلك اللحظة فصاعدًا ، يشار إلى Windows رسميًا باسم نظام التشغيل. يتم حاليًا استخدام إصدارات مختلفة من Windows: Windows 95 و Windows XP و Windows 98 و Windows 2007 وغيرها. الإصدارات تختلف في وظائفها.
بدء تشغيل Windows
بعد تحميل نظام التشغيل Windows وتهيئته ، تظهر نافذة Windows الأولية على شاشة الشاشة ، والتي تظهر في الشكل. في الجزء السفلي من النافذة يوجد شريط المهام مع زر ابدأ. باقي مساحة النافذة محجوزة لسطح المكتب.
توجد أيقونات (أيقونات) للكائنات على سطح المكتب. يتوافق كل رمز مع برنامج تطبيق أو ملف بيانات أو دليل. كل كائن له قائمة السياق الخاصة به ، والتي يمكن استدعاؤها عن طريق النقر بزر الماوس الأيمن على الكائن.
سطح المكتب هو أقدم كائن في Windows. يحتوي سطح المكتب على نوافذ لبرامج Windows ، ونوافذ للمستندات التي تتم معالجتها ، ونوافذ للاستعلامات ، وما إلى ذلك.
شريط المهام
شريط المهام له حالة خاصة ، فهو لا يطيع التسلسل الهرمي لكائن Windows
يعد شريط المهام أهم عنصر في واجهة Windows الرسومية. عند تحميل أي برنامج Windows ، يظهر رمز (رمز) مطابق لهذا البرنامج على شريط المهام ، والذي يختفي عند انتهاء البرنامج. يظل رمز البرنامج في سطر شريط المهام إذا تم "تصغير" إطار البرنامج مؤقتًا. يمكنك إعادة تشغيل البرنامج "المختصر" بالنقر فوق الرمز. بالإضافة إلى ذلك ، قد يحتوي شريط المهام على ساعة وتخطيط لوحة مفاتيح ومؤشرات لأوضاع مختلفة.
بشكل افتراضي ، يوجد شريط المهام في الجزء السفلي من الشاشة ولا تتداخل نوافذ برامج Windows معها ، ولكن يمكن للمستخدم تخصيص شريط المهام حسب رغبته: ضعه على أي حافة من الشاشة ، واجعله منبثقًا ، وأزل على مدار الساعة ، وما إلى ذلك.
قوائم سياق كائن Windows
تحتوي قائمة السياق للكائنات المختلفة على أوامر مختلفة ، ولكن هناك أوامر تتكرر في قائمة السياق لأي كائن.
يوضح الشكل 4 قوائم السياق لكائنات Windows التالية.
الصف الأول من اليسار إلى اليمين:
شريط المهام
سطح المكتب.
الصف الثاني من اليسار إلى اليمين:
برنامج ويندوز
فهرس؛
وثيقة.
يمكن أن تحتوي نافذة الأوامر خصائص كائنات مختلفة على معلومات مختلفة وتوفر خيارات مختلفة. عادةً ما تعرض نافذة خصائص الدليل أو الملف معلومات حول الاسم والحجم وتاريخ الإنشاء ، بالإضافة إلى أنه من الممكن تغيير سمات الكائن.
تسمح لك قائمة سياق كائن سطح المكتب بتغيير صورة الخلفية ومجموعة الصوت والرموز والعناصر الأخرى لسطح المكتب. يمكن إجراء كل هذه التغييرات عن طريق تحديد أمر الخصائص من قائمة سياق سطح المكتب. على سبيل المثال ، لتغيير خلفية سطح المكتب ، افتح الأمر "خصائص" ، وحدد علامة التبويب "سطح المكتب" ، ثم حدد خلفية الشاشة.
تسمح لك قائمة السياق الخاصة بكائن شريط المهام بتغيير موقع شريط المهام على الشاشة. في قائمة السياق بشريط المهام ، يتم تحديد خانة الاختيار الموجودة في السطر تأمين شريط المهام ، والتي يجب إلغاء تحديدها ثم تحريكها بالماوس إلى أي جانب من الشاشة.
القائمة الرئيسية
على شريط المهام الخط هو زر ابدأ ، بالضغط عليه يفتح القائمة الرئيسية لصدفة Explorer. تحتوي القائمة الرئيسية على أوامر للوصول إلى البرامج والمستندات ونظام تعليمات Windows وما إلى ذلك. من بين عناصر القائمة الرئيسية ، يوجد عنصر البرامج ، والذي عند تنشيطه يفتح قائمة هرمية بالتطبيقات والبرامج المساعدة المتاحة. تحتوي قائمة البرامج على العناصر القياسية ، والمستكشف ، وما إلى ذلك (انظر الشكل).
تتضمن البرامج القياسية البرامج التي حددتها عند تثبيت Windows:
تعرض نافذة عنصر Explorer الهيكل الهرمي للملفات والأدلة ومحركات الأقراص على جهاز الكمبيوتر.
موصل
يمكن فتح أي دليل في نافذة Explorer. يمكنك فتح نافذة Explorer عن طريق أمر قائمة السياق (فتح) أو بالنقر بالماوس على دليل Explorer.
يعرض Explorer في وقت واحد محتويات الدليل الحالي (أي المحدد) وهيكل شجرة الدليل بالكامل ، لذلك يكون أكثر ملاءمة لنسخ الملفات والدلائل ونقلها عن طريق السحب والإفلات بالماوس. يوضح الشكل 5 نافذة المستكشف. تتكون النافذة من لوحين. تعرض اللوحة اليسرى الكائنات (سطح المكتب ، المستندات ، جهاز الكمبيوتر ، الأقراص ، الدلائل) ، وتعرض اللوحة اليمنى محتويات الدليل الحالي (المحدد) (المجلد). الرمز "-" "(ناقص) الموجود على يسار رمز الكائن يعني أن اللوحة اليسرى تعرض كافة الدلائل الفرعية المسجلة بها. يعني الرمز "+" (زائد) الموجود على يسار رمز الكائن أن الكائن يحتوي على أدلة فرعية ، ولكن لا يتم عرضها في الجزء الأيمن. إذا لم تكن هناك أي علامة على يسار رمز الكائن ، فهذا يعني أنه لا يحتوي على أدلة فرعية.

أنواع النوافذ
عند العمل في بيئة Windows ، قد يتم عرض الشاشة ثلاثةأنواع النوافذ:
نافذة برنامج Windows (تطبيقات Windows) ؛
نافذة ثانوية ، أي النافذة التي ينشئها برنامج Windows ؛
نافذة استعلام ، تُعرف أيضًا بالمساعد أو مربع الحوار.
تم توحيد بعض مكونات واجهة النافذة لجميع أنواع النوافذ ، ولكن هناك مكونات خاصة بنوع معين من النوافذ.
أي نافذة هي مستطيل بحجم معين.
تغيير الحجم ممكن فقط لنوافذ البرنامج والنوافذ الثانوية ، لذلك يجب عليك ضبط مؤشر الماوس على أحد حدود النافذة (يتحول مؤشر الماوس إلى سهم على الوجهين) ، اضغط على زر الماوس الأيسر ، مع الاستمرار ، حرك الزر حدود.
يمكنك توسيع النافذة إلى ملء الشاشة (أو إعادتها إلى حجمها الأصلي) بالنقر المزدوج على شريط العنوان.
مكونات نافذة برنامج Windows
ضع في اعتبارك مكونات واجهة النافذة في مثال برنامج Microsoft Word (انظر الشكل).
يحتوي السطر العلوي من النافذة على عنوان باسم البرنامج واسم المستند الجاري تحريره حاليًا في النافذة. حتى يتم حفظ المستند في ملف ، فإنه يسمى Document1. يستخدم شريط العنوان لتحريك النافذة ، عن طريق وضع مؤشر الماوس عليها مع الاستمرار في الضغط على زر الماوس الأيسر ، يمكنك سحب النافذة.
توجد ثلاثة أزرار على الجانب الأيمن من الرأس: تصغير إلى أيقونة ، تصغير النافذة أو تكبيرها ، والإغلاق.
يوجد على الجانب الأيسر من الرأس زر به رمز البرنامج - زر من قائمة النظام (أو النافذة) ، حيث تكرر أوامره عمليًا إجراءات الأزرار الموجودة على الجانب الأيمن من الرأس.
يوجد أسفل العنوان شريط القائمة. للعمل مع عناصر القائمة ، ضع مؤشر الماوس على العنصر المطلوب وانقر فوق الزر الأيسر ، وبعد ذلك سيتم فتح قائمة بالأوامر الخاصة بالعنصر المحدد.
الاصطلاحات التي تمت مصادفتها عند العمل مع القائمة:
لنلقِ نظرة على عناصر نافذة برنامج Windows التي يمكن إضافتها وإزالتها ونقلها في النافذة. هذه العناصر هي العديد من أشرطة الأدوات وخطوط التمرير الرأسية والأفقية وشريط الحالة.
يمكن إضافة أشرطة الأدوات بطرق مختلفة ، على سبيل المثال ، بالنقر فوق عنصر القائمة عرض ، ثم تحديد أمر أشرطة الأدوات وتحديد المربعات التي تريدها. في الشكل الموجود أسفل شريط القوائم ، تمت إضافة شريطي الأدوات "قياسي" و "تنسيق" ، بينما تم "تعليق" لوحتي الرسم و WordArt في مكان عشوائي في النافذة.
يمكنك وضع شريط الحالة أسفل نافذة برنامج Windows.
يعرض شريط الحالة عادةً معلومات حول الحالة الحالية للبرنامج والوثيقة ، بالإضافة إلى المؤشرات المختلفة.
يمكن وضع أشرطة تمرير النص على الجانبين الأيمن والسفلي من نافذة برنامج Windows ، مما يسمح لك بالتنقل عبر نص المستند على الشاشة باستخدام الماوس.
لإضافة شريط الحالة وأشرطة التمرير إلى النافذة ، حدد عنصر القائمة "أدوات" ، ثم الأمر "خيارات" ، وافتح علامة التبويب "عرض" وحدد المربعات في شريط الحالة ، وأشرطة التمرير الأفقية والعمودية.
واجهة نافذة البرامج من المجموعة القياسية
يوضح الشكل أول سطرين من واجهة النافذة لثلاثة برامج Winlows: الرسام و الدفتر والمفكرة.
يحتوي الجزء العلوي من كل نافذة على شريط عنوان مع اسم البرنامج واسم المستند الجاري تحريره حاليًا في النافذة. المستندات التي يتم تحريرها لم يتم حفظها في ملف القرص.
يوجد أسفل العنوان عادةً شريط قوائم البرنامج. القائمة الكلاسيكية لبرنامج Windows هي قائمة منسدلة.
تم تصميم البرامج المقدمة لتحرير بعض البيانات ، لذلك يجب أن يحتوي شريط القوائم على عناصر الملف والتحرير.
يتيح لك كل برنامج الوصول إلى نظام تعليمات Windows (عنصر التعليمات).
النوافذ الثانوية
تسمى النوافذ التي تم إنشاؤها بواسطة برامج Windows النوافذ الثانوية. على سبيل المثال ، في نافذة Microsoft Excel ، يتم فتح الإطارات الثانوية Book1 و Book2 وما إلى ذلك ؛ في نافذة Microsoft Access ، يتم فتح الإطارات الثانوية db1: database و db2: database وما إلى ذلك. تختلف مكونات النافذة الثانوية عن مكونات نافذة البرنامج.
في نافذة البرنامج ، يعرض سطر العنوان اسم البرنامج (Microsoft Excel ، Microsoft Access) ، ويعرض سطر العنوان في النوافذ الثانوية اسم المستند (Book1، db1: database).
لا يوجد شريط قوائم في النوافذ الثانوية. في النوافذ الثانوية ، كما هو الحال في نوافذ البرامج ، هناك ثلاثة أزرار في شريط العنوان (تصغير إلى رمز ، تصغير / تكبير للنافذة ، إغلاق النافذة) ، لكن زر "" تصغير إلى رمز "" يضع رمز النافذة الثانوية في الأسفل من نافذة البرنامج ، وليس في خط شريط المهام.
لا يُنشئ Microsoft Word و WordPad و Paint و Notepad سطر عنوان في نافذة مستند مفتوحة ، ويظهر عنوان المستند في سطر عنوان البرنامج ، على سبيل المثال: Document1-Microsoft Word ، و Document-WordPad ، و Unnamed-Paint ، المفكرة بدون اسم.
وبالتالي ، لا توجد أزرار للتصغير إلى رمز ، أو تصغير / تكبير النافذة ، وإغلاق النوافذ الثانوية لهذه البرامج. الاستثناء هو النافذة الثانوية لبرنامج Microsoft Word ، والتي لها زر الإغلاق الخاص بها (الصليب الأسود) والموجود أسفل زر الإغلاق لبرنامج Microsoft Word.
نوافذ الاستعلام
أثناء تشغيل البرنامج ، قد يتم عرض رسائل إعلامية أو تحذيرية ، أو قد يكون من الضروري إدخال قيم بعض المعلمات. عند حدوث مثل هذه المواقف ، يعرض Windows نافذة المطالبة المناسبة (مربعات الحوار ، نوافذ التعليمات). يمكن أن يكون الاستعلام بسيطًا (على سبيل المثال ، إعلامي) أو معقدًا مع الأزرار ومربعات الاختيار وأزرار الاختيار والحقول. تظهر نوافذ الاستعلام دائمًا أعلى النوافذ الأخرى. المزيد من العمل غير ممكن حتى يتم الرد على الطلب وإغلاق نافذة الطلب.
تختلف نوافذ الاستعلام اختلافًا كبيرًا في مكوناتها عن أنواع النوافذ الأخرى. كقاعدة عامة ، يوجد في شريط العنوان (إذا كان هناك عنوان) زر واحد فقط - إغلاق. تحتوي بعض الاستعلامات على زر قائمة نظام (نافذة). يمكن تحريك نافذة الاستعلام حول الشاشة باستخدام الماوس ، ولكن لا يمكن تغيير حجم إطار الاستعلام.
استعلامات بسيطة
تعرض الاستعلامات البسيطة عادةً زرًا واحدًا أو أكثر (انظر الشكل 6).

الطلب الأول - زرين ، الطلب الثاني - ثلاثة أزرار.
إجراءات المستخدم - حدد أحد الأزرار وفقط بعد إغلاق نافذة الاستعلام ، يمكنك متابعة العمل.
قد تعرض بعض الاستعلامات البسيطة زرًا للوصول إلى الدليل.
استعلامات معقدة
في الاستعلامات المعقدة ، إلى جانب الأزرار ، قد تكون هناك عناصر أخرى (انظر الجدول).

يوضح الشكل 7 استعلامات معقدة لتوضيح أنواع الحقول التي يمكن العثور عليها في الاستعلامات. ضع في اعتبارك الاستعلامات (من أعلى إلى أسفل ومن اليسار إلى اليمين):
 الشكل 7
الشكل 7
حقل خانة الاختيار ، في الطلب بجوار النقش يوجد مربع (فارغ أو بعلامة اختيار) ، تشير علامة الاختيار إلى أن الوضع ممكّن ؛
حقل التبديل ، في الطلب ، بجانب النقش ، دائرة (فارغة أو بنقطة) ، النقطة تتوافق مع إدراج الوضع المحدد ؛
حقل النص لإدخال الأحرف من لوحة المفاتيح ؛
قائمة القيم الممكنة ، يمكن تحديد سطر واحد فقط في القائمة ؛
القائمة المنسدلة ، يعرض الحقل قيمة واحدة فقط ، وعلى يمين القيمة يوجد زر به سهم لأسفل ، والذي تحتاج إلى النقر فوقه بالماوس لفتح القائمة بأكملها.
على الرغم من أن معالج Word Office يقوم بمحاذاة النص بشكل جيد للغاية ، سواء على الحواف أو في المنتصف أو في العرض ، إلا أن بعض المستخدمين لا يزالون غير راضين عن حقيقة أن الحافة اليمنى للنص تبدو خشنة أو غير متساوية في كثافة الأحرف. في السطور. لجعل المستند النصي يبدو أكثر إرضاءً من الناحية الجمالية ، يمكنك استخدام وظيفة التفاف الكلمات.
يبدو لشخص ما أن الشيء الرئيسي ليس "الجمال" ، ولكن محتوى المستند. ومع ذلك ، في الواقع ، اتضح أن المفتشين ينتبهون أولاً وقبل كل شيء - هذا هو تصميم العمل. في هذا الصدد ، من الضروري الانتباه إلى الشكل الخارجي للنص.
إذا كان التباعد غير المتكافئ بين الأحرف والكلمات في سطور مختلفة في النص العادي ، الموجود عبر عرض الصفحة بالكامل ، غير ملحوظ للغاية ، فعندئذٍ في الأعمدة الضيقة من الجداول ، لا يبدو هذا النص رائعًا جدًا. لذلك ، يمكن للمرء في كثير من الأحيان ملاحظة كيفية إدراج الواصلات في الجداول للإشارة إلى التفاف الكلمات.

إن ترتيب التحويلات بهذه الطريقة أمر شاق. بالإضافة إلى ذلك ، سيتم تمييز هذه الكلمات على أنها كلمات بها خطأ - خط أحمر مموج ، وحتى مع تغيير بسيط في حجم الخط ، فإن هذه "الواصلات" ستنتقل من نهاية السطور وستبقى واصلات إضافية في الكلمات . لذلك ، من الأفضل استخدام أداة خاصة للوصل. تتوفر القدرة على التفاف الكلمات تلقائيًا في جميع إصدارات Word Office.
للوصل في الوضع التلقائي ، تحتاج إلى الدخول إلى علامة التبويب "تخطيط الصفحة" ، حيث في مجموعة "إعداد الصفحة" ، ابحث عن زر "الواصلة". عند النقر فوقه بالماوس ، تظهر قائمة تحتاج فيها إلى تحديد العنصر "تلقائي". بعد ذلك ، سيتم وضع الواصلات تلقائيًا في نص المستند. إذا قمت لاحقًا بإجراء تغييرات على محتوى النص أو قمت بتغيير الخط ، فسيتم أيضًا تغيير الواصلة تلقائيًا.

يتم إزالة الواصلات المدرجة في الوضع التلقائي بمجرد النقر فوق الزر "لا" في أداة الواصلة.
الواصلة في أجزاء من النص
في الوضع اليدوي ، يطالبك البرنامج باختيار الترتيب الصحيح للواصلات في كلمات جزء النص المحدد. من الأفضل استخدام الواصلة اليدوية لجزء من المستند. بمعنى ، لإدراج واصلات في جزء من المستند ، يجب أولاً تحديد هذا الجزء ، ثم النقر فوق الواصلة يدويًا. بعد الانتهاء من هذه العملية ، سيطلب البرنامج التحقق من بقية المستند ، وإذا كانت الواصلة مطلوبة فقط في الجزء المحدد ، فيجب التخلي عن المزيد من التحقق.  يمكنك أن تختار: مكان وضع التحويل
يمكنك أن تختار: مكان وضع التحويل
يتم حذف الواصلات اليدوية بطريقة مختلفة قليلاً عن الواصلات التلقائية. للقيام بذلك ، في علامة التبويب الرئيسية لشريط القائمة ، ابحث عن الزر "استبدال" وانقر عليه. قم بتوسيع نافذة الاستبدال بالنقر فوق الزر "المزيد" وابحث عن القائمة المنسدلة "خاص" هناك.


في هذه القائمة ، تحتاج إلى النقر فوق عنصر التحويل الإلكتروني ، وترك حقل "استبدال بـ" فارغًا ، ابدأ عملية الاستبدال.
خيارات النقل
تحتوي ميزة الواصلة على خيارات قابلة للتكوين. حيث يمكنك تحديد ما إذا كنت تريد إدراج واصلات في الكلمات من الأحرف الكبيرة. تُستخدم الأحرف الكبيرة (الأحرف الكبيرة) عادةً لإبراز العناوين حيث يؤدي استخدام الواصلة إلى إفساد مظهر المستند.

يساهم تحسين إمكانية عرض النص أيضًا في تحديد عرض منطقة الواصلة. إذا قمت بزيادة هذه المنطقة ، فإن عدد الواصلات في النص سيقل ، ولكن إذا قمت بتقليل حجم هذه المنطقة ، فإن الحافة اليمنى من النص ستبدو أكثر تساويًا.
وبالتالي ، فإن استخدام أداة خاصة للواصلة في الكلمات يساعد على جعل نص المستند أكثر إحكاما وجاذبية بسبب التوزيع المتساوي للحروف والرموز في السطور.
التفاف الكلمات مطلوب تعيينالكتب والمجلات والكتيبات والمستندات ذات الحجم الخاص. لكن لا تقم بإدراج واصلة يدويًا في المكان المطلوب ، لأنه عند تنسيق النص ، يمكنك إتلاف المستند بأكمله. محرر كلمة له خاص أداة.
عند كتابة النص ، افعل التالي:
- نفتحوثيقة منتهية.
- في اللوحة العلوية ، حدد علامة التبويب " تخطيط الصفحة».
- انقر فوق القائمة " الواصلة»واختر أحد الوضعين.
في تلقائيالوضع ، يكسر البرنامج نفسه الكلمات ، مسترشدًا بقواعد اللغة الروسية. يمكنك تشغيله قبل البدء في العمل على المستند ، وبعد ذلك سيتم تنسيقه تلقائيًا بواسطة المحرر.
الوضع اليدوييطالب المستخدم بتحديد موقع الانهيار بنفسه. قد يكون هذا مطلوبًا إذا كان النص يحتوي على مصطلحات خاصة ومصطلحات وكلمات أخرى قد لا ينقلها البرنامج بشكل صحيح.
إذا تم التحديد يدويالتنسيب ، سيظهر مربع حوار على الشاشة يعرض الخيارات. 
الضبط والتحسين
ستكون الكلمات "افتراضيًا" يتم نقلهافي نهاية كل سطر. إذا لم تكن هذه الميزة مرغوبة ، يمكنك ذلك ضبط التردديستخدم. للقيام بذلك ، نجد في القائمة " الواصلة"فقرة" خيارات"وفي النافذة التي تظهر ، حدد الرقم المطلوب ، والذي يحدد عدد الواصلات التي يمكن وضعها في صف في عدة أسطر. 
في الميدان " عرض منطقة الالتفاف»يمكنك تحديد المسافة بين آخر كلمة في السطر والحافة اليمنى للصفحة. من خلال زيادة هذه المعلمة ، يمكنك تقليل عدد الواصلات ، ولكن مع وجود نهايات أسطر أضيق في النص ستصبح أكثر سلاسة.
إذا كان موجودا بضع فقرات، حيث لا ينبغي وصل الكلمات ، يمكنك ذلك إبطالهذه الوظيفة لقطعة من النص. الخوارزمية هي:

إذا كانت هناك كلمة في المستند بها واصلة (على سبيل المثال ، "خيال علمي") لا يمكن كسرها ، فيجب إدراجها بدلاً من واصلة عادية لا ينفصلبالضغط باستمرار على Ctrl + Shift + واصلة (-).
إزالة الواصلات
ل يلغيوضع تلقائي ، ما عليك سوى النقر فوق " لا"في قائمة اختيار الوضع. 
مع الإدخال اليدوي ، يكون الأمر أكثر صعوبة ، لأنه سيتعين عليك أيضًا إزالته يدويًا. يتم ذلك بالتسلسل التالي:
- في شريط القائمة ، حدد " بيت».
- على اليمين نجد العنصر " يستبدل».
- في النافذة التي تفتح ، لا تملأ أي حقول. فقط اضغط على زر أكثر>>».
- حدد اللوحة في الأسفل خاص».
- نجد في القائمة تحويل مرن».
- انقر فوق " استبدل الكل».
تعليمات
اتصل بقائمة النظام الرئيسية بالنقر فوق الزر "ابدأ" ، وانتقل إلى عنصر "كافة البرامج". قم بتوسيع ارتباط Microsoft Office وتشغيل تطبيق Word. افتح المستند المراد تحريره أو إنشاء مستند جديد.
في إصدار Word 2003 ، ستحتاج إلى فتح قائمة "Tools" في شريط الأدوات العلوي في نافذة البرنامج وتحديد عنصر "Hyphenation". بعد ذلك ، قم بتطبيق مربع الاختيار في السطر "الواصلة التلقائية" في مربع الحوار الذي يفتح وحفظ التغييرات التي تم إجراؤها (لبرنامج Word 2003).
قم بتوسيع قائمة "إعداد الصفحة" في شريط الأدوات العلوي لإطار برنامج Word 2007 وحدد العنصر الفرعي "تخطيط الصفحة". حدد العنصر الفرعي "الواصلة" واستخدم الخيار "تلقائي" لتطبيق الواصلة التلقائية على المستند بأكمله (لبرنامج Word 2007).
لوصل جزء معين من المستند تلقائيًا ، حدد النص المطلوب واستخدم خوارزمية الإجراءات المذكورة أعلاه. عند تحديد الخيار "يدوي" في قائمة "الواصلة" ، سيتمكن المستخدم من رؤية خيارات الواصلة المقترحة في الكلمة الحالية في مربع حوار منفصل. استفد أيضًا من فرصة تغيير إعدادات الواصلة في ، والتي يتم توفيرها بواسطة العنصر الفرعي "خيارات الواصلة".
انتبه إلى خيار الواصلة الناعمة. تُستخدم هذه الوظيفة المفيدة لتحديد مكان فصل كلمة أو مجموعة كلمات في نهاية السطر. عند العثور على الكلمة المحددة في أي مكان آخر ، تصبح الواصلة الناعمة مرئية فقط إذا تم تمكين خيار العرض. لتمكين هذه الميزة ، قم بتوسيع مجموعة "الفقرة" في شريط الأدوات العلوي لنافذة تطبيق Word وانتقل إلى علامة التبويب "الصفحة الرئيسية". استخدم الأمر Hide / Show وحدد مكان إدراج واصلة ناعمة في الكلمة المحددة. قم بتأكيد الإجراء المطلوب بالضغط في نفس الوقت على مفتاحي Ctrl و Hyphen.
فيديوهات ذات علاقة
مصادر:
- معجون النقل
- كيفية تعطيل الواصلة في Word
تتيح برامج تحرير النصوص للمستخدمين توفير الوقت عن طريق كتابة الكلمات بالكامل وعدم فصلها عند الالتفاف إلى السطر التالي. من الملائم بالطبع قراءة الكلمة بأكملها ، لكن في بعض الأحيان يُنصح باستخدام نقل عدة مقاطع لفظية.
تعليمات
إذا كنت تلتزم بتنسيق معين عند الكتابة ، على سبيل المثال ، محاذاة لليسار ، فستواجه حتماً مشكلة التفاف الكلمة ، لأنه من المهم بالنسبة لك ألا تترك مساحة فارغة لا تصل. إذا كانت هذه حالة معزولة ، فيمكنك التثبيت يدويًا. فقط اضغط على مفتاح "" قبل نهاية السطر ، مع احترام مبدأ تقسيم الكلمات. تذكر أنه لا يمكنك نقل حرف واحد فقط من كلمة إلى سطر آخر ، أو مجموعة من الحرف الساكن والعلامة الناعمة. مثالي لتقسيم مقطع لفظي هو مزيج من حرف ساكن وحرف متحرك ، لتشكيل مقطع لفظي مشترك. يمكنك نقل عدة مقاطع مرة واحدة ، وتقسيم الكلمة إلى نصفين.
إذا كانت السرعة فقط هي المهمة بالنسبة لك عند الكتابة ، وكنت تفضل إعطاء التحقق للكمبيوتر ، فاستخدم خدمة "النقل التلقائي" لمستند نصي MC Word. يمكنك تعيين مثل هذه الوظيفة في MC Word 2003 باستخدام قائمة "الأدوات" الموجودة على شريط الأدوات الرئيسي. بالنقر على زر "الخدمة" بزر الفأرة الأيسر ، مرر مؤشر الماوس فوق قسم "اللغة". في قائمة السياق التي تفتح ، حدد وظيفة الترتيب. حدد المربع "تلقائي" وقم بتأكيد الإجراءات الخاصة بك عن طريق النقر فوق الزر "موافق". يمكنك تخصيص إعدادات الواصلة التلقائية باختيار عرض منطقة الواصلة والحد الأقصى لعدد الواصلات المتتالية. أدخل القيم الرقمية المطلوبة في الحقول المناسبة وانقر فوق "موافق". سيتم تطبيق التغييرات المحفوظة على جميع مستندات MC Word اللاحقة.
لتعيين تلقائي في MC Word 2007 والإصدارات الأحدث ، انقر فوق الزر "تخطيط الصفحة" ، الموجود في شريط الأدوات الرئيسي لمستند MC Word مفتوح. مرر مؤشر الماوس فوق مربع "إعداد الصفحة" وحدد المربع بجوار "الواصلة". حدد الخيار "تلقائي". احفظ التغييرات بالنقر فوق "موافق".
يمكنك أيضًا إعداد التفاف تلقائي للكلمات في مستند نص المفكرة. للقيام بذلك ، في نافذة البرنامج المفتوحة ، انقر فوق الزر "تنسيق" على شريط الأدوات الرئيسي. حدد المربع بجوار Word Wrap.
يعد Microsoft Word أحد البرامج الموجودة في مجموعة Microsoft Office. يتم استخدامه لإنشاء المستندات والأطروحات والملخصات. يتم تعيين تصميم الصفحة بواسطة المستخدم باستخدام مفاتيح التشغيل السريع أو قائمة السياق.

تعليمات
تتطلب معظم الأوراق البحثية ترقيم الصفحات. لإدراج الأرقام ، حدد "إدراج" من القائمة العلوية ، ثم انقر على "أرقام الصفحات".
حدد موضع الرقم على الصفحة. يمكن وضعها في الأعلى والأسفل. يمكن إجراء المحاذاة بخمس طرق: اليسار ، اليمين ، الوسط ، الداخل ، الخارج. اختيار المكان الصفحاتضع الرقم يعتمد على الشكل المحدد لعملك والمتطلبات الخاصة به.
عادة ما تكون صفحة العنوان غير مرقمة. إذا كان عملك يتطلب صفحة عنوان ، فقم بإلغاء تحديد المربع بجوار "الرقم في الصفحة الأولى". بشكل عام ، في تنسيق رقم الصفحة ، يمكنك اختيار الورقة التي تبدأ الترقيم منها.
يمكنك أيضًا تغيير نوع الغرفة وفقًا لتقديرك. انقر فوق الزر "تنسيق". رقم الصفحاتيمكنك استخدام الأرقام العربية العادية 1 ، 2 ، 3 ، الأرقام التي تحتوي على - 1 - ، - 2 - ، - 3 - ، الأرقام الرومانية الأول ، الثاني ، الثالث ، الحروف اللاتينية أ ، ب ، ج وخيارات أخرى. تنسيق الأرقام الصفحاتقد تشمل رقم الفصل. على سبيل المثال ، 1-A هو العنوان الأول ، الصفحة A.
لبدء صفحة جديدة ، انتقل إلى قائمة "إدراج" ، وحدد "فاصل". ضع طائرًا أمام عنصر "بدء صفحة جديدة" ، وأكد اختيارك بالضغط على الزر "موافق". إذا تم تمكين إدراج أرقام الصفحات ، فسيتم ترقيم كل جديد الصفحاتسيحدث تلقائيًا. نظرًا لأن "تمكين" الترقيم هو إجراء لمرة واحدة ، فلا توجد مفاتيح تشغيل سريعة له.
عند تجميع المحتوى ، من المفيد الإشارة إلى نطاق الصفحات الذي يوجد فيه قسم معين. سيساعدك هذا أنت والقارئ على التنقل في العمل. حدد "إدراج" - "ارتباط" - "جداول وفهارس". انتقل إلى علامة التبويب "جدول المحتويات". يجب وضع علامة أمام العنصر "إظهار أرقام الصفحات".
تنشأ الكلمات الخاطئة في الوثائق من حقيقة أن المقاطع كانت مفصولة باليد. في مثل هذه الحالات ، مع أدنى تحرير للنص ، يمكن للتغييرات التي تم إجراؤها "الانتقال". لذلك ، يوصى بضبط تلقائي تحويلكلمات.

سوف تحتاج
- - تثبيت Word من Microsoft Office.
تعليمات
عادة ما يكون الافتراضي في Word تحويللم يتم وضعها في. هذا يرجع إلى حقيقة أن الكلمات ليست كذلك في العديد من الوثائق - خطابات الأعمال والأوراق القانونية والرسمية تحويلياتسيا. يتم وضعها في المستند وفقًا لنمط التنسيق المحدد - يتم توسيطها ومحاذاتها إلى اليسار ومحاذاة لليمين وضبطها. لهذا البرنامج لديه خيارات خاصة. ومع ذلك ، في عدد من الصناعات ، مثل العلوم والطب والتكنولوجيا ، غالبًا ما توجد مصطلحات ومفاهيم طويلة جدًا. عند الكتابة ، يتم نقلهم إلى السطر التالي ، ولكن في بعض الأحيان في ظل ظروف معينة تحويلالكلمات ضرورية. لكن تذكر: يجب أن تكون قادرًا على التعامل مع تحرير النص ووضع شُرط في الكلمات. خلاف ذلك ، في التغييرات الأولى ، سيتحول النص إلى شيء غير مفهوم.
يرجى ملاحظة: قبل التنظيم تحويللست بحاجة إلى إبراز أي شيء. إذا قمت بتعيين خيارات معينة ، فسيتم تطبيقها على المستند بأكمله ، وليس على التحديد. للتنفيذ تحويل ov ، على شريط الأدوات ، ابحث عن عنصر "الخدمة" وفي النافذة المنسدلة ، ابحث عن قسم "اللغة". انقر فوق هذا الزر وحدد الخيار "ترتيب تحويل ov ".
حدد المربع بجوار العنصر الذي تريده في النافذة التي تفتح. هناك العديد من خيارات التخصيص هنا. اختر إحدى الطرق - "وضع تلقائي تحويل ov "أو" الواصلة في الكلمات المأخوذة من الأحرف الكبيرة. في هذه الحالة ، يمكنك ضبط عرض المنطقة تحويلوالكلمات والحد الأقصى لعدد الكلمات المتتالية تحويلاوف.
يحتوي البرنامج أيضًا على خيار التنسيب القسري. لتقسيم العبارة ، انقر فوق الكلمة المطلوبة وحدد "فرض". في النافذة التي تفتح ، في السطر ، حدد الأماكن التي تريد وضعها فيها تحويل s ، ضع واصلة واضغط على Shift + Enter. وافعل هذا عدة مرات حسب الحاجة إلى المقاطع. ولكن لا تسيء استخدام الانهيار اليدوي. خلاف ذلك ، عند إجراء التغييرات ، قد "يترك" النص ببساطة.
إذا كان النص على "تلقائي" ليس كذلك تحويلاتضح ، حدد الجزء الذي تريد تعديله ، وحدد قائمة "الأدوات" وقسم "اللغة". ثم انتقل إلى خيار "تحديد اللغة". في نافذة "وضع علامة على النص المحدد كـ" ، حدد الروسية. تحتاج هنا أيضًا إلى تحديد المربع بجوار السطر "اكتشاف اللغة تلقائيًا".
إذا كنت لا تزال غير قادر على التفاف النص ، فحدد الأمر "تنسيق" وقسم "الفقرة". ثم في علامة التبويب "Position on the page" قم بتعطيل تلقائي تحويلكلمات.
لفصل الكلمات الموصولة ، استخدم حرف ناعم تحويل، لذلك ستحتاج إلى مفاتيح Ctrl وعلامة "-".
قد تحتوي المستندات على متطلبات تنسيق مختلفة. قد يكون العنصر المنفصل شرطًا لوضع نص على الصفحة بطريقة معينة. إذا كنت بحاجة إلى التخصيص تحويلالكلمات ، استخدم أدوات محرر Microsoft Office Word.

تعليمات
في Word ، هناك عدة طرق تحويلأ. يتم تمكين الوضع افتراضيًا. تحويللكن كلمات كاملة. إذا كان العدد المحدد من الأحرف المطبوعة لا يتناسب مع الكلمة السابقة والهامش الأيمن للمستند ، يتم نقل الكلمة الجديدة إلى الحرف y التالي ، ولا يكسرها البرنامج بحرف. تحويلأ.
إذا كان هذا الوضع لا يناسبك ، فيمكنك استخدام إحدى ميزات المحرر: الإدراج التلقائي أو اليدوي تحويلق في المستند. افتح مستند Word ، وانتقل إلى علامة التبويب تخطيط الصفحة وابحث عن مربع أدوات إعداد الصفحة.
انقر فوق الزر في شكل سهم مقابل العنصر "الترتيب تحويل ov ". في قائمة السياق ، حدد الخيار الذي يناسبك بالنقر فوقه بزر الفأرة الأيسر. في الوضع "تلقائي" ، سيتم التحقق من الكلمات في المستند أو في جزء النص المحدد ، والأحرف تحويلوتوضع تلقائيًا في الأماكن التي تحتاجها. إذا قمت بتحرير النص في المستقبل وتغير طول الأسطر ، فإن الأحرف تحويلولكن سيتم إعادة ترتيبها بواسطة المحرر وفقًا لقواعد اللغة التي اخترتها.
يجذب Microsoft Word مثل هذا العدد الكبير من المستخدمين لأنه يمكن أن يقدم مجموعة متنوعة من الطرق للأتمتة عند العمل مع النص. واحدة من هذه هي الواصلة التلقائية.
لإعداد الواصلة التلقائية ، عليك الانتقال إلى " تَخطِيط" في الفصل " إعدادات الصفحة»حدد عنصرًا« الواصلة"وفي القائمة التي تفتح ، انقر على" آلي».
في هذه الحالة ، سيتم وضع عمليات النقل في جميع الأماكن الضرورية والممكنة. للقيام بذلك ، يجب تثبيت قاموس اللغة التي سيتم أيضًا تمكين الواصلة لها. ومع ذلك ، فإن جميع التوزيعات الرسمية لبرنامج Microsoft Word تحتوي عليها لأي لغة مدعومة.

من الميزات المهمة للواصلة التلقائية أنه إذا قمت فجأة بزيادة الحجم أو تغيير الخط أو إضافة أي عناصر زخرفية للنص ، فإن الواصلة ستضبط نفسها.
إذا حددت خيار السحب "حسب العرض" ، فستتخذ الصفحة بشكل عام مظهر الكتاب المصمم جيدًا.
لا يوصى أيضًا بتعيين واصلات بشكل مستقل في المستند باستخدام "-" وفواصل الأسطر. للقيام بذلك ، يستخدم Word ميزة Soft Transfer. حدد الكلمة المطلوبة ، واضبط المؤشر واضغط على "CTRL" + "-". الآن ، إذا لزم الأمر ، سيتم التفاف الكلمة وفقًا للقواعد التي حددتها. لا تظهر الواصلات الناعمة في المستند ، لذا لعرضها ، انتقل إلى علامة التبويب " بيت" في الفصل " فقرة" يضعط " إظهار كل الشخصيات».

العودة إلى النقطة " الواصلة»والنقر على« يدوي"، سيبحث البرنامج عن جميع الكلمات التي يمكن وصلها ويعرض لك خيارات حول كيفية القيام بذلك. ضع المؤشر في المكان الذي تريده واضغط على " نعم».

العنصر الأخير هو الحد الأدنى من الإعدادات. " الواصلة في الكلمات... "مسؤولاً عن تضمين الواصلة بشكل منفصل في تلك الكلمات المكتوبة بأحرف كبيرة. بدون علم ، سيتم إجراء استثناء لهم.
في " عرض منطقة الالتفاف»يضبط المسافة من حافة تخزين الكلمات المغلفة إلى إطار الصفحة.
« الأعلى. رقم…سيحد »عدد الحالات المتكررة من التفاف الكلمات لجزء محدد أو المستند بأكمله.
لإزالة الواصلات ، من الضروري في الفقرة " الواصلة»تحديد خيار« لا».
أو باستخدام الوضع النشط لعرض جميع الرموز ، قم بإزالة الرموز التي تم إدخالها يدويًا. إذا كان هناك الكثير منهم ، فيمكنك استخدام وظيفة "استبدال" ، والتي يطلق عليها الزر F5.

في علامة التبويب "استبدال" ، انقر فوق " المزيد >> » -> « خاص"، يختار " تحويل مرنواستبدله بسلسلة فارغة ، بدون مسافة.
يحتوي Word 2003 أيضًا على ميزة الواصلة التلقائية. تم تثبيته في خدمة» -> « لغة» -> « الواصلة».
إذا كنت مهتمًا بكيفية إجراء التحويلات في Word ، فلنكتشفها معًا. في الواقع ، لا يوجد شيء صعب في هذا. الشيء الرئيسي هو اتباع خوارزمية الإجراءات بوضوح ، فقط في هذه الحالة ستنجح ، ولن تسبب عملية العمل مشكلة. لذا ، أول الأشياء أولاً.
يمكن إجراء عمليات النقل في Word بطريقتين. أولاً ، تلقائيًا ، وثانيًا ، يدويًا. سنتحدث عن كل منهم في مقالتنا. ومع ذلك ، عند استخدام الواصلة ، يجب ألا تنسى أنه لا يمكن تطبيق الواصلة اليدوية إلا على النص الذي تمت كتابته بالفعل. ولكن عند إعداد التفاف تلقائي للكلمات في محرر نصوص Word ، سيتم تطبيق الواصلة بالفعل أثناء كتابة النص.
كيف يمكنني تغيير خيار الواصلة في Word؟ للقيام بذلك ، يحتاج المستخدم إلى الانتقال إلى علامة التبويب "تخطيط الصفحة" على شريط الأدوات ، ثم في قسم "إعداد الصفحة" ، انقر فوق العنصر المسمى "الواصلة" ، ثم تحديد الخيار المطلوب.
كيفية الواصلة في Word: الطريقة اليدوية
بادئ ذي بدء ، نقترح أن تفكر في كيفية ترتيب الواصلة في مستند Word باستخدام الطريقة اليدوية. للقيام بذلك ، افتح المستند واتبع خوارزمية الإجراءات:
- انتقل إلى قسم "تخطيط الصفحة" على شريط الأدوات.
- بعد ذلك ، انقر فوق "الواصلة".
- حدد الخيار "يدوي".
إذا تم كل شيء بشكل صحيح ، فسيتم فتح نافذة أمام المستخدم ، حيث سيتم تقسيم الكلمة التي تتطلب النقل إلى مقاطع. يحتاج المستخدم إلى وضع المؤشر بالضبط حيث يكون النقل مطلوبًا. بعد كل الخطوات ، انقر فوق الزر "نعم".

كيفية الواصلة في Word: التدريج التلقائي
يعد إعداد الواصلة التلقائية في مستند Word أسهل. حتى المستخدم المبتدئ يمكنه التعامل مع مثل هذه المهمة. عند إعداد واصلات آلية ، يقرر المحرر بنفسه كيف وأين يضعها في النص.
لتمكين التدريج التلقائي ، يجب على المستخدم الانتقال إلى القائمة ، والذهاب إلى عنصر "الواصلة" وتحديد العنصر "تلقائي". إذا احتاج المستخدم إلى إزالة التفاف الكلمات في الكلمة ، فيجب تحديد الخيار "لا".

إذا افترضنا أن هناك كلمات موصولة في العديد من أسطر النص ، وهذا يبدو قبيحًا ، ففي هذه الحالة ، في قسم "الواصلة" ، يجب على المستخدم تحديد قسم "خيارات الواصلة". بعد ذلك ، يجب أن تظهر نافذة على الشاشة ، حيث يوجد في الحقل "Max. عدد عمليات النقل المتتالية "يجب تحديد القيمة المطلوبة. نكمل العمل بالضغط على زر موافق.

إذا كانت كلمة مكتوبة بواصلة في نصك تقع في نهاية السطر ، فسيقوم محرر Word تلقائيًا بنقل جزء الكلمة بعد الواصلة إلى السطر التالي. كيف يمكن تجنب ذلك؟ يكفي أن يضع المستخدم واصلة غير منقسمة في المستند ، أثناء الضغط على مجموعة من ثلاثة مفاتيح: "Ctrl" و "Shift" و "Hyphen".
واصلة الكلمات في Word for Mac
كيفية إجراء عمليات النقل في Word المستخدمة على أجهزة كمبيوتر Mac؟ للبدء ، في العنصر الموجود في "الأدوات" على شريط الأدوات ، حدد قسم "الواصلة". ثم حدد المربع بجوار العنصر الذي يشير إلى الواصلة التلقائية. بعد ذلك ، في عنصر "عرض منطقة التفاف الكلمات" ، حدد مقدار المسافة التي تريد تركها بين الكلمة الأخيرة والحد الأيمن للورقة. ولكن في السطر الذي يشار إليه حول الحد الأقصى. عدد الواصلات المتتالية ، تحتاج إلى تحديد عدد الأسطر بالضبط حيث يمكن وضع واصلات الكلمات.
الواصلة اليدوية في Word for Mac
لتعيين الواصلة اليدوية في مستند Wordتحتاج أولاً إلى التأكد من عدم تمييز كلمة أو فقرة أو جزء آخر في النص. ثم ننتقل إلى عنصر القائمة المسمى "الخدمة" ، حدد العنصر الذي يشير إلى الواصلة. الخطوة الأخيرة هي النقر على "يدوي".
إذا احتاج المستخدم إلى الواصلة اليدوية في جزء ما من المستند ، فستكون خوارزمية الإجراءات مختلفة قليلاً. لتبدأ ، يجب على المستخدم تحديد جزء من النص حيث تكون الواصلة مطلوبة. بعد ذلك ، في قسم "الخدمة" ، نقوم باختيار العنصر المسمى "الواصلة". انقر فوق "يدوي". بعد ذلك ، في عنصر "الخيار" ، حدد الموقع المطلوب لعملية النقل.
جميع الخيارات الموضحة أعلاه حول كيفية إنشاء الواصلة في Word بسيطة للغاية ومناسبة حتى للمستخدم المبتدئ لبرنامج نصوص Word. جميع الطرق الموصوفة فعالة ، والأهم من ذلك أنها تسمح للمستخدم بالعمل على نطاق أوسع مع مستندات Word. استمر في ذلك وستنجح بالتأكيد!
يمكن تقسيم لوحة المفاتيح المعتادة بشكل مشروط إلى عدة مناطق.
تحتوي المنطقة العلوية من لوحة المفاتيح على مفاتيح لا تُستخدم لإدخال البيانات في الكمبيوتر. تؤدي هذه المفاتيح إجراءات إضافية موضحة في الجدول أدناه.
مفتاح Esc - يستخدم هذا المفتاح لإلغاء إجراء ، أو برامج الخروج ، أو الألعاب ، أو إنهاء التطبيقات ، وما إلى ذلك.
وظائف مفتاح Esc .
وتتمثل مهمتها الرئيسية في إلغاء الفريق الذي كان متقدمًا. إذا قمت بالنقر بزر الماوس الأيمن لفتح قائمة على سطح المكتب أو على شريط المهام ثم ضغطت على مفتاح Esc ، فسيتم إغلاق القائمة على الفور. إذا بدأت بلعب لعبة وضغطت عن طريق الخطأ على مفتاح Esc ، فستخرج دائمًا من هذه اللعبة. ولكن بالضغط على هذا المفتاح مرة أخرى ، ستعود إلى لعبتك مرة أخرى.
عندما تكون على الإنترنت ، تقوم بإدخال عنوان الموقع التالي ، ثم تضغط بطريق الخطأ على مفتاح Esc ، وستعود على الفور إلى عنوان الموقع السابق الذي فكرت فيه بالفعل.
في الصف العلوي من لوحة المفاتيح توجد مفاتيح الوظائف (محدودة بمستطيل أحمر في الصورة).
مفاتيح الوظائف FI - F12 مصممة لأداء بعض الإجراءات الموكلة إليهم. تعتمد الإجراءات على البرامج التي تعمل حاليًا على الكمبيوتر ، ولكن عادة مفتاح F1 تُستخدم لاستدعاء نظام التعليمات الخاص بالبرنامج قيد التشغيل حاليًا. إذا كان أحد البرامج قيد التشغيل ، فستظهر تعليمات حول هذا البرنامج.
F2 تمهيد الكمبيوتر أثناء الضغط على هذا المفتاح ، أو مفتاح "Del" ، يجعل من الممكن تكوين السير على جهاز الكمبيوتر الخاص بك.
"F3" يستدعي مربع البحث.
"F5" يعيد تحميل صفحة متصفح مفتوحة.
F8 تمهيد الكمبيوتر أثناء الضغط على هذا الزر يجعل من الممكن العمل في الوضع الآمن لنظام التشغيل.
تكون إجراءات مفاتيح الوظائف المتبقية برمز F ممكنة في الغالب مع مفاتيح التعديل وقد تختلف حسب طراز الكمبيوتر وطرازه. إذا كانت إجراءات أي مفتاح على لوحة مفاتيح جهاز الكمبيوتر الخاص بك تختلف عن تلك الموضحة هنا ، فيمكنك معرفة الغرض منها في دليل المستخدم.
وقفة استراحة . عندما يتم تمهيد الكمبيوتر ، فإنه يسمح لك بوضع الكمبيوتر "في وضع الإيقاف المؤقت" - لتعليق عملية التمهيد.
وظائف مفتاح Pause / Break. عندما تقوم بتشغيل Windows ، سترى في البداية معلومات تظهر على الشاشة حول جهاز الكمبيوتر الخاص بك ، حول القرص الصلب ، حول حالة ذاكرة الوصول العشوائي ، حول جميع المكونات. تظهر المعلومات المعروضة على الشاشة وتختفي بسرعة كبيرة ومن الصعب للغاية فهمها. هنا ، للحصول على فرصة للتعامل معها ، ما عليك سوى الضغط على زر "PAUSE". ولإتمام عملية تحميل نظام التشغيل يجب الضغط على أي زر على لوحة المفاتيح. تستخدم في بعض الأحيان من قبل بعض البرامج.
شاشة الطباعة / مفتاح SysRq.
يتيح لك الضغط على هذا المفتاح التقاط لقطة شاشة لشاشتك. عند الضغط على هذا المفتاح ، ويكون في الصورة في الإطار الأحمر ، في لحظة الضغط عليه ، يتم حفظ الصورة الموجودة حاليًا على الشاشة في ذاكرة الكمبيوتر. بعد ذلك ، نأخذ الصورة المحفوظة من ذاكرة الكمبيوتر باستخدام محرر رسومات تقليدي ، يمكنك استخدام محرر رسومات الرسام ، المدمج بالفعل في نظام التشغيل Windows. إذا كنت تستخدم مجموعة المفاتيح "Alt + PrintScreen" ، فإنك تلتقط صورة للنافذة النشطة فقط ، ولكن تلك الخاصة بالشاشة بأكملها. في الصورة ، مفاتيح Alt مؤطرة باللون الأزرق.
مفتاح يبدل وضع عرض المعلومات على شاشة العرض ، حيث يؤدي الضغط على مفاتيح المؤشر إلى تحريك الشاشة نفسها ، وليس المؤشر. عند الضغط على هذا الزر ، سيتم تشغيل ضوء المؤشر على الفور. باستخدام هذا المفتاح للتحكم في المؤشر ، يمكنك تحريك صورة الشاشة. تُستخدم هذه الوظيفة في Microsoft Excel و LotusNotes. هذا واضح بشكل خاص في Excel. يمكن استخدامه للتمرير عبر النص ، على الرغم من أنه من الأنسب القيام بذلك باستخدام عجلة الماوس. تستخدم البرامج الأخرى ScrollLock للوظائف الخاصة ، على سبيل المثال ، في متصفح Opera ، يتم استخدام المفتاح مع الأرقام لتبديل الإشارات الصوتية. حاليًا ، لا يتم استخدام هذا المفتاح عمليًا ، لذلك هناك لوحات مفاتيح لا يتم استخدامها.
![]() مفتاح التحول.
يتيح لك الضغط في نفس الوقت على هذا المفتاح ومفتاح الحرف التبديل مؤقتًا إلى وضع إدخال الأحرف الكبيرة (الكبيرة) ، أو إدخال حرف آخر موجود على نفس المفتاح. يوجد مفتاحان من هذا القبيل على لوحة المفاتيح - اليسار واليمين ، وفي بعض البرامج يكون عملهما مختلفًا. على سبيل المثال ، لإدخال حرف كبير "And" تحتاج إلى الضغط على مفتاح Shift وبدون تحريره ، اضغط على المفتاح AND.
مفتاح التحول.
يتيح لك الضغط في نفس الوقت على هذا المفتاح ومفتاح الحرف التبديل مؤقتًا إلى وضع إدخال الأحرف الكبيرة (الكبيرة) ، أو إدخال حرف آخر موجود على نفس المفتاح. يوجد مفتاحان من هذا القبيل على لوحة المفاتيح - اليسار واليمين ، وفي بعض البرامج يكون عملهما مختلفًا. على سبيل المثال ، لإدخال حرف كبير "And" تحتاج إلى الضغط على مفتاح Shift وبدون تحريره ، اضغط على المفتاح AND.
مفتاح التبويب يشار إليه بأيقونة على شكل سهمين متقابلين والضغط عليه يؤدي إلى المسافة البادئة من بداية السطر - فقرة. يسمح بالجدولة - محاذاة أفقية للأحرف. حرف الجدولة يساوي ثمانية أحرف عادية. يتم استخدام علامات التبويب عند إنشاء مستندات نصية. مصممة لتحريك المؤشر:
- عند تحرير النصوص ، يتم استخدامه للانتقال إلى علامة التبويب التالية ، أي حرك المؤشر عدة مواقف للأمام ؛
- في مربعات الحوار ، ينتقل إلى حقل الاستعلام التالي ؛
- في الجدول ، ينقل المؤشر إلى الخلية التالية.
في البرامج الأخرى ، الغرض منه هو التبديل بين النوافذ على الشاشة.
أدناه هو مفتاح CapsLock. يؤدي الضغط على هذا المفتاح إلى إصلاح هجاء الأحرف الكبيرة. عند الضغط عليه مرة أخرى ، تتم كتابة الأحرف الكبيرة مرة أخرى. يشار إلى هذا الوضع بمؤشر ضوئي في الزاوية اليمنى العليا من لوحة المفاتيح. الضغط مرة أخرى يلغي الوضع. عند تمكين CapsLock ، يؤدي الضغط على مفتاح إلى إدخال أحرف صغيرة.
مفتاح Num lock
يقوم بتشغيل وإيقاف الأرقام الموجودة على الجانب الأيمن من لوحة المفاتيح. إذا تم تمكين لوحة المفاتيح ، يمكنك استخدامها لإدخال الأرقام والحساب. 
عند التمكين ، يتم عرض هذا الوضع أيضًا بواسطة مؤشر في الزاوية اليمنى العليا من لوحة المفاتيح ، مما يشير إلى أن لوحة المفاتيح الإضافية قيد التشغيل. الآن ، بالإضافة إلى إدخال الأرقام من حقل لوحة المفاتيح الرئيسي ، يمكن أيضًا إدخالها من الحقل الإضافي. صحيح أن تلك الأحرف التي تتم طباعتها على مفاتيح لوحة المفاتيح الإضافية في وقت واحد مع الأرقام لن تعمل.
في معظم الحالات ، تكون حقول لوحة المفاتيح الموصوفة كافية للعمل ، ولكن بالنسبة لأولئك الذين يرغبون في العمل باستخدام لوحة مفاتيح رقمية مضغوطة ولوحة تحكم "a la calculator" ، هناك حقل مفتاح إضافي آخر - الحقل الموجود في أقصى اليمين. يسمى هذا المجال - لوحة مفاتيح إضافية ، على عكس مجال لوحة المفاتيح الرئيسية.
عند الضغط على مجموعة المفاتيح هذه مع تعيين الأرقام ، تتم طباعة الأرقام ، ولكن بشرط واحد - عند تشغيل مفتاح "NumLock". تؤدي المفاتيح الرقمية مع إيقاف تشغيل مفتاح "NumLock" وظائف خطة مختلفة. يتم تكرار المفتاح "End" بالضغط على المفتاح "1" على لوحة المفاتيح الرئيسية ويتم تكرار المفتاح "Home" بواسطة المفتاح "7" أيضًا على لوحة المفاتيح الرئيسية.
نفس المفاتيح تحرك المؤشر إلى نهاية السطر وبدايته. عند الضغط على مفتاحي "3" و "9" ، يوجد تكرار على لوحة المفاتيح الرئيسية مع مفتاحي "PageUp" و "PageDown" ، على التوالي. نفس المفاتيح تحرك المؤشر شاشة واحدة لأعلى ولأسفل. عندما تضغط على مفاتيح "2" ، "4" ، "8" ، "6" ، يتم التحكم في المؤشر ، مما يعني أن تشغيل مفاتيح الأسهم مُدبلج.

مفتاح المسافة - يقوم هذا المفتاح بإنشاء فاصل زمني بين الأحرف.
مفتاح المسافة هو أكبر مفتاح ، يقع أسفل مجموعة المفاتيح الأبجدية الرقمية ، ويستخدم لإدخال حرف فارغ ، بغض النظر عن مفتاح الحالة.
وظيفة مفتاح الفضاء.
عند استخدام مفتاح ، يتم فصل الكلمات أو الأحرف عن بعضها البعض. لكن هذا المفتاح له وضع إضافي. في وضع الاستبدال ، الذي يمكنك تشغيله باستخدام مفتاح "إدراج" ، بالضغط على مفتاح "مسافة" ، تقوم بتشغيل نفس الوظيفة التي تقوم بها عند الضغط على مفتاح "حذف" (هذا المفتاح يحذف الأحرف الموجودة على اليمين).

مفتاح Backspace - يؤدي الضغط على هذا المفتاح إلى حذف الحرف الموجود على يسار المؤشر.
وظائف مفتاح "BackSpace" أو "Left Arrow".
عندما تضغط على هذا المفتاح ، نقوم بحذف الحرف المحدد على اليسار أو النص بأكمله. عند استخدام هذا المفتاح في مدير الملفات ، نرتقي بمستوى واحد. وعند عرض الصور ، بالضغط على هذا المفتاح ، نرجع صورة واحدة للخلف.
باستخدام مفاتيح Alt + BackSpacr معًا ، نقوم بالتراجع عن الإجراء السابق.
![]() مفتاح
ينفذ إدخال البيانات أو تأكيد الإجراء اعتمادًا على السياق:
مفتاح
ينفذ إدخال البيانات أو تأكيد الإجراء اعتمادًا على السياق:

عند استخدام لوحة المفاتيح الرقمية الموجودة على اليمين ، عند القيام بالعمل على الكمبيوتر ، فمن الأفضل استخدام مفتاح "Enter" الموجود في نفس المجموعة.
مفتاح الحذف تم تصميمه لحذف أي كائن ، مثل مجلد أو ملف وما إلى ذلك:
- في النص ، يتم حذف حرف على يمين موضع المؤشر الحالي (مع تحول الخط إلى اليسار) ؛
- في نوافذ المجلد ، يتم حذف كائنات نظام الملفات المحددة إلى سلة المحذوفات.
يمكنك أيضًا حذف ملف غير ضروري بالضغط على المفاتيح معًا Shift + Delete. يتم تمييز مفاتيح Shift بحد أخضر. فقط ضع في اعتبارك أن الملف في هذه الحالة لن يتم حذفه من خلال سلة المحذوفات ، وفي هذه الحالة لم يعد من الممكن استعادته.
مفتاح "حذف" ، المشار إليه بإطار أزرق ، الموجود على لوحة المفاتيح الرقمية ، جنبًا إلى جنب مع "." يؤدي نفس الإجراءات عند إيقاف تشغيل مفتاح NumLock.
من الممكن فتح "مدير المهام" عن طريق الضغط على مجموعة المفاتيح "Ctrl + Alt + Del". تم تمييز مفاتيح Ctrl و Alt بإطارات بيج.

مفتاح ، المشار إليه بمستطيل أحمر ، مرتبط بوضع الإدراج:
- في النص ، يحدث التبديل بين وضعي الإدراج واستبدال الأحرف أو إدراج جزء من الحافظة (اعتمادًا على إعدادات Microsoft Word). إذا تم تمكين وضع "insert" ، فعند الكتابة ، ستنتقل الكلمة الصحيحة بين كلمتين إلى اليمين ، وسيؤدي النص الذي تدخله إلى فصل الكلمات عن بعضها البعض وستتم طباعتها بينهما. في هذا الوضع ، يبدو أن النص قد تم إدراجه ونقل نهاية الجملة بالكامل إلى اليمين.
ولكن مع وضع "الاستبدال" ، إذا أدخلت كلمة بين كلمتين ، فسيتم استبدال الكلمة الموجودة على اليمين بالكلمة التي قمت بإدراجها.
- في برامج مثل Total Commander ، يتم تحديد الكائنات.
إذا قمت بالضغط على مفتاح Inset ، فسيتم طباعة النص فوق ما تتم طباعته ، أثناء مسح الأخير. إذا قمت بالضغط على هذا المفتاح مرة أخرى ، فسيتم إنهاء هذا الإجراء.
يعمل مفتاح "إدراج" ذو الإطار الأزرق والموجود على لوحة المفاتيح الرقمية مع الرقم "0" فقط عند إيقاف تشغيل مفتاح "NumLock".
يمكننا عمل نسخة من النص بعد تحديده إذا طبقنا تركيبة المفاتيح "Ctrl + Insert". وعندما نستخدم مفتاحي Shift + Insert معًا ، يصبح من الممكن إدراج نص.

مفاتيح PgUp و PgDn و End و Home مصممة للتحكم في المؤشر.
مفتاح المنزل
يحرك المؤشر إلى بداية السطر ، و مفتاح الإنهاء
إلى نهاية السطر ") ، وكذلك إلى بداية القائمة أو نهايتها. 
اختصار لوحة المفاتيح + ينقل المؤشر إلى نهاية المستند بأكمله.
اختصار لوحة المفاتيح + ينقل المؤشر إلى بداية المستند بأكمله.
مفتاح PgUp ينقل المؤشر إلى أعلى الصفحة ، و مفتاح PgDn - حتى نهايتها.
وظائف مفتاحي "PageUp" و "PageDown".
يتم استخدام هذين المفتاحين عند العمل مع برامج تحرير النصوص ، أو عند العمل مع المستندات حيث يكون ارتفاع المعلومات أكبر بكثير من ارتفاع شاشتك ويصبح من الضروري التمرير في الارتفاع. تم تمييز هذه المفاتيح بمستطيل أحمر.
ومفاتيح "PageUp" و "PageDown" ، والتي يشار إليها بمستطيل أزرق وموجودة على لوحة المفاتيح الرقمية ، فقط عند إيقاف تشغيل مفتاح "NumLock" ، مرر الشاشة لأسفل أو لأعلى جنبًا إلى جنب مع الأرقام "3" و "9". يتم التحكم في حالة مفتاح NumLock بواسطة ضوء المؤشر (يكون ضوء المؤشر قيد التشغيل عندما يكون المفتاح في حالة التشغيل).

 مفتاح
تستخدم لتوسيع قدرات لوحة المفاتيح. غالبًا ما يتم استخدامه مع مفاتيح أخرى لتنشيط إجراء في أحد البرامج.
مفتاح
تستخدم لتوسيع قدرات لوحة المفاتيح. غالبًا ما يتم استخدامه مع مفاتيح أخرى لتنشيط إجراء في أحد البرامج.
مفاتيح أيضًا ، مثل Ctrl ، يتم استخدامه مع مفاتيح أخرى.
وظائف مع مفتاحي "Ctrl" و "Alt".
عند استخدام هذه المفاتيح ، فإنك تقوم بتوسيع إمكانيات المفاتيح الأخرى. باستخدام هذه المفاتيح في أشكال مختلفة ، يمكنك تنفيذ إجراءات متنوعة.
مفاتيح Ctrl + Alt + Del تفتح اختصارات لوحة المفاتيح هذه مدير المهام.
مزيج مفاتيح Ctrl + A. يختار جميع الكائنات في وقت واحد ، مثل المجلدات والملفات والنصوص وما إلى ذلك.
مزيج مفاتيح Ctrl + X. يقطع الكائن المحدد إلى الحافظة ، مثل الاختبار والملفات والمجلدات وما إلى ذلك.
اختصار لوحة المفاتيح السيطرة + ج نسخ أي كائن إلى الحافظة ، مثل الملفات والمجلدات وما إلى ذلك.
اختصار لوحة المفاتيح السيطرة + v يلصق الملف أو المجلد المنسوخ من الحافظة.
اختصار لوحة المفاتيح السيطرة + ن يسمح لك بإنشاء مستند جديد في برامج مختلفة.
اختصار لوحة المفاتيح السيطرة + ض يلغي الإجراء الأخير.
استخدام المفاتيح السيطرة + s تم حفظ المستند الحالي.
استخدام المفاتيح السيطرة + ص الوثيقة مطبوعة.
Ctrl + Esc - افتح قائمة البداية. يمكن القيام بذلك أيضًا عن طريق الضغط على مفتاح Windows.
استخدام المفاتيح Alt + Enter هناك انتقال إلى وضع ملء الشاشة والعكس صحيح ، على سبيل المثال ، إذا ضغطت على هذه المفاتيح في KMPlayer و WindowsMediaPlayer و MediaPlayerClassic ، فسيتم توسيعها إلى ملء الشاشة.
مفاتيح Alt ومن 0 إلى 9 مفاتيح الموجودة على الجانب الأيمن من لوحة المفاتيح تجعل من الممكن إدخال أحرف عشوائية غير موجودة على لوحة المفاتيح. لإدخال أحرف عشوائية ، يجب عليك الضغط على مفتاح Alt ، وبدون تحريره ، اضغط على الرقم المطلوب الموجود على الجانب الأيمن من لوحة المفاتيح.
اختصار لوحة المفاتيح Alt + F4 يغلق التطبيق النشط.
مفاتيح Alt + Tab تسمح لك بالتبديل بين النوافذ المفتوحة. تظهر لوحة بها جميع التطبيقات المفتوحة في وسط الشاشة ، وعندما تحدد النافذة النشطة ، تحتاج إلى الضغط باستمرار على مفتاح Alt والضغط على مفتاح Tab عدة مرات.
مزيج Alt + مسافة (مسافة) يفتح قائمة نظام النافذة ، مما يسمح لك باستعادة النافذة ونقلها وتكبيرها وتصغيرها وإغلاقها دون استخدام الماوس.
Alt + Shift أو Ctrl + Shift - تبديل تخطيط لوحة المفاتيح.
مفتاح Windows عادة ما توجد بين مفتاحي Ctrl و Alt. عند الضغط عليه ، تظهر قائمة ابدأ.
وباستخدام المفتاح للعديد من الخيارات جنبًا إلى جنب مع المفاتيح الأخرى ، يمكنك تسريع تشغيل البرامج.
عند الضغط على المفاتيح فوز + إي سيتم فتح مستكشف جهاز الكمبيوتر.
عند الضغط على المفاتيح فوز + د سيتم تصغير كافة النوافذ النشطة.
اختصار لوحة المفاتيح فوز + L. يسمح لك بالتبديل بين المستخدمين أو قفل محطة العمل. تُظهر مجموعة مفاتيح Win + F1 مركز التعليمات والدعم.
عند الضغط على المفاتيح فوز + F. سيتم فتح نافذة البحث.
عند الضغط على المفاتيح فوز + Ctrl + F سيتم فتح نافذة البحث عن أجهزة كمبيوتر.
مع مساعدة فوز + د يمكنك تصغير جميع النوافذ وإظهار سطح المكتب والمفاتيح فوز + م تصغير كل النوافذ باستثناء مربعات الحوار.
فوز + إي يفتح مجلد جهاز الكمبيوتر.
فوز + F. - يفتح نافذة للبحث عن ملف أو مجلد.
عند الضغط على المفاتيح win + PauseBreak يفتح مربع الحوار خصائص النظام.
مفتاح يستدعي قائمة السياق للكائن الذي يوجد عليه مؤشر الماوس حاليًا.
عند استخدام المفتاح ، نقوم باستدعاء القائمة بنفس طريقة النقر على زر الفأرة الأيمن. تتوافق هذه القائمة مع البرنامج الذي تم تمكينه لعملك. إذا كنت على "سطح المكتب" ، ثم الضغط على هذا المفتاح ، تفتح القائمة المقابلة للعنصر النشط لسطح المكتب.
 مفاتيح المؤشر (التنقل)
.
قم بتنفيذ العديد من الإجراءات المتعلقة بتحريك المؤشر:
مفاتيح المؤشر (التنقل)
.
قم بتنفيذ العديد من الإجراءات المتعلقة بتحريك المؤشر:
- في النص ، حرك المؤشر موضعًا واحدًا في الاتجاه المحدد ؛
- على سطح المكتب في نافذة المجلد ، انقل التحديد إلى كائن آخر ؛
- في القائمة ، انقل التحديد إلى الأمر التالي ؛
- في الجداول حرك المؤشر بين الخلايا.
تُستخدم هذه المفاتيح أيضًا في العديد من الألعاب للتحكم في الكائنات.
أيضًا ، يتم استخدام هذه المفاتيح في العديد من البرامج ، على سبيل المثال ، للتنقل عبر صفحات المستند أو عند عرض الصور للانتقال إلى الصورة التالية.
مفاتيح الاختصار في المتصفح
لتكبير الصفحة أو تصغيرها ، ما عليك سوى الضغط باستمرار مفتاح Ctrl وتدور عجلة الفأرة. لأعلى - سيزداد المقياس ، لأسفل - وفقًا لذلك ، سينخفض. يمكن القيام بالشيء نفسه ببساطة عن طريق الضغط على + أو - أثناء الضغط على Ctrl. لاستعادة حجم الخط ، استخدم اختصار لوحة المفاتيح السيطرة + 0 .
واستخدام مفاتيح التحول وتسمح لك عجلة الماوس بالتنقل عبر محفوظات علامات التبويب: Shift - تمرير العجلة لأعلى - التحرك للأمام عبر السجل ، Shift - تمرير العجلة لأسفل - التحرك للخلف عبر السجل.
إذا كنت بحاجة إلى فتح صفحة جديدة في علامة تبويب منفصلة في المتصفح ، فيمكنك الضغط باستمرار مفتاح Ctrl وانقر على الرابط المطلوب. سيتم فتح الصفحة الجديدة في علامة تبويب منفصلة.
Alt + مفاتيح الصفحة الرئيسية العودة إلى الصفحة الرئيسية ، و Ctrl + R (أو F5) قم بتحديث الصفحة. لفرض تحديث بدون استخدام البيانات المخزنة مؤقتًا ، استخدم المفاتيح السيطرة + F5 أو Ctrl + Shift + R .
الضغط على المفاتيح السيطرة + s ، يمكنك حفظ الصفحة على جهاز الكمبيوتر الخاص بك والمفاتيح السيطرة + ص تسمح لك بطباعة الصفحة المطلوبة. مفاتيح التشغيل السريع Ctrl + G ، Ctrl + F ، Shift + F3 ، Ctrl + K مخصصة للبحث في الصفحة الحالية أو على الإنترنت.
ميزات لوحة مفاتيح الكمبيوتر المحمول.
 نظرًا لأن لوحة مفاتيح الكمبيوتر المحمول ، بحكم تعريفها ، يجب أن تشغل مساحة صغيرة ، فإن العديد من الوظائف "مخفية" عليها. ومن أجل العثور عليهم ، هناك مفتاح سحري. لا توجد في جميع أنواع لوحات المفاتيح ، على الرغم من أنها موجودة دائمًا تقريبًا على أجهزة الكمبيوتر المحمولة. يوجد عادةً في الزاوية اليسرى السفلية من لوحة المفاتيح ، ولكن قد تكون هناك خيارات أخرى ، لا توجد معايير هنا. يتم تمييز النقش على المفتاح باللون (غالبًا أزرق) أو محاط بإطار. تلك المفاتيح التي تعمل جنبًا إلى جنب مع تسميات أو رموز لها نفس لون الملصق الموجود على المفتاح ، أو أنها محاطة أيضًا بإطار.
نظرًا لأن لوحة مفاتيح الكمبيوتر المحمول ، بحكم تعريفها ، يجب أن تشغل مساحة صغيرة ، فإن العديد من الوظائف "مخفية" عليها. ومن أجل العثور عليهم ، هناك مفتاح سحري. لا توجد في جميع أنواع لوحات المفاتيح ، على الرغم من أنها موجودة دائمًا تقريبًا على أجهزة الكمبيوتر المحمولة. يوجد عادةً في الزاوية اليسرى السفلية من لوحة المفاتيح ، ولكن قد تكون هناك خيارات أخرى ، لا توجد معايير هنا. يتم تمييز النقش على المفتاح باللون (غالبًا أزرق) أو محاط بإطار. تلك المفاتيح التي تعمل جنبًا إلى جنب مع تسميات أو رموز لها نفس لون الملصق الموجود على المفتاح ، أو أنها محاطة أيضًا بإطار.
يتم تنشيط النقوش أو الرموز التي لها نفس اللون من خلال تركيبة + (مفتاح) ، أي أثناء الضغط مع الاستمرار على المفتاح ، اضغط على المفتاح حيث تظهر الوظيفة التي نحتاجها في شكل منمق. يؤدي دمج هذا المفتاح مع مفاتيح الوظائف (المفاتيح الموجودة في الصف العلوي من لوحة المفاتيح) إلى تغيير الإجراءات الأساسية لهذه المفاتيح. لذلك ، فإن دمجه مع مفتاح F1 يضع الكمبيوتر (الكمبيوتر المحمول) في وضع السكون ؛
- مع F2 - تشغيل وإيقاف المحول اللاسلكي (Wi-Fi) ؛
- مع F3 - يفتح برنامج البريد ؛
- مع F5 - يقلل من سطوع الشاشة ؛
- مع F6 - يزيدها ؛
- مع F7 - تشغيل وإيقاف تشغيل الشاشة ؛
- مع F10 - تمكين وتعطيل السماعات المدمجة ؛
- مع F11 - يخفض حجم مكبرات الصوت ؛
- مع F12 - يزيدها ؛
- يتم زيادة سطوع الشاشة بواسطة المفتاح حيث توجد "شمس كبيرة" (قد يكون هناك رمز "شمس" مع رمز "زيادة") ؛
- انخفاض - على العكس من ذلك ، حيث توجد "الشمس الصغيرة" (أو ربما رمز "الشمس" مع رمز "تقليل") ؛
- مفاتيح بأيقونات "مكبر الصوت" جنبًا إلى جنب مع أيقونات "أكثر" أو "أقل" - زيادة / خفض مستوى الصوت ؛
- شطب الماوس - قم بإيقاف / تشغيل لوحة اللمس ؛
- مكبر الصوت المشطوب - كتم الصوت / إلغاء كتم الصوت ، إلخ.
قد تختلف الإجراءات عند دمج مفاتيح الوظائف مع مفتاح Fn باختلاف أنواع لوحة المفاتيح ، لذا يمكنك توضيحها في دليل المستخدم الخاص بالجهاز ، أو الاسترشاد بالأيقونات (عادةً ذات لون مختلف) الموجودة على المفاتيح المجاورة لـ أو أقل من قيمته الرئيسية.
انظر بعناية ، ببطء ، إلى لوحة مفاتيح الكمبيوتر المحمول ، ضع التعليمات المرفقة به في مكان قريب ، واقض بعض الوقت في إتقان كل هذه العجائب وستصبح مألوفة لك.
9.
10.
11.
12. استكشاف أخطاء لوحة المفاتيح وإصلاحها
13.
14.
15.
16.
17.
18.
19. لوحة مفاتيح على الشاشة على جهاز الكمبيوتر الخاص بك
20.
ماذا تعني مفاتيح الكمبيوتر ، الغرض من المفاتيح الموجودة على لوحة المفاتيح
حسب الغرض من المفاتيح
على لوحة المفاتيح مقسمة إلى ست مجموعات:
ما هي مجموعات المفاتيح التي يتم تقسيم لوحة المفاتيح إليها؟ وظيفي؛
أبجدي رقمي.
التحكم في المؤشر
لوحة رقمية
متخصص؛
الصفات التعريفية.
 مفاتيح الوظائف F1 - F12 على لوحة مفاتيح الكمبيوتر
مفاتيح الوظائف F1 - F12 على لوحة مفاتيح الكمبيوتر مفاتيح الوظائف F1 - F12
على لوحة مفاتيح الكمبيوتر
مفاتيح الصف الوظيفية F1 - F12.
يوجد اثنا عشر مفتاحًا وظيفيًا
في الصف العلوي من لوحة المفاتيح.

الغرض من مفاتيح f1 - f12 على لوحة مفاتيح الكمبيوتر
تحتوي مفاتيح الوظائف أيضًا على وظائفها الخاصة على الكمبيوتر ، ويمكنك رؤية ذلك في "دليل المستخدم" الذي يأتي مع كل جهاز كمبيوتر.
ولكن إلى جانب ذلك - هذه المفاتيح متضمنة أو تسمى أيضًا - يحدث هذا عند الضغط على مفتاح واحد أو مفتاحين أو ثلاثة ، يتم تنفيذ أوامر معينة للكمبيوتر.
على سبيل المثال:
بالضغط على المفتاح F1 - نطلب المساعدة لذلك
البرنامج الذي قمت بفتحه حاليًا.
حول "مفاتيح التشغيل السريع" أدناه.
مفاتيح الكتلة الأبجدية الرقمية على لوحة المفاتيح
مفاتيح أبجدية رقمية
لكي يتضمن
مفاتيح لإدخال الحروف والأرقام وعلامات الترقيم
والعمليات الحسابية ، والأحرف الخاصة.
لوحة المفاتيح مكتوبة بأحرف كبيرة في البداية. لطباعة عاصمة
يجب عليك أولاً الضغط على مفتاح Shift وأثناء الضغط عليه اضغط على الحرف المطلوب.
يمكن الضغط على مفتاح Shift إلى اليمين واليسار ، كما تريد.
أكثر ملاءمة (على الرغم من طريقة الكتابة بعشرة أصابع ، هذا هو
من المهم أي جانب من Shift يجب الضغط عليه).
إذا كنت تريد طباعة كل النص بأحرف كبيرة ، فاضغط على المفتاح
مفتاح Caps Lock ، لا داعي للاحتفاظ به ، فسيكون كل النص بأحرف كبيرة. يعود
للكتابة العادية ، اضغط على مفتاح Caps Lock مرة أخرى.
بدّل من السيريلية إلى اللاتينية والعكس - اضغط مع الاستمرار على مفتاح Alt
لها التحول. أو يمكنك ببساطة - بالضغط على الزر مع تسمية اللغة في أسفل الشاشة -
RU ، EN واختر.
مفاتيح لوحة الأرقام
مفاتيح لوحة الأرقام
الغرض الرئيسي من المفاتيح هو
ازدواجية وظائف المفاتيح الأبجدية الرقمية
كتلة من حيث إدخال الأرقام والمعاملات الحسابية.
يعد استخدام مفاتيح هذه اللوحة أكثر ملاءمة لإدخال الأرقام والمعاملات الحسابية بدلاً من إدخال هذه الأحرف باستخدام مفاتيح الكتلة الأبجدية الرقمية.
في بعض أجهزة الكمبيوتر ، توجد لوحة الأرقام في قالب منفصل ،
يمين (الصورة العلوية). في بعض الأحيان ، غالبًا على أجهزة الكمبيوتر المحمولة ، توجد لوحة الأرقام على مفاتيح الكتلة الأبجدية الرقمية (الصورة السفلية).
في رأيي - ليست مريحة للغاية ، ولكن ربما تحتاج إلى التعود عليها ،
إذا دعت الحاجة.
مفاتيح تعديل لوحة المفاتيح
مفاتيح التعديل
مفاتيح Shift و Ctrl و Caps Lock و Alt و AltGr (Alt الأيمن)
تنتمي إلى الرقم.
وهي مصممة لتغيير (تعديل) إجراءات المفاتيح الأخرى.
مفاتيح التعديل هي الأكثر استخدامًا ، لذا فهي موجودة
حجم كبير. بالإضافة إلى ذلك ، يتم تكرار مفتاحي Shift و Ctrl
على جانبي لوحة المفاتيح الأبجدية الرقمية.
تخصيص كل مفتاح من المفاتيح الموجودة على لوحة مفاتيح الكمبيوتر
الغرض من كل مفتاح
على لوحة مفاتيح الكمبيوتر
والآن - المزيد حول الغرض من كل مفتاح من المفاتيح الموجودة على لوحة المفاتيح
حاسوب. من الممكن ألا يكون كل منهم مفيدًا لك ، ولكن يجب أن تعرف
كل واحد منهم مسؤول عنه ، ربما يكون ضروريًا!
مفتاح المسافة - بالإضافة إلى وظيفته الرئيسية ، افعل
المسافة بين الكلمات تزيل أيضًا الكائن "المحدد".
Esc - إلغاء الإجراء الأخير (يغلق النوافذ غير الضرورية).
شاشة الطباعة - يطبع محتويات الشاشة -
يلتقط صورة للشاشة. ثم يمكننا لصق لقطة الشاشة هذه
في Word أو الرسام. تسمى هذه الصورة للشاشة "لقطة شاشة".
Scroll Lock - من الناحية النظرية ، يجب أن يعمل من أجل
قم بتمرير المعلومات لأعلى ولأسفل ، أي تكرار العجلة
التمرير على فأرة الكمبيوتر ، ولكن ليس على جميع أجهزة الكمبيوتر هذا
يعمل الزر.
وقفة / استراحة - مصممة لإيقاف التيار
عملية الكمبيوتر ، ولكن أيضًا - لا تعمل على جميع أجهزة الكمبيوتر.
إدراج - زر إدراج لكتابة النص فوقه بالفعل
طبع. إذا ضغطت على هذا المفتاح ، فسيكون النص الجديد
يمكن طباعتها بمسح القديم. لإلغاء هذا ، اضغط مرة أخرى.
على مفتاح الإدراج.
حذف - حذف. يحذف الأحرف الموجودة على الجانب الأيمن
يومض المؤشر. حذف الكائنات "المحددة" (سطور النص ،
المجلدات والملفات).
الصفحة الرئيسية - الانتقال إلى بداية السطر الممتلئ.
النهاية - القفز إلى نهاية السطر الممتلئ.
Page Up - يدير الصفحة للأمام.
Page Down - يدير الصفحة للخلف.
هناك حاجة إلى مفاتيح Home و End و Page Up و Page Down بشكل أساسي من قبل أولئك الذين يكتبون بشكل احترافي والكثير. ولكن أيضًا للتحرك بمساعدة هؤلاء
على صفحة موقع على الإنترنت - يمكنك ذلك أيضًا.
Backspase - يزيل الأحرف الموجودة على يسار الوميض
المؤشر أثناء كتابة النص. ويعود إلى السابق
صفحة في المستعرضات وفي نوافذ Explorer ، لتحل محل السهم
"رجوع" ، في الزاوية اليسرى العليا.
علامة التبويب - توقف علامة التبويب المؤشر في موقع معين في السطر.
مطلوب للعمل في Word و Excel و Access. وفي المعتاد
الكتابة - ينتقل بسرعة إلى نهاية السطر الفارغ.
Caps Lock - إصلاح الأحرف الكبيرة والصغيرة. إذا كنت بحاجة إلى كل شيء
اكتب النص بأحرف كبيرة - اضغط على مفتاح Caps Lock.
العودة إلى الوضع الطبيعي - اضغط مرة أخرى.
Shift - ضغطة قصيرة على هذا المفتاح - تعطي رأس المال
خطاب. لكتابة حرف كبير ، يجب أن تضغط أولاً
مفتاح Shift وأثناء الضغط عليه ، اضغط على الحرف المطلوب. مفتاح التحول
يمكنك الضغط على كل من اليمين واليسار ، كما تفضل.
Alt - للتبديل إلى اللغة المعاكسة (من الإنجليزية إلى
الروسية والعكس) - تحتاج إلى الضغط على مفتاح Alt وعدم تحريره
مفتاح التحول. الضغط مع الاستمرار على مفتاح AltGr (Alt الأيمن)
تستخدم للانتقال إلى المستوى الثاني من لوحة المفاتيح.
السيطرة - اليمين واليسار. يفتح خيارات إضافية
البرامج.
Nut Look - عندما يكون مؤشر Nut Look قيد التشغيل ، فإنه يعمل
لوحة المفاتيح الرقمية (الرقمية) الموجودة على لوحة المفاتيح
إما ككتلة منفصلة ، على اليمين ، أو في المنتصف ، على المفاتيح -
أبجدي رقمي.
أدخل - مفتاح لإدخال المعلومات ، لتأكيد الأمر "نعم".
على سبيل المثال: تقوم بإدخال عنوان في شريط العنوان في متصفحك ،
ولكن لا يوجد زر "بحث" هناك ، لذلك نضغط على المفتاح
أدخل ، مما يوجه المتصفح للبحث. يبحث
السطور ، لا يمكنك أيضًا الضغط على "بحث" ، ولكن اضغط على Enter.
وعند الانتقال إلى السطر التالي عند الكتابة - أيضًا ،
اضغط دخول.
مفاتيح المؤشر - (أعلى) ، (أسفل) ، (يمين) ،
(غادر). التحرك فقط على الخطوط المعبأة. باستخدام
هذه الأسهم يمكنك التحرك ليس فقط من خلال النص الذي تكتبه ،
ولكن أيضًا على الصفحات المفتوحة للمواقع والبرامج. باستثناء تلك المواقع
أين هي سلسلة البحث. هناك من الممكن أن تتحرك فقط على طول أكثر
خط البحث.
ما هي مفاتيح الاختصار أو اختصارات لوحة المفاتيح
ما هي "مفاتيح التشغيل السريع"
(أو "الاختصارات")
(أو "الاختصارات")
"مفاتيح التشغيل السريع" أو "مفاتيح الاختصار" هي طريقة
عندما ، عن طريق الضغط على مفتاح واحد أو اثنين أو ثلاثة مفاتيح معينة
أوامر للكمبيوتر أو للبرنامج المفتوح حاليًا.
بادئ ذي بدء ، يجب أن تعلم أن تركيبة "key" + "key" تعني
أن تحتاج أولاً إلى الضغط على المفتاح الأول ، ثم الضغط على المفتاح الثاني أثناء الضغط عليه. لوحة المفاتيح
أثناء الضغط على "مفاتيح التشغيل السريع" - باللاتينية (في السيريلية ، تستدعي بعض الأوامر برامج أخرى).
تستخدم مفاتيح التشغيل السريع أحيانًا مفاتيح Win و Menu ، ومنذ ذلك الحين
على لوحة المفاتيح ، لا يوجد سوى رموز عليها ، ثم يكون مفتاح Win بينهما
مفتاحا Ctrl و Alt على الجانب الأيسر (شعار Windows مرسوم عليه).
يقع مفتاح القائمة على يسار Ctrl الأيمن.
نظرًا لأن موقعي جاهز لمساعدة مستخدم عديم الخبرة ،
ثم لن "أحمل" لك الكثير من "مفاتيح التشغيل السريع" الحالية ،
سأقترح فقط عددًا قليلاً من الأشياء التي يسهل العمل معها
أنا أعمل بنفسي.
مفاتيح الاختصار العامة
"مفاتيح التشغيل السريع"
هدف عام
فوز - افتح قائمة ابدأ.
Ctrl + Shift + Esc - استدعاء "مدير المهام".
Win + E - قم بتشغيل برنامج "Explorer" (ضغطة قصيرة ،
لأن الضغط لفترة طويلة يفتح نوافذ متعددة).
Win + D - تصغير جميع النوافذ.
Win + F1 - افتح تعليمات Windows.
Win + F - افتح نافذة بحث عن الملفات.
Win + Pause - اتصل بنافذة "خصائص النظام".
F4 - انتقل إلى شريط عنوان المستكشف.
F1 - طلب المساعدة من التطبيق المفتوح حاليًا.
Backspace - انتقل إلى مستوى واحد لأعلى في نافذة المستكشف.
Ctrl + F - يبدأ تشغيل أداة البحث.
Alt + Printscreen - التقط لقطة شاشة للنافذة النشطة حاليًا.
Ctrl + A - حدد الكل (كائنات ، نص).
Ctrl + Insert t - نسخ إلى الحافظة (كائنات ، نص) -
لكن أولاً "حدد" الكائن ، النص.
Ctrl + P - اطبع المستند الحالي.
Ctrl + Z - التراجع عن الإجراء الأخير.
مفاتيح التشغيل السريع للعمل مع النص
"مفاتيح التشغيل السريع"
العمل مع النص
Ctrl + A - حدد الكل.
Ctrl + إدراج - نسخ.
Shift + Delete - قص.
Shift + إدراج - لصق.
Ctrl + → - القفز عبر الكلمات الموجودة في النص. لا يعمل فقط
في محرري النصوص.
Ctrl + Shift + → - حدد النص بالكلمات.
Ctrl + End - الانتقال إلى بداية / نهاية سطر من النص ، المستند.
بالطبع ، ليست كل "مفاتيح التشغيل السريع" هذه ملائمة للاستخدام.
من الملائم أكثر بالنسبة لي "نسخ" و "لصق" و "قص" - باستخدام زر الفأرة الأيمن.
مفاتيح التشغيل السريع للعمل مع الملفات
"مفاتيح التشغيل السريع"
العمل مع الملفات
Shift + F10 - عرض قائمة السياق للكائن الحالي
(على غرار النقر بزر الماوس الأيمن).
القائمة - مثل Shift + F10.
إدخال - مثل النقر المزدوج على الكائن المحدد.
حذف - حذف الكائن.
Shift + Delete - حذف الكائن نهائيًا ،
دون وضعها في سلة المهملات.
ما هي لوحة المفاتيح الافتراضية
ما هي "لوحة المفاتيح الافتراضية"
"لوحة المفاتيح الافتراضية" هي برنامج يتم تثبيته إما على جهاز كمبيوتر ،
أو هناك خدمات عبر الإنترنت. مع هذا البرنامج ، يمكنك الكتابة
الأحرف والأرقام وعلامات الترقيم والمزيد - بدون مساعدة لوحة المفاتيح الموجودة على
الكمبيوتر باستخدام الماوس فقط.
أي أنك لا تكتب النص بأصابعك ، بل تضغط على الحروف بالماوس
على "لوحة المفاتيح الافتراضية" ويتم طباعة النص تمامًا كما هو الحال على لوحة المفاتيح الأصلية.
لوحة مفاتيح افتراضية مجانية عبر الإنترنت على Yandex
ربما يسأل كل مستخدم في طريقه إلى ذروة إتقان الكمبيوتر أسئلة: كيف يمكنك تسريع النظام؟ كيف تجعل العمل أكثر راحة؟ وهنا يأتي دور العديد من عمليات "الانتقاء في التسجيل" والتعديلات والتعزيزات والمحسنات. حتى أن بعض المستخدمين الذين وقعوا في فخ هذه العملية يكتسبون خبرة قيمة في إعادة تثبيت نظام مفرط التحسين حتى الموت.
لكن في الوقت الحالي ، دعنا نترك هذا الترفيه لفترة ونحاول النظر إلى المشكلة من الجانب الآخر. مختلف تماما. هنا ، على سبيل المثال ، يمتلك شخصان سيارات (لا ، ليست Pentiums أو Athlones ، ولكن تلك السيارات التي يقودونها). هذان الشخصان يجلسان خلف العجلات ويذهبان إلى السباق. واتضح أن أحدهم يذهب بشكل أسرع. يمكنك بالطبع القول إن سيارته أقوى. لكن دعونا نضعهم في نفس السيارات. على أي حال ، شخص ما سوف يذهب أسرع. لأنه يستطيع القيادة بسرعة. وبالمثل ، مع تلك الآلات التي هي أجهزة كمبيوتر. شخص ما بالكاد يضغط على الأزرار ، مؤديًا إجراء مفيدًا واحدًا في خمس دقائق. ترفرف أصابع شخص ما فوق لوحة المفاتيح ، وتتغير النوافذ على الشاشة بهذه السرعة بحيث لا يملك المستخدمون الأقل تطورًا الوقت الكافي لفهم ما يحدث.
لذلك ، نستنتج: من أجل زيادة إنتاجية اتصالك بالكمبيوتر ، تحتاج إلى إتقان وسائل هذا الاتصال بالذات. وما هي مواردنا؟ الماوس ولوحة المفاتيح. لا يوجد الكثير من الأزرار على الماوس ، والغرض منها واضح على الفور. لكن لوحة المفاتيح ... مجموعة من المفاتيح ، عادة ما تكون 105 أو 106 ، وإذا كان كل شيء واضحًا بالأحرف والأرقام ، فإن الأمر مع بقية المفاتيح ليس بهذه البساطة. ولكن هناك أيضًا اختصارات لوحة المفاتيح! هنا ، حتى المستخدم المتقدم قد لا يعرف بعض الأسرار.
دعنا نقول على الفور أن أي عالم كمبيوتر يحترم نفسه يجب أن يتقن طريقة الكتابة العمياء بعشرة أصابع. لماذا هكذا بشكل قاطع؟ عملية حسابية بسيطة: كم مرة في اليوم يتعين عليك الضغط على مفاتيح لوحة المفاتيح؟ يمكن افتراض ذلك كثيرًا ، حتى لو لم تكتب عدة أوراق نصية ، لكنك تقصر نفسك على كتابة عناوين الإنترنت في متصفحك المفضل أو إدخال كلمة مرور الشبكة. احسب مقدار الوقت الذي تقضيه في النظر إلى لوحة المفاتيح ، والعثور على المفتاح الصحيح ، وجلب إصبعك إليه والضغط. تخيل الآن كم سيكون هذا الإجراء أقصر إذا لم تضطر إلى النظر إلى لوحة المفاتيح والبحث عن المفتاح الصحيح. يتطلب تعلم عشرة أصابع أعمى أسبوعًا أو فصلين يوميًا لعدة ساعات. وطوال حياتك ، ستحصل على القدرة على العمل باستخدام لوحة المفاتيح بشكل أسرع ، وبطبيعة الحال ، أكثر راحة من ذي قبل. ارسم استنتاجاتك الخاصة.
الآن دعنا نتعرف على ما تحتاج إلى الضغط عليه ، أو ببساطة ، ما هي مجموعات المفاتيح وما يمكنك فعله بها. تقول تعليمات Windows: "عند العمل مع Windows ، استخدم اختصارات لوحة المفاتيح بدلاً من الماوس. باستخدام اختصارات لوحة المفاتيح ، يمكنك فتح قائمة" ابدأ "وسطح المكتب والقوائم ومربعات الحوار المتنوعة وصفحات الويب وإغلاقها والتنقل بينها. باستخدام اختصارات لوحة المفاتيح ستجعل الاختصارات من السهل التفاعل مع الكمبيوتر. وهذا بلا شك صحيح.
الآن دعنا نبدأ العمل أخيرًا ونبدأ في دراسة هذه المجموعات نفسها. يسرد الجدول الأول أكثرها استخدامًا. إذا كنت لا تزال لا تستخدمها ، فخذها على الفور إلى الخدمة.
ملاحظة للمستخدمين المبتدئين جدًا: تعني علامة "+" بين تعيينات المفاتيح أنه يجب الضغط على هذه المفاتيح معًا ، وبالترتيب الذي يشار إليها به. لذلك ، على سبيل المثال ، إذا رأيت النقش "اضغط على CTRL + C" ، فهذا يعني أنه يجب عليك أولاً الضغط على مفتاح CTRL ، وبعد ذلك ، دون تحريره ، اضغط على المفتاح C ثم حرره بترتيب عكسي. إذا ضغطت على مفتاح C أولاً ، ثم مفتاح CTRL ، فإن ما سيحدث ليس ما كنت تقصده على الإطلاق ...
تركيبات المفاتيح. الجدول 1
| مزيج | فعل |
|---|---|
| CTRL + C ، CTRL + INS | نسخ |
| CTRL + V ، SHIFT + INS | إدراج |
| CTRL + X | قطع |
| SHIFT + DEL | عند العمل مع قص النص ، عند العمل مع الملفات - الحذف دون وضعها في سلة المهملات |
| CTRL + Z | تراجع عن الإجراء الأخير |
| اضغط باستمرار على مفتاح CTRL أثناء سحب عنصر | نسخ عنصر قابل للسحب |
| اضغط باستمرار على CTRL + SHIFT أثناء سحب عنصر | قم بإنشاء اختصار لعنصر قابل للسحب |
| F2 | أعد تسمية الكائن المحدد |
| CTRL + سهم لليمين | حرك المؤشر إلى بداية الكلمة التالية |
| CTRL + سهم لليسار | حرك المؤشر إلى بداية الكلمة السابقة |
| CTRL + سهم للأسفل | حرك المؤشر إلى بداية الفقرة التالية |
| CTRL + سهم لأعلى | حرك المؤشر إلى بداية الفقرة السابقة |
| CTRL + SHIFT مع أي سهم | حدد فقرة |
| SHIFT مع أي سهم | حدد عدة عناصر في نافذة أو سطح مكتب ، أو حدد نصًا في مستند |
| CTRL + A | اختر الكل |
| F3 | افتح مربع البحث |
| ALT + ENTER ، ALT + النقر المزدوج | بدء تشغيل نافذة خصائص الكائن المحدد |
| ALT + F4 | إغلاق النافذة النشطة |
| ALT + مسافة | افتح قائمة النظام في النافذة النشطة |
| ALT + ناقص | افتح قائمة النظام الخاصة بنافذة فرعية في برنامج يتيح لك العمل مع نوافذ متعددة في نفس الوقت |
| CTRL + F4 | أغلق المستند النشط في برنامج يتيح لك العمل على مستندات متعددة في نفس الوقت |
| ALT + TAB | انتقل إلى النافذة التالية |
| ALT + SHIFT + TAB | انتقل إلى النافذة التالية للخلف |
| ALT + F6 | انتقل إلى المستند التالي في برنامج متعدد المستندات |
| ALT + ESC | التبديل بين العناصر بالترتيب الذي تم فتحها به |
| F6 | التبديل بين عناصر الشاشة في النافذة أو على سطح المكتب |
| F4 | عرض قائمة شريط العناوين في جهاز الكمبيوتر أو نافذة مستكشف Windows " |
| SHIFT + F10 | فتح قائمة السياق لعنصر محدد |
| CTRL + ESC | فتح قائمة ابدأ |
| ALT + حرف مسطر في اسم القائمة | عرض القائمة المقابلة |
| حرف مسطر في اسم أمر القائمة المفتوحة | تنفيذ الأمر المناسب |
| F10 | قم بتنشيط شريط القائمة الخاص بالبرنامج الحالي |
| F5 | تحديث النافذة النشطة |
| مسافة للخلف | تصفح المجلد بمستوى واحد لأعلى في نافذة جهاز الكمبيوتر أو في نافذة مستكشف Windows. عند العمل مع النص ، احذف الحرف الموجود على يسار المؤشر ". |
| يمسح | عند العمل مع الملفات - حذف الملف إلى سلة المحذوفات. عند العمل مع النص - احذف الحرف الموجود على يمين المؤشر |
| خروج | إلغاء الإجراء الحالي |
| SHIFT عند إدخال قرص مضغوط في محرك الأقراص | الانسحاب من البدء التلقائي |
لنرى الآن ما يمكنك فعله بلوحة المفاتيح في مربعات الحوار.
تركيبات المفاتيح. الجدول 2
بالنسبة لأولئك الذين يفضلون العمل مع Windows Explorer (مستكشف Windows) ، سيكون الجدول التالي مفيدًا ، والذي يوضح كيفية العمل مع شجرة دليل.
تركيبات المفاتيح. الجدول 3
| مزيج | فعل |
|---|---|
| سهام صعودا وهبوطا | التنقل في شجرة المستكشف |
| النهاية والمنزل | القفز إلى المواضع السفلية والعليا للشجرة ، على التوالي |
| "*" (علامة النجمة) على لوحة المفاتيح الرقمية. تم تفعيل Num lock | عرض كافة المجلدات الموجودة ضمن الدليل المحدد |
| علامة الجمع على لوحة المفاتيح الرقمية. تم تفعيل Num lock | يوسع الفرع المحدد |
| علامة ناقص على لوحة المفاتيح الرقمية. تم تفعيل Num lock | يطوي الفرع المحدد |
| السهم الايسر | يطوي الفرع المحدد ، أو يتنقل إلى الفرع الأصلي |
| السهم الأيمن | يوسع الفرع المحدد ، أو ينتقل إلى المجلد الفرعي الأول |
من بين أشياء أخرى ، من المرجح أن تحتوي لوحة المفاتيح الخاصة بك على مفاتيح خاصة تفتح ميزات إضافية. هذه هي مفتاح Windows ومفتاح قائمة السياق ومفتاح Turbo أو Fn. يعمل مفتاح Turbo (المعروف أيضًا باسم Fn) مع مفتاح F11 على قفل لوحة المفاتيح. وبالتالي ، يفتح عن طريق الضغط على نفس المجموعة مرة أخرى. الغرض من زر قائمة السياق واضح من اسمه. كبديل ، يمكنك استخدام تركيبة SHIFT + F10. بالنسبة لأولئك الذين لم يفهموا بعد: يستدعي هذا الزر قائمة السياق ، أي القائمة التي يتم استدعاؤها عادةً عن طريق النقر بزر الماوس الأيمن على كائن.
الآن دعنا نتعامل مع مفتاح Windows.
تركيبات المفاتيح. الجدول 4
| مزيج | فعل |
|---|---|
| يفوز | يفتح قائمة البداية " |
| فوز + د | يقلل النوافذ ، ويضغط مرة أخرى - يتوسع |
| فوز + م | تصغير النوافذ بخلاف مربعات الحوار |
| فوز + تحول + م | يكبر النوافذ |
| فوز + إي | إطلاق Explorer |
| Win + R. | بدء تشغيل مربع الحوار "تشغيل" |
| فوز + F. | يبحث |
| فوز + CTRL + F | البحث بالكمبيوتر |
| فوز + F1 | بدء تشغيل تعليمات Windows |
| وين + يو | فتح مدير المرافق |
| فوز + BREAK | فتح نافذة خصائص النظام |
| فوز + L. | بالنسبة لنظام التشغيل Windows XP - حظر الكمبيوتر ، أو تبديل المستخدمين إذا لم يكن الكمبيوتر مدرجًا في المجال |
| Win + TAB | التبديل بين الأزرار الموجودة على شريط المهام. من خلال النقر فوق أي زر ، والضغط على Enter ، يمكنك توسيع النافذة المحددة |
الآن دعنا نتحدث عن الإطلاق السريع للبرامج. أولاً ، يمكنك استخدام نافذة Run ، والتي ، كما تعلم بالفعل ، يتم فتحها بواسطة مجموعة مفاتيح Win + R. يوجد أدناه قائمة قصيرة بالأوامر الأكثر استخدامًا التي تم إدخالها في نافذة التشغيل.
تركيبات المفاتيح. الجدول 5
| فريق | ما هو قيد التشغيل |
|---|---|
| الأمر cmd | سطر الأوامر |
| المفكرة | دفتر |
| الدفتر | محرر نصوص Wordpad |
| احسب | آلة حاسبة |
| mspaint | محرر الرسوم الرسام |
| رجديت | محرر التسجيل |
| winmine | لعبة "سابر" |
| يتحكم | لوحة التحكم |
| س: | نافذة المستكشف مع جدول محتويات أدلة القرص (x هو حرف محرك الأقراص) |
| تتفوق | جداول بيانات Excel |
| كلمة الفوز | معالج الكلمات |
إذا كنت كسولًا جدًا عن كتابة الأوامر ، فيمكنك القيام بما يلي. قم بإنشاء اختصار لبرنامج أو مستند تنوي تشغيله بشكل متكرر. افتح خصائص الاختصار وفي سطر "الاختصار" ، حدد مجموعة المفاتيح التي سيتم من خلالها تشغيل هذا الاختصار.
نظرًا لأنك تستخدم نظام التشغيل Windows ، فمن المرجح أن يكون لديك أيضًا حزمة Microsoft Office مثبتة. وربما يتعين عليك أحيانًا (وربما غالبًا) إنشاء مستندات نصية باستخدام Word. ولكن لا يجب إنشاء النص فحسب ، بل يجب تنسيقه أيضًا. ولهذا عليك الابتعاد عن لوحة المفاتيح واستخدام الفأرة لكزة الأزرار والقوائم: المحاذاة ، والتسطير ، وحجم الخط ... وإذا كتبت بسرعة (لم تنس أنك بحاجة ماسة إلى إتقان الكتابة العمياء طريقة؟) ، فأنت لا تريد الماوس على الإطلاق ، لأن الكثير من الوقت يضيع في هذه الحالة. لذلك من أجل تحسين نفسك ، لن يضرك تعلم كيفية استخدام لوحة المفاتيح لتنسيق النص.
بشكل افتراضي ، يتم تكوين الأوامر الأكثر استخدامًا بالفعل باستخدام اختصارات لوحة المفاتيح. إذا كنت تريد معرفة المجموعة التي يتم استخدامها لأي أمر ، أو حتى إعادة تكوين مجموعاتك الخاصة ، فأنت هنا: أدوات - إعدادات - علامة تبويب الأوامر - زر لوحة المفاتيح.
حسنًا ، فيما يلي بعض المجموعات الافتراضية. تعلم واستخدم.
تنسيق الأحرف
تركيبات المفاتيح. الجدول 6
| مزيج | فعل |
|---|---|
| CTRL + SHIFT + F | اختيار الخط |
| CTRL + SHIFT + P | اختيار حجم الخط |
| CTRL + د | نافذة تنسيق الخط |
| SHIFT + F3 | تغيير حالة الحروف |
| CTRL + SHIFT + A | تحويل جميع الأحرف إلى الأحرف الكبيرة والعكس |
| CTRL + ب | مضيفا أسلوب جريء |
| CTRL + U | تسطير النص |
| CTRL + SHIFT + W | ضع خط تحت الكلمات وليس المسافات |
| CTRL + SHIFT + D | نص مزدوج تسطير |
| CTRL + SHIFT + H. | تحويل إلى نص مخفي |
| CTRL + أنا | مضيفا مائل |
| CTRL + SHIFT + K. | تحويل كل الحروف إلى أحرف استهلالية صغيرة |
| CTRL + "=" (علامة التساوي) | تحويل إلى منخفض |
| CTRL + ALT + SHIFT + X. | تحويل إلى مرتفع |
| CTRL + المسافة | إزالة التنسيق الإضافي من الأحرف المحددة |
| CTRL + SHIFT + Q | تزيين الحروف المحددة بخط Symbol |
| CTRL + SHIFT + 8 | عرض الأحرف غير المطبوعة |
| SHIFT + F1 (ثم انقر فوق نص الاهتمام) | عرض معلومات حول تنسيق الأحرف |
| CTRL + SHIFT + C | نسخ التنسيق |
| CTRL + SHIFT + V. | لصق التنسيق |
تنسيق الفقرة
تركيبات المفاتيح. الجدول 7
| مزيج | فعل |
|---|---|
| CTRL + 0 (صفر) | قم بزيادة أو تقليل التباعد قبل الفقرة الحالية بسطر واحد |
| CTRL + E | توسيط محاذاة الفقرة |
| CTRL + J. | تبرير فقرة |
| CTRL + L | محاذاة فقرة إلى اليسار |
| CTRL + R. | محاذاة فقرة إلى اليمين |
| CTRL + M. | إضافة المساحة المتروكة إلى اليسار |
| CTRL + SHIFT + M | إزالة الحشوة الموجودة على اليسار |
| CTRL + T. | قم بإنشاء حافة |
| CTRL + SHIFT + T | الحد من النتوءات |
| CTRL + Q | إزالة التنسيق الإضافي من الفقرات المحددة |
| CTRL + SHIFT + S | تطبيق نمط |
| CTRL + SHIFT + N | تطبيق نمط |
| CTRL + SHIFT + L | تطبيق نمط |
تحرير وتحريك النصوص والرسومات
تركيبات المفاتيح. الجدول 8
| مزيج | فعل |
|---|---|
| مسافة للخلف | احذف حرفًا واحدًا على يسار المؤشر |
| CTRL + مسافة للخلف | احذف كلمة واحدة على يسار المؤشر |
| دل | احذف حرفًا واحدًا على يمين المؤشر |
| CTRL + DEL | احذف كلمة واحدة على يمين المؤشر |
| CTRL + X ، SHIFT + DEL | حذف التحديد من الحافظة |
| CTRL + Z | إلغاء الإجراء |
| CTRL + ص | كرر العمل |
| F2 ، ثم حرك المؤشر واضغط على مفتاح ENTER | |
| SHIFT + سهم للأسفل | سطر واحد لأسفل |
| SHIFT + سهم لأعلى | صف واحد |
| CTRL + SHIFT + سهم للأسفل | حتى نهاية الفقرة |
| CTRL + SHIFT + سهم لأعلى | قبل بداية الفقرة |
| SHIFT + الصفحة لأسفل | أسفل شاشة واحدة |
| SHIFT + PAGE UP | لأعلى شاشة واحدة |
| ALT + CTRL + PAGE DOWN | حتى نهاية الوثيقة |
| CTRL + SHIFT + HOME | قبل بدء المستند |
| CTRL + A | حدد المستند بأكمله |
| CTRL + SHIFT + F8 ، ثم - مفاتيح المؤشر (للخروج من الوضع - مفتاح ESC) | حدد كتلة نصية عمودية |
| F8 ، إذن - مفاتيح المؤشر (للخروج من الوضع - مفتاح ESC) | حدد قسمًا معينًا من المستند |
العمل مع المستندات
تركيبات المفاتيح. الجدول 10
وما هو المطلوب؟ انت تعرف بالفعل. الآن نحن بحاجة إلى التحدث عن الغرض من مفاتيح لوحة المفاتيح. بعد كل شيء ، لوحة المفاتيح ، بالمعنى المجازي ، هي وسيط بينك وبين الكمبيوتر ، وهي أداة للتفاعل مع مساعد ذكي. بالضغط على المفاتيح ، ترسل أوامر إلى الكمبيوتر ليتم تنفيذها.
ومن هنا الاستنتاج: عندما تعرف الغرض ومجموعات المفاتيح ، يصبح العمل على الكمبيوتر أسهل وأكثر إمتاعًا.
مهمة رئيسية:
يتوقف مفتاح الخدمة عن الإجراء الأخير أو يلغيه. على سبيل المثال ، إذا استغرق تحميل صفحة ويب وقتًا طويلاً ، يمكنك الضغط على ESC لإيقاف التنزيل.
![]() F1-F12. مخصصة للوظائف المتخصصة في البرامج. لذلك ، قد يختلف تنفيذ الوظيفة في برامج مختلفة. على سبيل المثال ، يؤدي المفتاح F5 في محرر نصوص Microsoft Word وظيفة البحث والاستبدال ، وفي مدير الملفات Total Commander ، يؤدي نفس المفتاح وظيفة النسخ. ولكن يمكننا أن نقول على وجه اليقين أن المفتاح F1يفتح الملف في جميع البرامج مرجع.
F1-F12. مخصصة للوظائف المتخصصة في البرامج. لذلك ، قد يختلف تنفيذ الوظيفة في برامج مختلفة. على سبيل المثال ، يؤدي المفتاح F5 في محرر نصوص Microsoft Word وظيفة البحث والاستبدال ، وفي مدير الملفات Total Commander ، يؤدي نفس المفتاح وظيفة النسخ. ولكن يمكننا أن نقول على وجه اليقين أن المفتاح F1يفتح الملف في جميع البرامج مرجع.
فاتورة غير مدفوعةتستخدم لإنشاء مسافات بادئة ( خط أحمر) في برامج معالجة الكلمات. أيضًا ، إذا كنت تملأ جداول أو نماذج ، يمكنك استخدام مفتاح Tab للانتقال إلى الحقل التالي.
يؤدي وظيفة تغيير الحالة (الأحرف الكبيرة). عندما تضغط على هذا المفتاح ، يضيء المؤشر فوق لوحة المفاتيح الرقمية ، وسيتم إجراء المزيد من الكتابة بأحرف كبيرة. سيؤدي الضغط على هذا المفتاح مرة أخرى إلى تعطيل الوضع. الحروف الكبيرة"، ينطفئ المؤشر فوق لوحة المفاتيح الرقمية.
يحول-تستخدم مفاتيح الوظائف مع مفاتيح أخرى. كما ترى ، تحتوي لوحة المفاتيح على مفتاحي تحول ، اليسار واليمين. الغرض من هذه المفاتيح هو نفسه تمامًا ، ويعود موقعها على لوحة المفاتيح إلى سهولة الكتابة. طريقة الطباعة العمياء.
سأشرح الآن ، على سبيل المثال ، عندما تكتب نصًا وتحتاج إلى وضع علامة تعجب ، فمن الأنسب أن تمسك مفتاح Shift بإصبع يدك اليمنى ، ثم اضغط على مفتاح 1 بإصبعك الصغير اليد اليسرى: يشارك مفتاح shift أيضًا في العديد من تركيبات المفاتيح ، على سبيل المثال ، إدخال حرف كبير وعلامة ترقيم وتنفيذ الوظائف المتخصصة للبرنامج وما إلى ذلك.
![]() التحكم (Ctrl), بديل (بديل) -تم تصميم مفاتيح التحكم للعمل مع مفاتيح أخرى. عادةً ما تضغط باستمرار على مفتاح Ctrl ، ومفتاح Alt ، ثم تضغط على مفتاح آخر لأداء مهمة معينة. على سبيل المثال ، في العديد من البرامج ، يتم الجمع بين السيطرة + s- حفظ الملف.
التحكم (Ctrl), بديل (بديل) -تم تصميم مفاتيح التحكم للعمل مع مفاتيح أخرى. عادةً ما تضغط باستمرار على مفتاح Ctrl ، ومفتاح Alt ، ثم تضغط على مفتاح آخر لأداء مهمة معينة. على سبيل المثال ، في العديد من البرامج ، يتم الجمع بين السيطرة + s- حفظ الملف.
يتضمن الجزء الرئيسي من لوحة المفاتيح أبجدي رقميمجموعة المفاتيح (الحروف والأرقام) و فضاء.
يدخل- تأكيد الإجراء. على سبيل المثال ، أثناء الاتصال بالإنترنت ، يمكنك إدخال عنوان موقع ويب ثم الضغط على مفتاح Enter للانتقال إلى موقع الويب. يتم استخدامه أيضًا لبدء سطر جديد في برامج تحرير النصوص. الإدخال على لوحة المفاتيح الرقمية له نفس الغرض وغالبًا ما يتم استخدامه عند إجراء عمليات حسابية ، على سبيل المثال في تطبيق الآلة الحاسبة للحصول على نتيجة.
- في محرر نصوص ، يمحو الأحرف الموجودة على يسار المؤشر. وفي المتصفح يسمح لك بالعودة إلى الصفحة السابقة.
حذف (حذف)في محرر نصوص ، يمحو الأحرف الموجودة على يمين المؤشر. يؤدي وظيفة الحذف في مديري الملفات.

تمكين / تعطيل وضع "إدراج تجاوز". لا يتم استخدام المفتاح عمليًا ، ولكن يمكن أن يلعب نكتة قاسية. إذا ضغطت عن طريق الخطأ على هذا المفتاح أثناء العمل في محرر نصوص ، فستحوله من وضع "insert" إلى وضع "override". بعد ذلك ، إذا أخطأت في كلمة ، فستحتاج إلى تصحيحها. بعد تصحيح الخطأ ، ستجد أن الحرف الموجود على يمين المؤشر قد اختفى! ستحاول إدخاله مرة أخرى ، لكن الحرف التالي على يمين المؤشر سيختفي. لذلك سيكون حتى تضغط على مفتاح الإدراج مرة أخرى. بسبب عدم معرفتهم بهذا المفتاح ، أعاد بعض الأشخاص كتابة النص المتبقي بالكامل بسبب خطأ إملائي واحد.
مفاتيح المؤشر
بيت -يحرك المؤشر إلى بداية السطر الحالي.
نهاية- يحرك المؤشر إلى نهاية السطر الحالي.
صفحة فوق وصفحة تحت- عرض صفحة المستند لأعلى أو لأسفل.
 تُستخدم مفاتيح الأسهم للعديد من الأغراض المختلفة ، بما في ذلك حركة المؤشر, التمرير المستند، أو السيطرة في اللعبة.
تُستخدم مفاتيح الأسهم للعديد من الأغراض المختلفة ، بما في ذلك حركة المؤشر, التمرير المستند، أو السيطرة في اللعبة.
المفاتيح المساعدة
![]() شاشة الطباعةيأخذ لقطة شاشة - ما يسمى "لقطة الشاشة" ، والتي يمكن تحريرها أو حفظها باستخدام برنامج معالجة الرسومات (محرر الرسوم).
شاشة الطباعةيأخذ لقطة شاشة - ما يسمى "لقطة الشاشة" ، والتي يمكن تحريرها أو حفظها باستخدام برنامج معالجة الرسومات (محرر الرسوم).
قفل التمريرالتمرير العمودي ، نادرًا ما يستخدم اليوم.
وقفة استراحةيؤدي وظيفة إيقاف مؤقت ، وغالبًا ما تستخدم مع مفتاح Win.
يفوز- يعمل على استدعاء قائمة ابدأ ، ويستخدم أيضًا مع مفاتيح أخرى لاستدعاء وظائف نظام التشغيل Windows.
يستدعي المفتاح قائمة السياق (أي ما يعادل الضغط على زر الفأرة الأيمن).
لتمكين / تعطيل لوحة المفاتيح الرقمية. بعد التشغيل ، يضيء المؤشر. عند تعطيل لوحة المفاتيح الرقمية ، تؤدي المفاتيح وظائف المفاتيح الموضحة عليها.
اختصارات لوحة المفاتيح
مجموعة المفاتيح هي عندما تضغط باستمرار على مفتاح أو مفتاحين وتضغط لفترة وجيزة على مفتاح ثالث. على سبيل المثال ، Ctrl + S ، حيث تشير علامة الجمع إلى مجموعة مفاتيح. أي أنك تضغط مع الاستمرار على مفتاح Ctrl ، ثم تضغط لفترة وجيزة على المفتاح S. تُستخدم علامة الجمع في هذا الإدخال للإشارة إلى مجموعة مفاتيح ولا يتم الضغط عليها في تنفيذها.
عند العمل بالملفات والمستندات:
السيطرة + ن- إنشاء ملف جديد ؛
السيطرة + O- افتح وثيقة.
السيطرة + أ- اختر الكل؛
التحول + الصفحة الرئيسية- حدد الخط الموجود على يسار المؤشر ؛
السيطرة + النهاية- حدد الخط على يمين المؤشر ؛
السيطرة + ج- نسخ النص أو الملف المحدد إلى الحافظة ؛
Ctrl + X -قص النص أو الملف المحدد ؛
السيطرة + v- الصق محتويات الحافظة ؛
Ctrl + Del- حذف الكلمة خلف المؤشر ؛
Ctrl + Backspace- احذف الكلمة التي أمام المؤشر ؛
السيطرة + المنزل- حرك المؤشر إلى بداية المستند ؛
السيطرة + النهاية- حرك المؤشر إلى نهاية المستند ؛
السيطرة + ض- التراجع عن الإجراء الأخير ؛
السيطرة + ص- ختم؛
عند استخدام المتصفح:
السيطرة +د- إضافة إشارة مرجعية في المتصفح ؛
Ctrl + Shift + T.- افتح علامة تبويب مغلقة في المتصفح ؛
السيطرة + t- افتح علامة تبويب جديدة ؛
السيطرة + L.- حدد محتويات شريط العنوان ؛
عند التشغيل على نظام Windows:
Ctrl + Shift + Esc- إنهاء العمليات المعلقة ؛
Shift + Ctrl + Alt- استدعاء مدير المهام ؛
Alt + Tab- الانتقال السريع بين نوافذ البرنامج ؛
Alt + F4- أغلق النافذة بسرعة ؛
Alt + PrintScreen- التقط لقطة شاشة للنافذة النشطة ؛
فوز + وقفة / استراحةهي خاصية للنظام ؛
فوز + إي- افتح المستكشف.
فوز +د- تصغير جميع النوافذ ؛
فوز + F.- البحث عن الملفات الموجودة على الكمبيوتر ؛
فوز +إل- تغيير المستخدم ؛
فوز + F1- مرجع؛
Win + Tab- يبدل النوافذ في دائرة.
وهناك العديد من مجموعات المفاتيح هذه ، وفي البرامج المختلفة غالبًا ما تختلف هذه المجموعات عن بعضها البعض ، لكنك ستتذكرها بسهولة إذا كنت تعمل غالبًا مع منتج برنامج.
كائنات نظام التشغيل
كائنات الكمبيوتر
الكلمات الدالة
ملف
اسم الملف
مجلد
حجم الملف
بت ، بايت ، كيلوبايت ، ميغا بايت ، جيجابايت
كائنات نظام التشغيل
أنت تدرك جيدًا كائنات نظام التشغيل مثل سطح المكتب وشريط المهام ونوافذ المستندات والمجلدات والتطبيقات وما إلى ذلك.
يتم عرض جميع الكائنات التي يعمل بها الكمبيوتر (البرامج والمستندات والمجلدات والأقراص وما إلى ذلك) على الشاشة كصور صغيرة - أيقونات.
يمكن الوصول بسهولة إلى أوصاف هذه الكائنات باستخدام قائمة السياق التي يتم فتحها بالنقر بزر الماوس الأيمن. تسرد قائمة السياق جميع الإجراءات التي يمكن تنفيذها على كائن. على سبيل المثال ، يمكن فتح مستند والتحقق من وجود فيروسات وإعادة تسميته ونسخه وإرساله بالبريد وحذفه. العنصر الأخير في قائمة السياق لأي كائن يسمى خصائص. باستخدامه ، لا يمكنك فقط معرفة خصائص الكائن ، ولكن أيضًا تغيير بعضها.
دعنا نلقي نظرة على إحدى الأدوات التي تسمح لك بمعرفة الملفات المخزنة على جهاز الكمبيوتر الخاص بك.
تحتوي نافذة الكمبيوتر (جهاز الكمبيوتر) على أيقونات لجميع أجهزة الكمبيوتر التي يمكنك تخزين الملفات عليها (الشكل 3).
لمعرفة ما يتم تخزينه على محرك الأقراص C: انقر نقرًا مزدوجًا فوق الرمز الخاص به - سيتم عرض محتويات محرك الأقراص في النافذة. تحتوي هذه النافذة على عدة أنواع من الرموز:

أسئلة ومهام
1. ما هو الملف؟
2. ما الأجزاء التي يتكون منها اسم الملف؟
3. ما هي القواعد التي يجب اتباعها لكتابة اسم الملف؟
4. وصف نظام تخزين الملفات على القرص.
5. ما هي الإجراءات التي يمكن القيام بها مع الملفات؟
6. ما هي الإجراءات التي يجب تجنبها عند العمل مع الملفات؟
7. قم بتسمية خصائص كائن نظام التشغيل "سطح المكتب".
8. يكون أحد الإجراءات في قائمة سياق كائن نظام التشغيل بخط غامق دائمًا. ما هذا العمل؟ لماذا تم اختيارها؟ كيف يمكنني تنفيذ هذا الإجراء بدون قائمة السياق؟
9. كما تعلم ، يمكن تنفيذ الإجراءات على الكائنات الرئيسية لنظام التشغيل بعدة طرق:
- باستخدام أوامر القائمة ؛
- استخدام أزرار شريط الأدوات لتكرار أوامر القائمة ؛
- باستخدام أوامر قائمة السياق ؛ باستخدام تقنية السحب والإفلات.
لماذا تعتقد أن هناك العديد من الطرق؟ لماذا لم يعطي المطورون الأفضلية لأي منهم؟
10. ما هو البايت والكيلو بايت والميجابايت والجيجابايت؟ كيف هم مرتبطين؟
11. كم عدد البايت هو 1/2 كيلو بايت؟
12. كم عدد البتات في 1/2 كيلو بايت؟
ملصق الكمبيوتر والمعلومات

ملصق "كيف يتم تخزين المعلومات في الكمبيوتر"

ورشة كمبيوتر
العمل 1 "نحن نعمل مع الأشياء الرئيسية لنظام التشغيل"
مستكشف برنامج الرسوم المتحركة (N 196653)
التدريب العملي على § 2.
"كائنات نظام التشغيل"
العمل العملي رقم 1
نحن نعمل مع الأشياء الرئيسية لنظام التشغيل
1. افتح قائمة سياق سطح المكتب. للقيام بذلك ، انقر بزر الماوس الأيمن فوق منطقة فارغة على سطح المكتب.
2. حدد العنصر في قائمة السياقالتخصيص (الخصائص).
3. قم بتغيير صورة خلفية سطح المكتب حسب تقديرك: الصورة على سطح المكتب ، الخلفية التي توجد عليها النوافذ المفتوحة.
4. قم بتخصيص شاشة التوقف كما تريد ، الصورة أو الرسوم المتحركة التي تظهر على الشاشة عندما لا يقوم المستخدم بتنفيذ أي إجراءات بالماوس أو لوحة المفاتيح لفترة زمنية معينة.
5. قم بتغيير سمة سطح المكتب كما تريد ، بما في ذلك خلفية سطح المكتب وشاشة البداية ولون حدود النافذة ونظام الصوت.
6. قم بتثبيت بعض أدوات سطح المكتب كما يحلو لك - برامج صغيرة قابلة للتخصيص تتيح لك عرض البيانات دون الحاجة إلى فتح نافذة جديدة(الطقس ، الساعة ، التقويم ، إلخ.).
7. إعادة المعلمات التي تم تغييرها إلى موضعها الأصلي.
1. استخدم تلميحات الأدوات لمعرفة الغرض من جميع الرموز والأزرار الموجودة على شريط المهام.
2. افتح قائمة السياق الخاصة بشريط المهام. للقيام بذلك ، انقر بزر الماوس الأيمن فوق منطقة فارغة من شريط المهام.
3. قم بتغيير موضع شريط المهام.
4. إخفاء شريط المهام.
5. إعادة المعلمات التي تم تغييرها إلى موضعها الأصلي.
1. تعرف على خصائص الكائنات التي تمثلها الرموز الموجودة على سطح المكتب. للقيام بذلك ، استخدم الأمر "خصائص" من قائمة السياق الخاصة بالكائن المقابل.
2. فتح النوافذ المستندات وسلة المحذوفات.
3. افتح نوافذ العديد من التطبيقات - برامج تحرير النصوص والصور المعروفة لك.
4. النوافذ المتتالية. للقيام بذلك ، حدد الأمرالنوافذ المتتاليةفي قائمة السياق بشريط المهام.
5. تجربة تخطيطات مختلفة للنافذة.
6. حدد كيف يمكنك إزالة جميع النوافذ المفتوحة بسرعة من سطح المكتب.
7. أغلق جميع النوافذ المفتوحة.
8. ترتيب رموز سطح المكتب حسب النوع. جرب خيارات أخرى لترتيب الرموز على سطح المكتب.
1. تعرف على خصائص جهاز الكمبيوتر الخاص بك. لهذا:
1) استدعاء قائمة سياق الكائنحاسوب;
2) في قائمة السياق ، حدد العنصرملكيات;
3) اكتشف نوع المعالج ومقدار ذاكرة الوصول العشوائي ؛
4) أغلق النافذة نظام.
2. تعرف على خصائص القرص الصلب لجهاز الكمبيوتر الخاص بك. لهذا:
1) افتح النافذة حاسوب;
2) افتح قائمة سياق القرصمع: ;
3) في قائمة السياق ، حدد العنصرملكيات;
4) العثور على معلومات حول حجم القرص الصلب ، وكمية ذاكرة القرص المشغولة والخالية ؛
5) أغلق النوافذ الخصائص: القرص المحلي (C :) والكمبيوتر
المهمة 4. خصائص الكمبيوتر |
1. مع زرنظامافتح نافذة جهاز التخزين.
2. افتح قائمة سياق القرص الصلب (أقسام القرص).
3. في قائمة السياق ، حدد العنصرملكيات.
4. ابحث عن معلومات حول حجم القرص الصلب ، ومقدار المساحة المشغولة ومساحة القرص الفارغة.
5. العثور على معلومات مماثلة حول أجهزة التخزين الأخرى على جهاز الكمبيوتر الخاص بك.
6. أغلق النافذة ملكيات.
لقد تعلمت من خلال العمل العملي
- تغيير خصائص سطح المكتب - الموضوع ، وورق الحائط ، وشاشة البداية ؛
- تغيير خصائص شريط المهام ؛
- التعرف على خصائص الكائنات التي توجد أيقوناتها على سطح المكتب ؛
- تنظيم الأشياء على سطح المكتب.