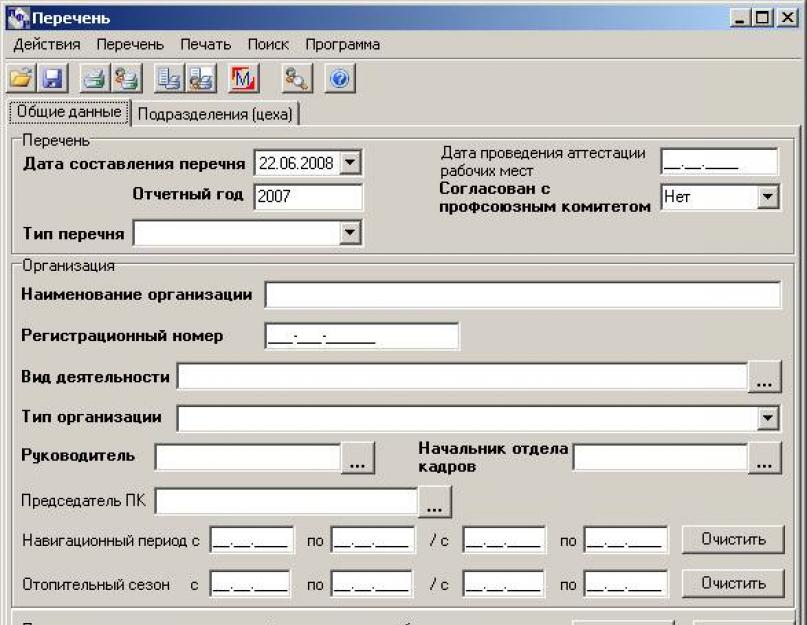دليل المستخدم
أداة البرمجيات
"قائمة المهن المميزة للمؤسسة"
الإصدار 2.0
كراسنويارسك ، 2008
مقدمة. 3
تم استخدام التدوين. أربعة
1. إنشاء القائمة. 5
1.1 الإنشاء على أساس القائمة في الفترة المشمولة بالتقرير الأخير. 5
1.2 ملء البيانات العامة. 7
1.3 تحرير قائمة الأنشطة. أحد عشر
1.4 تعبئة معلومات عن مسؤولي المنظمة. 12
1.5 إضافة وتحرير البيانات الخاصة بالإدارات. 13
1.6 العمل مع نافذة "التقسيم الفرعي". خمسة عشر
1.6.1 ملء جدول الوظائف في جدول التوظيف. الثامنة عشر
1.6.2 ملء جدول قائمة الأسماء. 21
1.6.3 تحديث فترات العمل .. 26
1.6.4 ابحث عن موظف في قائمة الأسماء. 26
1.6.5 حفظ التغييرات والخروج من نافذة التقسيم. 29
2. البحث عن موظف حسب المنظمة. 33
3. طباعة قائمة والإحصائيات. 35
3.1 طباعة القائمة. 35
3.2 طباعة قائمة الأسماء. 37
3.3 طباعة تقرير قائمة .. 38
3.4 طباعة تقرير بقائمة الأسماء. 39
4. العمل مع القائمة بتنسيق XML. 41
4.1 حفظ القائمة في ملف XML .. 41
4.3 دمج عدة قوائم تنظيمية في قائمة واحدة. 45
4.4 أخطاء عند تحميل القائمة من ملف XML .. 46
6. ميزات إضافية. 54
6.1 استخدام المعالج لإعداد القائمة. 54
6.2 العمل مع منظمات متعددة. 58
6.3 التشغيل المتزامن لعدة مستخدمين. 59
7. المشاكل المحتملة عند العمل مع البرنامج. 62
8. أسئلة وأجوبة .. 63
8.1 استكمال القائمة. 63
عدد الموظفين 0.5 ما الذي يجب أن يوضع في العمود العدد الفعلي ؟. 63
كيفية إصلاح الخطأ: القائمة التصحيحية أم القائمة الأصلية ؟. 63
هل من الممكن عدم استخدام PS "قائمة المنتجات الطبية" لإعداد القائمة ؟. 63
التحقق من صحة البيانات معطل ، لماذا لا يزال البرنامج يعرض الأخطاء ؟. 64
القيمة التي أحتاجها ليست في المصنف. ماذا أفعل؟. 64
8.2 تشغيل البرنامج .. 64
لقد وجدت خطأ في البرنامج فمن يجب أن أتصل به ؟. 64
هل يمكن العمل في نظام التشغيل MS Windows 98 ؟. 65
مقدمة
تم تصميم أداة البرنامج "قائمة المهن التفضيلية للمؤسسة" لإعداد شركات التأمين لقائمة الوظائف والمهن والوظائف والتوظيف التي تمنح الأشخاص المؤمن عليهم التقاعد المبكر وفقًا للمادتين 27 و 28 من القانون الاتحادي - FZ "بشأن معاشات العمل في الاتحاد الروسي" (قائمة أخرى).
من المفترض استخدام أداة البرنامج هذه في أماكن عمل متخصصي الموارد البشرية المسؤولين عن الاحتفاظ بالسجلات الشخصية في المؤسسة وتسمح لك بأداء الوظائف التالية:
· إنشاء وتعديل قائمة الوظائف والمهن (المناصب) والتوظيف التي تعطي الحق في التعيين المبكر لمعاشات العمل ؛
طباعة القائمة في شكل نموذج قياسي ؛
طباعة قائمة الأسماء على شكل نموذج قياسي ؛
الحصول على إحصائيات مع الإخراج إلى الشاشة والطابعة
تم استخدام التدوين
يستخدم دليل المستخدم هذا الاصطلاحات التالية:
انتباه! -ينبغي إيلاء اهتمام خاص للنص الذي يلي هذه الكلمة ؛
يصف النص الموجود بجوار هذا الرمز ميزات إضافية للبرنامج.
1. إنشاء القائمة
1.1 الإنشاء استنادًا إلى قائمة فترة التقرير الأخيرة
يمكن إعداد القائمة على أساس البيانات المتاحة لسنة إبلاغ أخرى.
إذا كانت القائمة بتنسيق XML فقط متاحة للفترة السابقة ، فقم بتحميلها في البرنامج (للحصول على التفاصيل ، راجع قسم "تحميل القائمة من ملف XML") ، وقم بتغيير القيمة في الحقل "سنة إعداد التقارير" وقم بإجراء التغييرات اللازمة على مواقف جدول التوظيف وقائمة الأسماء.
إذا كانت قائمة فترة التقرير السابقة متاحة بالفعل في برنامج "List of PI" ، يمكنك البدء في ملء قائمة جديدة لنفس المنظمة ، ولكن لسنة أخرى ، ببساطة عن طريق نسخ البيانات المتاحة. للقيام بذلك ، كونك مدرجًا في القائمة المطلوبة ، حدد العنصر [قائمة]> [بدء ملء قائمة جديدة]> [لسنة جديدة لإعداد التقارير] (الشكل 1.1.1)
https://pandia.ru/text/78/540/images/image003_159.gif "width =" 276 "height =" 141 src = ">
الشكل 1.1.2. دخول السنة المشمولة بالتقرير للقائمة الجديدة
بعد الضغط على زر "موافق" ، ستبدأ عملية تشكيل قائمة جديدة بناءً على القائمة الحالية. عند اكتمالها ، سيتم عرض رسالة مقابلة وسيتم فتح قائمة جديدة (الشكل 1.1.3).
https://pandia.ru/text/78/540/images/image005_58.jpg "width =" 409 "height =" 356 src = ">
الشكل 1.1.4. تحديد قائمة لتحريرها:
التبديل بين سنوات التقارير
1.2 ملء البيانات العامة
في حالة عدم وجود بيانات من فترات الإبلاغ السابقة ، يبدأ إنشاء القائمة بملء البيانات العامة حول القائمة والمنظمة (الشكل 1.2.1):

الشكل 1.2.1. إنشاء القائمة. تعبئة البيانات العامة
معلومات عامة عن القائمة:
تاريخ التجميع - يتم تعيين التاريخ الحالي افتراضيًا ، ولكن من الممكن تغييره إلى تاريخ آخر ؛
تاريخ التصديق على أماكن العمل في المنظمة ؛
· سنة التقرير التي تم تقديم القائمة لها ؛
توقيع اتفاق مع اللجنة النقابية ؛
· نوع القائمة - أولي (عند ملء التقديم الأولي للقائمة) أو تصحيحي (عند تقديم التغييرات سنويًا إلى القائمة).
معلومات عامة عن المنظمة:
· اسم الشركة؛
رقم تسجيل المنظمة في وحدة الاستخبارات المالية بالتنسيق NNN-NNN-NNNNNN (على سبيل المثال ، 002) ؛
قائمة أنواع أنشطة المنظمة حسب المصنف - لتحديد القائمة ، تحتاج إلى النقر فوق الزر الذي يحتوي على ثلاث نقاط بجوار الحقل "نوع النشاط" (الشكل 1.2.2). لمزيد من المعلومات حول إنشاء قائمة الأنشطة وتحريرها ، راجع قسم "تحرير قائمة الأنشطة" ؛
الشكل 1.2.2 .. زر لتعديل نوع نشاط المنظمة
نوع المنظمة حسب المصنف ؛
معلومات حول رئيس قسم شؤون الموظفين ورئيس اللجنة النقابية - في النموذج الرئيسي (الشكل 1.2.1) يمكنك الإشارة إلى أسماء المسؤولين المعنيين (الشكل 1.2.3).
الشكل 1.2.3. إدخال البيانات الخاصة بأسماء مسؤولي المنظمة
لإدخال معلومات إضافية (عنوان الوظيفة ورقم هاتف جهة الاتصال) ، تحتاج إلى النقر فوق الأزرار "…" بجوار الحقول المقابلة (الشكل 1.2.4). لمزيد من المعلومات حول ملء هذه المعلومات ، راجع قسم "ملء المعلومات حول مسؤولي المنظمة"
الشكل 1.2.4. أزرار لفتح نافذة لإدخال وتحرير معلومات عن مسؤول
فترات موسم التدفئة
فترات الملاحة.
انتباه!الحقول المكتوبة بخط عريض إلزامية ليقوم حامل الوثيقة بملئها (في حالة عدم وجود بيانات إلزامية ، لا يمكن الحفظ).
لحفظ البيانات العامة التي تم إدخالها حول القائمة والمنظمة ، انقر فوق الزر "حفظ". قبل الحفظ ، يتم التحقق من صحة البيانات المدخلة ، وإذا تم العثور على خطأ ، يتم عرض رسالة مناسبة (على سبيل المثال ، "حدد نوع نشاط المؤسسة!") ، ولا يتم تنفيذ الحفظ. عند الحفظ الناجح ، يظهر نقش المعلومات المقابل في الجزء السفلي من النافذة (الشكل 1.2.5)
الشكل 1.2.5. نقش يشير إلى حفظ البيانات بنجاح
إذا قمت بالنقر فوق الزر "إغلاق" ، فلن يتم إجراء الحفظ وسيتم إغلاق البرنامج.
1.3 تحرير قائمة الأنشطة
تم تصميم نافذة اختيار أنواع النشاط لإنشاء قائمة بأنواع أنشطة المؤسسة أو القسم. أساس تشكيل القائمة هو مصنف خاص. يمكن أن يكون للمنظمة (والتقسيم الفرعي) عدة أنشطة في نفس الوقت.
تحتوي النافذة على ثلاث مناطق (الشكل 1.3.1): يوجد في الجزء الأيسر مصنف لأنواع النشاط (الموجود أسفل النقش "أنواع النشاط الممكنة") ، في الجزء الأيمن من النافذة توجد منطقة في يتم وضع أنواع الأنشطة المحددة للمؤسسة (القسم الفرعي) ، وفي الوسط يوجد زران "تحديد" و "إزالة".

الشكل 1.3.1. نافذة "تحديد الأنشطة"
للإشارة إلى نوع النشاط الذي تمتلكه مؤسسة (قسم فرعي) ، ابحث عن اسم النوع المطلوب في القائمة اليسرى ، وحدده بالنقر بالماوس ، ثم انقر فوق الزر "تحديد" (الشكل 1.3.2) . سيكون اسم نوع النشاط الآن في المنطقة اليمنى من النافذة في قائمة الأنواع المحددة.

الشكل 1.3.2 تحديد نوع النشاط من المصنف
لإزالة نوع نشاط من قائمة الأنشطة المحددة ، حدده في القائمة اليمنى وانقر فوق الزر "إزالة". سينتقل نوع النشاط من القائمة اليمنى إلى القائمة اليسرى.
يمكنك نقل نوع نشاط من قائمة إلى أخرى عن طريق النقر المزدوج على اسم النوع المقابل.
إذا تم عرض الرسالة "حدد نشاطًا!" عند الضغط على الزر "تحديد" أو "إزالة" ولا يحدث شيء آخر ، هذا يعني أنك نسيت تحديد نوع النشاط الذي تريده من القائمة اليمنى أو اليسرى قبل الضغط على الزر. أغلق مربع الرسالة بالنقر فوق "موافق" ، وحدد نشاطًا من القائمة ، ثم حاول مرة أخرى.
سيؤدي الضغط على الزر "موافق" إلى تأكيد التغييرات التي تم إجراؤها في القائمة وإغلاق نافذة "تحديد الأنشطة". يغلق زر "إلغاء" النافذة ببساطة دون تطبيق أي تغييرات.
1.4 تعبئة معلومات عن مسؤولي المنظمة
يتم إدخال المعلومات الخاصة بمسؤولي المنظمة في نافذة خاصة يمكن فتحها من خلال النقر على زر "…" الموجود بجوار الحقول "رئيس" و "رئيس قسم شؤون الموظفين" و "رئيس جهاز الكمبيوتر" ( الشكل 1.2.4). نتيجة لذلك ، ستظهر نافذة يمكنك من خلالها تحديد الاسم الأخير والاسم الأول واسم العائلة للموظف المقابل ومنصبه ورقم هاتف جهة الاتصال (الشكل 1.4.1).
انتباه!بالنسبة لرئيس قسم شؤون الموظفين ، مطلوب رقم هاتف للاتصال!

شكل 1.4.1 .. نافذة لإدخال معلومات عن المسؤول (في هذه الحالة ، عن الرأس)
سيؤدي الضغط على زر "موافق" إلى حفظ المعلومات المدخلة والعودة إلى النافذة الرئيسية إلى علامة التبويب "البيانات العامة".
يتيح لك النقر فوق الزر "إلغاء" إغلاق هذه النافذة ببساطة دون حفظ التغييرات التي تم إجراؤها.
1.5 إضافة وتحرير بيانات القسم
بعد إدخال معلومات عامة حول القائمة والمنظمة ، يمكنك البدء في العمل مع الوحدات. لهذا الغرض ، تم إعداد علامة التبويب "حسب الأقسام" (الشكل 1.5.1). يوجد هنا جدول الأقسام ، والمعلومات التي تم إدخالها بالفعل. يحتوي الجدول على خمسة أعمدة: رقم القسم الفرعي ، واسم القسم الفرعي ، واسم الموقع ، وعدد المناصب (المهن) المقدمة لهذا التقسيم الفرعي ، وعدد الموظفين المشار إليهم في قائمة اسم القسم الفرعي. يمكن تغيير ترتيب الصفوف في الجدول (مرتبة). لهذا الغرض ، تم تصميم مفاتيح خاصة ، من خلال النقر عليها يمكنك تحديد نوع الفرز: حسب رقم القسم ، باسمه ، باسم الموقع (ورشة العمل) ، حسب عدد وظائف التوظيف في القسم من خلال عدد الموظفين. بشكل افتراضي ، يتم فرز الأقسام حسب الاسم.
https://pandia.ru/text/78/540/images/image017_39.gif "align =" left "width =" 21 "height =" 77 "> يمكنك أيضًا فتح النافذة لتحرير المعلومات حول الوحدة عن طريق مضاعفة -النقر على صف الجدول.
1.6 العمل مع نافذة القسم
عند النقر فوق الزر "إضافة قسم" أو "تحرير معلومات القسم" في نافذة البرنامج الرئيسية في علامة التبويب "حسب الأقسام" (الشكل 1.5.1) ، تفتح النافذة الموضحة في الشكل 1.5.1. 1.6.1 و 1.6.2. هذه النافذة مخصصة لإدخال معلومات حول التقسيم الفرعي (ورشة العمل) التي لها مهن مميزة.
https://pandia.ru/text/78/540/images/image019_39.gif "alt =" (! LANG: وسيلة الشرح 3 (بحدود): قائمة بأخطاء التعبئة" width="228" height="61">!}  .jpg "width =" 470 "height =" 386 src = ">
.jpg "width =" 470 "height =" 386 src = ">
الشكل 1.6.2 نافذة لإدخال معلومات حول التقسيم الفرعي.
ضع إشارة مرجعية على "قائمة المناصب والأسماء"
تحتوي علامة التبويب "قائمة المواقع والأسماء" على جدولين (الشكل 1.6.2):
جدول مواقف قائمة الموظفين للمهن المميزة لهذه الوحدة ؛
· جدول بالقائمة الاسمية لموظفي الوحدة العاملين في الوظائف التي تمنح حق التعيين التفضيلي للمعاش التقاعدي.
يمكن ضبط ارتفاع الجداول عن طريق سحب الفاصل لأعلى ولأسفل - شريط أخضر أفقي متصل يقع أسفل جدول التوظيف وتحت جدول قائمة الأسماء.
يوجد زران أعلى جدول قائمة الأسماء: "ابحث عن موظف" ، مصمم للبحث السريع في قائمة الأسماء (انظر القسم 1.6.4 "البحث عن موظف") والزر "فترات التحديث" (القسم 1.6.3) .
يوجد في الجزء السفلي من النافذة ثلاثة أزرار: حفظ ، حفظ وإغلاق ، وإغلاق. زر "حفظ" مخصص للتثبيت الوسيط للبيانات المدخلة عن الوحدة ؛ النافذة لا تغلق. عند النقر فوق الزر "حفظ وإغلاق" ، يتم حفظ البيانات وإغلاق النافذة الحالية وتحدث العودة إلى نافذة البرنامج الرئيسية. النقر فوق الزر "إغلاق" سيؤدي ببساطة إلى إغلاق النافذة الحالية دون حفظ أي تغييرات.
1.6.1 ملء جدول وظائف الموظفين
عند ملء الجدول ، يلزم إدخال البيانات على:
اسم المهنة (المنصب) حسب جدول التوظيف ؛
عدد الموظفين حسب المهنة (يمكن أن يكون عددًا كسريًا موجبًا)
العدد الفعلي للموظفين (يمكن أن يكون عددًا صحيحًا فقط)
إذا كنت تخطط لملء قائمة الموظفين بالاسم ، فيمكن حذف الرقم الفعلي - سيتم حسابه تلقائيًا عند حفظ المعلومات حول الوحدة.
أساس واحد على الأقل لمخصص يمنح الحق في التعيين المبكر للمعاش ؛ في المجموع ، يمكنك تحديد ما يصل إلى ثلاثة أسباب للاستفادة من وظيفة واحدة ، ولكن من الضروري ملء عمود واحد على الأقل باسم "أساس المنفعة" ؛
· إذا كانت المهنة تنتمي إلى القوائم رقم 1 ، 2 ، فيجب الإشارة إلى رمز المهنة ؛ بالنسبة للآخرين قد لا يتم ملؤها ؛
· تاريخ الدخول في جدول التوظيف - تاريخ إدخال الوظيفة في جدول التوظيف.
يحتوي الجدول أيضًا على المعلومات التالية:
الاسم وفقًا لـ OKPDTR - للعمال - اسم المهنة وفقًا لـ ETKS ؛ للموظفين - اسم الوظيفة وفقًا لـ OKPDTR ؛
يمكنك استخدام التلميح عند ملء الاسم وفقًا لـ OKPDTR ، إذا كانت المهنة تنتمي إلى القوائم رقم 1،2: حدد أولاً أساس مخصصات المعاش التقاعدي (على سبيل المثال ، 27-1) ، ثم حدد رمز المهنة ( على سبيل المثال ، 1071300a-19362):

بعد ذلك ، عند ملء الاسم وفقًا لـ OKPDTR ، يمكنك تحديد الاسم من المصنف:

وصف طبيعة العمل في هذا المنصب (المهنة) و (أو) العوامل الإضافية للتقاعد المبكر ؛
اسم المستندات الداعمة - المستندات التي تعكس محاسبة العمل المنجز ، وتحتوي على معلومات حول طبيعة وظروف عمل العاملين في هذه المهنة ؛
· نوع التغيير في موضع القائمة - يشار إليه إذا كانت القائمة ذات طبيعة تصحيحية.
يبدأ إدخال البيانات بالإشارة إلى المهنة ، واسم المهنة وفقًا لـ OKPDTR ، وما إلى ذلك من خلية إلى أخرى. يمكنك الانتقال إلى الخلية التالية بالضغط على مفتاح Enter. يتم تحديد أسباب استحقاق المعاش التقاعدي من القائمة باستخدام الماوس (الشكل 1.6.1.1) أو بالضغط على زري المؤشر # و $. يُسمح أيضًا بإدخال البيانات مباشرة في الخلية - الشيء الرئيسي هو أن القيمة المدخلة موجودة في القائمة. من القائمة ، يتم تحديد القيم أيضًا للموضع في القوائم رقم 1 ، 2 ونوع التغيير.

الشكل 1.6.1.1 .. إدخال البيانات حول أسس الفوائد عن طريق اختيار قيمة من القائمة
يوجد زران بجانب جدول وظائف التوظيف. الغرض منها هو إضافة وحذف الصفوف في الجدول .. gif "width =" 23 "height =" 25 src = "> ستزيل الموضع (قبل حذف البرنامج يطلب تأكيد الحذف).
انتباه!
انتباه!إذا كانت هناك وظيفة في جدول الموظفين للوحدة ، العمل الذي ينص على ظروف عمل مختلفة خلال فترة عمل واحدة (جزء من العمل وفقًا لـ 27-1 ، الجزء وفقًا لـ 27-2) ، يتم إدخال هذه المهنة مرتينمع قواعد ورموز مختلفة وفقًا للقوائم رقم 1،2 ، ولكن بنفس الاسم والموظفين (الشكل 1.6.1.2). في المستقبل ، عند طباعة القائمة ، سيتم تضمين هذه المهنة في العدد الإجمالي مرة واحدة.

الشكل 1.6.1.2. استكمال القائمة إذا كان أحد الوظائف ينطوي على العمل في ظروف عمل مختلفة
1.6.2 ملء جدول قائمة الأسماء
يجب أن تحتوي قائمة الأسماء على معلومات أساسية عن الموظف وفترات عمله. يمكنك تحديد فترات عمل متعددة لموظف واحد. كل فترة عمل عبارة عن سطر منفصل في جدول قائمة الأسماء. للتمييز البصري ، تم تلوين صفوف الجدول بلونين - أخضر وأبيض. يشير اللون الأخضر إلى سجل الموظف وأول فترات عمله ؛ الخطوط البيضاء التي تلي الخط الأخضر هي فترات العمل المتبقية لنفس الشخص (الشكل 1.6.2.1).

الشكل 1.6.2.1. إدخال البيانات في قائمة الأسماء في حالة وجود أكثر من فترة عمل للموظف
وعليه يكون ترتيب العمل بقائمة جدول الأسماء كما يلي:
إذا كان الموظف عملفترة التقرير بأكملها بدون فواصليتم إدخال رقم تأمينه واسم عائلته واسمه الأول واسم العائلة وتاريخ التقاعد في الجدول. كبداية ونهاية فترة العمل ، يشار إلى بداية ونهاية الفترة المشمولة بالتقرير أو تواريخ بداية ونهاية العمل ، على التوالي. يتم إدخال بيانات وظيفته حسب دفتر العمل (اختياري) واسم المهنة حسب جدول التوظيف. ثم يُشار إلى سبب واحد على الأقل لاستحقاق المعاش (يُسمح بما يصل إلى ثلاثة أسباب في نفس الوقت) والوظيفة وفقًا للقوائم رقم 1،2 (إذا كانت المهنة تنتمي إلى هذه القوائم). أيضًا ، بالنسبة للمعلمين والأطباء ، يشار إلى حصة المعدل (يمكن أن يكون عددًا كسريًا ، ولكن لا يمكن أن يتجاوز 2). في الخلايا الأخيرة من الصف ، يتم إدخال عدد ساعات طول الخدمة وملاحظة حول هذا الموظف. ثم يمكنك الانتقال إلى سطر جديد وإدخال بيانات حول الموظف التالي.
إذا كان الموظف في الفترة المشمولة بالتقرير عملت بشكل متقطع أو في وظائف مختلفة، ثم يتم إدخال المعلومات الأولى عن رقم تأمينه ، واسم عائلته ، واسمه الأول ، واسم العائلة ، وتاريخ التقاعد وتواريخ نهاية وبدء أول فترات عمله خلال فترة التقرير. ويشار أيضا إلى عنوان الوظيفة حسب دفتر العمل (اختياري) واسم المهنة حسب جدول التوظيف ، والتي على أساسها عمل الموظف خلال هذه الفترة. ثم يُشار إلى سبب واحد على الأقل لاستحقاق المعاش (يُسمح بما يصل إلى ثلاثة أسباب في نفس الوقت) والوظيفة وفقًا للقوائم رقم 1،2 (إذا كانت المهنة تنتمي إلى هذه القوائم). أيضًا ، بالنسبة للمعلمين والأطباء ، يشار إلى حصة المعدل (يمكن أن يكون عددًا كسريًا ، ولكن لا يمكن أن يتجاوز 2). في الخلايا الأخيرة من السطر ، يتم إدخال عدد ساعات طول الخدمة وملاحظة حول فترة العمل هذه.
عند ملء قائمة الأسماء ، يمكنك استخدام المعلومات التي تم إدخالها مسبقًا في جدول المناصب. للقيام بذلك ، حدد العنصر المطلوب من القائمة المنسدلة في عمود "الوظيفة" أو "المهنة وفقًا لقائمة الموظفين" واضغط على Enter.

سيتم استبدال المعلومات على أساس المزايا والمواقع في القائمة رقم 1 ، 2 في الخلايا المطلوبة تلقائيًا:
https://pandia.ru/text/78/540/images/image034_9.jpg "العرض =" 623 "الارتفاع =" 125 src = ">

الشكل 1.6.2.2: جدول وزر قائمة الاسم لإضافة فترة عمل أخرى
بعد الضغط على هذا الزر ، سيظهر خط آخر أسفل الخط الحالي ملونًا باللون الأبيض. سيقوم تلقائيًا بتكرار رقم التأمين والاسم الأخير والاسم الأول وتاريخ العائلة وتقاعد الموظف (الشكل 1.6.2.3).

الشكل 1.6.2.3: سطر لإدخال فترة عمل جديدة في قائمة أسماء الموظفين
عليك فقط إدخال البيانات المميزة حول فترة العمل الثانية. بعد تحديد البيانات المطلوبة ، إذا كان الموظف لديه فترة عمل أخرى ، فانقر فوق الزر - سيظهر خط أبيض جديد للدخول إلى فترة العمل التالية. إذا لم يكن لدى الموظف فترات عمل أخرى ، فيمكنك الانتقال إلى السطر (الأخضر) التالي من الجدول والبدء في إدخال بيانات حول الموظف التالي.
إذا كنت بحاجة إلى إضافة فترة عمل عند إدخال البيانات في جدول قائمة الأسماء ، يمكنك ببساطة الضغط على الزر F7.
توجد ثلاثة أزرار بجوار جدول قائمة الأسماء: "إضافة موظف" و "إضافة فترة عمل" و "حذف سطر" (الشكل 1.6.2.3).
https://pandia.ru/text/78/540/images/image039_16.gif "alt =" (! LANG: وسيلة الشرح 3 (بحدود): إضافة فترة عمل" width="240" height="78">!} 

الشكل 1.6.2.3. أزرار للعمل مع جدول قائمة الأسماء
سيؤدي النقر فوق الزر "إضافة موظف" إلى ظهور خط أخضر في جدول قائمة الأسماء لإدخال بيانات حول الموظف أسفل السطر المحدد حاليًا. تم تصميم زر "إضافة فترة عمل" لإضافة فترة عمل أخرى للموظف الحالي. باستخدام زر "حذف السطر" ، يمكنك حذف سطر به بيانات تم إدخالها بشكل غير صحيح حول الموظف (الخطوط الخضراء) وحول الفترات الفردية لعمل الموظف (الخطوط البيضاء). في الوقت نفسه ، إذا حذفت سطرًا مع موظف لديه أكثر من فترة عمل واحدة ، فسيتم حذف فترات العمل المتعلقة بهذا الشخص جنبًا إلى جنب مع السطر المحدد. على أي حال ، قبل إجراء الحذف ، يطلب البرنامج تأكيد العملية التي يتم إجراؤها.
انتباه!سيتم إصلاح جميع التغييرات التي أجريتها ، بما في ذلك حذف الأسطر ، فقط إذا كان الزر "حفظ وإغلاق" (أو زر "حفظ") الموجود أسفل " قسم "(الشكل 1.6.1).
1.6.3 تحديث فترات العمل
يمكن تحديث قائمة الأسماء من حيث فترات العمل تلقائيًا لفترة إعداد التقارير الجديدة. للقيام بذلك ، يوجد زر خاص في نافذة تحرير المعلومات حول الوحدة ![]() . عند النقر فوق هذا الزر ، يطالبك البرنامج بتحديد السنة التي يجب تحديث التواريخ فيها. بعد ذلك ، سيتم نقل جميع فترات العمل إلى هذه السنة المشمولة بالتقرير.
. عند النقر فوق هذا الزر ، يطالبك البرنامج بتحديد السنة التي يجب تحديث التواريخ فيها. بعد ذلك ، سيتم نقل جميع فترات العمل إلى هذه السنة المشمولة بالتقرير.
انتباه!لن يسري تحديث الفترات إلا بعد حفظ بيانات القسم بنجاح.
1.6.4 ابحث عن موظف في قائمة الأسماء
توفر نافذة تحرير المعلومات الخاصة بالقسم القدرة على البحث بسرعة عن موظف في قائمة الأسماء من خلال معايير مثل رقم التأمين أو الاسم الأخير أو الاسم الأول أو المهنة. بشكل افتراضي ، يتم إخفاء الحقول الخاصة بإدخال شروط البحث. من أجل رؤيتهم ، تحتاج إلى النقر فوق الزر "بحث عن موظف" الموجود أعلى جدول قائمة الأسماء (الشكل 1.6.4.1). يؤدي الضغط على هذا الزر مرة أخرى إلى إخفاء حقول البحث.
https://pandia.ru/text/78/540/images/image044_9.jpg "width =" 450 "height =" 179 src = ">
1. يتم إدخال النص "027" في الحقل "رقم التأمين" ؛
تم تعيين المؤشر الموجود في الجدول على أول سجل تم العثور عليه
https://pandia.ru/text/78/540/images/image046_8.jpg "width =" 456 "height =" 179 src = ">
3. عند إدخال الحرف التالي في الحقل "اسم العائلة"
يتحول النص إلى اللون الأحمر - لم يتم العثور على أي شيء وفقًا للشروط المحددة
الشكل 1.6.4.2. مثال على إجراء بحث في قائمة الأسماء: البحث عن موظف يبدأ رقم تأمينه بالرقم "027" واسمه الأخير "Temushko"
يوجد زر بجوار حقول البحث (انتقل إلى السطر التالي الذي يلبي المعايير المحددة). يتيح لك هذا الزر الانتقال إلى الإدخال التالي الذي تم العثور عليه. على سبيل المثال ، إذا حددت مهنة من القائمة المنسدلة ، فسيكون المؤشر في الجدول على أول عامل بهذه المهنة. للانتقال إلى العامل التالي ، انقر فوق الزر.
1.6.5 حفظ التغييرات والخروج من نافذة القسم
يمكنك إصلاح نتائج العمل على تشكيل القائمة وقائمة الأسماء حسب القسم بالضغط على زر "حفظ" أو زر "حفظ وإغلاق" (في الحالة الأخيرة ، بعد الحفظ ، نافذة لتحرير المعلومات المتعلقة سيتم إغلاق القسم). إذا كان الحفظ الوسيط قيد التقدم (زر "حفظ") ، فعند عدم وجود أخطاء ، سيتغير النقش الموجود على الزر مؤقتًا إلى "تم الحفظ بنجاح" كدليل على الإجراء المكتمل.
يمكن أن ينتهي إكمال العمل مع نافذة القسم بإحدى الطرق التالية:
حفظ البيانات التي تم إدخالها أو تغييرها بالنقر فوق الزر "حفظ وإغلاق" الموجود أسفل النافذة ؛ في نفس الوقت ، يتم إغلاق النافذة الحالية والعودة إلى نافذة البرنامج الرئيسية ؛
قم بإلغاء التغييرات التي تم إجراؤها (أو قم بإلغاء البيانات المدخلة) وأغلق النافذة الحالية بالعودة إلى نافذة البرنامج الرئيسية ؛ يحدث عند النقر فوق الزر "إغلاق" الموجود في الجزء السفلي من النافذة ، أو عند النقر فوق الزر القياسي المزود بصليب ، الموجود في الزاوية اليمنى العليا من النافذة.
مباشرة قبل تنفيذ عملية الحفظ ، يتم فحص البيانات المدخلة للتأكد من اكتمالها وصحتها. إذا كانت أي بيانات إلزامية مفقودة أو اكتشف البرنامج أي تناقضات ، فلن يتم إجراء الحفظ وستظهر رسالة خطأ (الشكل 1.6.5.1) ؛ بعد إغلاق نافذة الرسالة ، سينتظر البرنامج حتى يتم تصحيح التناقضات. ما يحتاج بالضبط إلى إصلاح يمكن العثور عليه في قائمة الأخطاء (الشكل 1.6.1). سيؤدي النقر فوق رسالة خطأ إلى وضع المؤشر في موقع الخطأ.

الشكل 1.6.5.1. رسالة البرنامج إذا تعذر حفظ البيانات:
أيضًا ، قبل الحفظ ، يتحقق البرنامج من تفرد رقم الوحدة المُدخلة واسم الموقع. في حالة انتهاك التفرد ، تظهر الرسالة في الشكل. 1.6.5.2.

الشكل 1.6.5.2. رسالة البرنامج إذا كان القسم الذي يتم حفظه موجودًا بالفعل في قائمة المؤسسة
الرسالة الموضحة في الشكل. 1.6.5.2 ، يعني أن رقم القسم الفرعي الذي تم إدخاله واسم الموقع قد تم إدخالهما مسبقًا في القائمة (داخل القائمة ، لا يمكن أن تحدث تركيبة رقم القسم الفرعي / اسم الموقع أكثر من مرة).
إذا لم يتم العثور على أخطاء في البيانات ، سيتم إغلاق نافذة "القسم الفرعي" مع حفظ التغييرات وستحدث العودة إلى نافذة البرنامج الرئيسية.
يمكن تعطيل التحقق من البيانات للتأكد من اكتمالها وصحتها. للقيام بذلك ، حدد [البرنامج]> [الإعدادات ...] في نافذة البرنامج الرئيسية (الشكل 1.6.5.3)
انتباه!يوصى بتعطيل الفحص فقط في الحالات القصوى عند العمل بكميات كبيرة من البيانات (على سبيل المثال ، عدد كبير من الموظفين في قائمة الأسماء لكل قسم). قد يؤدي عدم وجود فحص للأخطاء في ملء القائمة إلى تقديم معلومات غير صحيحة إلى وحدة الاستخبارات المالية.
https://pandia.ru/text/78/540/images/image051_7.jpg "width =" 554 "height =" 334 src = ">
الشكل 1.6.5.4. نافذة معلمات تشغيل البرنامج
بعد تنفيذ الإجراءات المذكورة أعلاه ، ستعرض نافذة تحرير المعلومات حول الوحدة تذكيرًا بفحص التعطيل (الشكل 1.6.5.5). يمكنك تشغيل الفحص مرة أخرى إما في نافذة "معلمات تشغيل البرنامج" (الشكل 1.6.5.4) أو بالنقر فوق التذكير في نافذة القسم (الشكل 1.6.5.6).
الشكل 1.6.5.5. تذكير بغياب التحقق من البيانات لاكتمالها وصحتها
https://pandia.ru/text/78/540/images/image054_14.gif "width =" 22 "height =" 21 "> الموجود على شريط الأدوات (الشكل 2.1)
https://pandia.ru/text/78/540/images/image056_5.jpg "width =" 556 "height =" 364 src = ">
الشكل 2.2 نافذة البحث عن العامل.
عرض نتيجة البحث عن الاسم الأخير "إيفانوف"
إذا لم تحدد أي معايير بحث وانقر فوق الزر "بحث!" ، فسيعرض البرنامج قائمة بجميع موظفي المؤسسة. يرجى ملاحظة أنه إذا كانت القائمة كبيرة ، فقد يستغرق ذلك وقتًا طويلاً.
يمكن طباعة نتائج البحث (زر "طباعة"). عند الطباعة ، يتم تجميع قائمة الموظفين حسب الأقسام.
يتيح لك زر "الانتقال إلى القسم" ، الموجود أسفل النافذة ، الانتقال إلى النافذة لتحرير المعلومات حول القسم الذي ينتمي إليه هذا الموظف. يؤدي النقر المزدوج فوق صف في جدول نتائج البحث إلى الحصول على نفس النتيجة. عند فتح نافذة التقسيم الفرعي ، سيتم وضع المؤشر في جدول قائمة الأسماء على الموظف المطلوب.
3. طباعة قائمة وإحصائيات
يمكنك معاينة المستند قبل طباعته. للقيام بذلك ، يفتح البرنامج نافذة منفصلة يمكنك من خلالها إرسال المستند للطباعة (الزر الموجود على شريط الأدوات الموجود أعلى نافذة المعاينة) وحفظ المستند في ملف RTF (الزر https: // pandia.ru/text /78/540/images/image060_5.jpg "العرض =" ارتفاع 554 = 334 "الارتفاع =" 334 ">
الشكل 3.1.1. تحديد ترتيب فرز الأقسام عند طباعة القائمة
هناك طريقتان لطباعة قائمة الوظائف التفضيلية:
بالضغط على الزر الموجود على شريط الأدوات بالنافذة الرئيسية (الشكل 3.1.2)
https://pandia.ru/text/78/540/images/image062_7.jpg "العرض =" 586 ارتفاع = 110 "ارتفاع =" 110 ">
الشكل 3.1.3. عنصر القائمة لفتح نافذة معاينة القائمة قبل الطباعة
نتيجة لذلك ، سيتم فتح نافذة معاينة القائمة (الشكل 3.1.4)
الشكل 3.1.4. نافذة معاينة القائمة
3.2 طباعة قائمة الأسماء
قبل طباعة قائمة الأسماء ، يمكنك اختيار ترتيب فرز الأقسام والموظفين في النسخة المطبوعة. يمكن القيام بذلك عن طريق تحديد عنصر القائمة [برنامج]> [خيارات…]. في علامة التبويب "طباعة" ، قم بتعيين الترتيب المطلوب (الشكل 3.2.1) وانقر فوق الزر "تطبيق".

الشكل 3.2.1. اختيار ترتيب الفرز للإدارات والموظفين
عند طباعة قائمة الأسماء
يمكنك طباعة قائمة الأسماء بتحديد عنصر القائمة [طباعة]> [طباعة قائمة الأسماء]. (الشكل 3.2.2) أو بالنقر فوق الزر المقابل في شريط الأدوات (الشكل 3.2.3)

الشكل 3.2.2. عنصر القائمة لفتح نافذة المعاينة لقائمة الأسماء قبل الطباعة

الشكل 3.2.3 زر على شريط الأدوات لفتح نافذة المعاينة لقائمة الأسماء قبل الطباعة
نتيجة لذلك ، سيتم فتح نافذة معاينة لقائمة الأسماء (الشكل 3.2.4).

الشكل 3.2.4. نافذة معاينة قائمة الاسم
باستخدام هذه النافذة ، يمكنك عرض المستند الذي ستتم طباعته. لبدء الطباعة ، انقر فوق الزر الموجود في شريط الأدوات الموجود أعلى النافذة.
3.3 طباعة تقرير قائمة
تتيح لك أداة البرنامج هذه تلقي تقرير في القائمة بالمعلومات التالية المعروضة على الشاشة والطابعة: عدد المهن التي تحمل الاسم نفسه (الإجمالي) بما في ذلك الأقسام.
لعرض هذا التقرير وطباعته ، يمكنك استخدام الطريقة التالية:
اضغط على الزر الموجود على شريط الأدوات في النافذة الرئيسية (الشكل 3.3.1)

الشكل 3.3.1. زر لفتح نافذة المعاينة لتقرير القائمة قبل الطباعة
حدد عنصر القائمة [طباعة]> [اطبع تقريرًا وفقًا للقائمة] (الشكل 3.3.2)

الشكل 3.3.2. عنصر القائمة لفتح نافذة المعاينة لتقرير القائمة قبل الطباعة
نتيجة لذلك ، سيتم فتح نافذة معاينة لتقرير القائمة. باستخدام هذه النافذة ، يمكنك عرض المستند الذي ستتم طباعته. لبدء الطباعة ، انقر فوق الزر الموجود في شريط الأدوات الموجود أعلى النافذة.
3.4 طباعة تقرير قائمة الأسماء
تتيح لك أداة البرنامج هذه تلقي تقرير عن قائمة الأسماء مع عرض المعلومات التالية على الشاشة والطابعة: عدد الموظفين العاملين في فترة التقرير في هذا المنصب (الإجمالي) بما في ذلك الأقسام.
لعرض مثل هذا التقرير وطباعته ، حدد عنصر القائمة [طباعة]> [قائمة طباعة التقرير بالاسم] (الشكل 3.4.1)

الشكل 3.4.1. عنصر القائمة لفتح نافذة لمعاينة تقرير في قائمة الأسماء قبل طباعته

الشكل 3.4.2. زر على شريط الأدوات لفتح نافذة معاينة التقرير في قائمة الأسماء قبل الطباعة
نتيجة لذلك ، ستفتح نافذة لمعاينة التقرير في قائمة الأسماء (الشكل 3.4.3). باستخدام هذه النافذة ، يمكنك عرض المستند الذي ستتم طباعته ..jpg "width =" 552 height = 343 "height =" 343 ">
الشكل 3.4.3 نافذة معاينة التقرير في قائمة الأسماء قبل الطباعة
4. العمل مع القائمة بتنسيق XML
4.1 حفظ القائمة في ملف XML
يمكن حفظ البيانات المدخلة حول المهن التفضيلية للمنظمة (القائمة) كملف XML لتقديمها إلى صندوق المعاشات التقاعدية. الملف الناتج سيلبي متطلبات تنسيق القائمة.
الشكل 4.1.1. زر لحفظ القائمة في ملف XML

الشكل 4.1.2. عنصر القائمة لحفظ القائمة في ملف XML
انتباه!قبل حفظ القائمة في ملف XML ، يقوم البرنامج ببعض التحقق من صحة البيانات للكشف المبكر عن الأخطاء (قبل تقديم القائمة إلى وحدة الاستخبارات المالية). نتيجة الفحص (في حالة العثور على أخطاء) ، ستظهر قائمة بالتناقضات التي تم العثور عليها (الشكل 4.1.3). حتى يتم تصحيح كل هذه الأخطاء ، لن يكون من الممكن حفظ القائمة في ملف XML.

الشكل 4.1.3. قائمة نافذة الفحص المسبق. يتم عرض قائمة بالأخطاء التي تم العثور عليها في القائمة.
.gif "width =" 117 "height =" 105 ">
الشكل 4.1.4. تحديد مجلد لحفظ القائمة في ملف XML
بعد حفظ الملف ، يعرض البرنامج رسالة إعلامية (الشكل 4.1.5) حول الحفظ الناجح ويعرض عرض الملف الناتج.

الشكل 4.1.5. رسالة حول حفظ القائمة بنجاح
إذا تم تأكيد العرض (النقر فوق الزر "موافق") ، سيتم فتح نافذة البرنامج لعرض ملفات XML (الشكل 4.1.5). بعد مراجعة هذه النافذة ، يمكنك إغلاقها ببساطة.
انتباه!إذا قمت بإجراء أي تغييرات على القائمة بعد إجراء عملية الحفظ في ملف XML ، فقبل إرسال القائمة إلى صندوق المعاشات التقاعدية ، قم بحفظ الملف مرة أخرى (لكي تنعكس التغييرات التي أجريتها في ملف XML) .

الشكل 4.1.5. عرض القائمة المحفوظة في ملف XML
4.2 تحميل القائمة من ملف XML
يوفر البرنامج القدرة على تحميل القائمة من ملف XML موجود. قد تحتاج إلى هذه الوظيفة ، على سبيل المثال ، لديك بالفعل قائمة تم إنشاؤها في شكل ملف وتحتاج إلى إجراء بعض التغييرات. في هذه الحالة ، قم بتحميل القائمة من ملف ، وقم بإجراء التعديلات اللازمة واحفظ القائمة التي تم تحريرها في ملف. بالإضافة إلى ذلك ، قد تحتاج إلى وظيفة التنزيل إذا قمت بإعادة تثبيت البرنامج "قائمة الوظائف التفضيلية للمؤسسة" وتريد متابعة العمل مع القائمة المتوفرة في الملف.
لتنزيل القائمة من ملف ، انقر فوق الزر https://pandia.ru/text/78/540/images/image084_3.jpg "width =" 587 "height =" 90 ">
الشكل 4.2.1. زر لتحميل القائمة من ملف XML

الشكل 4.2.2. عنصر القائمة لتحميل القائمة من ملف XML
نتيجة لذلك ، ستفتح نافذة لاختيار ملف للتحميل. بعد تحديد الملف ، سيتم فحص الملف للتأكد من توافقه مع التنسيق المطلوب ، وإذا تم العثور على أخطاء ، فسيتم عرض رسالة تشير إلى موقع الخطأ. إذا نجح التحقق من التوافق مع التنسيق ، فسيتم عرض رسالة تحتوي على معلومات حول اسم المنظمة وسنة الإبلاغ الخاصة بالقائمة المعروضة في الملف (الشكل 4.2.3).

الشكل 4.2.3. نافذة التأكيد لتحميل القائمة من ملف
يؤدي الضغط على زر "موافق" إلى تحميل الملف وعرض المعلومات المستلمة في نافذة البرنامج الرئيسية.
4.3 دمج عدة قوائم تنظيمية في قائمة واحدة
إذا تم إعداد قائمة المؤسسة على أجهزة كمبيوتر مختلفة غير متصلة بشبكة محلية ، فيمكن دمجها لاحقًا في جهاز واحد. يمكن تنفيذ دمج القوائم على مستوى التقسيمات الفرعية ، أي إذا تم العثور على التقسيمات الفرعية في الملف غير الموجودة في القائمة الموجودة بالفعل ، فسيعرض البرنامج تحميلها. لم يتم توفير دمج قوائم الأسماء أو مناصب التوظيف في نفس الوحدة.
لدمج القوائم ، تحتاج إلى تحديد ملف مع القائمة المراد دمجها (الشكل 4.2.1 أو 4.2.2). سيقوم البرنامج بتحليل الملف وإظهار قائمة بالوحدات التي يمكن تحميلها (الشكل 4.3.1)
https://pandia.ru/text/78/540/images/image088_2.jpg "العرض =" 377 "الارتفاع =" 122 ">
الشكل 4.4.1. نافذة للإبلاغ عن عدم وجود مكون مطلوب في نظام التشغيل
انقر فوق الزر "موافق" وانتظر حتى تكتمل عملية التثبيت. ثم حاول تنزيل ملف القائمة مرة أخرى. إذا تم تثبيت المكون بنجاح ولم تحتوي القائمة التي تم تنزيلها على أخطاء ، فسترى الرسالة الإعلامية الموضحة في الشكل. 4.2.3 أو في الشكل. 4.3.1.
إذا رأيت رسالة مثل تلك الموجودة في الشكل. 4.4.2 ، لذلك ، لم ينجح تثبيت المكون لسبب ما. في هذه الحالة:

الشكل 4.4.2. نافذة المعلومات
· تأكد من تلبية متطلبات نظام التشغيل - في أنظمة التشغيل Windows 98 ، لا يمكن تحميل القائمة (لمزيد من التفاصيل ، راجع تعليمات التثبيت ، قسم "متطلبات الأجهزة والبرامج") ؛
· إذا تم استيفاء متطلبات نظام التشغيل ، فحاول تثبيت المكون الضروري بنفسك: من قائمة "ابدأ" في نظام التشغيل ، حدد [ابدأ]> [البرامج]> [قائمة المهن ذات الامتياز]> [تثبيت تحديث WindowsInstaller]؛ بعد إكمال تثبيت مكون WindowsInstaller بنجاح ، قم بتشغيل تثبيت مكون MSXML 6.0 ([ابدأ]> [البرامج]> [قائمة الوظائف المؤهلة]> [تثبيت تحديث MSXML 6/0]).
إذا رأيت رسالة مشابهة لتلك الموجودة في الشكل 4.4.3 ، فهذا يعني أن هناك أخطاء في القائمة التي تقوم بتحميلها. في هذه الحالة ، في القائمة ، تتم الإشارة إلى تاريخ بدء فترة العمل بتنسيق غير صحيح: تنسيق التاريخ لقائمة DD. مم. YYYY ، أي ، يجب أن يستخدم التاريخ الفاصل "." (نقطة) ، وليس "/" (شرطة مائلة).

الشكل 4.4.3. رسالة خطأ تنسيق تنزيل القائمة: تنسيق التاريخ غير متطابق
مثال آخر على خطأ التنسيق هو الرسالة الموضحة في الشكل. 4.4.4. في هذه القائمة ، يحصل أحد الموظفين على حصة من الراتب أعلى من الحد الأقصى (في القائمة القابلة للتنزيل - 3 ، مسموح - لا تزيد عن 2)

الشكل 4.4.4. رسالة خطأ تنسيق قائمة التنزيل:
حصة معدل واحد من الموظفين أكثر من المسموح به
يمكن التخلص من مثل هذه الأخطاء عن طريق فتح ملف القائمة (بامتداد XML) في أي محرر نصوص والعثور على الجزء الخاطئ ، ثم تصحيحه للملف الصحيح. للبحث عن جزء ، استخدم وظيفة البحث المتوفرة في أي محرر نصوص. ابحث عن الاسم الروسي المشار إليه في السطر الثالث من رسالة الخطأ (بالنسبة للشكل 4.4.3 ، فهو "DateStart" ، والشكل 4.4.4 "Bet")
نوع آخر من الخطأ هو الرسالة الموضحة في الشكل. 4.4.5. يظهر عندما تحاول تنزيل قائمة تم تنزيلها بالفعل (أو تم إنشاؤها بالفعل). في هذه الحالة ، اقرأ رسالة الخطأ بالكامل وتصرف وفقًا للإرشادات الواردة في هذه النافذة. إذا افترضت أن الملف الذي تم تحميله يجب أن يحتوي على أقسام فرعية غير موجودة في القائمة (كان من المفترض أن يتم دمج القوائم) ، فإن هذه الرسالة تعني إما أن الملف لا يحتوي على أقسام فرعية جديدة ، أو ترقيم التقسيمات الفرعية في القائمة التي تم تحميلها ملف يكرر الترقيم في القائمة الموجودة.

الشكل 4.4.5. رسالة الخطأ التي تظهر عند تحميل القائمة بالفعل في البرنامج
5. تحميل قائمة الأسماء من ملف
5.1 تحميل قائمة الأسماء من ملف المعلومات الشخصية
يوفر البرنامج القدرة على تحميل قائمة الموظفين بالاسم من ملف من الملفات المعدة مسبقًا للمعلومات الفردية بتنسيق 4.0 (نص) وتنسيق 7.0 (تنسيق XML). لإجراء التنزيل ، حدد عنصر القائمة [الإجراءات]> [تنزيل قائمة الأسماء من IS] كما هو موضح في الشكل 5.1.1.
https://pandia.ru/text/78/540/images/image011_62.gif "align =" left "width =" 21 "height =" 77 ">
يمكنك تحديد ملف لتنزيل قائمة الأسماء من المعلومات الفردية بتنسيق XML بالنقر فوق الزر https://pandia.ru/text/78/540/images/image094_2.jpg "width =" 623 "height =" 460 src = ">
الشكل 5.1.2. نافذة توزيع الموظفين حسب الأقسام
يوجد في الجزء العلوي من النافذة جدول بقائمة المستفيدين الذين تم العثور عليهم في ملف المعلومات الفردية. يوجد في الجزء السفلي قائمة بالموظفين حسب الأقسام التي سيتم تحميلها إلى القائمة. اذا كان حزم المعلومات الفرديةتشكلت على الانقسامات، ثم بعد ظهور النافذة أعلاه ، انقر فوق الزر "تحديد الكل" ، ثم في القائمة المنسدلة ، ابحث عن القسم المطلوب وانقر فوق الزر "إضافة" للإشارة إلى أنه يجب تحميل جميع العاملين من القائمة العلوية. بعد أن تأخذ النافذة الشكل الموضح في الشكل. 5.1.3 ، انقر فوق الزر "تنزيل".
https://pandia.ru/text/78/540/images/image096_7.gif "width =" 276 "height =" 141 src = ">
الشكل 5.1.4. النافذة التي يتم فيها تعيين السنة المشمولة بالتقرير ، والتي سيتم من خلالها تحميل فترات عمل الموظفين
بعد الضغط على زر "موافق" ، سيبدأ تحميل قائمة الأسماء. يمكنك مشاهدة عملية التحميل في النافذة التي تظهر (الشكل 5.1.5). عند اكتمال التنزيل ، يمكن حفظ البروتوكول في ملف نصي (سيصبح الزر "حفظ بروتوكول التنزيل" متاحًا)
https://pandia.ru/text/78/540/images/image098_2.jpg "العرض =" 586 الارتفاع = 157 "الارتفاع =" 157 ">
الشكل 5.2.1. عنصر القائمة لتحميل قائمة الأسماء من ملف نصي
وبخلاف ذلك ، فإن إجراء التحميل مشابه للإجراء الموضح في الفقرة 5.1 من هذا الدليل.
6. ميزات إضافية
6.1 استخدام المعالج لإعداد القائمة
يوفر البرنامج فرصة لاستخدام معالج خاص لإعداد القائمة. تظهر نافذة المعالج عند التشغيل الأول للبرنامج أو بالضغط على الزر الموجود على شريط الأدوات في نافذة البرنامج الرئيسية (الشكل 6.1.1).

الشكل 6.1.1. زر لبدء المعالج لملء القائمة
المعالج هو برنامج خاص يساعدك على توفير البيانات اللازمة للقائمة عن طريق الإجابة على الأسئلة بالتسلسل (الشكل 6.1.2).
انتباه!المعالج مناسب تمامًا للإعداد الأولي للقائمة. للتصحيح ، استخدم النافذة الرئيسية للبرنامج.

الشكل 6.1.2. نافذة List Fill Wizard
يتم ملء القائمة باستخدام المعالج على عدة مراحل:
جمع البيانات العامة على القائمة ؛
جمع المعلومات حول المنظمة ؛
جمع البيانات عن أنشطة المنظمة ؛
جمع المعلومات حول الأقسام ؛
طباعة قائمة
حفظ القائمة في ملف XML.
في مرحلة جمع البيانات على الوحدة ، يُطلب منك إدخال البيانات أولاً حول وحدة واحدة ، ثم التالية ، وهكذا. تتضمن البيانات الخاصة بالوحدة جمع المعلومات عن المهن التفضيلية للوحدة (مواقف جدول التوظيف ، الشكل 6.1.3) ومعلومات عن موظفي الوحدة العاملين في المناصب المتميزة (الشكل 6.1.4). يمكنك رفض الإشارة إلى قائمة أسماء الموظفين.

الشكل 6.1.3. جمع المعلومات حول وظائف التوظيف باستخدام المعالج
الحقول المطلوبة باللون الأحمر. حتى تقوم بإدخال جميع البيانات المطلوبة ، لن يكون زر "التالي" ، الذي يسمح لك بالمتابعة إلى الخطوة التالية ، متاحًا.

الشكل 6.1.4. جمع المعلومات حول قائمة أسماء الموظفين
يجب إيلاء اهتمام خاص لإدخال رقم التأمين في قائمة الأسماء. الحقيقة هي أن رقم التأمين يتم فحصه على الفور للتأكد من صحته. وإذا أدخلت رقم التأمين بالكامل ، ولا يزال حقل "رقم التأمين" مميزًا باللون الأحمر - تحقق من إدخال الرقم بشكل صحيح ، فربما تكون قد ارتكبت خطأ. إذا تم إدخاله بشكل صحيح ، تتم إزالة التمييز الأحمر بمجرد إدخال آخر رقم من الرقم.
يمكنك الانتقال من حقل إلى آخر بالضغط على مفتاح Enter.
يتم استخدام زر "التالي" للانتقال إلى الخطوة التالية. إذا كنت ترغب في إضافة منصب توظيف أو موظف إلى قائمة الأسماء ، يجب عليك النقر فوق الزر "إضافة مهنة أخرى" أو "إضافة موظف آخر" ، على التوالي.
عند تحديد مناصب جدول التوظيف ، وعند تجميع قائمة بأسماء الموظفين ، إذا لزم الأمر ، يمكنك حذف المناصب غير الضرورية أو التي تم إدخالها عن طريق الخطأ (أو ، في حالة وجود قائمة بالأسماء ، معلومات حول الموظفين). للقيام بذلك ، توجد أزرار "حذف هذه المهنة" و "حذف هذا الموظف".
عند ملء قائمة الأسماء لكل موظف ، من الضروري الإشارة إلى فترات العمل. للقيام بذلك ، انقر فوق الزر "فترات العمل ...". في النافذة التي تفتح (الشكل 6.1.5) ، في الحقول الموجودة أسفل جدول الفترات ، حدد البيانات المطلوبة ، وإذا كان هناك أكثر من فترات عمل واحدة ، فانقر فوق الزر "إضافة فترة عمل" ؛ إذا كانت هناك فترة عمل واحدة فقط ، فانقر فوق الزر "إغلاق" للعودة إلى نافذة المعالج.

الشكل 6.1.5. نافذة لإدخال البيانات عن فترات العمل
عند العمل باستخدام المعالج ، يمكنك العودة إلى نافذة البرنامج الرئيسية. للقيام بذلك ، انقر فوق الزر "إلغاء الأمر". لن تضيع جميع البيانات التي أدخلتها ، ولكن سيتم حفظها وعرضها في نافذة البرنامج الرئيسية. وبالتالي ، يمكنك متابعة إعداد القائمة بدون استخدام المعالج.
بعد اكتمال جميع الخطوات ، يظهر زر "إغلاق" أسفل نافذة المعالج. سيؤدي الضغط على هذا الزر إلى العودة إلى نافذة البرنامج الرئيسية.
6.2 العمل مع منظمات متعددة
في معظم الحالات ، يتم تنفيذ العمل مع منظمة واحدة وقائمة واحدة فقط. ومع ذلك ، في بعض الأحيان يصبح من الضروري العمل مع قوائم العديد من المنظمات. يوفر البرنامج مثل هذه الفرصة. يمكنك إنشاء وتحميل قوائم المنظمات المختلفة في البرنامج والعمل معهم. للقيام بذلك ، استخدم عنصر القائمة [قائمة]> [بدء ملء قائمة جديدة]> [لمؤسسة أخرى] (الشكل 6.2.1).

الشكل 6.2.1. عنصر القائمة الذي يسمح لك ببدء ملء القائمة لمؤسسة أخرى
باستخدام هذه القائمة ، يمكنك إنشاء قائمة جديدة. لفتح قائمة أخرى متاحة في قاعدة البيانات ، استخدم القائمة [قائمة]> [اختر قائمة للتحرير]> [اختر من القائمة ..] (يمكن أيضًا إجراء مكالمة سريعة إلى نافذة بها قائمة قوائم متاحة للتحرير بالضغط على "F4" في برامج النافذة الرئيسية). يقوم عنصر القائمة "Delete List" بإزالة المعلومات المتعلقة بالمستند الحالي من البرنامج (القائمة الحالية هي القائمة المتعلقة بالمعلومات التي يتم عرضها حاليًا في نافذة البرنامج الرئيسية). قبل إجراء عملية الحذف ، يطلب البرنامج تأكيدًا للحماية من الحذف العرضي.
6.3 التشغيل المتزامن لعدة مستخدمين
من الممكن ضمان العمل المتزامن لعدة مستخدمين مع برنامج "قائمة المهن المميزة" إذا كانت هناك شبكة محلية. في هذه الحالة ، تحتاج إلى تثبيت البرنامج على أحد أجهزة الكمبيوتر وتوفير وصول مشترك إلى المجلد حيث تم تثبيت البرنامج (لنظام التشغيل Windows XP: من قائمة السياق الخاصة بالمجلد ، حدد عنصر "المشاركة والأمان" (الشكل . 6.3.1) ، في النافذة التي تظهر ، حدد "مشاركة هذا المجلد" (الشكل 6.3.2))

الشكل 6.3.1. حدد "المشاركة والأمان"

الشكل 6.3.2. أنشئ مشاركة
اضغط على الزر "أذونات" وعيّن "الوصول الكامل" (الشكل 6.3.3)

الشكل 6.3.3. تحديد إذن لاستخدام مورد
بعد ذلك ، سيتمكن البرنامج من العمل عبر الشبكة. للقيام بذلك ، على الكمبيوتر المطلوب ، من خلال بيئة الشبكة ، قم بالوصول إلى الكمبيوتر حيث تم تثبيت البرنامج ، وانتقل إلى مجلد "قائمة المهن ذات الامتياز" (الشكل 6.3.4) وقم بتشغيل قائمة الملفات. إكس (الشكل 6.3.5)

الشكل 6.3.4. مجلد البرنامج "قائمة الأدوية"

الشكل 6.3.5 ملف القائمة. إكس للتشغيل
انتباه!إذا تم تنفيذ العمل على تشكيل القائمة على أجهزة كمبيوتر مختلفة غير متصلة بشبكة محلية ، فيمكن عندئذٍ تحضير أجزاء مختلفة من القائمة في ملفات منفصلة ، ثم دمجها في ملف واحد (انظر القسم "دمج عدة قوائم لمؤسسة في واحدة")
7. المشاكل المحتملة عند العمل مع البرنامج
نظرًا لأن قاعدة بيانات برنامج "قائمة الأدوية" تستخدم تنسيق MS Access ، يلزم في بعض الحالات تكوين إضافي لمعلمات نظام التشغيل للتشغيل الصحيح للبرنامج.

الشكل 7.1. رسالة خطأ في حالة وجود إعدادات غير مناسبة
نظام التشغيل
إذا حاولت فتح قسم للتحرير ، فستظهر رسالة مشابهة للرسالة الموضحة في الشكل. 7.1 ، يجب عليك تنفيذ الخطوات التالية: حدد [ابدأ]> [لوحة التحكم]> [الخيارات الإقليمية واللغوية] ، علامة التبويب "الإعدادات الإقليمية" ، زر "الإعدادات". في النافذة التي تفتح ، في علامة التبويب "الأرقام" ، في الحقل "فاصل الجزء الصحيح والكسر" ، ضع "." (نقطة)؛ في علامة التبويب "التاريخ" ، في الحقل "تنسيق التاريخ القصير" ، حدد "dd. مم. yyyy "،" فاصل مكون التاريخ "". " (نقطة). احفظ المعلمات المحددة واستمر في العمل مع البرنامج.
8. الأسئلة المتكررة
8.1 استكمال القائمة
عدد الموظفين 0.5 ما الذي يجب وضعه في عمود العدد الفعلي؟
سؤال:إذا كانت وظيفة التوظيف 0.5 ، وكان هناك شخص واحد يعمل في هذا المنصب ، فماذا يجب أن أكتبه في عمود عدد الموظفين الفعلي: 0.5 أو 0.5؟
إجابه: يجب أن يعكس عمود العدد الفعلي عدد الأشخاص الذين عملوا خلال الفترة المشمولة بالتقرير لهذا المنصب. دائمًا ما يكون الرقم الفعلي عددًا صحيحًا (لأن وحدة القياس هي الأشخاص). إذا عمل عدة أشخاص في هذا المنصب خلال العام ، على سبيل المثال ، في النصف الأول من العام ، موظف واحد مقابل 0.5 معدلات ، في الثانية - الآخر بنفس معدلات 0.5 ، فسيكون العدد الفعلي 2.
كيفية إصلاح الخطأ: القائمة التصحيحية أم الأصلية؟
سؤال: عند ملء القائمة الأصلية ، حدث خطأ ، ولكن تم اكتشافه بعد تقديم القائمة إلى وحدة الاستخبارات المالية. ما نوع القائمة التي يجب اختيارها لتصحيح الخطأ؟
إجابه: في هذه الحالة من الأفضل عدم تغيير نوع القائمة (أصلي) ؛ يوصى بإجراء التصحيحات اللازمة وتحميل القائمة الأصلية المصححة بتنسيق XML.
هل من الممكن عدم استخدام "قائمة المنتجات الطبية" في PS لإعداد القائمة؟
سؤال: هل يمكن إعداد القائمة في برنامج آخر؟ أم أنه من الضروري استخدام "قائمة LP" PS؟
إجابه:لست مطالبًا باستخدام قائمة PI لإعداد القائمة. يمكن استخدام أي أداة برمجية مناسبة أخرى. الشيء الرئيسي هو أن القائمة التي أعدتها يجب أن تتوافق مع التنسيق المطلوب وأن تتبع التوصيات لملء الهيئة الإقليمية الخاصة بك من PFR. يمكن الحصول على وصف للتنسيق إما من المكتب الإقليمي لصندوق المعاشات التقاعدية للاتحاد الروسي ، أو عند الطلب إلى العنوان ***** @ *** ru () ، مشيرًا في سطر الموضوع "تنسيق قائمة MD ". تم تضمين أداة مساعدة للتحقق من التوافق مع التنسيق في أداة البرنامج هذه ([ابدأ]> [البرامج]> [قائمة الوظائف التفضيلية]> [فحص تنسيق القائمة])
التحقق من صحة البيانات معطل ، لماذا لا يزال البرنامج يعرض الأخطاء؟
سؤال: التحقق من البيانات لاكتمالها وصحتها عند إدخال البيانات الخاصة بالقسم معطل ، لكن البرنامج لا يزال يبحث عن الأخطاء ولا يسمح بحفظ المعلومات دون حفظها. لماذا ا؟
إجابه:حتى إذا تم تعطيل التحقق من الصحة ، يقوم البرنامج بتنفيذ الحد الأدنى المطلوب للتحقق من صحة بيانات الإدخال. يعد ذلك ضروريًا حتى يمكن تخزين هذه المعلومات وعرضها بعد ذلك بشكل صحيح. يتضمن الحد الأدنى من عمليات التحقق المطلوبة التحكم في تنسيق التاريخ في جدول الوظائف في جدول التوظيف وفي قائمة الأسماء (تواريخ البدء والانتهاء لفترة العمل).
القيمة التي أحتاجها ليست في المصنف. ماذا أفعل؟
سؤال: في مصنف أكواد المهنة حسب القوائم رقم 1 ، 2 لا يوجد كود احتاجه. عندما أقوم بإدخاله بنفسي ، لا يقوم البرنامج بحفظ البيانات. ماذا أفعل؟
إجابه:اتصل بوحدة الاستخبارات المالية المحلية لديك مع تعليق. وفقًا للتعليقات من هذا النوع ، لا يتم إجراء تغييرات على المصنف إلا إذا تم تأكيد عدم وجود رمز من قبل متخصصي وحدة الاستخبارات المالية.
8.2 تشغيل البرنامج
لقد وجدت خطأً في البرنامج ، فمن يجب أن أتصل به؟
سؤال: وجدت خطأ في البرنامج فمن يجب علي الاتصال؟
إجابه:تحتاج إلى الاتصال بالمكتب الإقليمي لوحدة الاستخبارات المالية ؛ هناك يتم تلخيص التعليقات والاقتراحات وإرسالها إلى مطوري البرنامج.
هل من الممكن العمل في نظام التشغيل MS Windows 98؟
سؤال: لديّ Windows 98 مثبتًا على جهاز الكمبيوتر الخاص بي ، كيف يمكنني العمل مع برنامج LP List؟
إجابه:يعمل البرنامج أيضًا على نظام التشغيل Windows 98 ؛ لن تتوفر سوى وظيفة تحميل القائمة من ملف XML في البرنامج. هذا بسبب متطلبات نظام التشغيل لمكون MSXML 6.0 المستخدم في البرنامج. إذا كنت لا تزال بحاجة إلى تحميل القائمة في البرنامج ، فيمكنك استخدام الطريقة التالية. على جهاز كمبيوتر مع أي نظام تشغيل مناسب (Windows XP ، Windows 2003 Server ، إلخ) ، قم بتثبيت PS "قائمة المنتجات الطبية" ، قم بتحميل ملف XML الذي يحتوي على القائمة التي تحتاجها في البرنامج ، وبعد اكتمال العملية بنجاح ، أغلق البرنامج. ثم انسخ واستبدل المصدر. mdb ، الموجود في المجلد حيث تم تثبيت برنامج LP List ، من الكمبيوتر الذي تم إجراء التنزيل عليه إلى كمبيوتر يعمل بنظام التشغيل Windows 98 (إلى مجلد مشابه). الآن ، عند بدء تشغيل البرنامج ، سترى القائمة محملة على كمبيوتر آخر ويمكنك متابعة العمل معها. يمكن أيضًا حفظ القائمة في ملف XML ، وكذلك تحميل قائمة بالاسم من المعلومات الفردية ، على نظام التشغيل Windows 98.
يكمن الاختلاف بين القائمة الأصلية والقائمة التصحيحية في مقدار البيانات المقدمة إلى وحدة الاستخبارات المالية. إذا كان نوع القائمة مبدئيًا ، فيجب أن تحتوي على معلومات حول جميع المناصب في جدول التوظيف في المنظمة ، بالإضافة إلى قائمة كاملة بالموظفين للفترة المشمولة بالتقرير (إذا لزم الأمر). يشير نوع التصحيح في القائمة إلى أنها ستعرض فقط التغييرات في جدول التوظيف التي حدثت منذ آخر تقديم للقائمة إلى وحدة الاستخبارات المالية. في هذه الحالة ، يجب الإشارة إلى نوع التغيير لكل منصب في جدول التوظيف. وبالتالي ، عند إعادة التقديم إلى وحدة الاستخبارات المالية ، يظل اختيار نوع القائمة بيد صاحب العمل (ما لم تكن هناك توصيات أخرى من وحدة الاستخبارات المالية).
لا يؤدي تصحيح المستخدم لبعض أنواع الأخطاء إلى إزالة الرسالة المقابلة تلقائيًا من القائمة (ويرجع ذلك إلى حقيقة أن التتبع الديناميكي لهذه الأنواع من الأخطاء يتطلب قدرًا كبيرًا من الوقت). تتضمن مثل هذه الأخطاء تباينًا بين اسم المهنة في قائمة الأسماء ، والاسم في مواضع جدول السراويل ، والتباين بين أسس الاستحقاقات والرمز وفقًا للقوائم 1.2. بعد تصحيح هذه الأخطاء ، احفظ المعلومات - ستتم إعادة تحليل البيانات المدخلة ، وإذا كانت صحيحة ، فسيتم حذف رسائل الخطأ من القائمة.
حول كيفية احتساب البرنامج للعدد الفعلي: لكل منصب في جدول التوظيف ، يتم البحث عن موظفين في قائمة الأسماء التي تحمل نفس اسم المهنة (وفقًا لجدول التوظيف). بعد ذلك ، يتحقق البرنامج من تطابق ظروف العمل المحددة للوظيفة وللعمال الذين تم العثور عليهم. إن ظروف العمل في هذه الحالة هي مزيج من أسس الاستحقاقات ومدونة وفقًا للقائمتين رقم 1 و 2. وأخيرًا ، يتم تعديل قائمة الموظفين الذين تم العثور عليهم مع مراعاة فترات العمل: فقط أولئك الذين بقوا في هذه المهنة يقع ضمن فترة الوظيفة (أي ، إذا كان للوظيفة "مدرس" تاريخ دخولها إلى جدول الملاك في 09/01/2008 ، وفترة عمل المعلم هي 01/01 / 2008-06 / 31 / 2008 ، فعند حساب العدد الفعلي للوظيفة المذكورة أعلاه لن يؤخذ "المعلم" في الاعتبار). سيكون عدد الموظفين المتبقين في القائمة هو العدد الفعلي للوظائف.
بالاتفاق مع الهيئة الإقليمية لـ UPFR ، يمكن تضمين فترات عمل الموظف في البرنامج وفقًا "للتواريخ الحدودية" دون إشارة منفصلة إلى فترات غير مواتية وإجازة غير مدفوعة الأجر. على سبيل المثال ، إذا عمل الموظف كعامل لحام خلال الفترات 01/01/2008-02 / 12/2008 ، 03/17 / 2008-07 / 01/2008 ، 07/15 / 2008-09 / 19/2008 ، إذن الفترة حسب "التواريخ الحدودية" بالنسبة له ستكون 01/01/2008 - 09/19/2008.
ينص التشريع على سن ، كمعيار ، يمكن لجميع النساء اللائي يبلغن من العمر 55 عامًا والرجال الذين يبلغون 60 عامًا الحصول على راحة مستحقة لهم. ومع ذلك ، هناك استثناء لهذه القاعدة وهي قائمة المهن المميزة. تتميز بزيادة التعقيد وخطر العمل. كتعويض عن الضرر الذي يلحق بالصحة ، توفر الدولة الفرصة للتقاعد المبكر.
يتم تحديد قائمة المهن المتميزة من خلال الآثار الضارة لظروف العمل على صحة الموظفين. تم إدراج بعض التخصصات في القائمة في القرن الماضي ، ولكن مع ظهور التقنيات الجديدة والمسؤوليات الجديدة ، تم توسيع القائمة.
القوائم
في عام 1991 ، تمت الموافقة عليه للراحة ، تم تقسيمه إلى قسمين. وتضمنت القوائم كافة المهن الضارة والمضرة بالصحة. تساعد هذه القوائم في تحديد التعويض الذي يجب أن يحصل عليه المواطن ، بالإضافة إلى المزايا الإضافية التي يحتاجون إلى تقديمها.
- أسبوع عمل قصير
- زيادة الراتب
- قسائم مجانية لمختلف المصحات ؛
- إجازة سنوية طويلة
- التقاعد المبكر.
يتم توفير قائمة المزايا من خلال اللوائح الفيدرالية. وفقًا للإحصاءات ، يعمل حوالي 40 ٪ من المتخصصين في الإنتاج مع العوامل الضارة. من أجل التعويض بطريقة أو بأخرى عن الضرر الناجم عن النشاط العمالي للصحة ، تقدم الحكومة قائمة بالمهن المميزة ، مقسمة إلى نوعين من القوائم.
قائمة الفرق
مصنف المهن الصادر عن الحكومة هو مستند يعرض قائمة بالمهن الخطرة. بشكل دوري ، يتم تحديث القوائم واستكمالها بتخصصات جديدة.

يكمن الاختلاف بينهما في درجة شدة العمل. تحتوي القائمة الأولى على تخصصات تعتبرها وزارة العمل خطيرة بشكل خاص. القائمة الثانية تعرض جميع المهن التي لها تأثير سلبي على الصحة ولكنها ليست خطيرة بشكل خاص. بناءً على ذلك ، سيحصل الأشخاص ذوو المهن من القائمة الأولى على أكبر قدر من الفوائد. .
القائمة 1
يتم تضمين جميع تخصصات الاتجاه العام للنشاط في واحد (أحدث إصدار). القائمة الأولى تشمل:
- أنواع العمل تحت الأرض
- أنواع عمل التعدين ؛
- جميع مهن التعدين.
- صناعة النفط؛
- استخراج الغاز ومعالجته ؛
- صناعة كيميائية
- البتروكيماويات.
- موظفو محطات الوقود
- موظفو الأسطول
- المهن المتعلقة بتطوير هندسة الراديو والأجهزة الكهربائية ؛
- الموظفين المشاركين في إنتاج الأدوية.

تشمل هذه القائمة أيضًا جميع التخصصات المتعلقة باستخراج الخام ومعالجته.
القائمة 2
القائمة الثانية للمهن المميزة تشمل:
- العاملين الصحيين؛
- المهن المتعلقة بمعالجة المعادن والفحم ؛
- عمال صناعة المواد الغذائية؛
- موظفي السكك الحديدية.
تشمل القائمة 2 أيضًا متخصصي الضمان الاجتماعي وبعض المهن الأخرى.
التقاعد المبكر
تسمح القائمة الأولى والثانية للمهن المميزة بالتقاعد المبكر. تأخذ هذه القوائم في الاعتبار العمل الشاق للشخص ، وخطر العمل. ينص القانون الذي أقرته حكومة الاتحاد الروسي على الراحة المبكرة ، أو إمكانية تغيير الأنشطة إلى نظام أسهل وأكثر أمانًا. في الحالة الأخيرة ، يتم الاحتفاظ بالمزايا ودفع المعاش التقاعدي الشهري.

يعرض البرنامج الجديد شروط الدخول إلى راحة مستحقة. تنص قائمة المهن المميزة على تحديد الشروط التي يجب توافرها للتقاعد المبكر.
يجب أن يتمتع الرجال الذين تندرج أنشطتهم في القائمة الأولى للمهن للحصول على معاش تفضيلي بخبرة عشر سنوات على الأقل في الأعمال الخطرة. وفقًا للقائمة الثانية ، يُطلب من الرجال الحصول على خبرة أكثر من عامين ونصف. بعد ذلك ، يحصل الجميع على فرصة التقدم إلى معاش تقاعدي تفضيلي. يجب أن تتمتع النساء العاملات في وظائف من القائمة الأولى بخبرة لا تقل عن سبع سنوات ونصف ، وللثانية - عشر سنوات على الأقل.
يُخصص معاش التقاعد للرجال الذين يندرجون في القائمة الأولى للمهن للحصول على معاش تقاعدي تفضيلي إذا كان إجمالي نشاطهم العمالي 20 عامًا ، نصفهم كانوا يعملون في أعمال خطرة. وفقًا لهذا المعيار ، يمكن تخصيص معاش تقاعدي مبكرًا يصل إلى 50 عامًا. يمكن للمرأة التقدم للحصول على مزايا مع خبرة إجمالية مدتها 15 عامًا ، نصف الفترة التي عملت فيها في ظروف خطرة على الصحة. يجب ألا يقل عمر المرأة عن 45 عامًا.
يمكن للأشخاص من القائمة الثانية الحصول على راحة مستحقة مع خبرة عمل إجمالية تبلغ 25 عامًا (للرجال) و 20 عامًا (للنساء). يجب أن يكون عمر الرجال 55 سنة والنساء - 50 سنة.
يحدث أن الشخص لا يمكن أن يتقاعد في صناعة خطرة. وقد أخذ صندوق المعاشات التقاعدية في الاعتبار هذه الحالات. توفر قائمة المهن المتميزة إمكانية الراحة المبكرة حتى مع نقص الخبرة. بالطبع ، يمكن أن يؤثر ذلك على حجم المعاش التقاعدي.

مكان التقديم للتقاعد المبكر
عند إدخال القائمتين الأولى والثانية ، يجب على المواطن التقدم إلى صندوق المعاشات التقاعدية (المشار إليه فيما يلي باسم PF) مع دفتر عمل. بناءً على المعلومات الواردة فيه ، يقرر موظفو PF ما إذا كانوا سيقدمون معاشًا تقاعديًا تفضيليًا أم لا. إذا كانت هناك معلومات غير دقيقة أو أخطاء أو معلومات غير واضحة في كتاب العمل ، فحينئذٍ تكون هناك حاجة إلى وثائق إضافية لتأكيد طول الخدمة. ويشمل:
- بطاقة نموذج T54 ؛
- ورقة التوقيت؛
- بطاقة تسجيل من قسم شؤون الموظفين.
بالإضافة إلى ذلك ، يتم تقديم الوثائق التالية إلى الشرطة الفلسطينية:
- جواز السفر؛
- SNILS (رقم التأمين لحساب شخصي فردي) ؛
- طلب معاش.
بعد قبول الطلب ، يقدم موظفو الشرطة الفلسطينية طلبًا للحصول على تأكيد بأن المهنة التي عمل فيها المواطن مدرجة في تصنيف المهن للحصول على معاش تقاعدي تفضيلي. في حالات نادرة ، يُطلب من صاحب المعاش المستقبلي تقديم شهادة طبية تفيد بأن نشاط العمل أدى إلى إعاقة.

الحرمان من الفوائد
بعد مراجعة المستندات ، يمكن لأخصائيي PF اتخاذ قرار سلبي في تخصيص معاش تفضيلي ، مما يبرر الرفض. قد تتضمن أسباب الرد السلبي ما يلي:
- حقيقة غير مؤكدة للنشاط العمالي لمواطن في المؤسسة المحددة.
- لا تشير القوائم التشريعية إلى المهنة التي اشتغل بها المواطن.
- عدم وجود دليل على الخبرة في العمل.
في حالة الخلاف مع الرفض يحق لكل مواطن بعد استلامه اللجوء إلى القضاء للطعن في قرار صندوق التقاعد.
الحق في معاش مخفض
يجب على كل مواطن يعمل في مؤسسة تشكل فيها ظروف العمل خطورة على الصحة أن يكون على دراية "بالمزالق" التي تنتظره عند التقدم للحصول على معاش تقاعدي تفضيلي. أول شخص يخطئ في التوثيق وصيانته هو صاحب العمل. في كثير من الأحيان ، لا تشير عقود العمل إلى الخطر على حياة الموظفين وصحتهم ، وهذا هو السبب في حرمانهم من حقوقهم في الحصول على مزايا إضافية للضرر ، وكذلك إمكانية التقاعد المبكر. لمنع حدوث ذلك ، يجب عليك قراءة شروط اتفاقية العمل بعناية. من الضروري أيضًا:
- راقب أنشطة عملك باستمرار. إذا رغبت في ذلك ، يحق لأي موظف طلب استخراج بالمدة المحددة للعمل الخطير.
- رصد المساهمات في الوقت المناسب إلى PF.
من الضروري أيضًا التحكم في ملء دفتر العمل بحيث لا يحتوي على أخطاء وأحرف إضافية. يجب تعبئته بوضوح وبدون لطخة واحدة.
معاش تقاعدي تفضيلي للشماليين ومواطني المهن الأخرى
تتضمن قائمة برامج المهن المميزة فئة خاصة من المتخصصين. وهي تضم مواطنين يعملون في الشمال. للحصول على معاش تقاعدي تفضيلي ، يجب أن تكون قد عملت هناك لمدة 15 عامًا على الأقل (في أقصى الشمال) و 20 عامًا في MPKS. بالنسبة للنساء ، يتم توفير خبرة عمل إجمالية لا تقل عن 20 عامًا ، وللرجال - 25 عامًا على الأقل.
في تشريعات الاتحاد الروسي ، توجد أيضًا قوائم صغيرة من المهن ، والتي بفضلها يمكن للأشخاص الاعتماد على مزايا تفضيلية للخدمة الطويلة. تشير إلى التخصصات الفردية ، مثل الجيولوجيين ، ونقل الركاب الآخرين.
عند العمل في مجالات نشاط مختلفة وفي تخصصات ضارة مختلفة ، يمكنك الحصول على معاش تقاعدي تفضيلي من خلال تلخيص مدة الخدمة واختيار الخيار الذي يناسبك أكثر من حيث مقدار المدفوعات. يجب أن يتم اتخاذ القرار النهائي من قبل المواطن الذي تقدم بطلب للحصول على معاش تفضيلي.

على سبيل المثال ، مع العمل في التعدين لمدة عشر سنوات ، قد يكون لدى الشخص خمس سنوات من الخبرة في CS. أعلى من عامل التعدين ، لذلك يجب أخذها في الاعتبار عند الحساب. يمكن لمثل هؤلاء الأشخاص التقاعد في سن الخمسين.
"فرع صندوق المعاشات التقاعدية للاتحاد الروسي في برنامج إقليم كراسنويارسك" قائمة المهن الخاصة بالمؤسسة "الإصدار 3.6.2 دليل المستخدم ..."
فرع صندوق بنسيون
من الاتحاد الروسي ل
منطقة كراسنويارسك
البرمجيات
"قائمة المهن المميزة
الشركات »
الإصدار 3.6.
دليل المستخدم
كراسنويارسك
دليل المستخدم لبرنامج قائمة MD 2 المحتويات مقدمة
تم استخدام التدوين
1. إنشاء القائمة
1.1 الإنشاء استنادًا إلى قائمة فترة التقرير الأخيرة
1.2 ملء البيانات العامة
معلومات عامة عن القائمة
معلومات عامة عن المنظمة
1.3 متى تكمل القائمة على المجموع التراكمي
1.4 تحرير قائمة الأنشطة
1.5 تعبئة معلومات عن مسؤولي المنظمة
1.6 إضافة وتحرير بيانات القسم
1.7.2 ملء جدول قائمة الأسماء
1.7.3 استكمال فصول ظروف العمل
1.7.4 تحديث فترات العمل
1.7.5 ابحث عن موظف في قائمة الأسماء
1.7.6 حفظ التغييرات والخروج من نافذة القسم
2. البحث عن موظف حسب المنظمة
3. تشكيل قائمة المتقاعدين
4. طباعة قائمة وإحصائيات
4.1 خيارات الطباعة
4.3 تشكيل ملف لقائمة الأسماء للطباعة
4.4 تكوين ملف تقرير حسب قائمة الطباعة
4.5 تكوين ملف تقرير حسب قائمة الأسماء للطباعة
- & nbsp– & nbsp–
5.1 حفظ القائمة في ملف XML
5.3 دمج عدة قوائم تنظيمية في قائمة واحدة
5.4 أخطاء عند تحميل القائمة من ملف XML
7. ميزات إضافية
7.1 استخدام المعالج لإعداد القائمة
7.2 العمل مع منظمات متعددة
7.3 التشغيل المتزامن لعدة مستخدمين
7.4 التصحيح التلقائي لرموز أسباب استحقاقات التقاعد
8. المشاكل المحتملة عند العمل مع البرنامج
8.2 رسالة "خطأ الإدخال / الإخراج 123" عند حفظ القائمة إلى ملف XML
9. أسئلة وأجوبة
9.1 استكمال القائمة
عدد الموظفين 0.5 ما الذي يجب وضعه في عمود العدد الفعلي؟
لدينا جراح واحد في طاقم العمل ، شخص واحد عمل لمدة نصف عام ، آخر لمدة نصف عام ، نقوم بإدخال هذه البيانات
البرنامج يتعطل. ماذا أفعل؟
التحقق من صحة البيانات معطل ، لماذا لا يزال البرنامج يعرض الأخطاء؟ ................. 60 القيمة التي أحتاجها ليست في المصنف. ماذا أفعل؟
9.2 تشغيل البرنامج
- & nbsp– & nbsp–
مقدمة إن برنامج "قائمة المهن التفضيلية للمؤسسة" مخصص لإعداد شركات التأمين لقائمة الوظائف والمهن والوظائف والتوظيف التي تمنح الأشخاص المؤمن عليهم للتقاعد المبكر وفقًا للمواد 30-33 من القانون الاتحادي 28 ديسمبر 2013 رقم 400-FZ "بشأن معاشات التأمين" (يشار إليها فيما يلي بالقائمة).
من المفترض استخدام هذا البرنامج في أماكن عمل متخصصي الموارد البشرية المسؤولين عن الاحتفاظ بالسجلات الشخصية في المؤسسة ويسمح لك بأداء الوظائف التالية:
إنشاء وتعديل قائمة الوظائف والمهن (المناصب) والتوظيف الذي يعطي الحق في التعيين المبكر لمعاشات العمل ؛
طباعة القائمة في شكل قياسي ؛
طباعة قائمة الأسماء في شكل نموذجي ؛
الحصول على إحصائيات مع الإخراج إلى الشاشة والطابعة ؛
- & nbsp– & nbsp–
تم استخدام التدوين
يستخدم دليل المستخدم هذا الاصطلاحات التالية:
انتباه! - ينبغي إيلاء اهتمام خاص للنص الذي يلي هذه الكلمة ؛
- & nbsp– & nbsp–
1. إنشاء القائمة
1.1 الإنشاء على أساس قائمة فترة التقرير السابقة يمكن إعداد القائمة على أساس البيانات المتاحة لفترة إبلاغ أخرى.
إذا كانت القائمة بتنسيق XML فقط متاحة للفترة السابقة ، فقم بتحميلها في البرنامج (للحصول على التفاصيل ، راجع القسم "5.2 تحميل القائمة من ملف XML") ، وقم بتغيير القيم في الحقول "سنة إعداد التقارير" ، "فترة تقديم التقارير" وإجراء التغييرات اللازمة في المواقف على جدول التوظيف وفي قائمة الأسماء.
إذا كانت قائمة فترة التقرير الأخيرة متاحة بالفعل في برنامج "List of LP" ، فيمكنك البدء في ملء قائمة جديدة لنفس المنظمة ، ولكن لسنة أخرى (ربع سنوي ، نصف عام) ، ببساطة عن طريق نسخ البيانات المتاحة . للقيام بذلك ، كونك مدرجًا في القائمة المطلوبة ، حدد العنصر [قائمة] [بدء ملء قائمة جديدة] [لفترة إبلاغ جديدة ...] (الشكل 1).
الشكل 1. إنشاء قائمة بناءً على قائمة موجودة
نتيجة لذلك ، سيتم فتح نافذة تحتاج فيها إلى تحديد فترة إعداد التقارير التي ستكون القائمة الجديدة (الشكل 2). سيتم استخدام المعلمات المحددة ، من بين أشياء أخرى ، لتحديث فترات العمل تلقائيًا في قائمة الأسماء. للحصول على تفسيرات لإعداد "الإجمالي الحالي" ، راجع قسم "1.3 متى يجب ملء القائمة بالمجموع التراكمي".
- & nbsp– & nbsp–
بعد النقر فوق الزر "إنشاء" ، ستبدأ عملية تكوين قائمة جديدة بناءً على القائمة الحالية.
عند تحديث فترات العمل في قائمة الأسماء ، يتم تطبيق القاعدة التالية:
- & nbsp– & nbsp–
إذا تم ملء القائمة الجديدة على أساس الاستحقاق ، فسيتم تحليل فترات العمل وإذا كانت تقع ضمن فترة التقرير الجديدة ، فسيتم حفظ فترات العمل ؛ إذا وقعت نهاية فترة العمل في 31.03 و 30.06 و 30.09 و 31.12 ، فسيتم تمديد فترة العمل حتى نهاية فترة التقرير الجديدة ؛ ترد أمثلة على فترات التحديث في الجداول أدناه ؛
- & nbsp– & nbsp–
عند الانتهاء من عملية تشكيل القائمة وتحديث فترات العمل ، سيتم عرض رسالة مقابلة في قائمة الأسماء وسيتم فتح قائمة جديدة (الشكل 3).
- & nbsp– & nbsp–
انتباه! بدءًا من الإصدار 3.6 ، قبل إعداد قائمة لفترة إبلاغ أخرى ، يمكن وضع علامة على الموظفين الذين غادروا بعد انتهاء فترات عملهم على أنهم مسرَّحون (ضع علامة في عمود "الإقالة" من قائمة الأسماء). عند إعداد قائمة جديدة ، لن يتم نقل هؤلاء الموظفين وفترات تقاريرهم إلى القائمة الجديدة.
بعد ذلك ، يمكنك إجراء تغييرات على البيانات لتحديثها. إذا لزم الأمر ، يمكنك التبديل إلى القائمة السابقة عن طريق تحديد عنصر القائمة [قائمة] [حدد قائمة لتحرير] [فترة إعداد التقارير] (الشكل 4).
الشكل 4. تحديد قائمة للتحرير: التبديل بين سنوات التقارير
1.2 ملء البيانات العامة في حالة عدم وجود بيانات من فترات إعداد التقارير السابقة ، يبدأ إنشاء القائمة بملء البيانات العامة حول القائمة والمنظمة (الشكل 5).
- & nbsp– & nbsp–
معلومات عامة حول نوع القائمة في القائمة - أولية (عند ملء التقديم الأولي للقائمة) أو تصحيحية (عند تقديم التغييرات سنويًا إلى القائمة 1) ؛
السنة المشمولة بالتقرير التي تم تقديم القائمة لها ؛
فترة التقرير (الربع الأول ، النصف الأول من السنة ، 9 أشهر ، السنة) ، المعلومات التي سيتم إدخالها ؛ إذا لم يتم تحديد فترة التقرير ، فسيتم اعتبار أنه سيتم إدخال بيانات السنة بأكملها في البرنامج ؛
علامة على المجموع التراكمي (لمزيد من التفاصيل ، انظر القسم "1.3 متى يجب ملء القائمة بالمجموع التراكمي") ؛
تاريخ التصديق على أماكن العمل في المنظمة ؛
توقيع اتفاق مع اللجنة النقابية.
معلومات عامة عن اسم المنظمة للمنظمة ؛
رقم تسجيل المؤسسة في وحدة الاستخبارات المالية بالتنسيق NNN-NNN-NNNNNN (على سبيل المثال ، 034 قائمة أنشطة المنظمة حسب المصنف - لتحديد القائمة ، انقر فوق الزر الذي يحتوي على ثلاث نقاط بجوار الحقل "نوع النشاط "(الشكل 6).
للحصول على تفاصيل حول إنشاء قائمة الأنشطة وتحريرها ، انظر القسم "1.4 تحرير قائمة الأنشطة" ؛
- & nbsp– & nbsp–
نوع المنظمة حسب المصنف ؛
يتم تعبئة المعلومات الخاصة بالرئيس ، ورئيس قسم شؤون الموظفين ، ورئيس اللجنة النقابية - في الحقول المناسبة (الشكل 7).
- & nbsp– & nbsp–
يكمن الاختلاف بين القائمة الأصلية والقائمة التصحيحية في مقدار البيانات المقدمة إلى وحدة الاستخبارات المالية. إذا كان نوع القائمة مبدئيًا ، فيجب أن تحتوي على معلومات حول جميع المناصب في جدول التوظيف في المنظمة ، بالإضافة إلى قائمة كاملة بالموظفين للفترة المشمولة بالتقرير (إذا لزم الأمر). يشير نوع التصحيح في القائمة إلى أنها ستعرض فقط التغييرات في جدول التوظيف التي حدثت منذ آخر تقديم للقائمة إلى وحدة الاستخبارات المالية. في هذه الحالة ، يجب الإشارة إلى نوع التغيير لكل منصب في جدول التوظيف. وبالتالي ، عند إعادة التقديم إلى وحدة الاستخبارات المالية ، يظل اختيار نوع القائمة بيد صاحب العمل (ما لم تكن هناك توصيات أخرى من وحدة الاستخبارات المالية).
10 قائمة دليل مستخدم برامج الأدوية لإدخال معلومات إضافية (عنوان الوظيفة ورقم هاتف جهة الاتصال) ، انقر فوق الأزرار "…" بجوار الحقول المقابلة (الشكل 8). لمزيد من المعلومات حول ملء هذه المعلومات ، راجع قسم "1.5 ملء معلومات حول مسؤولي المنظمة".
الشكل 8. أزرار لفتح نافذة لإدخال وتحرير المعلومات حول العنوان الرسمي للمنظمة ؛
مواعيد فترات الملاحة.
مواعيد مواسم التدفئة.
انتباه! الحقول المكتوبة بخط عريض إلزامية ليقوم حامل الوثيقة بملئها (في حالة عدم وجود بيانات إلزامية ، لا يمكن الحفظ).
لحفظ البيانات العامة التي تم إدخالها حول القائمة والمنظمة ، انقر فوق الزر "حفظ". قبل الحفظ ، يتم التحقق من صحة البيانات المدخلة ، وإذا تم العثور على خطأ ، يتم عرض رسالة مناسبة (على سبيل المثال ، "حدد نوع نشاط المؤسسة!") ، ولا يتم تنفيذ الحفظ. عند الحفظ الناجح ، يظهر نقش المعلومات المقابل في الجزء السفلي من النافذة (الشكل 9).
الشكل 9. نقش يشير إلى حفظ البيانات بنجاح يمكنك أيضًا حفظ البيانات العامة عن طريق تحديد عنصر القائمة [قائمة] [حفظ البيانات العامة] أو بالضغط على زر F2. عند النقر فوق الزر "إغلاق" ، لن يتم إجراء الحفظ ، وسيتم إغلاق البرنامج.
1.3 عندما يكون من الضروري ملء القائمة على أساس الاستحقاق ، يسمح لك البرنامج بالعمل مع كل من القوائم وقوائم الأسماء التي تم ملؤها على أساس الاستحقاق من بداية العام ، والبيانات التي تعكس المعلومات لفترة إعداد التقارير المحددة (نصف عام 2010 وربع ، بدءًا من 2011).
حدد في الهيئة الإقليمية لصندوق المعاشات التقاعدية للاتحاد الروسي ، الذي تنتمي إليه مؤسستك ، التوصيات المتعلقة بإعداد القائمة وقائمة الأسماء على أساس الاستحقاق أو بشكل منفصل لكل فترة إبلاغ.
- & nbsp– & nbsp–
1.4 تحرير قائمة أنواع الأنشطة تم تصميم نافذة اختيار أنواع الأنشطة لإنشاء قائمة بأنواع أنشطة المنظمة أو القسم الفرعي. أساس تشكيل القائمة هو مصنف خاص. يمكن أن يكون للمنظمة (والتقسيم الفرعي) عدة أنشطة في نفس الوقت.
تحتوي النافذة على ثلاث مناطق (الشكل 11): يوجد في الجزء الأيسر مصنف لأنواع النشاط (يقع تحت النقش "أنواع النشاط الممكنة") ، في الجزء الأيمن من النافذة توجد منطقة فيها الأنواع من الأنشطة المحددة للمؤسسة (القسم الفرعي) يتم وضعها ، وفي الوسط يتم وضع زرين "تحديد" و "إزالة".
الشكل 11. نافذة "تحديد الأنشطة"
للإشارة إلى نوع النشاط الذي تمتلكه مؤسسة (قسم فرعي) ، ابحث عن اسم النوع المطلوب في القائمة اليسرى ، وحدده بالنقر بالماوس ، ثم انقر فوق الزر "تحديد". سيكون اسم نوع النشاط الآن في المنطقة اليمنى من النافذة في قائمة الأنشطة المحددة (الشكل 12).
دليل المستخدم لبرنامج "قائمة الأدوية" 12
- & nbsp– & nbsp–
لإزالة نوع نشاط من قائمة الأنشطة المحددة ، حدده في القائمة اليمنى وانقر فوق الزر "إزالة". سينتقل نوع النشاط من القائمة اليمنى إلى القائمة اليسرى.
يمكنك نقل نشاط من قائمة إلى أخرى عن طريق النقر المزدوج على اسم النشاط المناسب. ولا يحدث شيء آخر ، هذا يعني أنك نسيت تحديد نوع النشاط الذي تريده من القائمة اليمنى أو اليسرى قبل الضغط على الزر. أغلق مربع الرسالة بالنقر فوق "موافق" ، وحدد نشاطًا من القائمة ، ثم حاول مرة أخرى.
سيؤدي الضغط على الزر "موافق" إلى تأكيد التغييرات التي تم إجراؤها في القائمة وإغلاق نافذة "تحديد الأنشطة". يغلق زر "إلغاء" النافذة ببساطة دون تطبيق أي تغييرات.
1.5 تعبئة المعلومات حول مسؤولي المنظمة يتم إدخال المعلومات الخاصة بمسؤولي المنظمة في نافذة خاصة يمكن فتحها بالضغط على الزر "…" الموجود بجوار الحقول "Head" و "Head of Human" الموارد "و" رئيس جهاز الكمبيوتر "(الشكل 8). نتيجة لذلك ، ستظهر نافذة يمكنك من خلالها تحديد الاسم الأخير والاسم الأول واسم العائلة للموظف المعني ومنصبه ورقم هاتف جهة الاتصال (الشكل 13).
- & nbsp– & nbsp–
الشكل 13. نافذة لإدخال معلومات حول المسؤول (في هذه الحالة ، حول الرأس) سيؤدي الضغط على زر موافق إلى حفظ المعلومات المُدخلة والعودة إلى النافذة الرئيسية في علامة تبويب البيانات العامة.
يتيح لك النقر فوق الزر "إلغاء" إغلاق هذه النافذة ببساطة دون حفظ التغييرات التي تم إجراؤها.
1.6 إضافة وتحرير البيانات حول الأقسام بعد إدخال معلومات عامة حول القائمة والمنظمة ، يمكنك البدء في العمل مع الأقسام. لهذا الغرض ، تم إعداد علامة التبويب "الأقسام الفرعية (المتاجر)" (الشكل 14).
يوجد هنا جدول الأقسام ، والمعلومات التي تم إدخالها بالفعل. يحتوي الجدول على خمسة أعمدة: رقم القسم الفرعي ، واسم القسم الفرعي ، واسم الموقع ، وعدد المناصب (المهن) المقدمة لهذا التقسيم الفرعي ، وعدد الموظفين المشار إليهم في قائمة اسم القسم الفرعي. يمكن تغيير ترتيب الصفوف في الجدول (مرتبة). لهذا الغرض ، تم تصميم مفاتيح خاصة ، من خلال النقر عليها يمكنك تحديد نوع الفرز: حسب رقم القسم ، باسمه ، باسم الموقع (ورشة العمل) ، حسب عدد وظائف التوظيف في القسم من خلال عدد الموظفين. بشكل افتراضي ، يتم فرز الأقسام حسب الاسم.
دليل المستخدم لبرنامج "قائمة المنتجات الطبية" 14
- & nbsp– & nbsp–
لا يمكنك إدخال البيانات مباشرة في هذا الجدول. للعمل مع التقسيمات الفرعية ، توجد تحت الجدول وعلى شريط الأدوات أزرار "إضافة قسم فرعي" و "تحرير المعلومات حول التقسيم الفرعي" و "حذف التقسيم الفرعي".
سيفتح زر "إضافة قسم" نافذة لإضافة قسم إلى القائمة.
إذا كنت بحاجة إلى تصحيح أي بيانات حول القسم الذي تمت إضافته بالفعل ، فأنت بحاجة إلى تحديد القسم المطلوب في الجدول والنقر فوق الزر "تحرير المعلومات حول القسم". كما يوفر إمكانية حذف البيانات الموجودة في القسم المُدخل مسبقًا (على سبيل المثال ، في حالة حدوث خطأ).
يمكنك أيضًا فتح النافذة لتحرير المعلومات الخاصة بالقسم عن طريق النقر المزدوج على صف الجدول
1.7 العمل مع نافذة القسم
عند النقر فوق الزر "إضافة قسم" أو "تحرير معلومات القسم" في نافذة البرنامج الرئيسية في علامة التبويب "الأقسام (ورش العمل)" (الشكل 14) ، يتم فتح نافذة لإدخال معلومات حول القسم (ورشة العمل) الذي يتمتع بامتياز المهن.
يوجد في الجزء العلوي من النافذة حقول لإدخال معلومات عامة عن القسم:
الرقم المطلوب؛ يمكن تكرار الرقم داخل منظمة واحدة فقط لتحديد عدة أقسام من هذه الوحدة ؛
- & nbsp– & nbsp–
يوجد في الجزء السفلي من النافذة قائمة يُشار فيها إلى أخطاء التعبئة الموجودة (على سبيل المثال ، لم يتم ملء أحد الحقول المطلوبة أو وجود عدم تناسق في البيانات المدخلة ، وما إلى ذلك). بالنقر فوق خطأ في القائمة ، سيتم وضع المؤشر في مكان حدوثه (على سبيل المثال ، عند النقر فوق الرسالة "لم يتم ملء حقل رقم القسم" ، سيصبح حقل إدخال الرقم نشطًا ، عند النقر على الرسالة "القيمة 754-456-456 44 غير صحيحة رقم التأمين" ، سينتقل المؤشر إلى سطر قائمة الأسماء التي حدث فيها الخطأ). سيؤدي حل الخطأ إلى إزالة الرسالة تلقائيًا من القائمة 1.
الشكل 15. نافذة لإدخال المعلومات حول القسم. علامة تبويب البيانات العامة
يتم توزيع باقي المعلومات حول الوحدة على علامتي تبويب "بيانات عامة"
(الشكل 15) و "قائمة المناصب والأسماء" (الشكل 16). علامة تبويب البيانات العامة
مصمم لإدخال معلومات مثل:
خصائص الوحدة وأنشطتها ؛
لا يؤدي تصحيح المستخدم لبعض أنواع الأخطاء إلى إزالة الرسالة المقابلة تلقائيًا من القائمة (ويرجع ذلك إلى حقيقة أن التتبع الديناميكي لهذه الأنواع من الأخطاء يتطلب قدرًا كبيرًا من الوقت). تتضمن مثل هذه الأخطاء تباينًا بين اسم المهنة في قائمة الأسماء ، والاسم في مواضع جدول السراويل ، والتباين بين أسس الاستحقاقات والرمز وفقًا للقوائم 1.2. بعد تصحيح هذه الأخطاء ، احفظ المعلومات - ستتم إعادة تحليل البيانات المدخلة ، وإذا كانت صحيحة ، فسيتم حذف رسائل الخطأ من القائمة.
قائمة أنشطة القسم الفرعي - عند إضافة قسم فرعي ، يتم تعيين قائمة الأنشطة افتراضيًا على نفس قائمة الأنشطة للمؤسسة ككل ، ولكن يمكن تعديلها بالنقر فوق الزر "..." بجوار "نوع حقل النشاط (لمزيد من التفاصيل حول العمل مع نافذة "تحديد الأنشطة" ، انظر القسم "1.4 تعديل قائمة الأنشطة") ؛
عنوان التقسيم الفرعي - يتم ملؤه فقط إذا كان عنوان التقسيم الفرعي يختلف عن عنوان المؤسسة ؛
معلومات حول الإنتاج الذي تنتمي إليه الوحدة (ورشة العمل) - يوصى بملءها للمؤسسات التي لديها قسم إنتاج ، بالنسبة للآخرين لا يتم ملؤها ؛
معلومات حول موقع التقسيم الفرعي (المحل) (المشار إليها للمحلات مع قسم للمهن الخطرة) ، للآخرين - اختياري ؛
تواريخ فترات التنقل - يتم ملؤها فقط إذا كان من الضروري تحديد فترات التنقل في الوحدة التي تختلف عن فترات التنقل في المؤسسة ؛
تواريخ مواسم التدفئة - يتم ملؤها فقط إذا كان من الضروري الإشارة إلى مواسم التدفئة في الوحدة والتي تختلف عن مواسم التدفئة في المؤسسة.
بالإضافة إلى ذلك ، تحتوي علامة التبويب على إحصائيات موجزة عن القسم:
عدد مناصب الموظفين.
عدد الموظفين (إجمالي عمود "عدد الموظفين وفقًا لجدول التوظيف" من جدول الوظائف) ؛
عدد الموظفين المشار إليهم في قائمة الأسماء ؛
عدد الأخطاء التي تم ارتكابها ولم يتم تصحيحها.
تحتوي علامة التبويب "قائمة المناصب والأسماء" على جدولين (الشكل 16):
جدول وظائف التوظيف للمهن التفضيلية لهذه الوحدة ؛
- & nbsp– & nbsp–
الشكل 16. نافذة لإدخال المعلومات حول القسم. ضع إشارة مرجعية على "قائمة المناصب والأسماء"
يمكن ضبط ارتفاع الجداول عن طريق سحب الفاصل لأعلى ولأسفل - شريط أخضر أفقي صلب يقع أسفل جدول مواضع جدول التوظيف وتحت جدول قائمة الأسماء أعلى جدول قائمة الأسماء يوجد ثلاثة أزرار: "اعثر على موظف" ، مصممة للبحث السريع في قائمة الأسماء (انظر 1.7.5 ابحث عن موظف في قائمة الأسماء) ، وزر تحديث الفترات (انظر القسم 1.7.4 تحديث فترات العمل) والزر لحذف قائمة الأسماء (بعلامة الصليب السوداء) ، مما يسمح لك بمسح قائمة أسماء القسم بالكامل (حذف جميع سجلات الموظفين).
النافذة لا تغلق. عند النقر فوق الزر "حفظ وإغلاق" ، يتم حفظ البيانات وإغلاق النافذة الحالية وتحدث العودة إلى نافذة البرنامج الرئيسية. النقر فوق الزر "إغلاق" سيؤدي ببساطة إلى إغلاق النافذة الحالية دون حفظ أي تغييرات.
1.7.1 ملء جدول الوظائف
عند ملء الجدول تأكد من إدخال البيانات التالية:
اسم المهنة (المنصب) حسب جدول التوظيف ؛
عدد الموظفين من الموظفين حسب المهنة (يمكن أن يكون عددًا كسريًا موجبًا) ؛
- & nbsp– & nbsp–
إذا كنت تخطط لملء قائمة الموظفين بالاسم ، فيمكن حذف الرقم الفعلي - سيتم احتسابه تلقائيًا عند حفظ المعلومات حول الوحدة 1 على الأقل أساسًا واحدًا للمزايا التي تمنح الحق في التقاعد المبكر ؛ بالنسبة إلى منصب واحد ، يمكنك تحديد ما يصل إلى ثلاثة أسباب للاستفادة ، ولكن من الضروري ملء عمود واحد على الأقل باسم "أساس الاستحقاق" ؛
إذا كانت المهنة تنتمي إلى القوائم رقم 1 ، 2 ، فيجب الإشارة إلى رمز المهنة ؛ بالنسبة للآخرين قد لا يتم ملؤها ؛
تاريخ الدخول في جدول التوظيف - تاريخ إدخال الوظيفة في جدول التوظيف.
يحتوي الجدول أيضًا على المعلومات التالية:
تعريفة إضافية - تحدد تلقائيًا ؛
انتباه! إذا كان حقل التعريفة الإضافية يحتوي على "DT *" أو "*" ، فهذا يعني أنه تم إدخال هذه القيمة تلقائيًا ولم يتم حفظها في قاعدة البيانات.
الاسم وفقًا لـ OKPDTR - للعمال - اسم المهنة وفقًا لـ ETKS ؛ بالنسبة للموظفين ، اسم الوظيفة وفقًا لـ OKPDTR ، مع مراعاة القوائم 1.2 ؛
يمكنك استخدام التلميح عند ملء الاسم وفقًا لـ OKPDTR ، إذا كانت المهنة تنتمي إلى القوائم رقم 1،2: حدد أولاً أساس مخصصات المعاش التقاعدي (على سبيل المثال ، 27-1) ، ثم حدد رمز المهنة ( على سبيل المثال ، 1071300a-19362):
بعد ذلك ، عند ملء الاسم وفقًا لـ OKPDTR ، يمكنك تحديد الاسم من المصنف:
حول كيفية حساب البرنامج للعدد الفعلي: لكل منصب في جدول التوظيف ، يتم إجراء بحث عن الموظفين في قائمة الأسماء التي لها نفس المسمى الوظيفي (وفقًا لجدول التوظيف). بعد ذلك ، يتحقق البرنامج من تطابق ظروف العمل المحددة للوظيفة وللعمال الذين تم العثور عليهم. إن ظروف العمل في هذه الحالة هي مزيج من أسس الاستحقاقات ومدونة وفقًا للقائمتين رقم 1 و 2. وأخيراً ، يتم تعديل قائمة العمال الذين تم العثور عليهم مع مراعاة فترات العمل: فقط أولئك الذين بقوا في فترة عملهم. تقع هذه المهنة ضمن فترة المنصب (أي إذا كان للمنصب "مدرس" تاريخ دخول في قائمة الموظفين بتاريخ 09/01/2008 ، وفترة عمل المعلم Ivanov I.I. 01/01/2008 -06/31/2008 ، ثم إيفانوف الأول عند حساب العدد الفعلي للوظيفة المذكورة أعلاه "المعلم" لن يتم أخذها في الاعتبار). سيكون عدد الموظفين المتبقين في القائمة هو العدد الفعلي للوظائف.
دليل المستخدم للبرامج قائمة LP 19 وصف لطبيعة العمل في هذا المنصب (المهنة) و (أو) العوامل الإضافية للتقاعد المبكر ؛
اسم المستندات الداعمة - المستندات التي تعكس محاسبة العمل المنجز ، وتحتوي على معلومات حول طبيعة وظروف عمل العاملين في هذه المهنة ؛
نوع التغيير في موضع القائمة - يشار إليه إذا كانت القائمة ذات طبيعة تصحيحية.
يبدأ إدخال البيانات بالإشارة إلى المهنة ، واسم المهنة وفقًا لـ OKPDTR ، وما إلى ذلك من خلية إلى أخرى. يمكنك الانتقال إلى الخلية التالية بالضغط على مفتاح Enter.
يتم تحديد أسباب استحقاق المعاش من القائمة باستخدام الماوس (الشكل 17) أو عن طريق الضغط على أزرار المؤشر "" و "". يُسمح أيضًا بإدخال البيانات مباشرة في الخلية - الشيء الرئيسي هو أن القيمة المدخلة موجودة في القائمة. من القائمة ، يتم تحديد القيم أيضًا للموضع في القوائم رقم 1 ، 2 ونوع التغيير.
الشكل 17. إدخال البيانات على أساس الاستحقاقات عن طريق اختيار قيمة من القائمة يوجد زران بجوار جدول وظائف التوظيف. وهي مصممة لإضافة وإزالة الصفوف في الجدول. عند الضغط على الزر ، يتم إضافة خط أسفل الخط المحدد حاليًا. سيؤدي الضغط على الزر إلى حذف الموضع (قبل حذف البرنامج يطلب تأكيد الحذف). إذا كنت ترغب في حذف العديد من وظائف التوظيف مرة واحدة ، فحدد المربعات الخاصة بهذه الوظائف
- & nbsp– & nbsp–
انتباه! إذا كانت هناك وظيفة في جدول الموظفين للوحدة ، العمل الذي يوفر ظروف عمل مختلفة خلال فترة عمل واحدة (جزء من العمل وفقًا لـ 27-1 ، الجزء وفقًا لـ 27-2) ، يتم إدخال هذه المهنة مرتين بأسباب ورموز مختلفة وفقًا للقائمتين رقم 1 و 2 ، ولكن بنفس الاسم والموظفين (الشكل 19). في المستقبل ، عند طباعة القائمة ، سيتم تضمين هذه المهنة في العدد الإجمالي مرة واحدة.
- & nbsp– & nbsp–
انتباه! يرجى ملاحظة أنه منذ الإصدار 3.5.1 ، تم تغيير قواعد ملء قائمة LP من حيث المهن (المناصب) التي تمت إزالتها من المناصب في جدول التوظيف.
عند إزالة المهنة (المنصب) ذات الصلة من قائمة الموظفين في الربع الثاني من عام 2013 بسبب عدم دفع المعدل الإضافي لأقساط التأمين لتمويل جزء التأمين من معاش العمل للشيخوخة ، قائمة LP من قبل المؤمن له على النحو التالي:
دليل المستخدم لبرنامج PL List 21 في قائمة PL للربع الثاني في المهنة المقابلة في العمود "نوع تغيير الوظيفة"
تشير إلى "DT-NO" أثناء ترك المهنة (المنصب).
1.7.2 ملء جدول الأسماء يجب أن تحتوي قائمة الأسماء على معلومات أساسية عن الموظف وفترات عمله. يمكنك تحديد فترات عمل متعددة لموظف واحد. كل فترة عمل عبارة عن سطر منفصل في جدول قائمة الأسماء. للتمييز البصري ، تم تلوين صفوف الجدول بلونين - أخضر وأبيض. يشير اللون الأخضر إلى سجل الموظف وأول فترات عمله ؛ الخطوط البيضاء التي تلي الخط الأخضر هي فترات العمل المتبقية لنفس الشخص (الشكل 20).
الشكل 20. إدخال البيانات في قائمة الأسماء في حال كان الموظف لديه أكثر من فترة عمل
وعليه يكون ترتيب العمل بقائمة جدول الأسماء كما يلي:
إذا عمل الموظف طوال فترة التقرير بالكامل دون فترات راحة ، فسيتم إدخال رقم تأمينه واسم عائلته واسمه الأول واسم العائلة وتاريخ التقاعد في الجدول. كبداية ونهاية فترة العمل ، يشار إلى بداية ونهاية الفترة المشمولة بالتقرير أو تواريخ بداية ونهاية العمل ، على التوالي. يتم إدخال بيانات وظيفته حسب دفتر العمل (اختياري) واسم المهنة حسب جدول التوظيف.
ثم يُشار إلى سبب واحد على الأقل لاستحقاق المعاش (يُسمح بما يصل إلى ثلاثة أسباب في نفس الوقت) والوظيفة وفقًا للقوائم رقم 1،2 (إذا كانت المهنة تنتمي إلى هذه القوائم). يمكن أيضًا الإشارة إلى حصة السعر (التفاصيل أدناه) - يمكن أن يكون عددًا كسريًا ، ولكن لا يمكن أن يتجاوز 2. يتم إدخال عدد ساعات طول الخدمة وملاحظة حول هذا الموظف في الخلايا الأخيرة من السطر. ثم يمكنك الانتقال إلى سطر جديد وإدخال بيانات حول الموظف التالي.
إذا كان الموظف يعمل بشكل متقطع أو في وظائف مختلفة خلال الفترة المشمولة بالتقرير ، فإن المعلومات المتعلقة برقم تأمينه ، واسم العائلة ، والاسم الأول ، والعائلة ، وتاريخ التقاعد وتاريخ الانتهاء والبدء لأول فترات عمله خلال فترة التقرير هي دخلت لأول مرة. ويشار أيضا إلى عنوان الوظيفة حسب دفتر العمل (اختياري) واسم المهنة حسب جدول التوظيف ، والتي على أساسها عمل الموظف خلال هذه الفترة. ثم يُشار إلى سبب واحد على الأقل لاستحقاق المعاش (يُسمح بما يصل إلى ثلاثة أسباب في نفس الوقت) والوظيفة وفقًا للقوائم رقم 1،2 (إذا كانت المهنة تنتمي إلى هذه القوائم). يمكن أيضًا الإشارة إلى حصة السعر (التفاصيل أدناه) - يمكن أن يكون عددًا كسريًا ، ولكن لا يمكن أن يتجاوز 2. يتم إدخال عدد ساعات طول الخدمة وملاحظة حول فترة العمل هذه في الخلايا الأخيرة من خط.
دليل المستخدم لقائمة برامج الأدوية 22 بيان السعر (نسبة المشاركة) إلزامي للأسباب التفضيلية التالية: 27-GD ، 27-SM ، 27-SMHR ، 27-GDHR ، 27-PD.
الإشارة إلى السعر (حصة السعر) ليست مطلوبة للأسباب التفضيلية التالية: SPASAV ، UCHET ، VYSHPIL ، LETRAB ، 27-14 ، NORMAPR ، TWORTCH15 ، TWORTCH20 ، TWORTCH25 ، TWORTCH30 ، 27-11GR ، 27VP ، 27-12 ، 27-1، 27-2، AIRCRAFT، SPETSAV، ITSISP، LETISP، INSPECTION، OPYTISP، ISPCLS1، ITSMAV، REAKTIVN، NORMSP، 27-15.
في الوقت نفسه ، هناك مجموعات صالحة من قيم العناصر التي تنتمي إلى كتل مختلفة ، والتي يمكن فيها الإشارة إلى المعدل (معدل المشاركة) (الجدول أدناه):
- & nbsp– & nbsp–
في حالة وجود مثل هذه المجموعة ، يتم عرض تحذير "قيمة الحقل" معدل "(0.5) غير صحيحة.
يجب أن يكون الرهان رقمًا بين 1 و 2.
عند ملء قائمة الأسماء ، يمكنك استخدام المعلومات التي تم إدخالها مسبقًا في جدول المناصب.
للقيام بذلك ، حدد العنصر المطلوب من القائمة المنسدلة في عمود "الوظيفة" أو "المهنة وفقًا لقائمة الموظفين" واضغط على Enter.
إذا كانت وظائف التوظيف تحتوي على مهن لها نفس الأسماء ، ولكن ظروف عمل مختلفة ، فسيتم تقديم هذه الوظائف في قائمة مهن التوظيف بين أقواس تشير إلى أساس الاستحقاق والرمز وفقًا للقوائم 1.2:
الشكل 21. اسم جدول وزر قائمة لإضافة فترة عمل أخرى
- & nbsp– & nbsp–
البيانات المطلوبة ، إذا كان الموظف لديه فترة عمل أخرى ، انقر فوق الزر ، وسيظهر خط أبيض جديد لدخول فترة العمل التالية. إذا لم يكن لدى الموظف فترات عمل أخرى ، فيمكنك الانتقال إلى السطر (الأخضر) التالي من الجدول والبدء في إدخال بيانات حول الموظف التالي.
إذا كنت بحاجة إلى إضافة فترة عمل عند إدخال البيانات في قائمة الأسماء ، يمكنك ببساطة الضغط على الزر F7. إذا لزم الأمر ، ساعات العمل الفعلية بالساعات والدقائق ، أو بالأشهر والأيام (يتم التعرف عليها تلقائيًا ، التفاصيل أدناه) يشار إليها في قائمة الأسماء. لكي تظهر الحقول المقابلة في جدول قائمة الأسماء ، حدد الأساس لحساب طول مدة الخدمة "ACTUAL-WORKED-TIME" أو "Diver" أو "PEC104" (الشكل 23). في نفس الوقت لا تحتاج لإضافة حرف m. (شهور) أو h. (ساعات). يجب إدخال الأرقام فقط في الحقول.
- & nbsp– & nbsp–
عند تحديد أساس احتساب خبرة "غواص" قيم الحقول "شهور أو ساعات"
ويتم التعرف على "الأيام أو الدقائق" على أنها ساعات ودقائق.
عند تحديد أساس حساب مدة الخدمة "PEC104" ، يتم التعرف على قيم الحقول "الأشهر أو الساعات" و "الأيام أو الدقائق" كأشهر وأيام.
عند تحديد الأساس لحساب مدة الخدمة "ACTUAL-WORKED-TIME" ، يتم التعرف على قيم الحقول "الأشهر أو الساعات" و "الأيام أو الدقائق" على النحو التالي ، اعتمادًا على الأسس التفضيلية المحددة ( الجدول أدناه):
- & nbsp– & nbsp–
سيؤدي النقر فوق الزر "إضافة موظف" إلى ظهور خط أخضر في جدول قائمة الأسماء لإدخال بيانات حول الموظف أسفل السطر المحدد حاليًا.
تم تصميم زر "إضافة فترة عمل" لإضافة فترة عمل أخرى للموظف الحالي. باستخدام زر "حذف السطر" ، يمكنك حذف سطر به بيانات تم إدخالها بشكل غير صحيح حول الموظف (الخطوط الخضراء) وحول الفترات الفردية لعمل الموظف (الخطوط البيضاء). في هذه الحالة ، إذا قمت بحذف سطر مع موظف لديه أكثر من فترة عمل واحدة ، فسيتم حذف فترات العمل المتعلقة بهذا الشخص مع السطر المحدد. على أي حال ، قبل إجراء الحذف ، يطلب البرنامج تأكيد العملية التي يتم إجراؤها. إذا كنت بحاجة إلى حذف عدة سجلات عن الموظفين ، فحدد مربعاتهم وانقر على الزر "حذف".
انتباه! سيتم إصلاح جميع التغييرات التي أجريتها ، بما في ذلك حذف الأسطر ، فقط إذا كان الزر "حفظ وإغلاق" (أو زر "حفظ") الموجود أسفل " يتم الضغط على نافذة الانقسام (الشكل 16).
- & nbsp– & nbsp–
1.7.3 ملء فئات ظروف العمل يحتوي حقل "فئة ظروف العمل" على معلومات عن مجموع عوامل بيئة العمل وعملية العمل التي تؤثر على القدرة على العمل وصحة الموظف.
يتم تحديد فئة ظروف العمل من خلال إجراءات التصديق على أماكن العمل. في قائمة الأدوية ، يتم دعم لصق فئة UT في جدول التوظيف وقائمة الأسماء بدءًا من الإصدار 3.5.3. منذ الإصدار 3.5.4 ، يتم دعم تثبيت عدة فئات UT في موضع واحد.
من أجل إضافة فئة من ظروف العمل ، يجب استيفاء المتطلبات التالية:
1. يجب تحديد رمز فائدة واحد على الأقل للوظيفة ، والذي ينص على دفع تعريفة إضافية.
2. يجب ملء خانة "التعرفة الإضافية".
بعد ذلك ، عند اختيار الحقل "فئة UT" ، يصبح من الممكن استدعاء قائمة منسدلة مليئة بقيم فئات UT الصالحة (الشكل 25). يمكنك تحديد عدة فئات من UT (في حالة إنشاء فئات مختلفة من ظروف العمل للموظفين الذين لديهم نفس المنصب أثناء الشهادة بسبب ظروف مختلفة في أماكن عملهم أو للموظفين الذين يغيرون وظائفهم بظروف عمل مختلفة مع نفس الوظيفة).
إذا بقيت فئات UT للمناصب أو فترات العمل لقائمة الأسماء التي تم تمييزها على أنها مستحقة الدفع بواسطة DT غير محددة عند ملء معلومات حول الوحدة ، فنتيجة الفحص ، سيظهر تحذير "فئة ظروف العمل هي غير محدد"
دليل المستخدم لبرنامج "قائمة المنتجات الطبية" 28
- & nbsp– & nbsp–
إذا تم تحديد فئة واحدة أو أكثر من UT لمنصب ما ، فسيتم تجديد القائمة المنسدلة لمواضع الإكمال التلقائي بخيارات المهنة مع وبدون الفئات المحددة لـ UT (الشكل 26) ، وحقل "فئة UT" في قائمة الأسماء مليئة بفصول UT المتاحة للمهنة المختارة (الشكل 27).
- & nbsp– & nbsp–
1.7.4 تحديث فترات العمل يمكن تحديث قائمة الأسماء من حيث فترات العمل تلقائيًا لفترة إعداد التقارير الجديدة. للقيام بذلك ، يوجد زر خاص في النافذة لتحرير المعلومات الخاصة بالوحدة. عند النقر فوق هذا الزر ، يعرض البرنامج تحديث تواريخ فترات عمل الموظفين في قائمة الأسماء مع فترة الإبلاغ المحددة للقائمة (الشكل 28). بعد التأكيد ، سيتم تحويل جميع فترات العمل إلى فترة التقرير هذه.
شكل 28. تاكيد تحديث مواعيد العمل في قائمة الاسماء انتبه! لن يسري تحديث الفترات إلا بعد حفظ بيانات القسم بنجاح.
1.7.5 البحث عن موظف في قائمة الأسماء توفر نافذة تحرير المعلومات حول التقسيم الفرعي القدرة على البحث بسرعة عن موظف في قائمة الأسماء من خلال معلمات مثل رقم التأمين أو الاسم الأخير أو الاسم الأول أو المهنة. بشكل افتراضي ، يتم إخفاء الحقول الخاصة بإدخال شروط البحث. من أجل رؤيتهم ، تحتاج إلى النقر فوق الزر "بحث عن موظف" الموجود أعلى جدول قائمة الأسماء (الشكل 29). يؤدي الضغط على هذا الزر مرة أخرى إلى إخفاء حقول البحث.
الشكل 29. زر لعرض حقول البحث حسب قائمة الأسماء
لبدء البحث ، ابدأ في كتابة القيمة التي تبحث عنها في أحد حقول البحث. أثناء إدخال النص ، سيتم وضع المؤشر في جدول قائمة الأسماء على أول سطر مطابق. إذا لم يتم العثور على أي شيء وفقًا للشروط المحددة ، سيتحول لون النص في حقل المياه إلى اللون الأحمر (الشكل 30).
30- دليل المستخدم لبرنامج "قائمة الأدوية"
أ) أدخل النص "027" في الحقل "رقم التأمين" ؛ تم تعيين المؤشر الموجود في الجدول على أول سجل تم العثور عليه
ب) أدخل النص "توم" في حقل "اللقب" ؛ تم تعيين المؤشر الموجود في الجدول على أول سجل تم العثور عليه
ج) عند إدخال الحرف التالي في حقل "اسم العائلة" ، يتحول النص إلى اللون الأحمر - لم يتم العثور على أي شيء وفقًا للشروط المحددة
- & nbsp– & nbsp–
يوجد زر بجوار حقول البحث (انتقل إلى السطر التالي الذي يلبي المعايير المحددة). يتيح لك هذا الزر الانتقال إلى الإدخال التالي الذي تم العثور عليه. على سبيل المثال ، إذا حددت مهنة من القائمة المنسدلة ، فسيكون المؤشر في الجدول على أول عامل بهذه المهنة. للانتقال إلى العامل التالي ، انقر فوق الزر.
1.7.6 حفظ التغييرات واستكمال العمل مع نافذة التقسيم الفرعي يمكنك إصلاح نتائج العمل على تشكيل القائمة وقائمة الأسماء للتقسيم الفرعي بالضغط على زر "حفظ" أو زر "حفظ وإغلاق" (في الحالة الأخيرة ، بعد حفظ النافذة لتحرير المعلومات حول "قائمة الأدوية" في دليل مستخدم البرنامج سيتم إغلاق 31 وحدة). إذا كان الحفظ الوسيط قيد التقدم (زر "حفظ") ، فعند عدم وجود أخطاء ، سيتغير النقش الموجود على الزر مؤقتًا إلى "تم الحفظ بنجاح" كدليل على الإجراء المكتمل.
يمكن أن ينتهي إكمال العمل مع نافذة القسم بإحدى الطرق التالية:
حفظ البيانات التي تم إدخالها أو تغييرها بالنقر فوق الزر "حفظ وإغلاق" الموجود أسفل النافذة ؛ في نفس الوقت ، يتم إغلاق النافذة الحالية والعودة إلى نافذة البرنامج الرئيسية ؛
إلغاء التغييرات التي تم إجراؤها (أو إلغاء البيانات المدخلة) وإغلاق النافذة الحالية بالعودة إلى نافذة البرنامج الرئيسية ؛ يحدث عند النقر فوق الزر "إغلاق" الموجود في الجزء السفلي من النافذة ، أو عند النقر فوق الزر القياسي المزود بصليب ، الموجود في الزاوية اليمنى العليا من النافذة.
مباشرة قبل تنفيذ عملية الحفظ ، يتم فحص البيانات المدخلة للتأكد من اكتمالها وصحتها. إذا كانت أي بيانات إلزامية مفقودة أو اكتشف البرنامج أي تناقضات ، فلن يتم إجراء الحفظ وستظهر رسالة خطأ (الشكل 31) ؛ بعد إغلاق نافذة الرسالة ، سينتظر البرنامج حتى يتم تصحيح التناقضات. ما يحتاج بالضبط إلى تصحيح يمكن العثور عليه في قائمة الأخطاء (الشكل 16). سيؤدي النقر فوق رسالة خطأ إلى وضع المؤشر في موقع الخطأ.
الشكل 31. رسالة البرنامج في حالة تعذر حفظ البيانات
أيضًا ، قبل الحفظ ، يتحقق البرنامج من تفرد رقم الوحدة واسم الموقع. في حالة انتهاك التفرد ، ستظهر رسالة (الشكل 32). تعني هذه الرسالة أن رقم القسم الفرعي الذي تم إدخاله واسم الموقع قد تم إدخالهما مسبقًا في القائمة (في القائمة ، لا يمكن أن تحدث تركيبة رقم القسم الفرعي / اسم الموقع أكثر من مرة).
- & nbsp– & nbsp–
إذا لم يتم العثور على أخطاء في البيانات ، سيتم إغلاق نافذة "القسم الفرعي" مع حفظ التغييرات وستحدث العودة إلى نافذة البرنامج الرئيسية.
يمكن تعطيل التحقق من البيانات للتأكد من اكتمالها وصحتها. للقيام بذلك ، حدد عنصر [البرنامج] [الإعدادات ...] في نافذة البرنامج الرئيسية (الشكل 33).
انتباه! يوصى بتعطيل الفحص فقط في الحالات القصوى عند العمل بكميات كبيرة من البيانات (على سبيل المثال ، عدد كبير من الموظفين في قائمة الأسماء لكل قسم). قد يؤدي عدم وجود فحص للأخطاء في ملء القائمة إلى تقديم معلومات غير صحيحة إلى وحدة الاستخبارات المالية.
- & nbsp– & nbsp–
في النافذة التي تفتح ، في علامة التبويب "عام" ، قم بإلغاء تحديد المربع المجاور لعبارة "تحقق من القيم التي تم إدخالها للتأكد من اكتمالها وصحتها قبل الحفظ" وانقر فوق الزر "تطبيق" (الشكل 34).
- & nbsp– & nbsp–
بعد تنفيذ الإجراءات المذكورة أعلاه ، سيظهر تذكير بفحص المعطل في النافذة لتحرير المعلومات حول الوحدة (الشكل 35). يمكنك تشغيل الشيك مرة أخرى إما في نافذة "معلمات تشغيل البرنامج" (انظر أعلاه) ، أو بالنقر فوق التذكير في نافذة القسم (الشكل 36).
- & nbsp– & nbsp–
الشكل 36. الرسالة التي تظهر عندما تنقر على تذكير بخصوص معطل تحقق من انتباه! يمكنك تعطيل التحقق بإلغاء تحديد مربع الاختيار "التحقق من صحة البيانات" في الزاوية العلوية اليسرى من النافذة. هذا ليس إعدادًا عامًا ، لذلك لن يتم حفظ هذا الإعداد في ملف الإعدادات. يوصى بتعطيل الفحص فقط في الحالات القصوى عند العمل بكميات كبيرة من البيانات (على سبيل المثال ، عدد كبير من الموظفين في قائمة الأسماء لكل قسم). قد يؤدي عدم وجود فحص للأخطاء في ملء القائمة إلى تقديم معلومات غير صحيحة إلى وحدة الاستخبارات المالية.
2. البحث عن موظف حسب المنظمة يوفر البرنامج فرصة للبحث عن شخص مؤمن عليه حسب قوائم الأسماء الخاصة بالمنظمة. لفتح نافذة البحث ، تحتاج إلى تحديد عنصر القائمة "بحث" من النافذة الرئيسية أو الضغط على الزر الموجود في شريط الأدوات (الشكل 37).
الشكل 37. زر على شريط الأدوات لفتح نافذة البحث عن الموظف
في النافذة التي تفتح (الشكل 38) ، توجد حقول للبحث بمعلمات مثل رقم التأمين واسم العائلة والاسم الأول والعائلة وأساس الاستحقاق ورمز الوظيفة وفقًا للقوائم 1،2. عند تحديد معايير البحث ، يمكنك استخدام ما يسمى بالبحث الغامض ، عندما تتم الإشارة إلى جزء فقط من القيمة التي تم البحث عنها ، ويتم استبدال الجزء المفقود بعلامة "*" (علامة النجمة).
على سبيل المثال ، سيجد الشرط "027-040- *" جميع الموظفين الذين يبدأ رقم تأمينهم بـ 027-040.
- & nbsp– & nbsp–
الشكل 38. نافذة البحث عن العمال. عرض نتيجة البحث عن الاسم الأخير "إيفانوف"
إذا لم تحدد أي معايير بحث وانقر فوق الزر "بحث!" ، فسيعرض البرنامج قائمة بجميع موظفي المؤسسة. يرجى ملاحظة أنه إذا كانت القائمة كبيرة ، فقد يستغرق ذلك وقتًا طويلاً ، ويمكن طباعة نتائج البحث (الزر "طباعة"). عند الطباعة ، يتم تجميع قائمة الموظفين حسب الأقسام.
لمسح حقول نموذج البحث وإدخال طلب جديد ، يمكنك استخدام زر "مسح نموذج البحث" الموجود على يمين حقل "رقم التأمين" (زر به علامة صليب سوداء كبيرة). سيؤدي هذا إلى مسح ليس فقط نموذج "شروط البحث" ، ولكن أيضًا نتائج الاستعلام السابق.
3. تشكيل قائمة المتقاعدين يوفر البرنامج فرصة لتشكيل قائمة المتقاعدين. للقيام بذلك ، حدد عنصر القائمة [بحث] [التقاعد ...] في نافذة البرنامج الرئيسية.
في النافذة التي تفتح (الشكل 39) ، يمكنك تحديد الفترة التي يجب أن يقع فيها تاريخ تقاعد الموظف. يبحث البرنامج فقط بين الموظفين الذين تم تحديد تاريخ تقاعد لهم في قائمة الأسماء.
- & nbsp– & nbsp–
يمكن طباعة نتائج البحث (زر "طباعة"). عند الطباعة ، يتم تجميع قائمة الموظفين حسب الأقسام.
يتيح لك زر "الانتقال إلى القسم" ، الموجود أسفل النافذة ، الانتقال إلى النافذة لتحرير المعلومات حول القسم الذي ينتمي إليه هذا الموظف.
يؤدي النقر المزدوج فوق صف في جدول نتائج البحث إلى الحصول على نفس النتيجة. عند فتح نافذة التقسيم الفرعي ، سيتم وضع المؤشر في جدول قائمة الأسماء على الموظف المطلوب.
4. طباعة القائمة والإحصائيات لا يقوم البرنامج بالطباعة على هذا النحو ، ولكنه يعد الملفات النصية بتنسيق RTF ، والتي يمكن بعد ذلك طباعتها أو حفظها.
بعد تحضير الملف ، يتم فتحه بواسطة البرنامج الذي تم تعيينه افتراضيًا لفتح هذا النوع من الملفات. يمكن الآن طباعة الملف أو حفظه.
انتباه! للعمل الناجح مع الملفات التي تم إنشاؤها ، يرجى الاتصال بمسؤول النظام لديك لتهيئة نظام التشغيل لفتح ملفات من نوع RTF باستخدام برنامج مناسب لك.
4.1 خيارات الطباعة قبل إنشاء الملفات للطباعة اللاحقة للقائمة أو قائمة الأسماء ، يمكنك تحديد ترتيب فرز الأقسام والموظفين في الملفات التي تم إنشاؤها.
يمكنك القيام بذلك عن طريق تحديد عنصر القائمة [البرنامج] [الإعدادات ...]. في علامة التبويب "طباعة"
قم بتعيين الترتيب المطلوب (الشكل 40) وانقر فوق الزر "تطبيق".
36- دليل المستخدم لبرنامج "قائمة الأدوية"
الشكل 40. تحديد ترتيب الفرز للأقسام الفرعية عند طباعة القائمة
انتباه! إذا تم فرز قائمة الأسماء حسب اسم المهنة ، فقد لا تسير الفترات المختلفة لموظف واحد بالترتيب الزمني ، لأن العامل المحدد في الفرز هو اسم المهنة. لطباعة فترات العمل بترتيب زمني ، قم بتعيين الفرز بالاسم الكامل أو رقم التأمين.
4.2 تكوين ملف القائمة للطباعة
توجد طريقتان لإنشاء قائمة بالمهن المميزة للطباعة اللاحقة:
بالضغط على الزر الموجود على شريط الأدوات في النافذة الرئيسية (الشكل 41) ؛
- & nbsp– & nbsp–
4.3 إنشاء ملف قائمة أسماء للطباعة يمكنك إنشاء قائمة أسماء للطباعة اللاحقة بتحديد عنصر القائمة [طباعة] [طباعة قائمة أسماء] أو بالنقر فوق الزر المقابل في شريط الأدوات (الشكل 43).
- & nbsp– & nbsp–
4.4 تكوين ملف تقرير وفقًا لقائمة الطباعة تتيح لك أداة البرنامج هذه تلقي تقرير وفقًا للقائمة مع معلومات حول عدد المهن التي تحمل الاسم نفسه (الإجمالي) بما في ذلك الأقسام.
لإنشاء تقرير ، يمكنك استخدام عنصر القائمة [طباعة] [طباعة التقرير وفقًا للقائمة] أو بالنقر فوق الزر المقابل في شريط الأدوات (الشكل 44).
- & nbsp– & nbsp–
نتيجة لذلك ، سيتم فتح الملف الذي تم إنشاؤه.
4.5 تشكيل ملف تقرير حسب قائمة الأسماء للطباعة تتيح لك أداة البرنامج هذه تلقي تقرير حسب قائمة الأسماء مع معلومات عن عدد الموظفين العاملين في فترة إعداد التقارير في هذا المنصب (الإجمالي) ، بما في ذلك الأقسام.
لإنشاء تقرير ، يمكنك تحديد عنصر القائمة [طباعة] [قائمة طباعة التقرير بالاسم] أو بالنقر فوق الزر المقابل على شريط الأدوات (الشكل 45).
- & nbsp– & nbsp–
5. العمل مع القائمة بتنسيق XML
5.1 حفظ القائمة في ملف XML يمكن حفظ البيانات المدخلة على المهن ذات الامتياز (قائمة) للمنظمة كملف XML لتقديمها إلى صندوق التقاعد. الملف الناتج سيلبي متطلبات تنسيق القائمة.
- & nbsp– & nbsp–
انتباه! قبل حفظ القائمة في ملف XML ، يقوم البرنامج ببعض التحقق من صحة البيانات للكشف المبكر عن الأخطاء (قبل تقديم القائمة إلى وحدة الاستخبارات المالية). نتيجة الفحص (إذا تم العثور على أخطاء) ، ستظهر قائمة بالتناقضات التي تم العثور عليها (الشكل 48). حتى يتم تصحيح كل هذه الأخطاء ، لن يكون من الممكن حفظ القائمة في ملف XML.
- & nbsp– & nbsp–
إذا لم يتم العثور على أخطاء في القائمة ، ستفتح نافذة لتحديد المجلد الذي سيتم حفظ القائمة فيه (الشكل 49). حدد الموقع المطلوب وانقر فوق OK.
القائمة المحفوظة سيكون لها اسم الملف التالي:
PERECH-Y-9999-ORG-999-999-999999.XML
- & nbsp– & nbsp–
بعد حفظ الملف ، يعرض البرنامج رسالة إعلامية (الشكل
50) حول الحفظ الناجح وعروض عرض الملف الناتج.
- & nbsp– & nbsp–
في حالة تأكيد العرض (الضغط على زر "موافق") ، ستفتح نافذة البرنامج لعرض ملفات XML (الشكل 51). بعد مراجعة هذه النافذة ، يمكنك إغلاقها ببساطة.
انتباه! إذا أجريت أي تغييرات على القائمة بعد الحفظ في ملف XML ، فقبل تقديم القائمة إلى صندوق المعاشات التقاعدية ، احفظ الملف مرة أخرى (لكي تنعكس التغييرات في ملف XML).
40 دليل المستخدم لبرنامج "قائمة الأدوية"
- & nbsp– & nbsp–
5.2 تحميل القائمة من ملف XML يوفر البرنامج القدرة على تحميل القائمة من ملف XML موجود. قد تحتاج إلى هذه الوظيفة ، على سبيل المثال ، لديك بالفعل قائمة تم إنشاؤها في شكل ملف وتحتاج إلى إجراء بعض التغييرات. في هذه الحالة ، قم بتحميل القائمة من ملف ، وقم بإجراء التعديلات اللازمة واحفظ القائمة التي تم تحريرها في ملف.
بالإضافة إلى ذلك ، قد تحتاج إلى وظيفة التنزيل إذا قمت بإعادة تثبيت البرنامج "قائمة الوظائف التفضيلية للمؤسسة" وتريد متابعة العمل مع القائمة المتوفرة في الملف.
لتحميل القائمة من ملف ، حدد عنصر القائمة [إجراءات] [تحميل قائمة من ملف XML] أو انقر فوق الزر الموجود على شريط الأدوات أعلى النافذة (الشكل 52).
- & nbsp– & nbsp–
نتيجة لذلك ، ستفتح نافذة لاختيار ملف للتحميل. بعد تحديد الملف ، سيتم فحص الملف للتأكد من توافقه مع التنسيق المطلوب ، وإذا تم العثور على أخطاء ، فسيتم عرض رسالة تشير إلى موقع الخطأ. إذا نجح التحقق من التوافق مع التنسيق ، فسيتم عرض رسالة تحتوي على معلومات حول اسم المنظمة وسنة الإبلاغ الخاصة بالقائمة المعروضة في الملف (الشكل 53).
دليل المستخدم لبرنامج "قائمة الأدوية" 41
- & nbsp– & nbsp–
يؤدي الضغط على زر "موافق" إلى تحميل الملف وعرض المعلومات المستلمة في نافذة البرنامج الرئيسية.
5.3 الجمع بين عدة قوائم تنظيمية في واحدة إذا تم إعداد قائمة المؤسسة على أجهزة كمبيوتر مختلفة غير متصلة بشبكة محلية ، فيمكن دمجها لاحقًا في واحدة. يمكن تنفيذ دمج القوائم على مستوى التقسيمات الفرعية ، أي إذا تم العثور على التقسيمات الفرعية في الملف غير الموجودة في القائمة الموجودة بالفعل ، فسيعرض البرنامج تحميلها. لم يتم توفير دمج قوائم الأسماء أو مناصب التوظيف في نفس الوحدة.
لدمج القوائم ، تحتاج إلى تحديد ملف مع القائمة المراد دمجها. سيقوم البرنامج بتحليل الملف وإظهار قائمة بالوحدات التي يمكن تحميلها (الشكل 54).
- & nbsp– & nbsp–
في حالة التحميل الناجح للوحدات ، سيتم عرض القائمة المدمجة.
5.4 الأخطاء التي تحدث عند تحميل القائمة من ملف XML قبل إجراء عملية التحميل ، يتحقق البرنامج من القائمة المحددة للتوافق مع التنسيق. يتطلب البرنامج مكونًا خاصًا من نظام التشغيل ليتم فحصه. إذا اتضح أن المكون لم يتم تثبيته في نظام التشغيل ، فسيعرض البرنامج تثبيته (الشكل 55).
دليل المستخدم لقائمة برامج الأدوية 42 الشكل 55. نافذة للإبلاغ عن عدم وجود مكون مطلوب في نظام التشغيل انقر فوق الزر "موافق" وانتظر حتى تكتمل عملية التثبيت. ثم حاول تنزيل ملف القائمة مرة أخرى. إذا تم تثبيت المكون بنجاح ولم تحتوي القائمة التي تم تنزيلها على أخطاء ، فسترى رسالة إعلامية مقابلة.
إذا رأيت رسالة تفيد بعدم العثور على المكون المطلوب ، فحينئذٍ:
تأكد من تلبية متطلبات نظام التشغيل - في أنظمة التشغيل Windows 98 ، لا يمكن تحميل القائمة (لمزيد من التفاصيل ، راجع تعليمات التثبيت ، قسم "متطلبات الأجهزة والبرامج") ؛
إذا تم استيفاء متطلبات نظام التشغيل ، فحاول تثبيت المكون الضروري بنفسك: من قائمة ابدأ في نظام التشغيل ، حدد [ابدأ] [البرامج] [قائمة المهن المميزة] [تثبيت تحديث WindowsInstaller] ؛ بعد إكمال تثبيت مكون WindowsInstaller بنجاح ، ابدأ تثبيت مكون MSXML 6.0 ([ابدأ] [البرامج] [قائمة المهن المؤهلة] [تثبيت تحديث MSXML 6/0]).
إذا رأيت رسالة مشابهة لتلك الموجودة في الصورة أدناه ، فهذا يعني أن هناك أخطاء في القائمة التي تقوم بتحميلها. في هذه الحالة ، في القائمة ، تتم الإشارة إلى تاريخ بدء فترة العمل بتنسيق خاطئ: تنسيق التاريخ للقائمة هو DD.MM.YYYY ، أي أن التاريخ يجب أن يستخدم الفاصل "." (نقطة) ، وليس "/" (شرطة مائلة).
الشكل 56. رسالة خطأ في تنسيق قائمة التنزيل: تنسيق التاريخ غير متطابق
- & nbsp– & nbsp–
يمكن التخلص من مثل هذه الأخطاء عن طريق فتح ملف القائمة (بامتداد XML) في أي محرر نصوص والعثور على الجزء الخاطئ ، ثم تصحيحه للملف الصحيح.
للبحث عن جزء ، استخدم وظيفة البحث المتوفرة في أي محرر نصوص. ابحث عن الاسم الروسي المشار إليه في السطر الثالث من رسالة الخطأ (بالنسبة للشكل 53 فهو "DateStart" ، وبالنسبة للشكل 54 هو "Rate") نوع آخر من الأخطاء هو الرسالة الموضحة في الشكل 55. تظهر عند المحاولة لتحميل القائمة ، التي تم تحميلها بالفعل (أو تم إنشاؤها في وقت سابق). في هذه الحالة ، اقرأ رسالة الخطأ بالكامل وتصرف وفقًا للإرشادات الواردة في هذه النافذة. إذا افترضت أن الملف الذي تم تحميله يجب أن يحتوي على أقسام فرعية غير موجودة في القائمة (كان من المفترض أن يتم دمج القوائم) ، فإن هذه الرسالة تعني إما أن الملف لا يحتوي على أقسام فرعية جديدة ، أو ترقيم التقسيمات الفرعية في القائمة التي تم تحميلها ملف يكرر الترقيم في القائمة الموجودة.
- & nbsp– & nbsp–
6.1 تحميل قائمة الأسماء من ملف المعلومات الفردية يوفر البرنامج القدرة على تحميل قائمة بأسماء الموظفين من ملف من الملفات المعدة مسبقًا للمعلومات الفردية بتنسيق PFR 4.0 (نص) وتنسيق PFR 7.0 (XML صيغة). لإجراء التنزيل ، تحتاج إلى تحديد عنصر القائمة [الإجراءات] [تنزيل قائمة الأسماء من IS].
انتباه! لا يمكنك تنزيل قائمة الأسماء إلا بعد ملء المعلومات المتعلقة بأقسام ومناصب موظفي المنظمة.
يمكنك تحديد ملف لتنزيل قائمة الأسماء من المعلومات الفردية بتنسيق XML عن طريق النقر فوق الزر الموجود على شريط الأدوات. بعد تحديد ملف من النافذة التي تفتح ، سيتم تحليله. نتيجة لذلك ، يجب أن تظهر نافذة التنزيل (الشكل 59).
- & nbsp– & nbsp–
يوجد في الجزء العلوي من النافذة جدول بقائمة المستفيدين الذين تم العثور عليهم في ملف المعلومات الفردية. يوجد في الجزء السفلي قائمة بالموظفين حسب الأقسام التي سيتم تحميلها إلى القائمة. إذا تم إنشاء حزم من المعلومات الفردية بواسطة الإدارات ، فبعد ظهور النافذة أعلاه ، انقر فوق الزر "تحديد الكل" ، ثم ابحث في القائمة المنسدلة عن القسم المطلوب وانقر فوق الزر "إضافة" للإشارة إلى أن جميع الموظفين من أعلى يجب تحميل القائمة.
بعد أن تبدو النافذة مثل تلك الموضحة في الشكل 57 ، انقر فوق الزر "تنزيل".
الشكل 60. نافذة تحميل قائمة الأسماء: يتم تقسيم جميع الموظفين إلى أقسام إذا كان الملف يحتوي على معلومات حول موظفي الأقسام المختلفة ، فيجب عليك تحديد القسم الذي يعمل فيه لكل موظف. للقيام بذلك ، حدد موظفًا من القائمة العلوية ، وحدد قسمًا من القائمة المنسدلة وانقر فوق الزر "إضافة". سينتقل إدخال الموظف من القائمة العلوية إلى الأسفل.
للراحة ، توفر النافذة القدرة على البحث بسرعة عن موظف في قائمة أولئك الذين لم يتم تعيينهم بعد. بدءاً بإدخال أحد الشروط (رقم التأمين ، الاسم الأخير ، الاسم الأول ، اسم العائلة) ، تقوم بذلك بتنشيط وظيفة البحث. يتم وضع المؤشر على السجل الأول المطابق للمعايير المحددة. يعني النص الأحمر في الحقل الخاص بإدخال شروط البحث أنه لم يتم العثور على أي شيء للبيانات المحددة.
- & nbsp– & nbsp–
الشكل 61. النافذة التي يتم فيها تعيين السنة المشمولة بالتقرير ، والتي سيتم من خلالها تحميل فترات عمل الموظفين بعد الضغط على الزر "موافق" ، سيتم تحميل قائمة الأسماء. يمكنك مشاهدة عملية التحميل في النافذة التي تظهر (شكل 62). بعد اكتمال التنزيل ، يمكن حفظ البروتوكول في ملف نصي (سيصبح الزر "حفظ بروتوكول التنزيل" متاحًا).
- & nbsp– & nbsp–
بعد اكتمال تنزيل القائمة ، من الضروري إدخال البيانات المفقودة عن الموظفين ، مثل الوظيفة في دفتر العمل ، والمهنة في جدول التوظيف ، والمزيد. بدون ذلك ، يستحيل تحميل القائمة إلى ملف XML.
6.2 تحميل قائمة الأسماء من ملف نصي يوفر البرنامج إمكانية تحميل قائمة بأسماء الموظفين من ملف نصي بالنموذج التالي (من المتوقع أن تكون البيانات الموجودة في الملف بترميز Windows-1251):
[رقم التأمين] ، [اسم العائلة] ، [الاسم الأول] ، [اسم العائلة] ، [تاريخ بدء فترة العمل] ، [تاريخ انتهاء فترة العمل] ، [رقم القسم الفرعي] ، [اسم الموقع] ، [أسباب المزايا] ، [رمز الموضع ] ، [منصب] ، [فئة UT] ، [معدل] ، [شهور (ساعات) عمل فعليًا] ، [أيام (دقائق) عملت بالفعل] ، [تاريخ التقاعد] ، [ملاحظة] ، [العنوان] ، [تاريخ الميلاد ] انظر الجدول أدناه للحصول على أوصاف الحقول.
- & nbsp– & nbsp–
إذا احتوت أي من القيم على فاصلة ، فيجب أن تكون القيمة محاطة بعلامات اقتباس.
إذا كنت بحاجة إلى تحديد أكثر من فترة واحدة للموظف في الملف ، فيمكنك تكرار السطر مع الفترة الأولى وتغيير القيم النموذجية لهذه الفترة (تاريخ بداية الفترة ونهايتها ، وما إلى ذلك).
إذا كان الملف يحتوي على رقم القسم و (اختياريًا) اسم القسم ، فسيحاول البرنامج العثور على هذا القسم في قائمة الأقسام التي تم إدخالها مسبقًا في البرنامج ، وإذا تم العثور على مثل هذا القسم ، فإن السجل الخاص بالموظف تلقائيًا في جدول "قائمة الأشخاص المراد تحميلهم في قائمة LP". في هذه الحالة ، سيقوم البرنامج بإعداد تقرير عن التعريف الناجح للوحدة.
- & nbsp– & nbsp–
111-111-111 45 ، إيفانوف ، إيفان ، إيفانوفيتش ، 01.01.2009 ، 01.12.2009 ، 1.27-1 .2009 ، 02/11/2009 ، 4 ، قسم الصيانة ، 27 عامل 111-444-111 66 ، بتروف ، إيفان ، إيفانوفيتش ، 01/01/2009 ، 01/12/2009 ، 28-PD ، "مدرس تنمية الطفل" ، 1.3 للتنزيل ، حدد عنصر القائمة [الإجراءات] [تحميل قائمة الأسماء من الملف] (الشكل 63).
الشكل 63. عنصر القائمة لتحميل قائمة الأسماء من ملف نصي وإلا ، فإن إجراء التحميل مشابه للإجراء الموضح في الفقرة 6.1 من هذا الدليل.
7. ميزات إضافية
7.1 استخدام المعالج لإعداد القائمة يوفر البرنامج فرصة لاستخدام معالج خاص لإعداد القائمة. تظهر نافذة المعالج عند التشغيل الأول للبرنامج أو بالضغط على الزر الموجود على شريط الأدوات في نافذة البرنامج الرئيسية (الشكل 64).
- & nbsp– & nbsp–
يتم ملء القائمة باستخدام المعالج على عدة مراحل:
جمع البيانات العامة على القائمة ؛
جمع البيانات عن المنظمة ؛
جمع البيانات عن أنشطة المنظمة ؛
جمع المعلومات حول الأقسام ؛
حفظ القائمة في ملف XML.
- & nbsp– & nbsp–
في مرحلة جمع البيانات على الوحدة ، يُطلب منك إدخال البيانات أولاً حول وحدة واحدة ، ثم التالية ، وهكذا. تتضمن بيانات الوحدة جمع المعلومات حول المهن التفضيلية للقسم (وظائف التوظيف ، الشكل 66) ومعلومات حول موظفي القسم الذين يعملون في وظائف متميزة (الشكل 67).
يمكنك رفض الإشارة إلى قائمة أسماء الموظفين.
دليل المستخدم لبرنامج قائمة LP 50 الشكل 66. يعد جمع المعلومات حول وظائف التوظيف باستخدام حقول المعالج المميزة باللون الأحمر إلزاميًا. حتى تقوم بإدخال جميع البيانات المطلوبة ، لن يكون زر "التالي" ، الذي يسمح لك بالمتابعة إلى الخطوة التالية ، متاحًا.
- & nbsp– & nbsp–
يجب إيلاء اهتمام خاص لإدخال رقم التأمين في قائمة الأسماء. الحقيقة هي أن رقم التأمين يتم فحصه على الفور للتأكد من صحته. وإذا أدخلت رقم التأمين بالكامل ، ولا يزال حقل "رقم التأمين" مميزًا باللون الأحمر - تحقق من إدخال الرقم بشكل صحيح ، فربما تكون قد ارتكبت خطأ. إذا تم إدخاله بشكل صحيح ، تتم إزالة التمييز الأحمر بمجرد إدخال آخر رقم من الرقم.
يمكنك الانتقال من حقل إلى آخر بالضغط على مفتاح Enter. تم تصميم زر "التالي" للانتقال إلى الخطوة التالية. إذا كنت ترغب في إضافة منصب توظيف أو موظف إلى قائمة الأسماء ، يجب عليك النقر فوق الزر "إضافة مهنة أخرى" أو "إضافة موظف آخر" ، على التوالي.
عند تحديد مناصب جدول التوظيف ، وعند تجميع قائمة بأسماء الموظفين ، إذا لزم الأمر ، يمكنك حذف المناصب غير الضرورية أو التي تم إدخالها عن طريق الخطأ (أو ، في حالة وجود قائمة بالأسماء ، معلومات حول الموظفين). للقيام بذلك ، توجد أزرار "حذف هذه المهنة" و "حذف هذا الموظف".
عند ملء قائمة الأسماء لكل موظف ، من الضروري الإشارة إلى فترات العمل. للقيام بذلك ، انقر فوق الزر "فترات العمل ...". في النافذة التي تفتح (الشكل 68) ، في الحقول الموجودة أسفل جدول الفترات ، حدد البيانات المطلوبة ، وإذا كان هناك أكثر من فترات عمل واحدة ، فانقر فوق الزر "إضافة فترة عمل" ؛ إذا كانت هناك فترة عمل واحدة فقط ، فانقر فوق الزر "إغلاق" للعودة إلى نافذة المعالج.
- & nbsp– & nbsp–
عند العمل باستخدام المعالج ، يمكنك العودة إلى نافذة البرنامج الرئيسية. للقيام بذلك ، انقر فوق الزر "إلغاء الأمر". لن تضيع جميع البيانات التي أدخلتها ، ولكن سيتم حفظها. وبالتالي ، يمكنك متابعة إعداد القائمة بدون استخدام المعالج.
بعد اكتمال جميع الخطوات ، يظهر زر "إغلاق" أسفل نافذة المعالج. سيؤدي الضغط على هذا الزر إلى العودة إلى نافذة البرنامج الرئيسية.
7.2 التعامل مع منظمات متعددة في معظم الحالات ، سيتم التعامل مع منظمة واحدة وقائمة واحدة. ومع ذلك ، في بعض الأحيان يصبح من الضروري العمل مع قوائم العديد من المنظمات.
يوفر البرنامج مثل هذه الفرصة. يمكنك إنشاء وتحميل قوائم المنظمات المختلفة في البرنامج والعمل معهم. للقيام بذلك ، استخدم عنصر القائمة [قائمة] [ابدأ في ملء قائمة جديدة] [لمؤسسة أخرى] (شكل 69).
الشكل 69. عنصر القائمة الذي يسمح لك ببدء ملء القائمة لمنظمة أخرى باستخدام هذه القائمة ، يمكنك إنشاء قائمة جديدة. لفتح قائمة أخرى متاحة في قاعدة البيانات ، استخدم القائمة [قائمة] [اختر قائمة للتحرير] [اختر من القائمة ..] (يمكن أيضًا إجراء مكالمة سريعة إلى نافذة بها قائمة قوائم متاحة للتحرير بالضغط على "F4" في نافذة البرنامج الرئيسية). يقوم عنصر القائمة "Delete List" بإزالة المعلومات المتعلقة بالمستند الحالي من البرنامج (القائمة الحالية هي القائمة المتعلقة بالمعلومات التي يتم عرضها حاليًا في نافذة البرنامج الرئيسية). قبل إجراء عملية الحذف ، يطلب البرنامج تأكيدًا للحماية من الحذف العرضي.
7.3 العمل المتزامن لعدة مستخدمين من الممكن توفير عمل متزامن لعدة مستخدمين مع برنامج "قائمة المهن ذات الامتياز" إذا كانت هناك شبكة محلية. في هذه الحالة ، تحتاج إلى تثبيت البرنامج على أحد أجهزة الكمبيوتر وتوفير وصول مشترك إلى المجلد حيث تم تثبيت البرنامج (لنظام التشغيل Windows XP: من قائمة السياق الخاصة بالمجلد ، حدد عنصر "المشاركة والأمان" (الشكل 70) ، في النافذة التي تظهر ، حدد "فتح مشاركة هذا المجلد" (الشكل 71)).
53- دليل المستخدم لبرنامج "قائمة الأدوية"
- & nbsp– & nbsp–
بعد ذلك ، سيتمكن البرنامج من العمل عبر الشبكة. للقيام بذلك ، على الكمبيوتر المطلوب ، من خلال بيئة الشبكة ، قم بالوصول إلى الكمبيوتر حيث تم تثبيت البرنامج ، انتقل إلى مجلد "قائمة المهن ذات الامتياز" (الشكل 73) وقم بتشغيل ملف list.exe (الشكل 74).
- & nbsp– & nbsp–
انتباه! إذا تم تنفيذ العمل على تشكيل القائمة على أجهزة كمبيوتر مختلفة غير متصلة بشبكة محلية ، فيمكن عندئذٍ تحضير أجزاء مختلفة من القائمة في ملفات منفصلة ، ثم دمجها في ملف واحد (انظر القسم " 5.3 دمج عدة قوائم تنظيمية في قائمة واحدة ").
7.4 التصحيح التلقائي لرموز أسباب استحقاقات التقاعد وفقًا للقانون الاتحادي رقم 319-FZ المؤرخ 30 ديسمبر 2008 "بشأن التعديلات على القانون الاتحادي" بشأن معاشات العمل في الاتحاد الروسي "في تصنيف المعلمات المستخدمة في أشكال المستندات للمحاسبة الفردية (الشخصية) في نظام التأمين الإجباري للمعاشات التقاعدية ، يتم إجراء تغييرات فيما يتعلق بالرموز التالية لأسباب استحقاقات التقاعد: 28-OS ، 28-PZh ، 28-SP ، 28-PD ، 28-PDRK ، 28-GD ، 28-SM ، 28-GDHR ، 28-SMHR. للتحويل التلقائي في القائمة المكتملة وقوائم الأسماء للرموز القديمة إلى رموز جديدة (27-OS ، 27-PZh ، 27-SP ، 27PD ، 27-PDRK ، 27-GD ، 27-SM ، 27-GDHR ، 27-SMHR ، على التوالي) يمكنك استخدام عنصر القائمة [الإجراءات] [رموز أسباب الفوائد الصحيحة ...] (الشكل 75).
الشكل 75. عنصر القائمة للتحديث التلقائي لرموز الفوائد أثناء عملية تحديث الرموز ، يقوم البرنامج بإنشاء بروتوكول (الشكل 76) ، والذي يمكن حفظه لاحقًا في ملف.
- & nbsp– & nbsp–
عند التحديث ، يركز البرنامج على السنة المشمولة بالتقرير في القائمة ويجعل الرموز تتماشى مع قائمة الرموز ذات الصلة في فترة التقرير هذه. لذلك ، على سبيل المثال ، عند التحديث التلقائي لقائمة عام 2007 التي تحتوي على منصب طبيب برمز 27-GD ، سيتم تغيير الرمز المحدد إلى 28-GD.
56- دليل المستخدم لبرنامج "قائمة الأدوية"
8. المشاكل المحتملة عند العمل مع البرنامج
8.1 رسالة "عدم تطابق أنواع البيانات في التعبير عن شرط الاختيار"
نظرًا لأن قاعدة بيانات برنامج "قائمة الأدوية" تستخدم تنسيق MS Access ، يلزم في بعض الحالات تكوين إضافي لمعلمات نظام التشغيل للتشغيل الصحيح للبرنامج.
الشكل 77. رسالة الخطأ في حالة وجود إعدادات نظام تشغيل غير مناسبة إذا ظهرت رسالة مشابهة للرسالة الموضحة في الشكل 74 عند محاولة فتح قسم للتحرير ، يجب عليك تنفيذ الإجراءات التالية: حدد [ابدأ] [لوحة التحكم] [ الخيارات الإقليمية واللغوية] ، علامة التبويب "الخيارات الإقليمية" ، زر "الإعدادات". في النافذة التي تفتح ، في علامة التبويب "الأرقام" ، في الحقل "فاصل الجزء الصحيح والكسر" ، ضع "." (نقطة)؛ في علامة التبويب "التاريخ" في الحقل "تنسيق التاريخ القصير"
حدد "dd.MM.yyyy" ، "فاصل مكون التاريخ" "." (نقطة). احفظ المعلمات المحددة واستمر في العمل مع البرنامج.
8.2 رسالة "خطأ الإدخال / الإخراج 123" عند حفظ القائمة في ملف XML إذا ظهرت الرسالة "خطأ الإدخال / الإخراج 123" (الشكل 78) عند حفظ القائمة في ملف XML ، فمن المحتمل أن يكون برنامج LP List الذي بدأته مثبتًا على جهاز كمبيوتر آخر. في هذه الحالة ، تحتاج إلى توصيل الدليل حيث تم تثبيت البرنامج كمحرك أقراص شبكة.
- & nbsp– & nbsp–
في النافذة التي تفتح ، حدد أي حرف محرك أقراص مجاني وفي حقل "المجلد" حدد المسار إلى الدليل حيث تم تثبيت برنامج LP List (الشكل 80).
- & nbsp– & nbsp–
بعد توصيل محرك أقراص الشبكة ، يجب تشغيل البرنامج من محرك الأقراص هذا (على سبيل المثال ، إذا كان حرف محرك الأقراص هو "Z" ، كما في المثال ، لتشغيل برنامج قائمة LP ، فأنت بحاجة إلى تشغيل Z: \ list.exe ملف).
8.3 الرسالة "تم تجاوز عدد أقفال الملفات المشتركة. قم بزيادة قيمة قيمة التسجيل MaxLocksPerFile. "
يوجد أدناه مقتطف من مقال من موقع دعم Microsoft الرسمي على http://support.microsoft.com/kb/815281.
مهم! تحتوي هذه المقالة على معلومات حول تعديل التسجيل. قبل إجراء تغييرات على سجل النظام ، يوصى بإنشاء نسخة احتياطية منه. تأكد من معرفة كيفية استعادة السجل في حالة حدوث مشكلة.
المشكلة عندما يقوم مستخدم واحد أو أكثر بمعالجة عدد كبير من المعاملات في بيئة متعددة المستخدمين ، فقد تفشل المعالجة وقد يتم عرض رسالة الخطأ التالية:
- & nbsp– & nbsp–
انتباه الحل! يمكن أن تحدث مشكلات خطيرة إذا قمت بتعديل السجل بطريقة غير صحيحة باستخدام محرر التسجيل أو غير ذلك. قد تؤدي هذه المشكلات إلى الحاجة إلى إعادة تثبيت نظام التشغيل. لا تضمن Microsoft إمكانية حل هذه المشكلات. المستخدم مسؤول عن تغيير التسجيل.
لحل هذه المشكلة ، قم بزيادة الحد الأقصى لعدد التأمينات الممكنة لكل ملف.
للقيام بذلك ، استخدم الطريقة الموضحة أدناه.
قم بزيادة الحد الأقصى لعدد التأمينات الممكنة لكل ملف باستخدام إدخال التسجيل MaxLocksPerFile.
1. انقر فوق الزر "ابدأ" وحدد "تشغيل" من القائمة.
2. أدخل الأمر regedit وانقر فوق موافق.
3. قم بأحد الإجراءات التالية:
إذا كنت تستخدم Microsoft Access 2000 أو Microsoft Access 2002 أو Microsoft Office
Access 2003 ، حدد موقع المفتاح التالي في محرر التسجيل:
HKEY_LOCAL_MACHINE \ SOFTWARE \ Microsoft \ Jet \ 4.0 \ Engines \ Jet 4.0
- & nbsp– & nbsp–
HKEY_LOCAL_MACHINE \ SOFTWARE \ Microsoft \ Office \ 12.0 \ Access Connectivity Engine \ Engines \ ACE \ MaxLocksPerFile
4. في الجزء الأيسر من نافذة محرر التسجيل ، انقر نقرًا مزدوجًا فوق إعداد MaxLocksPerFile.
5. في مربع الحوار تحرير قيمة DWORD ، حدد عشري.
6. قم بتغيير حقل القيمة كما هو مطلوب وانقر فوق موافق.
ملحوظة. يعدل هذا الأسلوب إعداد تسجيل Windows لكافة التطبيقات التي تستخدم مشغل قاعدة بيانات Microsoft Jet 4.0.
9. أسئلة وأجوبة
9.1 إكمال قائمة التوظيف 0.5 ؛ ما الذي يجب وضعه في عمود العدد الفعلي؟
سؤال: إذا كان عدد الموظفين في المنصب 0.5 ، وكان هذا الموضع به شخص واحد ، فماذا يجب أن أكتب في العمود عن العدد الفعلي: 0.5 أو 1؟
الإجابة: يجب أن يعكس عمود العدد الفعلي عدد الأشخاص الذين عملوا في هذا المنصب خلال الفترة المشمولة بالتقرير. دائمًا ما يكون الرقم الفعلي عددًا صحيحًا دليل المستخدم لبرنامج قائمة MD 59 (لأن وحدة القياس هي الأشخاص). إذا عمل عدة أشخاص خلال العام في هذا المنصب ، على سبيل المثال ، في النصف الأول من العام ، موظف واحد مقابل 0.5 معدلات ، في النصف الثاني لنفس معدلات 0.5 ، فسيكون العدد الفعلي 2.
لدينا جراح واحد في طاقم العمل ، شخص واحد عمل لمدة نصف عام ، آخر لمدة نصف عام ، نقوم بإدخال هذه البيانات - البرنامج يقسم. ماذا أفعل؟
سؤال: لدينا جراح واحد في طاقم العمل ، شخص عمل لمدة نصف عام ، وآخر لمدة نصف عام ، نقوم بإدخال هذه البيانات - البرنامج يقسم ولا يحفظ ، يقول أن الخطأ لا يساوي مساواة الموظفين و العدد الفعلي. كيف تكون في هذه الحالة؟
الجواب: نتحدث عن الحالة التالية: تباين بين العدد الفعلي المشار إليه في مواقف قائمة الموظفين والعدد الذي يحسبه البرنامج حسب قائمة الأسماء (شكل 81).
- & nbsp– & nbsp–
قد يكون التوظيف 1 (معدل 1) ، ولكن يجب أن يعكس العدد الفعلي عدد الموظفين العاملين خلال الفترة المشمولة بالتقرير في هذا المنصب (في هذه الحالة ، 2).
لذلك ، في جدول الوظائف في جدول التوظيف (الجدول العلوي) في العمود "العدد وفقًا لجدول التوظيف" ، تحتاج إلى تحديد 1 ، وفي العمود "العدد الفعلي" - 2 (الشكل 82)
- & nbsp– & nbsp–
كيفية إصلاح الخطأ: القائمة التصحيحية أم الأصلية؟
سؤال: عند ملء القائمة الأصلية ، حدث خطأ ، ولكن تم اكتشافه بعد تقديم القائمة إلى وحدة الاستخبارات المالية. ما نوع القائمة التي يجب اختيارها لتصحيح الخطأ؟
الإجابة: في هذه الحالة من الأفضل عدم تغيير نوع القائمة (الأصلية) ؛ يوصى بإجراء التصحيحات اللازمة وتحميل القائمة الأصلية المصححة بتنسيق XML.
هل من الممكن عدم استخدام برنامج MD List لإعداد القائمة؟
سؤال: هل يمكن إعداد القائمة في برنامج آخر؟ أم أنه من الضروري استخدام برنامج "LP List"؟
الإجابة: لست مطالبًا باستخدام "قائمة الأدوية" PS لإعداد القائمة. يمكن استخدام أي أداة برمجية مناسبة أخرى. الشيء الرئيسي هو أن القائمة التي أعدتها يجب أن تتوافق مع التنسيق المطلوب وأن تتبع التوصيات لملء الهيئة الإقليمية الخاصة بك من PFR. يمكن الحصول على وصف للتنسيق إما من المكتب الإقليمي لوحدة الاستخبارات المالية ، أو عند الطلب إلى العنوان [بريد إلكتروني محمي](ليونوف نيكيتا سيرجيفيتش) ، مشيرًا في موضوع الرسالة "تنسيق قائمة الأدوية". يتم تضمين الأداة المساعدة للتحقق من القائمة للتأكد من توافقها مع التنسيق في أداة البرنامج هذه ([ابدأ] [البرامج] [قائمة المهن التفضيلية] [فحص تنسيق القائمة]).
التحقق من صحة البيانات معطل ، لماذا لا يزال البرنامج يعرض الأخطاء؟
سؤال: تم تعطيل التحقق من البيانات للتأكد من اكتمالها وصحتها عند إدخال بيانات حول القسم ، لكن البرنامج لا يزال يبحث عن الأخطاء ولا يسمح بحفظ المعلومات دون حفظها. لماذا ا؟
الإجابة: حتى إذا تم تعطيل الفحص ، يقوم البرنامج بإجراء الحد الأدنى من الفحوصات اللازمة على بيانات الإدخال. يعد ذلك ضروريًا حتى يمكن حفظ هذه المعلومات بعد ذلك وعرضها بشكل صحيح. يشمل الحد الأدنى من عمليات التحقق المطلوبة التحكم في تنسيق التواريخ في جدول الوظائف في جدول التوظيف وفي قائمة الأسماء (تواريخ البدء والانتهاء لفترة العمل).
القيمة التي أحتاجها ليست في المصنف. ماذا أفعل؟
سؤال: لا يحتوي مصنف أكواد المهنة حسب القائمتين رقم 1 و 2 على الكود الذي أحتاجه. عندما أقوم بإدخاله بنفسي ، لا يقوم البرنامج بحفظ البيانات. ماذا أفعل؟
الإجابة: تقدم مع تعليق إلى الهيئة الإقليمية لصندوق المعاشات التقاعدية للاتحاد الروسي. وفقًا للتعليقات من هذا النوع ، لا يتم إجراء تغييرات على المصنف إلا إذا تم تأكيد عدم وجود رمز من قبل متخصصي وحدة الاستخبارات المالية.
الملحق 5 1. أهداف وغايات التدريب يعتبر التدريب جزءًا لا يتجزأ من العملية التعليمية لإعداد البكالوريوس. أثناء الممارسة ، يتم دمج نتائج التدريب النظري وتكوينها ، ويكتسب الطلاب المهارات والكفاءات العملية في ... "
«والعلوم في المجتمع الحديث ألماتي الإنسان والعلم في المجتمع الحديث UDC 1/14 LBC 87 H 39 أوصى به المجلس الأكاديمي لمعهد الفلسفة والعلوم السياسية والدراسات الدينية التابع للجنة العلوم في وزارة التعليم والعلوم في فريق تحرير جمهورية كازاخستان ... »
"ملاحظة تفسيرية: تم تجميع برنامج التعليم الإضافي للأطفال" التزلج عبر البلاد "وفقًا لقانون الاتحاد الروسي" بشأن التعليم "، واللوائح النموذجية الخاصة بالمؤسسة التعليمية للتعليم الإضافي ..." التقدم في العلوم و الفلسفة على مدى المائة عام الماضية. برنامج ... "الطباعة وتصنيفاتها / S. Stefanov - M: Book on C79 Requirements، 2014. - 104 p. العناصر ... أ × ب. بالنسبة لي ، سأفي بهذه التعليمات ... "
"O.A. Prokofiev ملامح النفي ، الذي ينقل التأكيد في عملية الاتصال النفي هو فئة معقدة متعددة الأوجه تتفاعل بشكل وثيق مع فئات التأكيد والنمطية ... "
منذ عدة سنوات حتى الآن ، كان مرسوم حكومي ساري المفعول في روسيا ، حدد قائمة المهن ذات المعاشات التفضيلية. هذه المهن معترف بها رسميًا على أنها ضارة بصحة الإنسان. كان القرار الجديد استمرارًا لقائمة المهن المنشورة سابقًا وجعلها ذات صلة مرة أخرى. يمكن للمواطنين العاملين في هذه المهن الاعتماد بحق على مجموعة متنوعة من المزايا من الدولة والتقاعد المبكر لكبار السن.
يوجد اليوم سجلين رسميين للمهن المميزة. إنها متشابهة من نواح كثيرة ، لكن لديها أيضًا بعض الاختلافات عن بعضها البعض.
تمت الموافقة على القائمة الأولى للمهن التي تمنح الحق في الحصول على معاش تفضيلي خلال الحقبة السوفيتية في عام 1956. وفقًا للقانون السوفيتي ، كانت هذه القائمة صالحة حتى عام 1992 ، بالضبط حتى الوقت الذي لم يعد فيه بلد السوفييت موجودًا.
في 1 يناير 1992 ، تحملت روسيا التزامات تجاه المستفيدين. يمكن للأشخاص الذين بدأوا العمل في الحقبة السوفيتية وظلوا على أراضي روسيا الاعتماد على الامتيازات في نفس الحجم. بالنسبة للمواطنين الذين بدأوا العمل بالفعل تحت الولاية القضائية للاتحاد الروسي في 1 كانون الثاني (يناير) 1992 ، تم تشكيل قائمة بالمهن للحصول على معاش تقاعدي تفضيلي ، القائمة 2. وهذا هو الاختلاف الأساسي بين القائمتين ، وفي المحتوى هم تقريبا متطابق. تستند كلتا القائمتين إلى المعايير التالية:
- طبيعة تأثير عوامل الإنتاج على جسم الإنسان ؛
- مستوى تأثير عوامل الإنتاج على جسم الإنسان.
قائمة 2 من المهن المميزة
قائمة المهن المتميزة 2 للتقاعد المبكر تضم أخصائيين:
- التعدين.
- لإنتاج المعادن.
- لإنتاج المواد الكيميائية.
- لمعالجة المعادن والصخر الزيتي والفحم.
- العمل في مجال الاتصالات.
- يعملون في صناعة المواد الغذائية.
- يعملون في قطاع الرعاية الصحية.
- يعملون في النقل بالسكك الحديدية.
- يعملون في مجال الضمان الاجتماعي.
قائمة 1 من المهن المتميزة
تشمل القائمة 1 من المهن للحصول على معاش تقاعدي تفضيلي التخصصات التي يجمعها وجود عامل واحد في العمل - ظروف العمل شديدة الخطورة والضارة.
القائمة تشمل:
- مهن المهنيين الصحيين ؛
- مهن المتخصصين في مجال الطباعة ؛
- مهن المتخصصين في مجال النقل ؛
- مهن عمال المناجم.
- مهن المتخصصين العاملين في معالجة المعادن الحديدية وغير الحديدية والأدوية والزجاج والمواد الكيميائية ومواد البناء والمنتجات النفطية والغاز ؛
- مهن عمال المناجم.
- بعض المهن الأخرى.
المهن التفضيلية 2016
في عام 2016 ، تضمنت قائمة المهن التفضيلية للتقاعد المبكر أكثر من ثلاثمائة بند. يحق لممثلي كل من المهن التقاعد المبكر وشروط تفضيلية من الدولة.
أمثلة على المهن من قائمة 2016:
- عمال المناجم.
- المتخصصين في صناعة اللب.
- العاملين في محلات الإنتاج الساخنة ؛
- عمال إنتاج الطباعة ؛
- عجلات وسخانات السفن ولحام كهربائي يدوي ؛
- الغواصين.
- يتفاعل المتخصصون مع العناصر المشعة ؛
- أطباء الأشعة.
قائمة المهن المتميزة 2017
تحتوي قائمة المهن المميزة لعام 2017 على الوظائف التالية (أمثلة):
- الميكانيكيون ، الوقادون ، المرسلون وغيرهم من المتخصصين الذين يضمنون حركة النقل بالسكك الحديدية وسلامتها ؛
- المنقبون وعمال المناجم وغيرهم من المتخصصين العاملين في المناجم والمحاجر ؛
- عمال حصاد الأخشاب ونقلها ؛
- طاقم شريط الطيران ورجال الإنقاذ والمظليين والمظليين ؛
- عمال السفن النووية والقاطرات وناقلات الغاز.
- موظفو دائرة السجون الفيدرالية ؛
- موظفو دائرة حدود الدولة في الاتحاد الروسي ؛
- جميع المتخصصين العاملين في الأنشطة التربوية والتعليمية ؛
- عمال الرعاية الصحية
- ممثلي الفرق الإبداعية.
- جميع العمال العاملين في ظروف مناخية وفيزيائية صعبة.
PFR - مهن تفضيلية للتقاعد
جميع المهن المدرجة في القائمة 1 للمهن التفضيلية للتقاعد المبكر مؤهلة للتقاعد المبكر في صندوق المعاشات التقاعدية للاتحاد الروسي. في نفس الوقت يجب أن تكون الخبرة الخاصة 10 سنوات على الأقل ، وأن تكون الخبرة العامة أكثر من 20 سنة للرجال. للنساء 7.5 سنة و 15 سنة على التوالي. يمكنك الحصول على معاش للمتخصصين من القائمة 1 ابتداء من سن 45 للنساء و 50 للرجال.
كما أن جميع التخصصات المدرجة في القائمة 2 لها نفس الحق في المعاشات التقاعدية. لكن متطلبات المتخصصين من القائمة 2 الذين يرغبون في ممارسة هذا الحق أصعب قليلاً:
- أكثر من 12.5 عامًا من الخبرة الخاصة و 25 عامًا من الخبرة العامة للرجال ؛
- أكثر من 10 سنوات من الخبرة الخاصة و 20 عامًا من الخبرة العامة للمرأة.
خفض سن التقاعد لممثلي جميع المهن من القائمة 2 بمقدار 5 سنوات.
خبرة تفضيلية - مهن ذات معاش تفضيلي
المعاش التقاعدي أو الأقدمية التفضيلية هو البداية المبكرة لسن التقاعد. في عام 2017 ، وفقًا للإحصاءات ، يتم تخصيص حوالي 15 بالمائة من المعاشات التقاعدية قبل الموعد المحدد ، بناءً على معايير تفضيلية.
بموجب القانون ، يتم تقليل مدة الخدمة للمستفيدين بمقدار 5 سنوات. أي اعتبارًا من عام 2017 ، يمكن للمرأة أن تتقاعد من الصناعات الخطرة في سن 50 ، وليس 55 ، والرجل في سن 55 ، وليس 60. وفي الوقت نفسه ، يجب أن يكون الشرط الأساسي لتعيين معاش تقاعدي تفضيلي:
- خبرة مباشرة في الإنتاج الخطير - 6 سنوات على الأقل للرجال ؛
- خبرة مباشرة في الأعمال الخطرة لمدة خمس سنوات على الأقل بالنسبة للنساء ؛
- إجمالي الخبرة - 25 عامًا على الأقل للرجال ؛
- إجمالي الخبرة - 20 عامًا على الأقل للنساء.
قائمة الخبرات التفضيلية للمهن:
- عمال المناجم.
- متخصصون في صناعة الأغذية.
- عمال ورش الإنتاج.
- العمال العاملين في إنتاج الطباعة ؛
- العاملين الصحيين؛
- رجال الإنقاذ ورجال الإطفاء.
مهن البناء التفضيلية
تسمح صناعة البناء أيضًا للمختصين العاملين فيها بالاعتماد على معاشات تقاعدية تفضيلية. تشير المهن التفضيلية في البناء إلى وظائف كل من العمال والمديرين.
تم تصميم هذا البرنامج خصيصًا لإعداد التقارير الإلكترونية ، والتي تحتوي على القوائم ذات الصلة لمزيد من التحويل إلى صندوق المعاشات التقاعدية.
إستعمال
تجدر الإشارة إلى أن هذا البرنامج ، للأسف ، لا يمكنه إعداد المستندات من جميع الأنواع بشكل مثالي. ومع ذلك ، إذا كنت بحاجة إلى برنامج يقوم بإنشاء وثائق عامة ، وليس مجرد قائمة بالأدوية ، فسيتعين عليك في هذه الحالة تثبيت STC PD. يمكن للبرنامج ، الذي تم تطويره لصندوق التقاعد ، فقط إعداد المستندات مع قائمة مفصلة بجميع المهن المتميزة الحالية ، بالإضافة إلى إعداد الوثائق وفقًا للمتطلبات المحددة.وظائف
بعد دراسة الوظائف المختلفة لبرنامج LP List ، قمنا بتشكيل الميزات الرئيسية لهذا البرنامج وندعوك للتعرف عليها:- إنشاء وتغيير القائمة الكاملة للمهن والوظائف المحتملة ، والتي قد ينطوي توظيفها على ضمانات للاستلام المبكر لصناديق معاشات العمل ؛
- نقل المعلومات إلى تنسيق خاص من أجل معالجة أكثر ملاءمة ، وكذلك تكوين وتحميل قاعدة بيانات لتحليل ومعالجة تفصيليين في برنامج قائمة LP ؛
- ترتيب قائمة المستفيدين بالترتيب الأبجدي وكذلك طباعة الوثيقة التي تتم باستخدام الطابعة.
- المعلومات الإحصائية المتاحة للعملاء.
واجهه المستخدم
ستساعدك الواجهة المريحة والبسيطة على إتقان جميع وظائف البرنامج بحرية ، والتي يمكنك بعد ذلك تطبيقها في الممارسة العملية. ستجد في القائمة الرئيسية خمس علامات تبويب ستحتاجها في عملك. يوجد شريط الأدوات أسفل القائمة. سوف تجد أسماء الخطوط في تلميحات الأدوات ، على الرغم من أنه ليس من الصعب تخمينها من الرموز.الميزات الرئيسية للبرنامج
- تشكيل وثائق صندوق المعاشات التقاعدية للاتحاد الروسي ؛
- وجود إكمال تلقائي للمستندات ، إذا كانت هناك مصادر أخرى ، إذا لم تكن موجودة ، فسيتم الملء يدويًا ؛
- تكوين في برنامج قائمة المهن المتميزة والقدرة على الطباعة باستخدام الطابعة ؛
- قاعدة بيانات موجودة مع إحصاءات مفصلة ؛
- تشكيل قائمة يشار فيها إلى جميع الحقوق في الحصول على معاش تقاعدي مبكر ؛
- واجهة سهلة الاستخدام.