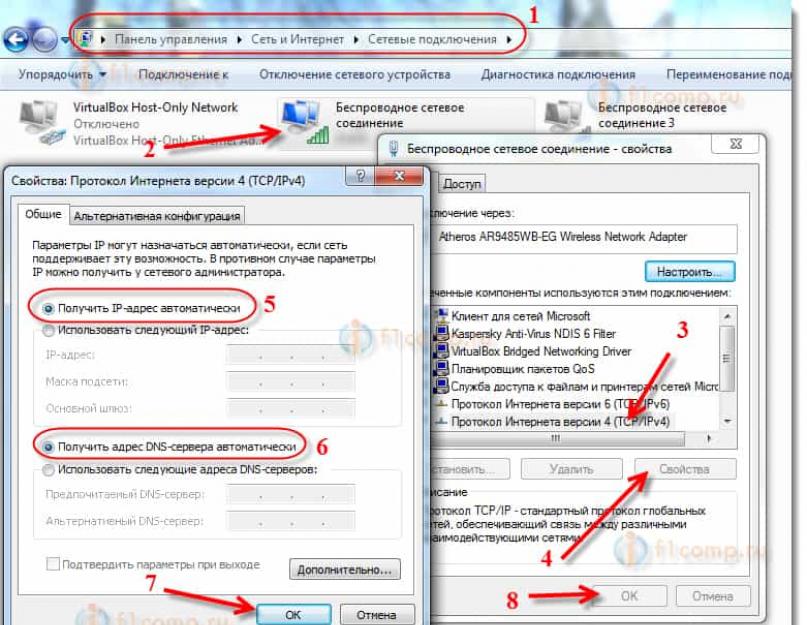لطالما فوجئت قليلاً بمثل هذه الأسئلة ، حيث كتبوا أنه عند الاتصال بشبكة Wi-Fi مفتوحة (غير آمنة) ، فإن الإنترنت لا يعمل. أو رفض الهاتف والكمبيوتر المحمول والجهاز اللوحي والأجهزة الأخرى بشكل عام الاتصال بشبكة Wi-Fi المفتوحة. طلب بعض النصائح حول ما يمكن فعله لحل هذه المشكلة.
واليوم ، رأيت في منتدانا ، رسالة مفادها أن الهاتف يلتقط شبكة Wi-Fi غير مرغوب فيها ، ويتصل بها دون مشاكل ، لكن الإنترنت لا يعمل. ثم قمت بتحليل التعليقات على الموقع قليلاً ، وأدركت أن السؤال شائع للغاية ، ولم أكتب بعد مقالات حول هذا الموضوع. سوف أصحح الوضع الآن 🙂.
الآن ، سنكتشف سبب وجود مشاكل في الاتصال بشبكات لاسلكية لشخص آخر ، وإن كانت مفتوحة. سنحاول معرفة ما إذا كان يمكن فعل شيء حيال ذلك ، وإذا كان الأمر كذلك ، فماذا.
أريد أن أكتب على الفور أننا سننظر في مشاكل الاتصال وتشغيل اتصال الإنترنت ، من خلال الشبكات اللاسلكية الأجنبية غير المحمية بكلمة مرور والتي يمكنك من خلالها إنشاء اتصال.
كل المشاكل التي تنشأ عند الاتصال بشبكاتك هي قصة مختلفة. كل ما في الأمر أنه سيكون هناك المزيد من الطرق لحل هذا الخطأ أو ذاك ، حيث يمكنك الوصول إلى إعدادات جهاز التوجيه نفسه.
بغض النظر عن مدى الحزن الذي قد يبدو عليه الأمر ، ولكن إذا كان هاتفك الذكي أو جهازك اللوحي أو الكمبيوتر المحمول ، وما إلى ذلك ، لا يريد الاتصال بشبكة Wi-Fi مفتوحة ، أو أن الإنترنت لا يعمل بعد الاتصال ، فعلى الأرجح ، حل هذا الموقف بطريقة ما ، فافعل لم تنجح. في مكان ما في 90٪ من الحالات ، سيكون عليك قياسه. بطريقة ما كتبت بحزن 🙂.
لماذا ا؟ نعم ، لأننا لا نعرف ما هو نوع نقطة الوصول ، ومن هي ، وكيف يتم تكوينها ، والأهم من ذلك ، ليس لدينا إمكانية الوصول إلى إعدادات جهاز التوجيه هذا ، لأنه ليس خاص بنا ، ولكن أحد الجيران وبعض المتاجر والمقاهي وما إلى ذلك ، أعتقد أن هذا أمر مفهوم ومنطقي.
هنا ، خذ على سبيل المثال السؤال الذي كتبته في بداية المقال:
تم تركه في منتدانا ، في هذا الموضوع :.
السؤال جيد ، لكن هل تعتقد أنه من الممكن الإجابة عن شيء جوهري على هذا السؤال؟ أنا أيضا لا أعتقد ذلك. ربما يكون الأمر فقط هو أن الإنترنت لا يتم دفعه. يوجد اتصال ، لكن الإنترنت لا يعمل. الوضع القياسي. ربما يتم تمكين نوع من الحظر هناك ، أو أن الهاتف لم يعجبه القناة التي يعمل عليها.
أود أن أسلط الضوء على مشكلتين رئيسيتين. عليهم ، سنقسم المقال. هذا سيجعل الأمر أسهل وأكثر قابلية للفهم.
لا يمكن الاتصال بشبكة Wi-Fi مفتوحة
ربما يكون هذا هو السؤال الأكثر شيوعًا. على أجهزة الكمبيوتر المحمولة (وأجهزة كمبيوتر سطح المكتب)، يمكن أن يكون خطأ "" أو شيء آخر.
على الأجهزة المحمولة (الهواتف والأجهزة اللوحية)، يمكن ان تكون…" (بالمناسبة ، يمكن أن تواجه أجهزة الكمبيوتر المحمولة أيضًا هذه المشكلة "تحديد الهوية ...")، ". قد تكون هناك أخطاء أخرى كذلك.
إذا لم تتمكن من الاتصال ، فأنت بحاجة إلى التفكير في سبب عدم حماية هذه الشبكة. نعم ، هناك أشخاص ينسون ببساطة القيام بذلك ، أو لا يحتاجون إليه. لقد سمحوا للجميع باستخدام الإنترنت (هذا هو الحال مع النقاط الساخنة في المنزل). لكنني متأكد من أنه في معظم الحالات ، لا توجد كلمة مرور لأن التصفية حسب عناوين MAC ممكنة هناك (اقرأ). الذي يحمي أفضل من كلمة المرور.
ماذا يمكنك ان تفعل؟
كقاعدة عامة ، عند الاتصال بشبكات غير آمنة ، فإن قوة الإشارة ليست جيدة جدًا. تأكد من أن مستوى الشبكة يتكون من قسمين على الأقل. خلاف ذلك ، قد تنشأ مشاكل الاتصال على وجه التحديد بسبب ضعف الإشارة.
إذا كنت تقوم بتوصيل جهاز كمبيوتر محمول (كمبيوتر عادي مع محول)، ثم تأكد من أنه في خصائص المحول اللاسلكي ، في بروتوكول IPv4 ، تم ضبطه على استقبال IP تلقائيًا. مثله:

لقد عرضت في مثال Windows 7. في Windows 8 ، سيكون كل شيء متماثلًا تمامًا.
إذا تمت ملاحظة المشكلة على الأجهزة المحمولة التي تعمل بنظام التشغيل Android OS أو iOS (iPhone و iPad) ، فأنا لا أعرف حتى ما الذي يجب أن أنصح به. باستثناء كيفية مراقبة مستوى الإشارة. يبدو أنه لا توجد إعدادات خاصة من شأنها أن تتداخل مع الاتصال.
لا يعمل الإنترنت عند الاتصال بشبكة Wi-Fi غير آمنة
حسنًا ، المشكلة الثانية هي عندما يكون كل شيء متصلاً ، لكن الإنترنت لا يعمل.
على الكمبيوتر المحمول ، ستكون هناك حالة "لا يوجد اتصال بالإنترنت" ومثلث أصفر بجوار حالة الشبكة (في) ، وعلى الأجهزة المحمولة ، لن يعمل الإنترنت ببساطة ، ومن المرجح أن يكون رمز Wi-Fi باللون الرمادي بدلا من الأزرق (يعتمد على نظام التشغيل وإصدار البرنامج الثابت وما إلى ذلك).
كيفية إصلاح هذه المشكلة؟
إذا كانت المشكلة على الكمبيوتر ، فتحقق من إعدادات IP ، كما أوضحت في لقطة الشاشة أعلاه. تعطيل برامج مكافحة الفيروسات والجدران النارية ، يمكنها منع الوصول إلى الإنترنت.
إذا كانت المشكلة على جهاز محمول ، فتحقق من تمكين إعدادات الوكيل اليدوية. كيف أفعل هذا ، كتبت في المقال (بعد العنوان "تحقق مما إذا كان الخادم الوكيل معطلاً").
في حالات أخرى ، تكون المشكلة على الأرجح على جانب جهاز التوجيه نفسه. أو ، لا يمكن لجهازك العمل مع المعلمات التي تم تعيينها في إعدادات جهاز التوجيه.
خاتمة
كما كتبت أعلاه ، إذا لم يتصل الهاتف بالشبكة ، فمن غير المرجح أن تتمكن من القيام بشيء ما. إذا كان متصلاً ، ولكن لا يوجد اتصال بالإنترنت ، فسيكون الشيء نفسه تمامًا. الشبكة ليست ملكنا ، ولا نعرف ما هو الخطأ فيها ، ولا يمكننا تغيير الإعدادات. تقريبًا جميع المشكلات التي تنشأ مع Wi-Fi هي المسؤولة عن نقاط الوصول نفسها. وإذا حاولت إصلاح شيء ما ، فأنت بحاجة إلى تغيير الإعدادات فيه. شريطة أن يعمل جهازك بشكل طبيعي مع الشبكات الأخرى.
مشرفدائما ما تكون مشاكل الإنترنت مزعجة. يمكنهم التدخل في العمل أو اللعب ، أو تقييد التجارب الأخرى عبر الإنترنت. إذا كنا نتحدث عن الاتصال عبر كابل ، فقد لا يكون هناك العديد من الأسباب المحتملة لهذه المشكلة.
يكتشف الكمبيوتر المحمول شبكة wi-fi متاحة ، لكنه لا يتصل
إحدى مشكلات الشبكة الشائعة إلى حد ما هي عندما يرى جهاز الكمبيوتر الخاص بك شبكة متاحة للاتصال ، ولكن لسبب أو لآخر لا يمكنه الاتصال بها. يمكن أن تحدث هذه المشكلة لأحد الأسباب التالية:
- مشكلة في برامج تشغيل الأجهزة على الكمبيوتر المحمول - لهذا السبب ، قد لا يتم إجراء الاتصال أو إنهاؤه فورًا بعد اتصال ناجح بالشبكة ؛
- تداخل الاتصال - يجب عدم توصيل العديد من الأجهزة بشبكة Wi-Fi ، كما يجب عليك التأكد من عدم تعارض أي شيء مع الكمبيوتر المحمول وجهاز التوجيه ؛
- تم إدخال كلمة المرور للاتصال بهذه الشبكة بشكل غير صحيح - إذا أدخلت مفتاح الأمان بشكل غير صحيح ، فلن يكتمل الاتصال ؛
- عدم تطابق الشبكة - إذا كانت إعدادات الاتصال على جهاز الكمبيوتر الخاص بك وإعدادات الشبكة غير متطابقة ، فلن يكتمل الاتصال ؛
- فشل نظام التشغيل - في حالة حدوث بعض المشاكل في نظام التشغيل ، لن يتم الاتصال بشكل صحيح.
حل مشاكل الاتصال بشبكة wi-fi
دعونا نلقي نظرة على الحل لكل من المشاكل المذكورة أعلاه على التوالي ، وكذلك دراسة التوصيات العامة لأولئك الذين واجهوا هذه المشكلة في نظامهم.
خطأ "تعذر على Windows الاتصال بشبكة Wi-Fi" وكيفية حلها
عند محاولة الاتصال ، قد ترى الرسالة "تعذر على Windows الاتصال بشبكة Wi-Fi." يمكن أن يكون لهذا الخطأ عدة أسباب. يمكنك تحديد مصدر المشكلة كما يلي:
فيديو: إصلاح مشاكل الاتصال بالإنترنت
مفتاح الأمان غير متطابق عند الاتصال بشبكة Wi-Fi
مفتاح الأمان هو رمز الأمان لشبكة Wi-Fi الخاصة بك. يقوم المستخدم بتعيينها بشكل مستقل بحيث لا يتمكن الغرباء من الاتصال بالشبكة. وإذا واجهت خطأً بشأن إدخال كلمة مرور خاطئة ، فمن المحتمل أنه تم إدخالها بشكل غير صحيح. قم بما يلي للتأكد من تصحيح الموقف:

لا تخبر الغرباء بمفتاح الأمان - سيؤدي ذلك إلى اتصالات إضافية ، مما يؤدي بدوره إلى إبطاء سرعة الإنترنت لديك.
إعدادات الشبكة المخزنة غير متطابقة
بعد إنشاء اتصال جديد ، يمكنك غالبًا رؤية خطأ في النص "إعدادات الشبكة المحفوظة على هذا الكمبيوتر لا تتطابق مع متطلبات هذه الشبكة." تحدث هذه المشكلة غالبًا بعد التكوين الذاتي لجهاز التوجيه. لتصحيح هذا الموقف ، كل ما عليك فعله هو حذف الاتصال ثم إعادة إنشائه. سيؤدي هذا إلى تحديث جميع الإعدادات وإنشاء اتصال مرة أخرى. هكذا يتم فعل هذا:
- انقر على أيقونة الإنترنت في الزاوية اليمنى السفلية بزر الفأرة الأيمن وحدد قسم "مركز الشبكة والمشاركة".
حدد "مركز الشبكة والمشاركة" في قائمة سياق اتصالات الشبكة
- بعد ذلك ، تحتاج إلى فتح قائمة التحكم للشبكات اللاسلكية. يتم ذلك باستخدام الزر المقابل على الجانب الأيسر من الشاشة.
انتقل إلى قسم "إدارة الشبكة اللاسلكية"
- اتصل بقائمة سياق الشبكة التي تظهر خطأ ، وحدد عنصر "حذف الشبكة".
انقر بزر الماوس الأيمن على الاتصال وانقر على "حذف الشبكة"
- ثم حاول الاتصال بالشبكة مرة أخرى. الآن بعد عدم وجود بيانات محفوظة حول هذه الشبكة ، يجب أن يعمل الاتصال بشكل جيد إذا لم تكن الشبكة محمية بكلمة مرور.
في Windows 10 ، تم حل هذه المشكلة بشكل مختلف قليلاً:

قد تنشأ المشكلة ، على سبيل المثال ، بسبب تغييرات البيانات غير المبالية في إعدادات الاتصال.
طرق أخرى للمساعدة في الاتصال
والآن دعونا نلقي نظرة على بعض الحلول الشائعة التي يمكن أن تساعدك في حل مشكلات الاتصال المختلفة. في حالتنا ، عندما لا يكون اتصال Wi-Fi ممكنًا ، ستساعد هذه الطرق أيضًا.
إعادة تشغيل جهاز التوجيه
أسهل طريقة والتي ينصح بها جميع مقدمي الخدمة في المقام الأول. بالطبع ، لن يساعد ذلك في حل المشكلات الخطيرة ، ولكن يمكنه إصلاح مشكلات الاتصال لمرة واحدة. أفضل طريقة لإعادة التشغيل هي كما يلي:

فحص وتثبيت برامج تشغيل الشبكة
تحديث برامج تشغيل الشبكة ليس أكثر صعوبة من تحديث برامج التشغيل لأي جهاز آخر. يمكنك القيام بذلك باستخدام نظام تنزيل برنامج التشغيل التلقائي على النحو التالي:
- اضغط على مجموعة المفاتيح Win + X لفتح قائمة الوصول السريع وحدد قسم "Device Manager" هناك. هناك طريقة أخرى للوصول إلى هذه القائمة وهي النقر بزر الماوس الأيمن على أيقونة ابدأ.
حدد قسم "إدارة الأجهزة" في قائمة الوصول السريع
- في إدارة الأجهزة ، ابحث عن قسم "محولات الشبكة". قم بتوسيع علامة التبويب هذه وسترى أجهزة الشبكة الخاصة بك. ثم انقر بزر الماوس الأيمن على الأجهزة المتاحة. بعد فتح قائمة السياق ، حدد الإجراء "تحديث برامج التشغيل ...". لتحديد ما إذا كان الجهاز يحتاج إلى تحديث لبرنامج التشغيل ، انتبه إلى اسمه ووجود أو عدم وجود رمز يشير إلى ضرورة تحديث برامج التشغيل.
افتح قسم "محولات الشبكة" وانقر على "تحديث برامج التشغيل" على الجهاز المطلوب
- سيتم سؤالك عن كيفية الترقية. إذا كان هناك اتصال بالإنترنت (على سبيل المثال ، باستخدام كابل ، نظرًا لعدم توفر اتصال wi-fi) ، فما عليك سوى النقر فوق الزر "البحث تلقائيًا عن برامج التشغيل المحدثة".
حدد "البحث تلقائيًا عن برامج التشغيل المحدثة" إذا كان لديك اتصال بالشبكة
- انتظر حتى نهاية البحث عن برامج التشغيل وتنزيلها وتثبيتها.
انتظر حتى نهاية البحث عن برامج التشغيل على الشبكة وتثبيتها
- إذا لم يكن هناك وصول إلى الشبكة ، فيجب عليك تنزيل برنامج التشغيل لمحول الشبكة من جهاز آخر وتحديد خيار "البحث عن برامج تشغيل على هذا الكمبيوتر".
للبحث عن برامج التشغيل بنفسك ، حدد "البحث عن برامج تشغيل على هذا الكمبيوتر"
- حدد موقع المجلد مع برامج التشغيل لمزيد من التثبيت.
حدد موقع برامج التشغيل على الكمبيوتر وانقر على زر "التالي"
- بعد اكتمال التثبيت بطريقة أو بأخرى ، أعد تشغيل الكمبيوتر.
- حاول الاتصال بشبكة wi-fi مرة أخرى لمعرفة ما إذا كان قد تم حل مشكلتك.
إذا لم يساعد التحديث البسيط ، فحاول إلغاء تثبيت برنامج التشغيل تمامًا وإعادة تثبيته بنفس الطريقة.
إعادة تعيين إعدادات جهاز التوجيه
إذا لم تختف مشاكل الإنترنت ولم يكن هناك اتصال بشبكة wi-fi ، فإن الأمر يستحق اللجوء إلى طريقة أكثر جذرية لحل هذه المشكلة. وهي إعادة ضبط إعدادات جهاز التوجيه وتكوينه من البداية. يجب ألا تفعل هذا إذا لم تكن متأكدًا من معرفتك وانتباهك - فأنت تخاطر بأن تُترك بدون اتصال بالإنترنت. يمكنك إعادة ضبط جهاز التوجيه الخاص بك بالطريقة التالية:
- افتح أي متصفح وأدخل أرقام عنوانك المحلي في شريط العنوان الخاص به. جرب الأرقام: 192.168.1.1 ؛ 192.168.0.1 ؛ 192.168.0.254. سيكون أحد هذه العناوين صحيحًا.
أدخل العنوان المحلي لجهاز الكمبيوتر الخاص بك في المتصفح لفتح إعدادات جهاز التوجيه
- لتسجيل الدخول إلى حسابك ، أدخل كلمة admin ككلمة مرور وتسجيل دخول.
استخدم كلمة admin كاسم مستخدم وكلمة مرور
- انتقل إلى قسم إعدادات المصنع الافتراضية وانقر على زر استعادة لإعادة تعيين جهاز التوجيه الخاص بك بالكامل.
اضغط على زر الاستعادة لإجراء إعادة تعيين كاملة لجهاز التوجيه
- هناك طريقة أخرى لإعادة ضبط الإعدادات وهي العثور على زر إعادة الضبط في الجزء الخلفي من الجهاز مع الاستمرار في الضغط عليه لبضع ثوان.

اليوم لا يمكننا تخيل الحياة بدون الإنترنت. الشبكات الاجتماعية والبريد وخدمات العمل ، ناهيك عن الترفيه - كل هذا متاح لنا في أي وقت وفي أي مكان. الأفضل هو الطبيعة الحرة التي تحملها كل هذه الأشياء الجيدة. باستخدام الإنترنت ، يمكننا التطوير والتعلم والاستمتاع وتعلم شيء مثير للاهتمام بسهولة وبساطة ، خاصة إذا كان لدينا دائمًا في متناول اليد. لا يمكن توفير هذا التنقل إلا عن طريق الوصول إلى الشبكة من جهاز كمبيوتر لوحي أو هاتف.
طرق توصيل الإنترنت بجهاز لوحي (هاتف ذكي)
هناك طريقتان لتوصيل اتصال الإنترنت بأداتك الذكية. الأول هو الوصول اللاسلكي المحمول باستخدام بطاقة SIM. والثاني هو الاتصال باستخدام جهاز توجيه WiFi. كل طريقة لها مجموعتها الخاصة من العيوب والمزايا.
وبالتالي ، يكون الاتصال اللاسلكي من خلال مشغلي الهاتف المحمول أكثر مرونة وقابلية للحمل ، لأنه يسمح لك بالوصول إلى الإنترنت من الأدوات الذكية في أي مكان. يتم لعب الدور هنا فقط من خلال مستوى الإشارة ، والذي ، بشكل عام ، في جميع أنحاء البلاد مقبول تمامًا للاتصال المستقر. في هذا الصدد ، تخسر شبكة WiFi ، نظرًا لأن عملها يمتد فقط بضع عشرات من الأمتار كحد أقصى حول جهاز التوجيه. صحيح ، على الرغم من المسافة القريبة من جهاز التوجيه ، هناك حالات تحدث فيها انقطاعات ولا يعرف المستخدم سبب عدم اتصال الهاتف بشبكة WiFi. فرص حدوث ذلك مع شبكة الهاتف المحمول التقليدية أقل بكثير.
من ناحية أخرى ، يتم الاتصال من خلال مزود خدمة الهاتف المحمول ضمن حزمة بيانات صغيرة (على سبيل المثال ، يتوفر 5 جيجا بايت من حركة المرور). إذا قمت بتوصيل تعريفات 3G أو LTE غير محدودة ، فستكلف الكثير. بالنسبة للاتصال باستخدام جهاز توجيه WiFi ، فهو يتمتع بنفس ميزات الوصول الثابت إلى الشبكة. هذا هو النوع من الاتصال الذي سنتحدث عنه في المقالة.
فوائد اتصال WiFi

لذلك ، كما ذكرنا سابقًا ، فإن الإنترنت بتنسيق الوصول إلى WiFi غير محدود من حيث كمية البيانات التي يمكن نقلها. يفسر ذلك حقيقة أن جهاز التوجيه يوزع ، في الواقع ، الإنترنت الثابت ، والذي يتم توفيره بالفعل في بلدنا في الغالب دون قيود. بالإضافة إلى عدم وجود حد ، هناك مؤشر مهم آخر لتنسيق النقل هذا وهو سرعة الاتصال. بالمقارنة مع الإنترنت عبر الهاتف المحمول ، في حالة جهاز توجيه WiFi ، يكون أسرع عشر مرات (حتى 100 ميجابت في الثانية) ، مما يجعل من الممكن تنزيل الأفلام بأفضل جودة والاستمتاع بالألعاب عبر الإنترنت على جهازك اللوحي دون تأخير.
كيف تتصل بشبكة WiFi التي تم إنشاؤها؟
لذلك ، يعد إعداد WiFi إجراءً مهمًا ، ولكنه إجراء لمرة واحدة ، بعد إكماله بنجاح ، يمكنك استخدام اتصال الإنترنت لفترة طويلة دون انقطاع. إذا كنت تتساءل عن سبب عدم اتصال الهاتف بشبكة WiFi ، فهذا يعني أنك قمت بالإعداد الخاطئ. لهذا السبب سنتطرق في المقالة إلى هذه المشكلة.

لذا ، بالنسبة للمبتدئين ، يجب أن تفهم كيف يتم ترتيب الاتصال بهذا التنسيق ككل. يتم توزيع الإنترنت الثابت ، الذي يتم نقله باستخدام الأسلاك المتصلة بجهاز التوجيه ، عبر شبكة WiFi ، بينما يصبح متاحًا للجهاز اللوحي والهاتف. في الواقع ، يقوم جهاز التوجيه بإنشاء شبكة يتم فيها توزيع الإنترنت "من السلك". للوصول إلى الشبكة ، تحتاج إلى معرفة اسمها ، وبالطبع ، إذا تم تثبيت الحماية ، يجب أيضًا معرفة مفتاح الوصول (بمعنى آخر ، كلمة المرور). هذا مهم جدًا ، لأنه إذا لم يتصل الهاتف أو الجهاز اللوحي بشبكة Wi Fi ، فهذا يعني على الأرجح أنه تم إدخال هذه البيانات بشكل غير صحيح.
لذا ، عند الحديث عن اتصال WiFi ، يجب وصفه بأنه اتصال من مستويين. الأول هو توصيل الموجه بالكابل ، سواء على مستوى الأجهزة أو البرامج. إذا قام موفر الإنترنت الخاص بك أيضًا بإعداد الحماية على مستوى وصول الكمبيوتر إلى الشبكة ، فيجب أيضًا تضمينها بشكل تقريبي ، إذا قمت بالاتصال باستخدام تسجيل الدخول وكلمة المرور من الموفر ، فيجب توفير هذه المعلمات في إعدادات جهاز التوجيه . يمكنك القيام بذلك عن طريق تشغيل معالج التثبيت ، المتوفر في معظم أجهزة التوجيه الحديثة. ستبدو الأخطاء التي تحدث في هذه المرحلة بالشكل التالي: يوجد اتصال Wi-Fi ، لكن جهازك اللوحي أو هاتفك لا ينتقلان إلى الإنترنت.
المستوى الثاني من الاتصال هو الاتصال بالشبكة ، والذي يحدث على مستوى جهاز التوجيه. هذا هو المكان الذي يتم فيه حماية نقطة الوصول إلى الإنترنت الخاصة بك من أجهزة الطرف الثالث. للاتصال بشبكة ، من الناحية المثالية ، تحتاج إلى معرفة اسمها ومفتاح الوصول ، كما هو مذكور أعلاه. بالطبع ، قد ينشأ موقف يتمثل في عدم اتصال الهاتف الذكي بشبكة WiFi المنزلية ، على الرغم من إدخال كلمة المرور الصحيحة. في هذه الحالة ، يمكنك أن تفعل خلاف ذلك.
تحتوي معظم أجهزة التوجيه على زر خاص ينطلق لفترة معينة. الغرض منه هو ضمان إمكانية توصيل أجهزتك دون الحاجة إلى كلمة مرور.
كيف أقوم بإعداد WiFi؟
يعد إعداد اتصال لاسلكي بالمنزل إجراءً بسيطًا ، ولكن بالنسبة للكثيرين ، قد لا يعمل في المرة الأولى لعدة أسباب. أولاً ، لا يفهم المستخدم دائمًا من أين يبدأ وما هو تسلسل الإجراءات بشكل عام. ثانيًا ، لا يعرف الشخص دائمًا نوع الاتصال الذي يمتلكه مزوده. ثالثًا ، لا يمكن للجميع العثور على البيانات الصادرة عن مزود الخدمة الخاص بهم.

لذلك ، دعنا نحاول وصف عملية الإعداد بإيجاز حتى لا تواجه مواقف لا تعرف فيها سبب عدم اتصال الهاتف بجهاز توجيه WiFi. تحتاج أولاً إلى توصيل سلك الإنترنت الثابت والموجه نفسه ، ثم توصيل الجهاز بالشبكة ، وانتظر حتى يضيء النظام الأساسي الذي يشير إلى أن الإشارة تضيء. بعد ذلك ، تحتاج إلى توصيل الكمبيوتر والموجه بنفس السلك. غالبًا ما يتم عرض مخطط الاتصال عند بدء قرص التثبيت المضمن في المجموعة. إذا لم يكن هناك قرص ، فلا تقلق ، يمكن تنفيذ الإجراء بأكمله يدويًا. تحتاج إلى الانتقال إلى عنوان جهاز التوجيه (في المتصفح ، أدخل الأرقام 192.168.0.1) ، حيث سترى الجهاز. لتسجيل الدخول ، استخدم اسم المستخدم وكلمة المرور admin. حدد العنصر المسؤول عن تنشيط معالج الإعدادات - لذلك سيسمح لك البرنامج بإدخال البيانات اللازمة خطوة بخطوة. هذه معلومات مثل نوع الاتصال وبيانات الاتصال وحماية الشبكة ونوعها. بعد ذلك ، سيتم إعادة تشغيل جهاز التوجيه ، ومن الناحية النظرية ، سيبدأ في العمل.
الهاتف والكمبيوتر المحمول؟
إذا لم تتمكن بعد الإعداد من الوصول إلى الإنترنت باستخدام أداتك الذكية ، فهذا يشير إلى وجود نوع من الخطأ. قد تتكون من أفعال خاطئة على أحد المستويين اللذين تمت مناقشتهما أعلاه. لذلك ، يمكن أن تكون الإجابات على السؤال "لماذا لا يتصل الهاتف عبر Wi-Fi" خيارين: اتصال غير صحيح بالإنترنت لجهاز التوجيه نفسه ، أو عدم القدرة على الاتصال بشبكة Wi-Fi.

ليس من الصعب معرفة السبب الحقيقي - حاول الانتقال إلى لوحة التحكم الخاصة بالموجه عن طريق إدخال العنوان أعلاه 192.168.0.1 في المتصفح. إذا فتحت قائمة الإعدادات ، فإن المشكلة تكمن في "المستوى الأول" ، أي في اتصال الموجه بالشبكة ذاته. إذا تم تحميل الصفحة ، ولكن لم يحدث شيء ، فهذا يعني أنه لا يمكنك الدخول إلى الشبكة ولديك أخطاء في المفتاح.
حل مشكلة كلمة المرور

الاتصال بجهاز التوجيه ، إذا كان يعمل ، يكون سهلاً بدرجة كافية. للقيام بذلك ، تحتاج إلى تنفيذ أحد الإجراءين - إما الضغط على زر إلغاء القفل ومحاولة الاتصال مباشرة ، أو محاولة معرفة كلمة المرور ، لأنه بسبب الإدخال غير الصحيح ، ربما لا يتصل الهاتف الذكي بشبكة WiFi المنزلية. يمكنك معرفة أي مفتاح تم تثبيته على الشبكة في إعدادات جهاز التوجيه. للقيام بذلك ، يكفي الانتقال إلى العنوان 192.168.0.1 في قائمة "الأمان اللاسلكي" (على الأقل ، هذه هي الطريقة التي يتم بها استدعاء هذا العنصر في جهاز توجيه TP-Link). يمكنك تسجيل الدخول من جهاز كمبيوتر ، بحيث يمكنك لاحقًا رؤية كلمة المرور وإدخالها على هاتف ذكي أو جهاز لوحي.
إذا تبين أن مفتاح الشبكة صحيح ، ولكنك ما زلت لا تعرف سبب عدم اتصال الهاتف بشبكة WiFi ، فقد يكون السبب هو إنشاء الاتصال بالشبكة. للقيام بذلك ، انتقل إلى الفقرة التالية من مقالتنا. هناك سوف نصف بمزيد من التفصيل ما يجب القيام به في مثل هذه الحالات. تذكر أنه سيتم تقديم توصيات عامة فقط هنا ، في حين أن القرار بشأن كيفية المضي قدمًا في وضعك متروك لك.
أخطاء الاتصال
إذا كان هناك اتصال Wi-Fi ، ولكن الإنترنت لا ينقطع ، فالأمر كله يتعلق بالاتصال بين جهاز التوجيه ومزود الخدمة. يمكنك التحقق من حالة هذا الاتصال ، مرة أخرى ، في لوحة تحكم الشبكة. يجب أن يكون هناك إشارة إلى وضع الاتصال. يمكنك من خلاله فهم الخطأ ولماذا لا يتصل الهاتف بشبكة WiFi.

إذا كانت الحالة المشار إليها هناك لا تعني لك شيئًا (على سبيل المثال ، هناك حالات يتم فيها الإشارة ببساطة إلى رسالة خطأ) ، نوصيك بالاتصال بمزود الخدمة وطلب المساعدة في إعداد الشبكة. كقاعدة عامة ، لديهم بالفعل قوالب راسخة ، والتي بموجبها يتم شرح خوارزمية الإعداد للعميل.
لا شيء يساعد
هناك مواقف لا يساعد فيها أي من الأمور الموصى بها أعلاه لإعداد الإنترنت ، ولا تزال تحدث بعض الأخطاء التي تمنعك من الوصول إلى الشبكة. هناك سببان فقط يمكن أن يؤديا إلى ذلك - وهما إما فشل البرامج في جهاز التوجيه نفسه ، أو عدم القدرة على الاتصال من الموفر ، بسبب بعض القيود أو الأخطاء. كل ما يمكنك فعله هو الاتصال بأخصائي من الشركة التي توفر لك خدمات الإنترنت لإعداد كل شيء لك.
مهم! قبل إعداد هاتفك ، تحقق أولاً مما إذا كنت في منطقة تغطية اتصال Wi-Fi لاسلكي معين. يمكنك استخدام شبكة Wi-Fi المنزلية ، أو يمكنك توصيل iPhone بشبكات مجانية ، على سبيل المثال ، في المقاهي أو مراكز التسوق.
دعنا نبدأ:
- نذهب إلى الشاشة الرئيسية ونذهب إلى قائمة "الإعدادات".
- ثم سيبدأ البحث عن شبكة Wi-Fi المتاحة تلقائيًا.
- اختر اسمًا واتصل.
هذه الطريقة مناسبة للاتصال بأجهزة توجيه غير آمنة ، على سبيل المثال ، في الأماكن العامة.
إذا كنت تتصل بشبكة Wi-Fi آمنة ، فسيكون التسلسل مختلفًا قليلاً:
- افتح قائمة "الإعدادات".
- نحن نبحث عن خط "Wi-Fi" وقم بتشغيل الخيار.
- بعد البحث تلقائيًا عن Wi-Fi ، حدد نقطة الوصول المطلوبة.
- أدخل كلمة المرور وانقر فوق اتصال.
إذا لم تتمكن من توصيل هاتفك بشبكة Wi-Fi بهذه الطريقة ، فأنت تقوم بإدخال كلمة مرور خاطئة. لمعرفة الخيار الصحيح ، اتصل بمسؤول Wi-Fi.
لا تنسى! لتوصيل هاتفك بشبكة Wi-Fi آمنة ، تحتاج إلى معرفة كلمة المرور ، حيث يتم عرض رمز "قفل" بجوار هذه الاتصالات.
هناك أيضًا مواقف تحتاج فيها إلى توصيل هاتفك بنقطة وصول مخفية غير معروضة في القائمة العامة. لتوصيل هاتف ذكي ، تحتاج إلى معرفة الاسم الدقيق لشبكة Wi-Fi:
- افتح قائمة "الإعدادات".
- نحن نبحث عن خط "Wi-Fi" وقم بتشغيل الخيار.
- انقر فوق "أخرى" وأدخل الاسم الصحيح.
- انقر فوق "الأمان".
- بعد ذلك ، تحتاج إلى تحديد نوع الحماية ، كما هو موضح في الرسم التوضيحي أدناه.
- نعود إلى عنصر "شبكة أخرى" وأدخل كلمة المرور.
- انقر فوق "اتصال".
المشاكل الأكثر شيوعًا عند محاولة توصيل هاتف iOS بشبكة Wi-Fi
غالبًا ما يحدث أنهم قاموا بذلك بشكل صحيح واتبعوا التعليمات ، ولكن مع ذلك لا يمكن توصيل هاتف بنظام تشغيل IOS بشبكة Wi-Fi. لا تيأس ، واعتقد أن مقولة "التكنولوجيا في يد قرد قطعة من حديد" تدور حولك. على الأرجح ، ليس هذا نوعًا من الفشل الفني.
إذا لم تتمكن من توصيل هاتفك بشبكة Wi-Fi ، فقم بما يلي:
- تحقق من اتصال جهاز التوجيه الخاص بك. تأكد أيضًا من أنك في النطاق.
- تأكد من تمكين Wi-Fi على هاتفك الذكي. انتقل إلى "الإعدادات" ، ثم إلى "Wi-Fi". إذا كانت هناك علامة اختيار زرقاء بجوار الاسم المطلوب ، فهذا يعني أن الاتصال على الهاتف قد اكتمل وأن هناك مشاكل في جهاز التوجيه.
- إذا كنت ترغب في توصيل هاتفك بشبكة Wi-Fi في المنزل ، فتأكد من توصيل الكابلات بشكل صحيح وأن جهاز التوجيه قد تم تكوينه بشكل صحيح.
- أعد تشغيل هاتف IOS الخاص بك وقم بإعداده مرة أخرى.
- أعد تشغيل جهاز التوجيه وأعد تكوينه أيضًا.
إذا لم يساعدك شيء ، فجرّب ما يلي:
- إذا كنت تحاول توصيل هاتفك الذكي في مكان عام ، فاتصل بأحد موظفي المؤسسة واطلب منه إعداد Wi-Fi.
- تحقق من الاتصال على الأجهزة الأخرى ، مثل الكمبيوتر المحمول ، أو اسأل الآخرين عما إذا كان الإنترنت يعمل معهم. إذا لم يكن هناك اتصال على الأجهزة الأخرى أيضًا ، فهناك مشكلة في مزود الإنترنت. اتصل بمزود الإنترنت الخاص بك.
- حاول الاتصال بموقع مختلف أو بشبكة Wi-Fi مختلفة. إذا لم تنجح المحاولات ، فاتصل بمركز الخدمة للتحقق من جهاز Iphone الخاص بك.
- قم بتحديث إصدار البرنامج الثابت لجهاز التوجيه وتحقق من وجود هاتفك الذكي في قائمة الأجهزة المدعومة.
كيفية توصيل Android بشبكة Wi-Fi
يعتقد الكثير من الناس أن إعداد iPhone ليس بالمهمة السهلة حقًا. مع هذا البيان ، لن يجادل سوى القليل. ولكن بالنسبة لنظام Android ، يعتقد الكثيرون أن هذه هواتف ذكية سهلة الاستخدام يمكن للطفل حتى اكتشافها. ومع ذلك ، في الواقع ، عند محاولة إعداد Wi-Fi ، قد تظهر بعض الصعوبات هنا.
بشكل عام ، تزداد شعبية Android يومًا بعد يوم. ربما لم يعد هناك شخص ليس لديه هاتف ذكي أو جهاز لوحي بنظام التشغيل Android في ترسانة الأجهزة المنزلية. حتى أصغر الأطفال اليوم يستخدمون هذه الأدوات بنشاط بدلاً من الألعاب والدمى والسيارات المعتادة وما إلى ذلك. لكن في الوقت نفسه ، قلة من الناس يعرفون كيفية تكوين Wi-Fi بشكل صحيح.
يجدر توصيل الهاتف الذكي مرة واحدة وفي المستقبل سيتصل الهاتف الذكي تلقائيًا بشبكة Wi-Fi. ولكن ليس من غير المألوف رؤية المواقف التي تحتاج فيها إلى تكوين Android يدويًا.
للحصول على رسم توضيحي مرئي ، سنستخدم الهاتف الذكي LG G4 مع إصدار نظام التشغيل Android 5.1. ومع ذلك ، لا يهم النموذج ، الهواتف الذكية التي تعمل بنظام Android هي نفسها تقريبًا.
قبل البدء في إعداد Android ، تحتاج إلى تثبيت Wi-Fi عن طريق تشغيل المحول. يتم تمكين المحول بطريقتين:
- من خلال شريط الأدوات.
- عبر إعدادات الجهاز.
الطريقة الأولى مريحة للغاية: مرر إصبعك عبر الشاشة (من أعلى إلى أسفل) وشاهد شريط الأدوات ، كما في الشكل:

نحن نبحث عن زر Wi-Fi مع الرمز المقابل. انقر فوقه وبالتالي قم بتنشيط نموذج Wi-Fi.
بعد ذلك يبدأ النظام في البحث عن الشبكات اللاسلكية المتاحة وتظهر القائمة التالية على الشاشة:

اختر الشخص الذي تريده وقم بالاتصال. إذا كانت محمية بكلمة مرور ، أدخل مجموعة من الأحرف وانقر على "اتصال". العملية برمتها مؤتمتة ولن تستغرق الكثير من الوقت.
سؤال آخر هو ما إذا كان الاتصال مخفيًا في إعدادات جهاز التوجيه أو تم تعطيل وظيفة DHCP. فأنت بحاجة إلى تكوين Android يدويًا.
كيفية إعداد Wi-Fi على Android يدويًا إذا كان الاتصال بجهاز التوجيه مخفيًا
كما هو الحال مع الطريقة الأولى ، نحتاج أولاً إلى تمكين المحول. لكن الأساليب المذكورة أعلاه ليست مناسبة لنا. تغيير الإستراتيجية: اذهب أولاً إلى "الإعدادات". ولكن بعد ذلك نتصرف بالفعل بناءً على إصدار الهاتف. نجد العنصر "Wi-Fi" ونفتح القائمة الخاصة به. قم بتشغيل المحول. إذا كان لديك طراز قديم ، فابحث عن عنصر "الشبكات اللاسلكية" وحدد "إعداد Wi-Fi". انقل المحول إلى وضع التشغيل.
بعد ذلك ، ننتقل إلى البحث اليدوي عن الاتصالات المتاحة: سيتم عرض قائمة بنقاط الوصول التي تم العثور عليها تلقائيًا. إذا كنت تتصل بشبكة مخفية ، فانقر فوق "إضافة Wi-Fi":

أدخل الاسم الدقيق لنقطة الوصول المخفية (SSID) وانتقل إلى الأمان ، كما في الرسم التوضيحي أدناه.