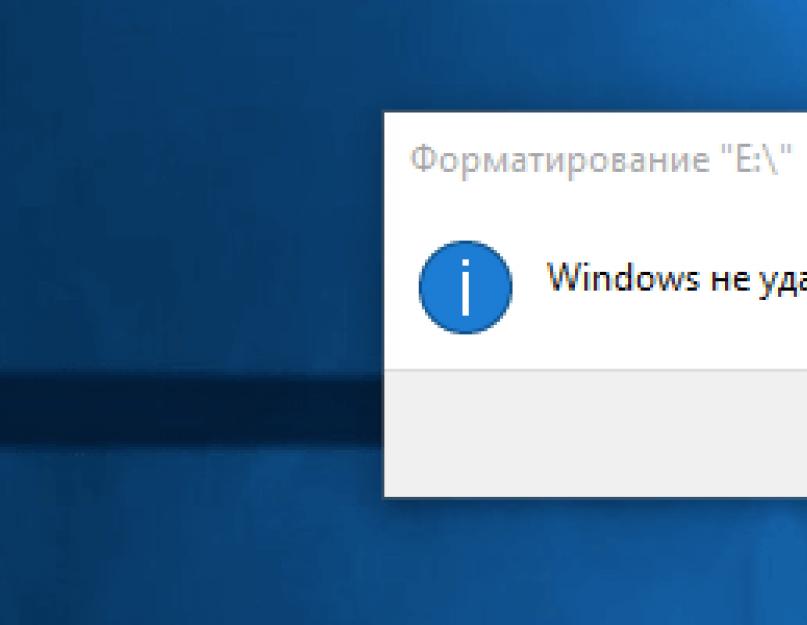في العالم الحديث ، تحظى محركات الأقراص المحمولة لأجهزة الكمبيوتر بشعبية كبيرة ، وفي الأجهزة المحمولة - بطاقات ذاكرة microSD. ترجع شعبية الأجهزة إلى سعرها المنخفض ، والقدرة على تخزين كميات كبيرة من البيانات ، وفي نفس الوقت نقل كل هذه البيانات بسهولة إلى أجهزة أخرى.
لكن هذه الأجهزة لها أيضًا عيوب - فهذه مشكلة في التنسيق. مستخدمي وسائط التخزين هذه في حيرة لأن بطاقة SD غير مهيأة. في الوقت نفسه ، غالبًا ما يتم طرح الأسئلة التالية: بطاقة الذاكرة غير مهيأة ، فماذا أفعل؟ وبطاقة SD تالفة بنظام أندرويد كيف نصلحها؟ دعنا نجيب على هذه الأسئلة ، ونكتشف أيضًا ما يجب فعله إذا لم تتم تهيئة بطاقة الذاكرة.
تعد محركات أقراص فلاش جزءًا لا غنى عنه في العالم الحديث ، لذلك من المهم معرفة كيفية تشغيل هذه الأجهزة وصيانتها بشكل صحيح حتى لا تواجه مشكلات في أكثر اللحظات غير المناسبة.

إذا كانت بطاقة SD الخاصة بك غير مهيأة ، فهناك مشاكل في تهيئة محرك الأقراص المحمول ولا يمكنك إكمال هذا الإجراء بأي شكل من الأشكال ، فأنت بحاجة إما إلى حمل الجهاز إلى مركز خدمة أو التخلص منه. ولكن هناك أيضًا طرق أخرى "لإنقاذ محرك أقراص فلاش". واحد منهم هو وسيلة لتهيئة محرك أقراص فلاش من خلال وحدة التحكم.

في نظام Windows ، هناك ميزة واحدة عند حذف الملفات - إذا كان الملف نفسه مشغولاً بأي عملية ، فلن يكون من الممكن حذفه. ومن خلال وحدة التحكم ، يمكننا تدمير كل شيء دون أي مشاكل. إذن ، هذا ما نفعله في وحدة التحكم إذا لم يتم تنسيق بطاقة micro SD:
- استخدم مجموعة المفاتيح Win + R
- تظهر نافذة Run. ندخل الأمر هناك - diskmgmt.msc.
- انقر فوق "موافق" وستظهر نافذة "إدارة الأقراص" أمامنا. نحن نبحث عن محرك الأقراص المحمول الخاص بنا ، انقر بزر الماوس الأيمن فوقه وحدد "تنسيق".

إذا سارت الأمور على ما يرام بالنسبة لك وبدون أخطاء ، فأنت أحسنت. إذا لم ينجح الأمر ، فلا تغلق المقالة - لدينا طريقتان أخريان.

إذا لم تتم تهيئة بطاقة ذاكرة microSD ، فستساعدك الأداة المساعدة SNDFormatter. البرنامج مجاني وسهل التنزيل على الإنترنت ، وسنخبرك بكيفية استخدام هذه الأداة.
- نبدأ البرنامج.
- في علامة التبويب "Drive" ، حدد محرك الأقراص المحمول الخاص بنا.
- في علامة التبويب "نوع التنسيق" ، حدد "كامل" أو "محو". ضبط "ضبط حجم التنسيق" على "تشغيل".
- وانقر على "تنسيق".
إذا لم يعمل البرنامج ، فجرّب هذا البرنامج - أداة إصلاح Apacer USB 3.0. الأداة مشابهة لـ SDFormatter ، لكنها تُستكمل بالوظائف التالية:
- تنسيق منخفض المستوى
- تعطيل الحماية لمحركات أقراص فلاش.
يمكنك تنزيل البرنامج من الإنترنت.

- نفتح أداة Windows القياسية "موجه الأوامر" من خلال مجموعة المفاتيح Win + X ، أو ابحث عنها في قائمة البداية.
- في نافذة جديدة ، اكتب "diskpart"
- في النافذة التالية التي تفتح ، اكتب "قرص القائمة". في النافذة ، سنعرض جميع أقراص تسجيل البيانات المتاحة على الكمبيوتر ، بما في ذلك محرك الأقراص المحمول الخاص بنا. نجد محرك الأقراص المحمول الخاص بنا (عادةً ما يكون في أسفل القائمة).
- نقوم بتسجيل البيانات في نافذة "تحديد القرص 1". قد يكون لمحرك الأقراص المحمول اسم مختلف ، وليس "القرص 1".
- بعد ذلك ، نقوم بمسح سمة الحماية ضد الكتابة من خلال الأمر - "سمات القرص واضحة للقراءة فقط". للتحقق من سمات القرص ، استخدم الأمر "قرص السمات".
- نقوم بالخروج من الأداة المساعدة من خلال الأمر "Exit" ، وحاول مرة أخرى تهيئة محرك الأقراص المحمول.
إذا لم تساعدك الطرق المذكورة أعلاه ، فإن ما يلي يناسبك فقط.

قم بتنزيل برنامج "Flashnul". تم تصميم الأداة المساعدة للاختبار والعمل العميق مع محركات الأقراص القابلة للإزالة على جهاز الكمبيوتر الخاص بك. لذلك ، استخدمه بعناية وحاول ألا "تنقر" على أي شيء إضافي. خلاف ذلك ، سوف تتلف البيانات الخاصة بك وأقراص التسجيل.
- نقوم بفك / تثبيت البرنامج على أحد الأقراص الرئيسية على جهاز الكمبيوتر الخاص بنا. على سبيل المثال ، لنأخذ محرك الأقراص C. المسار إلى البرنامج سيكون - ج: \ flashnul.
- قم بتشغيل سطر الأوامر من خلال Win + X أو من خلال قائمة البدء وأدخل هذا الأمر:
cd C: \\ flashnul
- بعد ذلك ، يظهر أمامنا دليل به مجلد أدوات مساعدة ، حيث نحتاج إلى تحديد محرك الأقراص المحمول الخاص بنا. نكتب هذا الأمر: flashnul -p
- في القائمة التي فتحت ، نبحث عن اسم محرك الأقراص المحمول الخاص بنا (الرقم أو الحرف). نحن نتذكره. على سبيل المثال ، لديك محرك أقراص محمول بالاسم N. وفي هذه الحالة ، نكتب أمرًا لمسح البيانات تمامًا: flashnul N: -F
- نجري اختبارًا لأخطاء وحدة التحكم ، وسيتم إتلاف جميع البيانات معها: flashnulN: -l
- عند الانتهاء من الاختبار ، نبدأ التنسيق من خلال وحدة التحكم الإدارية. بعد الإجراءات المتخذة ، يجب ألا تكون هناك أخطاء.
مشاكل مع البرنامج
يمكن أن تحدث العديد من المشاكل في Flashnul. تتمثل إحدى المشكلات المهمة في ظهور هذا النوع من الخطأ ، حيث لا يستطيع flashnul نفسه العمل مع الأوامر الداخلية والخارجية.
لحل المشكلة ، أنت بحاجة إلى:
- افتح موجه الأوامر وانتقل إلى الدليل حيث تم فك برنامجنا. لنأخذ محرك الأقراص C كمثال.
- في سطر الأوامر ، اكتب " ج:».
- بعد ذلك ، تحتاج إلى الانتقال إلى دليل الأداة المساعدة Flashnul. أدخل في السطر قرص مضغوط فلاشنولوهذا كل شيء.

استخدم الأداة المساعدة Usbflashinfo. بعد بدء البرنامج ، انقر فوق علامة التبويب "الحصول على معلومات حول محرك أقراص فلاش". إيجاد الخطوط VID ، PID.انسخ القيم الموجودة في هذه السطور إلى محرك البحث. على الأرجح ، هناك برامج تنسيق خاصة لمحرك الأقراص المحمول هذا.
ستجد على موقع الويب flashboot.ru مجموعة متنوعة لا تصدق من البرامج والأدوات المساعدة والمعلومات المفيدة لمحركات الأقراص المحمولة وبطاقات ذاكرة microSD من جميع الشركات المصنعة الشهيرة. ربما ستحدد البرنامج الذي تحتاجه والذي سيساعدك في مشكلة التنسيق لديك.

نأمل أن تكون المقالة قد ساعدتك بشكل كامل والآن أنت تعرف ما يجب فعله إذا لم يتم تنسيق بطاقة SD الخاصة بك أو كانت هناك مشكلات أخرى في تنسيق وسائط التخزين الأخرى. لا يمكنك الآن العمل مع محركات أقراص فلاش لنفسك فحسب ، بل يمكنك أيضًا مساعدة أصدقائك ومعارفك ، الذين سيشكرونك أكثر من مرة على جهودك.
FAT32 (من جدول تخصيص الملفات باللغة الإنجليزية - جدول تخصيص الملفات) - نظام ملفات قدمته شركة Microsoft في أغسطس 1996 ، تم تطويره لتحسين الإصدار السابق من FAT 16.
تتضمن التحسينات المفاهيمية زيادة حجم وحدة التخزين إلى 8 تيرابايت مقابل 2 جيجابايت في FAT 16 وزيادة الحد الأقصى لحجم الملف الذي يدعمه نظام الملفات من 2 جيجابايت إلى 4 جيجابايت.
ما الذي يجب على المستخدمين فعله إذا احتاجوا إلى نقل الملفات على محرك أقراص محمول أكبر من 4 جيجابايت؟
تنسيق محرك أقراص فلاش:


تنسيق منخفض المستوى لمحرك أقراص فلاش
يستخدم التنسيق ذو المستوى المنخفض لمسح المعلومات دون إمكانية استردادها. .
هذا النهج مهم إذا كانت هناك بيانات سرية على محرك أقراص فلاش ومن الضروري منع الأطراف الثالثة من الوصول إليه.
انتباه! من المهم أن تتذكر أنه لا ينبغي إساءة استخدام هذا الإجراء إلا في حالة الضرورة القصوى.
لن يكون من الممكن إجراء تنسيق منخفض المستوى باستخدام أدوات Windows القياسية ، لذلك سنقوم بتنزيل وتثبيت الأداة المساعدة HDD Low Level Format.
لإجراء تنسيق منخفض المستوى ، يجب عليك:


يمكن القول أن محركات الأقراص المحمولة أصبحت واحدة من أكثر وسائط التخزين (إن لم تكن الأكثر) شيوعًا. ليس من المستغرب أن يكون هناك الكثير من الأسئلة المتعلقة بها: قضايا الاسترداد والتنسيق والاختبار لها أهمية خاصة فيما بينها.
في هذه المقالة ، سأقدم أفضل الأدوات المساعدة (في رأيي) للعمل مع محركات الأقراص - أي تلك الأدوات التي استخدمتها بنفسي بشكل متكرر. المعلومات الواردة في المقالة ، من وقت لآخر ، سيتم تحديثها وتجديدها.
أفضل البرامج للعمل مع الفلاشة
مهم! بادئ ذي بدء ، في حالة وجود مشاكل في محرك أقراص فلاش ، أوصي بزيارة الموقع الرسمي للشركة المصنعة له. الحقيقة هي أنه على الموقع الرسمي قد تكون هناك أدوات مساعدة متخصصة لاستعادة المعلومات (وليس فقط!) ، والتي ستتعامل مع المهمة بشكل أفضل.
للاختبار
لنبدأ باختبار محركات الأقراص. ضع في اعتبارك البرامج التي ستساعد في تحديد بعض معلمات محرك أقراص USB.
h2testw

أداة مفيدة للغاية لتحديد الحجم الحقيقي لأي وسائط. بالإضافة إلى حجم محرك الأقراص ، يمكنه اختبار السرعة الحقيقية لتشغيله (والتي يحب بعض الشركات المصنعة المبالغة في تقديرها لأغراض التسويق).
مهم! انتبه بشكل خاص لاختبار تلك الأجهزة التي لم يتم الإشارة إلى الشركة المصنعة عليها على الإطلاق. في كثير من الأحيان ، على سبيل المثال ، لا تتوافق محركات الأقراص المحمولة الصينية غير المميزة مع خصائصها المعلنة على الإطلاق.
تحقق من Flash

أداة مساعدة مجانية يمكنها التحقق بسرعة من أداء محرك الأقراص المحمول ، وقياس سرعته الحقيقية في القراءة والكتابة ، وحذف جميع المعلومات منه بالكامل (حتى لا تتمكن أي أداة من استرداد ملف واحد منه!).
بالإضافة إلى ذلك ، من الممكن تحرير معلومات حول الأقسام (إذا كانت موجودة عليها) ، وإنشاء نسخة احتياطية وإعادة إحياء صورة قسم كامل من الوسائط!
سرعة الأداة عالية جدًا ومن غير المحتمل أن يقوم برنامج منافس واحد على الأقل بهذه المهمة بشكل أسرع!
سرعة HD
 هذا برنامج بسيط للغاية ولكنه مناسب للغاية لاختبار محركات أقراص فلاش لسرعة القراءة / الكتابة (نقل المعلومات). بالإضافة إلى محركات أقراص USB ، تدعم الأداة محركات الأقراص الثابتة ومحركات الأقراص الضوئية.
هذا برنامج بسيط للغاية ولكنه مناسب للغاية لاختبار محركات أقراص فلاش لسرعة القراءة / الكتابة (نقل المعلومات). بالإضافة إلى محركات أقراص USB ، تدعم الأداة محركات الأقراص الثابتة ومحركات الأقراص الضوئية. البرنامج لا يحتاج إلى التثبيت. يتم تقديم المعلومات في تمثيل رسومي مرئي. يدعم اللغة الروسية. يعمل في جميع اصدارات الويندوز: XP، 7، 8، 10.
CrystalDiskMark
 من أفضل الأدوات المساعدة لاختبار سرعة نقل المعلومات. يدعم وسائط التخزين المختلفة: HDD (محركات الأقراص الصلبة) ، SSD (محركات الأقراص الصلبة الحديثة) ، محركات أقراص فلاش USB ، بطاقات الذاكرة ، إلخ.
من أفضل الأدوات المساعدة لاختبار سرعة نقل المعلومات. يدعم وسائط التخزين المختلفة: HDD (محركات الأقراص الصلبة) ، SSD (محركات الأقراص الصلبة الحديثة) ، محركات أقراص فلاش USB ، بطاقات الذاكرة ، إلخ. يدعم البرنامج اللغة الروسية ، على الرغم من أن إجراء اختبار فيها سهل مثل تقشير الكمثرى - فقط حدد الناقل واضغط على زر البدء (يمكنك اكتشافه دون معرفة العظماء والأقوياء).
مثال على النتائج - يمكنك أن ترى على الشاشة أعلاه.
مجموعة أدوات ذاكرة فلاش

مجموعة أدوات ذاكرة الفلاش - هذا البرنامج عبارة عن مجموعة من الأدوات المساعدة لخدمة محركات أقراص فلاش.
مجموعة الميزات الكاملة:
- قائمة مفصلة بالخصائص والمعلومات حول محرك الأقراص وأجهزة USB ؛
- اختبار للعثور على الأخطاء عند قراءة المعلومات وكتابتها إلى وسائل الإعلام ؛
- تنظيف سريع للبيانات من محرك الأقراص ؛
- البحث عن المعلومات واستعادتها ؛
- النسخ الاحتياطي لجميع الملفات إلى الوسائط والقدرة على الاستعادة من نسخة احتياطية ؛
- اختبار المستوى المنخفض لمعدل نقل المعلومات ؛
- قياس الأداء عند العمل مع الملفات الصغيرة / الكبيرة.
اختبار FC

المعيار المعياري لقياس سرعة القراءة / الكتابة الحقيقية لمحركات الأقراص الثابتة ومحركات الأقراص المحمولة وبطاقات الذاكرة وأجهزة CD / DVD وما إلى ذلك. الميزة الرئيسية والاختلاف عن جميع المرافق من هذا النوع هو أنه يستخدم عينات بيانات حقيقية للعمل.
من بين السلبيات: لم يتم تحديث الأداة المساعدة لفترة طويلة (من الممكن حدوث مشكلات مع أنواع الوسائط الحديثة).
فلاشنول
 تتيح لك هذه الأداة المساعدة تشخيص واختبار محركات أقراص USB المحمولة. خلال هذه العملية ، بالمناسبة ، سيتم إصلاح الأخطاء والأخطاء. الوسائط المدعومة: محركات أقراص الولايات المتحدة وفلاش ، SD ، MMC ، MS ، XD ، MD ، CompactFlash ، إلخ.
تتيح لك هذه الأداة المساعدة تشخيص واختبار محركات أقراص USB المحمولة. خلال هذه العملية ، بالمناسبة ، سيتم إصلاح الأخطاء والأخطاء. الوسائط المدعومة: محركات أقراص الولايات المتحدة وفلاش ، SD ، MMC ، MS ، XD ، MD ، CompactFlash ، إلخ. قائمة العمليات المنجزة:
- اختبار القراءة - سيتم إجراء عملية لتحديد مدى توفر كل قطاع على وسائل الإعلام ؛
- اختبار الكتابة - مشابه للوظيفة الأولى ؛
- اختبار أمان المعلومات - تتحقق الأداة من سلامة جميع البيانات الموجودة على الوسائط ؛
- حفظ صورة الوسائط - حفظ كل ما هو موجود على الوسائط في ملف صورة منفصل ؛
- تحميل الصورة في الجهاز يماثل العملية السابقة.
للتنسيق
مهم! قبل استخدام الأدوات المساعدة المدرجة أدناه ، أوصي بمحاولة تهيئة محرك الأقراص بالطريقة "العادية" (حتى إذا لم يكن محرك الأقراص المحمول مرئيًا في "جهاز الكمبيوتر" ، فقد تتمكن من تهيئته من خلال إدارة الكمبيوتر).
أداة تنسيق منخفض المستوى HDD

برنامج يحتوي على مهمة واحدة فقط - لتهيئة الوسائط (بالمناسبة ، يتم دعم كل من محركات الأقراص الثابتة ومحركات الأقراص ذات الحالة الصلبة - SSD ومحركات أقراص فلاش USB).
على الرغم من هذه المجموعة "الضئيلة" من الميزات ، فإن هذه الأداة المساعدة ليست عبثًا في المقام الأول في هذه المقالة. الحقيقة هي أنه يسمح لك "بإعادة" إلى الحياة حتى تلك الوسائط التي لم تعد مرئية في أي برنامج آخر. إذا شاهدت هذه الأداة الوسائط الخاصة بك ، فحاول تنسيقها على مستوى منخفض (انتباه! سيتم حذف جميع البيانات!) - هناك فرصة جيدة أنه بعد هذا التنسيق ، سيعمل محرك الأقراص المحمول الخاص بك كما كان من قبل: بدون أعطال وأخطاء.
أداة تنسيق تخزين قرص USB

برنامج لتنسيق وإنشاء محركات أقراص فلاش قابلة للتمهيد. أنظمة الملفات المدعومة: FAT، FAT32، NTFS. الأداة لا تتطلب التثبيت ، فهي تدعم منفذ USB 2.0 (USB 3.0 - لا ترى. ملاحظة: هذا المنفذ مميز باللون الأزرق).
الاختلاف الرئيسي بين الأداة القياسية في Windows لتنسيق محركات الأقراص هو القدرة على "رؤية" حتى تلك الوسائط غير المرئية باستخدام أدوات نظام التشغيل القياسية. بخلاف ذلك ، يكون البرنامج بسيطًا وموجزًا للغاية ، أوصي باستخدامه لتهيئة جميع محركات أقراص فلاش "المشكلة".
تنسيق برنامج USB أو محرك أقراص فلاش

هذا تطبيق بسيط ولكنه أنيق للتنسيق السريع والسهل لمحركات أقراص USB المحمولة.
ستساعد الأداة المساعدة في الحالات التي يرفض فيها برنامج التنسيق العادي في Windows "رؤية" الوسائط (أو ، على سبيل المثال ، سيعطي أخطاء أثناء التشغيل). يمكن لبرنامج Format USB أو Flash Drive تنسيق الوسائط لأنظمة الملفات التالية: NTFS و FAT32 و exFAT. هناك خيار تنسيق سريع.
أريد أيضًا أن أشير إلى الواجهة البسيطة: فهي مصنوعة بأسلوب التبسيط ، ومن السهل فهمها (الشاشة أعلاه معروضة). بشكل عام ، أوصي!
منسق SD

أداة بسيطة لتنسيق بطاقات الفلاش المختلفة: SD / SDHC / SDXC.
يتمثل الاختلاف الرئيسي عن البرنامج القياسي المضمن في Windows في أن هذه الأداة تعمل على تنسيق الوسائط وفقًا لنوع بطاقة الفلاش: SD / SDHC / SDXC. تجدر الإشارة أيضًا إلى وجود اللغة الروسية ، وهي واجهة بسيطة وبديهية (تظهر نافذة البرنامج الرئيسية على الشاشة أعلاه).
اومي مساعد التقسيم

Aomei Partition Assistant هو برنامج مجاني كبير (للاستخدام المنزلي) "يجمع" يوفر عددًا كبيرًا من الوظائف والخيارات للعمل مع محركات الأقراص الثابتة ومحركات أقراص USB.
يدعم البرنامج اللغة الروسية (ولكن اللغة الإنجليزية لا تزال محددة بشكل افتراضي) ، ويعمل في جميع أنظمة تشغيل Windows الشائعة: XP ، 7 ، 8 ، 10. البرنامج ، بالمناسبة ، يعمل وفقًا لخوارزمياته الفريدة (على الأقل وفقًا لـ بيانات مطوري هذا البرنامج) ، مما يتيح لها "رؤية" حتى الوسائط "التي تنطوي على مشاكل كبيرة" ، سواء كانت محرك أقراص فلاش أو محرك أقراص صلبة.
بشكل عام ، لا يكفي وصف جميع خصائصه لمقال كامل! أوصي بتجربته ، خاصة وأن Aomei Partition Assistant سيوفر لك ليس فقط مشاكل محركات أقراص USB ، ولكن أيضًا مع الوسائط الأخرى.
برامج التعافي
ريكوفا

أحد أفضل برامج استعادة الملفات المجانية. علاوة على ذلك ، فهو لا يدعم محركات أقراص USB فحسب ، بل يدعم أيضًا محركات الأقراص الثابتة. الميزات المميزة: المسح السريع للوسائط ، ودرجة عالية إلى حد ما من البحث عن "بقايا" الملفات (أي أن فرص استرداد الملفات المحذوفة عالية جدًا) ، وواجهة بسيطة ، ومعالج استرداد خطوة بخطوة (حتى "مبتدئين" تمامًا " يمكن التعامل معها).
آر سيفر

برنامج مجاني * (للاستخدام غير التجاري على أراضي الاتحاد السوفياتي) لاستعادة المعلومات من محركات الأقراص الثابتة ومحركات الأقراص المحمولة وبطاقات الذاكرة والوسائط الأخرى. يدعم البرنامج جميع أنظمة الملفات الأكثر شيوعًا: NTFS و FAT و exFAT.
يقوم البرنامج بتعيين معلمات مسح الوسائط من تلقاء نفسه (وهي أيضًا ميزة إضافية للمبتدئين).
مميزات البرنامج:
- استعادة الملفات المحذوفة عن طريق الخطأ ؛
- القدرة على إعادة بناء أنظمة الملفات التالفة ؛
- استعادة الملفات بعد تنسيق الوسائط ؛
- استعادة البيانات بالتوقيعات.
سهل الانتعاش

أحد أفضل برامج استعادة البيانات التي تدعم مجموعة متنوعة من أنواع الوسائط. يعمل البرنامج في جميع إصدارات Windows الجديدة: 7 ، 8 ، 10 (32/64 بت) ، يدعم اللغة الروسية.
وتجدر الإشارة إلى أن من أهم مزايا البرنامج - درجة عالية من الكشف عن الملفات المحذوفة. كل ما يمكن "سحبه" من القرص ، محرك أقراص فلاش - سيتم تقديمه لك وعرضه لاستعادته.
ولعل السلبية الوحيدة هي أنها تدفع ...
R-STUDIO

أحد أكثر برامج استعادة البيانات شيوعًا ، سواء في بلدنا أو في الخارج. يتم دعم مجموعة متنوعة من الوسائط: محركات الأقراص الثابتة (HDD) ومحركات الأقراص ذات الحالة الصلبة (SSD) وبطاقات الذاكرة ومحركات الأقراص المحمولة وما إلى ذلك. قائمة أنظمة الملفات المدعومة مذهلة أيضًا: NTFS و NTFS5 و ReFS و FAT12 / 16/32 و exFAT وما إلى ذلك.
سيساعد البرنامج في الحالات التالية:
- حذف ملف من سلة المهملات عن طريق الخطأ (يحدث هذا أحيانًا ...) ؛
- تهيئة القرص الصلب
- هجوم الفيروس؛
- في حالة انقطاع طاقة الكمبيوتر (خاصة في روسيا بشبكات الكهرباء "الموثوقة") ؛
- مع وجود أخطاء على القرص الصلب ، مع وجود عدد كبير من القطاعات التالفة ؛
- عند تلف الهيكل (أو تغييره) على القرص الصلب.
بشكل عام ، مجموعة شاملة لجميع أنواع الحالات. نفس الشيء فقط ناقص - يتم دفع البرنامج.
بهذا ينتهي التقرير. كل عمل جيد ونتمنى لك التوفيق!
SD Card Formatter هو برنامج سطح مكتب مجاني لتنسيق بطاقات SD / SDHC / SDXC. إنها أداة لا غنى عنها لاستعادة توافق بطاقات الذاكرة SD و microSD مع أنظمة التشغيل والأجهزة. التنسيق الصحيح ليس دائمًا ، ولكن في كثير من الحالات يزيل مشكلة عدم توافق نظام الملفات.
تم تصميم تطبيق SD Formatter بالكامل للعمل مع بطاقات الذاكرة ، وتنسيقها باستخدام معايير SD / SDHC / SDXC. لذلك ، إذا لم يتم تنسيق بطاقة sd لسبب ما ، فإننا نوصي بشدة بـ SD Formatter كأداة تنسيق بدلاً من الأدوات المساعدة القياسية المضمنة في نظام التشغيل. تعمل هذه التطبيقات أيضًا مع جميع أنواع محركات الأقراص المحمولة والبطاقات تقريبًا ، لكن النتيجة ليست مثالية من حيث السرعة. ينصح المصنعون بتهيئة بطاقة sd باستخدام تطبيقات خاصة. SDFormatter هو واحد من أفضل التنسيق.
كيفية تنسيق جهاز android
في الواقع ، إن تنسيق ذاكرة الجهاز اللوحي أو الهاتف الذي يعمل بنظام Android ليس بالأمر الصعب.
لتهيئة بطاقة الذاكرة ، يجب أن تذهب إلى الإعدادات - الخصوصية - إعادة ضبط الإعدادات. ومع ذلك ، في أحدث إصدارات Android ، هذه الطريقة غير متوفرة ، لذلك ننصحك بتهيئة بطاقة الذاكرة على جهاز الكمبيوتر الخاص بك. كيف نفعل ذلك - اقرأ أدناه.
كيفية تنسيق هاتف لوحي من خلال قارئ بطاقة
لتهيئة جهاز لوحي أو هاتف ، ستحتاج إلى قارئ بطاقات وبرنامج sdformatter المثبت ، والذي يمكن تنزيله من الرابط أعلاه.
- نقوم بإخراج بطاقة microsd / sd من جهاز android
- نأخذ قارئ بطاقة ، ونقوم بتوصيله بجهاز كمبيوتر وإدخال بطاقة ذاكرة فيه
- قم بتشغيل برنامج sdformatter
- في قائمة الأقراص في نافذة sdformatter ، حدد حرف بطاقة الذاكرة المتصلة من خلال قارئ البطاقة (يمكنك التحقق من المراسلات عن طريق ملصق القرص أو محتويات بطاقة الذاكرة). كن حذرًا ، وتأكد من أنك ستقوم بتهيئة بطاقة الذاكرة الموجودة في الهاتف بالضبط!
- نذهب إلى إعدادات برنامج sdformatter (زر الخيار) ونحدد نوع تنسيق Full OverWrite.
- انقر فوق تنسيق ، وانتظر حتى ينتهي التنسيق.
- نقوم بإخراج بطاقة sd من قارئ البطاقة وإدخالها في الهاتف.
كيفية تهيئة بطاقة ذاكرة على هاتفك باستخدام تنسيق SD
يمكنك أن تقرأ عن كيفية العمل مع SD Formatter في التعليمات الرسمية أو اتبع التعليمات الموجودة في منطقة الرسائل في البرنامج. الأداة بسيطة للغاية في تصميمها ، وسوف نلاحظ الميزات الرئيسية عند العمل معها.
تنزيل SD Card Formatter
أول شيء تحتاجه لتنسيق ناجح هو تنزيل تطبيق SD Memory Card Formatter.
مهم. حقوق المسؤول مطلوبة لتشغيل SD Card Formatter.
توصيل بطاقة ذاكرة بجهاز كمبيوتر
نقوم بإزالة بطاقة الذاكرة بعناية من الهاتف المحمول (أو الجهاز اللوحي) وتوصيلها بجهاز الكمبيوتر باستخدام قارئ بطاقة. بدلاً من ذلك ، يمكنك ببساطة توصيل الجهاز بجهاز الكمبيوتر الخاص بك ، حيث تم تثبيت برنامج SD Memory Card Formatter.
للعمل مع الوسائط ، ستحتاج إلى أحد الأجهزة الخاصة التالية:
- قارئ بطاقة USB SD - جهاز منفصل ، متصل وفقًا لذلك من خلال منفذ USB للكمبيوتر
- فتحة بطاقة SD - متوفرة عادةً في أي كمبيوتر محمول / Macbook.
إعدادات التنسيق
يتم تكوين التنسيق من خلال نافذة الخيار. توفر خيارات التنسيق نوعين من التنسيق:
- تنسيق سريع - يتم تمييز الملفات والمجلدات على أنها قابلة للكتابة ، لكن التنسيق لا يؤثر على البيانات الموجودة في الملفات
- التنسيق الكامل (الكتابة فوق) - يقوم البرنامج أيضًا بحذف محتويات الملفات.
بمعنى آخر ، بعد التهيئة السريعة ، لا يزال بإمكانك محاولة استعادة الملفات ، بينما بعد تنسيق الكتابة فوق ، تكون الفرص صغيرة للغاية.
اختيار قرص لتهيئته
من قائمة Drive ، حدد بطاقة sd المراد تنسيقها. كقاعدة عامة ، يقوم البرنامج بذلك من تلقاء نفسه. بشكل ملائم ، لا يتم عرض أقسام القرص الصلب هنا ، لذلك من الصعب الخلط بينكما وتحديد القرص الخطأ. ومع ذلك ، لا يزال من المفيد التحقق مرة أخرى من اسم الحرف إذا كانت وسائط التخزين الأخرى متصلة بالكمبيوتر.
إذا تم إدخال محرك الأقراص المحمول في فتحة SD بعد تشغيل البرنامج ، فقد لا يتم عرض القرص على الفور. في هذه الحالة ، تحتاج إلى النقر فوق الزر "تحديث" والتحقق من حقل الحالة. يشير الشعار الأزرق في النافذة الرئيسية إلى الاتصال الناجح لبطاقة SD.
سيناريو مشابه صالح أيضًا إذا كنت لا تعرف كيفية تنسيق هاتف Android: اتبع التعليمات بدقة ، تنسيق SD مناسب تمامًا للعمل مع نظام تشغيل الهاتف المحمول هذا.
إجراء التنسيق
لتطبيق الإعدادات ، انقر فوق "موافق" ، لبدء التنسيق - تنسيق في نافذة البرنامج الرئيسية.
عند اكتمال التهيئة ، ستظهر نافذة بالحالة اكتمال تهيئة بطاقة الذاكرة! تتوفر أيضًا معلومات حول نظام الملفات وسعة بطاقة الذاكرة المتوفرة وحجم المجموعة هنا.
تعليمات حول كيفية تهيئة بطاقة SD
ملخص. SD Formatter هو برنامج ممتاز لتنسيق بطاقات الذاكرة microsd و sd وغيرها. إذا كنت لا تعرف كيفية تهيئة بطاقة sd باستخدام الوسائل القياسية أو واجهت مشاكل معينة في قراءة المعلومات من بطاقة الذاكرة ، فستوفر هذه الأداة المساعدة كل المساعدة الممكنة. البرنامج مجاني وآمن تمامًا ، ولا يجب أن تخاف من أنه بعد التنسيق ستحصل على "لبنة" تحت تصرفك.
واجهات بطاقة SD المدعومة
تدعم الأداة المساعدة sdformatter واجهات أجهزة متعددة للعمل مع SD و SDHC و microsd و SDXC
- فتحة SD على الكمبيوتر
- قارئ USB SD
- محول بطاقة PC أو CardBus أو Express Card SD (ExpressCard SD)
قبل تنزيل sdformatter وقبل البدء في العمل مع التطبيق ، تحتاج إلى التأكد من أن لديك القدرة على العمل مع بطاقة sd باستخدام أحد البروتوكولات المذكورة أعلاه مع برنامج sdformatter.
واجهة تطبيق SDFormatter
واجهة SD Formatter تتطلب بعض إعدادات برنامج SDFormatter عند تهيئة بطاقة ذاكرة. إذا لم تتم تهيئة بطاقة الذاكرة الخاصة بك ، فننصحك بإيلاء اهتمام وثيق لجميع المعلمات دون استثناء.1 الحالة
يوضح هذا الحقل حالة بطاقة ذاكرة SD / ذاكرة SDHC / SDXC وواجهة الجهاز.
- الأزرق: حالة النشاط.
- بدون شعار: تم تعطيل بطاقة ذاكرة SD أو بطاقة ذاكرة SDHC / SDXC أو واجهة SD للجهاز.
- الرمادي: لا يوجد اتصال. يمكن أن تكون هذه بطاقات ذاكرة SD وبطاقات SDHC / SDXC التي تتعرف عليها الأداة المساعدة SD Formatter.
2 محرك
تشير هذه القائمة إلى أقراص بطاقة ذاكرة / ذاكرة SD وبطاقة SDHC / SDXC التي تم فتحها والتعرف عليها بواسطة SD Formatter. يمكن تحديد محرك أقراص من هذه القائمة لتهيئة بطاقة ذاكرة SD.
3 حجم (الحجم) بطاقة sd
يشير هذا الحقل إلى سعة بطاقات SD / SDHC / SDXC على محرك الأقراص المحدد.
4 منطقة الرسائل
تعرض هذه المنطقة الرسائل أو الإخطارات من SD Formatter للمستخدمين. هذه المنطقة مفيدة للحصول على معلومات إضافية في حالة وجود بطاقة sd غير مهيأ.
5 زر التحديث
يستخدم هذا الزر لتحديث المعلومات الموجودة على بطاقة الذاكرة SD / بطاقة الذاكرة أو بطاقات التخزين SDHC / SDXC. عند الضغط على هذا الزر ، يتلقى مُنسق SD أحدث المعلومات من بطاقة تخزين SD. يكون هذا الزر مفيدًا عند إضافة بطاقات ذاكرة جديدة وبطاقات ذاكرة SD / SDHC / SDXC عبر واجهة SD الخاصة بالوحدة.
6 تسمية الحجم
يُستخدم هذا الحقل في برنامج sdformatter لعرض تسمية وحدة تخزين sd. أدخل تسمية وحدة تخزين جديدة ستتم كتابتها على بطاقة SD أثناء التهيئة. يمكنك إدخال ما يصل إلى 11 حرفًا في حقل تسمية المجلد. إذا لم يكن اسم تسمية المجلد باللغة الإنجليزية ، فقد لا يتم عرض هذا الحقل بشكل صحيح. في هذه الحالة ، يجب عليك إدخال تسمية وحدة تخزين بطاقة sd جديدة باللغة الإنجليزية.
7 زر التحديد (خيار)
يُستخدم زر الأداة المساعدة sdformatter لتحديد الخيارات عند إجراء عملية تنسيق. عند الضغط على الزر ، يتم عرض نافذة بها خيارات لتهيئة بطاقة SD على الشاشة.
8 خيارات تنسيق بطاقة SD
تعرض هذه المنطقة خيارات تنسيق بطاقة SD الحالية المحددة في خيارات نافذة التنسيق. إذا لم يتم تنسيق بطاقة sd ، يجب أن تختلف باختلاف خيارات البرنامج.
9 زر بدء SD (تنسيق)
يبدأ هذا الزر في تهيئة بطاقة الذاكرة sd. بعد النقر فوق هذا الزر ، ستظهر نافذة تأكيد التنسيق على الشاشة. يمكنك متابعة أو إلغاء تهيئة القرص / بطاقة sd.
10 زر الخروج
يستخدم هذا الزر للخروج من تطبيق SD Formatter بعد تهيئة بطاقة الذاكرة.
وتجدر الإشارة إلى أن بطاقات الذاكرة التي تدعم بروتوكولات SD / SDHC / SDXC لها ما يسمى بالمنطقة المحمية المخصصة لميزات الأمان القياسية. لا تقوم الأداة المساعدة SD Formatter 4.0 بتنسيق نفس منطقة الأمان هذه. لذلك ، استخدم دائمًا تطبيقًا مناسبًا أو جهازًا متوافقًا مع SD لتوفير وظيفة محمية SD لتهيئة المنطقة المحمية على بطاقة الذاكرة.
متطلبات النظام لتشغيل sdformatter
ستكون هذه المعلومات مفيدة إذا لم يتم تنسيق بطاقة الذاكرة الخاصة بك وتحتاج إلى تثبيت تطبيق sdformatter.
إذا تم توصيل بطاقة sdxc مباشرة من خلال فتحة sd للكمبيوتر دون تثبيت برنامج تشغيل ، فقد لا يتم التعرف على البطاقة بشكل صحيح ، وبالتالي ستظهر رسالة تطلب منك تنسيقها. في هذه الحالة ، لا توافق ولا تهيئ بطاقة الذاكرة: قد يؤدي ذلك إلى حذف كامل للبيانات الموجودة على جهاز التخزين وتنسيق غير مرغوب فيه في نظام ملفات غير متوافق مع جهاز SDXC.
مُنسق بطاقة SD مقابل أدوات التنسيق القياسية
في نظامي التشغيل Windows و Mac OS ، تتوفر الأدوات الأساسية لتهيئة محرك الأقراص الثابتة ومحرك أقراص USB وبطاقة sd. ومع ذلك ، لا ينصح بهذه الطريقة لأن التنسيق يمكن أن يؤدي إلى تدهور كبير في أداء جهاز التخزين.
لا يوجد مثل هذا العيب في SD Card Formatter. علاوة على ذلك ، غالبًا ما يستخدم البرنامج لإصلاح مشكلات التعرف على بطاقة الذاكرة بعد تنسيق Windows القياسي غير الصحيح.
بخلاف أدوات النظام المساعدة ، لا يؤثر SD Formatter على المنطقة المحمية. هذه المنطقة المحجوزة على بطاقة الذاكرة مطلوبة لوظائف الأمان. التنسيق غير مستحسن.
كما أوضح مطورو SD Formatter ، تم تكوين التنسيق للحصول على أقصى أداء (لنظام الملفات FAT). وبالتالي ، عند التنسيق ، يمكنك استخدام الإعدادات الافتراضية.
مثل البرامج الأخرى ، لا يمكن لـ SD Formatter تنسيق بطاقات الذاكرة المشفرة (على سبيل المثال ، BitLocker To Go). لذلك ، فإن الخطوة الإلزامية هي فك تشفير المحتوى قبل إجراء العملية.
إجابات لأسئلة القراء
كيفية تهيئة محرك أقراص فلاش على نظام Android؟
إجابه. لتهيئة بطاقة الذاكرة لجهاز Android ، تحتاج إلى إزالة البطاقة من هاتفك أو جهازك اللوحي ، ثم توصيلها بجهاز الكمبيوتر الخاص بك باستخدام قارئ بطاقة. بعد ذلك ، افتح SD Formatter وابحث عن محرك الأقراص المحمول في قائمة أجهزة التخزين. تم وصف جميع الإجراءات اللاحقة في التعليمات الخاصة بتنسيق بطاقة الذاكرة أعلاه في النص.
يعطي نظام التشغيل خطأً بالمحتوى التالي: "يتعذر على Windows إكمال التنسيق." ماذا يعني ذلك ، كيف تحل المشكلة؟
إجابه. عادةً ما يظهر هذا الخطأ في حالتين: إذا تعذر إكمال التنسيق لسبب ما أو تعذر تهيئة محرك أقراص فلاش USB باستخدام أدوات نظام التشغيل العادية.
هناك طريقتان لحل أخطاء التنسيق ، وبالتالي هناك أداتان. الأول هو الأداة المساعدة للنظام المضمنة diskmgmt.msc (تم إطلاقه عبر Start - Run). البرنامج الثاني ، كما خمنت ، هو مُنسق sd. من خلاله ، يمكنك إجراء تنسيق سريع وعميق (منخفض المستوى) لبطاقة microsd.
ما هو تنسيق المستوى المنخفض microsd؟
إجابه. - هذا نوع من تنسيق بطاقة الذاكرة ومحرك أقراص فلاش ، حيث يتم إجراء التنظيف والاختبار اللاحق ، يتم إنشاء جدول بالملفات ونسخها إلى قسم الخدمة بجهاز التخزين. كقاعدة عامة ، يجب اللجوء إلى التنسيق ذي المستوى المنخفض فقط في الحالات القصوى ، إذا كانت بطاقة microsd أو sd تعمل مع وجود أخطاء.
اشتريت مؤخرًا بطاقة ذاكرة 16 جيجا بايت. الهاتف يدعم أكثر ولكن أثناء التشغيل حدثت مشكلة عند استخدام الهاتف لمدة ساعة أو ساعتين لفترة طويلة. تفتح التطبيقات الموجودة على بطاقة الذاكرة وتغلق على الفور ، ولكن عند إعادة تشغيل الهاتف ، يعود كل شيء إلى طبيعته ، ومن ثم يصبح سيئًا مرة أخرى. لماذا هذا؟
إجابه. ليس حقيقة أن المشكلة تتعلق ببطاقة الذاكرة. إذا تسبب تطبيق معين في حدوث تعارض ، فقد يؤثر ذلك على تشغيل البرامج الأخرى. قد يكون قيد التشغيل في الخلفية.
تحقق مما إذا كانت هناك أي تطبيقات غير ضرورية على هاتفك. قد تؤدي إزالتها إلى تحسين الوضع.
إذا لم تنجح طريقة حذف التطبيقات ، فحاول تهيئة بطاقة ذاكرة microsd. يمكن القيام بذلك من خلال الهاتف (في إعدادات Android) ومن خلال قارئ البطاقة على الكمبيوتر. SD Formatter هو مجرد برنامج لتهيئة بطاقة الذاكرة.
مشكلة محرك أقراص فلاش. منذ يومين اشتريت بطاقة تعليمية جديدة بحجم 16 أزعج. أدخلته على Android وقمت بتهيئته بالكامل ثم نقلت الملفات من Android إليه. بعد تهيئة بطاقة sd ، كل شيء على ما يرام ، ولكن عندما أقوم بتنزيل بعض مقاطع الفيديو والتطبيقات من الإنترنت بعد 5 دقائق ، فإنها تالفة. بتعبير أدق ، يكتب: من المستحيل تشغيل الفيديو والشاشة السوداء. يكتب التطبيق: خطأ في تحليل الحزمة. لقد قمت بتهيئة microsd مرة أخرى - يبدو أن كل شيء نظيف. وتتلف الملفات مرة أخرى. الليلة الماضية في مجلد android في بطاقة sd ، رأيت ملفات غريبة بتنسيق غير معروف بحجم 2-3 أزعج. حاولت الحذف ، لكنني كتبت فشلاً عند الحذف. أعاد تشغيل Android واختفوا.هل يمكن أن يكون فيروسًا أو أي شيء آخر؟
إجابه. يحدث خطأ تحليل الحزمة في Android ، كقاعدة عامة ، بسبب الحجم الخاطئ لملف apk. هذا يعني أن برنامج التثبيت لم يتم نسخه بالكامل إلى بطاقة microsd.
من المحتمل أنه تم تحديد تنسيق خاطئ أثناء التنسيق. يدعم Android FAT و exFAT ، جرب هذا أو ذاك. انظر أعلاه لمعرفة كيفية تنسيق microsd باستخدام SDFormatter.
إذا استمرت المشكلة ، فقم بإلغاء تثبيت التطبيقات غير الضرورية والتي تم تثبيتها مؤخرًا على الهاتف ، كحل أخير ، قم بتحديث برنامج Android الثابت.
يرى الهاتف محرك الأقراص المحمول ، ويقرأ الصور التي كانت موجودة على بطاقة الفلاش ، ولكنه لا يفتح التطبيقات على محرك الأقراص المحمول. هاتف Samsung galaxy s3 mini.
إجابه. إذا لم تتمكن من فتح التطبيقات على هاتفك ، فيمكنك نقلها إلى وحدة التخزين الداخلية لهاتفك باستخدام مدير التطبيقات. الخيار الثاني هو تنزيلها مرة أخرى من Google Play وتثبيتها على بطاقة ذاكرة.
إذا استمر عدم فتح التطبيق ، فقم بتهيئة بطاقة الذاكرة بتنسيق FAT أو exFAT.
كنت أشاهد مقطع فيديو على هاتف Nomi_i4510 وفجأة نسيت نسبة الشحن وفقد الهاتف. قمت بتشغيله ، وتشغيله ، ويخبرني في الإخطارات بأنهم يقولون "بطاقة sd مفقودة ، إذا لم تتمكن من توصيل بطاقة sd ، فاضغط على انسى الجهاز." أعيد تشغيل الهاتف وانتقل إلى الإعدادات ، ثم إلى التخزين ومحركات الأقراص ، وهناك مثل هذه الصورة: بطاقة SD للتخزين الداخلي (تالفة) وتحت - بطاقة SD مفقودة. أذهب إلى بطاقة SD تالفة وتقول إنه من أجل الاستمرار في استخدام بطاقة SD ، تحتاج إلى تهيئتها. أنقر فوق "تنسيق" والآن تمت تهيئته ، كل شيء على ما يرام. لكن الحقيقة هي أن قسم بطاقة SD (مفقود) لا يزال موجودًا ولا تساعد إعادة التشغيل. أي أن بطاقة SD متصلة وتعمل بشكل طبيعي وكأنها مفقودة. ما يجب القيام به ، وكيفية تهيئة بطاقة sd؟
إجابه. حاول تنسيق بطاقة sd ليس من خلال الهاتف ، ولكن باستخدام برنامج تنسيق sd. حاول أيضًا إدخال بطاقة ذاكرة أخرى في هاتفك وتحقق من ظهور معلومات حول البطاقة المفقودة. إذا كانت الإجابة بنعم ، فقم بتحديث البرنامج الثابت للهاتف وأعد تشغيل الجهاز. كملاذ أخير ، سيكون عليك أداء. ما إذا كانت اللعبة تستحق كل هذا العناء أم لا (تأكد من حفظ جميع الملفات المهمة من هاتفك إلى جهاز الكمبيوتر الخاص بك مسبقًا).
منذ حوالي شهرين اشتريت هاتف HUAWEI LUA - 21. إنه يقرأ بطاقة ذاكرة ، لكن عندما أقوم بتنزيل صورة أو برنامج من الإنترنت ، يكتبون دائمًا: "لا توجد ذاكرة" ، على الرغم من أن لدي محرك أقراص فلاش صغير جديد. وفي كل مرة يظهر إشعار "جارٍ تحضير بطاقة SD".
إجابه. قد يكون ظهور الأخطاء بسبب التنسيق غير الصحيح لبطاقة الذاكرة. هذه مشكلة شائعة إلى حد ما ، ومن السهل حلها:
- قم بإزالة بطاقة sd من الهاتف ،
- الاتصال بجهاز الكمبيوتر (عبر قارئ البطاقة)
- انسخ الملفات من محرك الأقراص المحمول إلى جهاز الكمبيوتر (قم بعمل نسخة احتياطية)
- قم بتهيئة بطاقة الذاكرة إلى Fat32 أو exFAT
- نسخ الملفات من جهاز الكمبيوتر إلى محرك أقراص فلاش
بعد هذه الخطوات ، يجب أن يكتشف الهاتف بطاقة sd بشكل طبيعي.
هل يمكنك إخباري ما إذا كان من الممكن فك تشفير بطاقة sd باستخدام هذا البرنامج؟ منذ حدوث عطل في الهاتف وبقيت الملفات مشفرة والهاتف لا يقرأها.
إجابه. لسوء الحظ ، لن تتمكن من استعادة البيانات المشفرة بعد إعادة ضبط المصنع. لن تساعد البرامج الإضافية مثل SD Formatter ولا الميزات المضمنة في Android. لمزيد من الاستخدام ، تحتاج إلى تهيئة بطاقة sd. من الواضح أنك ستفقد البيانات المشفرة على microsd.
هاتف منسق. الآن يسأل عن حساب تمت مزامنته معه. لا أعرف هذا الحساب لأنني أوقفت المزامنة. ماذا أفعل؟
إجابه. من المحتمل أننا نتحدث عن حساب Google ، والذي تتم الإشارة إليه في إعدادات Android أو فورًا في مرحلة الإعداد الأولي للهاتف. قم بإنشاء حساب Google جديد وقم بتوصيل بريد إلكتروني جديد.
هاتف Lenovo A7000. يقرأ microsd كذاكرة داخلية. توجد مساحة كبيرة على الخريطة ، لكنها لا تسمح حتى بتحديث التطبيقات. لقد حذفت مجموعة من التطبيقات ، ولم أترك سوى أكثر التطبيقات الضرورية - ما زلت لا أستطيع تنزيل أي شيء. كيف تصنع بطاقة ذاكرة وسيط خارجي؟ إعادة البيع فقط؟
إجابه. على الأرجح ، تكمن المشكلة في التنسيق الخاطئ للبطاقة. حاول تنسيق بطاقة sd على جهاز الكمبيوتر الخاص بك ، واختيار Fat أو extFat كنظام ملفات على microsd. ستتعامل الأداة المساعدة SDFormatter مع هذه المهمة.
التنسيق هو العملية التي يتم من خلالها تمييز منطقة تخزين البيانات. هذه المنطقة تسمى نظام الملفات، وهي طاولة.
كل مربع من هذا الجدول يسمى الكتلة. وعندما يتم نسخ ملف إلى محرك أقراص فلاش ، تمتلئ المجموعات بالبيانات واحدة تلو الأخرى حتى يتم نقل الملف بالكامل.
في حالة الكتابة فوق المعلومات غالبًا على الجهاز ، تبدأ المجموعات بالملء بشكل غير متساوٍ ، نظرًا لأن بعضها يحتوي على بقايا ملفات سابقة. ويمكن أن تشغل الملفات المسجلة الجديدة مجموعات في نهايات مختلفة من "الجدول" ، مما يؤدي إلى إبطاء محرك أقراص فلاش.
يعيد التنسيق تعيين جميع الخيارات ويعيد العلامات. هذا له تأثير إيجابي على سرعة الجهاز ، لأن نظام الملفات يتم إعادة تعيينه. وهذا يعني أن "الجدول" هو واضح.
لماذا تحتاج إلى التنسيق
- لتدمير جميع المعلومات المسجلة بسرعة
- لقتل كل الفيروسات وآثار نشاطها
- لحل الأخطاء التي تحدث عند فتح الملفات وكتابتها
- لتسريع الجهاز
- عند إنشاء محرك أقراص محمول قابل للتمهيد
يؤدي التنسيق إلى مسح جميع البيانات التي تمت كتابتها على محرك أقراص فلاش USB! لذلك ، قبل تشغيله ، تأكد من نقل جميع الملفات المهمة إلى موقع آخر (على سبيل المثال ، إلى القرص الصلب).
كيفية تهيئة محرك أقراص فلاش بسرعة
يمكن القيام بذلك باستخدام أدوات النظام القياسية. هم في أي إصدار من Windows (XP ، 7 ، 8 ، 10).
واحد . أدخل محرك الأقراص المحمول في جهاز الكمبيوتر الخاص بك.
على الأرجح ، بعد ثانية أو ثانيتين ، سيتم فتح نافذة التشغيل التلقائي. نحن نغلقه.

2. افتح Start - Computer.

3. نضغط بزر الماوس الأيمن على أيقونة محرك أقراص فلاش ونختار "تهيئة ...".

أربعة. حدد الخيارات أو اتركها كما هي.

نظام الملفات. يقترح اختيار واحد من ثلاثة. الافتراضي هو عادة Fat32. من الجيد كتابة ملفات صغيرة على الجهاز ، حيث يتفاعل معها بشكل أسرع. ولكن إذا كنت بحاجة إلى كتابة ملف يزيد حجمه عن 4 غيغابايت ، فستكون هناك مشاكل - لا يدعم Fat32 العمل مع مثل هذه الملفات الكبيرة.
NTFS مسألة أخرى. هذا النظام قادر على العمل مع ملفات كبيرة جدًا ، حتى أكثر من 1 تيرابايت. ولكن مع تلك الصغيرة يعمل بشكل أبطأ قليلاً من Fat32.
هناك أيضا exFAT. هذا عبارة عن فات 32 تمت ترقيته يمكنه التعامل مع الملفات التي يزيد حجمها عن 4 جيجابايت. ومع ذلك ، فهو مدعوم حاليًا فقط على نظام التشغيل Windows 7 والإصدارات الأحدث ، ولا يمكن للأجهزة الأخرى (مثل أجهزة التلفزيون) وأجهزة الكمبيوتر التي تعمل بإصدارات أقدم من Windows العمل معها.
هناك أنظمة ملفات أكثر تقدمًا ، مثل ext4 ، لكن Windows لا يعرف بعد كيفية دعم أي شيء أفضل من NTFS و exFAT.
لذلك ، إذا كنت تخطط لكتابة ملفات صغيرة على محرك أقراص فلاش ، فيمكنك ترك نظام الملفات الافتراضي (Fat32) ، وإذا كنت بحاجة إلى نسخ ملفات فردية أكبر من 4 جيجابايت إليه (على سبيل المثال ، فيلم) ، فاختر NTFS.
حجم الكتلة. الحد الأدنى لحجم البيانات. من الأفضل عدم تغيير أي شيء في هذا المجال.
تسمية وحدة التخزين. اسم الجهاز الذي سيظهر في التمهيد. على سبيل المثال ، أريد أن يظهر محرك الأقراص المحمول باسم "Neumeka". لذلك ، قمت بمسح ما يتم تقديمه من هذا المجال وأطبع الاسم الذي أحتاجه. في النهاية ، سيظهر مثل هذا:

طرق التنسيق. في البداية ، يتم تحديد هذا العنصر بحثًا عن "سريع (مسح جدول المحتويات)". بهذه الطريقة ، سيتم الكتابة فوق نظام الملفات ، وهو ما يكفي عادة.
إذا لم يتم تحديد خانة الاختيار ، فسيتم إجراء التنسيق الكامل ، مما يعني أن الكمبيوتر سيتحقق أولاً من السطح المادي لمحرك الأقراص المحمول ، وإذا وجد تلفًا ، فسيقوم بإصلاحها. في الواقع ، يتنكرون ببساطة ومن ثم سيكون من المستحيل كتابة المعلومات هناك. وفقط بعد كل هذا سيتم كتابة نظام الملفات.
5. نضغط على "ابدأ".

سيحذرنا النظام من أنه سيتلف جميع المعلومات من الجهاز. نحن نتفق وننتظر نهاية العملية.

عندما ينتهي ، سنرى النافذة التالية. انقر فوق "موافق" وأغلق نافذة التنسيق.

كل شىء! الجهاز جاهز للعمل.
إذا لم ينجح الأمر
على الرغم من حقيقة أن محرك الأقراص المحمول أكثر موثوقية من الأقراص المضغوطة وأقراص DVD ، إلا أن هناك مشكلات تواجهه أيضًا. على سبيل المثال ، قد لا يتم عرضه ببساطة في "الكمبيوتر".
يحدث هذا لعدة أسباب:
- نظام الملفات تالف
- لم يتم تنسيق الجهاز من قبل الشركة المصنعة
- يتطابق حرف محرك الأقراص المحمول مع حرف محرك الأقراص المستخدم بالفعل بواسطة Windows
للتخلص من هذه الأسباب ، انتقل إلى ابدأ - لوحة التحكم.

انتقل إلى "النظام والأمان" و / أو "الإدارة".


افتح "إدارة الكمبيوتر".

انقر فوق "إدارة الأقراص" على الجانب الأيسر.

تأخذ النافذة الشكل التالي.

انقر بزر الماوس الأيمن على محرك أقراص فلاش وحدد "تهيئة ...".

التنسيق باستخدام سطر الأوامر
طريقة أخرى للتنسيق ولكن من أجل استخدامه ، عليك أن تعرف بالضبط حرف محرك أقراص فلاش. خلاف ذلك ، يمكنك حذف البيانات عن طريق الخطأ من محرك أقراص آخر ، الصحيح.
واحد . اضغط على اختصار لوحة المفاتيح Win + R.

2. في نافذة Run ، اكتب cmd وانقر فوق OK.

3. في النافذة التي تظهر ، أدخل شكل G: / FS: NTFS / Q / V: flashka

- التنسيق هو أمر لبدء التنسيق
- G هو حرف محرك الأقراص الذي يتعرف الكمبيوتر تحته على محرك الأقراص المحمول (لا تخلطه!)
- / FS: NTFS هو نظام الملفات الذي يحتاج الجهاز إلى التهيئة. إذا كنت تريد fat32 ، فأدخل FS: FAT32
- / Q - تنسيق سريع. إذا كنت بحاجة إلى واحد كامل ، فلا تستخدم هذا الأمر
- / V: flashka - تسمية وحدة التخزين (سيتم عرض هذا الاسم عند التحميل في "الكمبيوتر").

عندما يكون كل شيء جاهزًا ، سيظهر نقش مشابه.

تنسيق منخفض المستوى أو "معالجة محرك أقراص فلاش"
استخدم هذه الطريقة فقط إذا لم يساعدك كل ما سبق.
قم بتنزيل وتثبيت HDD LLF Low Level Format Tool من الموقع الرسمي. أثناء عملية التثبيت ، حدد "متابعة مجانًا".

افتح البرنامج ، وحدد محرك الأقراص المحمول الخاص بك وانقر فوق متابعة.

ستظهر نافذة معلومات الجهاز. انتقل إلى علامة التبويب LOW-LEVEL FORMAT.

انقر فوق الزر FORMAT THIS DEVICE.

يظهر تحذير بأن جميع البيانات المكتوبة على الوسائط سيتم محوها. نضغط على "نعم".

ونحن ننتظر نهاية العملية: عندما تصبح النافذة شيئًا كهذا ويكتمل بنسبة 100٪.

نغلقه ونقوم بالتنسيق المعتاد ، وإلا فلن يفتح محرك الأقراص المحمول. للقيام بذلك ، اتبع التعليمات الأولى من هذه المقالة (ابدأ - الكمبيوتر - انقر بزر الماوس الأيمن على أيقونة محرك أقراص فلاش - تنسيق ...).