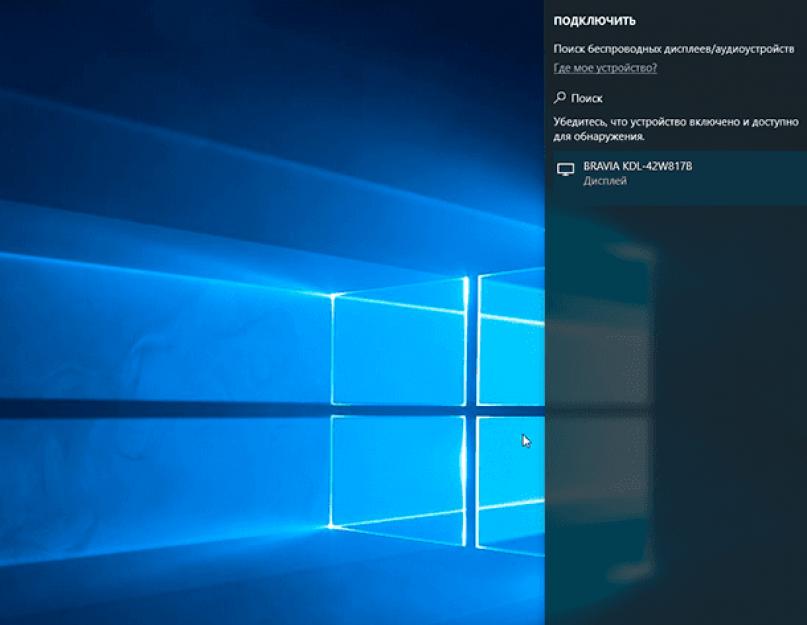يقرأ كيفية ترجمة شاشة الهاتف إلى شاشة الكمبيوترباستخدام وظائف Windows القياسية. كيفية القيام بذلك من جهاز كمبيوتر آخر يعمل بنظام Windows 10 يجلب تحديث الذكرى السنوية في نظام التشغيل Windows 10 ميزة جديدة رائعة. يمكن لأي جهاز كمبيوتر الآن أن يعمل كجهاز استقبال لاسلكي ، مما يسمح لك بمشاهدة الشاشة من هاتفك الذكي أو جهاز Android اللوحي أو كمبيوتر آخر أو كمبيوتر محمول أو هاتف يعمل بنظام Windows.
القيود في عمل الواي فاي (Miracast)
على Android ، تمت إضافة دعم Miracast منذ الإصدار 4.2 في 29 أكتوبر 2012. كانت أولى الأجهزة الاستهلاكية المعتمدة التي دعمت معيار Miracast هي هواتف LG Optimus G و Pantech Vega iRon و Samsung Galaxy S III و Google Nexus 5. وهذا يعني أنه لا تدعم جميع الأجهزة المحمولة هذه الميزة.
كيفية القيام بذلك من جهاز كمبيوتر آخر يعمل بنظام Windows 10
للاتصال من كمبيوتر آخر يعمل بنظام Windows 10 ، ما عليك سوى البحث عن الأجهزة ليس من هاتفك ، ولكن من جهاز الكمبيوتر الخاص بك. انقر على أيقونة الإخطار "يتصل". يجب أن يظهر الكمبيوتر الذي تم تمكين هذه الميزة به في القائمة. اضغط عليها للاتصال.

بمجرد الاتصال ، سترى بعض الإعدادات الأخرى. يمكنك أن تلاحظ.

يمكن إجراء اتصال Miracast آخر في نظام التشغيل Windows 10 بالضغط على المفتاح فوز + P.. هناك خيارات مختلفة للصورة المعروضة على الشاشة.


لتغيير الوضع ، ما عليك سوى تحديد وضع آخر. بشكل افتراضي يعمل في "يتكرر"ويكرر صورة الشاشة. بدلاً من ذلك ، يمكنك توسيع الشاشة أو الاختيار كشاشة ثانية أو مجرد استخدام الشاشة الثانية.
يصف هذا الدليل عملية تثبيت وتكوين الأدوات المجانية التي تسمح لك بنقل شاشة جهاز Android إلى جهاز كمبيوتر عبر كابل USB. هناك العديد من البرامج لحل هذه المشكلة ، ولكن معظمها ، بالإضافة إلى الدفع ، تتطلب أيضًا الجذر على جهاز Android. ميزة أخرى هي أن الأداة أدناه لا تحتاج إلى تثبيت برامج إضافية على جهاز Android. التعليمات مكتوبة بشكل أساسي لنظام التشغيل Windows ، ولكن كل ما هو موصوف أدناه ينطبق أيضًا على أنظمة التشغيل الأخرى (MacOS و Linux) ، نظرًا لأن البرنامج المذكور في المقالة يعمل عبر الأنظمة الأساسية.
تعليمات خطوة بخطوة
ستحتاج إلى البرامج التالية:
- أحدث نسخة من جافا ؛
- الروبوت في الشاشة الصغيرة.
الخطوة 1
قم بتنزيل "Java" وتثبيته على جهاز الكمبيوتر الخاص بك. لكي يعمل تطبيق "Droid at Screen" ، ما عليك سوى تنزيل حزمة "JRE".
قبل تنزيل برنامج التثبيت ، اضبط المفتاح على موضع "قبول اتفاقية الترخيص". تأكد من تنزيل الملف الذي يحتوي على نظام Windows الخاص بك في الاسم.

الخطوة 2
ابحث عن قسم "أدوات SDK فقط" في صفحة تنزيل "أدوات Android SDK" وانقر فوق "تنزيل" كما هو موضح في الصورة.


بعد التثبيت ، من المفترض أن يبدأ "Android SDK Manager" تلقائيًا. انقر على "إلغاء تحديد الكل" ، وحدد المربع "أدوات منصة Android SDK" وانقر على الزر "تثبيت حزمة واحدة ...".

اضبط زر الاختيار على "قبول الترخيص" وانقر على زر "تثبيت". انتظر التثبيت لإكمال.

الخطوه 3
قم بفك وتشغيل التطبيق الصغير "Droid at Screen". حدد الأمر "ADB> ADB Executable Path" في القائمة الرئيسية للبرنامج.

حدد المسار إلى برامج تشغيل ADB المثبتة في الخطوة الثانية: أدخل المجلد باستخدام "أدوات Android SDK" ، والمجلد الفرعي "platform-tools" ، وحدد الملف "adb.exe" وانقر على "موافق".

الخطوة 4
خذ جهاز Android الخاص بك ، انتقل إلى:
(لنظام Android 2+)"الإعدادات> التطبيقات> التطوير" وقم بتمكين خيار "تصحيح أخطاء USB".

(لنظام Android 4+)"الإعدادات> خيارات المطور> تشغيل (أعلى اليمين)" وشغل خيار "تصحيح أخطاء USB".

الخطوة 6
قم بتوصيل جهاز Android بجهاز الكمبيوتر الخاص بك باستخدام كابل USB. إذا كانت برامج تشغيل USB موجودة بالفعل في نظام Windows ، فيجب أن تظهر نافذة بها شاشة الأداة الذكية الخاصة بك. تحتوي اللوحة الموجودة على اليسار على أزرار مفيدة لتدوير شاشة الجهاز المتصل بالكمبيوتر وتغيير حجمها.

إذا لم يكتشف Windows جهازك ، فستحتاج إلى تنزيل برامج تشغيل USB وتثبيتها (تتوفر عادةً من موقع ويب الشركة المصنعة لجهازك في قسم "الدعم").
في هذه المقالة سوف تتعلم كيفية عرض صورة من شاشة الهاتف أو الجهاز اللوحي على جهاز الكمبيوتر.
ملاحة
يبحث العديد من المستخدمين دائمًا عن التطبيقات التي يمكنها عرض شاشة الهاتف على جهاز الكمبيوتر. إن عرض شاشة هاتفك المحمول مباشرة على جهاز الكمبيوتر الخاص بك يجلب بالفعل العديد من المزايا مثل تجربة مشاهدة أفضل لرؤية التفاصيل بوضوح ، والقدرة على مشاهدة مقاطع الفيديو على شاشة كبيرة دون إرسال ، والتحدث بسهولة إلى الأصدقاء عبر دفق الفيديو ، وما إلى ذلك.
بالتأكيد سيكون السؤال التالي برأيك "كيف أعرض هاتفي على جهاز الكمبيوتر الخاص بي؟"إذا كانت الإجابة بنعم ، اقرأ هذا المقال وتعرف على المزيد حول تصميم شاشة الهاتف المحمول.
ما هي طرق عرض شاشة الهاتف والجهاز اللوحي على جهاز الكمبيوتر؟
الطريقة الأولى: استخدم Apowersoft Phone Manager
بالنسبة لأولئك الذين يرغبون في استخدام أداة عرض شاشة هاتف احترافية على جهاز الكمبيوتر ، يمكنك تجربة مدير الهاتف Apowersoft هذا. يمكنه نقل البيانات بين الهاتف والكمبيوتر الشخصي ، وملفات احتياطية للهاتف المحمول. لديه القدرة على استعادة المحتوى من النسخ الاحتياطية السابقة ، والتقاط لقطات شاشة ، وإدارة محتوى الوسائط ، والمزيد.
ملحوظة. بصرف النظر عن عرض هواتف Android الخاصة بك ، يمكن لهذا البرنامج أيضًا عرض iPhone على جهاز الكمبيوتر باستخدام وظيفة مسجل iOS المدمجة. باستخدامه ، يمكنك عرض وتسجيل شاشة iPhone أو iPad على الكمبيوتر إلى جانب الصوت. بالإضافة إلى ذلك ، تعتبر لقطات الشاشة أيضًا مريحة جدًا وسهلة.
كيفية عرض شاشة الهاتف على الكمبيوتر المحمول باستخدام هذا البرنامج:
- قم بتثبيت مدير الهاتفلجهاز الكمبيوتر الخاص بك.
- قم بتشغيل البرنامج. ثم قم بتوصيل هاتف Android أو iOS بجهاز الكمبيوتر عبر USB أو WiFi. يمكنك أيضًا استخدام جهاز Android لمسح رمز الاستجابة السريعة لإجراء اتصال ناجح.
- إذا كنت تتصل عبر شبكة WiFi أو مسح QR ، فتأكد من تثبيت إصدار Android من مدير الهاتف على جهازك أولاً. يمكنك مسح رمز QR أدناه لتثبيت ملف APK Phone Manager.
- تعرض شاشة الهاتف المحمول الكبيرة المعروضة على اللوحة اليسرى شاشة هاتفك في الوقت الفعلي.
- لتكبيرها أو تصغيرها ، انقر فوق الرمز "إظهار في وضع ملء الشاشة"يقع أسفل الجهاز.

مدير الهاتف هو طريقة بسيطة وعملية لعرض شاشة الهاتف المحمول على جهاز الكمبيوتر. بصرف النظر عن انعكاس الشاشة في الوقت الفعلي ، يمكنك أيضًا أداء وظائف أخرى مثل نقل الملفات أو إرسال رسائل نصية من خلال النقر على الرموز المخصصة الموجودة أعلى الواجهة.
الطريقة 2: استخدام ApowerMirror
يتفوق ApowerMirror على عرض شاشة هاتفك على جهاز الكمبيوتر ويوفر وظيفة قوية للتحكم في Android من جهاز الكمبيوتر باستخدام لوحة المفاتيح والماوس. باتباع بعض الخطوات البسيطة ، يُسمح للمستخدمين بلعب ألعاب الهاتف المحمول التي تنعكس على الشاشة الكبيرة باستخدام الماوس. علاوة على ذلك ، سيكون خيارًا مثاليًا للاستمتاع بالأفلام مع عائلتك على جهاز الكمبيوتر بدلاً من شاشة الهاتف الصغيرة. أثناء العملية ، يمكنك التقاط الصور وتسجيل الشاشة.
فيما يلي تفاصيل حول كيفية استخدام هذه الأداة. والخطوة الأولى هي تحميلوتثبيت هذا البرنامج على جهاز الكمبيوتر الخاص بك وتشغيله.
لأجهزة iOS
يمكنك توصيل جهاز iPhone والكمبيوتر الشخصي من خلال نفس الشبكة طالما أن جهازك يدعم AirPlay. اسحب لأعلى على الشاشة وافتح AirPlay على هاتفك. ثم حدد اسم الجهاز بما في ذلك أبويرسوفت. ستجد قريبًا أن شاشة الهاتف معروضة على جهاز الكمبيوتر الخاص بك.
لأجهزة Android
قم بتمكين تصحيح أخطاء USB وتوصيل كبل لتوصيل جهازين. ستتلقى بعد ذلك نافذة تطلب إذنك لتثبيت التطبيق على هاتفك. يختار "يقبل". إذا فشل ذلك ، يجب عليك تنزيله يدويًا.
قم بتنشيط التطبيق على هاتفك وستظهر نافذة. يختار "لا تظهر مرة أخرى"و اضغط "ابدأ الآن". ستجد قريبًا أن شاشة الهاتف مغلقة على سطح المكتب.
ملحوظة.إذا تم تمكين الوضع "التحكم بجهاز الكمبيوتر"يمكنك توصيل الأجهزة عبر WiFi والتحكم في هاتفك من جهاز الكمبيوتر. يختار اتصال واي فايو اضغط "مرآة"على هاتفك ، ثم حدد اسم الجهاز باستخدام أبويرسوفتداخل.
الطريقة الثالثة: شراء جهاز عرض شاشة لهاتفك
إذا كنت لا ترغب في تثبيت البرامج على جهاز الكمبيوتر أو هاتف Android ، فيمكنك شراء جهاز عرض بشاشة هاتف. إنه يميل حقًا نحو المستخدمين أو المحترفين المتشددين الحقيقيين الذين يبحثون عن طريقة أكثر تقدمًا لمشاركة شاشة هواتفهم المحمولة. أجهزة عرض الهاتف هذه عبارة عن أدوات عالية التقنية مصممة خصيصًا لخبراء الطب الشرعي بالإضافة إلى الوكالات الحكومية.

تعتبر أضواء شاشة الهاتف سهلة الاستخدام ويمكنها عرض شاشة هاتفك على جهاز الكمبيوتر بوضوح عالي الوضوح. الجانب السلبي الرئيسي لذلك هو أن أجهزة عرض الهاتف ليست رخيصة. يمكن أن تتراوح الأسعار من بضع مئات إلى آلاف الدولارات حسب جودة الجهاز.
الطريقة الرابعة: استخدام برنامج الانعكاس
برنامج آخر يمكنك تجربته لعرض شاشة iPhone 6S على شاشة الكمبيوتر هو برنامج انعكاس. لكننا نحذرك على الفور من أنه لا يمكن استخدامه إلا على جهاز Mac. يعمل برنامج Reflection تمامًا مثل البرنامج الأول المذكور وهو سهل الاستخدام.

- قم بتنزيل التطبيق وتثبيته على جهاز الكمبيوتر الخاص بك. تأكد من توصيل جهاز iPhone وجهاز الكمبيوتر بنفس الشبكة قبل بدء تشغيل البرنامج. أيضا ، تأكد من ذلك "اتجاه عمودي"على جهاز iPhone الخاص بك.
- انقر فوق الزر "يعرض"وحدد اسم الكمبيوتر ، ثم قم بتمكين الخيار "مرآة".
- يجب عليك الآن عرض شاشة iPhone بشكل صحيح على جهاز الكمبيوتر الخاص بك.
بدون شك ، مع هذا البرنامج ، يمكنك بسهولة وبسهولة تنشيط وظيفة عرض شاشة جهاز iPhone الخاص بك على جهاز الكمبيوتر الخاص بك.
تستحق الملاحظةأن أحدث إصدار من iOS 9 يقتصر على تطبيقات عرض شاشة iPhone على الأجهزة الأخرى ، مما يعني أن جميع التطبيقات الموجودة على iPhone لا تعمل. بكل سرور ، لا يزال بإمكانك القيام بذلك بسرعة وبدون ضغوط باستخدام تطبيق Airplay.
فيديو: كيفية عرض صورة من هاتف ذكي أو جهاز لوحي يعمل بنظام Android على جهاز تلفزيون - طريقتان
يمكن تسمية أجهزة الكمبيوتر اللوحية ، دون مبالغة ، بالمستذئبين التكنولوجيين في أيامنا هذه. يمكن استخدام نفس الجهاز ككتاب إلكتروني وملاح وجهاز كمبيوتر أو هاتف. هل يمكن أن يتحول الكمبيوتر اللوحي إلى شاشة؟ دعونا تحقق!
لسنوات حتى الآن ، انخفضت أسعار شاشات الكريستال السائل. إذا كانت الشاشة مقاس 19 بوصة في وقت سابق من الرفاهية ، فإن الشاشات مقاس 27 بوصة موجودة اليوم في فئة السعر المتوسط. بالإضافة إلى ذلك ، زادت دقة عمل شاشات العرض بشكل كبير ، وهو ما تمليه شعبية الفيديو عالي الدقة وتعقيد واجهات البرامج. تسمح لك الشاشات الجديدة ذات الدقة العالية والقطرية الكبيرة باحتواء المزيد من المعلومات لكل وحدة مساحة من الشاشة. على سبيل المثال ، في نموذج بدقة 2560 × 1440 بكسل ، يمكنك بسهولة تكديس مستند Word ، وكتاب PDF ، ونافذة متصفح فوق بعضها البعض ، مما يتيح لك تعدد المهام مع إبقاء النوافذ الثلاثة في العرض. ولكن حتى مساحة الشاشة التي تبدو كبيرة لا تكفي في بعض الأحيان. لتوسيع المساحة القابلة للاستخدام ، يمكنك شراء شاشة ثانية والعمل بجهازين في وقت واحد. يكفي فقط إعدادها بحيث يكون "سطح المكتب" الموجود على أحدهما استمرارًا للآخر ، أو استخدام الشاشات في وضع النسخ المتطابق لأداء مهام محددة. ولكن ، كما ترى ، فإن شراء شاشة أخرى ليس دائمًا مبررًا اقتصاديًا ، خاصة إذا كنت لا تحتاج إلى شاشة ضخمة ، ولكن العرض الصغير سيكون كافياً ، حيث يمكنك ، على سبيل المثال ، عرض نافذة عميل بريد إلكتروني.
مع دور هذه الشاشة المساعدة ، فإن أي جهاز لوحي (وحتى هاتف ذكي) يعمل بنظام Android أو iOS سيكون على ما يرام. تسمح لك البرامج الخاصة بتوصيل الجهاز اللوحي بجهاز كمبيوتر مكتبي أو كمبيوتر محمول عبر Wi-Fi (أحيانًا عبر كبل USB) بطريقة يحددها النظام على أنها شاشة ثانية. يتم تحقيق ذلك عن طريق تثبيت برامج تشغيل وتطبيقات فيديو خاصة.

لماذا تقوم بتوصيل جهازك اللوحي بجهاز الكمبيوتر
- للاستخدام كشاشة ثانية.
- للتحكم باللمس في تطبيقات Windows الشائعة.
- للتحكم عن بعد بجهاز الكمبيوتر.
- لبث الفيديو والصوت.
بالطبع ، قد لا يصبح الكمبيوتر اللوحي دائمًا بديلاً كاملاً للشاشة نظرًا لعدد من الأسباب: التأخير في عرض صورة وقطر صغير من الشاشة. لكنها مثالية لبعض المهام. على سبيل المثال ، من الملائم جدًا عرض مشغل موسيقى على الجهاز اللوحي ، مما يمسح مساحة عمل جهاز العرض الرئيسي ويسمح بالتحكم في المشغل من شاشة اللمس. بالنسبة للمبرمجين ، قد يكون من الملائم عرض متغيرات التشغيل المساعدة ومعلومات المساعدة على شاشة عرض منفصلة ، بينما يتم سير العمل الرئيسي على الشاشة الرئيسية. بنفس الطريقة ، يمكن عرض أشرطة الأدوات الفردية في برامج Photoshop الموسيقية وبرامج تحرير الفيديو على الكمبيوتر اللوحي.
عند العمل مع مجموعات المكاتب ، قد تحتاج إلى مراقبة النافذة باستمرار بالبريد الوارد ورسائل Skype وما إلى ذلك. بمعنى آخر ، فإن إمكانيات الاستخدام غير العادي للكمبيوتر اللوحي مع جهاز كمبيوتر محدودة فقط بخيالك.
SCREENSLIDER: التنقيط إلى الجهاز اللوحي
للعمل مع هذا البرنامج ، فإن أي جهاز لوحي يعمل بنظام Android الإصدار 2.2 والإصدارات الأحدث مع إمكانية الوصول إلى متجر Google Play وجهاز كمبيوتر يعمل بنظام Windows سيكون مناسبًا. يدعم الإصدار الأساسي من ScreenSlider جميع الوظائف الأساسية لمحاكاة الشاشة القائمة على الكمبيوتر اللوحي ، بينما يدعم الإصدار المتقدم من ScreenSlider Pro التحكم باللمس في عناصر Windows وعدد من الوظائف الأخرى ، مثل نقل الملفات بين الأجهزة. بالإضافة إلى ذلك ، يمكنك استخدام خدمة إدخال النص الصوتي من Android إلى الكمبيوتر الشخصي وغير ذلك الكثير.
تحتاج أولاً إلى تنزيل التطبيق مع حزمة التثبيت على "سطح المكتب". قم بتشغيل ملف التثبيت. أجب بنعم على طلبات المثبت للحصول على إذن للتشغيل كمسؤول وإجراء تغييرات على ملفات النظام. أكمل التثبيت بالنقر فوق الزر "إنهاء".
قم بتشغيل ScreenSlider بالنقر فوق الاختصار الجديد على "سطح المكتب"
يجب أن تشير نافذة المعلومات إلى اكتمال التثبيت بنجاح.
بعد ذلك ، يمكنك المتابعة إلى الخطوة التالية - تثبيت جزء الجهاز اللوحي من التطبيق ، والذي سيعمل جنبًا إلى جنب مع سطح المكتب. لتثبيته ، امسح رمز الاستجابة السريعة باستخدام هاتفك الذكي

عند بدء تشغيل ScreenSlider لأول مرة ، سيُطلب منك ابتكار اسم لجهازك اللوحي (تحت هذا الاسم سيتم تحديده عبر Wi-Fi بواسطة برنامج مثبت على جهاز كمبيوتر شخصي)

أدخل أي اسم من اختيارك ، بعد إكمال إعدادات التكوين ، انقر فوق الزر "موافق" في نافذة المعلومات التي تظهر. اترك الجهاز اللوحي في الحالة الحالية قيد التشغيل: مع تشغيل Wi-Fi وتشغيل تطبيق ScreenSlider.
انتقل إلى عميل الكمبيوتر الشخصي. في علبة النظام ، انقر بزر الماوس الأيمن على أيقونة ScreenSlider ، وفي القائمة التي تفتح ، حدد أمر Find Devices. بعد فترة ، سيظهر اسم جهازك اللوحي في النافذة

لتوصيل الكمبيوتر بالجهاز اللوحي ، انقر نقرًا مزدوجًا فوق اسم الجهاز. ابحث على شاشة الجهاز اللوحي عن رمز PIN الذي يظهر

أدخله في نافذة ScreenSlider على جهاز الكمبيوتر وانقر على "موافق". في حالة نجاح الاتصال ، سيظهر إشعار في الدرج ، وسيتم تغيير مساحة "سطح المكتب" إلى شاشة الجهاز اللوحي.
في الإعدادات الافتراضية ، تصبح المنطقة القابلة للاستخدام من شاشة الجهاز اللوحي مساحة وظيفية تكمل "سطح المكتب" الرئيسي. بمعنى آخر ، يمكن سحب نوافذ التطبيق إلى شاشة الجهاز اللوحي بنفس الطريقة كما لو كانت الشاشة الثانية متصلة بالكمبيوتر.
IDISPLAY: أذكى شاشة
تطبيق iDisplay متوافق مع أنظمة التشغيل Android و iOS و Mac OS و Windows.
في معظم سيناريوهات الاستخدام ، يقوم بعمل ممتاز في تحويل الكمبيوتر اللوحي إلى شاشة إضافية ، والأهم من ذلك ، يتيح لك iDisplay توصيل ما يصل إلى 36 (!) جهازًا محمولًا بجهاز كمبيوتر واحد. ميزة أخرى هي القدرة على إرساء الجهاز اللوحي والمراقبة ليس فقط عبر Wi-Fi ، ولكن أيضًا عبر USB. قم بتنزيل البرنامج وتثبيته وتشغيله. ثم قم بتثبيت iDisplay على جهازك المحمول عن طريق مسح رمز الاستجابة السريعة ضوئيًا.

سيتم عرض اسم جهاز الكمبيوتر الخاص بك في نافذة عمل iDisplay (بشرط أن يكون البرنامج الموجود على سطح المكتب قيد التشغيل وشبكة Wi-Fi قيد التشغيل)

انقر نقرًا مزدوجًا فوق اسم سطح المكتب لإنشاء اتصال. عند التوصيل عبر USB ، اختر اتصال USB.
على جهاز كمبيوتر في نافذة

انقر فوق السماح دائمًا لمزامنة كلا الجهازين. في حالة نجاح الاتصال ، ستظهر نافذة على الجهاز اللوحي برسالة تفيد بأن الحزمة جاهزة للعمل.

تمت الآن إضافة منطقة شاشة الكمبيوتر اللوحي إلى "سطح المكتب" لجهاز العرض الرئيسي.
يدعم الإصدار الأساسي من iDisplay التحكم باللمس - أي أنه يمكن التحكم في أي تطبيق Windows يتم نقله إلى شاشة الجهاز اللوحي عن طريق اللمس. لتغيير المقياس ، يمكنك استدعاء قائمة إضافية عن طريق لمس الشاشة بإصبعين في وقت واحد. لمحاكاة النقر بزر الماوس الأيمن ، ما عليك سوى تثبيت إصبعك على الشاشة لفترة من الوقت. يمكن تمرير بعض نوافذ التطبيق بإصبعين. بالإضافة إلى ذلك ، يتيح لك iDisplay تحسين سرعة تحديث الصور على الجهاز اللوحي. إذا كان اتصال Wi-Fi بطيئًا وكان جهازك اللوحي بطيئًا ، فيمكنك تقليل جودة الصورة قليلاً. للقيام بذلك ، انقر بزر الماوس الأيمن فوق رمز البرنامج في علبة النظام وافتح قائمة الإعدادات. القائمة الفرعية الافتراضية ضغط يتم تعيين التحديد التلقائي لجودة الصورة اعتمادًا على نوع المحتوى ومتوسط سعر الصرف بين الأجهزة آلي . خيارات Stfeaming و سريع سيزيد بشكل كبير من سرعة تحديث الصورة على الجهاز اللوحي ويقلل من التأخير في حركة المؤشر على حساب تقليل جودة الصورة الإجمالية. خيار طبيعي يحافظ على التوازن بين السرعة والجودة. لبث الصورة بأقصى جودة (بدون فقدان) ، استخدم الخيار بدون فقدان بيانات .
كما هو الحال في برامج أخرى مماثلة ، في القسم جلسة ، على القائمة ترتيب العرض يمكنك ضبط موقع الشاشة الإضافية بالنسبة إلى الشاشة الرئيسية

المضاعفة
لتمكين وضع النسخ المتطابق ، انقر بزر الماوس الأيمن على أيقونة التطبيق في علبة النظام وفي القائمة التي تفتح ، تحقق من العنصر سطح المكتب المرآة . وبالتالي ، سيتم تقليل الدقة على الشاشة الرئيسية إلى دقة عمل الجهاز اللوحي (لموازنة النسب ومساحة الصورة للشاشة الكبيرة وشاشة الكمبيوتر اللوحي) ، وستنسخ الصورة الموجودة على الجهاز اللوحي "سطح المكتب- الشاشة الرئيسية. في نفس نافذة الإعدادات (إذا رفضت وضع النسخ المتطابق واستخدمت الوضع الرئيسي للشاشات التكميلية) ، يمكنك تعيين موقع الجهاز اللوحي بالنسبة إلى وحدة التحكم الرئيسية
أكثر من مجرد جهاز مراقبة
تدعم معظم التطبيقات التي تسمح لك باستخدام جهازك اللوحي كشاشة ثانية التفاعل باللمس مع عناصر الواجهة النشطة. لكن من أجل السيطرة الكاملة على جهاز الكمبيوتر ، هذا لا يكفي. إذا كنت تريد التحكم عن بعد في الكمبيوتر الرئيسي باستخدام جهاز لوحي ، نوصيك بالاهتمام بالبرامج المتخصصة التي لا تسمح لك فقط ببث صورة من سطح المكتب إلى شاشة الجهاز اللوحي ، ولكن أيضًا لإرسال جميع أوامر التحكم الأساسية.
لا يسمح لك تطبيق Remotix لنظامي التشغيل Android و iOS بمشاهدة محتويات الشاشة الرئيسية فحسب ، بل يتيح لك أيضًا التحكم في جهاز الكمبيوتر الخاص بك عن بُعد عبر الإنترنت عبر قناة آمنة. يجب تثبيت التطبيق على الجهاز اللوحي وعلى سطح المكتب. بعد ذلك ، يمكنك إنشاء اتصال عن بُعد مع دعم إيماءات اللمس المتعدد ولوحة مفاتيح موسعة (مع مفاتيح مفقودة في لوحة مفاتيح Android الأساسية) والتحجيم الاختياري لحل مشكلة دقة الشاشة المختلفة. يكمن تفرد التطبيق أيضًا في حقيقة أنه يدعم مفاتيح التعديل الشائعة ووضع النقر بزر الماوس الأيمن والعديد من الأوامر الأخرى التي توفر تحكمًا مريحًا لسطح المكتب البعيد من أي مكان في العالم.
عارض VNC
يقوم VNC Viewer بأداء نفس المهام تقريبًا مثل Remotix ، ولكن لديه بعض الميزات. بالإضافة إلى بث صورة من شاشة كمبيوتر سطح المكتب إلى شاشة الجهاز المحمول ، يوفر البرنامج وظائف إدارية متقدمة. باستخدام اتصال عن بعد ، يمكنك ضبط إعدادات الكمبيوتر من جهازك اللوحي ، وتغيير دقة الشاشة حتى 5120 × 2400 بكسل ، ونقل النص من تطبيقات الهاتف الذكي إلى تطبيقات سطح المكتب ، وغير ذلك الكثير. عند استخدام التراخيص الشخصية والمؤسسية ، تتيح لك الخدمة استخدام تشفير 256 بت AES ، والذي يوفر أمانًا متزايدًا للبيانات ويقلل من مخاطر الوصول غير المصرح به إلى جهاز الكمبيوتر الخاص بك.
برنامج TeamViewer
برنامج TeamViewer المعروف للتحكم في الكمبيوتر عن بعد متاح أيضًا في إصدار Android. بعد تثبيت التطبيق المضيف على سطح المكتب وأداة العميل المساعدة على جهاز لوحي أو هاتف ذكي ، يكون لدى المستخدم مجموعة أدوات غنية تحت تصرفه. البرنامج ليس فقط قادرًا على بث صورة من سطح المكتب إلى شاشة المساعد الرقمي الشخصي ويوفر أدوات للتحكم عن بعد بجهاز الكمبيوتر ، ولكنه يسمح لك أيضًا بنقل الملفات من جهاز كمبيوتر إلى جهاز محمول والعكس صحيح. ميزة أخرى للأداة هي القدرة على عقد المؤتمرات والعروض التقديمية عن بعد.
ليس فقط ANDROID و IOS
بالإضافة إلى التطبيقات الخاصة بالعمل مع أجهزة Android و iOS ، هناك برامج متخصصة تركز بشكل حصري على العمل مع أجهزة iPad.
ماكسي فيستا
تم تصميم تطبيق MaxiVista خصيصًا لاستخدام iPad كشاشة ثانوية في بيئة Windows. على عكس العديد من البرامج المنافسة ، يستخدم هذا المنتج تقنية Virtual VGA ، والتي ، وفقًا للمطور ، توفر تبادلًا أسرع للبيانات من قناة Wi-Fi. بالإضافة إلى ذلك ، يدعم MaxiVista العمل ليس فقط مع إصدارات نظام التشغيل الجديدة ، ولكن أيضًا مع Windows XP و Vista ، والذي قد يكون مهمًا لمستخدم الشركة. تم تحسين البرنامج لعرض لوحات Photoshop الإضافية ونوافذ رسائل Skype وأدوات مكتبية (مثل الآلة الحاسبة) ونافذة طرفية والعديد من الأدوات الأخرى التي تعمل بشكل مريح على شاشة صغيرة على شاشة iPad.
xDisplay
تم تحسين XDisplay لجهاز iPad فقط ، وعلى عكس البرامج الأخرى المماثلة ، لا يسمح لك فقط بنقل صورة عن بُعد من الكمبيوتر الرئيسي إلى شاشة جهاز محمول ، ولكن أيضًا يبث الصوت وحتى الفيديو عالي الدقة بنجاح (إذا كان لديك سريع إتصال شبكة). يتطلب البرنامج حزمة Splashtop Streamer وتوزيعات Windows و Mac OS المتوفرة على صفحة المطور.
مرآة أندرويد
أظهر J5 Create جهازًا غير عادي يسمح لك بعرض صورة من شاشة الهاتف الذكي على شاشة الكمبيوتر. تم تجهيز JUC610 Android Mirror بموصلي USB: أحدهما متصل بجهاز كمبيوتر والآخر متصل بكابل بيانات يتصل بهاتف ذكي. في عصر التكنولوجيا اللاسلكية والطرق المذكورة أعلاه لتوصيل الأجهزة ، فإن احتمالات مثل هذا الحل غامضة للغاية. يمكنك استخدامه فقط لإدخال النص السريع و "السحب والإفلات" المرئي للملفات.
مرحبا عزيزي القارئ!
يبذل فريق الموقع قصارى جهده لإيصال المعلومات الأكثر موثوقية حول الأجهزة اللوحية لقرائه. ولكن إذا كنت تستخدمه بالفعل ، سنكون ممتنين للغاية إذا كتبت مراجعتك ، لأن رأي المستخدمين هو الأكثر قيمة من أي مراجعة واختبار!
شكرا لكم مقدما!
لا تظهر في كثير من الأحيان الحاجة إلى بث صورة من هاتف ذكي إلى جهاز كمبيوتر ، ولكن في بعض الأحيان يساعد ذلك كثيرًا في إظهار صورة للأصدقاء على شاشة كبيرة أو بدء فيلم. من السهل جدًا عرض شاشة هاتفك على جهاز كمبيوتر عبر USB أو اتصال لاسلكي. واليوم سنخبرك بكيفية القيام بذلك ، وقضاء الحد الأدنى من الوقت.
بث الصورة عبر WI-FI
لعرض الشاشة ، تحتاج إلى تنزيل برنامج Screen Cast من Play Market. توفر الأداة المساعدة القدرة على مشاركة الشاشة مع الأجهزة المتصلة بنفس شبكة Wi-Fi مثل الهاتف الذكي.
يحتوي Screen Cast على خيارات لمساعدتك في تأمين اتصالك وتسهيل استخدامه. للقيام بذلك ، انتقل إلى الإعدادات وقم بتنشيط العنصر واطلب كلمة مرور. نتيجة لهذه التلاعبات ، عند الاتصال من خلال متصفح ، سيطلب البرنامج كلمة مرور ، وفقط بعد التأكيد سيفتح البث.

بث USB
إذا لم تتمكن من القيام بكل شيء عبر WI-FI ، فحاول الاتصال عبر USB. هذا أيضًا بسيط وستحصل على نفس النتيجة. لكن قم أولاً بتنشيط تصحيح أخطاء USB ، لهذا: انتقل إلى "الإعدادات - حول الهاتف" ، ثم انقر فوق "رقم الإصدار" 8 مرات (بالنسبة إلى MIUI ، تحتاج إلى النقر فوق "إصدار MIUI"). ارجع ، اذهب إلى قائمة "For Developers" التي تظهر ، مرر حتى ترى "USB Debugging" ، قم بتنشيطه. لنبدأ الآن في الاتصال.



مشاركة الشاشة على نظامي التشغيل Windows 8.1 و 10
أضاف المطورون خدمة عالمية إلى نظام التشغيل Windows 10 حتى نتمكن من بث الفيديو من الهاتف إلى الكمبيوتر دون استخدام برنامج تابع لجهة خارجية. يتم الإرسال من خلال تطبيق Miracast ، وهناك بعض الصعوبات المرتبطة بذلك. لا تدعم أجهزة الكمبيوتر المحمولة وأجهزة الكمبيوتر القديمة (2012 وما فوق) هذه الميزة. إذا كان جهازك جديدًا نسبيًا ، فلن تكون هناك صعوبات.

بعد ذلك ، سيبدأ الإخراج من شاشة الهاتف.
يحدث أن يقوم مصنعو الهواتف بقطع الرابط إلى Miracast من الإعدادات ، ولكن يمكن حل ذلك.
- قم بتنزيل "Miracast Widget & Shortcut" من Google Play ، حيث سيتم إنشاء رمز على سطح المكتب ، وعند النقر فوقه ، سيتم نقلك إلى قائمة نقل الصور.
- في قائمة الأجهزة التي سترى جهاز الكمبيوتر الخاص بك ، انقر عليها لمشاركة الصورة.
- بمجرد توصيل الأجهزة عن طريق القياس بالتعليمات السابقة ، ستلاحظ صورة في قائمة خدمة "الاتصال".
كما ترى ، من السهل جدًا نقل صورة من هاتفك إلى جهاز الكمبيوتر الخاص بك. في 5 دقائق في حفلة أو في المنزل ، يمكنك تنظيم عرض فيديو أو صورة للأصدقاء ليس من هاتف ذكي ، ولكن من شاشة ، مما يوفر الوقت في نقل الملفات من وسيط إلى آخر.