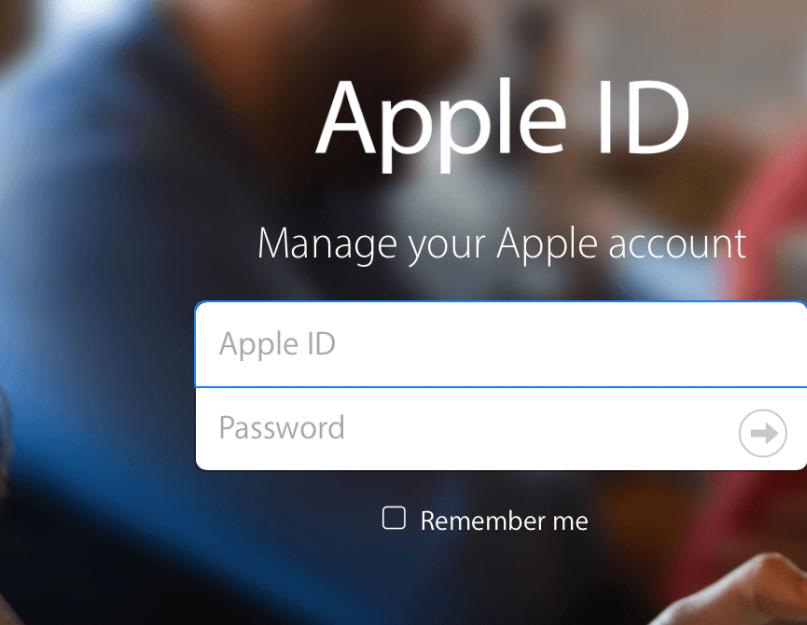Apsolutno svaki korisnik Apple proizvoda, bilo da se radi o telefonu, tabletu, plejeru, itd., ima potrebu za preuzimanje i upload neophodni programi, uslužni programi, aplikacije, muzika, filmovi, igre, omiljene TV emisije.
Možete, naravno, kontaktirati servisni centar kompanije ili centar za korisničku podršku, ali da li je to uvijek zgodno?
Mnogo je lakše i brže naučiti kako sami preuzeti informacije koje su vam potrebne. Kako to učiniti ako ste apsolutni početnik i ne razumijete ništa o gadžetima? O tome će biti ovaj članak.
Apple ID račun
Pročitajte također:Komunikacijski programi: TOP 15 instant messengera za telefone u 2019

Nakon kupovine iPhone-a, registrirajte se u sistemu (bez toga nećete moći u potpunosti koristiti uređaj) za kreiranje naloga, tzv.
Proces registracije je vrlo jednostavan: potrebno je da unesete adresu svog poštanskog sandučeta i kreirate lozinku. Nakon toga, dobit ćete e-mail potvrde, kliknite na link i gotovi ste.
Pogledajmo ovaj proces detaljnije (za one koji se prvi put susreću s ovim brendom).
Vaš Apple ID račun će vam omogućiti korištenje sljedećih funkcija:
- Kupovina i instalacija svih vrsta programa i aplikacija za apsolutno sve proizvode kompanije;
- Učestvujte u testiranju novih proizvoda (za programere);
- U Apple Online Store-u moguća je kupovina različite opreme;
- Moguće je kreirati i organizirati svoju kolekciju na Apple TV-u;
- Iznajmite ili kupite filmove;
- Obavljajte video pozive putem Face Time-a;
- Pronađite prijatelje putem posebne pretrage;
- Kupujte knjige u ugrađenoj prodavnici;
- Jednostavno pronađite svoj uređaj ako je ukraden ili izgubljen;
- Igrajte igrice u Game Centeru;
- Šaljite poruke putem iMessage besplatno;
- Kreirajte pogodne liste za reprodukciju i kućnu kolekciju;
- Na iTunes U postoji besplatan pristup edukativnim materijalima;
- Mogućnost stalne podrške;
- Preuzmite i sačuvajte muziku, talk emisije, filmove, TV serije.
Apple ID također pohranjuje sljedeće podatke o korisniku:
- Puno prezime i ime;
- Vaš lični Apple ID;
- Sigurnosna pitanja (ako ste zaboravili ID i lozinku);
- Primarne i rezervne poštanske adrese;
- Datum rođenja.
Postoji mnogo mitova o Apple ID-u. U nastavku smo predstavili najpopularnije od njih:
- Plaćena registracija nije tačna;
- Podaci su potrebni bankovnu karticu- istina, ali postoji način da se stvori račun i bez kreditne kartice;
- Može postojati samo jedan Apple ID i on se ne može promijeniti - nije istina, možete lako promijeniti svoj Apple ID. Da to uradite na početna stranica moj Apple taster "Upravljaj Apple ID-om" i unesite svoje podatke (adresu Email i lozinku), zatim u odjeljku “Apple ID i glavni e-mail” pritisnite "promjena" i unesite novu adresu poštanskog sandučeta. E-mail s potvrdom će biti poslan na adresu koju ste naveli, morat ćete slijediti navedeni link kako biste dovršili proces promjene.
- Ako ste iznenada zaboravili svoj ID, tada više nećete moći koristiti uređaj - nije istina! Prilikom kontaktiranja podrške trebat ćete dati podatke (koje ste popunili prilikom registracije), a oni će sve učiniti sami i dovoljno brzo.
U nastavku ćemo razmotriti šta je još potrebno za punu upotrebu i za preuzimanja.
Načini preuzimanja programa i aplikacija na iPhone
Pročitajte također:TOP 15 najboljih besplatnih igara za iOS gadgete
Metoda 1: Preuzimanje putem telefona
Pročitajte također:Kako ažurirati iOS na iPhoneu: Jednostavni i sigurni načini
Ova opcija instalacije je najbrža i najoptimalnija. Potrebna vam je samo brza internetska veza, po mogućnosti Wi-Fi mreža.

Za preuzimanje potrebno je da uradite sledeće:
- Otvori aplikacijaČuvajte na svom telefonu;
- Odaberite aplikaciju ili program koji vam se sviđa i otvorite ga;
- Kliknite na dugme Besplatno (za besplatne aplikacije) ili Kupi (za one koje se plaćaju);
- Nakon toga idite na Install;
- U prozoru za autorizaciju koji se otvori unesite svoje podatke;

- Nakon procesa autorizacije, automatsko preuzimanje će početi.
Kada se završi automatsko preuzimanje, vidjet ćete ikonu aplikacije na radnoj površini telefona.
Ovu opciju preuzimanja možete pogledati i u ovom videu:
VIDEO: Kako instalirati aplikaciju iz App Store-a sa iPhone-a
Kako instalirati aplikaciju iz App Store-a sa iPhone-a
Upute o tome kako instalirati aplikaciju (igru ili program) iz Prodavnica aplikacija direktno sa iPhone-a.
Metod 2: Preuzmite preko iTunes-a pomoću računara
Pročitajte također:iMyFone TunesFix: rješavanje svih vrsta grešaka i problema pri radu sa iTunes-om bez gubitka podataka!
Aplikacije možete preuzeti putem osobnog računara sa Windows operativnim sistemom ili sa MacBook laptopa. Proces preuzimanja je potpuno identičan, ali traje mnogo duže i morat ćete povezati svoj iPhone putem USB kabela. S jedne strane, čini se zašto komplikovati ove radnje? Ali s druge strane, postoji niz prednosti učitavanja korištenjem ove metode:
- Sve što ste instalirali na svoj telefon preko računara pohranjuje se na njegov hard disk, a čak i ako imate problema sa internetom, možete jednostavno prenijeti potrebne podatke na svoj uređaj;
- Ako trebate ponovo fleširati svoj iPhone ili ga vratiti, onda dovoljno brzo možete prenijeti sve što je prethodno bilo na telefonu sa svog računala bez potrebe da idete u App Store, pa čak i bez povezivanja na Internet;
- Ova metoda preuzimanja aplikacija imat će veći prioritet samo ako imate Mobilni internet ili ne neograničeno od mrežnog provajdera;
- Još jedan plus je što u svakom trenutku možete prenijeti sve svoje kupovine aplikacija i programa na svoj računar.
Mnogi preuzeti programi ili aplikacije (ako ste to učinili preko telefona) možda neće biti prikazani u iTunes-u (odjeljak programa ili aplikacija), a ako flešujete firmver, izgubit ćete ih. Upravo zbog toga morate sve prebaciti na svoj računar. Ovo se može uraditi pomoću dugmeta "Prenos kupovina sa iPhone-a" .
Kako mogu da prenesem kupljene aplikacije sa svog telefona na računar?
Pogledajmo pobliže ovaj proces.
To možete učiniti na dva načina:
- Automatskom sinhronizacijom telefona sa računarom preko iTunes-a;
- Sami bez povezivanja na laptop.
Sve instalirane aplikacije su sačuvani u ipa formatu datoteke, nemojte slučajno brisati ove datoteke, jer ćete ih morati ponovo preuzeti putem trgovine aplikacija.
Šta je sinhronizacija? Uglavnom, ovo je uobičajeno kopiranje datoteka s jednog uređaja na drugi. Ali ovdje postoji jedna posebnost: ako iz iTunes-a izbrišete bilo koju aplikaciju ili program na svom računalu, automatski će se izbrisati s vašeg pametnog telefona. Stoga budite oprezni kada brišete određene aplikacije.
Pametni telefon se može istovremeno sinhronizovati sa samo jednom iTunes bibliotekom. Ako se želite povezati s drugom bibliotekom medija, a zatim se povezati, samo zapamtite da će prethodna biti izbrisana s vašeg telefona.
Budite oprezni kada sinkronizirate drugu biblioteku sa drugog iTunes-a! Obavezno provjerite da li imate omogućenu sinhronizaciju kontakata i kalendara (potvrdni okvir je nasuprot), a zatim je obavezno onemogućite prije nego što počnete da se povezujete s drugom bibliotekom medija, inače će svi vaši kontakti i kalendari biti izbrisani, i podatke sa računara u biblioteku medija na koju ste se povezali.
Ako imate automatsku sinkronizaciju vašeg iPhone-a sa računarom pomoću iTunes-a, onda ne morate ništa dodatno da radite, jer se sve što preuzmete na telefon automatski sprema na vaš laptop u iTunse-u u odjeljku programa.
Ako sinhronizujete flešovani, restaurirani, ažurirani ili novokupljeni uređaj sa svojim računarom, tada imate mogućnost da izaberete šta će biti instalirano direktno na telefonu.
Druga metoda traje malo više vremena, ali nije ništa manje relevantna. Ne morate da sinhronizujete svoj uređaj sa laptopom;
Da biste to učinili, pokrenite iTunes na MacBook-u ili PC-u sa Windows-om i prijavite se.
Ovaj proces se može obaviti na sljedeći način:
- Na operativnom sistemu Windows pritisnite taster Alt i izaberite stavku u prodavnici koja se otvara "Ovlastiti ovaj računar" , a za MacBook radimo iste korake samo bez pritiskanja tipke Alt.

- Zatim u novootvorenom prozoru za autorizaciju unesite svoje korisničko ime i lozinku (Apple ID + Lozinka).

- Nakon ovih koraka, iTunes će prikazati poruku koja pokazuje da je vaš računar uspješno aktiviran.

Nakon što se prijavite, idite na glavni meni. Na gornjem panelu ekrana aplikacije izaberite stavku "File" - "uređaji""i pritisnite stavku "Premjesti kupovine" .

Ako prenosite na računar sa Windows operativnim sistemom, onda morate da pritisnete dugme Alt i uradite sve iste korake kao i za MacBook.
Nakon ovih koraka, sve svoje kupovine programa, igrica i aplikacija možete prenijeti na svoj telefon bez internetske veze.
Danas, oblast mobilne tehnologije nastavlja da se razvija prilično brzim tempom. Napredak u proizvodnji mobiteli a pametni telefoni postaju posebno uočljivi ako obratite pažnju na to koliko brzo Jučerašnji novi proizvodi su zastarjeli, ne može izdržati konkurenciju novoizašlih flagshipa. U nastavku ćemo govoriti o otklanjanju jednog od znakova takve zastarjelosti.
iPhone i iOS zastarjeli
U jednom od naših prethodnih članaka: - pogledali smo opciju koja vam omogućava reprodukciju online video zapisa visokog kvaliteta na starom računaru.
Ali ako se proces zastarjelosti hardvera u većini slučajeva može smatrati prirodnim i potrebnim, onda sa softverom sve nije uvijek tako očito.
U pitanju zastarelosti softvera mogu se razlikovati dva glavna pravca:
- Nedostatak podrške i ažuriranja operativni sistem proizvođač za star uređaja
- Nedostatak povratne kompatibilnosti novih verzija softver sa star OS
Period podrške
Prva tačka je jasna. Proizvođač pametnih telefona ne želi da troši trud i novac optimizacija novi sistem za zastarjeli hardver, čak i ako je ovaj zadatak tehnički izvodljiv. Osim uštede resursa, ovaj korak doprinosi i brzom rastu prodaje novih proizvedenih uređaja (odliv bazu klijenata lojalnijem proizvođaču u u ovom slučaju zanemarujemo), što takođe ne govori u prilog produženju trajanja podrške za svoje proizvode.
Povratna kompatibilnost softvera
Što se tiče pitanja kompatibilnost unatrag, onda ova strana može izgledati još kontroverznija. Za početak, dajmo uslovni odgovor u kontekstu trenutnog članka na pitanje: Šta je kompatibilnost unatrag?
kompatibilnost unatrag- je sposobnost novih verzija softvera da rade sa starim formatima podataka na starom operativnom sistemu
Obje verzije ovog problema su veoma akutne za vlasnike prethodnih izdanja mobilnih telefona kompanije. Apple.
Na primjer, potonji je dostupan vlasnicima iPhone 4S verzija iOS - 9.3.5
, Za iPhone 4 situacija je još gora; ovaj uređaj se može samo službeno instalirati iOS 7.1.2. I to uprkos činjenici da najnovija verzija Apple operativnog sistema u trenutnom vremenu - 10.3.1
Posljedice zastarjelosti softvera
Šta to znači?
Jedan od glavnih problema sa kojima će se suočiti korisnici zastarjelih Apple uređaja- to, često, Nemoguće je instalirati neke programe iz App Store-a na iOS ispod određenog izdanja.
Konkretno, instalirati takve popularan program razmjena brzih poruka i poziva putem interneta, npr Viber, iz Apple trgovine morat ćete imati instaliranu verziju iOS ne niži od 8.1. Za aplikacije kao što su Skype, mrežni klijent U kontaktu sa ili mobilna aplikacija Instagram, maksimum star verzija telefonskog sistema koja ispunjava uslove instalacije navedenog softvera - iOS 8.0.
Iz svega navedenog možemo zaključiti da zvanično nemamo priliku instalirajte Viber na iPhone 4 . Isto važi i za ostale pomenute programe: Skype, vk klijent za iOS, Instagram i mnogi drugi. Štaviše, ista sudbina uskoro će zadesiti i novije modele, tj ovo pitanje u budućnosti može uticati na sve veći broj korisnika proizvoda Apple.
Međutim, postoji način da instalirate isti Instagram na iPhone 4. Ova metoda će raditi s većinom programa.
Suština ove metode je da unaprijed preuzmete aplikaciju iz App Store-a s referencom na Apple ID i naknadnu instalaciju podržane verzije programa na sam telefon.
Dakle, trebat će nam:
- Računar sa pristupom internetu.
- Povezivanje na Internet na iPhoneu.
Hajde da počnemo.
Instaliranje VK aplikacije u Apple ID putem iTunes-a


Ako pokušamo instalirajte program VKontakte na iPhone 4, onda nam ništa neće raditi, dobićemo grešku Ovaj sadržaj (aplikacija) zahtijeva iOS 8.0 ili noviji sa prijedlogom da se uređaj ažurira na iOS 8.0
Ali ako idemo putem Postavke - Općenito - Ažuriranje softvera, vidjet ćemo da smo instalirali " najnoviji„Softver, naime iOS 7.1.2, koji je najnoviji za iPhone 4
To znači da ćemo morati tražiti rješenja.

Preuzmite program na svoje računalo sa službene Apple web stranice iTunes i instalirajte ga.
Pokrenimo iTunes i prijavite se koristeći račun s kojim je vaš iPhone aktiviran.

Sada u gornjem lijevom uglu kliknite na padajući meni i odaberite Uredi meni...
Na listi koja se pojavi potvrdite okvir pored Programi i kliknite na Završi.

Zatim na padajućoj listi idite na odjeljak Programi koji smo dodali.
U središnjem dijelu ekrana kliknite na karticu App Store. U gornjem desnom uglu, u traku za pretragu, unesite naziv programa koji nas zanima, neka bude VKontakte klijent za iPhone. Kliknite na dugme ispod ikone aplikacije Skinuti, unesite lozinku za svoju Apple ID i kliknite na dugme Kupi ( Aplikacija je besplatna, nema razloga za brigu)

Aplikacija je preuzeta na naš nalog, više nam nije potreban računar.
Instaliranje VK aplikacije na iPhone 4 putem App Store-a

Telefon povezujemo na internet preko mobilna mreža ili putem Wi-Fi mreže. Pokrenimo Prodavnica aplikacija na uređaju i možete odmah otići na karticu Ažuriranja. Ovdje ćemo imati istu aplikaciju koju smo preuzeli sa iTunes-a, odnosno klijenta VK App. Desno od ikone programa nalazit će se dugme u obliku oblaka sa strelicom, koje nam omogućava da instaliramo aplikaciju sa Apple ID-a.
Kliknite na oblak
Sada ćemo vidjeti obavještenje o tome Za preuzimanje najnovije verzije programa potrebna je ažurirana verzija operativnog sistema. Ali ovdje će nas pitati skinuti prethodna verzija ovu aplikaciju, koji ćemo koristiti pritiskom na dugme Skinuti


Čekamo da se završi preuzimanje najnovije kompatibilne verzije i možemo pokrenuti instalirani program.
Vrijedi napomenuti da na ovaj način to neće biti moguće instalirati najnoviju verziju programe na iPhoneu(rješenje problema je moguće ako imate Jailbreak), odnosno vjerovatno nećete imati pristup punoj funkcionalnosti aplikacije dodane u novim izdanjima, ali to najčešće nije potrebno za udobno korištenje glavnih funkcija .
Danas smo razgovarali o kako instalirati program na iPhone sa zastarjelim iOS sistemom.
Duga podrška i stalna ažuriranja za vas.
Pokazalo se da je to vrlo skromno i ne baš informativno, pa smo odlučili pripremiti pristupačniji priručnik za svakog korisnika o tome kako preuzeti programe na iPhone ili iPad. Danas ćemo pogledati 2 službena načina za instaliranje igara i aplikacija.
Prije nego počnemo instalirati igračke i aplikacije Apple iPhone, moraćemo da registrujemo nalog, ovo je Apple nalog sa kojim ćemo moći da preuzimamo igre i da ih instaliramo na telefon. Možete kreirati račun koristeći jedan od sljedećih metoda:
Sada kada već imate račun, možete odabrati kako instalirati programe na iPhone, iako ne samo na iPhone, vlasnici iPad tableta ili playera također mogu koristiti ove upute iPod touch. Zvanično, aplikaciju možete instalirati pomoću računara, ali možete bez željeznog prijatelja instaliranjem direktno sa vašeg telefona.
Instaliranje aplikacija sa iPhone-a
Ova metoda instalacije pomoći će vam da snimite igru ili program na iPhone bez računala, instalacija se odvija sa samog telefona, naravno, iPhone mora imati , preporučljivo je koristiti stabilnu vezu, na primjer, dot Wi-Fi pristup, idi:
1. Pokrenite na svom telefonu standardna aplikacija Prodavnica aplikacija

2. Dodirnite odjeljak “Traži”, unesite naziv aplikacije koju želite instalirati u traku za pretraživanje, mi ćemo pretražiti i instalirati jedan od najboljih Internet glasnika za iPhone, koji se zove IM+, ako se niste odlučili za aplikacije, možete odabrati jednu besplatnu aplikaciju ili igru u odjeljku Top 25 > Top Free.


3. Aplikacija je pronađena, odaberite je i kliknite na dugme „Besplatno“ za instalaciju, potvrdite klikom na „Instaliraj“, ako traži lozinku, unesite lozinku kreiranog naloga.
Nakon čega dalje iPhone ekran Pojavit će se ikona aplikacije sa skalom za učitavanje, kada vaga dođe do kraja - aplikacija je instalirana, možete je pokrenuti i koristiti.
Ako trebate preuzeti igre i aplikacije veće od 100 ili 150 MB. koristite (na primjer, ako u blizini nema Wi-Fi), tada će iPhone prijaviti ograničenje preuzimanja datoteka, možete ga zaobići - .
Kako preuzeti igrice na iPhone koristeći iTunes
Metoda broj dva vam omogućava da preuzmete igrice na vaš računar, a zatim da preuzmete aplikacije na vaš iPhone, sve se to radi pomoću programa iTunes, koji mora biti instaliran na vašem računaru. Ova metoda ne zahtijeva pristup internetu na vašem telefonu. Ako je vaš računar povezan na Internet, možete početi. Kao i uvek, treniraćemo na besplatne aplikacije za iPhone:

1. Pokrenite iTunes, idite na “ iTunes Store"i, naravno, ako niste prethodno ovlastili.

2. U gornjem desnom uglu kliknite na dugme “Prijava” i prijavite se koristeći podatke svog naloga.

3. Na istom mjestu u gornjem desnom uglu, u traci za pretragu unesite naziv aplikacije koju tražite, ponovo ćemo staviti IM+, možete pronaći svoju ili koristiti rubriku Top-Free, gdje su besplatne aplikacije nalazi.

4. Naša aplikacija se pojavila u rezultatima pretrage, predstavljena je u dva primjerka - verzija za iPhone i iPad, odaberite za svoj uređaj i kliknite na "Preuzmi"

5. Unesite lozinku svog naloga, kliknite na “Kupi” i aplikacija počinje da se preuzima na iTunes. Nakon preuzimanja aplikacija će se pojaviti u odjeljku "Programi".

6. Povežite iPhone sa računarom pomoću USB kabla. U odjeljku "Uređaji" iTunes programa, kliknite na iPhone, odaberite karticu "Programi", označite okvir "Sinhroniziraj", označite našu aplikaciju markerom i kliknite gumb "Primijeni" u donjem desnom kutu.
Nakon sinhronizacije, vaša aplikacija je instalirana na iPhone, sada znate dva načina za preuzimanje programa na iPhone ili iPad.
Mnogi korisnici iPhonea i iPada pogrešno vjeruju da je njihov mobilnih uređaja Ne možete preuzimati datoteke sa Interneta. Zapravo, ne postoje načini za preuzimanje bilo koje vrste datoteke s interneta na iPhone i iPad. veliki broj. U ovom uputstvu opisali smo najprikladnije i najjednostavnije od njih. Hajdemo odmah da rezervišemo da nema bekstva iz zatvora, nema finansijskih troškova ovu metodu ne zahtijeva.
Za preuzimanje datoteka s interneta na vaš iPhone, trebat će vam upravitelj datoteka. Postoji veliki broj njih u App Store-u, ali tri alata su prepoznata kao najuspješnija - “ Utovarivač», Dokumenti I File Manager. Svaka od ovih aplikacija radi na istom principu, međutim, naš konačni izbor je pao na Dokumente. Dva su glavna razloga - dodatne funkcije i nedostatak kupovine u aplikaciji.
Koristite bilo koji upravitelj datoteka za preuzimanje datoteka razne vrste sa interneta na iPhone ili iPad je izuzetno jednostavan.
Korak 1: Pokrenite pretraživač Safari
Napomena: Menadžeri datoteka koje smo spomenuli imaju ugrađene pretraživače. Ako želite, možete ih koristiti i vi.
Otvori u [Naziv upravitelja datoteka]».
 Ako vam Safari nudi drugu opciju kao aplikaciju za spremanje, dodirnite " Više" i odaberite svoj upravitelj datoteka.
Ako vam Safari nudi drugu opciju kao aplikaciju za spremanje, dodirnite " Više" i odaberite svoj upravitelj datoteka.
 Korak 3. Nakon završetka zahtjeva, datoteka će početi da se preuzima u navedeni upravitelj datoteka. Kada se završi (vrijeme ovisi o veličini datoteke i brzini internetske veze), otvorit će se aplikacija za upravljanje datotekama. Većina menadžera najavljuje koja je datoteka spremljena u koji direktorij.
Korak 3. Nakon završetka zahtjeva, datoteka će početi da se preuzima u navedeni upravitelj datoteka. Kada se završi (vrijeme ovisi o veličini datoteke i brzini internetske veze), otvorit će se aplikacija za upravljanje datotekama. Većina menadžera najavljuje koja je datoteka spremljena u koji direktorij.
 Ovako možete lako preuzeti datoteke na svoj iPhone i iPad. Ali šta dalje s njima? Oni će samo ležati tamo sećanje na mrtve teret?
Ovako možete lako preuzeti datoteke na svoj iPhone i iPad. Ali šta dalje s njima? Oni će samo ležati tamo sećanje na mrtve teret?
Na sreću, ne. Datotečni menadžeri sa liste koju smo naveli omogućavaju vam da obavljate razne operacije sa fajlovima, uključujući raspakivanje arhiva, gledanje video zapisa, fotografija, dokumenata, kao i njihovo dalje slanje drugim ljudima ili aplikacijama instaliranim na iPhone i iPad.
Kako preuzeti datoteku direktno u željenu aplikaciju
U mnogim slučajevima, potrebna datoteka sa Interneta mora se preuzeti direktno u aplikaciju za naknadni rad s njom. U ovom slučaju nije potrebno koristiti upravitelj datoteka.
Napomena: zapamtite da aplikacija u koju želite da otpremite datoteku mora da je podržava i da može da radi sa njom.
Korak 1: Pokrenite pretraživač Safari, idite na stranicu sa koje želite da preuzmete datoteku i kliknite na vezu za preuzimanje.
Korak 2. Na stranici koja se otvori kliknite na “ Više" i izaberite aplikaciju u koju želite da postavite datoteku.
 Korak 3. Datoteka će početi da se preuzima sa interneta u aplikaciju koju ste naveli na svom iPhone ili iPad uređaju.
Korak 3. Datoteka će početi da se preuzima sa interneta u aplikaciju koju ste naveli na svom iPhone ili iPad uređaju.

Kako preuzeti YouTube video zapise na iPhone i iPad
Posebno treba spomenuti način preuzimanja YouTube video zapisa na Apple mobilne uređaje. Poenta uopće nije u njegovoj složenosti, već posebno u učitavanju. Kao i prije, upravitelj datoteka će vam pomoći da se nosite sa zadatkom.
Korak 1. Pokrenite upravitelj datoteka " Utovarivač».
Korak 2: Koristeći ugrađeni pretraživač aplikacije, idite na YouTube i pronađite video koji želite da preuzmete na svoj iPhone ili iPad.
 Korak 3. Čim video počne da se reprodukuje, aplikacija će ponuditi preuzimanje na vaš uređaj. kliknite na " Skinuti».
Korak 3. Čim video počne da se reprodukuje, aplikacija će ponuditi preuzimanje na vaš uređaj. kliknite na " Skinuti».
 Korak 4. Možete pratiti proces preuzimanja na kartici Preuzimanja.
Korak 4. Možete pratiti proces preuzimanja na kartici Preuzimanja.