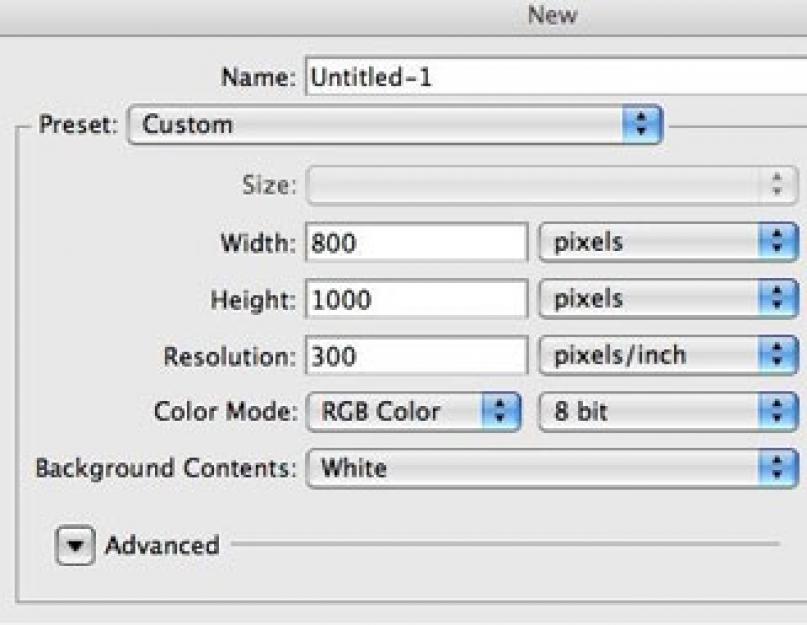U ovom vodiču naučit ćete kako kreirati sjajni 3D tekst u Photoshopu.
Korak 1. Izrađujemo dokument veličine 800x1000 piksela i rezolucije 300 dpi. Tri su razloga zašto smo odabrali ovo velika veličina dokument.
Prvo, kada kreirate nešto u Photoshopu, a zatim uvezete u projekat, možda ćete morati da prilagodite veličinu slike, a ako je izvorni materijal mali, onda kada se uveća, može izgubiti dosta na kvalitetu.
Drugo, kada radimo sa velikim slikama, možemo obratiti više pažnje na male detalje.
Treće, imamo više slobodan prostor za rad.

Korak 2. Prva stvar koju treba da uradimo je da kreiramo pismo. Odlučio sam da koristim font Defeqto sa www.dafont.com.
Ja ću raditi sa slovom B, ali možete koristiti bilo koje drugo. Čini mi se da će efekat sjaja izgledati bolje sa ovim fontom.
Desnom tipkom miša kliknite na slovo i odaberite Rasterize Type(Rasteriziranje teksta). Ovo će nam dati priliku da ga uredimo.

Korak 3.(u ovom koraku ćemo, naravno, srediti pismo ako je potrebno. Možete preskočiti ovaj dio i preći direktno na korak 6)
Rubovi fonta su malo grubi, popravimo to. Aktiviraj Elliptical Marquee Tool(Ovalni naglasak) (M). Držite SHIFT i kreirajte selekciju tako da prati oblik vrha slova. Kao što vidite na donjoj slici, pozicija selekcije nije sasvim ispravna, pa kliknite desnim tasterom miša na izbor i izaberite Transformiraj odabir(Transformiraj odabir). Podešavamo pozicije kao što je prikazano na snimku ekrana. Zatim samo kliknite IZBRIŠI da obrišete odabrani dio. Zahvaljujući tome, obris slova je postao glatki, baš kako smo želeli.

Korak 4. Također moramo ispraviti vanjske ivice, za to kreiramo selekciju kao u prethodnom koraku i invertujemo je SHIFT+CTRL+I. Onda uzimamo Eraser Tool(Eraser) (E) sa neprozirnošću (prozirnost) i protokom (pritisak) na 100%. Obrišite dodatne ivice.

Korak 5. Aktivirajte alat Alat za olovke(Olovka) (P) i kreirajte glatku krivinu na uglu slova, kao što je prikazano na slici 1. Kliknite desnim tasterom miša i izaberite Napravite izbor(Kreiraj odabir). Provjerite je li parametar Feather postavljen na 0,2 piksela. Ne ostavljajte uglove previše čvrste ili ih činite previše zaobljenim. Ove radnje primjenjujemo na druge dijelove pisma koje je potrebno ispraviti. Slika 3 pokazuje šta se na kraju dogodilo.

Korak 6. Došli smo do dijela tutorijala u kojem ćemo kreirati 3D efekat sa neonskim sjajem. Idemo dalje Uredi - Transformacija - Slobodna transformacija(Uređivanje - Transformacija - Slobodna transformacija) (CTRL+T). Holding SHIFT+ALT+CTRL, povucite desni ugao nadole da deformišete slovo u perspektivi (slika 1). Zatim povlačimo jedan od bočnih čvorova prema sredini, kao na slici 2.

Korak 7 Sada dajmo tekstu neku dimenziju. Uzmi alat Move Tool(Move) (V), aktivirajte sloj sa slovom, držite pritisnute tipke CTRL+ALT i, sa dvostrukom strelicom koja se pojavi, pomerite slovo udesno 18 puta da biste napravili 18 kopija. Nakon toga, držite pritisnut CTRL i odaberite kopije 8, 9 i 10, a zatim ih kombinirajte s kombinacijom CTRL+E. Nazovimo ovaj sloj "GLOW". Zatim primijenite na njega (Slika - Korekcija - Nijansa / Zasićenost) (CTRL + U). Postavite parametar Lightness na maksimum.

Korak 8 Zatim odaberite kopije 11-17 i spojite ih (CTRL+E), nazivajući sloj “FRONT”. Sada odaberite kopije 1-7 zajedno s originalom i također ih spojite. Imenujte sloj "BACK". Zatim odaberite kopiju 18 i preimenujte je u “DESIGN”.
Korak 9 Kreirajte novi sloj "SHINE" iznad sloja "DESIGN". Zatim držite pritisnutu tipku ALT i kliknite između ova dva sloja. Kao rezultat, mala strelica prema dolje trebala bi se pojaviti u blizini sloja “SHINE”, što znači da se za to primjenjuje maska za odsijecanje. Aktiviraj Alat za pravokutni okvir(Pravougaoni odabir) (M), kreirajte odabir CIJELOG slova i popunite ga bijelim Uredi - Popuni(Uređivanje - Ispuna). Sljedeće uzimamo Elliptical Marquee Tool(Ovalni odabir) (M) i odaberite donji dio slova, kao što je prikazano na slici 2. Pritisnite tipku IZBRIŠI da izbrišete odabrani dio, kao što je prikazano na slici 3. Sada kreirajmo masku sloja. To možete učiniti tako što ćete kliknuti na mali pravougaonik s krugom unutra na dnu panela sa slojevima Dodajte masku sloja(Dodajte masku sloja). Aktivirajte masku klikom na drugi bijeli pravougaonik na sloju “SHINE”.


Hajde da ga uzmemo Gradient Tool(Gradijent) (G) od crne ka bijeloj, linearno, deaktivirajte opciju Reverse ako je aktivna. Nacrtajte gradijent od vrha do dna dokumenta i smanjite neprozirnost sloja “SHINE” za oko 50-60%. Pobrinite se da vaše pismo izgleda kao moje.

Korak 11Želimo da bijela linija u centru svijetli, ali prvo ćemo se riješiti dijela sloja koji ne možemo vidjeti. Holding CTRL, kliknite na sličicu sloja “FRONT PART”. Morate kliknuti na sličicu jer moramo učitati odabir sloja. Nakon toga idite na sloj “GLOW” (samo kliknite na njega) i pritisnite DELETE. Sakrijte slojeve "FRONT" i "DESIGN" i vidjet ćete rezultat ovih manipulacija. Poništavanje odabira CTRL+D. Sada premjestite sloj “GLOW” na sam vrh panela sa slojevima. Nakon toga, odaberite slojeve “FRONT” i “BACK” i spojite ih zajedno (CTRL+E). Imenujte novi sloj "BODY".
Korak 12 Aktivirajte sloj “GLOW” i kliknite na dugme “fx” na dnu panela sa slojevima i odaberite Outer Glow. Želim da sjaj bude tirkiz. Postavite veličinu sjaja na 6 i boju na 00E1F5.

Korak 13 Sada učinimo uglove slova glatkijim. Da biste to učinili, učitajte odabir sloja “DESIGN”. Idemo dalje Odaberite - Izmijeni - Ugovor(Odaberite - Modify - Compress). Unesite 2 piksela, a zatim okrenite odabir SHIFT+CTRL+I. Prije nego što nastavimo, provjerite je li sloj "SHINE" aktivan. Sada pritisnite DELETE da obrišete dodatni dio.


Korak 15 Aktivirajte sloj "DESIGN" i kliknite na dugme "fx" na dnu panela sa slojevima. Odaberite iz menija Inner Glow(Unutrašnji sjaj).

Korak 16 Ponovo kliknite na dugme "fx" i izaberite Kreirajte slojeve(Kreirajte slojeve), kliknite u iskačućem prozoru uredu. Stil sloja unutrašnjeg sjaja je sada na zasebnom sloju. Preimenujte ga u “GLOW EDGES”. Uvjerite se da vaši slojevi izgledaju isto kao i moji.

Korak 17 Napravite masku sloja za sloj “EDGE GLOW” i kliknite CTRL+I da promeni boju u crnu. Uvjerite se da vaša ploča sa slojevima izgleda isto.

Korak 18 Hajde da ga uzmemo četka(B) srednje tvrda bijela boja veličine oko 100 piksela Opacity(Neprozirnost) na 100% i Flow (Pritis) na 15%. Provjerite jesu li boje prednjeg plana i pozadine postavljene na crnu i bijelu, a ako nisu, pritisnite tipku D. Da biste brzo promenili boju iz crne u belu, pritisnite taster X. Kliknite na četkicu na onim mjestima gdje bi trebao biti vidljiv bijeli okvir. Također možete eksperimentirati s postavkama četkice. Uradite to samo na područjima gdje su zaobljene ivice, a vrlo malo na tvrdim ivicama, kao što je prikazano na donjoj slici. Zapamtite da sjaj mora imati izvor svjetlosti, a pošto sam slovo malo rasklopio, svjetlo će padati s lijeve strane. Nemojte učiniti da svi uglovi blistaju jer će to izgledati nerealno.

Korak 19 Sada moramo dodati neke refleksije. Aktivirajte sloj "DESIGN" i idite na Fajl - Mjesto(Datoteka - Mjesto) i odaberite bilo koju sliku, po mogućnosti visoka rezolucija. Koristio sam fotografiju cvijeća. Zatim postavite novi sloj kao što je prikazano na slici 2.

Korak 20. Ako je slika pretvorena u pametni objekat, kliknite desnim tasterom miša na nju i izaberite Rasteriziraj sloj(Rasteriziranje sloja). Sada možemo uređivati ovaj sloj. Zatim moramo otvoriti prozor Hue/Saturation(Nijansa/zasićenje). Slika - Podešavanja - Nijansa/zasićenje(Slika - Podešavanja - Nijansa/zasićenje) ili CTRL+U. Smanjite Saturation na oko -95% ili -90% i kliknite OK. Sada smanjite neprozirnost na 20-25%.

Korak 21 Kreirajmo masku sloja za sliku koju ste odlučili koristiti kao odraz. Nakon toga koristimo Gradient Tool(Gradijent) (G) na isti način kao u koraku 10, ali ovaj put nacrtajte gradijent preko vrha slova tako da maska nije potpuno uklonjena.

Korak 22 Možemo to ostaviti na tome, ali možete nastaviti da dodajete više detalja.
Sada ćemo dodati lijepi mali efekat. Koristio sam rukom pisani tekst iz knjige koju sam skenirao. Uvozimo ga u radni dokument putem Fajl - Mjesto(Datoteka - Mjesto). Ako slika postane pametni objekat, rasterizirajte ga. Postavite sliku kao što je prikazano na slici 1. Potpuno smanjite zasićenost slike tekstom SHIFT+CTRL+U. Sada se morate prijaviti Nivoi(Nivoi) (CTRL+L) tako da samo crna i bijele boje. Nisu nam potrebne nijanse sive, pa otvaramo nivoe Slika - Podešavanja - Nivoi(Slika - Korekcija - Nivoi) i pomjerite klizač Highlights udesno i Shadows klizač ulijevo sve dok na slici ne ostanu samo crno-bijelo, kao što je prikazano na slici 3. Postavite način miješanja sloja na Ekran(Lightening). Zatim smanjujemo Opacity(Neprozirnost) do 70%.

Korak 23 Nastavimo raditi na tekstualnom sloju. Učitajte odabir sloja "DESIGN" i komprimirajte ga za 2 piksela, kao što smo radili prije korištenja Odaberite - Izmijeni - Ugovor(Odaberite - Modify - Compress). Onda Odaberite - Izmijeni - Pero(Odaberite - Izmijeni - Pero), unesite 1 piksel. Okrenite odabir Odaberite - Inverzno(Odaberi - Invert) (SHIFT+CTRL+I) i dvaput kliknite IZBRIŠI. Dok je selekcija još uvijek aktivna, odaberite sloj sa slikom koju smo koristili za refleksiju (onaj sa cvijećem) i ponovo dvaput pritisnite DELETE. Uporedite sliku 1 i sliku 2.

Korak 24 Ostalo je na vama! Pismo izgleda dobro na crnoj pozadini! Ako izaberete tamna pozadina, tada ćete morati dodati sjaj na crna područja, baš kao što sam ja učinio. Ponovite korake 15-17, ali ovaj put sve nanesite na sloj "BODY".

Kada ste vidjeli naslov ove lekcije, najvjerovatnije ste rekli: “Ovo je nemoguće!” Ali nije tako. Tekst, kao i bilo koji drugi objekat u Photoshopu, može se ekstrudirati (pomerati/pritisnuti), stvarajući 3D efekat, čak i bez posebne komande kao u Photoshopu CS 4 i CS 5. Tokom procesa „ektruzije“ možete podesiti dubinu, smjer staze i mnoga druga svojstva. I to će trajati ne više od pet minuta. Zvuči prilično primamljivo, zar ne? Da li mislite tako kreiranje 3D teksta uPhotoshop CS3 nemoguće? Duboko ste u zabludi, jer se uz pomoć standardnih alata i nekoliko trikova to može učiniti vrlo brzo.
Korak 1
Dakle, prvo kreirajte novi dokument pomoću naredbe File>New... veličine 2000 x 2000 piksela u RGB načinu rada:
![]()
Korak 2
Sada je vrijeme da dodate sam tekst. Da biste to učinili, aktivirajte Horizontal Type Tool (T) i dodajte tekst po cijeloj širini dokumenta:
![]()
Korak 3
Obavezno duplirajte ovaj sloj (CTRL + J). Odaberite originalni sloj i promijenite boju teksta, a zatim u paleti slojeva kliknite desnim tasterom miša na mjesto prikazano na slici ispod. Nakon toga, otvorit će se plutajući meni u kojem odaberite "Rasterize Type":
![]()
Korak 4
Pritisnite CTRL + T da uđete u Free Transform Mode. Na panelu svojstava alata unesite vrijednost “99,5%” u polja Postavi horizontalnu skalu i Postavi vertikalnu skalu, a zatim pritisnite Enter na tastaturi:
 Korak 5
Korak 5
Ponovo duplirajte ovaj sloj (CTRL + J). Odaberite ga i ponovite korak 4:
Korak 6
![]()
Odaberite sve slojeve osim gornjeg i sloja "pozadinu" tako što ćete kliknuti na njih sa Shift-om i pritisnuti CTRL + E da ih pretvorite u jedan sloj. Kliknite na dugme „FX“ na paleti slojeva i izaberite „Opcije mešanja“ iz menija koji se otvori. Postavite svojstva blending Options kao što je prikazano u nastavku:
![]()
![]()
Korak 8
Dodajte efekat „Opcije mešanja“ na najviši sloj i konfigurišite ga kao što je prikazano u nastavku:
![]()
U ovom vodiču naučit ćete kako stvoriti svjetlucavi tekstualni efekt koristeći 3D alate, slojeve za podešavanje i više tekstura. Počnimo!
Ovaj efekat je inspirisan različitim stilovima slojeva dostupnim na GraphicRiveru.
1. Kreirajte tekstualnu bazu
Korak 1
Kreirajte novi dokument dimenzija 3500 x 2000 piksela.
Zatim dodajemo tekst koristeći HWT Artz font. Postavite veličinu teksta na 600 pt i Praćenje(Praćenje) na 150 pt.

Korak 2
Nazovite tekstualni sloj „Text“, kliknite desnim tasterom miša na njega i izaberite PretvorititoOblik(Pretvorite u krive).

2. Napravite potez
Korak 1
Duplirajte sloj teksta (Ctrl+J) i nazovite kopiju "Stroke 1".

Korak 2
Hajde da ga uzmemo DirektnoOdabirAlat(A) (Djelomični odabir) i idite na gornju traku s alatima.
Bilješka: u nekim verzijama programa alat za direktnu selekciju preveden je kao "strelica"
Instaliraj Fill(Popuni) uključeno Nema(ne), Veličina(Veličina) na 25 i odaberite crnu kao boju poteza. Zatim kliknite na dugme za odabir tipa poteza i na padajućem izborniku Poravnajte(Poravnanje) odaberite Napolju(Napolju).

Korak 3
Duplirajte sloj “Stroke 1” i nazovite kopiju “Stroke 2”. Promijenite širinu poteza duplikata na 35.

Korak 4
Duplirajte sloj “Stroke 2” i nazovite kopiju “Stroke 3”. Zatim promijenite širinu poteza duplikata na 50.

3. Kreirajte 3D slojeve
Korak 1
Za svaki sloj teksta primjenjujemo 3 D- Novo3DEkstruzijaodOdabranoPut(3D - Nova 3D ekstruzija iz odabrane putanje).

Korak 2
Odaberite sve 3D slojeve koje imamo i idite 3 D- Spajanje3DSlojevi(3D - Spajanje 3D slojeva).

4. Rad sa 3D scenom
Korak 1
Da bismo imali pristup parametrima 3D objekata, moramo otvoriti dva panela: 3D panel i Svojstva(Svojstva) (oba su u glavnom meniju Prozor(Prozor)).
3D panel sadrži listu svih komponenti scene i, ako odaberemo jednu od njih, možemo urediti njene parametre na panelu Svojstva(Svojstva). Stoga uvijek obratite pažnju da li je željeni objekt odabran prije nego što ga uredite.

Korak 2
Ako aktivirate PokretAlat(V) (Premjesti), skup posebnih 3D modova će se pojaviti na vrhu trake sa opcijama.
Ako odaberete jednu od njih, možete izvršiti određene manipulacije sa odabranim objektom scene (pomicanje, rotiranje, skaliranje, itd.).
Također ćemo koristiti ove modove za promjenu pogleda s kamere.

5. Uređivanje mreže 3D objekta
Korak 1
Odaberite element u 3D panelu Tekst(Tekst), zatim na skup panela sa svojstvima EkstruzijaDubina(Dubina ekstruzije) za 200.

Korak 2
Odaberite sve tri komponente potezom i instalirajte ih EkstruzijaDubina(Dubina ekstruzije) do 35.

6. Uređivanje kapitala 3D objekta
Korak 1
Ponovo odaberite komponentu Tekst(Tekst) u 3D panelu. Zatim kliknite na dugme Kapa(Mala slova) na vrhu panela sa svojstvima.
Instaliraj Strane(Partije) uključeno FrontiNazad(sprijeda i pozadi), BevelŠirina(širina kosine) za 5%, Kontura(Okvir) uključen PolaOkrugli(Polukrug) i Naduvati-Snaga(Naduvanost - Intenzitet) za 10%.

Korak 2
Sada kliknite na dugme Moždani udar(Stroke) na panelu sa svojstvima. Instaliraj Strane(Partije) uključeno FrontiNazad(sprijeda i pozadi), BevelŠirina(širina zakošenosti) za 20%, Kontura(Okvir) uključen Prsten(prsten).

7. Podešavanje položaja objekata scene
Korak 1
U 3D panelu odaberite sve komponente teksta (sam tekst i tri poteza), zatim kliknite na ikonu menija u gornjem desnom uglu panela i odaberite PokretObjekattoGroundAvion(Premjestite objekt na tlo).

Korak 2
Hajde da ga uzmemo PokretAlat(V) (Pomjerite) i koristite 3D osi da odvojite poteze jedan od drugog.
Strelice na krajevima osi pomiču objekte, mali luk koji ide dalje je odgovoran za rotaciju, a pomoću kocke možete skalirati objekt. Centralna kocka, iz koje izlaze osi, potrebna je da bi se objekat ujednačio. Da izvršite neku radnju sa osovinama, jednostavno kliknite na njih i prevucite mišem.
Takođe možete otići na meni Pogled- Pokaži- 3DSekundarniPogled(Prikaz - Prikaži - Sekundarni 3D prikaz), kliknite na malu strelicu na lijevoj strani i odaberite Top(Pogled odozgo) za bolju kontrolu kretanja poteza.

Korak 3
Uvjerite se da je najširi potez pozadi, a najuži na prednjoj strani teksta.

8. Nanesite svjetlucavu teksturu
Korak 1
Na 3D panelu odaberite TekstFrontInflacijaMaterijal(prednji izbočeni materijal), zatim na panelu sa svojstvima kliknite na ikonu Difuzno(Rasipanje) i odaberite UrediTekstura(Uređivanje teksture).

Korak 2
Postavite svjetlucavu teksturu iznad tekstualnog sloja na panelu slojeva i skalirajte je tako da pokrije sav tekst.

Korak 3
Pritisnite Ctrl+U da otvorite prozor postavki Hue/Saturation(Nijansa/zasićenje), aktivirajte Colorize(nijansiranje) i instalirajte Hue(ton boje) na 37.
Idemo dalje File- Sačuvaj(Datoteka - Sačuvaj), zatim File-Zatvori(Datoteka - Zatvori) za povratak na 3D scenu.

9. Podešavanje konveksnosti materijala
Korak 1
Odaberite komponente u 3D panelu TekstFrontInflacijaMaterijal(prednji izbočeni materijal), TekstFrontBevelMaterijal(prednji kos materijal), TekstNazadBevelMaterijal(Materijal sa zakošenim leđima) i TekstNazadInflacijaMaterijal(Materijal za ispupčenje leđa). Na panelu Svojstva(Svojstva) konfigurirajte komponente:
- Specular(Istaknuta boja): (221, 161, 32)
- Sijati(Sjaj): 50
- Refleksija(Refleksija): 20
- Bump(Teren): 3
- Refrakcija(Indeks refrakcije): 1.299

Korak 2
Ističemo TekstFrontInflacijaMaterijal(prednji izbočeni materijal), kliknite na ikonu mape pored parametra Bump(Reljef) i odaberite UčitajTekstura(Učitajte teksturu) i pronađite metalnu teksturu.

Korak 3
Ponovo kliknite na ikonu foldera pored parametra Bump(Reljef) i odaberite UrediUVSvojstva(Uredi UV svojstva).

Korak 4
Postavite oba parametra Pločice(Mozaik) na 1.

Korak 5
Sada odaberite TekstFrontBevelMaterijal(prednji kos materijal), TekstNazadBevelMaterijal(Materijal sa zakošenim leđima) i TekstNazadInflacijaMaterijal(Materijal za ispupčenje leđa). Kliknite na ikonu foldera pored Bump(Reljef) i odaberite Metallic_Silver teksturu sa padajuće liste.

10. Postavljanje materijala za ekstruziju teksta
Korak 1
Odabir komponente TekstEkstruzijaMaterijal(Ektruzioni materijal), kliknite na ikonu pored Difuzno(raspršivanje) i odaberite UkloniTekstura(Uklonite teksturu).

Korak 2
Konfigurirajte ostale parametre:
- Difuzno(Scatter): (232, 226, 211)
- Specular(Istaknuta boja): (153, 151, 137)
- Sijati(Sjaj): 20
- Refleksija(Refleksija): 20
- Roughness(Glatkoća): 31
- Refrakcija(Indeks refrakcije): 1.2

11. Uređivanje materijala za poteze
Korak 1
Odaberite sve prednje/stražnje izbočine i materijale za kosine za sva tri poteza, a zatim uklonite teksturu Difuzno
- Difuzno(Rasipanje): (92, 90, 83)
- Specular(Istaknuta boja): (170, 168, 152)
- Sijati(Sjaj): 50
- Refleksija(Refleksija): 20
- Refrakcija(Indeks refrakcije): 1.2

Korak 2
Odaberite materijale za ekstruziju svih poteza, uklonite teksturu Difuzno(Rasipanje) i konfigurirajte ostale parametre:
- Difuzno(Scatter): (228, 183, 63)
- Specular(Istaknuta boja): (51, 51, 51)
- Sijati(Sjaj): 20
- Refleksija(Refleksija): 20
- Refrakcija(Indeks refrakcije): 1.2

12. Postavljanje scenske rasvjete
Korak 1
Odabir komponente BeskonačnoLight(Beskrajno svjetlo) i na setu panela sa svojstvima Intenzitet(Intenzitet) za 50% i Shadow- Mekoća(Sjena - Anti-aliasing) za 30%.

Korak 2
Korišćenjem PokretAlat(V) (Pomjeri) možete pomjeriti izvor svjetlosti ili kliknuti na ikonu Koordinate(Koordinate) na ploči Svojstva(Svojstva) i unesite numeričke vrijednosti koordinata.

Korak 3
Odabir komponente Životna sredina (Životna sredina), kliknite na ikonu pored parametra IBL(ISBI), odaberite ZamijeniteTekstura(Zamijenite teksturu) i postavite fotografiju sobe.

Korak 4
Ponovo kliknite na ikone IBL(ISBI), odaberite UrediTekstura(Uredite teksturu), zatim pritisnite Ctrl+U i postavite Saturation(Saturation) do -65.
Sačuvajte i zatvorite datoteku.

Korak 5
Instaliraj Intenzitet(Intenzitet) za 50%.

Korak 6
Možete pomicati teksturu pomoću PokretAlat(V) (Pomjerite) dok ne dobijete željeni rezultat.

13. Vizuelizacija teksta i priprema za dalje uređivanje
Korak 1
Nakon što ste završili kreiranje 3D scene, nastavite dalje 3 D- Render(3D - Rendering) za vizualizaciju slike. Renderiranje može potrajati dosta vremena ovisno o snazi vašeg računala, ali možete zaustaviti proces u bilo kojem trenutku pritiskom na tipku Esc.

Korak 2
Kada je renderovanje završeno, kliknite desnim tasterom miša na 3D sloj i izaberite PretvorititoPametnoObjekat(Pretvori u Smart Object).

Korak 3
Idemo dalje Slika- SlikaVeličina(Slika - Veličina slike) i postavite Širina(Širina) za 1500 piksela.

14. Dodajte slojeve za podešavanje
Korak 1
Kliknite na dugme Stvoritinovoispunitiilipodešavanjesloj(Kreirajte novi sloj za popunjavanje ili prilagođavanje) na dnu ploče slojeva i odaberite SelektivnoBoja (Selektivna korekcija boje).

Korak 2
Transformirajte sloj za prilagođavanje u masku za izrezivanje za sloj s natpisom (Ctrl+Alt+G) i konfigurirajte ga:
Žuti(žuta):
- Cyan(plava): 9
- Magenta(Magenta): 6
- Žuta(žuta): 13
- Crna(Crna): 3
Zeleni(zeleno):
- Crna(Crna): -80
Cyans(plava):
- Crna(Crna): -50

Bijelci(bijelo):
- Cyan(plava): -15
- Magenta(Magenta): 10
- Žuta(žuta): 20
- Crna(Crna): -90
Neutralni(neutralno):
- Cyan(plava): -2
- Žuta(žuta): 5
Crnci(crna):
- Cyan(Plava) : -5
- Magenta(Magenta): 5
- Žuta(Žuta): -20
- Crna(Crna): 5

Tako smo poboljšali boje slike.

Korak 3
Nivoi(Nivoi), također ga transformirajte u masku za kliping i postavite Highlights(Svijetle boje) na 27, Gama(Srednji tonovi) od 1.03 i Senke(Tamni tonovi) na 231.
Ovo će poboljšati kontrast vašeg rada.

15. Kreirajte pozadinu
Korak 1
Dodajte sloj gradijenta ispune iznad pozadinskog sloja. Koristimo sljedeće boje (s desna na lijevo): #8f8e8e, #ebeaea i #8f8e8e.
Instaliraj Ugao(Ugao) na 105 i Scale(Scale) za 250. Možete koristiti svoj miš da pomjerite gradijent unutar radnog područja kako biste pronašli najbolju lokaciju.

Korak 2
Iznad sloja gradijenta umetnite sliku sa bokeh efektom. Ako je potrebno, prilagodite njegovu veličinu, preimenujte sloj u “Glitter” i postavite način miješanja na SoftLight(Meko svjetlo).

Korak 3
Dodajte sloj za podešavanje Hue/Saturation(Hue/Saturation) i transformirajte ga u masku za odsijecanje za blistavi sloj, aktivirajte Colorize(nijansiranje) i instalirajte Hue(ton boje) za 40.

Korak 4
Pronađite sliku hybrid03 u setu sa slikama mjehurića i zalijepite je iznad sloja sa šljokicama. Imenujte sloj mjehurića „Tekstura pozadine 1“.
Ekran

Korak 5
Dodajte sloj za podešavanje Hue/Saturation(Hue/Saturation) i transformirajte ga u masku za odsijecanje za sloj mjehurića, aktivirajte Colorize(nijansiranje) i instalirajte Hue(ton boje) na 38.

Korak 6
Postavite Platinafx4 sliku iz apstraktnih slika postavljenih iznad sloja “Background Texture 1” i nazovite je “Background Texture 2”.
Promijenite način miješanja ovog sloja u Ekran(Osvetljenje) i, ako je potrebno, prilagodite veličinu.

Korak 7
Dodajte sloj za podešavanje Hue/Saturation(Hue/Saturation) i transformirajte ga u masku za odsijecanje za sloj “Background Texture 2”, aktivirajte Colorize(nijansiranje) i instalirajte Hue(ton boje) do 35.

16. Dodavanje naglasaka
Korak 1
Aktiviraj ČetkaAlat(B) (četka) i otvorite ploču Prozor- Četka(Prozor - četka).
Odaberite bilo koji kist koji vam se sviđa iz seta sa zvjezdicama i naglascima. Zatim konfigurišemo OblikDynamics(dinamika oblika): VeličinaDrhtanje(Varijacija veličine) 50%, UgaoDrhtanje(Fluktuacija ugla) 100%.

Korak 2
Postavite boju prednjeg plana na #d6d6d6, kreirajte novi sloj iznad svih prethodnih, nazovite ga "Highlights" i postavite način miješanja na Overlay(preklapanje).
Smanjite veličinu četkice na prečnik pri kojem će istaknuti dijelovi izgledati dobro na tekstu. Počinjemo praviti poteze na najsvjetlijim mjestima.

17. Dodajte mapu gradijenta
Korak 1
Dodajte sloj za podešavanje GradijentMapa(Mapa gradijenta) i promijenite način miješanja u SoftLight(Meko svjetlo) sa neprozirnošću 15%.
U prozoru postavki gradijenta aktivirajte parametar Dither(Dither), zatim odaberite boje (s lijeva na desno): #5a5871, #b79787 i #fdcd90.

Korak 2
Eksperimentirajte s različitim bojama i neprozirnošću kako biste dobili jedinstveni rezultat.

Čestitamo, završili smo!
U ovom vodiču kreirali smo tekstualni sloj, pretvorili ga u obris i dodali potez.
Zatim smo pretvorili slojeve u 3D objekte i prilagodili njihov izgled. Nakon toga smo finalizirali rasvjetu i vizualizirali gotov tekst.
Na kraju smo poboljšali boje i pozadinu koristeći slojeve za podešavanje, teksture i četkicu za isticanje.
Kao što ste vjerovatno već shvatili, mogućnosti u Photoshopu su beskrajne zahvaljujući brojnim kombinacijama vrlo jednostavnih alata koje možete koristiti. Ponekad se čak i zapitate koliko predivna ideja može se implementirati sa samo nekoliko operacija. Danas ću vam pokazati sličnu stvar. Nije vam potrebno detaljno poznavanje programa da biste ga kreirali. Međutim, ona izgleda veoma impresivno.
Pogledat ćemo kako napraviti 3D tekst u Photoshopu. Mislim da ste već čuli da najnovije verzije programa sadrže modul koji vam omogućava da kreirate 3D objekte, ali danas ću vam pokazati kako je lako bez njega.
Da biste napravili trodimenzionalni natpis, prvo razmislite o boji fonta. Zamislite trodimenzionalni objekt u vašoj omiljenoj boji. Postoji definitivna razlika između svijetlih i tamnih dijelova objekta. Glavna boja se praktički ne mijenja, ali su, ipak, nijanse potpuno različite. Boja natpisa igra značajnu ulogu u kreiranju 3D teksta. Malo sam preuveličala boje. Možete učiniti natpis prirodnijim.
Prvo pišemo tekst na bijeloj radnoj površini. Još jedno upozorenje: prvi put koristite podebljani font. Uz njegovu pomoć sigurno ćete uspjeti. Dok fontovi sa elegantnim stilom nisu prikladni za svakoga. Koristio sam dino pro font. Boja teksta još nije bitna. Pokrićemo ga gradijentom.
U prozoru slojeva kliknite i desnim klikom na sloj sa natpisom. U padajućem prozoru odaberite "Opcije preklapanja".

Postavimo "gradijent". Prijelaz sa #886174 na #af7c94.

Imamo ovaj gradijent.

Sada idemo na prozor sa slojevima. Kliknite desnim tasterom miša na tekstualni sloj i sa padajuće liste izaberite „kreiraj dupli sloj“.
Naš zadatak je da ga pomjerimo dolje i lijevo za 1 piksel. Gotovo. I u prozoru slojeva odaberite sloj koji se nalazi iza. Otvorite "opcije preklapanja".

Poništite izbor u polju za gradijent. I postavite ga na "preklapanje boja". Potrebna nam je #eddacf boja. Ovaj sloj će biti vrhunac na 3D tekstu. Ovo će učiniti da naša pisma izgledaju obimnija.

Napravite još jedan duplikat sloja. Prevucite ga u prozoru slojeva tako da bude prvi nakon pozadine. Nanesite boju #342328. I pomjerite ga za jedan piksel gore i desno.
Nešto već počinje da izlazi.

Ponovite posljednju manipulaciju 10 puta. Ili više. Ovisno o debljini slova volumetrijskog teksta koji želite da dobijete.
Evo šta imamo na sebi ovog trenutka. Mislim da bismo mogli dodati i senku.

Napravite još jedan duplikat sloja. Opet, trebalo bi da se pojavi prvi po redu u prozoru slojeva. Nema potrebe za prebacivanjem. Odaberite ga u meniju slojeva. Kliknite desnim dugmetom miša. Odaberite "pretvori u pametni objekat". Pritisnite kombinaciju tastera ctrl+t. Desnom tipkom miša kliknemo na sloj koji je već u radnom prozoru. Odaberite naredbu "perspektiva". Povucite ugao teksta. Ovo treba da dobijemo:

Sada, koristeći “Opcije miješanja”, promijenite boju ovog sloja u bijelu. Sloj nam je postao nevidljiv. I opet ga pretvaramo u pametni objekat.
Pritisnite ctrl+shift+n da kreirate novi sloj. Odaberite radno područje srazmjerno fontu. Na traci sa alatkama potražite „gradijent“.

Njene postavke možete pronaći ovdje:

Kliknite i postavite ih:
Donji lijevi klizač: boja #e4e4e4. Dolje desno je bijelo.
Gornji lijevi klizač: 100% neprozirnost. Dole desno – 0%.
Prevucite mišem preko odabranog područja odozdo prema gore. I uklonite odabir.

Sada kliknite na ovaj sloj u prozoru sa slojevima desnim tasterom miša i izaberite „kreiraj masku za odsecanje“.

Spojimo slojeve. Sačuvaj. Sve!
Kao što vidite, koristili smo vrlo jednostavne tehnike, ali smo ipak postigli željeni efekat. Zapravo imamo 3D tekst.
Kako napraviti 3D tekst u Photoshopu CS6 i CS5
Adobe program Photoshop je prvenstveno raster grafički uređivač. Ali ništa manje dobro se nosi i s drugim zadacima. Već znamo za njegove mogućnosti za rad sa vektorskim oblicima. Program također može pretvoriti obične oblike u trodimenzionalne.
3D tekst u Photoshopu CS5
Ova lekcija će se fokusirati na rad sa 3D tekstom u Photoshopu CS5 ili novijim. Najbolji za ove namjene je i dalje najviše najnoviju verziju, dio Creative Clouda. To je ono što postoji najveći broj alati za obradu velikog teksta.
Napravite obiman tekst u Photoshopu
Prvo morate otvoriti Photoshop i kreirati novu datoteku. Postavite rezoluciju na 600 x 600 piksela. Odmah prilikom kreiranja dokumenta odaberite crnu boju i njome ispunite sliku (za to koristite alat za popunjavanje). Uzmite Horizontal Type Tool i napišite jednu riječ bijelom bojom. Odaberite odgovarajući font i veličinu. U našem slučaju, ovo je KorinnaBlackC sa veličinom fonta od 172 poena. Tekst je bolje pisati velikim slovima.
Sada pogledajte panel postavki alata koji se nalazi iznad slike. Postoji dugme "3D". Kliknite na njega. Ovo će automatski pretvoriti vaš tekstualni sloj u 3D. 
3D tekst u Photoshopu CS6
3D tekst je zapravo kreiran u Photoshopu. Ali sada moramo blisko sarađivati s njim kako bismo ga poboljšali izgled. 3D panel se trebao otvoriti. Ako se to ne dogodi, slijedite putanju „Prozor >> 3D“. Kliknite na naziv glavne mreže (sastoji se od riječi koju ste napisali) da biste otvorili opcije slike u panelu Svojstva. Ovo su oni na kojima ćete raditi. Važno je napomenuti da u svakom trenutku možete uzeti alat Horizontal Text i urediti tekst. Pravo dok dizajnirate obiman tekst u Photoshopu! Međutim, nije sve tako jednostavno. 3D tekst se uređuje u Photoshopu CS6. U ranijim verzijama, rasteriziran je prije konvertiranja u 3D način rada, što čini uređivanje nemogućim. 
Trenutno postoje četiri kartice sa ikonama na panelu Svojstva. U početku je otvorena kartica "Mreža". Ovdje birate dubinu ekstruzije, boju 3D teksta u Photoshopu, dodajete sjenu i također primjenjujete predložak za određenu deformaciju.
Sljedeća kartica se zove “Deformacija”. Ovdje možete raditi na ekstrudiranju volumetrijskog teksta (zapravo njegove debljine duž Z ose). Možete promijeniti dubinu, uvrnuti je, dati joj konusni efekat i još mnogo toga. 
Trenutno se iznad slike nalazi traka sa alatkama odgovorna za orijentaciju u 3D modu. Pomoću odgovarajućih dugmadi možete rotirati kameru ili sam natpis duž sve tri ose. Iskoristite ih da realizujete svoju ideju.
Kreiranje 3D teksta u Photoshopu
Zatim se preporučuje da odete na karticu "Kapitali". Ovdje postavljate stepen ugaonosti teksta. Bolje je ne dirati ovu karticu ako ne namjeravate učiniti uglove kovrčavijim ili glatkijim. Posljednja kartica se zove “Koordinate”. Ovdje možete odrediti tačnu lokaciju 3D teksta na slici.
Ali to nije sve. Pravljenje 3D teksta u Photoshopu ne znači samo davanje boje, promjenu ugla i promjenu dubine ekstruzije. Pogledajte 3D panel. U njemu ćete pronaći nekoliko tačaka odgovornih za dodjeljivanje određenog materijala tekstu. Kliknite na liniju "Front Bulge Material". A panel “Svojstva” će odmah prikazati parametre materijala koji čini prednji dio našeg teksta. Možete promijeniti indeks loma reflektirane boje, glatkoću konture, njen reljef i druge parametre. Možete čak i pojačati sjaj. 
U ovom trenutku, kreiranje 3D teksta u Photoshopu je skoro završeno. Predlažemo da se upoznate sa preostalim tačkama "3D" panela. Eksperimenti nisu zabranjeni. Na kraju ćemo govoriti samo o stavci “Endless Light 1”. Kliknite na njega i opcije osvjetljenja će se otvoriti u “Properties”. Sam izvor svjetlosti će biti vidljiv u kompoziciji, ima ikonu sa likom sunca. 
Možete promijeniti beskonačno svjetlo u tačkasto ili usmjereno svjetlo. IN poslednji slučaj Na kompoziciji će se pojaviti neka vrsta reflektora čiji se intenzitet može podesiti. Promjer osvijetljenog prostora je također podesiv. 
3D tekst u Photoshopu CS6
Takve ne tako loše mogućnosti za kreiranje 3D teksta dostupne su u Photoshopu CS6 i novijim verzijama. Ali pravljenje 3D teksta u Photoshopu samo je početna faza rada. Takođe morate voditi računa o okruženju ovog teksta. Možete dodati teksture, koje također moraju biti pozicionirane u trodimenzionalnom prostoru. Ukratko, sve ovo je veoma interesantna tema.