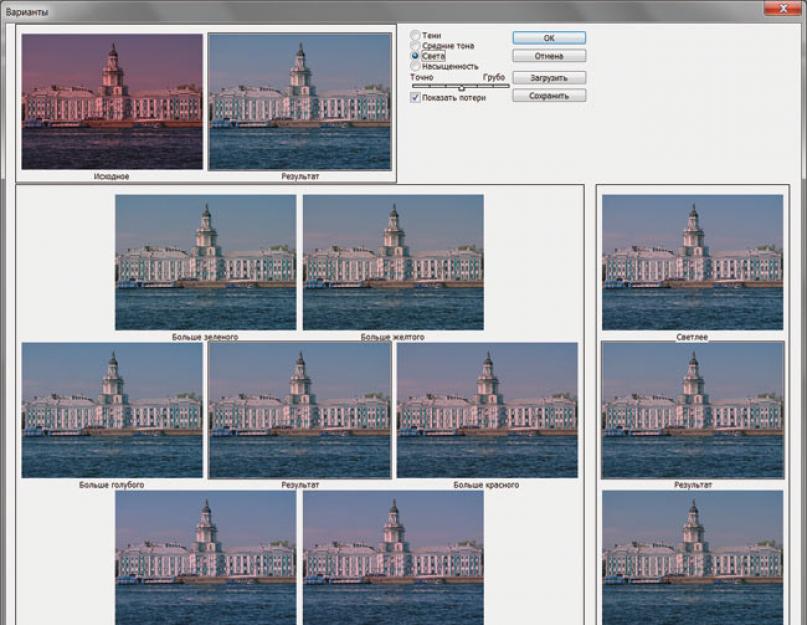Podešavanje slike u Photoshopu
Sofya Skrylina, učiteljica u Centru za obuku umjetnosti, Sankt Peterburg
CompuArt #12'2011 pokriva metode za dijagnosticiranje pomaka u boji i neke od Photoshopovih alata za korekciju boja na slici. U ovom broju nastavićemo da uklanjamo pomeranje boja pomoću drugih alata, kao i da analiziramo situacije kada je prikladnije koristiti Lab model umesto RGB modela.
Opcije
Prozor dijaloga Opcije(Varijacije), osim uklanjanja pomaka boje, omogućava vam da prilagodite tonski balans slike. U gornjem dijelu prozora nalaze se dvije sličice - originalna slika i rezultat podešavanja. Slede primeri korekcije, da biste primenili određenu opciju, potrebno je samo da kliknete na njenu sličicu (slika 1). Pomoću klizača možete podesiti točnost korekcije, a pomoću prekidača promijeniti zasićenost slike ili područje korekcije: Senke(sjene) srednji tonovi(srednji tonovi) Sveta(izdvajamo).

Ako je prozor ponovo primijenjen, tada prije korekcije morate resetirati prethodne postavke klikom na sličicu originala.
Ovaj prozor se poziva naredbom Slika(Slika) -> Ispravka(Podešavanja) -> Opcije(Varijacije). Na sl. 2 prikazuje primjer eliminacije crvenog viška pomoću ovog prozora.

Rice. 2. Primjer uklanjanja promjene boje pomoću dijaloga Options (na lijevoj strani je originalna slika)
Primjena dijaloškog okvira Pokupi boju
Tim Pokupi boju(Upari boju) vam omogućava da uklonite promenu boje na jednoj slici na osnovu druge slike. Koristi se kada je potrebno obraditi seriju fotografija snimljenih pod istim uslovima. U ovom slučaju, dovoljno je balansirati boje na jednoj slici, a ostale obraditi ovom komandom, uzimajući kao izvor sliku sa uklonjenim pomakom boje. Ova komanda je takođe korisna za balansiranje boja različitih slika kombinovanih u istom projektu tako da možete koristiti iste boje koje se dobro slažu.


Da biste uskladili boje dvije slike, morate izvršiti sljedeće manipulacije:
- Otvorite oba fajla u Photoshopu, idite na prozor fotografije koju želite da ispravite (slika 3).
- Pokreni naredbu Slika(Slika) -> Ispravka(Podešavanja) -> Pokupi boju(odgovara boju).
- Sa padajuće liste Izvor(Izvor) odaberite sliku čije će se boje koristiti za zamjenu boja na fotografiji s pomakom boje (slika 4).
- Podesite parametre korekcije:
- koristeći klizač Luminosity(Luminance) — svjetlina piksela slike;
- klizač Intenzitet boje(Intenzitet boje) - zasićenost boja;
- koristeći klizač Opusti(Fade) - djelomično vraćanje originalnih boja slike;
- kada je potvrđen izbor u polju za potvrdu Neutraliziraj(Neutraliziraj) program će pokušati odrediti koje su nijanse slike neutralne i tako ih zadržati. Ova operacija ne određuje ispravno neutralnu boju u svim slučajevima.
Rezultat korekcije i originalna fotografija prikazani su na sl. 5.

Rice. 5. Primjer eliminacije viška crvene boje pomoću dijaloškog okvira Match Color (na lijevoj strani je originalna slika)
Brza korekcija promjene boje
Pored alata koji imaju veliki broj različitim postavkama, Photoshop nudi alate za brzo podešavanje. U relativno jednostavnim situacijama, oni će vam pomoći da postignete zadovoljavajući rezultat prilično brzo. Razmotrite alate za automatsku korekciju pomaka boje.
Alati za automatsku korekciju
Automatska korekcija boje se vrši u okviru za dijalog Nivoi(Nivoi) ili Curves(Krive) pritiskom na dugme Auto(Auto), a njegova postavka je u dijaloškom okviru koji se otvara klikom na dugme Opcije(Opcije), - sl. 6.

Za korekciju boje mogu se koristiti tri pipete: crna, siva i bijela. Ako slika sadrži područja koja bi trebala imati neutralnu boju, tada se koristi siva kapaljka. Za određivanje crnih i bijelih tačaka koriste se crne i bijele pipete. Da biste ih koristili, trebate odabrati željenu pipetu, samo je kliknite na područje koje bi trebalo biti sivo, crno ili bijelo.
Pipete se mogu koristiti zajedno sa klizačima u dijaloškom okviru Nivoi(Nivoi) ili tačke u dijaloškom okviru Curves(Krive). Prvo, uz pomoć pipeta, pomak boje se djelomično uklanja, a zatim se provodi suptilnija korekcija boje i tona.
Na sl. 7 prikazuje primjer uklanjanja pomaka u boji pomoću bijele pipete. Klik je napravljen na oblaku koji se nalazi desno od kupole Isaakovske katedrale.

Rice. 7. Uklonite promjenu boje i posvijetlite sliku bijelom kapaljkom (lijevo - originalna slika)
Pored nivoa i krivulja, auto-korekcija se može izvršiti pomoću naredbe Slika(Slika) -> Automatska korekcija boje(Auto Colour). Dakle, na sl. Na slici 8 prikazan je primjer korekcije slike zgrade Kunstkamera.

Rice. 8. Eliminišite pomeranje boje pomoću komande za automatsku korekciju boja (levo - originalna slika)
Kada uporedimo dobijeni rezultat sa sl. 2 pokazuje da je rezultat auto-korekcije bliži stvarnosti - sadrži manje plava boja nego u slučaju korištenja dijaloškog okvira Opcije(Varijacije). Istovremeno koristeći prozor Opcije(Varijacije), voda je poprimila plavičastu nijansu, pa slika izgleda kao razglednica. U svakom slučaju, izbor je na korisniku!
Također treba napomenuti da se u Photoshopu CS5 pojavio alat koji vam omogućava da dodate živost i sjaj fotografiji povećanjem detalja i sjajnim rubovima. Ovaj dijaloški okvir HDR toniranje(HDR toniranje), koji se nalazi u meniju Slika(Slika) -> Ispravka(Podešavanja). Omogućava vam da uredite svoju fotografiju završna faza ispravke. Dakle, na sl. 9 rezultat dobijen u prozoru Opcije(Varijacije), podešeno u prozoru Toniranje HDR(HDR toniranje).

Korištenje okvira za dijalog Hue/Saturation
Prozor dijaloga Hue/Saturation(Nijansa/zasićenje) nije namijenjen balansiranju slike prema boji. Primjenjuje se na slike koje nemaju promjenu boje! Ali ispostavilo se da je neophodan za povećanje ili smanjenje zasićenosti slike, što se reguliše odgovarajućim klizačem (slika 10).

Štaviše, ovaj prozor vam omogućava da utičete određene boje Slike. Dakle, na sl. 11 nakon opšteg povećanja zasićenja, nebo je obrađeno utječući samo na blues i blues. Tokom korekcije, dobijale su se svetlije i zasićenije boje slike.

Rice. 11. Rezultat povećanja zasićenosti slike u prozoru Hue / Saturation (na lijevoj strani - originalna slika)
Korekcija slike u Lab modu
U Lab modelu boja, svjetlina je potpuno odvojena od slike, pa je za korekciju tona dovoljno utjecati samo
po kanalu osvetljenosti, a za korekciju boje - po kanalima boje a i b. Imajte na umu da Lab model ima širi raspon boja od RGB-a, tako da možete neprimjetno konvertirati iz RGB u Lab i natrag onoliko puta koliko je potrebno.
Korekcija tona u Lab modu
Pre nego što pređete na korekciju, trebalo bi da konvertujete sliku u Lab model boja tako što ćete izvršiti naredbu Slika(Slika) -> Mode(Način) -> Lab. Na sl. 12 prikazuje sliku kupole i njen histogram, koji pokazuje da je potrebno povećati kontrast slike.
Većina alata za korekciju tona koristi se za povećanje kontrasta, osim dijaloški okviri izlaganje(Izloženost) i HDR toniranje(HDR toniranje). Na sl. 13 je primjer korištenja dijaloškog okvira Nivoi(Nivoi), korekcija je napravljena samo u kanalu Osvetljenost(lakoća). Kao što vidite, sada morate povećati zasićenost slike.


Zasititi sliku u Lab modu
Za povećanje zasićenosti fotografije u dijaloškom okviru Curves(Krive) potrebno je promijeniti ugao nagiba prave linije u kanalima a i b. Na sl. 14 da bi se povećala zasićenost fotografije kupole u oba kanala u boji, ugao prave linije se povećava za jednu vrijednost.

Rice. 14. Rezultat povećanja zasićenosti povećanjem ugla nagiba prave linije u oba kanala boja Lab modela
Imajte na umu da tokom korekcije boje u Lab modelu ima mnogo manje buke nego u slučaju, na primjer, korištenja alata Hue/Saturation(Hue/Saturation) u RGB modelu. Dakle, na sl. 15 prikazuje rezultat povećanja zasićenosti fotografije već poznatog pejzaža. Fotografija s lijeve strane se obrađuje u dijaloškom okviru Hue/Saturation(Hue/Saturation) u RGB modelu, koji je davao šum u području neba. U ovom slučaju bilo je potrebno dodatno obraditi dijelove slike alatima Zamućenje(Zamućenje) i Prst(Smudge) da biste uklonili višebojne piksele (pogledajte sliku 11). Na sl. 15 (desno) ista fotografija je ispravljena samo u kanalima boja Lab modela u prozoru Curves(Curvers). Kao što vidite, korekcija nije stvorila nikakav šum.

U nekim slučajevima, Lab model boja je koristan za ponovno bojenje slike, kao što je objašnjeno u CompuArt #4'2011.
Dakle, Photoshop nudi dosta alata za korekciju boja i tonova, čiji izbor ovisi o konkretnoj situaciji. Bolje je izvršiti korekciju s nekoliko alata kako biste kasnije odabrali najbolji rezultat.
Članak je pripremljen na osnovu materijala knjige „Photoshop CS5. The Essentials” Sofije Skriline
Na ovoj fotografiji ćemo povećati kontrast. Ali ne kao što smo to radili prije, uz pomoć alata Brightness/Contrast, već na složenije, ali fleksibilnije načine.
Kreirajmo sloj za podešavanje koji nam je već poznat sa nivoima. Već znamo za šta je odgovoran svaki od ovih trkača. Ali najvažnija stvar koju sada trebamo proučiti su kanali boja slike. I oni su ovdje.

Prvo biramo crvenu boju. Ima potpuno iste klizače. I dolazi trenutak kada treba da se setite – u RGB prostoru boja ako invertujete boje, tj. promijenite ih u suprotne, tada će cijan ili takozvana boja biti suprotna crvenoj morski talas. One. ako pojačamo crveni kanal na bilo koji način, kao što je povećanje gama, podizanje crne tačke ili bijele tačke, tada će se crvena boja dodati slici. Štaviše, kada se doda, slika će se posvijetliti.

Ako oslabimo crveni kanal - zategnemo crnu tačku, smanjimo gamu ili snizimo bijelu tačku, tada će crvena boja biti isključena sa slike, čime će slika biti obojena u cijan nijanse. Kada se isključi, slika uvijek potamni.

Pogledajte, malo i opciono nijansiranje slike u duhu holivudskog akcionog filma.

Resetujemo postavke i penjemo se u zeleni kanal. Kao što ste možda pretpostavili prilikom izbjegavanja ovog kanala, podizanje gama, bijele i crne tačke dovodi do dodavanja snimka Zelena boja a svjetlina se povećava kada se doda.

Ali ako zategnete crnu tačku ili smanjite gamu i bijelu tačku, pojavljuje se boja suprotna zelenoj - ljubičasta.

U tom slučaju slika se zatamni. Možete stisnuti crnu i bijelu tačku i dobiti toniranje koje je popularno na Instagramu.

I postojao je plavi kanal. Kada se pojača, slika se posvijetli i poprima plavu nijansu, a kada je oslabljena, slika potamni i poprima nijansu suprotnu plavo - žutoj. Obojimo svjetla hladne, a sjene tople.

I zapamtite da se boja na slici ne zamjenjuje, već dodaje, tj. kada bojite sliku na ovaj način, nijanse slične onim bojama koje se dodaju mogu biti prezasićene. Stoga, prije bilo kakvog toniranja, osim ako je naravno super-svijetlo, bolje je napraviti sloj za podešavanje Hue/Saturation i malo smanjiti zasićenost slike kako bi toniranje bolje leglo.

Pogledajmo sada možda najmoćniji i najfleksibilniji alat za ispravljanje boje na slici - krive.
Kreirajte sloj za podešavanje Curves klikom na ovu ikonu u panelu Adjustment Layers.

Još uvijek vidimo njegov nepoznati prozor, ali već možemo povući paralelu sa nivoima. Prvo, možete pritisnuti crne i bijele tačke sličnim klizačima.

Ovdje nema gama klizača, jer je ovdje implementiran malo drugačije. Naime, možete postaviti svoje sidrene tačke i uređivati komponente svjetline i boje po vlastitom nahođenju, bez obzira radi li ovaj alat s prioritetom svjetla ili sjenki.

Sada smo slobodni da biramo šta ćemo uređivati, a šta ne. I to ćemo detaljnije pogledati u sljedećem poglavlju.
Korekcija boja u Photoshopu. Poglavlje 2
Kao što smo već shvatili, krive i nivoi su generalno slični po principu rada, samo su krive fleksibilniji alat. U stvari, već smo se susreli sa krivom, nismo to znali. Alati kao što su Brightness/Contras, Exposure, Levels rade na određenoj krivulji tokom svojih korekcija, mi to jednostavno ne vidimo. Pogledajmo sada mogućnosti krivulja detaljnije.

Na samom vrhu možete prebaciti prikaz postavki za masku ili za samu krivu.


Ali ponekad može biti dobro Polazna tačka za daljnja prilagođavanja, ali ipak nisam preporučio njihovo korištenje, pogotovo ovu. Poništavamo sva podešavanja i idemo dalje.
Sada kliknite na ovu ikonu.

Ovaj alat nema naziv, pa ćemo ga jednostavno nazvati prstom, iako to nije baš tačno, jer alat sa ovim imenom već postoji u Photoshopu. Ali iz konteksta, mislim da će biti jasno na koji prst mislimo. Dakle, kada smo odabrali prst, onda ga pomjerimo preko naše slike, vidjet ćemo da se na krivulji pojavljuje krug.

Ovaj krug je odgovoran za prikaz područja svjetline onih piksela preko kojih lebdimo. Hajde da smanjimo zasićenost naše slike da bolje razumemo kako je osvetljenost raspoređena na slici. I sada ponovo odaberite sloj sa krivuljama i prstom. Gledajte, najtamnija područja se nalaze na dnu krivulje, zatim se nalaze srednji tonovi, a sve više i više su oni svijetli. Krivulja se može shvatiti kao prava linija koja se jednostavno rotira za 45 stepeni, sa tamnim tonovima na početku i svetlim tonovima na kraju. Postavimo sada tačku u području tamnih tonova i povucite je prema dolje.
A sada u području svjetlosti i povucite se.


Povećali smo kontrast. One. sada smo uradili sve isto kao i sa alatom Brightness/Contrast ili Levels, ali sada možemo da kontrolišemo proces. Na primjer, ne želim toliko potamniti sjene, mogu oslabiti efekat ove tačke.

Osim naglašenih tonova, bilo bi lijepo malo posvijetliti srednje tonove, samo stavite novu tačku u područje svijetlih tonova i podignite je. Sada ne možete samo povećati kontrast, oslanjajući se na algoritme alata, već sami preraspodijeliti karakteristike svjetline. Prednost krivulja je u tome što možemo povećati kontrast bez gubljenja detalja. Ako smo prilikom korištenja ekspozicije za posvjetljivanje slike morali da trpimo gubitak informacija u istaknutim dijelovima, onda se to može učiniti bez gubitka informacija.
Na primjer, zadovoljni smo sjenama i srednjim tonovima, pa stavimo tačke na ovu liniju da popravimo vrijednosti. Ako stavimo tačke ne iznad i ne ispod ove linije, onda se slika neće promijeniti. Da biste bili sigurni da je tačka na pravoj liniji, morate pogledati ove vrijednosti - one se moraju podudarati.

Sada kada smo postavili tačke, pređimo na najvažnije. Stavljamo tačku i povlačimo se. Prvo, osvijetljenost se mijenja samo u highlightima, pošto smo fiksirali druge raspone, a drugo, ako pomjerimo tačku tako visoko, stvara se odsječak i gubimo informacije. Ako ne podignemo toliko i kriva ovdje zadrži oblik luka bez oštrih uglova, tada će informacija biti sačuvana. Ako i dalje želimo još više povećati svjetlinu, ali ne želimo izgubiti informacije, onda možemo učiniti ovo: prvo je povećati do potrebne mjere, a zatim staviti drugu tačku iza nje i urediti krivu tako da postoji bez prekida.

I primijetite da što je kriva strmija, ako je ugao veći od 45 stepeni, to je veći kontrast u tom području. Ako je manji od 45 stepeni, kontrast opada. Kao što vidite, između ove dvije tačke kontrast je povećan, između ovih se smanjio, ali pošto postoje sjene, to nas ne brine mnogo. I uvijek treba izbjegavati ovaj oblik krivulje. Sa njim se kontrast potpuno gubi i ovo područje svjetline blijedi.

Poglavlje 3
Kao i nivoi, krive također imaju mogućnost rada sa svakim kanalom boje slike zasebno.

Koristimo primjer crvenog kanala da shvatimo kako on funkcionira. Kao što smo već prošli, ako crveni kanal učinimo svjetlijim, onda će slika postati svjetlija i crvenija. Da biste to učinili, morate postaviti krivu iznad srednje linije.

Ako postavimo ispod srednje linije, slika će potamniti i poprimiti cijan nijansu.

Možemo reći da smo pomjerili gama klizač u nivoima. I to je sve što smo mogli učiniti uz pomoć nivoa, kako ne bismo izgubili informacije, jer bi ostale manipulacije dovele do prekida. Ali u krivinama je situacija drugačija, možemo postaviti više tačaka i manipulirati bojom odvojeno u tamnim, srednjim i svijetlim tonovima. Na primjer, u crvenom kanalu, sjene se mogu ukloniti u cijan, a srednji tonovi i svjetla mogu jednostavno biti vraćeni na svoje mjesto.

Dakle, bojanje samo senki, bez gubitka informacija. I tako možemo preraspodijeliti svjetlinu u sva 3 kanala boja, djelujući s njihovim kontrastom i utječući na boju.
Hajde sada da pričamo o pravilima mešanja boja u RGB sistemu. Na primjer, želimo da prilikom dodavanja crvene nijanse slika ne posvijetli, već potamni. To znači da umjesto povećanja svjetline u crvenom kanalu, moramo redom smanjiti zeleni i plavi kanal. One. moramo pomiješati 2 boje suprotne zelenoj i plavoj - ovo je magenta i žuta.


Tako je i sa svim ostalim. Ako želimo dobiti cijan, koji će posvijetliti sliku, onda moramo posvijetliti zeleni i plavi kanal.


Ako želimo da dobijemo tamno zelenu, onda moramo potamniti crvene i plave kanale, ako želimo svetlo magenta, onda osvetliti crvene i plave kanale. Ako želimo tamnoplavu, onda moramo potamniti crveni i zeleni kanal. Ako želimo svijetložutu, onda moramo povećati svjetlinu u crvenom i zelenom kanalu.
Znajući kako se boje spajaju, sada možemo početi tonirati naše snimke. Pogledajmo nekoliko popularnih shema.
U osnovi, ako slušate umjetnike, postoje samo dvije najčešće korištene sheme za distribuciju nijansi na slici, to su "hladne sjene - topla svetla” ili „hladna svjetla i tople sjene”. Prva shema je obično primjenjiva na fotografiju na otvorenom, jer svjetlost stvara jarko žuto sunce, a hladna svjetlost neba reflektuje se u sjenama. Da, ako niste znali, nebo je takođe izvor svetlosti. Hajde da implementiramo takvu nijansu.
Napravite sloj za podešavanje sa krivinama i popnite se u crveni kanal i spustite senke u njemu, obojite ih u cijan i podignite svetla, dodajući im toplu crvenu nijansu.

Sada idemo na zeleni kanal i, da svjetla ne budu tako crvena, miješamo zeleno sa ovom crvenom. I vraćamo srednje tonove i sjene na njihovo mjesto.

A sada, da bi senke bile plave, ali ne i tamne, nećemo ukloniti zelenu iz senki, već ćemo se za to popeti na plavu u plavi kanal i tamo ćemo malo podići senke i malo spustiti svetla.

Možemo reći da smo postigli popularni „cross-process” efekat, koji se često može vidjeti na filmskim kadrovima.
Poglavlje 4
Pogledajmo sada još jedan način toniranja slike prema shemi hladnih sjena - toplih svjetla. Kreirajte sloj za podešavanje sa krivuljama. I prvo se popnemo u zeleni kanal i tamo podignemo kontrast.

Sjene činimo tamnijima, pokazujući tu ljubičastu boju, i podižemo svjetla, ali ne iznad prave linije. Samo smo ih vratili. U plavom kanalu samo malo spustimo srednju tačku kako bi slika postala topla.

I na kraju, u crvenom kanalu, spustimo senke i vratimo srednje tonove i svjetla na njihovo mjesto.

Slika je postala kontrastnija i malo tamnija. I boja ovdje izgleda prirodnije nego u prethodnoj verziji. Iako je sve stvar ukusa.
Pogledajmo sada vintage verziju istog kola. Razlikuje se po tome što sada nećemo samo pomicati tačke u sredini krivulje, već i manipulirati onim ekstremnim. Podignimo crnu tačku u plavom kanalu i spustimo bijelu tačku.

Već izgleda kao vintage cross-proces, ali recimo da plava boja u senkama nije bila toliko otrovna, hajde da uđemo u crveni kanal i spustimo senke i vratimo srednje tonove i svetla na njihovo mesto.

Ako želimo da se crna tačka više podigne, onda ćemo morati da povežemo i zeleni kanal. Kreirajte novi sloj za podešavanje sa krivuljama i uradite iste operacije u plavom kanalu. I sada se penjemo u zeleni kanal i tu takođe podižemo crnu tačku, i vraćamo srednje tonove i svetla na njihovo mesto.

Za tako niskokontrastno toniranje, ipak je bolje pripremiti sliku unaprijed. Da biste to učinili, ispod sloja za podešavanje sa krivuljom kreirajte sloj Hue / Saturation i malo smanjite zasićenost slike.

I sada kreirajte sloj sa krivuljama i povećajte kontrast. Sada se ova nijansa savršeno uklapa.

Glavna stvar je ne pretjerati i znati kada prestati.
Sada razmislite o shemi "hladno svjetlo - tople sjene". Hladna svjetlost je svjetlost neba. A sjene su tople - za kontrast boja. Naš mozak mnogo bolje percipira slike koje nisu ujednačeno obojene, već tamo gdje postoji kontrast boja (kontrast između toplih i hladnih boja je samo dobar primjer).
Prvo napravite sloj za podešavanje Hue/Saturation i smanjite zasićenost slike.

Sada kreirajmo sloj za podešavanje sa krivuljama i prvo se popnemo u plavi kanal. Tamo snažno podižemo svjetla da ih obojimo Plava boja, i vratite senke na njihovo mesto.

Općenito, kontrast boja je već stvoren, ali hajde da malo više zatamnimo svjetla kako plava ne bi bila toliko toksična. Penjemo se u zeleni kanal i tamo podižemo svjetla, ali ne toliko kao u plavom kanalu, i vraćamo senke na svoje mjesto. Tako smo dobili sasvim prirodne boje i predivno hladno svjetlo neba.

Sada obojimo sliku toplim bojama, ali to i dalje zahtijeva kontrast boja, koji nećemo zaboraviti uzeti u obzir. Napravite sloj sa krivinama i popnite se u zeleni kanal.

Ovdje prilično snažno spuštamo sjene i vraćamo srednje tonove, doslovno lagano povećavajući svjetlost zbog savijanja luka. Sada idemo na plavi kanal i ovdje malo povećavamo svjetlo, a sjene se snažno skidaju dok se ne pojavi bogata crveno-narandžasta nijansa.

Ako je slika previše crvena, možete malo smanjiti srednje tonove u crvenom kanalu.

Ovo toniranje daje bogat topla boja sliku bez gubitka kontrasta boja. Često se koristi vjenčani fotografi. Ne zaboravite da možete kombinirati nijanse, kombinirati ih u grupe i prilagoditi balans podešavanjem klizača Opacity.
Poglavlje 5
Da bismo to učinili, potrebna nam je maska svjetline. Hajde da ih napravimo. Da bismo to učinili, popnemo se na karticu Kanali i tamo kliknemo lijevom tipkom miša na RGB kanal držeći pritisnutu tipku Ctrl.

Na taj način kreirate selekciju u svjetlini. Sada se prebacite na karticu Layers i kreirajte novi sloj za podešavanje Curves. I automatski dodajemo masku svjetline.

Sada, sa pritisnutim tasterom Alt, kliknite na masku i podesite parametar Feather u postavkama dok maska ne postane mutna. Općenito, možemo to ostaviti kako jeste, ali bih preporučio dodatno uređivanje maske kako bi se tačnije odvojile svijetla područja od tamnih. Kombinacijom Ctrl + L pozovite alatku Levels i tu pritisnemo crnu tačku i bijelu tačku, a također lagano pomaknemo gamu prema zatamnjenju. Sada imamo jasno odabrane samo svijetle boje i možemo početi uređivati.

Prvo, možemo smanjiti svjetlinu i istaknuti detalje, stvarajući lažni HDR izgled.

Ali pri tome žrtvujemo meko svjetlo koje smo, naprotiv, željeli poboljšati. Međutim, imajte na umu ovu mogućnost. Hajde sada da podignemo srednje tonove i, da ne bismo izgubili informacije u veoma svetlim, napravimo još jednu tačku više duž luka i malo spustimo krivu na ovom mestu. Na ovaj način smo postigli veoma blagi porast svetlih delova, čime smo povećali kontrast.

Sada uradimo isto sa sjenama. Sakrijte podešavanje sa krivuljama i ponovo idite na Kanali. Ctrl-klik na RGB da ponovo kreirate selekciju. Zatim se vratite na slojeve i kreirajte novi sloj za podešavanje sa krivuljama. Postavite ga ispod sloja koji podešava svjetlost. Preimenujmo gornji u Highlights, a donji u Shadows. Da bi selekcija radila na senkama, invertirajte masku sloja Shadows tako što ćete kliknuti na masku i pritisnuti prečicu na tastaturi Ctrl + i.

Alt-kliknite na masku sloja senke i zamutite je klizačem Feather. Zatim, koristeći kombinaciju Ctrl + L, pozivamo alatku Levels i tu ponovo pritisnemo bijelu i crnu tačku kako bismo potpuno izolirali područje sjene od svjetla. Sada možemo početi s manipulacijom. Opet, ne zaboravite da možete posvijetliti informacije u sjenama, čineći ih detaljnijim, ali gubite sliku u volumenu.

Ali bolje da ih malo potamnimo. Pritom, imajte na umu da ne samo da se kontrast vrlo nježno povećava, već vršimo i manipulacije s jednom, maksimalno dvije točke, ne moramo se fokusirati na raspon, jer već je postavljen sa maskom.

Sada spojimo ove slojeve u grupu tako što ćemo ih odabrati i pritisnuti prečicu na tipkovnici Ctrl + G i malo smanjiti parametar Opacity.


U ovom tutorijalu pokazat ćemo vam kako primijeniti selektivnu korekciju boja na fotografiju, odnosno kako pretvoriti sliku u crno-bijelu, ali istovremeno ostaviti odabrani element u boji.
I iako je ovaj efekat izuzetno lako postići u Photoshopu, mnogi ga zaziru, jer nisu uvijek sigurni da biraju prave alate. Ljudi najčešće pribjegavaju alatima za odabir, a onda često dolazi do zastoja. U ovom vodiču ćemo vam pokazati kako da kreirate ovaj efekat bez upotrebe alata za odabir. Sve što nam treba je jednostavan Black & White sloj za podešavanje, maska sloja i kist, ništa više!
Radit ću u Photoshopu CC, ali ovaj vodič je kompatibilan i sa Photoshop CS6.
Dakle, imamo originalnu fotografiju koja prikazuje ženu u crvenoj haljini.
originalna slika
A evo i slike koju ćemo dobiti nakon izvođenja svih potrebnih manipulacija. Cijela fotografija će biti pretvorena u crno-bijelu, osim crvene haljine. Opet, nećemo pribjeći korištenju alata za odabir.

konačna slika
Možete pratiti sve korake lekcije dok radite sa vlastitom fotografijom. Samo odaberite fotografiju i odredite predmet koji će ostati u boji, to može biti haljina, ili cvijet, ili telefonska govornica, općenito, bilo što. Počnimo već!
Korak 1: Crno-bijeli sloj za podešavanje
Tek kada otvorite program, vidjet ćete na panelu slojeva da dokument do sada sadrži samo jedan sloj – pozadinski sloj – koji je originalna slika.

Efekt ćemo stvoriti na nedestruktivan način, tj. ostavite originalnu sliku netaknutom i primijenite selektivnu zamjenu boje koristeći poseban sloj za podešavanje. Kliknite na ikonu New Adjustment Layer (New Adjustment Layer) na dnu panela slojeva:

Kliknite na ikonu New Adjustment Layer
Sa liste koja se pojavi odaberite stavku Crno-bijelo (Crno-bijelo):

Kao što nam ime ovog sloja za podešavanje govori, koristi se za pretvaranje slike u boji u crno-bijelu. Sada pogledajmo ponovo panel sa slojevima, kao što vidite, iznad sloja Pozadina (Background) sada se nalazi novi Black & White sloj za podešavanje.

Photoshop je postavio novi sloj za podešavanje na vrh sloja slike.
Vidimo da je sam program konvertovao našu fotografiju u boji u crno-bijelu, koristeći zadane postavke. Možemo samostalno podesiti parametre crno-bijele slike, što ćemo sada i učiniti.

Pretvori u crno-bijelo prema zadanim postavkama.
Korak 2. Podesite opcije crno-belog prevoda
Sve kontrole sloja za podešavanje Black & White možete pronaći u panelu Svojstva. Ovdje ćete vidjeti šest klizača, od kojih su tri odgovorna za primarne boje (crvena, zelena i plava) i tri za sekundarne boje (žuta, cijan i magenta). Pomaknite klizač ulijevo da biste potamnili, udesno da biste posvijetlili područje slike koje sadrži tu boju u punoj boji.
Na primjer, pomicanje klizača za crvenu boju udesno će uzrokovati da područje slike koje je izvorno sadržavalo crvenu boju postane svjetlije. A pomicanjem plavog klizača ulijevo, potamnjujemo područja koja su prvobitno bila plava. Nije potrebno temeljito pamtiti boje svih elemenata slike, jer je to lako razumjeti pomicanjem klizača. Da li vam se sviđa rezultat? Da? Divno. Ne? Zatim nastavite eksperimentirati s klizačima.

Pomjerite klizače da potamnite ili posvijetlite dijelove slike na osnovu njihove originalne boje.
Iznad klizača ćete pronaći dugme Auto. Ovo dugme šalje naredbu Photoshopu, prema kojoj program sam bira parametre. Ponekad radi, ponekad ne. Ali uvijek možete sami ispraviti rezultat nakon korištenja dugmeta Auto.

Ako želite da uporedite svoju crno-belu verziju sa onom u boji, samo kliknite na ikonu vidljivosti (ikona u obliku oka) na panelu slojeva da biste isključili vidljivost sloja za podešavanje. Ako ga isključite, vidjet ćete svoju originalnu sliku. Da biste se vratili na crno-bijelu sliku, vratite vidljivost sloja za podešavanje:

Ovako izgleda moja fotografija nakon konverzije. Na ovoj fazi nema smisla sve dovesti do ideala. Vidjet ćete da se uvijek možemo vratiti na ovu tačku da izvršimo bilo kakve promjene.

Ispravljena crno-bela verzija
Korak 3 Odaberite alat za četkicu
Jedna od glavnih prednosti svih slojeva za podešavanje je ugrađeni sloj maske. U ovom članku neću ulaziti u detalje kako maske točno funkcioniraju, ali ako ste zainteresirani, savjetujem vam da pronađete materijal i pročitate. I iako nam maska nije vidljiva na samoj slici, znamo da je tu, jer je njena sličica prikazana na panelu slojeva. Primijetite da je sličica u ovom trenutku ispunjena bijelom bojom, što znači da sloj za podešavanje utječe na sloj slike ispod.

Možemo otkriti dio naše slike izvora boje pomoću sloja za podešavanje jednostavnim slikanjem preko maske crnim kistom. Odaberite alat za četkicu iz okvira s alatima:
Korak 4. Odaberite mekanu okruglu četku
Kliknite na bilo koji odjeljak otvoreni dokument kliknite desnim tasterom miša (Ctrl taster na Mac-u) da otvorite panel unapred podešenih četkica. Zatim odaberite mekanu okruglu četku u gornjem lijevom kutu panela. Pritisnite Enter (Return for Mac) da zatvorite prozor.

Odabir meke okrugle četke
Korak 5: Promijenite boju prednjeg plana u crnu
Photoshop koristi boju prednjeg plana kao boju kista. Pošto moramo da slikamo crnom na maski sloja, moramo promeniti boju prednjeg plana u crnu. Da biste to učinili brzo, pritisnite tipku D. Ova komanda odmah postavlja početne boje za prednji plan i pozadinu, odnosno bijelu i crnu. Da ih promijenite, pritisnite tipku X na tastaturi. Boja prednjeg plana sada bi trebala biti crna.
Trenutne boje možemo vidjeti na dnu alatne trake. Boja prednjeg plana označava kvadrat koji se nalazi na vrhu, a boja pozadine označava dno.
Korak 6: Obojite unutrašnjost objekta
Da biste vratili boju odabranom objektu, prvo se naoružajte velikim mekanim kistom i na maski sloja počnite da bojite crnom samo njegov unutrašnji dio, bez utjecaja na rubove objekta. Pomoću tastature možete promijeniti veličinu četkice. Držite tipku ] da povećate veličinu četke i pritisnite [ , da se minimizira. Za učvršćivanje četke držite pritisnutu tipku Shift zajedno sa ključem ] , a kako biste smanjili krutost, koristite kombinaciju Shift+[.
Na mojoj fotografiji sam odlučila da vratim boju djevojčinoj haljini. Koristim kist velikog promjera da slikam preko većine predmeta bez brige o njegovim rubovima. Počela sam od dna haljine.

Zatim sam prešla na manji kist i djelomično prefarbala gornji dio haljine, opet ostavivši ivice netaknute.

Obratite pažnju da ako pogledamo sličicu maske sloja, možemo vidjeti da su područja koja smo prefarbali na fotografiji sada prikazana crnom bojom. Ovako radi maska sloja. Bijela se koristi za označavanje područja slike na koje se primjenjuje efekat. Crna boja na maski sloja označava područja u kojima je efekat skriven.

Korak 7: Obojite rubove četkom manjeg radijusa
Da biste precizno nacrtali ivice objekta, prvo morate zumirati sliku. Za ovo možete koristiti i zgodne prečice. Da biste uvećali fotografiju, pritisnite i držite Ctrl+razmaknica (Win) / Command+razmaknica (Mac) i kliknite na željeno područje slike. Da biste umanjili fotografiju, koristite sljedeće tipke: Alt+Space (Win) / Option+Space (Mac).
Za crtanje finijih detalja na fotografiji potrebna nam je četka manjeg promjera. Da bi kist bio manji, nekoliko puta pritisnem lijevu uglastu zagradu. Možda ćete morati povećati tvrdoću četke, kako to učiniti pomoću prečaca, opisao sam malo više.

Kistom manjeg promjera vrlo pažljivo nacrtajte rubove predmeta.
Ako nehotice pređete preko granice objekta, onda nećete imati razloga za brigu. Evo, na primjer, slučajno sam nacrtao prst:

Ovu grešku je vrlo lako popraviti. Pritisnite tipku X da promijenite boju prednjeg plana iz crne u bijelu. Zatim obojite četkom bijele boje područje u koje ste se vozili da biste se riješili boje. A zatim ponovo pritisnite tipku X da vratite crnu kao zadanu boju i nastavite sa radom.

Nastavljam da slikam preko ivica haljine, uvećavajući i umanjujući sliku i menjajući tvrdoću i veličinu kista ako je potrebno.

Konačan rezultat:

Korak 8. Podešavanje postavki za crno-bijelo
U ovom trenutku, možda ćete htjeti prilagoditi postavke za Black&White sloj za podešavanje. Da biste to učinili, u panelu slojeva idite na ovaj sloj za podešavanje i otvorite njegov panel postavki. Podesite klizače dok ne postignete željeni rezultat.

Dodatni korak:
Budući da smo radili samo sa jednim slojem za podešavanje, lako možemo smanjiti njegov učinak djelimično vraćanjem fotografije u originalne nijanse. Da bismo to učinili, samo trebamo malo smanjiti neprozirnost (Opacity) sloj. Ovu stavku ćete pronaći u gornjem desnom uglu panela sa slojevima. Snizio sam neprozirnost na 75%:

Ova postavka će omogućiti da se originalne boje prikažu kroz sloj za podešavanje koji se nalazi na vrhu slike. Uporedimo ponovo fotografije prije i poslije:

A evo i konačne slike sa jarko crvenom haljinom u centru pažnje.
Ovim člankom želim započeti seriju bilješki o jednostavnim tehnikama uređivanja fotografija. Malo je vjerovatno da će profesionalni fotografi ovdje puno naučiti, ali za početnike i amatere ove informacije mogu biti korisne. U svakom članku planiram analizirati obradu jedne ili dvije fotografije, dotičući se ispravljanja najčešćih i najtežih grešaka početnika. Fotografije analizirane u člancima su moje ili su mi poslane na obradu i objavljene uz saglasnost autora. Za obradu fotografija koristit će se Adobe Photoshop (na primjer, CS 3 Ru), Adobe Lightroom (na primjer, verzija 3 Eng) i neki drugi. Iako su članci namijenjeni početnicima i hobistima, pretpostavlja se da su čitatelji upoznati sa minimalnim osnovama rada u ovim programima.
Prije nego započnemo raspravu, unaprijed rezervirajmo: ne govorimo o tehnikama snimanja i kako bi se greške mogle izbjeći u fazi fotografiranja - tome su posvećeni mnogi članci i knjige. Ali svi koji su ikad uzeli kameru u ruke znaju da se dešava da sadržajno najzanimljiviji snimci budu bačeni zbog tehničkih nedostataka. A ponekad jednostavno nije moguće ponovo snimiti takve fotografije. Nadam se da će vam ova serija članaka pomoći da sačuvate vrijedne snimke s tehničkim greškama.
Dakle, u ovom članku ćemo govoriti o korekciji boja slika pomoću alata "krive". Općenito, krive su možda jedan od najmoćnijih alata u programima za obradu slika. Vješto korištenje ovog alata vam omogućava da zaista radite čuda, i to bez puno dodataka s neshvatljivim i nekontroliranim načinom rada. S druge strane, ovaj alat je prilično kompliciran, što destimulira početnike fotografe amatere da ga koriste. Pokušajmo razumjeti osnove alata za krive i naučiti kako ga koristiti za naše zadatke - ispravljanje boje i svjetline slika.
1. Osnove teorije boja i korekcija boja
Da bismo se bavili korekcijom boja, prvo moramo razumjeti koja je boja u digitalnoj fotografiji, koji su parametri postavljeni i kako promijeniti te parametre da bismo dobili željeni rezultat. Naravno, svi uključeni digitalna fotografija, poznata su slova RGB. Ovo je glavni prostor boja sa kojim radi većina kamera i digitalne opreme za reprodukciju (postoje i drugi prostori boja, ali sada se ne radi o tome). Sve boje u ovom prostoru se dobijaju "miješanjem" 3 osnovna tona (oni se često nazivaju kanalima) - crvene (Red), zelene (Green) i plave (Blue). Vrijednosti se obično pišu uzastopno, crveno-zeleno-plavo, na primjer 125-80-245. Jačina svakog tona je data vrijednošću od 0 do 255. Ovo je dobro poznata istina.
Još jedna istina, manje poznata, ali i važna: sa jednakim vrijednostima sva tri kanala, dobijamo neutralnu sivu boju. 0-0-0 je apsolutno crno, 255-255-255 je apsolutno bijelo, između su sve nijanse sive. Kako se dobijaju druge boje, osim tri osnovne? Razumijevanje ovoga je također bitno za rad s bojama. Formiranje boja u RGB-u može se najjasnije predstaviti kao točak boja. Na njemu, pored tri osnovne boje, postoje dodatne (tačnije, suprotne) boje: CMY - zeleno-plava ( Cyan), magenta (Magenta) i žuta (Yellow).
Ovaj naizgled jednostavan krug pruža najvažnije informacije za svjesno ocjenjivanje boja. Sa 3 primarna kanala (RGB), možemo kontrolisati i sekundarne boje. Povećanje intenziteta bilo kojeg od glavnih kanala (kao i istovremeno slabljenje dva preostala glavna kanala) dovodi do povećanja glavne boje. Smanjenje intenziteta svakog glavnog kanala (ili istovremeno jačanje dva preostala glavna kanala) dovodi do povećanja suprotne boje. Odnosno, smanjenjem plavog kanala pojačavamo žute boje, pojačavajući zelenu - smanjujemo magenta nijanse, smanjujući istovremeno crvenu i zelenu - pojačavamo plavu, itd. Ako želimo, recimo, učiniti fotografiju toplijom, moramo dodati narandžastu i žutu. Sa žutom je jasno - smanjujemo intenzitet plavog kanala. I narandžasta = crvena + žuta. Zato moramo dodati više intenziteta crvenom kanalu. Postepeno, upotreba ovog kotača boja dolazi do automatizma, ali za sada možete nacrtati nešto poput varalice. Dakle, teorija nam je manje-više jasna, a sada idemo na praksu.
2. Alat "krive" i poluautomatska korekcija boje za "tri tačke" (jednostavan slučaj)
Kako ne bismo u potpunosti ulazili u teorijsku džunglu, snimimo fotografiju s namjerno pogrešnim balansom bijele boje: snimljenu pod svjetlom žarulja sa žarnom niti u načinu rada fotoaparata "dnevno svjetlo". Rezultat rada fotoautomatike vidljiv je golim okom. Pretpostavimo da nismo razmišljali da snimamo u RAW formatu (gde se problem balansa beline rešava jednim klikom), a sada ćemo se boriti sa JPEG.

Prije svega, hajde da shvatimo koje alate nam nudi procedura "krive" i koja podešavanja trebamo napraviti prije nego što nastavimo s korekcijom boja. Otvorite "krive" (Ctrl -M), kliknite "opcije prikaza krivulje". Volim češću mrežu, ali ovo nije za svakoga. Pritisnite dugme "opcije" na desnoj strani, podesite odsecanje crno-belih boja za 0,10%, tako da pri podešavanju svetline program ne bi prešao u tupu preekspoziciju (255-255-255) i tupu senku ( 0-0-0), potvrdite okvir "koristi se po defaultu". Ostala podešavanja se mogu ostaviti netaknutima. Tako vidimo prozor krive. X-osa je originalna svjetlina, y-osa je svjetlina naknadne obrade, od 0 (puna sjena) do 255 (puna svjetlost). Pozadina prikazuje histogram koji nam daje distribuciju tačaka na fotografiji prema svjetlini. Sama kriva ide dijagonalno - prije obrade, to je prava linija: original = obrađeno. U procesu rada možemo ili povećati intenzitet pojedinih područja (krivu povući prema gore) ili smanjiti (dole po krivulji). Možete raditi kako sa RGB krivom (siva kriva, istovremeno podešava svjetlinu na sva 3 kanala), tako i sa krivom svakog kanala posebno. Ispod prozora za krivulje nalaze se 3 pipete. Koriste se za postavljanje tačaka crne, neutralne sive i bijele na fotografiji. U najjednostavnijim slučajevima, dovoljno je koristiti ove pipete, pametni program će za vas izvršiti korekciju boje i svjetline.

Pokušajmo koristiti ovu tehniku: prvo moramo razumjeti gdje su neutralne tačke na fotografiji - to su tačke koje su u stvarnosti bile sive. Odrazi predmeta ne bi trebali pasti na njih (na primjer, na našoj fotografiji na rubovima boce, siva folija ima drugačiju nijansu zbog refleksije). Osim toga, potrebno je odrediti najsvjetliju i najtamniju tačku. Važno je da ove 2 tačke ne budu u mrtvoj senci (0-0-0) i mrtvom svetlu (255-255-255), jer od takvih tačaka program neće dobiti informacije za ispravku. Algoritam rada je sljedeći: određujemo bela tačka(bockamo bijelom pipetom), zatim crnom (odnosno, crnom pipetom), a zatim sivom pipetom pipamo na potencijalno siva mjesta dok ne budemo zadovoljni rezultatom. Program automatski preračunava ravnotežu krivulja, što se može vidjeti u odgovarajućem prozoru.

Nakon što smo zadovoljni balansom bijele boje, možemo podesiti balans svjetline ili pomoću alata „nivoi“ ili pomoću korekcije RGB krive (u suštini isti nivoi, ali sa mnogo više mogućnosti). Malo sam smanjio osvetljenost svetlih tačaka i malo povećao kontrast (ovo se radi sa RGB S-krivom). To je sve. U 50 posto slučajeva tako jednostavna korekcija boje u potpunosti pomaže.

3. Korekcija boje pomoću referentnih tačaka
Nažalost, nije uvijek sve tako jednostavno, a ponekad su pipete neophodne. Da, i u našem relativno jednostavnom slučaju, korekcija pipetama ne daje idealan rezultat (na primjer, ne sviđa mi se crvenkasta nijansa gornjeg dijela fotografije). Vratimo se originalnoj fotografiji i isprobajmo drugu opciju - ručnu korekciju boje. Ovdje ćemo sami pomicati krivulje dok se ne postigne željeni rezultat. Ali jednostavno kretanje krivina "na oko" zahtijeva iskustvo i, bilo bi lijepo, kalibrirani monitor koji će reproducirati pravu boju fotografije. Nećemo se doticati kalibracije, ovo je tema za druge članke, a fotografi koji rade s kalibriranim monitorima obično se više ne pitaju kako napraviti korekciju boja. Samo se moramo osloniti na iste "stvarno sive" tačke, tj. tačke koje su bile neutralno sive kada su snimljene. Adobe Photoshop vam omogućava da odaberete referentne tačke po kojima ćemo pratiti korekciju. Ovo se radi standardnim alatom u boji, vrstom alata za pipete. U postavkama alata morate odabrati prosječnu veličinu uzorka od 3x3 ili 5x5 piksela kako biste spriječili da pipeta udari u nasumični piksel, što također može biti šum u boji. Informacije o standardima boja prikazane su u panelu "info". Možemo odabrati do 4 referentne tačke.

Bolje je odabrati sive tačke u stvarnosti, po mogućnosti različite svjetline (sjene, srednji tonovi, svjetline) i iz različitih područja fotografije. U mom slučaju sam izabrao 3 boda i sve je na bočici, jer. Više nije bilo puno izbora.

Informacije o tačkama se prikazuju na panelu i sada jasno vidimo da naši kanali nisu balansirani. Zapravo, rezultat korekcije boje bit će poravnavanje vrijednosti na referentnim tačkama, a istovremeno i korekcija boje cijele slike. Koji kanal treba uzeti kao osnovu na koju ćemo dovesti ostala 2 kanala? Obično se bira kanal sa najizbalansiranijim histogramom, najčešće zeleni. Zatim iz referentnih tačaka možete vidjeti da trebamo smanjiti intenzitet crvenog kanala i pojačati plavi. Pa, hajde da počnemo. Počnimo s crvenom. Prvo, jasno je da imamo preekspoziciju u crvenom kanalu (histogram je odsečen sa desne strane). To je tužno, ali nije fatalno. A to znači da možemo lako pomjeriti tačku 255 (najsvjetlije) da bismo postigli rezultat. Sada pomičemo krivu tako da za sve referentne tačke dođemo do vrijednosti R = G (približno ±2 jedinice). Jedan bod nije dovoljan za ovo. Tačke na krivulji se mogu postaviti ili direktno mišem, ili ih "preuzeti" sa fotografije (Ctrl + klik na područje fotografije). Ovdje je važno da nema oštrih krivina (osim ako nemamo nekoliko izvora svjetlosti različitih temperatura boje, na primjer žarulju sa žarnom niti i dnevno svjetlo, ali ovo je već mnogo složeniji slučaj). Ne obraćamo pažnju na boju slike - posao još nije završen.

Isto radimo i sa plavim kanalom. Ovdje je histogram odsječen na lijevoj strani - podnožju plavog kanala, i pada ispod desne ivice. To znači da ćete najvjerovatnije morati pomjeriti tačku 0 (najmračniju) i 255. Poravnali referentne tačke, postalo je bolje, ali nije idealno - gornji dio fotografija je jasno crvena:

Potrebno je ispraviti odvojeno područje crvene krivulje, koje je odgovorno za tačke ove svjetline. Preko Ctrl + klik stavljamo tačku iz problematičnog područja na krivu. Kako ne biste pokvarili ostala područja, stavite tačku blokiranja na krivulju, a glavnu točku pomaknite do željenog rezultata.

Nakon toga ostaje ispraviti svjetlinu i kontrast slike (komandom "nivoi" ili ispravljanjem RGB krive), i voila! Radili smo ručnu korekciju boje.

Naravno, još uvijek možete petljati s ovom slikom, ali mislim da je princip jasan. Važno je da korekcija referentne tačke praktično nema problema sa kalibracijom monitora - referentne tačke koristimo u sivim tonovima na vrednosti digitalnog kanala koje su nezavisne od toga kako je monitor podešen.
Šta raditi u više teški slučajevi? Ponekad, uz svu želju, nije moguće adekvatno ispraviti fotografiju uz pomoć jedne krivulje. A ako je scena bila osvijetljena s nekoliko izvora svjetlosti s različitim temperaturama boja, to je gotovo nemoguće. Ovdje će pomoći samo odabir pojedinačnih područja uz pomoć lasoa s mekim rubovima i odvojena korekcija gore opisanim metodama.
Dakle, uz određenu vještinu, možete "pobjediti" gotovo svaki pogrešan balans bijele boje. Stvar, kao što ste vidjeli, nije baš jednostavna, što još jednom dokazuje da je bolje snimati u RAW formatu i sa ispravno postavljenim parametrima. Nadam se da će vam ovaj članak pomoći da poboljšate svoje fotografije. Sretno i odlične slike!
P.S. Generalno, ovaj članak ne govori ništa o supernovi, to je prije moja generalizacija lično iskustvo na korekciju boja uz pomoć "krivulja". Bit će mi drago kritikama i pojašnjavajućim primjedbama koje će pomoći poboljšanju članka, a rado ću odgovoriti i na pitanja.
P.P.S. Sva prava na Ovaj članak pripadaju autoru. Zabranjeno je svako kopiranje članka ili njegovog dijela bez dozvole autora, ili bez linka na ovu stranicu.
Korekcija boja - promjena boja i nijansi, zasićenosti, svjetline i drugih parametara slike koji se odnose na komponentu boje.
Korekcija boje može biti potrebna u nekoliko situacija.
Glavni razlog je taj što ljudsko oko ne vidi potpuno isto što i kamera. Oprema hvata samo one boje i nijanse koje stvarno postoje. Tehnička sredstva se ne mogu prilagoditi intenzitetu osvjetljenja, za razliku od naših očiju.
Zato slike često ne izgledaju onako kako bismo željeli.
Sljedeći razlog za korekciju boja su izraženi fotografski nedostaci, kao što su preeksponiranje, zamagljivanje, nedovoljan (ili visok) nivo kontrasta, nedovoljna zasićenost boja.
Photoshop ima širok spektar alata za korekciju boja na slikama. Oni su na meniju. "Slika - ispravka".

Najčešće korišteni su Nivoi(poziva se prečicom na tastaturi CTRL+L), Curves(ključevi CTRL+M), Selektivna korekcija boje, Hue/Saturation (CTRL+U) i Sjene/Svjetla.
Ocjenjivanje boja najbolje je naučiti radeći, tako da…
Vježbajte
Malo ranije smo govorili o razlozima za primjenu korekcije boje. Razmotrimo ove slučajeve na stvarnim primjerima.
Prva problemska fotografija.

Lav izgleda prilično podnošljivo, boje na fotografiji su sočne, ali ima previše crvenih nijansi. Izgleda malo neprirodno.
Popravi ovaj problem koristit ćemo Curves. Pritiskom na prečicu na tastaturi CTRL+M, zatim idite na Crveni kanal i približno savijte krivu, kao što je prikazano na slici ispod.

Kao što vidite, slika ima područja koja su pala u senke.

bez zatvaranja Curves, idite na kanal RGB i malo osvijetlite fotografiju.

rezultat:

Ovaj primjer nam govori da ako je bilo koja boja prisutna na slici u tolikoj količini da izgleda neprirodno, onda morate koristiti krive za uređivanje fotografija.
Sljedeći primjer:

Na ovoj slici vidimo dosadne nijanse, izmaglicu, smanjen kontrast i, shodno tome, niske detalje.
Pokušajmo ovo popraviti sa Nivoi (CTRL+L) i drugi alati za korekciju boja.

Desno i lijevo na skali vidimo prazna područja koja je potrebno isključiti da bi se uklonila izmaglica. Pomerajte klizače kao na snimku ekrana.
Uklonili smo izmaglicu, ali slika je postala pretamna, a mačić se skoro stopio s pozadinom. Hajde da to razvedrimo.
Odabir alata "Sjenke/svjetla".

Postavite vrijednost za sjene.

Previše crvenog...
Već znamo kako smanjiti zasićenost jedne boje.
Uklonimo malo crvene.

Općenito, rad na korekciji boja je završen, ali ne ostavljajte sliku u ovom stanju ...
Hajde da dodamo jasnoću. Kreirajte kopiju sloja s originalnom slikom ( CTRL+J) i na njega primijenite (kopiraj) filter "Kontrast boja".

Filter je konfiguriran na način da ostaju vidljivi samo mali detalji. Međutim, to ovisi o veličini slike.

Zatim promijenite način miješanja za sloj filtera u "preklapanje".

Možeš tu stati. Nadam se da sam u ovoj lekciji uspio da vam prenesem značenje i principe korekcije boja slika u Photoshopu.