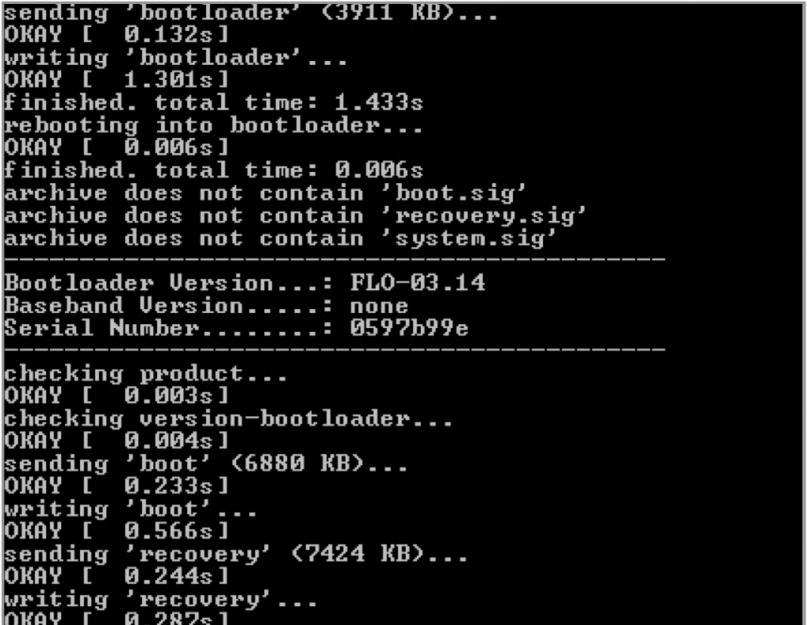Mobilni uređaji su toliko isprepleteni sa svakodnevnim životom da nedostatak pametnog telefona pri ruci može izazvati paniku. A ako je pokvareno, onda nema šta da se kaže. Za mnoge to prijeti gubitkom hiljada nervnih ćelija. U ovom članku ćemo pogledati kako vratiti Android rad uređaja u slučaju nekih „kvarova“, naučićemo kako da djelimično vratimo njegove funkcije prije kupovine novog i dobijemo važne informacije iz pokvarenog telefona.
Idealna opcija za recepte opisane u članku je telefon sa otključanim bootloaderom, instaliranim prilagođenim TWRP recovery-om (CWM nije ažuriran dugo), sa root prava i polje za potvrdu “USB Debugging” u postavkama programera. Takva sitnica kao što je ovaj checkbox omogućit će, u slučaju pokvarenog ekrana, ne samo preuzimanje podataka s memorijske kartice, već i preuzimanje baze podataka kontakata ili SMS poruka pomoću ADB dodatka za Total Commander.
Preporučujem da ove manipulacije obavite odmah kako ne bi bilo strašno bolno kada se pojave problemi s vašim telefonom. Svi primjeri će biti dati za Nexus 5, kao najčešći referentni Android pametni telefon.
PROBLEM #1. TELEFON SE NEĆE UČITATI
Počnimo s najčešćim problemima. Telefon je prestao da se pokreće. Google logo stalno visi i stvari ne idu dalje. Imamo klasični bootloop (bootloop - učitavanje u krug). Može se dogoditi nakon mjesečnog sigurnosnog ažuriranja uređaja, čak i za korisnike sa standardnim firmverom koji nikada nisu pristupili sistemu. Postoje tri rješenja:

- izvršite resetiranje iz oporavka zaliha (dovest će do gubitka svih podataka) ili iz TWRP-a (podaci se neće izgubiti);
- flash punu OTA sliku u ZIP formatu iz zaliha oporavka putem sideloada, za koju je Google počeo da postavlja zajednička upotreba, što je znatno pojednostavilo život mnogim korisnicima (podaci se neće izgubiti);
- flešujte punu sliku firmvera, prethodno uklonivši -w iz skripte flash-all.bat, kako ne biste izgubili podatke.
PROBLEM #2. TELEFON SE NEĆE UKLJUČITI
Ako je baterija potpuno ispražnjena, telefon se možda neće uključiti čak ni nakon povezivanja punjača: kada napunjenost dostigne nekoliko procenata, pametni telefon će početi da se pokreće, tokom čega će isprazniti bateriju i ponovo se isključiti. Može postojati nekoliko rješenja.
- Povežite punjač sa drugog uređaja sa velikom strujom, idealno 2A.
- Idite na bootloader (obično smanjivanje jačine zvuka + napajanje), a zatim upotrijebite tipku "Power" da potvrdite odabranu stavku Start. Ako ne pomogne, tada u načinu pokretanja pokretanja odaberite Power down sa jačinom zvuka, a zatim potvrdite tipkom za napajanje. Zatim bi trebalo da isključite punjač i ponovo ga priključite u roku od deset sekundi. Na ekranu bi se trebala pojaviti ikona baterije. Nakon toga možete pokušati uključiti uređaj, nakon što ga pustite da se puni najmanje sat vremena. Više možete pročitati na zvaničnoj stranici podrške.
- Napajajte svoj pametni telefon sa USB izlaza vašeg računara pomoću domaće žabe. Da biste to učinili, jednostavno pronađite bilo koji USB kabel (također pogodan za miš), odrežite ga, a zatim povežite crvenu žicu na plus baterije, a crnu na minus. Zatim bateriju treba staviti na svoje mjesto (sa povezanim žicama) i uključiti pametni telefon.
 PROBLEM #3. TELEFON NE ZVONI
PROBLEM #3. TELEFON NE ZVONI
Ako ne možete da pozovete ili ga vaš pametni telefon uopšte ne vidi mobilna mreža, onda prije svega trebate provjeriti IMEI. To možete učiniti biranjem *#06#. Ako se umjesto broja prikažu nule, IMEI je izgubljen. Najlakši način je da ga vratite iz sigurnosne kopije, pa preporučujem da to učinite nakon što pročitate članak i otpremite ga u oblak. Play Market ima puno programa za kreiranje i vraćanje takvih sigurnosnih kopija, tako da se neću zadržavati na njima. Isto možete učiniti i sa svojim rukama. Na primjer, za Nexus 4, trebate unijeti sljedeće naredbe u emulator terminala ili sa konzole:
Sigurnosna kopija IMEI:
$ adb shell > su > dd if=/dev/block/mmcblk0p8 of=/sdcard/m9kefs1.img > dd if=/dev/block/mmcblk0p9 of=/sdcard/m9kefs2.img |
Popravi IMEI:
$ adb shell > su > dd if=/sdcard/m9kefs1.img of=/dev/block/mmcblk0p8 > dd if=/sdcard/m9kefs2.img of=/dev/block/mmcblk0p9 |
Nexus 5 nema namjensku EFS particiju. Stoga morate napraviti sigurnosnu kopiju odjeljaka 12 i 13 u cijelosti:
$ adb shell > su > dd if=/dev/block/mmcblk0p12 of=/sdcard/modemst1.img > dd if=/dev/block/mmcblk0p13 of=/sdcard/modemst2.img |
Restauracija se izvodi na sljedeći način:
$ adb shell > su > dd if=/sdcard/modemst1.img of=/dev/block/mmcblk0p12 > dd if=/sdcard/modemst2.img of=/dev/block/mmcblk0p13 |
Ali šta učiniti ako nema rezervne kopije? I u ovom slučaju postoji način da se vrati IMEI. Potrebni su vam EFS Professional i QPST uslužni setovi, kao i Qualcomm drajveri za vaš uređaj. Prvo se učita modificirano jezgro, a zatim se telefon ponovo pokreće u dijagnostički mod s komandama
$ adb shell > su > setprop sys .usb .config diag, adb |
Nakon toga, IMEI se može promijeniti. Detaljna uputstva. Ako nemate kutiju pri ruci, IMEI možete saznati od Google-a na adresi lični račun na Android kartici.
Dodatno, morat ćete znati SPC kod - šestocifreni broj potreban za rad servisnih programa. To možete učiniti na sljedeći način. Preuzmite sa tržišta i pokrenite Nexus 5 Field Test Mode, kliknite na tri tačke, zatim Postavke (prikaz), zatim odaberite LTE, uredite, pojavit će se prozor koji će tražiti kod. Nakon ovoga, potrebno je da unesete u konzolu:
Firmware puna slika na Nexusu 7 putem flash-all.bat bez parametra -w
Crvena - plus, crna - minus
> adb shell > logcat - d | grep "commandId 200" |
Odgovor će biti redovi poput:
> 08 - 02 10:16:27.140 14401 14401 D LG_SVC_ITEMS: getCommands commandId 200 - START |
> 08 - 02 10: 16: 27.185 14401 14401 D LG_SVC_ITEMS: getCommands commandId 200 = 353662 - KRAJ |
gdje je šest cifara na kraju traženi kod.

Android kartica sa IMEI na vašem ličnom nalogu

Povezivanje programa EFS Professional

Rad uslužnog programa Qualcomm NV Tools koji je uključen u komplet EFS Professional
PROBLEM #4. TOUCHSCREEN NE RADI
Ako slučajno ispustite telefon, možete oštetiti ekran i, kao rezultat, ekran osjetljiv na dodir. U ovom slučaju pomoći će miš spojen na pametni telefon preko USBOTG adaptera. Također možete spojiti uređaj na računar i koristiti konzolu i ADB za kontrolu, o čemu sam pisao u članku. ADB ne samo da će vam omogućiti pokretanje aplikacija, slanje SMS-a, pa čak i upućivanje poziva, već će i emulirati dodire na ekranu. Komande izgledaju ovako:
Tekst<строка>- unesite red;
ključni događaj<код_клавиши>- emulirati pritiskanje tvrdog dugmeta;
tap
prevucite prstom
Koristeći QPST, možete aktivirati LTE frekvencije pogodne za upotrebu u Evropi na Nexusu 5 američkog modela D820.
Na primjer, možete povući zavjesu s ovakvim obavijestima (koordinate se broje od gornjeg lijevog ugla):
Ako samo dio ekrana ne radi, možete proizvoljno pomicati prikazanu sliku naredba konzole wm overscan ili Screen Shift program.
PROBLEM #5. USB NE RADI
Ako prema USB telefon Puni se, ali kada je povezan, računar ne vidi uređaj, možete manipulirati telefonom preko Wi-Fi mreže. Da biste to učinili, potrebna su vam root prava i WiFi ADB aplikacija. Pokrećemo aplikaciju, pritisnemo dugme i povežemo se sa pametnim telefonom koristeći komandu za povezivanje i IP adresu koju prikazuje aplikacija:
$ adb connect IP - adresa |
Potpuni vodič za rad sa ADB-om, ponavljam, nalazi se u članku. Kao zgodniju alternativu, možete koristiti AirDroid.
PROBLEM #6. DUGME ZA UKLJUČIVANJE NE RADI
Ako je dugme za napajanje na vašem pametnom telefonu pokvareno, možete ga uključiti na sledeći način: stisnite jačinu zvuka i spojite žicu na računar. Ulazimo u bootloader. Sa konzole unesite naredbu za nastavak preuzimanja (fastboot je dio Android SDK-a, folder platforma-tools):
$ fastboot nastavi |
Telefon će se pokrenuti. Da biste osigurali funkcionalnost, možete instalirati GravityBox modul za Xposed framework i omogućiti opciju “Wake up with volume” ili instalirati kernel s podrškom za DoubleTap2Wake. Da biste mogli isključiti ekran (zaključavanje), morate aktivirati opciju “Double tap to sleep” u GravityBoxu.
Ostala hardverska dugmad se mogu ponovo dodeliti uređivanjem jedne od datoteka /system/usr/keylayout. Na Nexusu 5 postoji nekoliko hardverskih dugmadi, pa ću dati primjer sa Micromax Q415 pametnim telefonom. Ima veoma loš položaj tastera Nazad i Meni, ali se mogu lako zameniti ako uredite datoteku ft5x06_ts.kl:
ključ 158 NAZAD
tipka 139 APP_SWITCH tipka 172 HOME
taster 217 PRETRAGA
taster 249 MENU
Dovoljno je navesti šifru 249 u prvom redu, a 158 u zadnjem redu. Na sličan način možete promijeniti bilo koje druge tipke, uključujući i tipke za jačinu zvuka (njihova podešavanja mogu biti u drugoj datoteci).
PROBLEM #7. ŠTA RADITI AKO STE ZABORAVILI SVOJ PIN KOD
Recimo da ste zaboravili svoj PIN ili ste podesili šablonski ključ koji nije sasvim trezan, ili su se vaši prijatelji našalili i uključili prepoznavanje lica. Dakle, ako je uređaj iz nekog razloga zaključan, zaključavanje se može ukloniti (pod uslovom da je USB otklanjanje grešaka omogućeno i root prava) preko iste konzole:
$ adb shell > su > cd/data/system > rm*.key |
Naredba će ukloniti sve lozinke i obrasce. Sami fajlovi, u zavisnosti od firmvera i modela uređaja, mogu biti: gesture.key, password.key, cm_ gesture.key, personalpattern.key, personalbackuppin.key. Datoteke locksettings.db, locksettings.db-shm, locksettings.db-wal su također odgovorne za blokiranje.
Nakon toga, samo ponovo pokrenite uređaj i unesite bilo koji ključ ili lozinku. Ako ovo ne pomogne, možete pokušati sljedeće:
$ adb shell > cd/data/data/com.android.providers.settings/databases > sqlite3 settings.db > ažuriranje sistema postavljene vrijednosti = 0 |
PROBLEM #8. ZAHTJEVANJE GOOGLE NALOGA NAKON FABRIČKOG RESETA
Na svim Nexusima počevši od Nexusa 6, kao i na mnogim modernim telefonima, Google i proizvođači su uveli novi sistem zaštita korisničkih podataka, nazvana Factory Reset Protection (FRP). Sada, nakon resetovanja uređaja na fabrička podešavanja, u početnoj fazi podešavanja od korisnika će se tražiti da unese podatke (e-mail adresu i lozinku) sa prethodnog naloga na koji je telefon povezan.
Prema Google-u, takva zaštita čini krađu telefona besmislenom: napadač koji ne uspije pogoditi lozinku moći će resetirati uređaj na fabrička podešavanja putem oporavka zaliha, ali će naići na ovaj ekran prilikom učitavanja.

Ali šta bi pošteni korisnici trebali učiniti ako su zaboravili svoju prijavu i lozinku na svom uređaju? Podesio si telefon za roditelje i zaboravio e-mail i lozinku. doći će u pomoć YouTube kanal Rootjunky.com. Kanal ima mnogo video instrukcija o tome kako zaobići zaštitu na različitim uređajima, uključujući sigurnosnu ispravku od 1. juna 2016. i Android firmver N pregled za programere 4.
Oni se svode na to da trebate doći do pretraživača, preuzeti i instalirati program QuickShortcutMaker, pronaći Google Account Manager u njemu, odabrati Upišite e-poštu i lozinku, kliknuti na Pokušaj, tri tačke, a zatim se prijaviti u pretraživač. Nakon toga možete unijeti podatke bilo kojeg računa i ponovo pokrenuti uređaj. Jednom kada se pokrene čarobnjak za podešavanje, više neće zahtijevati Potvrdu vašeg računa.
adb shell make_ext4fs /dev/block/mmcblk0p16Nakon toga uređaj bi trebao raditi normalno. Jedini nedostatak je da će /persist direktorij biti prazan, a MAC adrese za Wi-Fi i Bluetooth će se mijenjati sa svakim ponovnim pokretanjem. Ako je ovo kritično, tada se mogu poduzeti dodatni koraci:
Kao što vidite, čak i u slučaju većih kvarova, i dalje možete raditi s uređajem, iako s poteškoćama, ili barem izvući važne informacije iz njega. I gotovo je nemoguće ubiti Nexusa. Morate se jako potruditi da namjerno flešujete datoteku sa drugog uređaja ili izvučete kabl u trenutku flešovanja. Nadam se da ću vas ovim člankom potaknuti da proučite unutrašnjost i principe rada uređaja i pomoći vam da sačuvate svoje živce u budućim kvarovima.
Zadnji put ažurirano 18. novembra 2016.
Potpuno resetiranje telefona ili tableta na Android operativnom sistemu, inače nazvano "hard reset" ili ponekad "brisanje", operacija je kojoj korisnici mobilnih uređaja obično pribjegavaju rijetko. Ali u nekim situacijama ova operacija može biti vrlo korisna. Na primjer, imate jedan od sljedećih slučajeva:
-Odlučili ste da prodate svoj telefon ili tablet, a prije toga želite da ga vratite u prvobitno stanje, kako novi vlasnik slučajno ne bi došao do vaših ličnih podataka;
-Morate vratiti svoj uređaj pod garancijom, ali ste to učinili sa operativni sistem sve radnje koje službeni servisni centar može smatrati neovlaštenim miješanjem softver;
-Vaš telefon ili tablet su počeli da se stalno zamrzavaju, kvare i ponašaju se neprikladno. i sumnjate da je za to kriv neki softver koji ste instalirali, ali ne možete otkriti razloge;
-ili ste čak jednostavno zaboravili lozinku za svoj uređaj ili kod za zaključavanje ekrana.
U svim ovim slučajevima, hard reset ili reset će vam pomoći Android postavke na fabričke. Programeri su omogućili korisniku ovog operativnog sistema nekoliko načina za resetovanje postavki. U ovom kratkom članku ćemo vam reći kako se možete vratiti na izvorne postavke Android OS koristeći različite metode, od najjednostavnijih do složenijih.
Dragi čitatelji, imajte na umu: resetiranje Androida (hard reset) uništit će sve vaše podatke, uključujući kontakte, poruke, Google račune, instalirani softver na vašem telefonu ili tabletu.
Pametni telefon ili tablet će se vratiti u isti oblik u kojem je izašao iz fabrike. Samo informacije pohranjene na SD fleš kartici će ostati nepromijenjene. Stoga, prije nego što potpuno izbrišete memoriju vašeg mobilnog ljubimca, ne zaboravite spremiti sigurnosne kopije svega što vam može koristiti u budućnosti. O tome kako napraviti sigurnosnu kopiju pročitajte na našem portalu.
Kako resetirati Android postavke putem menija postavki uređaja
Najviše na jednostavan način Da biste izvršili hard reset na svom mobilnom telefonu, morate pokrenuti odgovarajuću komandu iz glavnog menija postavki. Ova metoda je pogodna za one korisnike čiji uređaji ostaju u normalnom radu (barem možete učitati operativni sistem i izvršiti neke radnje s njim).
Da biste na ovaj način resetirali postavke Androida, izvršite sljedeći slijed radnji (u nekim verzijama Android firmvera nazivi stavki menija mogu se neznatno razlikovati):
1. Idite na “Postavke” vašeg telefona ili tableta;
2. Tamo odaberite stavku menija "Backup and reset";
3. Kliknite na “Reset settings” i potvrdite svoj izbor pristankom na početak potpuno resetovanje kao odgovor na pitanje sistema.

Vaš Android uređaj će biti vraćen na fabrička podešavanja, a nakon ponovnog pokretanja vidjet ćete OS kao prilikom prvog pokretanja.
Kako resetirati Android pomoću servisnog koda
Možda ste već čuli da u Android operativnom sistemu postoje različiti servisni kodovi koje je potrebno uneti sa telefonske tastature. Ovi kodovi vam omogućavaju da dobijete različite informacije o svom uređaju. Osim toga, ako znate ispravan kod, možete i resetirati sve postavke Android OS-a, odnosno izvršiti hard reset.
Da biste izvršili ovu operaciju, idite na program biranja telefonski broj i unesite *2767*3855# tamo. Vaš telefon ili tablet će biti vraćen na fabrička podešavanja. Budite oprezni, to se radi odmah, bez potrebe za dodatnom potvrdom s vaše strane!
Ovi kodovi se mogu razlikovati na uređajima različitih proizvođača. Ako prva opcija nije uspjela, pokušajte unijeti kodove:
Jedan od njih bi trebao da vam pomogne.
Kako resetirati Android koristeći meni Recovery
Zamislimo da se dogodilo najgore, a vaš telefon ili tablet sa operativnim sistemom Android prestao je da se učitava ili odgovara na radnje korisnika. Ili ste možda zaboravili grafički ključ za prijavu na sistem i niste ga mogli oporaviti koristeći bilo koju od metoda namijenjenih za to. U ovom slučaju, vaša jedina nada da oživite svog mobilnog prijatelja je isti hard reset, ali korištenjem složenijih metoda.
Resetujte Android postavke
U Android operativnom sistemu postoji bootloader mod, tzv Način oporavka. Ovo je sistemski režim koji, između ostalog, omogućava korisniku da resetuje Android na fabrička podešavanja ako uređaj odbije da se pokrene. Da biste došli do menija Recovery, potrebno je da isključite telefon ili tablet, a zatim, kada je uređaj isključen, pritisnete jednu od kombinacija hardverskih tastera na njemu: kontrola jačine zvuka, uključivanje uređaja itd. U zavisnosti od proizvođača vašeg mobilnog gadgeta, ova kombinacija se može razlikovati. Obično, da biste ušli u Recovery Mode, morate istovremeno pritisnuti tipke "Power", "Home" i "Volume Down" nekoliko sekundi.
Također, ovisno o modelu, sljedeće kombinacije tipki se mogu koristiti za ulazak u Recovery Mode:
- "Uključeno" i "Smanjenje jačine zvuka";
- "Power on" i "Increase volume";
- "Uključeno", "Povećaj jačinu zvuka" i "Smanji jačinu zvuka".
Kako ne biste prolazili kroz sve kombinacije zaredom, najlogičnije je prije pokretanja operacije pitati Google kako možete ući u Recovery Mode posebno za vaš model telefona ili tableta kako biste izvršili Hard reset androida.
Nakon što se vaš mobilni uređaj pokrene u ovom načinu rada, vidjet ćete stavku menija sa listom radnji koje korisnik može izvršiti. Također se može malo razlikovati od uređaja do uređaja i omogućiti različite operacije, ali u kontekstu ovog članka zanima nas jedna stavka - „brisanje podataka/fabrički reset“ (ponekad to može biti samo „brisanje“). Nakon pokretanja u Recovery Mode, morate učiniti sljedeće:
Koristeći hardverske tipke za pojačavanje ili smanjivanje jačine zvuka, prelazimo na željenu stavku menija „obrišite podatke/resetiranje na tvorničke postavke“ i potvrđujemo našu želju da izvršimo hard reset pomoću tipke za napajanje hardvera (ili, na nekim uređajima, „Home“);

Ponovo potvrdite svoj izbor klikom na stavku menija „Da - obrišite sve korisničke podatke“;
Vratite se na prethodni meni i odaberite "reboot system now". Sistem će se ponovo pokrenuti i videćete originalni Android, koji korisnik vidi kada se OS prvi put pokrene.
Nakon resetovanja operativnog sistema, možete vratiti svoje kontakte, podatke, programe itd. Budite oprezni s batch restauracijom prilagođenih aplikacija (onih koje ste sami instalirali). Uostalom, ako je jedan od njih "ubio" vaš sistem i natjerao vas da pribjegnete hard resetovanju, nakon takvog oporavka vratit ćete iste probleme kao i prije. Čini nam se da bi bilo mudrije iz rezervnih kopija vraćati samo ono najvažnije, kao što su kontakti i poruke, a manje aplikacije se mogu instalirati ručno jednu po jednu. Štaviše, vraćanje na fabrička podešavanja ne utiče na podatke na SD memorijskoj kartici, tako da tamo unapred možete sačuvati sve što vam može zatrebati nakon resetovanja postavki, uključujući *.apk datoteke aplikacije, tako da nakon pokretanja uređaja možete odmah pristupite im.
Kao što vidite, dragi čitaoci, nema ništa komplikovano u resetovanju svih postavki na telefonu ili tabletu (Hard reset android) sa Android operativnim sistemom. Korisnik to može učiniti bilo kada, čak i ako mobilni uređaj ne želi da se pokrene u normalnom režimu. Ne zaboravite da redovno pravite rezervne kopije važnih podataka, vodite računa o svom mobilnom prijatelju i sve će biti u redu. Sretno!
U ovoj uputi ćemo vam reći kako resetirati pametni telefon zasnovan na Androidu na tvorničke postavke, a također ćemo se zadržati na pitanju kako pravilno pripremiti gadget i sačuvati sve potrebne informacije prije nego što ga slučajno izbrišete.
Šta je Android reset i zašto se radi?
Mnogi od nas su se susreli s problemom stalnog zamrzavanja uređaja, kvarova firmvera, gubitka komunikacije itd. Da biste se riješili takvih poteškoća, vraćanje gadgeta na tvorničke postavke na Androidu dolazi u pomoć. Šta to znači? Poništavanje postavki uređaja omogućava vam da vratite tvorničke karakteristike firmvera, što naknadno ima pozitivan učinak na performanse uređaja i izostanak dodatnih "kvarova".
Koje datoteke i podatke prvo treba sačuvati prije resetiranja postavki?
Postoji ogroman broj načina za vraćanje Androida na tvorničke postavke, ali jedino što im je zajedničko je potpuno brisanje svih datoteka i podataka iz memorije uređaja. Stoga se unaprijed pobrinite za važne medijske datoteke i kontakt informacije, bilješke i druge dokumente koje želite da sačuvate. Kako to ispravno uraditi, čitajte dalje.
Ispravna sigurnosna kopija kontakata i notebooka za Android
Počnimo sa prethodnim čuvanjem i prijenosom kontakata, “gdje dalje” od našeg gadžeta. Najlakši način je kopiranje kontakata na SIM karticu. To je lako učiniti slijedeći naša uputstva. Idite na meni kontakata i izaberite „Uvoz/izvoz“. U prozoru koji se pojavi izvezite kontakte na bilo koji medij koji vam odgovara: SIM karticu ili SD uređaj za pohranu.
Većina pouzdan način, ovo je da kopirate svoje kontakte u notebook, ali, u našoj „van“ eri tehnologije i gadžeta, ova opcija nije pogodna za svakoga. Savjetujemo vam da koristite efikasne i efikasan metod za sigurnosne kopije kontakata na Androidu - sinkronizirajte podatke sa svojim Google računom ili njegovom pohranom u oblaku. Osim kontakata, usluga skladištenja u oblaku nudi vam sinhronizaciju SMS poruka, bilješki i kalendarskih zapisa sa bilo kojeg Android uređaja.
Da biste započeli, trebate se registrirati na Google servisu, jednostavno kreirati novi račun ili se prijaviti na stari. Nećemo o tome detaljno govoriti, jer takve jednostavne radnje ne trebaju komentare. Reći ćemo vam o ispravnoj sinhronizaciji potrebnih informacija sa Google serverima.
Idite na postavke telefona, odjeljak "Računi". Odaberite Google račune. U prozoru koji se otvori biće nekoliko stavki
Sigurnost i ulaz;
povjerljivost;
Podešavanje naloga;
Tvoj Račun(Google račun), dodirnite ga.
Nakon ovih koraka, pojavit će se prozor koji nudi opcije sinhronizacije. Označavamo kućice pored stvari koje su nam potrebne. Ako želite ručno napraviti sigurnosnu kopiju podataka na Google serveru, kliknite na kružne crne strelice, kao što je prikazano na snimku ekrana.
Čestitamo! Potrebne informacije i podaci su postavljeni na Google server i sinhronizovani sa vašim nalogom. Nakon resetovanja uređaja, neće vam biti teško da vratite notebook ili bilješke vašeg pametnog telefona.
Izrađujemo brze sigurnosne kopije fotografija, video zapisa, muzike i dokumenata na Androidu.
Jednostavan način je da povežete uređaj preko USB kabla sa računarom i prenesete potrebne informacije na njega. Postoji mala nijansa - ne sinhronizuju se svi telefoni sa računarom u režimu „Fleš disk“. Kada povezujete gadžet sa računarom, izaberite režim „Koristi kao USB disk“.
Drugi način da napravite sigurnosnu kopiju potrebnih datoteka je da ih prenesete iz memorije uređaja na fleš karticu. Otvorite File Manager.
U prozoru menadžera izaberite fotografije koje se nalaze u memoriji telefona. SD kartica je prikazana na drugoj lokaciji (sdcard1).
Označite fotografije koje je potrebno prenijeti na fleš disk (pritiskajte prstom na željenu datoteku dok se ne pojavi kvačica).
U gornjem desnom uglu nalazi se dugme „Meni“. Ako trebate odabrati više datoteka, kliknite na Odaberi sve kako ne biste morali gubiti vrijeme odabirom svake fotografije. U sljedećem koraku dodirnite stavku "Premjesti" i odredite SD karticu kao krajnju točku za lokaciju vaših datoteka. Da biste izbjegli zabunu, možete kreirati dodatni folder klikom na (+) i sačuvati podatke u njemu.
Uradite isto sa video zapisima, muzikom i dokumentima ako su vam ovi fajlovi važni.
Treći način da sačuvate podatke na Andoridu prije resetiranja njegovih postavki je korištenje pohrane u oblaku. Algoritam radnji se ne razlikuje od prethodne tačke, sve što trebate učiniti je preuzeti dodatne aplikacije sa play marketa: Google Drive, Yandex Drive, itd. Savjetujemo vam da koristite Google Drive, jer... automatski se sinhronizuje sa podacima vašeg naloga nakon resetovanja postavki na gadžet.
Idite na Google disk, kliknite na “+” i odaberite “Preuzmi”.
Označite slike i folder za otpremanje u pohranu u oblaku. Uradite opisane radnje s ostatkom medijskih podataka.
detaljna uputstva da vratite Android postavke na tvorničke postavke
Prvi i najlakši način za resetiranje postavki je korištenje standardnog menija telefona, jer... sam uređaj će vam reći šta da radite. Prvo, trebali biste otići u meni pametnog telefona i pronaći odjeljak "Postavke". Po pravilu, ovo je "Gear".
Savjet! Napredni korisnici Mogu reći da se na svakom Android uređaju korak po korak resetiranje postavki razlikuje u algoritmu i redoslijedu radnji. Zapravo to nije istina. "Dionica" ili " Standardni Android» se ne razlikuju u strategiji za resetiranje postavki i podataka.
Nalazimo u "Postavke", stavku "Backup and Reset". Odaberite "Resetiraj postavke telefona" - "Izbriši sve".
Na primjer, ako imate samsung smartfon, umjesto stavke menija “Oporavak” postoji “Backup and reset”.
U drugom slučaju, kod Xiaomi, Meizu i Huawei pametnih telefona, algoritam se ne razlikuje, ali naziv dugmadi je promijenjen. Idite na "Postavke" - "Napredno" - "Poništi postavke"
Nakon što se resetiranje uspješno završi, performanse gadgeta će biti najbolje, a vi ćete zauvijek zaboraviti na kvarove i usporavanje procesora.
Drugi način za resetiranje postavki je korištenje tajnih kodova, koje uglavnom koriste tehničari za popravak pametnih telefona. Ali čak i najjednostavniji korisnik može koristiti bilo koji od njih bez ikakvih problema. Da bismo to uradili, treba da pritisnemo dugme „Izlaz“ i kada se brojevi pojave na ekranu, treba da biramo „Tajni kod“.
*2767*3855# - ovaj kod potpuno reinstalira firmver, čineći vaš telefon novim Nakon manipulacije (1-3%) korisnici mogu reći da se Android pametni telefon ne uključuje. Da, postoji rizik od tako neizbježnog događaja, ali ne treba odustati. U tom slučaju, trebali biste ažurirati firmver uređaja.
*#*#7780#*#* - sa ovim kodom postavke će biti resetirane. Aplikacije će biti izbrisane, ali će ostali podaci ostati.
Hard Reset ili hard reset Android postavki.
Treća metoda je najzanimljivija. Kreiran je za korisnike čiji je glavni hobi ažuriranje firmvera na Android uređaju. Ovo je vraćanje na tvorničke postavke putem Recovery-a. Takozvana “tvrda metoda” ili “fabrički reset”. Postoje nijanse i suptilnosti, koje ćemo vam detaljnije reći i pokušat ćemo odgovoriti na sva pitanja u komentarima na članak.
Ova metoda „resetovanja“ se obično javlja kada je ekran uređaja isključen, upotrebom određene kombinacije tastera.
Za referenciju! Obavezno napunite svoj uređaj na najmanje 80%.
Hajde da počnemo. Isključite uređaj.
Svaki proizvođač Android pametni telefon Kombinacija tastera za ulazak uređaja u režim „Oporavak“ je drugačija. Savjetujemo vam da se unaprijed upoznate s mogućim opcijama, o kojima ćemo vam sada reći. Obično postoji osnovna kombinacija: tipka za smanjivanje jačine zvuka (-) i tipka za uključivanje/isključivanje uređaja. Pritiskajte ih dok se ne pojavi oporavak (kao na slici na slici ispod).
Ako imate Samsung pametni telefon bez dugmeta HOME (dugme za početnu stranicu), pritisnite taster za jačinu zvuka (+) i uključite/isključite uređaj.
U suprotnom, ako je “Home” prisutan, kombinacija tipki će biti sljedeća: istovremeno pritisnite i držite “+”, “Home” i “On/Off”. Čim se pojavi Samsung, otpustite pritisnute dugmad.
Za neke LG modele, trebalo bi da pritisnete (-) i dugme "ON/OFF", ali nakon što se pojavi logo, dugme za napajanje treba otpustiti i ponovo pritisnuti.
Na određenim tipovima SONY telefona istovremeno pritisnite (-), (+) i dugme “ON/OFF”.
Nakon naših radnji, meni “Oporavak” će izgledati otprilike kao na slici ispod.
Zatim se trebate kretati kroz izbornik za oporavak pomoću tipki za jačinu zvuka i odabrati “obrišite podatke/fabričke postavke” ili “Obriši eMMC”, “Izbriši blic” Odaberite željenu stavku i pritisnite “da”. ” ili “ da - izbrišite sve korisničke podatke." Nakon što je telefon završio hard reset, izaberite opciju "Ponovo pokreni sistem sada". U ovom trenutku se proces "Hard Reset" može smatrati završenim.
Posebno smo izdvojili situaciju u kojoj se mogu naći vlasnici Samsung uređaja. Dešava se da gadget ne uđe u način "Oporavak". U ovom slučaju će vam pomoći Ging adapter. Ubacuje se u utičnicu za punjenje i u roku od 3 sekunde ulazi u pametni telefon u Recovery mod.
Takođe je razvijen program za resetovanje postavki na Androidu pomoću računara - Android Debug Bridge (ADB). Trebalo bi da bude instaliran na vašem računaru, a ADB režim treba da bude aktiviran na telefonu Povežite telefon sa računarom (po mogućnosti preko originalnog kabla).
Da resetujete postavke Androida sa svog računara, kliknite na “Start” - “Run” i unesite “cmd”. Nakon pokretanja komandne linije, otvorite program tako što ćete upisati adb reboot recovery komandna linija. Nakon što unesete pametni telefon u način za oporavak, slijedite gore opisana uputstva.
zaključci
U ovom vodiču pogledali smo najpopularnije načine za resetiranje postavki na Android pametnim telefonima. Prije nego što izbrišete informacije ili izvršite hard reset, pokušajte pripremiti sigurnosnu kopiju svojih podataka ili sinkronizirati uređaj sa svojim Google računom.
Ako imate bilo kakvih pitanja, postavite ih u komentarima na ovaj članak.
Detalji Benks Napravljeno: 28. oktobra 2017 Ažurirano: 11. novembra 2017Operativni sistem Android ima mnogo funkcija od kojih mnogi korisnici nisu ni svjesni. Na primjer, sa samo nekoliko dodira na ekran svog uređaja, korisnik može vratiti telefon ili tablet u prvobitni oblik, odnosno tačno onako kako je došao iz tvornice ili u trenutku instaliranja firmvera. Ovo resetuje sistem. Neophodan je ako, recimo, uređaj počne da usporava ili jednostavno kvari. Danas ćemo vam pokazati šta treba učiniti da biste vratili tvorničke postavke (ili resetirali postavke, što je, općenito, ista stvar).
Preko interfejsa
Ova metoda je najjednostavnija i najprikladnija za korištenje. Odmah bih želio napomenuti da je ova funkcija dostupna na bilo kojem Android uređaju, ali ova stavka se može nalaziti na drugom mjestu u meniju. Ne brinite, nećete se zbuniti.
Primjer će biti prikazan korištenjem čistog Androida.
Idemo na postavke.

U našem slučaju, “Restore and reset” je posebna stavka. Kliknite na njega.

Ovdje vidimo nekoliko dodatnih pododjeljaka. Ne diramo ih. Sada nas zanima samo stavka “Reset settings” na koju moramo kliknuti.

Ispred vas ćete vidjeti račune dodane na uređaj (na primjer, ovo može dodatno biti VKontakte račun). Na dnu ekrana nalazi se dugme "Reset Settings". Prije nego što kliknete na nju, možete označiti okvir pored stavke koja će pomoći u čišćenju memorije kartice, ako postoji. Na vama je da li trebate označiti okvir ili ne, ali zapamtite da će tada svi podaci s kartice biti izbrisani. Naravno, podaci će također biti izbrisani prilikom resetiranja postavki, tako da uradite rezervna kopija fajlove koji su vam potrebni.

Konačno, potvrdite resetovanje.

Vraćanje fabričkih postavki na drugi način
Ova metoda je, po našem mišljenju, relevantnija za napredne korisnike, jer se resetiranje postavki neće izvršiti u potpunosti na uobičajen način— preko menija za oporavak.

Da biste ušli u meni za oporavak, potrebno je da uradite sledeće:
- Isključite svoj gadget.
- Držite pritisnuto dugme za pojačavanje ili smanjivanje jačine zvuka (u zavisnosti od vašeg uređaja), a zatim pritisnite dugme za napajanje.
- Čim se uređaj uključi, maknite prst s dugmeta za napajanje i dalje držite tipku za jačinu zvuka.
- Sačekajte da se meni za oporavak učita.
Kontrola u meniju za oporavak se vrši pomoću dugmadi, a ne pritiskom na ekran.
Pronađite odjeljak Wipe & Reset (ili nešto slično - oznaka može biti drugačija u izborniku), zatim pronađite Wipe All Data, odaberite i pričekajte da dođe do čišćenja. Zatim ponovo pokrećete svoj uređaj i, voila, sva podešavanja se resetuju.
Da vas podsjetim da je Hard Reset vraćanje na tvorničke postavke. Stoga, na osnovu naziva ove operacije, slijedi:
Zaštita od vraćanja na tvorničke postavke - zaštita od vraćanja na tvorničke postavke:
Pažnja! Od verzije Android 5.1 i noviji Proizvođači telefona uveli su takozvanu zaštitu od vraćanja na tvorničke postavke. Uveden je kako bi zaštitio pristup vašim ličnim podacima i spriječio potencijalnog lopova koji slučajno ima vaš telefon da ih koristi.
Stoga, ako ste kreirali Google nalog na svom telefonu prije resetiranja postavki, tada će nakon resetiranja telefon od vas tražiti da unesete svoju e-poštu i lozinku za vaš Google račun. Hard reset na Androidu 6.0 i novijim neće izbrisati Povezivanje vašeg telefona sa vašim Google računom.
Ako ćete izvršiti hard reset na svom telefonu, UVIJEK vodite računa da znate pristupne podatke za svoj Google račun\mi račun\Flyme račun, itd.
Također, prije resetiranja, prvo se možete odjaviti sa svog Google naloga (Postavke > Nalozi > Google > dugme sa tri tačke > izbriši nalog). U tom slučaju, nakon resetiranja postavki, telefon neće tražiti nikakve prijave ili lozinke i moći ćete koristiti svoj uređaj.
U slučaju da ste već resetirali postavke i ne možete zapamtiti korisničko ime i lozinku za prijavu na svoj Google račun, za većinu modela postoje upute za zaobilaženje ove zaštite (FRP). Unesite upit koristeći sljedeći predložak u Google pretrazi: [Vaš model telefona] frp ili [Vaš model telefona] resetujte Google nalog.
Međutim, nije moguće zaobići ovu zaštitu na svim pametnim telefonima. Vlasnici nekih modela telefona, posebno najnovijih, morat će se obratiti službenom servisnom centru sa računom.
Posljedice hard resetovanja
Nakon što izvršite hard reset, vaš uređaj će biti potpuno obrisan. Sljedeći podaci će biti izgubljeni: lična podešavanja (šeme boja, postavke početnog ekrana, itd.), poruke (SMS), kontakti (koji su bili u memoriji uređaja), bilješke, instalirane programe, igre, fotografije, video zapisi, fajlovi. Sve što je bilo u memoriji vašeg uređaja bit će izbrisano. Kontakti na SIM kartici i podaci na vanjskoj (izmjenjivoj) memorijskoj kartici (SD kartici) neće biti pogođeni.
Šta možete učiniti da ne izgubite važne informacije?

Ako je memorija vašeg uređaja ostala važna informacija(kontakti, SMS, fotografije, video zapisi), tada postoje sljedeće opcije za čuvanje:
- sinhronizacija sa Google kontaktima, Google diskom (ako vaš uređaj radi na Androidu)
- DropBox usluga skladištenja i sinhronizacije
- kreiranje sigurnosne kopije pomoću Titanium Backup-a
- prijenos važnih podataka na vaš PC (računar) pomoću servisnih programa za vaš model pametnog telefona/tableta
Ako nema načina da sačuvate podatke prije Hard Reset 
Ako iz nekog razloga ne možete napraviti sigurnosnu kopiju svojih podataka prije vraćanja na tvorničke postavke, postoji šansa da vratite neke podatke nakon resetiranja. Srećom, postoji takav program pod nazivom „7-Data Android Recovery" Stoga, ako ste već izvršili Hard Reset i imate „čist“ telefon/tablet u rukama, nemojte žuriti da se uzrujavate - pomoću ovog programa možete pokušati vratiti stare datoteke. Pročitajte više u nastavku.
- za Android -
- Za Windows Phone- Asoftech Data Recovery