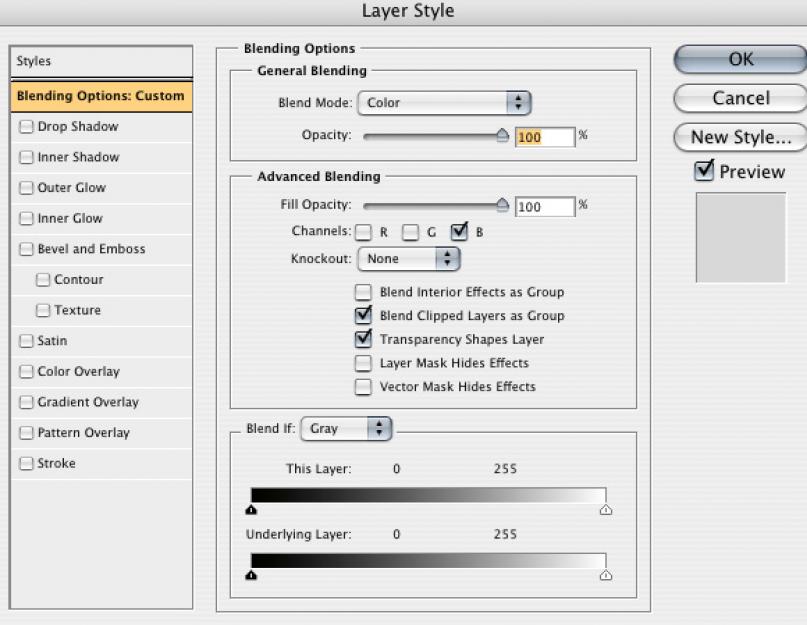U ovom vodiču pokazat ćemo vam kako da popravite nesavršenosti slike na fotografiji lošeg kvaliteta, a također ćemo podijeliti vrlo brz i jednostavan način da ujednačite kožu lica. Žena na ovoj fotografiji nije model, ali mi je vidimo svetao karakter; nema smisla previše retuširati sliku. Neka izgleda prirodno.
Fotografija
Fotografija s kojom ćemo vježbati u ovom vodiču može se preuzeti sa Free Range Stock na ovom linku. Metoda koju ću pokazati može se koristiti i za uređivanje fotografija ljepote, samo treba promijeniti neke postavke koje ćemo koristiti da ujednačimo kožu.
Korak 1
Gledajući kanal Plava, vidjet ćete da nije baš uspješan. Mnoge karakteristike svojstvene JPG fotografiji nisu posebno vidljive u RGB gledanju, ali nekoliko različitih razloga ipak ima smisla izvršiti ispravku. Ovo će u prvom redu smanjiti defekte boja na slici i pružiti veću fleksibilnost za naknadne korekcije.
Napravite kopiju sloja pozadinski sloj. U ovom novom sloju otvorite filter > Zamućenje > Gaussian Blur. Postavite vrijednost radijusa na 10. Kliknite uredu. Odaberite boju kao način miješanja. Da biste otvorili opcije miješanja, dvaput kliknite na ovaj sloj desno od njegovog naziva. Na meniju napredno blendanje poništiti prije R i G. Stoga će se svaka korekcija vršiti isključivo na kanalu Plava. Ocijenite kanal ponovo Plava: bolje.

Korak 2
Sada ćemo uz pomoć krivulja poravnati boju slike. Preporučljivo je koristiti krivulje umjesto nivoa, tako da ćete imati mnogo više kontrole nad situacijom (krive unaprijed postavljene).
Kreirajte novi sloj za manipulaciju krivuljama (Podešavanje krivulja), zatim kliknite na malo dugme desno od presetCkontrolu i odaberite Load Preset da preuzmem moj fajl.

Korak 3
Način na koji ćemo ujednačiti kožu lica praktično ne zahtijeva pribjegavanje kloniranju. Za sve veće nedostatke na koži - u ovaj slučajčetiri je velika staračke pege- koristiti Alat za iscjeljujuću četku (J).

Napravite novi prazan sloj neposredno iznad kopije pozadine (BpozadiniCopy). Odaberite Kist za liječenje (J), ne zaboravljajući da budete sigurni da je u stupcu sa svojim karakteristikama odabrano Uzorak svih slojeva. Četkanjem ove kanabisa, uklonit ćete ih.
Nemojte zaboraviti da se promjene ne mogu pohraniti u originalnu datoteku, jer možete poželjeti da poništite sve promjene u bilo kojem trenutku. Zato smo kistom slikali na novom sloju.
Korak 4
Odaberite tri sloja ispod sloja gdje su krive uređivane. Prevucite ih dole do dugmeta novi sloj da napravite njihove kopije. Da spojite ova tri duplikata, kliknite komanda +E.
Odaberite alat Poligonalni laso i zaokružite lice. Nema potrebe za pretjeranom preciznošću. Sada se vrati i drži alt, poništite odabir područja kao što su oči, obrve, nozdrve. Vratite se ponovo i odaberite sve ostalo što treba da ostane kako jeste - obris nosa, rupice, ključne kosti, linija brade. Ovako izgleda moj izbor područja:

Kliknite Shift+komanda+I da biste invertirali odabrano područje, a zatim kliknite Izbriši. U ovoj fazi nećete primijetiti nikakve promjene, jer je sve na donjem sloju isto što smo upravo izrezali.
Korak 5
otvoren filter > Zamućenje > Gaussian Blur. Postavite vrijednost radijusa na 20, a zatim postavite vrijednost neprozirnosti (Neprozirnost) jednak 75%. Odaberite i kopirajte ista tri donja sloja kao nedavno. Da spojite ova tri duplikata, kliknite komanda+E. Dobijeni sloj premjestite na sloj u kojem je koža izravnana. Kada je odabran novi sloj, kliknite komanda + alt + G, i dobićete masku (ClippingMpitaj); bit će označen strelicom usmjerenom prema dolje. To znači da će donji prozirni sloj biti maska za gornji sloj.
Korak 6
Odaberite isti donji sloj, otvorite filter > Ostalo > high pass. Postavite vrijednost radijusa na 4.

Sada možete primijetiti prisustvo maske (ClippingMpitaj), ali ne zadugo. Odaberite način miješanja za ovaj sloj Linear Light, vrijednost neprozirnosti (Neprozirnost) jednak 40%. Spremni!
Pogledajte fotografiju ispod i uporedite snimke prije i poslije.

Ova metoda je efikasna u retuširanju bilo kojeg portreta, ali svrha obrade nije da bilo koja osoba izgleda kao model, već da se samo malo izglade nesavršenosti kože uz očuvanje prirodnosti. Stoga je takva obrada prikladna za rad s portretom obične osobe.
Na ovom blogu ćete naučiti nešto o obradi portreta u Photoshopu koristeći jednu od dječjih fotografija kao primjer.
Postoji fotografija bebe koja leži u krevetiću. Slika prikazuje početni okvir i kako se sve završava. Kao što razumete, ključ dobre fotografije je u početku Dobra fotografija. Tada možete jednostavno poboljšati njegovu percepciju uz pomoć Photoshopa ili Lightrooma, staviti akcente, učiniti ga "ukusnim".
Možete dugo pričati o tome kako tonirati fotografiju, svako to radi na svoj način i na različite načine.
Čak se može napraviti i ista nijansa Različiti putevi. Kako postupati s kosom, očima i ostalim detaljima tema je koja zaslužuje poseban članak. Također bi bilo dobro znati kako pravilno nanijeti teksturu ili pravilno obraditi kožu. Ovo je svo znanje koje omogućava poboljšanje dobre fotografije.
Otvaranje fotografije u Camera RAW. Posvijetlite sjene na +70 i malo povećajte ekspoziciju. U kartici Detalji isključite podešavanje oštrine kako se oštrina ne bi izoštrila dvaput i ne bi pokvarila sliku. Na kraju i sam to radim u onim područjima gdje je to neophodno. Koristim rusifikovani Photoshop, tako da je opis prikladan.

Otvorite datoteku u Photoshopu i prije svega uklonite nepotrebne elemente u okviru na uglovima. Odaberite šta treba ukloniti pomoću Lasso alata, a zatim idite:
Uredi>Popuni>Svjestan sadržaja.
Program mijenja ovaj fragment i čak iscrtava smjer pruga na tkanini.

Sljedeći korak je zatamnjenje uglova i vinjetiranje. Sam radim zonu zamračenja kako bih kontrolirao područja gdje mi je potrebna. Ovo može biti korisno ako, na primjer, imamo svijetlo nebo i svjetlost dolazi iz nekog smjera, a ne trebamo zatamniti ovaj kut kako ne bismo ometali svjetlost. Koristim Rectilinear Lasso Tool i dajem mu Edge Feather od 200-300 u zavisnosti od veličine fotografije. Zatim, na osnovu odabira, kreiram novi sloj za podešavanje Curves i potamnjujem ga koliko mi je potrebno (masku na ovoj krivulji potrebno je obrnuti sa Ctrl + I tako da potamni potrebnu oblast).


Zdravo, dragi čitaoci PhotoCASA!
Moje ime je Maxim Guselnikov i želeo bih da pričam o tome kako obrađujem svoje fotografije.
Više volim prirodnu obradu, bez ikakvih složenih specijalnih efekata i kolaža, dok pokušavam da koristim prilično jednostavne tehnike koje, ipak, čine fotografiju izražajnijom.
Pa pogledajmo izvor:
Radimo korekciju boja u Lightroomu. Nakon izrezivanja slike, prva stvar koju radimo je da izvršimo izmjene u odjeljku Osnovno:
povećajte ekspoziciju, prilagodite balans bijele boje, dodajte kontrast pomoću klizača Blacks and Whites, rastegnite sjene pomoću parametra Shadows i razvucite svjetla pomoću klizača Highlights.
izgleda ovako:


Zatim prijeđite na krivulju tona. Nakon postavljanja nekoliko tačaka, vršimo lokalno uređivanje kontrasta i tona.

U odjeljku HSL vršimo lokalne izmjene boja. U ovom slučaju smo malo promijenili nijansu crvene i narančaste boje, počistili zasićenost plave, narandžaste i akvamarina, smanjili svjetlinu narančaste i plave boje.



Zatim izoštravamo i rješavamo šum na kartici Detalji.

Nakon toga, u odjeljku Ispravke objektiva, nalazimo karticu Profil i označimo kućicu pored rečenice Omogući korekcije profila.

Zatim, u odeljku Efekti, dodajte meku vinjetu.

Sada možemo malo ispraviti boje u Camera Calibration. Odaberite Standardni profil kamere i povećajte zasićenost plave i zelene boje
th kanala, uz blago smanjenje zasićenosti crvene tako da ton kože ostane prirodan.
Nijansu senki pomeramo prema zelenoj.

Evo šta smo dobili nakon svih uređivanja u Lightroomu:

Ovim se završavaju manipulacije u Lightroom programu, uploaduju fotografiju sa svim promjenama u OnOne Perfect Effects dodatak.
Odabirom nekoliko filtera i podešavanjem njihove transparentnosti dobijamo sljedeću sliku:

Sada možete početi retuširati sliku. Otvorite fotografiju u Photoshopu i počnite s rutinskom procedurom čišćenja pomoću alata Healing Brush Tool. Da biste to učinili, napravite novi sloj i riješite se mrlja, bora, bubuljica i drugih nepravilnosti na koži.

Zatim, počistimo i nacrtamo chiaroscuro. Postoji mnogo pristupa, ja više volim jedan od najjednostavnijih načina. Napravite novi sloj i popunite ga sa 50% sive boje. Blend Mode Soft Light. Da bismo vidjeli neujednačena područja svjetla i sjene koje trebamo ispraviti, koristimo sloj za podešavanje Channel Mixing. Ovo će nam pomoći da vidimo svu prljavštinu u chiaroscuru uz pomoć crno-bijele konverzije.

Da bismo to uradili, kreiramo novi sloj za podešavanje Mixing Channels (Channel Mixer), stavimo kvačicu Monochrome (Monochrome), pretvorimo sliku u BW i pomerimo klizače kanala na različite strane: crvena - lijevo, zelena i plava - desno.
Ovo nam omogućava da vidimo šta treba da uredimo četkom.

Koristeći alat Brush (Brush) tvrdoće 0%, neprozirnosti 100% i pritiska 1%, počinjemo crtati glatke gradijente, poravnavajući chiaroscuro na licu modela. Prvi sloj obično koristim za čišćenje svjetla i sjene, drugi za crtanje i rad s volumenom. Drugi sloj se razlikuje od prvog samo u načinu blendanja -Overlap (Preklapanje).
Na kraju procesa dodajte masku sa radijusom perja od 5-7 piksela neutralnim sivim slojevima, što će omekšati sliku koju smo napravili.

Nakon toga kreiramo spojenu kopiju svih vidljivih slojeva sa Ctrl+Alt+Shift+E i počinjemo raditi na plastičnoj slici.
Uz pomoć filtera Correcting Distortion Plastic (Liquify) malo korigujem konture tela i crte lica modela. Glavna stvar je ne pretjerivati: manekenka mora biti u stanju da se prepozna na fotografiji.


Kreirajte sloj za podešavanje Krive (Curves) za rad sa kontrastom.
Pomerite crnu tačku udesno, belu tačku ulevo. Stavili smo nekoliko tačaka da ispravimo preveliki kontrast.

Zatim spajamo slojeve i primjenjujemo ACR filter, u kojem vršimo lokalne promjene boje u HSL-u i kalibraciji kamere.

Zatim primjenjujemo metodu frekvencijska dekompozicija za omekšavanje i ujednačavanje teksture kože modela. Da biste to učinili, kreirajte dvije kopije sloja pomoću naredbe Ctrl + J, kao i sloj za podešavanje Krive (Krive) i spojite ih u grupu. Preimenujte gornju kopiju sloja u Visoko i primenite filter Kontrast boja (Hi Pass) sa radijusom od 5 piksela, režim mešanja Linearno svetlo (Linear Light).
Preimenujte donji sloj u Low i koristite filter Gaussovo zamućenje (Gaussian Blur) istog radijusa kao kontrast boje na visokom sloju - 5 piksela. U sloju za podešavanje krive podignite crnu tačku na izlaznu vrijednost od 64 i snizite bijelu na izlaznu vrijednost od 192, a zatim izvršite isječenje sloj po sloj, primjenjujući je samo na visoki sloj.

Nakon toga, kopirajte Low sloj i primijenite Gaussovo zamućenje (Gaussian Blur) radijusa od 8 piksela.
Nametamo obrnutu masku, bijelim kistom nacrtamo ona područja koja treba dodatno omekšati. Vraćanje transparentnosti negdje
do 60%: ovaj sloj koristimo za dodatno omekšavanje kože na licu modela.
Ako postoji potreba za lokalnim prilagodbama boje, kreirajte prazan sloj iznad nižih frekvencija u režimu blendanja Chromaticity (Color), koristeći alat Pipeta (Alat za kapaljku) uzmite uzorak boje i obojite područja koja su problematična u smislu bojite kistom sa neprozirnošću od 20% i pritiskom od 20%.
Kao rezultat toga, grupa slojeva frekvencijske dekompozicije izgleda ovako:
U ovom tutorijalu naučit ćete kako napraviti modni retuš modela Adobe Photoshop. Vidjet ćete proces stvaranja divnog efekta prava koža bez upotrebe skupih dodataka i filtera.
Konačan rezultat
Detalji lekcije:
Program: Adobe Photoshop CS2+
Težina: Za početnike
Trajanje: 10-15 minuta
Za rad je odabrana ova fotografija modela.
Korak 1. Otvorite preuzetu sliku modela. Zapamtite da nisu sve slike djevojaka prikladne za retuširanje. Morate odabrati sliku u visoka rezolucija, koža modela ne bi trebalo da bude previše glatka ili zamućena, na njoj treba da se izdvajaju pore. Za primjer kakva bi trebala biti slika modela, autor je dao sljedeće.

Kreirajte novi sloj na vrhu sloja modela, Ctrl+Shift+N, odaberite alat Alat za kist za iscjeljivanje mjesta (J)(Spot Healing Brush Tool) i uključite Opcija "Uzorak svih slojeva".("Uzorak iz svih slojeva") na panelu opcija alata. Zahvaljujući tome, utjecat ćemo samo na one dijelove slike koji su nam potrebni, au ekstremnim slučajevima sve se može vratiti nazad. Postavite alat kao što je prikazano ispod.

Kliknite jednim klikom miša na onim mjestima gdje se trebate riješiti nedostataka kože. Promijenite veličinu četkice alata, ovisno o veličini mjesta. Zapamtite da se ovim alatom ne mogu popraviti svi nedostaci, tako da možete koristiti i druge, kao npr Alat za kloniranje (S)(Alat za pečate), Alat za zakrpe (J)(Alat "Patch") i drugi za retuširanje u budućnosti. Za model čija koža nema veliki broj nedostataka, poput onog koji koristi autor, alat je sasvim prikladan Alat za kist za iscjeljivanje mjesta (J)(Spot Healing Brush Tool). Ne pokušavajte kožu učiniti savršenom, samo malo uklonite višak. Na slici ispod možete vidjeti rezultat rada autora.


Korak 2 Pritisnite istovremeno Ctrl+Shift+Alt+E, da spojite slojeve u jedan koji će se pojaviti na vrhu svih slojeva. Odaberite filter Filter - Izoštravanje - Pametno izoštravanje(Filter - Oštrina - "Pametna" oštrina).

Podesite filter na sledeći način: Efekat 30% , Radius 1.0 pix.
Rezultat.

Ovaj korak nije obavezan i ovisi o oštrini slike modela. Ako izgleda vrlo grubo, možete ga ublažiti prije nego što pređete na sljedeći korak.
Korak 3 Ponovo spojite sve slojeve, kao što ste učinili na početku drugog koraka. Prije početka, ponovo provjerite sve dijelove kože na oštećenja, inače će učinak biti užasan nakon nanošenja sljedećeg filtera. Odaberite filter Filter-Ostalo-Prilagođeno(Filter - Ostalo - Prilagođeno)

Ako je vašoj slici potrebno neko podešavanje svjetline, to možete učiniti popunjavanjem polja "offset"("Shift") ili ostavite prazno.

Rezultat.

Ako vas rezultat ne zadovoljava, možete smanjiti učinak naredbom Uredi - Fade: Prilagođeno(Uređivanje - Relax: Custom).

U paleti slojeva, na dnu, kliknite na komandu "Dodaj masku sloja", da kreirate masku sloja. Zatim crnom, mekanom četkom uklonite višak oštrine u kosi, očima i obrvama, usnama i zubima.


Korak 4 Zatim ćemo kreirati slojeve za podešavanje. Odaberite sljedeći sloj za podešavanje Sloj - Novi sloj za podešavanje - Selektivna boja(Sloj - Novi sloj za podešavanje - Selektivna korekcija boje), prilagodite ga prema primjeru na slici ispod.


Rezultat kreiranja sloja za podešavanje.

Korak 5 Kreirajte sljedeći sloj za podešavanje: Sloj - Novi sloj za podešavanje - Foto filter(Sloj - Novi sloj za podešavanje - Foto filter).


Rezultat dodavanja sloja za podešavanje.

Korak 6 Napravite dva sloja za podešavanje Sloj - Novi sloj za podešavanje - Balans boja(Sloj - Novi sloj za podešavanje - Balans boja), pogledajte postavke za svaki ispod.



Rezultat kreiranja dva "Color Balance" sloja za podešavanje.

Korak 7 Ako ste odabrali sliku drugog modela, i dalje možete raditi sa slojevima za podešavanje kako biste postigli željeni rezultat. Sada ćemo malo posvijetliti tamno područje vrata modela. Napravite novi sloj na vrhu svih slojeva, odaberite alat Alat za četkicu (B)(Brush Tool), četka bijele boje, mekani i malo obojite područje naznačeno na slici ispod.

Promijenite način miješanja novog sloja, u paleti slojeva, na meko svjetlo 100%.

Korak 8 U ovom koraku ćemo posvijetliti lice. Kreirajte novi sloj iznad svega, odaberite alat Alat za četkicu (B)(alat za četkicu), četkajte bijelo, mekano, i četkajte je po čelu, neprozirnošću kista 40% , između obrva, ispod lijevog oka i ispod usana sa neprozirnošću 100% , ispod desnog oka sa neprozirnošću 30% , iznad usana s neprozirnošću četkice 70% .

meko svjetlo(Meko svjetlo), neprozirnost 60% .

Korak 9 Kreirajte novi sloj pomoću alata Alat za četkicu (B)(alat za četkicu), mekana četka, boja #c6828d, smeđi obrazi našeg modela. Zatim promijenite način miješanja sloja u meko svjetlo(Meko svjetlo), neprozirnost 100% .


Korak 10 Dodajmo senke na lice. Kreirajte novi sloj. Odaberite svjetlo sive boje #c7bdb9 i prevucite alat Alat za četkicu (B)(Alat za četkicu) duž ivica lica modela, kao što je prikazano na slici ispod.

Promijenite način miješanja sloja u Pomnožite(Množenje), neprozirnost 30% .

Korak 11 Da biste istakli prelepe usne kreirajte novi sloj, odaberite boju #b45f6d, četkajte preko usana kao što je prikazano na slici ispod.

Promijenite način miješanja sloja u meko svjetlo(Meko svjetlo), neprozirnost 50% .

Korak 12 Da biste posvijetlili zube, slijedite staru shemu, kreirajte novi sloj i nacrtajte mekanu bijelu četkicu preko zuba.

Promijenite način miješanja sloja u meko svjetlo(Meko svjetlo), Prozirnost sloja 30% .

Korak 13 Kreirajte novi sloj. Opet koristite mekanu četku, boju #b37c76. Prevucite četkicom oko područja kapaka kao što je prikazano na slici ispod.

Promijenite način miješanja sloja u Linear Burn(Linearni dimmer), neprozirnost 30% .

Korak 14 Na završna faza kreirajte novi sloj, kliknite Ctrl+Shift+N, Odabir načina rada "preklapanje", neprozirnost 100% , odaberite Ispuna neutralnom bojom preklapanja (50% siva).

Sa sljedećim alatima Alat za narezivanje (O)(Alat za zatamnjivanje) i Alat za izbjegavanje (O)(Dodge Tool), sa sljedećim postavkama, Range srednji tonovi, Izloženost 40-50% , naglasićemo crte lica modela. Odabir alata Alat za izbjegavanje (O)(Dodge Tool) četkica za farbanje sledeće zone lice: most nosa, brada, čelo, koža iznad i ispod očiju, područje ispod nosa, bijela školjka očiju (ako postoji značajno crvenilo).
Alat Alat za narezivanje (O)(Alat "Dimmer") je koristan za zatamnjivanje nekih područja, kao što su: strane nosa, šarenica očiju, kapci, trepavice, posebno njihovi vrhovi. Imajte na umu da sva potamnjivanja i posvjetljivanja zavise od originalne slike modela, od toga kako svjetlost i sjena padaju na lice. Rezultat koji je autor dobio možete vidjeti na slici ispod.


Konačan rezultat

Prilikom povećanja pojedinačnih sekcija

Prijeiposlije

Nadamo se da ste uživali u tutorijalu o stvaranju prirodne kože lica. Ako imate nešto da kažete, postavite pitanje, ne oklevajte - pišite nam u komentarima! Očekujemo i vaš rad.
Ovaj vodič će opisati kako profesionalno digitalno uređivati slike u glamuroznom stilu. Nemaju svi savršen izgled. Takođe, osvetljenje dodaje svoje nedostatke prilikom snimanja, što nije uvek idealno. Nesavršenosti kože i osvjetljenja slika lako se ispravljaju pomoću alata Photoshopa. Dakle, počnimo.
Retuširanje kože
Sa ovom akcijom obično počinje obrada fotografija.

Korekciju svjetla i boja je lakše izvesti na glatkoj koži. Za rad su nam potrebna dva alata - ovo je alat Patch (zakrpa) i Clone stamp (žig za kloniranje). Prije korištenja alata, obavezno napravite duplikat sloja (Ctrl + J). Izvršite obradu kopije. Kada radite sa Clone stampom, da biste dobili dobar rezultat, potrebno je podesiti neprozirnost (opacity) i protok (pritisak). Sa Patch alatom, sve je mnogo lakše. Potrebno je ocrtati defektno područje i povući potez na čistu kožu. Ne preporučuje se idealno čišćenje kože. Bore uzrokovane izrazima lica i madežima je najbolje ostaviti. Ako se tretman radi u stilu glamura, onda je kožu potrebno efikasnije čistiti.

Zatim ćemo se pozabaviti očima i obrvama modela. Učinimo oči izražajnijim, a obrve - ujednačenim. Počnimo od očiju. Jedan od najboljih i najjačih jednostavne načine posvjetljivanje očiju i zuba je korištenje Dodge alata (alatka za bistrenje). Prije početka obrade potrebno je kreirati novi sloj za spajanje (Ctrl + Shift + Alt + E). Podesite Dodge alat: postavite Opseg - Srednje tonove (opseg - srednji tonovi) i Ekspoziciju (ekspoziciju) - 20%. Koristeći ove postavke, nacrtajte alat nekoliko puta preko oka. Ako je rezultat previše lagan, možete smanjiti učinak poslednja akcija pritiskom na Ctrl+Shift+F. Veličina četkice treba da bude takva da ne dodiruje kapke, jer će šminka biti poremećena. Također, pomoću ovog alata možete se riješiti modrica ispod očiju uz minimalne vrijednosti ekspozicije. Evo šta smo dobili.

Rezultat je dobar, osim crvenila belanaca. Kako da ga uklonimo? Uz pomoć Patch alata možete se riješiti velikih vena. Također koristite Hue / Saturation (Nijansa / Saturation).
Koristeći Lasso alat, odaberite proteine i kliknite na Hue / Saturation na kontrolnoj tabli sloja. Zatim smanjite boje u Saturation za -49%. Ako obrađujete fotografiju u režimu maske, možete kontrolirati proces obrade klikom na “”.

Četkicom uklonite sve suvišno sa maske i ponovo pritisnite “”. Nakon što smo postigli željeni rezultat s očima, prelazimo na obrve. Uz pomoć alata Clone stamp lako je postići željeni rezultat.

Možete posvijetliti svoje zube Različiti putevi. Koristit ćemo Dodge alat, koristeći iste postavke kao i za oči. Napravite novi objedinjujući sloj i napravite nekoliko poteza alatom na zubima. Ocrtavajući ih pomoću laso alata, primijenite filter Hue/Saturation. Ispravljanje granica u maski. Zubi su se ravnomjerno izbijelili, a to nije prirodno. Odaberite uz pomoć laso dio usta i primijenite Curves (Levels). Nakon potamnjivanja zuba, prebacite se na režim prikaza maske i uklonite utjecaj efekta sa područja koja bi trebala biti svijetla. Ovaj rezultat je prirodniji.

Naš primjer ne pokazuje efekte povećane zasićenosti i izbjeljivanja fotografije. Mi samo poboljšavamo okvir koji smo dobili prilikom fotografisanja. Zatim ćemo raditi na poboljšanju tonusa kože.
U našem slučaju, boja kože je malo crvenkasta i prezasićena. Da biste to popravili, otvorite Levels i počnite prilagođavati prvo u RGB, a zatim u plavoj boji. Uklanjamo žutilo kože i činimo je malo svjetlijom.

Zatim moramo ujednačiti ton kože. Obrazi modela su više ružičasti od čela i brade. Napravite novi prozirni sloj i pomoću pipete odaberite boju kojom treba prekriti cijelo lice. Koristimo roze. Promijenite sloj sloja na Color i obojite ga četkom s mekim rubovima. U postavkama četkice postavite neprozirnost i protok na 20%. Četkica treba da ima mekane ivice. Ako je koža postala previše ružičasta, smanjite neprozirnost sloja.

Ispravit ćemo teksturu kože pomoću dodatka Portraiture. Prije nanošenja, napravimo objedinjujući sloj. U sučelju dodatka odaberite prosječnu boju kože pomoću kapaljke. Postavite zasićenje na Normalno i kliknite na OK.

Dodatak je kožu učinio previše porcelanskom. Da biste to popravili, morate malo smanjiti neprozirnost sloja. U svakom slučaju, to će biti individualna vrijednost. Primjer koristi vrijednost od 43%.
Nakon što smo se riješili bora i fleka, prelazimo na korekciju boje usana. Za ovo koristimo Selektivnu boju. Odaberite usne lasso alatom, idite na panel slojeva i u ovom alatu odaberite crveni kanal. Uređujemo indikatore dok ne dobijemo željeni rezultat.

Završni dodir
Učinimo fotografiju jasnijom. Napravite novi sloj za spajanje i pritisnite Ctrl+Shift+U. Odaberite Visoki prolaz (kontrast boja) i postavite radijus na 1,0. Promijenite način miješanja sloja u Overlay (preklapanje). Napravite masku za ovaj sloj i popunite je crnom bojom. Zatim, bijelom četkom otvorite područja koja bi trebala biti čista. U našem slučaju to su oči, obrve, trepavice, zubi. Ovo završava umjetničko djelo. Evo kakav smo rezultat dobili.