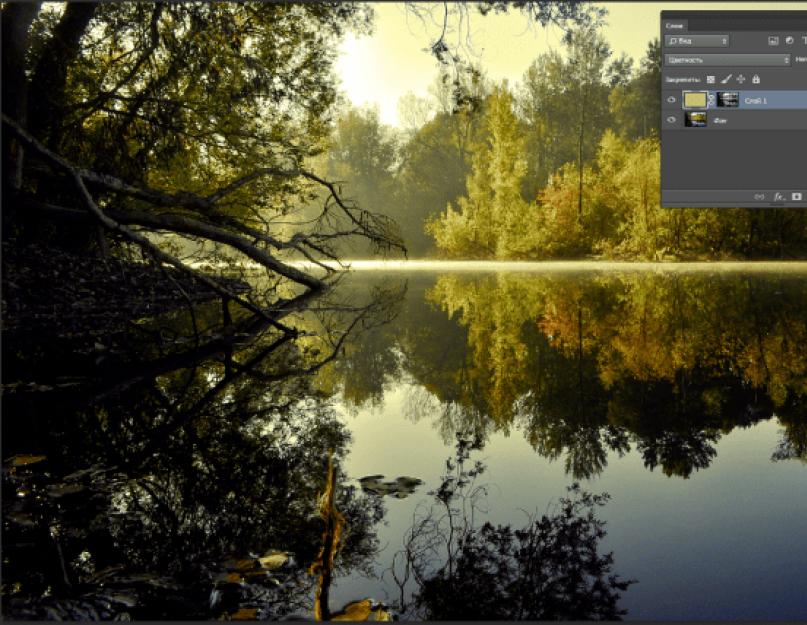Oblačno vrijeme može ili stvoriti vrlo atmosfersku fotografiju ili dosadan, osrednji snimak. Ako su vaše fotografije više druge opcije, ne brinite. Uz neke vještine obrade slika, možete pretvoriti tužan krajolik u sliku iz snova. Obično nije potrebno više od 20 minuta za uređivanje slike.
Obrada je vrlo jednostavna i jasna, ali će biti puno koraka. Počevši da čitate ovaj članak, već biste trebali moći raditi s maskama, slojevima za podešavanje i znati osnovne kontrole u Photoshopu.
Počinjemo sa obradom
Pokrećemo Adobe Photoshop i otvaramo odabranu fotografiju koja bi trebala postati fantastična i šarmantna.
Prvi korak je odabir svih svjetlosnih područja. Da biste to učinili, pritisnite kombinaciju tipki Ctrl + Alt + 2 ako imate Photoshop verziju CS4 ili stariju, ili Ctrl + Alt + ~ ako je vaš program stariji. neka izbor ostane. Kreirajte novi prazan sloj i dodajte mu masku. Dugmad za ovo se nalaze na samom dnu panela sa slojevima. Na samoj slici neće biti promjena, ali obratite pažnju na masku. Bit će obojen crno-bijelo prema obrisima selekcije.
Sada otvori paleta boja i izaberite žutu. Nijansu možete odabrati sami ili možete koristiti boju #c2be7a kao u primjeru. Zatim aktivirajte novi sloj. Da biste to učinili, jednostavno kliknite na nju na panelu slojeva. Odabir će se premjestiti sa maske na sloj. Ispunite žutom bojom. Da biste to učinili, možete koristiti odgovarajući alat, slikati velikom četkom ili jednostavno pritisnuti tipke Alt + Backspace. Promijenite način miješanja sloja u Chroma (Boja).

Dodajte selektivni sloj za podešavanje boje ( selektivna boja). Sada prilagodimo crvene nijanse. Odaberite boju istog imena i postavite sljedeće vrijednosti:
- Plava (Plava) -47
- Ljubičasta (magenta) +66
- Žuta +19
- Crna +26
Vaše postavke se mogu razlikovati. Uradite sve na oko.

Sljedeći sloj za podešavanje bit će Channel Mixer (Mixing channels) sa sljedećim postavkama za crveni kanal:
- Crvena +40
- Zelena +40
- Plava +20
Promijenite način miješanja ovog sloja u Overlay (Preklapanje). Prebacite se na masku ovog sloja klikom na nju mišem. Odaberite četkicu sa alatne trake i učinite je mekom. Učinite prečnik veći. Promijenite neprozirnost kista na 35-40%. Nacrtajte sva tamna područja na maski.

Sada napravimo još jedan prazan sloj. Idite na meni Slika (Slika) i izaberite stavku Eksterni kanal (Primeni sliku). Promijenite način miješanja u Normal i kliknite OK. Na ovaj način možete dobiti kombinovanu verziju svih slojeva. Isto se može učiniti pritiskom na Ctrl+Alt+Shift+E.
Sada idite na odjeljak Filter (Filter) i u izborniku Blur (Blur) odaberite filter Gaussian blur (Gaussian blur). Radijus se može podesiti proizvoljno. Vrijednost ne bi trebala biti prevelika, ali ni premala. Približno 3-5 piksela. Ako je rezolucija vaše slike visoka, možete pokušati koristiti više visoke vrijednosti. Promijenite način miješanja u Multiply (Množenje). Podesite neprozirnost na 80%. Sada dodajte masku ovom sloju i sakrijte sva tamna područja četkom. Da biste ublažili prijelaze, možete zamutiti masku filterima ili odabrati perje u parametrima maske i odrediti potrebnu vrijednost.
Duplirajte sloj na kojem smo upravo radili. Primijenite Gaussovo zamućenje od oko 5-10 piksela na njega. Promijenite način miješanja na Izbjegavanje boja (osnovno osvjetljavanje). Možete izbrisati masku i kreirati novu ili popuniti kopiranu bijelom bojom. Sada četkom sakrijte sva svijetla područja. Obratite pažnju na nebo i vodu.

Sada bi slika trebala biti kao u izmaglici. Pokušajte promijeniti neprozirnost slojeva za najbolje rezultate.

Sada se fokusirajmo na oštrenje. Da biste to učinili, kopirajte donji sloj i pomaknite ga prema gore. Idite u meni Filter (Filter), zatim u odeljak Ostalo (Ostalo) i izaberite filter Visoki prolaz (Kontrast boja). Radijus se mora odabrati proizvoljan, ali takav da su obrisi objekata jasni. Promijenite način miješanja ovog sloja u Overlay (Preklapanje). Uredite neprozirnost po ukusu. Možete smanjiti vrijednost do 50%. U ovom slučaju, oštrina neće biti vrlo upečatljiva.

Kreirajte još jedan sloj za podešavanje Nivoi (Nivoi). Radimo sa polutonovima. Pomerite srednji klizač udesno na oko 0,78. Promijenite način miješanja u Soft light (Meko svjetlo). Smanjite neprozirnost na oko 70-80%. Najtamnija područja mogu biti svjetlija skrivanjem akcije Nivoa maskom.

Sada bi trebalo biti nešto slično ovome:

Uradimo balans boja. Dodajte sloj za podešavanje Balans boje (Boja balans). U podešavanjima izaberite režim senke (Shadow). Crvena je podesiva na -57, plava na +53. Sada idemo na podešavanje Highlight (Light). Promijenite plavu na +40. Uklonite uticaj ovog sloja za podešavanje sa srednjeg dela slike. Radimo to sa maskom. Možete slikati četkom ili možete koristiti gradijentnu ispunu. Isprobajte različite alate. Tako možete fleksibilnije raditi sa grafičkim uređivačem.

Sada dobijamo ovaj rezultat:

Vidite da je fotografija previše ravna uprkos tako dubokim senkama. Morate dodati svijetle akcente koji će privući pažnju. Napravite još jedan prazan sloj. Odaberite mekanu četku s velikim prečnikom crvene boje. Pronalazimo područja na fotografiji koja mogu privući pažnju i samo staviti tačku tamo. Ne stavljajte tačke nasumično. Ukažite im na elemente koji imaju neko značenje. Koristite veliku četkicu. Boja: #fc9388. Promijenite način miješanja u Overlay (Preklapanje). Opacity (Neprozirnost) smanjite na oko 60%.
Napravite još jedan prazan sloj i uradite isto, ali sa žutom (#ffde7a) bojom. Postavite isti način miješanja i uredite neprozirnost u rasponu od 40-80%.

U finalu ćemo raditi sa kontrastom. To se može uraditi Različiti putevi. Koristićemo alat Curves. Lagano spustite sredinu krivine i malo podignite desnu ivicu. Trebao bi dobiti S-krivu. Ovo će pojačati kontrast. Da biste ublažili efekat krivulje, smanjite neprozirnost na 50-60%. Ako su neka područja jako zasjenjena, već znate kako raditi sa kacigama.

Misticizam se može dodati izmaglici. Nije ga teško stvoriti. Obojite na novom praznom sloju mekanim bijelim kistom. Zamutite crtež i promijenite neprozirnost sloja.
Dobrodošli u drugi tutorijal o uređivanju terena. U današnjem tutorijalu pokazaću vam kako da istovremeno efikasno koristite gradijente i slojeve za podešavanje za uređivanje samo određenih oblasti vaše fotografije. Dobrodošli u drugi tutorijal o uređivanju pejzaža. U današnjem tutorijalu pokazaću vam kako da istovremeno efikasno koristite gradijente i slojeve za podešavanje da biste uredili samo određena područja vaše fotografije.
konačna fotografija
Kao što sam rekao u svom tutorijalu, važno je početi s dobrom fotografijom.
Otpremite sliku i krenimo:

Korak 1
Prvo što treba da uradite je da pogledate svoju fotografiju i odlučite koji efekat želite da postignete. Što bolje snimite fotografiju, manje posla morate da uradite. Pogledaj moju fotografiju. Voda je u prvom planu, pa sam odlučio da je učinim čistijom, bogatijom i sjajnijom. Takođe sam odlučio da napravim kamen koji viri iz vode kao fokusnu tačku.

Korak 2
Nakon što smo identifikovali problem i fokusnu tačku, vrijeme je da pređemo na posao. Zapamtite da želimo vidjeti više detalja u vodi i učiniti je malo svjetlijom.
Budući da želimo primijeniti samo efekte na vodu, a prijelaz od vode do kopna na fotografiji je linearan, možemo koristiti gradijent. Koristićemo linearni gradijent za kreiranje maske gradijenta. Da bih posvijetlio vodu i malo je obojio, koristio sam sloj za podešavanje. Gradijent(mapa gradijenta). Većina brz način kreiranje maske znači iskoristiti prednost brza maska(Brza maska).
Pritisnite Q da aktivirate brzu masku, a zatim odaberite alat Linear Gradient Tool (G). Nacrtajte gradijent kao što je prikazano ispod. Držite Shift da nacrtate gradijent u pravoj liniji.

Crveni gradijent označava oblast na koju neće uticati sloj za podešavanje koji sada dodajemo. Ponovo pritisnite Q, pojavit će se izbor. Kada se ovo završi, dodajte sloj za podešavanje Gradient (Gradient Map) tako što ćete otići na Slojevi > Novi sloj za podešavanje > Mapa gradijenta ili koristeći ikonu na dnu palete slojeva. Maska sloja će se automatski kreirati u području gdje je napravljen odabir.
Za kreirani gradijent odaberite boje koje će se primijeniti na sjene i svjetla. Boje koje odaberete trebaju biti slične bojama koje voda trenutno ima. Samo pazite da odaberete tamniju nijansu za sjene.

Mapa gradijenta nam je već dala značajnu razliku.


Korak 3
Da bi voda bila malo zasićenija koristila sam Hue / Saturation. Samo naprijed i dodajte sloj za podešavanje Hue/Saturation (ili Vibrance) i povećajte zasićenost na +30 ili +35. Da promijenim samo zasićenost vode, koristio sam sloj masku. Da biste kreirali kopiju maske sloja i prenijeli je na novi sloj za podešavanje, držite pritisnute tipke Ctrl + Alt i prevucite masku sloja na novi sloj.

Korak 4
Već mi se sviđa kako naša voda izgleda. Sada idemo na gornji dio fotografije i poradite malo na planinama i nebu. Na ovom dijelu fotografije ne treba puno raditi. Koristio sam sloj za podešavanje izlaganje(možete koristiti i nivoe ili krive) da povećate kontrast. Napravio sam novu masku sloja za nebo koristeći isti metod koji sam koristio kada sam radio s vodom.
Dobar dan! U tome photoshop lekcija naučićeš upravljati pejzažom. Od sivog i dosadnog napravićemo atmosferski, neobičan pejzaž.
A evo i našeg odjeljenja:
Naravno, možete (a čak je i poželjno) snimiti drugu fotografiju. Sve ću pokazati na ovom primjeru. Rezultat obrade pejzaža možete vidjeti upravo sada:

Hajde da počnemo!
1. Prije svega, dajmo našoj dosadnoj slici razne boje. Kreirajte novi sloj (Shift + Ctrl + N) i idite na Layer (Layer) -> New Fill Layer (New fill) -> Gradient (Gradient). U prvom prozoru trebate samo promijeniti parametar Opacity (Neprozirnost) za 40%:

Pritisnemo OK. Pojavljuje se prozor sa postavkama gradijenta. Kliknite na traku i odaberite boje. Uzeo sam #4c2600, #94b318 i #1e8bde. Naravno, možete uzeti i druge:

Pejzaž bi sada trebao izgledati otprilike ovako:

2. Kreirajte još jedan sloj, idite na Image (Image) -> Apply Image (Primijeni sliku) i odaberite bilo koji od 3 kanala: crveni, zeleni ili plavi. Ova akcija će stvoriti atmosferu za krajolik, pa je dajte Posebna pažnja. Moja fotografija najbolje izgleda na zelenom kanalu:

3. Kopirajte scenografiju (Ctrl+E). Za original, postavite način blendanja na Luminosity (sjaj) i smanjite neprozirnost na 70%. Za kopiju, primijenite Hue / Saturation (Hue / Saturation) (Hoot key za ovaj alat Ctrl + U) i označite polje za potvrdu Colorize, postavite željeni ton boje. Izabrao sam smeđu

Postavite neprozirnost na 70%. Sada, nakon male obrade, pejzaž izgleda malo bolje:

Ali do željenog efekta je još daleko, pa idemo dalje 🙂
Poboljšanje neba za pejzaž
4. Uzmite bilo koju prikladnu teksturu neba (barem od) i prenesite je na platno:

5. Rasterizirajte novoumetnutu sliku i kreirajte masku. Sada crnom mekom četkom obrišite sve nepotrebno:

6. Način miješanja Multiply (Množenje). Neprozirnost 60%. Vratite se ponovo na masku i četkom sa 50% neprozirnosti maskirajte prijelaz:

7. Nanesite masku (Layer -> Layer Mask -> Apply). Idite na Slika -> Podešavanje -> Balans boja (balans boja) i prilagodite boje oblaka prema sema boja ostatak slike:


8. Sada pritisnite Ctrl+U i primijenite sljedeće opcije:

Ovim se završava obrada neba za pejzaž. Pomakni se.
Fino podešavanje detalja pejzaža
9. Treba nam novi crni sloj. Kreirajte ga, odaberite pravougaonik u sredini i izbrišite ga. Ovo će rezultirati crnim okvirom:

10. Poništite odabir (Srtl + D) i idite na Filter (Filter) -> Blur (Blur) -> Gaussian Blur (Prema Gaussu) sa radijusom od 60-65 px:

Način miješanja Overlay (preklapanje) i neprozirnost (prozirnost) 50%. U ovoj fazi obrade pejzaž poprima sljedeći oblik:

11. Kliknite desnim tasterom miša na bilo koji sloj, izaberite Flatten Image (Slika ljepila). Tako će se svi slojevi spojiti u jedan. Duplirajte rezultujući pejzaž, idite na Slika -> Prilagodba -> Sjena / Istaknuto (Svjetlo / Sjene), potvrdite okvir Prikaži više opcija (Prikaži više opcija) i postavite sljedeće postavke:

Obratite posebnu pažnju na Midtone Contrast (Midtone Contrast), on daje prilično zanimljiv rezultat. Smanjite neprozirnost na 80% i divite se rezultatu obrade pejzaža:

12. Međutim, to nije sve. Kreirajte sloj za podešavanje Selektivna boja (Selektivna boja):

Mnogi fotografišu pejzaž najlepše mesto pitam se zašto izgleda tako loše na slici. Kako postići takav rezultat koji vidite kod profesionalaca na različitim stranicama na društvenoj mreži VK, Instagram, itd.? Odgovor je očigledan, svaka fotografija bilo kojeg profesionalca prolazi ovu ili onu obradu. Ako vidite lijepa fotografija a autor kaže da nije obradio, ne vjerujte! U ovom tutorijalu za Photoshop pogledat ćemo tehniku pejzažne fotografije koju koriste mnogi profesionalci.
Ali prvo, nekoliko riječi o uredniku. Zamislite Photoshop kao svoju ličnu foto laboratoriju. Tokom ere filmske fotografije, neki fotografi su kod kuće imali crno-bijele tamne komore. Na taj način su mogli kontrolirati cijeli proces stvaranja slike. Nekoliko odabranih imalo je foto laboratorije u boji, jer je to bilo mnogo teže i skuplje. Trenutno imamo instaliranu funkcionalnost fotolaboratorije u boji na računaru (ili čak i na iPad-u) koji se zove Photoshop ili Lightroom (nije nazvan tako greškom, to je suprotno od "mračne sobe" - tamne sobe). Ako imate Photoshop ili Lightroom, onda imate vrlo moćan alat pomoću kojeg možete uređivati slike.

Poslije
Učinimo da se vaše fotografije istaknu!
Šta znači učiniti fotografije izražajnima? To može značiti niz karakteristika, ali općenito je tako više boja, kontrast i drama. Kao i uvijek, ovo znači imati dobar imidž za rad. Ovdje ne govorimo o poboljšanju slike prosječnog kvaliteta. Provjerite jeste li odabrali dobru izvornu sliku za rad, a zatim prijeđite na sljedeće korake.
Pucaj samo unutraRAW
Snimanje u RAW formatu je dobar početak. Znam da ne želite da snimate u RAW formatu jer je veličina fajla veoma velika ili ne vidite prednosti, ali RAW je zaista drugačiji. Prvo, radite sa kompletnom nekomprimovanom datotekom podataka. JPEG slika već ima postavke kamere koje je kompresuju na pravu veličinu. Neke informacije se u potpunosti gube, što znači da radite s manje informacija o slici, što zauzvrat znači manju fleksibilnost u procesu uređivanja. Naravno, RAW je koristan samo ako ćete provesti vrijeme obrađujući svoje slike u Photoshopu ili Lightroomu.
Recimo da ćete uređivati i fotografisati u RAW formatu. Otvorite datoteku u Photoshopu i vidjet ćete uređivač Adobe Camera Sirova (ACR). To je zaista veoma moćan alat. Najnovija ažuriranja učinio je ACR editor u Photoshopu gotovo zasebnim alatom za naknadnu obradu, toliko je moćan. Kada se otvori, vidjet ćete skup alata na desnoj strani panela, uglavnom klizače kao što su: Balans bijele boje, Nijansa, Ekspozicija, Kontrast, Istaknuto, Sjene, Bijelo, Burn, Oštrina, Vibrance i Saturation.
UrednikCamera RawinPhotoshop CC
Camera raw editor sadrži neke vrlo moćne alate. Sljedeći koraciće se raditi prvenstveno u RAW editoru, zatim će se slika otvoriti u Photoshopu i dalje uređivati. Mnoga od ovih podešavanja su slična onima koje možete napraviti u Lightroomovom modulu Adjustments, tako da možete napraviti ista podešavanja i tamo.

UrednikCamera RawinAdobe Photoshop CC

Osnovni Editor klizačiRAWizbliza
Postavke inRAWurednik
Temperatura- Prije svega obratite pažnju na boju u sceni. Možete podesiti temperaturu kako biste scenu učinili toplijom (pomaknite klizač na žuto) ili hladnijim (pomaknite klizač na plavo). Na ovaj način možete ispraviti odljev boja ili dodati malo dramatičnosti slici. U ovoj sceni sam odlučio da krenem prema toplijim nijansama.
izlaganje– pogledajte ekspoziciju, slika može biti vrlo tamna ili presvijetla. Koristite klizače da ovo prilagodite.
Kontrast– Podesite kontrast tako da tamna područja slike budu dovoljno tamna bez gubitka detalja.
Sveta- na ovoj slici mi crveni indikator u istaknutim dijelovima pokazuje gdje ima vrlo malo detalja. Za kompenzaciju, pomaknite klizač ulijevo. Ako su vaši svetli delovi nedovoljno eksponirani, pomerite klizač udesno, ali pazite da ih ne preeksponirate.
Senke- Klizač za sjenke vam može pomoći da vratite detalje u sjenama ili ih potamnite. Budite oprezni s ovim i nemojte pretjerivati jer sjene mogu izgledati bučne (ili će slika izgledati kao HDR).
Bijelo- Ovaj klizač prilagođava svaki bijeli ili djelomično svijetli piksel na slici.
Blackout– ovaj klizač prilagođava svaki crni piksel.
Definicija- Klizač jasnoće je odgovoran za kontrast u srednjim tonovima. Ovo može dodati strukturu slici, ali nemojte pretjerivati.
šarenilo– ovaj klizač utiče na bilo koji nezasićeni piksel. Ovo je dobar početak za dodavanje malo izražaja sceni.
Saturation- Ovaj klizač prilagođava sve piksele, čineći ih zasićenim ili nezasićenim.

Osnovna podešavanja ukamera RAW
Postavke panelaHSL
Ova kartica sadrži tri alata: Hue, Saturation i Lightness (HSL). Ove postavke će izvršiti promjene na slici na osnovu kanala boja. Na primjer, ako kliknete na karticu saturation, možete učiniti crvene više ili manje zasićene, isto vrijedi i za narančaste i sve druge kanale boja. Možete i vi specifične boje svetlije pomoću kartice za osvetljenje. Na ovoj slici sam želeo da pojačam crvene, žute i narandžaste, kao i neke plave.

Postavke panelaHSL
gradijent filter ukamera Sirova
Uz korištenje filtera na objektivu tokom snimanja, možete dodati i filter gradijenta u Camera Raw. Ljepota korištenja u Photoshopu je u tome što možete napraviti vrlo fina podešavanja svoje slike ovisno o tome gdje postavite alat Gradient Filter.
Kliknite na ikonu Gradient Filter na vrhu ekrana i vidjet ćete novi dijaloški okvir sa vrlo sličnim karakteristikama osnovnom Camera Raw modulu. Razlika je u tome što ćete kliknuti i povući filter prema dolje da biste istaknuli nebo. Također možete kliknuti i povući odozdo prema gore da biste istakli prednji plan. Uradiću oboje (filter gradijenta se primenjuje na sliku od ivice prema unutra).
Počevši od vrha, kliknem i povučem filter na nešto više od polovine moje slike. Ovo ograničava efekat na gornju polovinu. To je filter gradijenta, tako da će se efekat pravilno uklopiti i nećete vidjeti tvrdu liniju gdje se završava (što je više povlačite, šire je područje blendanja, možete i to kasnije podesiti). Napravim neka podešavanja i možete vidjeti razliku u području neba. Kada završite s jednim filterom, kliknite na New (na vrhu dijaloškog okvira) i ponovite postupak, ali ovaj put prevucite odozdo prema gore da biste uredili prednji plan. Nakon što izvršite sva podešavanja, možete kliknuti na Otvori sliku na dnu Camera Raw prozora da biste je otvorili u Photoshopu.
Ikona filtera gradijenta je istaknuta
Jedna od ključnih postavki koje ovdje treba spomenuti je alat Remove Haze. Radi tačno ono što piše - uklanja maglu i stvara bolji kontrast. Koristite ga pažljivo, lako može otići predaleko i vaša slika će zbog toga patiti. Ovaj alat je zaista vrlo koristan za pejzaže i morske vrste, pošto se na njima često pojavljuje izmaglica, kao što je to bilo u mom slučaju. Uz njegovu pomoć, izmaglica je lako uklonjena, a slika je postala bolja.
Primijetit ćete da također možete ukloniti izmaglicu u prozoru Gradient Filter. Odaberite kada ćete ga primijeniti po svom ukusu, ali imajte na umu da će korištenjem bez odabira efekt primijeniti na cijelu sliku. Korištenje ovdje u Gradijentnom filteru znači da ćete imati bolju kontrolu nad načinom na koji utiče na sliku.

Kliknite i povucite Gradijentni filter od vrha do dna da odaberete nebo. Onda izaberite postavkekoju želite da primenite.

Odabir prednjeg plana povlačenjem odozdo prema gore.
Otvorite svoju slikuphotoshop
Nakon što izvršite sva podešavanja u Camera Raw-u, završni detalji se mogu obaviti u Adobe Photoshopu. Još jednom, nebo i prvi plan ove slike će izgledati drugačije, tako da su im potrebna drugačija podešavanja.
Da biste učinili mekši odabir neba, kliknite na alatku za brzu masku na dnu lijeve bočne trake Photoshopa. Zatim možete koristiti mekanu četku da slikate odabrano nebo kao masku. Kada budete zadovoljni odabirom (vidjet ćete crvenu masku), ponovo kliknite na Alat za brzu masku da aktivirate ovaj odabir. Postoji jedan trik za brzu masku koji treba spomenuti. Maska znači da birate sve što NIJE crveno. Dakle, kada kliknete na Brzu masku, vidjet ćete trepćući odabir oko dna slike, a ne oko crvenog područja. Ovo je dobro jer možete vrlo lako prelaziti između ova dva područja i primijeniti postavke na svaki odabir.
Prije svega, izvršite potrebna podešavanja prednjeg plana pomoću nivoa. Na ovoj slici bih želio da prednji plan bude malo svjetliji, pa sam pojačao istaknute dijelove. Zatim sam odabrao suprotnu stranu (tj. nebo). To možete učiniti tako što ćete istovremeno držati CTRL>SHIFT>I. Ovo će prebaciti izbor iz prednjeg plana u pozadinu.

Crveno označava područje koje treba maskirati

Trepćuće tačke pokazuju gdje je trenutni odabir.

Postavljanje nivoa za prednji plan

CTRL>SHIFT> I prebacite izbor, ovdje je odabrano nebo i primijenjen sloj za podešavanje nivoa da ispravi nebo
Koristite Hue/Saturation da izvršite konačna podešavanja boje
Možete koristiti funkciju prebacivanja (CTRL>SHIFT>I) za odabir neba i prednjeg plana naizmjenično. Nakon što izvršite odabir, odaberite alat za podešavanje i promjene će se primijeniti samo na odabrano područje. U ovom primjeru koristio sam funkciju Hue/Saturation da dodatno preciziram sliku. Ponovo radim korekciju svakog kanala. Ovo mi daje kontrolu nad rasponom boja koje želim da zasitim, a moguće i da smanjim zasićenost ostalih boja koje su malo prezasićene. Prođite kroz svaki kanal i izvršite potrebna podešavanja.

Hue/Saturation za konačno podešavanje boje
Kada završite, možete izoštriti sliku koliko god želite i sačuvati je za štampanje. Gore navedeni koraci će vam pomoći da svaka slika izgleda bolje. Ako se uradi kako treba, vaša slika će postati izražajnija i dramatičnija, baš kao što ste želeli.
Isprobajte učenjem procesa, ove postavke su zaista brze.

konačna slika

Prevod: Tatjana Saprikina