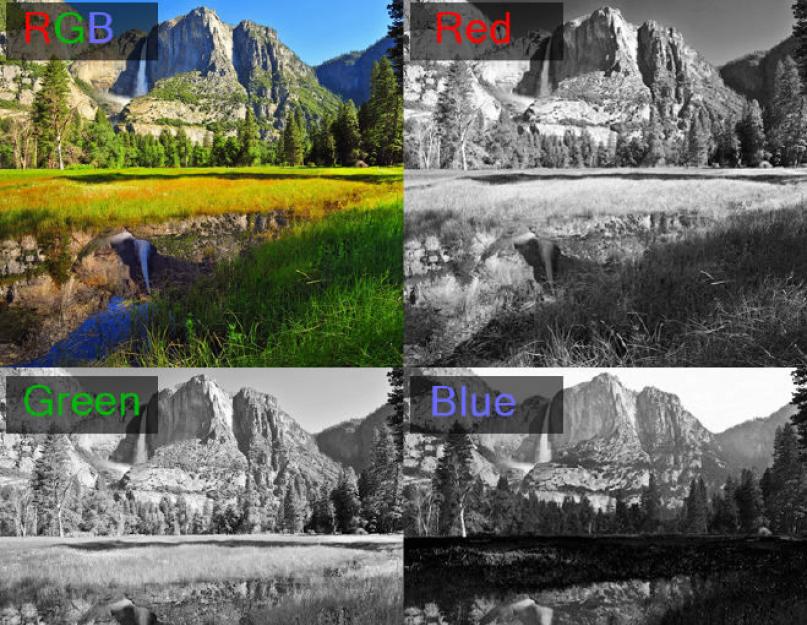Pozdrav dragi čitaoci. Sigurno ste čuli za postojanje korekcija boja u photoshopu. Ovaj članak će detaljno opisati principe i tehnike korekcije boja u Photoshopu.
Ovaj članak će opisati:
- Za šta se koristi korekcija boje?
- Koji Photoshop alati se mogu koristiti za korekciju boja?
- primjeri korekcije boje
- kako ne pokvariti sliku
Čemu služi korekcija boje?
Postoji mnogo tutorijala o ocjenjivanju boja, ali oni opisuju samo principe obrade slika. Prije nego što počnete raditi sa slikama, morate razumjeti šta je korekcija boja i za šta se koristi.
Korekcija boja je Zamjena originalne komponente boje, nijanse, nijanse i zasićenosti slike. Koristi se iz više razloga.
1. Često se dešava da na slici vidimo prave boje koje su potpuno različite. Ovo je zbog ne ispravna podešavanja kamera, loš kvalitet opreme za snimanje ili specifično osvjetljenje. Tehnika nema sposobnost prilagođavanja svjetlu na isti način kao ljudsko oko. To uzrokuje netačnosti na slikama.
2. Defekti boje. To uključuje izlaganje svjetlu, pretjeranu tamu, zamagljivanje ili zamućenost tonova i boja.
3. Kreativni eksperimenti. Korekcija boja vam omogućava da utjelovite namjere fotografa. Slikama možete dodati fantastičnost ili brutalnost, ekspresivnost ili tupost. Sve zavisi od namere fotografa.
Najčešće se izvodi razlaganjem slike na kanale. Postoji nekoliko načina za uređivanje:
- RGB - crvena, zelena, plava (crvena zelena plava). Ovo je najpopularniji način za uređivanje slika. Većinu vremena mora da se nosi s tim.

- CMYK - Cyan, Magenta, Yellow, Black (Cyan Magenta Yellow black).

U ovom režimu, bela boja u kanalima pokazuje maksimalno prisustvo boje, a crna - naprotiv, minimalnu. Ako je, na primjer, Plavi kanal u potpunosti ispunjen crnom bojom, onda na slici uopće nema plave boje.
Ukratko smo pregledali šta je korekcija boje i za šta se koristi. Sada je vrijeme da pređemo na praksu.
Photoshop je s razlogom zaslužio titulu najmoćnijeg alata za ocjenjivanje boja. Ako pogledate karticu Image (Image) -> Adjustment (Correction), možete shvatiti da je sve posvećeno korekciji boja.

Trebat će previše vremena za raščlanjivanje svih alata, pa hajde da odaberemo glavne: Nivoi (Nivoi) - pozivaju se prečicom na tipkovnici Ctrl + L, Krivulje (Krive) - Ctrl + M, Nijansa / Zasićenost (Nijansa / Zasićenost) - Ctrl + U, selektivna boja ( Selektivne boje) i Shadow / Highlights (Shadow / Light).
Primjeri korekcije boje
Razmotrimo tri slučaja primjene korekcije boje na konkretnim primjerima.
Nepravilna reprodukcija boja
Pogledajte ovu fotografiju tigra:

Na slici je dosta crvene boje. Za korekciju ćemo koristiti krive (Image (Image) -> Adjustment (Correction) -> Curves (Curves)). Odaberite crveni kanal i malo spustite krivulju ispod sredine, kao što je prikazano na slici:

Evo šta se desilo na kraju:

minimalna manipulacija značajno je poboljšala kvalitet slike. Krive su veoma moćan alat. Koristi se u mnogim tutorijalima za uređivanje fotografija.
Da zaključimo: ako slika ima povećan sadržaj jedne boje, potrebno je odabrati odgovarajući kanal u krivuljama i smanjiti njegov sadržaj, kao što je prikazano u primjeru.
Defekti boje
Pogledajte ovu sliku:

Ima puno bijele izmaglice i boje su mutne, ali to se može popraviti.
Alat Nivoi će vam pomoći sa izmaglicom. Da biste pozvali alat, pritisnite Ctrl + L i postavite sljedeće postavke:

Pogledajte lijevu stranu histograma. Ovo je izmaglica. Pomicanjem klizača udesno povećavamo količinu tamnih tonova i oslobađamo se magle.

Bilo je malo bolje, ali rezultat je još uvijek daleko od savršenog. Mačiću je potrebno malo osvjetljenja. Napravite kopiju sloja (Ctrl + J) i otvorite Image -> Adjustment -> Shadow / Highlights (Shadow / Light). Izrađujemo sljedeće postavke za sjene:

Uljepšali smo fotografiju.
U početku je bilo planirano da posvijetlimo samo mačića, tako da kreiramo masku za posvijetljeni sloj i sakrijemo pozadinu crnim kistom, ostavljajući samo naš model svijetli.

rezultat:

Slika je već dobra. međutim, nešto nije u redu. Otvorimo Image -> Adjustment -> Photo Filter (Foto filter) i dodamo zeleni ili topli filter:
Ako zatvorimo oči pred početnim kvalitetom slike, možemo reći da smo postigli odličan rezultat. I evo ga:

Korekcija boja je urađena, ali sliku treba retuširati. Ovo je druga tema. Tutorijale za retuširanje nije teško pronaći.
Evo rezultata uz malo prilagođavanja:

Kreativan pristup ocjenjivanju boja
Prvi primjer će koristiti drugačiju izvornu sliku:

Primijenite topli filter za fotografije na njega (Slika -> Podešavanje -> Foto filter):

Kreirajte novi sloj i popunite ga sa #f7d39e. Promijenite način miješanja u Exclusion (Exception) i postavite neprozirnost na 25%


Riješimo se srednjeg sloja s ispunom i gledamo rezultat:

Drugi primjer će pokazati princip obrade portreta:

Snimimo sliku s prilično popularnim načinom "izbjeljivanja". Napravite kopiju sloja (Ctrl+J) i pritisnite Ctrl+U da prikažete filter Hue/Saturation. Postavite Saturation - 0. Slika će postati crno-bijela. Promijenite način miješanja na Overlay i neprozirnost na 70-80%

Dodajmo fotografiji efekat koji se često koristi u modernom bioskopu. Ponovo otvorite naš snimak da se vratite na originalnu sliku. Pritisnite Ctrl+M da otvorite uređivač krivulja. Odaberite plavi kanal i dodajte plavu tamnim tonovima. Idite u mod za uređivanje plavog kanala i dodajte plavu tamnim tonovima. U svijetlim bojama spuštamo krivinu. To će dati žutilo i neće dozvoliti da se izgubi boja kože.

Evo kako slika izgleda nakon uređivanja u Photoshopu:

Uklonimo ljubičastu nijansu dodavanjem zelene tamnim tonovima. ove radnje izvodimo i uz pomoć krivulja.

Manja podešavanja boje kože:


Na ovoj se obrada može završiti.
Kako ne pokvariti sliku?
Ne postoje posebna pravila o ovom pitanju. Korekcija boja ovisi o ličnim preferencijama fotografa i njegovom osjećaju za mjeru, ali postoji nekoliko preporuka:
- Kada koristite različite alate, vrijedi provjeriti sve vrste postavki. Rezultat može biti neočekivan i nepredvidiv. I nije uvijek loše.
- Stalno pravite kopije i duplikate slojeva. Ovo će vam omogućiti da se vratite na bilo koju fazu obrade ako nešto pođe po zlu.
- Inspirirajte se radom profesionalnih foto umjetnika. To će razviti ukus i postići nove, zanimljive rezultate.
Ovim je završen pregled primjera korekcije boje.
Na osnovu materijala sa sajta:
Danas bih želeo da pokažem kako je ova fotografija nastala i snimljena na Nikon d600 + sigma 35mm f/1.4 u liftu tržni centar. Evo linka do moje VKontakte stranice: https://vk.com/ral_photo Dodajte me za prijatelja, pratite moj rad, lajkujte) Sve najbolje!)

Nije tajna da svaka osoba koja je na neki način uključena u umjetnost fotografije razumije da je glavni dio fotoaparata objektiv. Ako pri odabiru kamere date prioritet broju dodatnih funkcija i broju megapiksela, nećete biti sasvim u pravu. Najbolje je fokusirati se na glavni dio - sočivo. Ne zaboravite da cijena samog objektiva ponekad može doseći 50-60% cijene cijele kamere. Zato je toliko važno odabrati pravi objektiv sa kojim možete snimiti odlične slike i postati profesionalac. ali...

U ovom članku želim predstaviti još jedan zanimljiv način obrade slike. Članak je namijenjen korisnicima koji su dobro upućeni u Photoshop, tako da neću detaljno objašnjavati svoje postupke. Molimo obratite posebnu pažnju na ovo. Ako ne znate kako izvršiti ovu ili onu radnju, predlažem da sami proučite potrebnu ...

Članak Marije Netsunsky “Adobe Camera Raw, ili Kako iz fotografije izvući sve” jedan je od najbolji materijali o osnovama rada u Adobe Camera RAW Ako želite da naučite kako da obrađujete u Adobe Camera RAW, Marijin članak je upravo ono što vam treba. Uz dozvolu autora, objavljujemo “Adobe Camera Raw, ili Kako dobiti sve od fotografije” ovdje na FotoTips.ru Prije…

“Hi-End foto obrada nakita i drugih sitnica” Danas imamo veoma veliku i ujedno tešku temu – obrada fotografija nakita, satova i drugih sitnica. Mnogi prijatelji i kolege su čekali ovaj materijal, a ja sam konačno sretan što vam mogu predstaviti ovaj članak. Umjesto EntryInto the era…

Ovom publikacijom otvaramo novu fascinantnu seriju članaka „Praktična korekcija boje“, čiji je autor neosporni autoritet u ovoj oblasti - Andrej Žuravljev. znanja i praktične vještine Pozadina. Procjena ...

Zdravo svima. Odlučio sam da napišem još jednu lekciju. Svojevremeno su me mnogi pitali kako sam postigla ovu boju. Vrijeme je da podijelite ove informacije sa svima. U stvari, sve je krajnje jednostavno. Potrebna su 2 lightroom programa Adobe Photoshop i određeno znanje u radu sa slojevima. Možda će vam trebati i dodatak Nik Software Color Efex Pro.

Nije tajna da je jesen vrijeme inspiracije. Radi neka vrsta mehanizma koji tera ljude da stvaraju: pišu poeziju, slike, komponuju muziku i, naravno, fotografišu. Pozabavimo se fotografijom, odnosno njenom obradom u jesenskom stilu.

1. Romantični efekat sa efektima preklapanja plave boje - 1. deo Koristićemo ovu fotografiju: Efekti preklapanja boja - 1. deo Preuzmite je i otvorite u Photoshopu. Možete raditi na vlastitoj fotografiji, ali postavke će biti malo promijenjene Kreirajte sloj za podešavanje Selektivna korekcija boje (Layer – Selective Color) sa sljedećim parametrima: Efekti preklapanja boja - 1. dio Rezultat: efekti preklapanja boja - 1. dio Sljedeći, kreirajte sloj za podešavanje Hue/Saturation (Layer - Hue / Saturation): Efekti sa preklapanjem boja - Part ...
| 28. maja 2014 | 21723 | 36 |

Krajnji rezultat: Prekrasan trenutak Korak 1 Otvorite fotografiju djevojke u Photoshopu. Dvaput kliknite na pozadinski sloj da ga otključate. Nazovite to "žena". Napravite novi sloj (Create New Layer) ispod sloja sa fotografijom i popunite ga crnom bojom koristeći alat Fill (Paint Bucket Tool) Prekrasan trenutak Korak 2 Ovaj korak je veoma važan, kreiraćemo senke na devojci. Ovo će pomoći u stvaranju tačke fokusa i definiranju osvijetljenog područja. Na sloj sa djevojkom dodajte masku sloja (Layer Mask), odaberite alat Brush (Brush Tool) sa mekim rubovima i neprozirnošću 50%. Obris u crnoj boji...
| 28. maja 2014 | 23138 | 25 |

Krajnji rezultat: Vintage Photo Effect Resursi lekcije Vintage Photo Effect: Girl Photo Korak 1 Otvorite sliku djevojke u Photoshopu. Vintage Photo Effect Korak 2 Da biste osvijetlili fotografiju u prozoru koji se otvori, odaberite kapaljku bijele boje, kliknite na najsvjetlije područje na slici, na primjer na majici, da postavite bijelu tačku. Vintage foto efekat Korak 3 Dodajte sloj za podešavanje Gradient Map na sliku djevojke. U Gradient Editoru odaberite Plavu, Žutu,...
| 28. maja 2014 | 8522 | 16 |

Krajnji rezultat: Topli jesenji tonovi na fotografiji Resursi za lekciju: Slika devojke Korak 1 Otvorite sliku devojke u Photoshopu i duplirajte je (Ctrl + J). Promenite Režim mešanja kopije u Lightening (Režim mešanja – Ekran) i smanjite neprozirnost na 50% (veličina neprozirnosti zavisi od osvetljenosti slike koju koristite. Ako je potrebno, povećajte njenu oštrinu). Topli jesenji tonovi. na fotografiji Korak 2 Dodajte novu boju sloja za popunjavanje (Fill Layer – Solid Color) koristeći vrijednost #ff631d, a zatim promijenite način miješanja u ton boje (režim miješanja – nijansa). Tople jesenje boje...
| 28. maja 2014 | 9999 | 23 |

U ovom vodiču naučit ćete tri načina da kreirate prekrasnu zlatnu kožu koristeći različite modele boja: RGB, Lab i CMYK. Odabirom novih boja možete postaviti nijansu koja vam se sviđa. Za ovaj vodič odaberite sliku dobrog kvaliteta da biste dobili najbolji rezultat Resursi za lekciju: RGB djevojka Otvorite sliku djevojke u Photoshopu i duplicirajte je (Ctrl + J). Ako je potrebno, izoštrite sliku ili omekšajte kožu. Idite na korekciju nivoa i u dijaloškom okviru koji se otvori kliknite na dugme Opcije. Parametri Srednji tonovi (srednji tonovi) ...
| 28. maja 2014 | 12498 | 17 |

Photoshop CS6 ima 39 unaprijed postavljenih gradijenta koji oponašaju toniranje fotografija. Kliknite na sljedeću snimku ekrana da dobijete sliku visoke rezolucije za štampanje. Fotografsko toniranje u Photoshopu CS6 Korak 1 Otvorite bilo koju fotografiju u Photoshopu. Kliknite na gradijent da otvorite editor Fotografsko toniranje u Photoshopu CS6 Korak 4 Kliknite na ikonu zupčanika i odaberite...
| 28. maja 2014 | 7304 | 7 |

1. Otvorite svoju fotografiju na koju želite primijeniti efekat. Ili odaberite fotografiju prikazanu ispod: Uredi Atraktivan efekat2. Postoji mnogo načina da promijenite boju fotografije, ali ja ću izabrati najbolji Kreirajte novi sloj za prilagođavanje Balans boja (Layer – Color Balance) Promijenite Atraktivan efekat3. Hajde da prvo dodamo fotografije toplim bojama: Promjena Atraktivan efekat Atraktivan efekat Rezultat: Promjena Atraktivan efekat4. Podesite kao što je prikazano ispod da biste dali hladne tonove: Uredi Atraktivan efekat Atraktivan efekat Privlačan efekat Rezultat:...
| 28. maja 2014 | 5408 | 7 |

Konačni rezultat: Promijenite boju kose u Photoshopu Korak 1 Otvorite fotografiju djevojke u Photoshopu Promijenite boju kose u Photoshopu Korak 2 Uvećajte područje kose i aktivirajte režim Brze maske (Q). Obojite kosu mekom četkom. Promijenite boju kose u Photoshopu Korak 3 Vratite se u normalan način rada (Q) i odaberite ovaj odabir: Promijenite boju kose u Photoshopu Odaberite Rectangular Marquee Tool (M), kliknite desnim tasterom miša na platno i odaberite Invert Selection area (Select Inverse). Zatim u istom kontekstualnom meniju izaberite Kopiraj na poseban sloj (Sloj preko...
| 28. maja 2014 | 5609 | 8 |

Dobar dan, dragi čitaoci našeg bloga! Danas ćemo pričati o korištenju krivulja (alata za krive) pri radu u photoshopu, koji, bez pretjerivanja, koristim svaki put kada uređujem fotografije. Nadam se da će vam ove informacije biti korisne, i da ćete naučiti nešto za sebe, pa idemo! Krive su vjerovatno najmoćniji i najkorisniji alat koji Photoshop ima! Poznavanje i razumijevanje logike njegovog rada jednostavno je neophodno fotografu ili retušeru koji poštuje sebe. Da biste bolje razumjeli krivulje, preporučujem da pročitate članak o histogramu. Općenito, kriva vam omogućava da promijenite ...

Budući da je korekcija boja u Adobe Photoshopu nevjerojatno ogromna i višestruka tema, želim odmah razjasniti o čemu je zapravo ovaj članak i kome je namijenjen. Dakle, ovaj članak je prvenstveno namijenjen početnicima retušerima, koji će, nadam se, moći naučiti iz njega. korisne informacije o jednostavne metode rješavanje sasvim specifičnih problema korekcije boja. Jednostavno rečeno, ovaj članak je napisan za one koji žele brzo savladati jednostavno, ali efikasne metode da ih odmah isprobam. Za one koji su zainteresirani za duboko razumijevanje procesa, preporučujem da se obrate više akademskim ...
| 31. maja 2013 | 32885 | 52 |

Budući da je korekcija boja u Adobe Photoshopu nevjerojatno ogromna i višestruka tema, želim odmah razjasniti o čemu je zapravo ovaj članak i kome je namijenjen. Dakle, ovaj je članak prvenstveno namijenjen početnicima retušerima, koji će, nadam se, iz njega moći izvući korisne informacije o jednostavnim metodama za rješavanje vrlo specifičnih zadataka korekcije boja. Jednostavno rečeno, ovaj članak je napisan za one koji žele brzo naučiti jednostavne, ali učinkovite metode kako bi ih odmah isprobali u praksi. Za one koji su zainteresirani za duboko razumijevanje procesa, preporučujem da se okrenu akademskim radovima sa stilom. Na primjer, na odlične članke Andreja Žuravljeva, objavljene u njegovom LiveJournalu i na ovoj stranici.
Jednostavna korekcija boje kože
Čini mi se da treba početi od boje kože, jer ovaj zadatak po pravilu predstavlja najveći problem svima koji vladaju Photoshopom.
Prelazeći na posao, prije svega, želim vam savjetovati da ne zaboravite na subjektivnost percepcije boja i da se ne zaglavite na "obradi po brojevima". Prilikom korekcije boje kože na određenoj fotografiji, također ne treba zaboraviti na kontekst, uvjete snimanja i druge njegove karakteristike. Tako, na primjer, vrijedi imati na umu da svijetlo okruženje (recimo, gusto zeleno lišće) neizbježno daje reflekse na koži, čije će potpuno uklanjanje fotografiju učiniti neprirodnom.
Međutim, postoje određeni obrasci na koje ćemo se fokusirati.
Čuveni Dan Margulis, guru za ocjenjivanje boja koji je posvetio dosta vremena istraživanju ove teme, jednom je zaključio “tačan” omjer boja, na koji se mnogi retušeri oslanjaju i danas. Ovaj omjer (u vrijednostima CMYK modela boja) je sljedeći: u slučaju normalne ljudske kože kavkaska rasa vrijednost Y (žuto) bi trebala biti malo (samo malo) više vrijednosti M (magenta), a vrijednost C (cijan) bi trebala biti 3-5 puta manja od vrijednosti M (magenta). U pravilu, ako koža na slici nije u dubokoj sjeni, vrijednost K je nula, jer ne morate dodati crnu da biste stvorili normalan ton - tamnija (preplanula) koža se dobija povećanjem C, M, Y komponente, uz zadržavanje proporcija. Također je vrijedno napomenuti da se s godinama količina žute blago povećava. Stoga su kod dojenčadi vrijednosti komponenti žute (Yellow) i magente (Magenta) gotovo jednake, ali su stariji ljudi primjetno žuti.
Sada, da primijenimo znanje o ovoj relaciji u praksi, koristićemo alat Alat za uzorkovanje boja. Omogućava vam da označite tačke na fotografiji za koje ćemo vidjeti trenutnu vrijednost boje u paleti info.

Da biste vidjeli prosječnu boju kože za odabrano područje, a ne boju u jednom pikselu (koja se iz mnogo razloga može značajno razlikovati, što će nas sigurno dovesti u zabludu), povećajte vrijednost parametra veličina uzorka od "Pint Sample" do, recimo, "11 x 11 Average". Sada ćemo vidjeti prosječnu vrijednost za kvadrat od 11 sa 11 bodova.

Da biste dodatno smanjili rizik od slučajnog mjerenja na pogrešnom mjestu, stavite dvije ili tri tačke različitim dijelovima lica. Treba ih postaviti na srednje osvijetljene dijelove kože, izbjegavajući svjetline i sjene. Najprikladniji su most nosa i brada. Naravno, obrazi su još bolji, ali nam je bitno da ne dobijemo rumenilo. Imajte na umu da se već postavljena tačka može slobodno pomicati po fotografiji.
 
Tačkasta, u prozoru info promijenite prostor boja za njih u "CMYK Color". Da biste to učinili, kliknite na mali trokut pored svake pipete. Naravno, naša slika ostaje u istom prostoru boja u kojem je bila, upravo sada za tačke koje smo odabrali biće prikazana boja koja odgovara trenutnim CMYK bojama.

Sada samo trebamo ispraviti boju, približavajući CMYK vrijednosti gore opisanim. Da biste to učinili, kreirajte sloj za podešavanje sa krivuljama (krivuljama).

Pošto radimo sa RGB slikom, crveni, zeleni i plavi kanali su nam dostupni na krivinama. Kada se kriva crvenog kanala podigne, smanjićemo vrednost C (cijan), a kada se spusti, povećaćemo je, pošto su ove boje suprotne. Suprotnost za M (magenta) je zelena (zelena), a za Y (žuta) - plava (plava). Ne zaboravite da promjene u bilo kojem od kanala utiču na druga dva.
Kada počnete da podešavate, prozor info pojavit će se drugi stupac sa vrijednostima boja. Sada u lijevoj koloni možete vidjeti vrijednosti prije promjena, au desnoj - poslije.
 
Ako iz nekog razloga ne želite da radite sa krivuljama, možete koristiti (također kroz sloj za podešavanje) alat Selektivna boja. Ova opcija može biti korisna u slučajevima kada trebate samo malo ispraviti ton lica, a ne želite utjecati na ostatak slike. Postavljanjem parametra Boje na crvenu ili žutu, možete podesiti ton bez utjecaja na ostale boje.
 
Zaključno, napominjem da opisana metoda uvelike pomaže u slučajevima kada osjećate da nešto nije u redu s bojom kože na vašoj slici, ali ne možete samostalno odrediti o čemu se radi. Osim toga, često pomaže (posebno početnicima retušerima) pronaći neku vrstu polazne točke za daljnje manipulacije. Osloniti se na to kao na neospornu istinu, ne savjetujem nikome. AT pravi zivot veliku važnost pridajemo boji kože, na primjer, primjećujući po njenoj promjeni raspoloženje sagovornika koji je pocrvenio od stida ili, obrnuto, preblijedio od straha. A percepcija ove boje je uvijek subjektivna. Imajte na umu da će gledatelj procijeniti rezultat vašeg rada svojim očima, a ne Photoshop kapaljkom. Stoga se na njih prije svega treba osloniti.
Suočavanje s mrljama u boji
Često, prilikom obrade portreta, nailazimo na dijelove kože koji se razlikuju po nijansi. Može biti tamne mrlje, koje nije pravilno tonirao hak-šminker, ili specifični refleksi koji su se pojavili već tokom snimanja. Često se ove nedostatke pogoršavaju "kreativnom" obradom tokom faze sirove konverzije, posebno ako uključuje značajne promjene balansa bijele boje i aktivan rad tonova.
Možda bi u članku za početnike jednostavno trebalo savjetovati da napravite čisti sloj, nanesete ga u Color modu, i obojite mjesto smetnje četkom, uzmite uzorak boje pipaljkom i odaberete optimalnu prozirnost. Usput, mnogi ljudi upravo to rade. Ali ne želim da me iskusni ljudi, ako imaju nesreću da pročitaju ovaj tekst, odmah gađaju trulim paradajzom. I stoga, bolje da pričam o malo ugodnijem načinu koji vam omogućava da jednim pokretom ne uništite svu raznolikost nijansi i prijelaza svojstvenih prirodnoj strukturi žive kože. Međutim, predložena metoda je prilično jednostavna i štedi vrijeme ručno kreiranje maske (čak i ako već znate kako ih napraviti pomoću odaberite raspon boja).
Radi jasnoće, uzmimo fotografiju na kojoj vidimo lice vrlo atraktivna devojka, međutim, blizu ugla njenih usana nalazi se potpuno neestetski razmazano mesto, o čijoj tajni istorija marljivo ćuti. Sa njim ćemo se boriti.
 
Kreirajte sloj za podešavanje Hue/Saturation:
 
Odabiremo raspon boja koji nas zanima i naoružamo se pipetom Oduzmite od uzorka:
 
Ne zaboravite zadržati ctrl, kliknite na naše zlosretno mjesto. u prozoru Svojstva naglašen je spektar koji nas zanima:
 
Samo na njega će se primjenjivati sve daljnje manipulacije. Da vidite ovaj raspon na svojoj fotografiji, pomaknite klizač Hue do kraja ulijevo. Najvjerovatnije ćete vidjeti kako je nijansa dobila ne samo mjesto koje nas zanima, već i velike površine kože uz nju:
 
Da bismo riješili ovaj problem, preciziramo raspon pomicanjem njegovih rubova sve dok se učinak sloja za podešavanje ne ograniči na područje koje nas zanima:
 
Nakon što precizirate raspon, vratite klizač Hue na prvobitnu (nultu) poziciju. Sada ga možemo lagano pomicati u pravom smjeru, kompenzirajući nijansu mrlje dok ne odgovara normalnoj boji kože. Mislim da ne možete objasniti da se u borbi protiv crvenih tačaka treba pomaknuti Hue desno, a za borbu protiv žutih - lijevo. Možete koristiti i klizač Saturation da malo obezbojite mrlju, i lakoća za kompenzaciju promjene svjetline, ako postoji:
 
"Ubrzajte" boje u LAB-u
Mislim da smo dovoljno pažnje posvetili koži, pa je vrijeme da pređemo na zanimljivije manipulacije imidžom u cjelini. Počeću sa najpopularnijim trikom, koji vam omogućava da sliku učinite mnogo „sočnijom“ u samo dva klika. Kao izvor, uzmimo ovaj ulični snimak:

Učinićemo ga „sočnim“ u prostoru boja LAB, prenesite sliku na koju možete koristiti meni Slika => Mod:
 
Sada sve što trebamo je da kreiramo sloj za podešavanje Curves a zatim u kanalima a i b pomaknite krajnje tačke krivih, kao što je prikazano na snimku ekrana:
 


 
Što više uspravno damo našim oblinama (zapravo, kao što vidite, one ostaju vrlo ravne), naša će fotografija postati šarenija.
Ako želite samo dodati boju i izbjeći efekat toniranja, pazite da kriva, kao i prije vaše intervencije, prolazi striktno kroz centar mreže (odnosno, gornja i donja točka trebaju biti pomaknute za jednaku udaljenost). S druge strane, niko ne zabranjuje eksperimentisanje sa nijansama, što sam i uradio tako što sam jednoj oblačnoj fotografiji dao malo sunca:
 
Evo jednostavnog trika. Nadam se da ćete s razumijevanjem shvatiti da je nemoguće jasno objasniti kako to funkcionira u okviru jednog članka. Za one koji žele razumjeti problem, preporučujem da pročitaju već spomenutu knjigu Dana Margulisa, koja se zove “Photoshop LAB Color. Misterija kanjona i druge avanture u najmoćnijem prostoru boja. Publikacija je najpopularnija, pa je neće biti teško pronaći.
Bojanje fotografije oblinama
Ništa manje zanimljive manipulacije se mogu izvoditi u poznatijem RGB prostoru boja, koristeći samo jedan alat - krivulju.
Kao iu prethodnoj metodi, kreiramo sloj za podešavanje Curves, i počnite raditi s pojedinačnim kanalima. Samo ovaj put krive će se stvarno zakriviti. U suštini, jednostavno ćemo obojiti sliku u željeni ton, manipulirajući krivuljama odgovornim za crveni, plavi i zeleni kanal. Trik je u tome što ćemo dati različite nijanse područjima fotografije koja imaju različitu svjetlinu.
Na primjer, možemo podići plavu krivulju, ali ne cijelom dužinom, već samo u području koje odgovara tamnim tonovima. Tamni dijelovi slike će poprimiti odgovarajuću nijansu, postajući hladniji. Istovremeno ćemo podići krivulju odgovornu za crveni kanal u području svjetlosti. Sada će najsvjetliji dijelovi - odsjaj sunca na tlu i koža modela obasjana direktnim zracima - biti obojeni u crvenkastu nijansu, stvarajući iluziju da je slika snimljena u zoru.
 
 


Naravno, vaša kreativna mašta nikako ne bi trebala biti ograničena na imitaciju. prirodni uslovi osvetljenje. Koristeći plavi i zeleni kanal, lako sam dobio ovaj zanimljiv efekat:
  



Ne zaboravite da se krive mogu ne samo podizati, već i spuštati. Istovremeno, spuštanjem krivulje odgovorne za jedan ili drugi kanal boja, pojačavamo suprotnu boju (cijan za crvenu, magenta za zelenu i žutu za plavu).
Tako možemo obojiti našu sliku suprotnim bojama koristeći samo jednu krivulju. Na primjer, dajući plavoj krivulji oblik koji je inverzan obliku latiničnog S, "ohladiti" ćemo tamna područja i učiniti svijetla područja "toplijima", čime ćemo dobiti klasično kontrastno odvojeno toniranje:
 
Obratite pažnju koliko sam podigla "tamni" deo krivine - hladne senke izgledaju sasvim prirodno na fotografiji, pa zašto da ne. Ali sam “svjetli” dio mnogo manje značajno izostavio kako ne bih požutjeo kožu modela.
Međutim, vratit ćemo se na temu toniranja u drugom članku. I ovdje ću se fokusirati na još samo jednu malu nijansu: ako ne želite utjecati na svjetlinu i kontrast originalne slike i nastojite raditi samo s bojom, ne zaboravite promijeniti način miješanja sloja za podešavanje u Boja.
selektivna boja
Ako ste previše lijeni da se petljate s oblinama, ali želite da dobijete lude (ili ne baš) nijanse, postoji vrlo elementaran, ali vrlo vizualan način da za vas bojite fotografije.
Zasnovan je na alatu selektivna boja, pa ćemo početi kreiranjem odgovarajućeg sloja za podešavanje:


Kao što ste, nadam se, već pretpostavili, najjednostavniji način za stvaranje lijepe i kontrastne (u kolorističkom smislu) slike je da svijetlim i tamnim područjima fotografije date različite nijanse. Stoga ćemo sve manipulacije izvršiti odabirom vrijednosti Whites and Blacks u parametru Color.
Neću se detaljnije zadržavati na ovoj metodi - previše je očigledna. Sve transformacije su toliko vizualne da jednostavno morate koristiti svoju maštu. Navest ću samo jednu opciju, napravljenu na brzinu, kao primjer:
 


Kao što vidite, prisustvo četiri cijan magenta žutog i crnog klizača pruža veoma bogat prostor za fantazijski let. Glavna stvar je da se ne plašite eksperimentisanja.
U ovom tutorialu ćemo vam pokazati kako primijeniti selektivnu korekciju boja na fotografiju, odnosno kako pretvoriti sliku u crno-bijelu, ali istovremeno ostaviti odabrani element u boji.
I iako je ovaj efekat izuzetno lako postići u Photoshopu, mnogi ga zaziru, jer nisu uvijek sigurni da biraju prave alate. Ljudi najčešće pribjegavaju alatima za odabir, a onda često dolazi do zastoja. U ovom vodiču ćemo vam pokazati kako da kreirate ovaj efekat bez upotrebe alata za odabir. Sve što nam treba je jednostavan Black & White sloj za podešavanje, maska sloja i kist, ništa više!
Radit ću u Photoshopu CC, ali ovaj vodič je kompatibilan i sa Photoshop CS6.
Dakle, imamo originalnu fotografiju koja prikazuje ženu u crvenoj haljini.
originalna slika
A evo i slike koju ćemo dobiti nakon izvođenja svih potrebnih manipulacija. Cijela fotografija će biti pretvorena u crno-bijelu, osim crvene haljine. Opet, nećemo pribjeći korištenju alata za odabir.

konačna slika
Možete pratiti sve korake lekcije dok radite sa vlastitom fotografijom. Samo odaberite fotografiju i odredite predmet koji će ostati u boji, to može biti haljina, ili cvijet, ili telefonska govornica, općenito, bilo što. Počnimo već!
Korak 1: Crno-bijeli sloj za podešavanje
Tek kada otvorite program, vidjet ćete na panelu slojeva da dokument do sada sadrži samo jedan sloj – pozadinski sloj – koji je originalna slika.

Efekt ćemo stvoriti na nedestruktivan način, tj. ostavite originalnu sliku netaknutom i primijenite selektivnu zamjenu boje koristeći poseban sloj za podešavanje. Kliknite na ikonu New Adjustment Layer (New Adjustment Layer) na dnu panela slojeva:

Kliknite na ikonu New Adjustment Layer
Sa liste koja se pojavi odaberite stavku Crno-bijelo (Crno-bijelo):

Kao što nam ime ovog sloja za podešavanje govori, koristi se za pretvaranje slike u boji u crno-bijelu. Sada pogledajmo ponovo panel sa slojevima, kao što vidite, iznad sloja Pozadina (Background) sada se nalazi novi Black & White sloj za podešavanje.

Photoshop je postavio novi sloj za podešavanje na vrh sloja slike.
Vidimo da je sam program konvertovao našu fotografiju u boji u crno-bijelu, koristeći zadane postavke. Možemo samostalno podesiti parametre crno-bijele slike, što ćemo sada i učiniti.

Konvertirajte u crno-bijelo prema zadanim postavkama.
Korak 2. Podesite opcije crno-belog prevoda
Sve kontrole sloja za podešavanje Black & White možete pronaći u panelu Svojstva. Ovdje ćete vidjeti šest klizača, od kojih su tri odgovorna za primarne boje (crvena, zelena i plava) i tri za sekundarne boje (žuta, cijan i magenta). Pomaknite klizač ulijevo da biste potamnili, udesno da biste posvijetlili područje slike koje sadrži tu boju u punoj boji.
Na primjer, pomicanje klizača za crvenu boju udesno će uzrokovati da područje slike koje je izvorno sadržavalo crvenu boju postane svjetlije. I pomeranje klizača odgovornog za Plava boja, lijevo, potamnićemo područja koja su prvobitno bila plava. Nije potrebno temeljito pamtiti boje svih elemenata slike, jer je to lako razumjeti pomicanjem klizača. Da li vam se sviđa rezultat? Da? Divno. Ne? Zatim nastavite eksperimentirati s klizačima.

Pomjerite klizače da potamnite ili posvijetlite dijelove slike na osnovu njihove originalne boje.
Iznad klizača ćete pronaći dugme Auto. Ovo dugme šalje naredbu Photoshopu, prema kojoj program sam bira parametre. Ponekad radi, ponekad ne. Ali uvijek možete sami ispraviti rezultat nakon korištenja dugmeta Auto.

Ako želite da uporedite svoju crno-belu verziju sa onom u boji, samo kliknite na ikonu vidljivosti (ikona u obliku oka) na panelu slojeva da biste isključili vidljivost sloja za podešavanje. Ako ga isključite, vidjet ćete svoju originalnu sliku. Da biste se vratili na crno-bijelu sliku, vratite vidljivost sloja za podešavanje:

Ovako izgleda moja fotografija nakon konverzije. U ovoj fazi, nema smisla sve dovesti do ideala. Vidjet ćete da se uvijek možemo vratiti na ovu tačku da izvršimo bilo kakve promjene.

Ispravljena crno-bela verzija
Korak 3 Odaberite alat za četkicu
Jedna od glavnih prednosti svih slojeva za podešavanje je ugrađeni sloj maske. U ovom članku neću ulaziti u detalje kako maske točno funkcioniraju, ali ako ste zainteresirani, savjetujem vam da pronađete materijal i pročitate. I iako nam maska nije vidljiva na samoj slici, znamo da je tu, jer je njena sličica prikazana na panelu slojeva. Primijetite da je sličica u ovom trenutku ispunjena bijelom bojom, što znači da sloj za podešavanje utječe na sloj slike ispod.

Možemo otkriti dio naše slike izvora boje pomoću sloja za podešavanje jednostavnim slikanjem preko maske crnim kistom. Odaberite alat za četkicu iz okvira s alatima:
Korak 4. Odaberite mekanu okruglu četku
Kliknite na bilo koji odjeljak otvoreni dokument kliknite desnim tasterom miša (Ctrl taster na Mac-u) da otvorite panel unapred podešenih četkica. Zatim odaberite mekanu okruglu četku u gornjem lijevom kutu panela. Pritisnite Enter (Return for Mac) da zatvorite prozor.

Odabir meke okrugle četke
Korak 5: Promijenite boju prednjeg plana u crnu
Photoshop koristi boju prednjeg plana kao boju kista. Pošto moramo da slikamo crnom na maski sloja, moramo promeniti boju prednjeg plana u crnu. Da biste to učinili brzo, pritisnite tipku D. Ova komanda odmah postavlja početne boje za prednji plan i pozadinu, odnosno bijelu i crnu. Da ih promijenite, pritisnite tipku X na tastaturi. Boja prednjeg plana sada bi trebala biti crna.
Trenutne boje možemo vidjeti na dnu alatne trake. Boja prednjeg plana označava kvadrat koji se nalazi na vrhu, a boja pozadine označava dno.
Korak 6: Obojite unutrašnjost objekta
Da biste vratili boju odabranom objektu, prvo se naoružajte velikim mekim kistom i na maski sloja počnite da prefarbate crnom samo njen unutrašnji deo, bez uticaja na ivice objekta. Pomoću tastature možete promijeniti veličinu četkice. Držite tipku ] da povećate veličinu četke i pritisnite [ , da se minimizira. Za učvršćivanje četke držite pritisnut tipku Shift zajedno sa ključem ] , a kako biste smanjili krutost, koristite kombinaciju Shift+[.
Na mojoj fotografiji sam odlučila da vratim boju djevojčinoj haljini. Koristim kist velikog promjera da slikam preko većine predmeta bez brige o njegovim rubovima. Počela sam od dna haljine.

Zatim sam prešla na manji kist i djelomično prefarbala gornji dio haljine, opet ostavivši ivice netaknute.

Obratite pažnju da ako pogledamo sličicu maske sloja, možemo vidjeti da su područja koja smo prefarbali na fotografiji sada prikazana crnom bojom. Ovako radi maska sloja. Bijela se koristi za označavanje područja slike na koje se primjenjuje efekat. Crna boja na maski sloja označava područja u kojima je efekat skriven.

Korak 7: Obojite rubove četkom manjeg radijusa
Da biste precizno nacrtali ivice objekta, prvo morate zumirati sliku. Za ovo možete koristiti i zgodne prečice. Da biste uvećali fotografiju, pritisnite i držite Ctrl+razmaknica (Win) / Command+razmaknica (Mac) i kliknite na željeno područje slike. Da biste umanjili fotografiju, koristite sljedeće tipke: Alt+Space (Win) / Option+Space (Mac).
Za crtanje finijih detalja na fotografiji potrebna nam je četka manjeg promjera. Da bi kist bio manji, nekoliko puta pritisnem lijevu uglastu zagradu. Možda ćete morati povećati tvrdoću četke, kako to učiniti pomoću prečaca, opisao sam malo više.

Kistom manjeg promjera vrlo pažljivo nacrtajte rubove predmeta.
Ako nehotice pređete preko granice objekta, onda nećete imati razloga za brigu. Evo, na primjer, slučajno sam nacrtao prst:

Ovu grešku je vrlo lako popraviti. Pritisnite tipku X da promijenite boju prednjeg plana iz crne u bijelu. Zatim obojite područje koje ste pogodili bijelim kistom da biste se riješili boje. A zatim ponovo pritisnite tipku X da vratite crnu kao zadanu boju i nastavite sa radom.

Nastavljam da slikam preko ivica haljine, uvećavajući i umanjujući sliku i menjajući tvrdoću i veličinu kista ako je potrebno.

Konačan rezultat:

Korak 8. Podešavanje postavki za crno-bijelo
U ovom trenutku, možda ćete htjeti prilagoditi postavke za Black&White sloj za podešavanje. Da biste to učinili, u panelu slojeva idite na ovaj sloj za podešavanje i otvorite njegov panel postavki. Podesite klizače dok ne postignete željeni rezultat.

Dodatni korak:
Budući da smo radili samo sa jednim slojem za podešavanje, lako možemo smanjiti njegov učinak djelimično vraćanjem fotografije u originalne nijanse. Da bismo to učinili, samo trebamo malo smanjiti neprozirnost (Opacity) sloj. Ovu stavku ćete pronaći u gornjem desnom uglu panela sa slojevima. Snizio sam neprozirnost na 75%:

Ova postavka će omogućiti da se originalne boje prikažu kroz sloj za podešavanje koji se nalazi na vrhu slike. Uporedimo ponovo fotografije prije i poslije:

A evo i konačne slike sa jarko crvenom haljinom u centru pažnje.
Postoji ogroman broj vrsta obrade fotografija u Photoshopu. Svaka osoba prije ili kasnije pronađe određeni način koji je pogodan posebno za njega. Ali da biste razvili svoj jedinstveni stil, najbolje je uzeti malo informacija različitih izvora. Najvažnija stvar koju treba uzeti u obzir prilikom kreiranja vlastitog profesionalnog algoritma obrade je korekcija boja u Photoshopu. Ovo nije teško naučiti, ali će trebati neko vrijeme da se savlada ova vještina.
Gdje početi
Prije nego što izvršite korekciju boja u Photoshopu, trebali biste pažljivo razmotriti stil obrade određene serije vaših fotografija. Sigurno ćete morati raditi na slikama različitih tema. Pogotovo ako ste fotograf. Sočne, kontrastne boje najbolje su prikladne za ljetne snimke. Poželjno je da se fokusirate na zelenu i plavu (vegetaciju i nebo).
Zimski pejzaž dobro se slaže sa hladnim nijansama plave, ili možete isprobati nekoliko opcija za svijetlo tirkiznu. Također će izgledati dobro istaknuti detalje promjenom kontrasta određenim mjestima ili povećati senke. Ovaj efekat je divan na snijegu.
Da biste odlučili kako napraviti korekciju boja u Photoshopu, ako su slike snimljene u bilo kojoj prostoriji, svakako obratite pažnju na osvjetljenje. žuta i crvena savršeno će upotpuniti fotografiju, gdje se zrake sunčeve svjetlosti probijaju kroz prozore ili unutrašnjost ima gotovo iste boje. Hladni, tamni tonovi poput smeđe, crne ili sive se koriste ako je taj efekat prvobitno trebao biti postignut (na primjer, odabrali ste gotičku temu za svoje snimanje) ili ako će postavka dobro pristajati tim bojama.
Može se dugo pričati o tome kakvu je korekciju boja u Photoshopu najbolje uraditi u datoj situaciji, budući da je izmišljeno beskonačan broj stilova.
Alati za korekciju boja
U Adobe Photoshopu postoji nekoliko najpotrebnijih i najfunkcionalnijih virtuelnih uređaja koji vam pomažu da obrađujete fotografije najviši nivo. Među njima:
- Svjetlina/kontrast. Osim što ispravlja svjetlinu, alat pomaže u smanjenju svjetla (prebijelih područja) i uklanjanju previše crnih sjena sa slike. Vaše odabrane boje čini sočnim i dubokim.
- Curves. Shema koja sadrži zakrivljenu liniju pomaže da se detaljno razradi kontrast određenih fragmenata na slici. Uz pristojne vještine u radu sa slojevima, pomaže u postizanju ogromnih rezultata.
- Hue/Saturation. Može pretvoriti ružičastu u jarko crvenu ili čak ljubičastu. Uz pomoć ovog "pomagača" možete promijeniti boju vaše kose ili čak odjeće, učiniti je svjetlijom, zanimljivijom.
- Balans boja. Mogućnost uređivanja određenih tonova boja. Razne varijacije boje u radu sa dokumentom mogu se uočiti kada se koriste univerzalni klizači na skali boja.
- Selektivna korekcija boja. Detaljan rad sa svakom primarnom bojom prisutnom na ilustraciji.
- Filteri. Uz malo vremena provedenog u potrazi na Internetu za filtere u boji koji su vam potrebni, možete postići zabavne foto efekte, u rasponu od i završavajući stvaranjem različitih isticanja.
Važno je napomenuti da se izvrstan rezultat može postići kada se svi alati koriste zajedno. Čak i početnici to mogu učiniti, jer će postepeno moći pronaći vlastiti stil i usavršiti svoje vještine korekcije boja fotografija u Photoshopu.
Primjer ljetne obrade fotografija
Obrada kompozicija nježnim, ljetnim bojama je vrlo jednostavna i prilično brza. Naravno, sve ovisi o vašim vještinama i nivou složenosti posla. Da bismo to učinili, morat ćemo slijediti jednostavne korake navedene u ovom članku. Uzgred, razmotrit će algoritam za uspješnu ljetnu obradu i korekciju boja fotografija u Photoshopu.
Počni. Uklanjanje dodatnih senki
Nije baš lepo kada se na slici umesto odeće vidi samo solidno tamna mrlja, ili ljudska kosa liči na crnu rupu.
Da biste ovo popravili, trebate:
- Kreirajte novi sloj (Ctrl + j).
- Odaberite stavku "krive", koja se nalazi iznad ploče sa slojevima.
- Radit ćete na dijagramu koji se pojavljuje sa linijom. Kliknite na liniju kursorom i lagano je povucite prema gore. Pogledajte kako se crne boje mijenjaju na fotografiji. Važno je ne pretjerati.
- Cela slika će postati mnogo svetlija. Zatim okrenite sliku (pritisnite Ctrl + i). Možete vidjeti kako će se kvadrat na sloju "krive" pretvoriti iz bijelog u crni, a slika će se vratiti u prethodni oblik. Tako bi trebalo da bude.
- Odaberite alat za četkicu koji se nalazi na lijevoj strani ekrana.
- Nakon odabira željene veličine četkice, počnite pritiskom lijeve tipke miša, pažljivo nacrtajte tamne dijelove slike. Tama će postepeno nestati, struktura će se vratiti na objekt.

Dešava se da je efekat na slici previše izražen. Ako se nešto slično dogodilo u vašem slučaju, koristite klizač "prozirnost". Nalazi se na desnoj strani, odmah iznad linije sa zadnjim slojem koji ste kreirali.

Nakon što osvijetlite sve potrebne objekte, idite na sljedeći korak.
Korekcija boje očiju
Često se dešava da su oči na fotografiji pretamne ili njihova boja iz nekog razloga izgubi svoju zasićenost. Zbog toga slika modela na slikama dosta bledi.
Ovaj fenomen se može eliminisati na sledeći način:
- Opet ćete morati da uzmete "četku".
- Pritisnite tipku Q.
- Zadržite pokazivač iznad oka i kliknite lijevu tipku miša nekoliko puta. Važno je da ne idete dalje od područja šarenice oka.
- Primijetit ćete kako odabrano područje postaje crveno. Sve je tačno.
- Izaberite i drugo oko, a zatim ponovo pritisnite dugme Q.

- Oba oka su naglašena tačkastim linijama. U gornjem meniju izaberite stavku "izbor" i kliknite na "obrni" (ili prečicu na tastaturi Shift + Ctrl + i).
- Zatim ponovo kliknite na "krive".
- Kliknite desnim tasterom miša na sloj krivulja koji se pojavi i kliknite na "Kreiraj masku za odsecanje..."

- Šema krivulja će se donekle promijeniti. Tako bi trebalo da bude. Počnite povlačiti liniju kursora prema gore, kao u koraku sjene. Videćete kako samo oči svetle. Olakšajte ih koliko je potrebno u vašem slučaju. Ako su u početku bile previše svijetle, povucite liniju prema dolje da potamne.
Zasićenost boja
Ako mislite da boja očiju nije dovoljno zasićena, samo odaberite opciju Hue/Saturation. Napravite masku za izrezivanje za ovaj sloj i baš kada potamnite/posvijetlite, promijenite zasićenost boje očiju pomoću klizača na ploči za korekciju boje. Također možete promijeniti intenzitet ovih efekata korištenjem "opacity".
Ocjenjivanje boja u Photoshopu uključuje mnogo manipulacija, ali fino podešavanje svih tonova boja na vašoj fotografiji je najvažniji postupak.
Za uređivanje boja potrebno je:
- Odaberite "Selektivna korekcija boje".
- U meniju koji se pojavi, glatkim pokretima ruku pomerajte klizače sa simbolima u boji u različitim smerovima. Na fotografiji ćete vidjeti kako se određene nijanse mijenjaju.
- Nakon što ste prošli kroz sve klizače, kliknite na "crveno" i odaberite sljedeću boju na listi.

Pomerajte klizače dok ne prođete kroz sve boje na listi i ne postignete željeni balans boja. Ne zaboravite nakon završetka postupka, ako je potrebno, promijenite intenzitet sloja.

Filteri
Ali malo ljudi još zna kako napraviti korekciju boja u Photoshopu. najbolji kvalitet I šta treba da uradite. Često uređivanje fotografije samo uobičajenim alatima grafičkog uređivača nije dovoljno. Da li nedostaje upadljivosti ili postoji potreba za određenim stilom koji se ne može postići na uobičajene načine? Za rješavanje ovog problema postoje različiti filteri.

Da biste ih koristili, morate odabrati željeni filteri online i preuzmite ih na svoj računar. Zatim ih instalirajte u svoj Photoshop. Da biste izvršili ovu radnju, morate otvoriti direktorij dodataka. Nalazi se u folderu Photoshop. Premjestite materijale koje ste preuzeli u folder Plugins. Nakon toga možete slobodno koristiti dodatke preuzete sa Interneta.