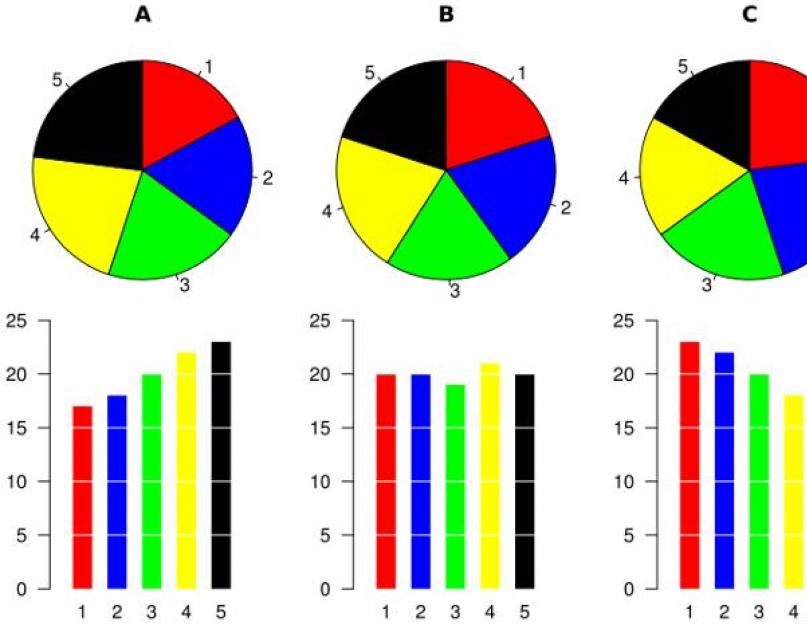Ideja da se aljkavi (i ponekad ružni) grafikoni mogu koristiti u izvještajima i prezentacijama prilično je primamljiva. Vašeg šefa nije briga za male stvari poput izgleda grafikona, zar ne? I sve što Excel nudi po defaultu će se svesti na val... zar ne?
Ne sigurno na taj način. Predstavljamo podatke da potaknemo akciju, da uvjerimo šefa da investira u reklame, da vam damo dodatni dio budžeta ili da odobrimo strategiju koju je predložio vaš tim. Bez obzira na svrhu korištenja, podaci moraju biti uvjerljivi, a ako njihova prezentacija ostavlja mnogo željenog, onda njihov sadržaj može biti izgubljen.
Da bi podaci bili što uvjerljiviji, trebali biste ih formatirati u Excelu. Govoreći o dizajnu, ne mislimo na značajne radikalne promjene. Evo nekoliko jednostavnih trikova kako bi Excel grafikoni bili privlačniji, lakši za čitanje i ljepši.
komentar: Koristim Excel za Mac 2011. U drugim verzijama Excel-a ili drugim verzijama operativni sistemi Tehnika izvođenja prikazanih tehnika može se razlikovati.
Trikovi i tehnike za dizajniranje grafikona u Microsoft Excel-u
1. Odaberite pravi tip grafikona
Prije nego počnete prilagođavati elemente dizajna, morate odabrati najbolji format grafikona za prikaz podataka koje imate. Histogram, tortni grafikon, trakasti grafikon - svaki priča različitu priču o istim podacima. Odaberite najprikladniju opciju za ispravno prenošenje informacija.
Trakasti i tortni grafikoni su odlični za poređenje kategorija. Tortni grafikoni se obično koriste za poređenje dijelova cjeline, dok su histogrami pogodni za poređenje gotovo svih podataka...što znači da je u većini slučajeva bolje koristiti histogram. Trakasti grafikoni se lakše čitaju i bolje prikazuju suptilne razlike između kategorija, tako da su uvijek dobra ideja. Tortni grafikoni se najbolje koriste kada je jedna od kategorija znatno veća od ostalih.
Želite li vidjeti razliku? Evo primjera istih skupova podataka prikazanih kao tortni grafikon i trakasti grafikon:

Trakasti grafikoni (koji podsjećaju na histogram rotiran horizontalno) su dobri u prikazivanju promjena trenda tokom vremena. Možete pratiti više vrijednosti u datom vremenskom periodu, ali ključ za razumijevanje trakastog grafikona je vremenska komponenta.
Da biste pretvorili postojeći skup podataka u jedan od ovih grafikona u Excelu, odaberite željene podatke, a zatim otvorite odjeljak izbornika Dijagrami(Grafikoni). Na Windowsima: Insert(Umetnuti) > Dijagrami(Grafikoni). Zatim odaberite tip grafikona koji najbolje odgovara vašem skupu podataka

2. Sortirajte podatke za histogram kako biste bili jasniji
Ako je histogram odabran za vizualizaciju podataka, onda ova tehnika može značajno utjecati na rezultat. Najčešće vidimo sljedeće histograme:

Oni su haotični! Morate potrošiti dragocjeno vrijeme da shvatite koji podaci ispadaju iz velike slike. Umjesto toga, bilo je samo pitanje redoslijeda vrijednosti od najveće do najmanje. Evo kako bi to trebalo izgledati:

U slučaju trakastog grafikona, mjesto velike vrednosti gore. Ako je ovo histogram, neka se vrijednosti smanjuju s lijeva na desno. Zašto? Jer u ovom pravcu čitamo na ruskom (kao i na većini evropskih). Ako je grafikon namijenjen publici koja čita unazad, promijenite redoslijed u kojem se podaci prikazuju na grafikonu.
Da biste promijenili redoslijed prikaza podataka na grafikonu, morate ih sortirati od najvećeg do najmanjeg. Na meniju Podaci(Podaci) kliknite Sortiranje(Sortiraj) i odaberite način rada koji želite.

3. Skratite oznake na osi Y
Duge oznake na y osi, kao veliki brojevi zauzimaju puno prostora i ponekad mogu biti zbunjujuće. Na primjer, kao na donjem dijagramu:

Da biste ih smanjili, kliknite desnim tasterom miša na jednu od oznaka na Y-osi i izaberite iz menija koji se pojavi. Format osi(Format os). U meniju koji se otvori idite na odjeljak Broj(Broj) i na listi Kategorija(Kategorija) odaberite Dodatno(Prilagođeno). Poništite izbor Link do izvora(Povezano sa izvorom), ako je dostupno, inače Dodatno(Prilagođeno) će biti nedostupno.
Unesite kod formata \$0, \m(kao što je prikazano na slici ispod) i kliknite uredu.

Kao rezultat toga, grafikon će izgledati mnogo urednije:

4. Uklonite pozadinske linije
Grafikon vam omogućava da napravite grubo poređenje podataka bez upuštanja u detalje. Niko ne ide na grafikon da vidi tačnu razliku između poena – svi žele širu sliku, glavne trendove.
Kako biste pomogli ljudima da se fokusiraju na ove trendove, uklonite pozadinske linije s grafikona. Ove linije su potpuno beskorisne i zbunjujuće. Uklonite ih, neka se ljudi fokusiraju na ono što je zaista važno.
Da biste uklonili pozadinske linije, kliknite raspored grafikona(Izgled grafikona) > mrežne linije(Linije mreže) i odaberite Nema linija mreže(bez linija mreže) za vertikalne i horizontalne linije.

5. Uklonite standardne uvlake prije grafikona
Ako ih ne uklonite ručno, Excel će automatski dodati dopunu prije prve podatkovne točke i nakon posljednje podatkovne točke, kao što možete vidjeti na donjoj slici lijevo. Na slici desno, grafikon izgleda mnogo bolje bez ovih dodataka:

Da biste uklonili padding, odaberite horizontalnu osu, otvorite meni Format osi(Os formata), ispod Parametri osi(Opcije osi) promijenite parametar Položaj osovine(Poziciona osa) uključena Utakmice divizije.(Na kvačicama).

6. Uklonite nepotrebno formatiranje
Standardni Excel grafikoni obično dolaze sa prilagođenim stilovima - ali ti stilovi često otežavaju percepciju informacija. Senke? konture? Okreće se? Riješite se svega! Oni ne dodaju informacije dijagramu.
Da biste ispravili postavke izgleda u Excelu, kliknite desnim tasterom miša na grafikon i odaberite Format građevinskog područja(Format Chart Area). Uklonite sve nepotrebne efekte.

7. Izbjegavajte 3-D efekte
Ovaj savjet logično slijedi iz prethodnog, ali želim da ga odvojim u posebnu tačku, jer se 3-D efekti previše često koriste.
U nastojanju da podaci izgledaju super, ljudi se često odlučuju za trakaste, trakaste i kružne grafikone sa 3-D efektima. Kao rezultat toga, postaje teže percipirati takve informacije. Nagib grafa daje čitaocu iskrivljen pogled na podatke. Pošto je glavna svrha dijagrama da kažu čitaocu detaljna istorija, onda ne bih želio da oslabim argumente lošom dizajnerskom odlukom. Pogledajte kako isti tortni grafikon izgleda drugačije u 2-D i 3-D:

Ako procijenite područje koje svaki dio zapravo zauzima na ekranu, postaje jasno zašto je tako lako pogrešno razumjeti 3-D dijagram:

Da biste uklonili 3-D efekte iz elementa grafikona, odaberite element, a zatim ispod Format 3D oblika(3D format) postavljen na parametre Olakšanje odozgo(Vrh) i Reljef odozdo(Dno) značenje bez olakšanja(Nijedan).

8. Uklonite legendu ako nije potrebna
Legenda daje informacije koje je, po pravilu, lako razumjeti sa grafikona i bez njega. Legenda postaje korisna kada grafikon prikazuje mnogo kategorija na x-osi, ili puno podataka za svaku kategoriju. Ali ako se nekoliko tačaka uporedi na grafikonu, onda legenda postaje beskorisna. U ovom slučaju, brišemo legendu bez oklijevanja na duže vrijeme.
Da biste izbrisali legendu u Excelu, trebate je odabrati i kliknuti Izbriši na tastaturi.

9. Koristite lične boje
Boje koje se nude u Excel-u su prilično izblijedjele. Najjednostavniji način popravite - koristite svoje korporativne boje. Zahvaljujući tome, dijagram će izgledati mnogo ljepše i urednije.
Da biste koristili ispravne boje, morate koristiti HEX kodove za ove boje. Koristeći konverter, pretvorite boju iz HEX kodiranja u RGB. U Excelu dvaput kliknite na element grafikona čiju boju želite promijeniti. Na meniju Format serije podataka(Format serije podataka) pod ispuniti(Popuni) odaberite solidno punjenje(Boja) > Druge boje(Više boja).
U prozoru koji se pojavi kliknite na drugu ikonu s lijeve strane s klizačima. Vidite padajući meni? U njemu odaberite RGB i unesite nedavno primljene digitalne kodove. Voila! Odlične korporativne boje i šik grafika!

10. Dodajte zasjenjeno područje na linijski grafikon
Jeste li ikada vidjeli linijski grafikon sa područjem senčenja ispod linije grafikona? Ovaj trik će učiniti da se vaš linijski grafikon izdvoji od ostalih.

Da biste dobili ovo zasjenjeno područje, morate prevariti Excel dodavanjem druge serije podataka. Da biste to učinili, vratite se na Excel proračunsku tabelu koju ste koristili za crtanje grafikona i istaknite tačke podataka iscrtane duž y-ose (u našem slučaju, to su iznosi u dolarima). Kopirajte ih u red ispod tako da dobijete dva identična reda podataka.
Linija druge boje (u našem slučaju crvena) pojavit će se na vrhu originalne linije na grafikonu. Odaberite ovu liniju klikom miša, zatim kliknite na nju desnom tipkom miša i unutra kontekstni meni izaberite Promijenite vrstu grafikona za seriju(Promijeni vrstu grafikona serije).
U meniju koji se otvori izaberite prvu opciju grafikona iz vrste sa oblastima(Oblast).

Novi grafikon će izgledati otprilike ovako:

Dvaput kliknite na zasjenjeno područje grafikona (u našem slučaju crveno područje), pojavit će se meni Format serije podataka(Formatiranje serije podataka). U poglavlju ispuniti(Popuni) odaberite solidno punjenje(čvrsto punjenje). Na meniju Boja ispune(Boja popune) odaberite istu boju kao ona postavljena za liniju grafikona. Transparentnost možete podesiti po svom ukusu - ispuna od 66% transparentnosti izgleda prilično dobro.
Zatim u sekciji Granica(Boja obruba) odaberite puna linija(čvrsto punjenje). Na meniju Boja obrisa(Boja popune) odaberite istu boju kao ona postavljena za liniju grafikona. Postavite nivo transparentnosti ivice na isti kao za ispunu. Voila, pogledajte rezultat!
To je sve. Hvala vam na pažnji!
Prije sastavljanja bilo kojeg grafikona, morate odlučiti o pitanju koje vrste grafikona vas zanimaju.
Razmotrimo glavne.
trakasti grafikon
Ime ove vrste je preuzeto iz grčki. Doslovni prevod- upisati u kolonu. Ova vrsta stubova ove vrste može biti obimna, ravna, prikaz doprinosa (pravougaonik unutar pravougaonika) itd.

tačkasta dijagram
Prikazuje odnos između brojčanih podataka u nizu redova i predstavlja par grupa brojeva ili brojeva kao jedan red tačaka u koordinatama. Vrste grafikona ovog tipa prikazuju skupove podataka koji se koriste u naučne svrhe. U pripremi za izgradnju dijagrama raspršenja, svi podaci koje želite postaviti na x-osu trebaju biti smješteni u jedan red / stupac, a vrijednosti osi "y" trebaju biti u susjednom redu / kolona.

Ruled dijagram i raspored
Trakasti grafikon opisuje određeni odnos pojedinačnih podataka. U takvom grafikonu vrijednosti su raspoređene po vertikalnoj osi, dok su kategorije raspoređene po horizontalnoj osi. Iz toga proizlazi da se u takvom grafikonu više pažnje posvećuje upoređivanje podataka nego promjenama koje se dešavaju tokom vremena. Ovaj tip postoje dijagrami sa parametrom "akumulacija", koji vam omogućava da pokažete doprinos pojedinačnih delova ukupnom konačnom rezultatu.
Grafikon, s druge strane, prikazuje niz promjena numeričkih vrijednosti za apsolutno jednake vremenske periode.
Ove vrste dijagrama najčešće se koriste za konstrukcije.
Površinski grafikoni
Glavna svrha ovakvog grafikona je da istakne količinu promjene podataka u određenom periodu tako što će prikazati zbir unesenih vrijednosti. Kao i prikaz udjela pojedinačnih vrijednosti u ukupnoj.

Dijagrami krofna i pita
Grafikoni su prilično slični u svrhu. Oba prikazuju ulogu svakog elementa u ukupnom iznosu. Njihova razlika leži samo u činjenici da donut chart ima mogućnost da sadrži nekoliko serija podataka. Svaki pojedinačni ugniježđeni prsten je individualni skup vrijednosti/podataka.


Bubble
Jedna od varijanti dot. Vrijednost markera ovisi o vrijednosti treće varijable. U preliminarnoj pripremi, podatke treba pozicionirati na isti način kao u pripremi za izgradnju dijagrama raspršenja.

Razmjena dijagram
Upotreba takvih je često sastavni proces prilikom prodaje dionica ili drugih vrijednosnih papira. Moguće ga je izgraditi i za vizuelno određivanje promjene.Za tri i pet vrijednosti ovaj tip grafikona može sadržavati par osa: prva - za trake koje predstavljaju interval određenih fluktuacija, druga - za promjenu cijene kategorija.

Ovo su samo neki od tipova grafikona koji vam mogu zatrebati. U Excelu postoji mnogo vrsta grafikona. Izbor uvek zavisi od ciljeva. Stoga odlučite što želite na kraju dobiti, a čarobnjak za izgradnju će vam pomoći da odlučite!
Jean Zelazny, direktor vizualnih koncepata u McKinseyju, zna sve o svom poslu. To nije iznenađujuće: u 55 godina svog života koje je posvetio proučavanju dijagrama i drugih metoda vizualizacije, stekao je dovoljno iskustva koje je podijelio u knjizi Govori jezik dijagrama.
Naši čitaoci dobijaju mesec dana na Bookmate-u besplatno: unesite promo kod RUSBASE na linku http://bookmate.com/code.
Korak 3. Od poređenja do grafikona – Odaberite vrstu grafikona
Svaka vrsta poređenja odgovara određenoj vrsti dijagrama. Odaberite vrstu vizualizacije na osnovu vrste poređenja.
Mi formulišemo ideju
Izrada grafikona počinje formulisanjem glavne ideje koju s njom želite prenijeti publici. Glavna ideja je odgovor na pitanje šta nam tačno podaci pokazuju i kako su međusobno povezani.
Najlakši način za formulisanje glavna ideja- stavi u naslov dijagrama.
Naslov treba da bude konkretan i da nosi odgovor na pitanje koje postavljate publici. Prilikom odabira riječi, koristite kvantitativne i kvalitativne karakteristike i pokušajte izbjegavati uobičajene fraze i izraze.
Primjeri posebnih i općih naslova
Ne zaboravite glavno pravilo: jedan dijagram - jedna ideja. Ne pokušavajte da prikažete sve veze i misli koje ste pronašli na jednom grafikonu. Takvi dijagrami će biti preopterećeni i teški za čitanje.
Odredite vrstu poređenja
Bilo koja misao i ideja mogu se izraziti pomoću jedne od pet vrsta poređenja. Vaš zadatak je odabrati pravu vrstu poređenja i odabrati odgovarajući dijagram za to.
Mali savjet:
Djelomično poređenje - vaši podaci pokazuju određeni udio u odnosu na cjelinu.
Poređenje položaja – želite da pokažete kako su podaci međusobno povezani.
Vremensko poređenje – pokazujete kako se podaci mijenjaju tokom vremena.
Poređenje frekvencija – želite da pokažete koliko objekata spada u određene opsege.
Korelativno poređenje – pokazujete kako su podaci međusobno povezani.

Odabir savršenog grafikona
Svaka vrsta poređenja ima svoj tip grafikona. Od njega je pravi izbor zavisi razumljivost percepcije vizualizovanih podataka.
Ukupno postoji pet vrsta grafikona i neke od njihovih varijacija i kombinacija:
1. Tortni grafikon

Poznata „pita“ je najčešće korišteni tip grafikona. Prema Jin-u, ovo je neopravdano jer je ovaj tip najmanje praktičan i trebao bi činiti nešto više od 5% svih dijagrama u prezentacijama.
2. Bar grafikon

Pojedinačne vrijednosti u ovom grafikonu predstavljene su šipkama različite dužine raspoređene vodoravno duž ose x. Prema autoru, ovo je najpodcijenjeniji grafikon, najfleksibilniji i najsvestraniji tip i trebao bi činiti 25% svih grafikoni u upotrebi.
3. Histogram

Kvantitativni omjeri određenog indikatora prikazani su u obliku pravokutnika čije su površine proporcionalne. Najčešće se radi lakše percepcije širina pravokutnika uzima ista, dok njihova visina određuje omjer prikazanog parametra.
4. Grafikon

Svima iz škole poznati, linijski grafovi se sastoje od tačaka na koordinatnoj mreži povezanih linijama. Koristi se za karakterizaciju varijacija, dinamike i odnosa. Zajedno sa histogramom, oni bi trebali činiti polovinu korištenih grafikona.
5. Dijagram raspršenosti

Takođe poznat kao dijagram raspršenja, koristi se za postavljanje tačaka podataka na horizontalne i vertikalne ose kako bi se pokazao stepen uticaja jedne varijable na drugu. Prema Zelaznyju, trebalo bi ga koristiti u 10% slučajeva.

Nemoj zaboraviti! glavni cilj bilo koji grafikon - da jasno pokaže veze ili zavisnosti između podataka. Ako ilustracija ne može prikazati odnos, bolje je koristiti tabele.
dvostruko poređenje
U nekim slučajevima postaje neophodno prikazati nekoliko vrsta upoređenih podataka i odnos između njih na jednom grafikonu.

U takvim slučajevima potrebno je odrediti glavni tip poređenja i na osnovu njega odabrati grafikon. Na primjer, ako želite prikazati doprinos pojedinih odjela ukupnom prihodu kompanije u zavisnosti od mjeseci, bolje je koristiti tipove grafikona za poređenje vremena: grafikon ili trakasti grafikon. A ako vas više ne zanimaju promjene tokom vremena, već konkretna postignuća, koristite trakaste grafikone.
Zapamtite: ako ne možete jednostavno i jasno prenijeti glavnu ideju na jednom grafikonu kombiniranjem podataka, bolje je koristiti dva odvojena widgeta.
Vage, legende i drugi natpisi

Idealan dijagram je lako razumjeti bez dodatnih informacija o njemu. Međutim, to ne znači da ne možete koristiti skalu ili legendu kako biste bolje prenijeli glavnu stvar.
Opća pravila za dodavanje dodatnih informacija:
Oni ne preopterećuju dijagram.
Ne odvlače pažnju od glavne slike.
Oni kompletiraju dijagram.
Konkretne primjere za svaku vrstu poređenja i dijagrame možete pronaći u knjizi ili koristiti njihovu elektronsku verziju na web stranici izdavača.
Dužina: DugaJezici: engleski العربية / عربي Ελληνικά Español
Trebate impresivnu PowerPoint prezentaciju? I prelili ste tone informacija u potrazi za protokom koji će zaokupiti vašu publiku?
Može biti teško, radeći s nizovima podataka (na primjer, prodajnom strukturom ili poslovnom prognozom), sve pojednostaviti do nivoa razumijevanja u jednoj prezentaciji. Nije lako napraviti vizuelne prezentacije koje su razumljive i privlačne vašoj publici.
Iako ćete možda dobiti poticaj u pravom smjeru. Počinje dobivanjem dobro osmišljenih prezentacija za kasniji rad. Ne brinite, već smo odabrali!
Moćne prezentacije podataka
Postoji tona profesionalnih PowerPoint tema dostupnih na GraphicRiveru. Svi su dizajnirani za svijet zaista bogatih prezentacija. Najbolji predlošci PowerPoint je prepun naprednih infografskih opcija. Potpuno su opremljeni funkcijama kako bi vaša prezentacija izgledala kao profesionalac.
Najbolje PPT teme spremne za prodaju na GraphicRiveruSvaka od ovih PPT tema ima stotine opcija prezentacije. Budući da su otmjeni, brzi su i laki za korištenje. Svoje podatke možete prilagoditi tako jasno i precizno da svaki slajd informacija bude jasan na prvi pogled.
Svaki PPT slajd ima jedinstven dizajn i vizuale koje možete izabrati. Mogu se koristiti za izlaganje u vašoj prezentaciji prije koncepta, kao što su:
- grafikoni
- poslovni modeli
- prilagođene mape
- dijagrami
- uporedne tabele
- krive podataka
Samo dodajte svoje brojeve i informacije ovim spektakularnim slajdovima, pripremite se i zapalite svoju publiku!
PowerPoint infografski predlošci
Ugrabite sada vrhunska rješenja za prezentaciju. Evo desetak profesionalnih PPT tema koje možete izabrati:
1. Marketofy - Ultimate PowerPoint Template
Osvojite posao tako što ćete se predomisliti uz ovaj PowerPoint predložak. Njegov fleksibilan dizajn služit će svim poslovnim i kreativnim ciljevima: vizualno će pokazati skokove stope kapitala i rast medija u proteklom tromjesečju. Svaki od više od 200 jedinstvenih slajdova na ovu temu bit će uvjerljivo koristan stvarnom svijetu prezentacije. Uključuje infografike i animacije self made, grafikoni koji se mogu uređivati i još mnogo toga.
Marketofy - Kreativna infografska PPT tema.2. Ever - višenamjenski predložak za prezentaciju
Ovo je kreativni PowerPoint predložak za ličnu upotrebu ili višenamjenske poslovne prezentacije. Sadrži 200 različitih slajdova i preko 300 slika. 20 opcija boja i 10 tema boja koje možete izabrati. Postoji veliki broj slajdova sa takvim opcijama podataka: dijagrami toka, vođeni dijagrami, dijagrami procesa, dijagrami stabla, karte, matrični grafikoni i još mnogo toga. Slajdovi i grafike se mogu u potpunosti uređivati u PowerPointu.
3. Data Deck - PowerPoint infografika predložak
Kao Swiss vojni nož, ova PPT tema je dizajnirana za one kojima je potrebna moderna, čista grafika, dijagrami i slike u svojim prezentacijama. Tema ručne izrade nastala je u tradiciji estetike ravnog dizajna. Ima 12 prigušenih shema boja, podebljanu tipografiju i dizajn prilagođen korisniku.
Ima više od 40 slajdova spremnih za upotrebu sa pomičnim grafikonima, tabelama i demonstracijom podataka. Lako se podešava: kopirajte grupni objekat, vratite se na radni slajd, kliknite desnim tasterom miša, nalepite. Easy peasy!
4. Somalija PowerPoint predložak
Ovaj skalabilni predložak za PowerPoint prezentacije kreirana u čistim, tamnim bojama i na elegantan način. Postoji 28 PPT datoteka sa 125 jedinstvenih slajdova. Svaki od njih je bogat opcijama kao što su: karte, tabele, grafikoni i podaci grafikona. I ima neke značajke, poput animacije i stotine prilagodljivih vektorskih ikona.
5. Ravna infografska prezentacija
Ova PPT tema ravnog stila dizajnirana je za razne poslovne prezentacije. Može se koristiti za: prodajne prezentacije, medijske rejtinge, ažuriranje podataka, profila preduzeća i druge svrhe. Cijeli raspon boja, 75 jedinstvenih slajdova i besplatnih ikona. Lako za uređivanje bez Photoshopa, direktno u PowerPointu.
Tema je dizajnirana da zadovolji zahtjeve za prezentacije, tu su: grafikoni, profili timova, uzorci portfolija, poslovni ciljevi, analiza potražnje, ažuriranja grafikona, izvještaji o prodaji, finansijske prognoze, analiza omjera, dijagrami toka i drugo.
6. Infografska prezentacija Zero Business
Zero je višenamjenski PowerPoint predložak. Predstavite svoje poslovne ideje uz kvalitetne opcije prikaza. Šablon je sastavljen i upakovan sa zaista popularnih stranica pobedničkih prezentacija. Postoji preko 200 slajdova sadržaja sa portfeljima, ručno izrađenim grafikama, uporednim tabelama, sekcijama, grafikonima i vremenskim linijama.
Zero - Business Infographic PPT tema.7. Minalo - Poslovni PowerPoint predložak
Čista, kreativna i svestrana poslovna PPT tema. Sastoji se od 133 slajda i 3000 prilagodljivih vektorskih ikona. To je uvjerljiva kombinacija jedinstvenih ilustrovanih sredstava i opcija prezentacije podataka (grafika u oblaku, kombinirani grafikoni, piramidalni izgledi i još mnogo toga). Sve grafike se mogu promijeniti. Postoji 20 shema boja sa svjetlom i tamna pozadina birati između. Jednostavno uređivanje, animacije i prijelazi slajdova.
Minalo - Creative Business PPT tema.8. XtrimBro - Višenamjenski infografski PPT predložak
Ova PPT tema odgovara raznim poslovnim zahtjevima: planovima poslovnog izvještavanja, prezentacijama, predviđanjima prodaje i još mnogo toga. Odlikuje ga kreativan, čist dizajn sa uvjerljivom mješavinom fotografija i grafičkih opcija. Uključuje preko 100 jedinstvenih slajdova. Dobro složeni slojevi se lako prilagođavaju. Svi grafički elementi kreirani su u vektorskom formatu. Sadrži krivulje grafikona, grafikone i dijagrame toka. Brzo i jednostavno zamijenite boje, tekst, fotografije i slike - možete urediti sve.
XtrimBro - Business Infographic PPT tema.9. Stampede - višenamjenski Powerpoint predložak
Zatvorite ponude i povećajte prodaju na nivo bez presedana uz moćni Powerpoint Bundle predložak. Napravite dinamične prezentacije sa slajdovima dizajniranim za marketing, društvene mreže, SEO i još mnogo toga. Stotine ručno rađenih grafičkih slika, 740 slajdova spremnih za upotrebu u svijetlim i tamnim verzijama.
Tone opcija za prezentaciju podataka iz grafikona, dijagrama, mapa, prodaje, timova, slajdova za poslovanje i marketing. Ovi moderni rasporedi zasnovani na PPT master slajdovima su laki za rukovanje.
Stampede - višenamjenska PPT tema.10. Koncept Kreativni PowerPoint predložak
Ova šarena, kreativna tema je napravljena da predstavi vaše informacije i prilagodi ih u priču laku za prikaz. Impresivan alat za predstavljanje vaše kompanije, tokova rada i podataka. Sastoji se od mase jedinstvenih slajdova u nekoliko boja svijetlih i tamnih tonova.
Šablon se može koristiti za: kreativnost, kampanju, prodaju i druge vrste prezentacija. Tema uključuje širok raspon opcija za slideshow. Uređujemo samo u PowerPointu, druge aplikacije poput Photoshopa nisu potrebne. Pripremite tekst, dodajte sliku i vaš slajd je spreman.
Koncept Kreativna PPT tema.11. Mercurio PowerPoint predložak za prezentaciju
Ova tema prezentacije sadrži preko 90 slajdova i mogućnosti prilagođavanja boja. Jasno pokažite svoj tim, portfolio, postavite grafikone i tabele sa cijenama, podatke grafikona, karte i još mnogo toga. Ima opcije za postavljanje opcija sloja i uređivanje PowerPoint vektora. Set besplatnih fontova i ikona.
Mercurio Business PowerPoint PPT tema.12. Business PowerPoint predložak prezentacije
Ova kreativna PowerPoint tema je kutija sa alatima za prezentaciju. Preko 300 jedinstvenih slajdova, 50 opcija boja, profesionalni dizajn i kreativne ideje. Jedan od najsvestranijih predložaka prezentacije bogatih funkcijama na ovoj listi. Dobro za vizualizaciju vaših poslovnih ideja, računovodstvenih podataka, online marketinškog plana ili bilo koje kreativne poslovne priče.
Odlikuje ga moderan, minimalistički dizajn. Veliki izbor složenih PowerPoint dijagrama, mapa, grafikona, prilagođenih slajdova za prikaz tekstualnih i vizuelnih podataka. Ako tražite šablon za efikasne prezentacije, ovaj će pokriti širok spektar potreba. Kvalitetan predložak će dugo služiti vašim reprezentativnim svrhama.
Business PowerPoint PPT tema.Evo pet brzih savjeta koji će vam pomoći da na najbolji način iskoristite svoju infografsku PPT temu:
1. Pojednostavite dizajn slajdova
Predstavljanje podataka na najefikasniji mogući način podići će vaš kredibilitet. To će pozitivno uticati na mišljenje publike, pomoći u promociji vašeg brenda i sklapanju poslova.
Provjerite podatke i budite oprezni s njima. Vaše informacije moraju biti predstavljene na čist način.
Ujedinite svoj dizajn. Imajte na umu da jedna boja kombinuje slične informacije, dok su različite dizajnirane da ih razdvoje. Korištenje modernih sans serif fontova će dodati konzistentnost prezentaciji podataka. Nemojte pretrpavati tobogane, ostavite više slobodnog prostora.
2. Budite jasnoća i fokus
Vjerovatno imate gomilu podataka za pregled. Može biti teško odabrati informacije koje trebate pogledati, ali ovo je ključ za utjecaj. Odredite svoj naglasak za svaki slajd. Još bolje bi bilo fokusirati se na jednu vrijednost za svaki element.
Ovo je princip izgradnje bilo kojeg okvira. Imajte na umu da što više uporedivih podataka nudite, to više zbunjujete svoju publiku. Kada ste u nedoumici, dodajte još jedan slajd da biste skrenuli pažnju na njega. Unesite jasnoću misli na svaki slajd.
3. Učinite svoje podatke protagonistom
Vaš cilj je služiti duboko znanje. Vaše informacije treba da budu ekskluzivne i razumljive slušaocima.
Mala zbrka u podacima lako može biti zbunjujuća. Da li vam je zaista potreban ovaj odjeljak opisa? Da li je ova fotografija muškaraca u odijelima stvarna? Jesu li sve te strelice koje pokazuju na pravom mjestu? Pitanja koja treba da postavite za svaki element. Svaka komponenta treba dodati privlačnost podacima i ne zbuniti publiku svojim mislima.
4. Odaberite najbolju infografiku
Postoji bezbroj načina da predstavite svoje podatke: grafikoni, dijagrami toka, grafikoni, uporedne tabele, linijski grafikoni, histogrami - do beskonačnosti.
Odaberite grafičke opcije koje najbolje odgovaraju vašim informacijama. Format koji se koristi za vizualizaciju trebao bi pojasniti vaše gledište, učiniti ga najrazumljivijim.
5. Ispričajte priču u slikama
Primamljivo je pokazati sve svoje istraživačke podatke, ali će preplaviti gledaoce. Uzmite samo one koji su neophodni za priču. Vodite publiku kroz pokazivanje zapleta priče.
Ako radite prodajnu prezentaciju, pokažite nešto što će natjerati publiku da požuri da kupi. Ako promovirate ideju pokretanja posla, ponudite informacije koje će navesti ove rizične kapitaliste da ulažu u njega. Ako inspirišete svoj tim kvartalnim postignućima, pokažite brojeve koji odražavaju prekretnice koje ste postigli.
Imajte jasan cilj i odaberite podatke kako biste ga postigli.
Svaki od PowerPoint predložaka ponuđenih u ovom članku pruža vam velike mogućnosti za prezentacije. Možete odabrati najprikladniji format za predstavljanje informacija i u njega staviti najpotrebnije slajdove kako biste ispričali fascinantnu priču.