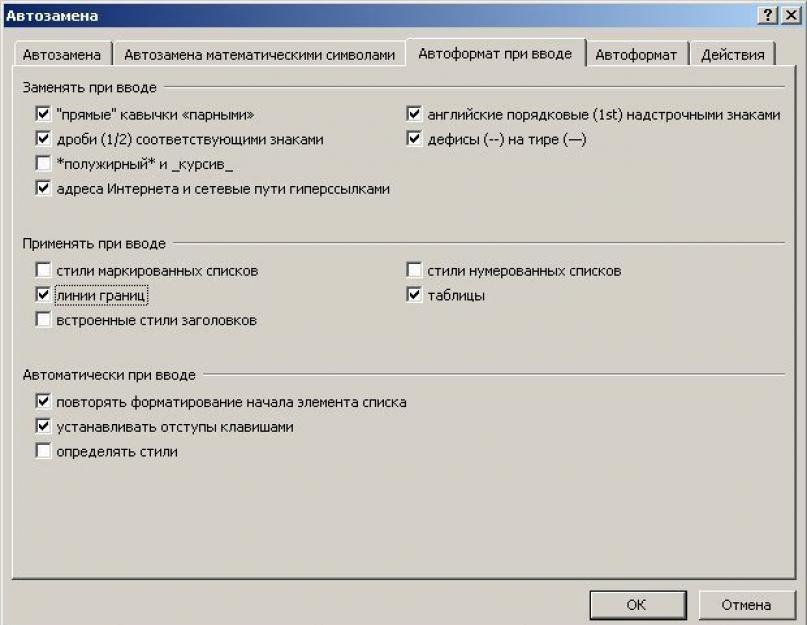यह लेख किसी दस्तावेज़ में एक पंक्ति के स्वतःस्फूर्त प्रकटन की आवर्ती समस्या से संबंधित है। यदि आप एक खोज इंजन से एक प्रश्न के साथ यहां आए हैं "वर्ड में बोल्ड लाइन कैसे हटाएं", "वर्ड कैसे एक पेज पर एक लाइन को हटाने के लिए", वर्ड डॉक्यूमेंट में लाइन कैसे हटाएंया इसी तरह, तो आप सही जगह पर आए हैं। आप सीधे अनइंस्टॉल सेक्शन पर जा सकते हैं। यह वहाँ है कि आप सीखेंगे कि आखिरकार इस कष्टप्रद डैश से कैसे छुटकारा पाया जाए।
और अगर आप ढूंढ रहे थे "वर्ड में दस्तावेज़ में एक पंक्ति कैसे बनाएं", "एक लंबी ठोस रेखा कैसे बनाएं", "पूरी शीट पर वर्ड में बॉटम लाइन कैसे डालें", "वर्ड में सिग्नेचर लाइन कैसे लगाएं"और अन्य, तो मेरा लेख भी इसमें आपकी मदद करेगा। जोड़ अनुभाग में थोड़ा नीचे, आप सीखेंगे कि वर्ड में एक ठोस रेखा कैसे डालें और न केवल।
परिशिष्ट
कभी-कभी किसी दस्तावेज़ में किसी चीज़ को क्षैतिज पट्टी से अलग करना आवश्यक होता है। बहुत से लोग गलती से मानते हैं कि यदि वे पूरी रेखा पर एक अंडरस्कोर "_" या एक हाइफ़न "-" खींचते हैं, तो नेत्रहीन रेखा निकल जाएगी, जिसका अर्थ है कि सब कुछ ठीक है। वास्तव में, ऐसा नहीं है, क्योंकि जब फ़ॉन्ट आकार, मार्जिन या अन्य स्वरूपण बदलते हैं, तो यह छद्म रेखा बदल जाएगी और आवश्यकता से अधिक लंबी या छोटी हो जाएगी।
इसके लिए Word के अपने उपकरण हैं। तो, शुरुआत के लिए, सुनिश्चित करें कि सेटिंग्स में एक चेकमार्क है जो आपको जो भी आप चाहते हैं उसे लागू करने की अनुमति देता है।
वर्ड 2003 और उससे नीचे के लिए:
"टूल" मेनू पर जाएं और "स्वतः सुधार विकल्प" कमांड का चयन करें। स्वतः सुधार संवाद बॉक्स में, जैसे ही आप टाइप करते हैं स्वतः स्वरूपण चुनें। "सीमा रेखा" के बगल में स्थित बॉक्स को चेक करें।
वर्ड 2007 और इसके बाद के संस्करण के लिए:
"कार्यालय" बटन दबाएं और "शब्द विकल्प" चुनें। दिखाई देने वाली विंडो में, "वर्तनी" चुनें और "स्वतः सुधार विकल्प" बटन दबाएं। स्वतः सुधार संवाद बॉक्स में, जैसे ही आप टाइप करते हैं स्वतः स्वरूपण चुनें। "सीमा रेखा" के बगल में स्थित बॉक्स को चेक करें।

अब हम विशेषता सेट करने के लिए निम्नलिखित विधियों का उपयोग कर सकते हैं:
- लगातार तीन "-" (तीन हाइफ़न) टाइप करें और एंटर दबाएं (एंटर) - हाइफ़न पृष्ठ की पूरी चौड़ाई में एक सतत पतली रेखा में परिवर्तित हो जाएंगे
- लगातार तीन "=" (तीन बराबर चिह्न) टाइप करें और एंटर दबाएं - समान चिह्न पृष्ठ की पूरी चौड़ाई के लिए एक डबल नॉन-ब्रेकिंग बार में परिवर्तित हो जाते हैं
- एक पंक्ति में तीन "_" (अंडरस्कोर) टाइप करें और एंटर दबाएं - पृष्ठ की पूरी चौड़ाई में अंडरस्कोर एक ठोस, मोटी रेखा में परिवर्तित हो जाते हैं
लेकिन एक और दिलचस्प तरीका है जो शीट की पूरी चौड़ाई में एक ठोस नहीं, बल्कि एक बिंदीदार रेखा डालता है।
- लगातार तीन "*" (तीन तारक) टाइप करें और एंटर दबाएं (एंटर) - पृष्ठ की पूरी चौड़ाई के लिए हाइफ़न एक बिंदीदार रेखा में परिवर्तित हो जाएगा

निष्कासन
कभी-कभी ऐसा होता है कि दस्तावेज़ में अतिरिक्त लाइनें बन जाती हैं। उन्हें काफी सरलता से हटा दिया जाता है।
वर्ड 2003 और उससे नीचे के लिए:
इस लाइन पर कर्सर रखें, फिर फॉर्मेट मेन्यू पर जाएं और बॉर्डर्स और शेडिंग कमांड चुनें और बॉर्डर टैब में सबसे ऊपरी बॉर्डर टाइप पर क्लिक करें: कोई नहीं। ओके पर क्लिक करें। रेखा गायब हो जाएगी।

यह एक बहुक्रियाशील कार्यक्रम है, और, शायद, पहली बार में, कई उपयोगकर्ताओं द्वारा इसे बहुत कम करके आंका जाता है। बेशक, कुछ क्षणों में एक ही एक्सेल का उपयोग करना अभी भी बेहतर है, लेकिन सामान्य तौर पर, वर्ड कई कार्यों का सामना करने में सक्षम है।
इसकी मदद से, आप हमेशा किसी दस्तावेज़ को खूबसूरती से डिज़ाइन कर सकते हैं, इसे एक जानबूझकर व्यावसायिक गुणवत्ता प्रदान कर सकते हैं, या इसके विपरीत, इसे अनौपचारिक बना सकते हैं। आप टेबल के साथ काम कर सकते हैं, टेक्स्ट स्टाइल बदल सकते हैं, आदि। इसके अलावा, वर्ड इंटरफ़ेस को सबसे छोटा विवरण माना जाता है, यह आपको कुछ ही सेकंड में काम के लिए आवश्यक टूल खोजने की अनुमति देता है। वैसे, Word में आप एक रेखा भी खींच सकते हैं यदि आपको अचानक इसकी आवश्यकता हो। दरअसल, हम आगे बात करेंगे कि किसी वर्ड में लाइन कैसे ड्रा करें।
विधि एक
वास्तव में, Word में उत्पन्न होने वाली लगभग किसी भी विवादास्पद स्थिति में, इससे बाहर निकलने के लिए कई विकल्प हैं। और यह बहुत अच्छा है, क्योंकि प्रत्येक उपयोगकर्ता वह चुन सकता है जो उसे पसंद है और जो उसे सबसे अधिक सूट करता है। तो, चलिए पहली विधि से शुरू करते हैं, मेरी राय में, सभी के लिए बहुत ही सरल और समझने योग्य।
कल्पना कीजिए कि आपने कुछ टेक्स्ट टाइप किया है, और आपको इसे अंडरस्कोर से हाइलाइट करना होगा। ऐसा करने के लिए, हम यह करते हैं: टेक्स्ट का चयन करें, फिर टूलबार पर "होम" टैब में हमें "फ़ॉन्ट" ब्लॉक मिलता है। तीन बटन हैं: बोल्ड, इटैलिक और अंडरलाइन, और यदि आपको अभी भी इसकी आवश्यकता है, तो आप इसे दूसरे मेनू के माध्यम से कर सकते हैं। तदनुसार, बस अंतिम बटन पर क्लिक करें, जैसा कि नीचे स्क्रीनशॉट में दिखाया गया है।
विधि दो
यह विधि और भी अधिक कार्यात्मक है। यह उन परिस्थितियों में उपयोगी होता है जब आप शीट के किसी भी क्षेत्र में एक या अधिक रेखाएं खींचना चाहते हैं, और इससे कोई फर्क नहीं पड़ता कि यह क्षैतिज, लंबवत, पार, या कुछ और है। इसे करें:
- टूलबार पर एक इन्सर्ट टैब होता है, इसे ओपन करें।
- एक "चित्र" ब्लॉक है जिसमें "आकृतियाँ" बटन दिया गया है।
- उस पर क्लिक करके, प्रस्तावित लोगों के बीच एक सीधी रेखा खोजें। उस समय उस पर क्लिक करें जब पाठ में एक पंक्ति सम्मिलित करना आवश्यक हो। कृपया ध्यान दें कि आपको दो बिंदुओं को निर्दिष्ट करना होगा: वह स्थान जहां यह शुरू होगा और जहां यह समाप्त होगा।
विधि तीन
यह टेक्स्ट एडिटर एक और टूल प्रदान करता है जो जल्दी से लाइनें बनाने के लिए उपयोगी है। एक रेखा खींचने के लिए, कर्सर को सही जगह पर रखें, फिर "बॉर्डर" बटन पर क्लिक करें, जो फिर से "होम" टैब में स्थित है। उसके बाद, शीट की पूरी चौड़ाई में एक क्षैतिज रेखा दिखाई देनी चाहिए।

मुझे आशा है कि आपको Word में रेखा खींचने के इन तरीकों में से एक पसंद आया होगा। कोई भी चुनें और प्रयोग करने के लिए स्वतंत्र महसूस करें!
मदद करने के लिए वीडियो
यह लेख किसी दस्तावेज़ में एक पंक्ति के स्वतःस्फूर्त प्रकटन की आवर्ती समस्या से संबंधित है। यदि आप एक खोज इंजन से एक प्रश्न के साथ यहां आए हैं "वर्ड में बोल्ड लाइन कैसे हटाएं", "वर्ड कैसे एक पेज पर एक लाइन को हटाने के लिए", वर्ड डॉक्यूमेंट में लाइन कैसे हटाएंया इसी तरह, तो आप सही जगह पर आए हैं। आप सीधे अनइंस्टॉल सेक्शन पर जा सकते हैं। यह वहाँ है कि आप सीखेंगे कि आखिरकार इस कष्टप्रद डैश से कैसे छुटकारा पाया जाए।
और अगर आप ढूंढ रहे थे "वर्ड में दस्तावेज़ में एक पंक्ति कैसे बनाएं", "एक लंबी ठोस रेखा कैसे बनाएं", "पूरी शीट पर वर्ड में बॉटम लाइन कैसे डालें", "वर्ड में सिग्नेचर लाइन कैसे लगाएं"और अन्य, तो मेरा लेख भी इसमें आपकी मदद करेगा। जोड़ अनुभाग में थोड़ा नीचे, आप सीखेंगे कि वर्ड में एक ठोस रेखा कैसे डालें और न केवल।
परिशिष्ट
कभी-कभी किसी दस्तावेज़ में किसी चीज़ को क्षैतिज पट्टी से अलग करना आवश्यक होता है। बहुत से लोग गलती से मानते हैं कि यदि वे पूरी रेखा पर एक अंडरस्कोर "_" या एक हाइफ़न "-" खींचते हैं, तो नेत्रहीन रेखा निकल जाएगी, जिसका अर्थ है कि सब कुछ ठीक है। वास्तव में, ऐसा नहीं है, क्योंकि जब फ़ॉन्ट आकार, मार्जिन या अन्य स्वरूपण बदलते हैं, तो यह छद्म रेखा बदल जाएगी और आवश्यकता से अधिक लंबी या छोटी हो जाएगी।
इसके लिए Word के अपने उपकरण हैं। तो, शुरुआत के लिए, सुनिश्चित करें कि सेटिंग्स में एक चेकमार्क है जो आपको जो भी आप चाहते हैं उसे लागू करने की अनुमति देता है।
वर्ड 2003 और उससे नीचे के लिए:
"टूल" मेनू पर जाएं और "स्वतः सुधार विकल्प" कमांड का चयन करें। स्वतः सुधार संवाद बॉक्स में, जैसे ही आप टाइप करते हैं स्वतः स्वरूपण चुनें। "सीमा रेखा" के बगल में स्थित बॉक्स को चेक करें।
वर्ड 2007 और इसके बाद के संस्करण के लिए:
"कार्यालय" बटन दबाएं और "शब्द विकल्प" चुनें। दिखाई देने वाली विंडो में, "वर्तनी" चुनें और "स्वतः सुधार विकल्प" बटन दबाएं। स्वतः सुधार संवाद बॉक्स में, जैसे ही आप टाइप करते हैं स्वतः स्वरूपण चुनें। "सीमा रेखा" के बगल में स्थित बॉक्स को चेक करें।

अब हम विशेषता सेट करने के लिए निम्नलिखित विधियों का उपयोग कर सकते हैं:
- लगातार तीन "-" (तीन हाइफ़न) टाइप करें और एंटर दबाएं (एंटर) - हाइफ़न पृष्ठ की पूरी चौड़ाई में एक सतत पतली रेखा में परिवर्तित हो जाएंगे
- एक पंक्ति में तीन "=" टाइप करें (तीन बराबर चिह्न) और एंटर दबाएं (एंटर) - समान चिह्न पृष्ठ की पूरी चौड़ाई के लिए डबल नॉन-ब्रेकिंग बार में परिवर्तित हो जाते हैं
- एक पंक्ति में तीन "_" (अंडरस्कोर) टाइप करें और एंटर दबाएं - पृष्ठ की पूरी चौड़ाई में अंडरस्कोर एक ठोस, मोटी रेखा में परिवर्तित हो जाते हैं
लेकिन एक और दिलचस्प तरीका है जो शीट की पूरी चौड़ाई में एक ठोस नहीं, बल्कि एक बिंदीदार रेखा डालता है।
- लगातार तीन "*" (तीन तारक) टाइप करें और एंटर दबाएं (एंटर) - पृष्ठ की पूरी चौड़ाई के लिए हाइफ़न एक बिंदीदार रेखा में परिवर्तित हो जाएगा

निष्कासन
कभी-कभी ऐसा होता है कि दस्तावेज़ में अतिरिक्त लाइनें बन जाती हैं। उन्हें काफी सरलता से हटा दिया जाता है।
वर्ड 2003 और उससे नीचे के लिए:
इस लाइन पर कर्सर रखें, फिर फॉर्मेट मेन्यू पर जाएं और बॉर्डर्स और शेडिंग कमांड चुनें और बॉर्डर टैब में सबसे ऊपरी बॉर्डर टाइप पर क्लिक करें: कोई नहीं। ओके पर क्लिक करें। रेखा गायब हो जाएगी।

वर्ड में सामान्य पाठ में, बहुत कम ही पंक्तियों का उपयोग किया जाता है, लेकिन विभिन्न रूपों या रूपों को बनाते समय वे अपरिहार्य होते हैं। तैयार किए गए पाठ को रेखांकित करना काफी सरल है, लेकिन प्रपत्रों को संकलित करते समय, आपको रिक्त स्थान को रेखांकित करने की आवश्यकता होती है, और यह देखते हुए कि यह फ़ॉर्म इलेक्ट्रॉनिक रूप से भरा जाएगा, यहां सामान्य रेखांकन अपरिहार्य है। इसके बाद, हम देखेंगे कि वर्ड में विभिन्न तरीकों से एक लाइन कैसे बनाई जाती है, जिसमें से हर कोई अपने लिए उपयुक्त विकल्प चुन सकता है।
Word में टेक्स्ट के नीचे लाइन बनाने का सबसे आसान तरीका अंडरलाइन टेक्स्ट मेनू का उपयोग करना है। आप इस तरह टेक्स्ट और टैब को अंडरलाइन कर सकते हैं। लेकिन एक खाली जगह पर लाइन लगाने के लिए ऐसी अंडरलाइन का इस्तेमाल करना, यानी। ऐसी पंक्तियों के साथ आगे पाठ इनपुट के लिए फ़ील्ड बनाना बेहद असुविधाजनक है। जब इस तरह की लाइन पर टेक्स्ट लिखा जाता है, तो उस पर अंडरलाइनिंग लागू की जाएगी, लेकिन आगे का सारा टेक्स्ट हिल जाएगा, जो तुरंत डॉक्यूमेंट की संरचना को बाधित कर सकता है।
इतना आसान टेक्स्ट बनाने के लिए टैब पर अंडरलाइन करना जरूरी है "घर"अध्याय में "फ़ॉन्ट"आइकन ढूंढें "पाठ को रेखांकित करें", और उस पर क्लिक करें। पहले से चुने गए टेक्स्ट को अंडरलाइन कर दिया जाएगा और आगे के सभी टाइप किए गए टेक्स्ट को भी अंडरलाइन कर दिया जाएगा।
यदि आप नीचे तीर पर क्लिक करते हैं, तो आप रेखांकित करने की विभिन्न शैलियों और यहां तक कि रेखा के रंग को भी चुन सकते हैं।

वर्ड में लाइन बनाने का अगला तरीका कीबोर्ड पर पाए जाने वाले अंडरस्कोर कैरेक्टर का उपयोग करना है। ऐसा करने के लिए, कुंजी दबाएं "खिसक जाना"और अंडरस्कोर आइकन पर क्लिक करें «_» आवश्यक लंबाई की एक रेखा खींचना। लेकिन ऐसी रेखा भी आदर्श से बहुत दूर है। वर्ड में ऐसी लाइन पर लिखने से काम नहीं चलेगा, और यह सामान्य टेक्स्ट अंडरलाइनिंग के स्तर से मेल नहीं खाता।
एक हस्ताक्षर के लिए वर्ड में एक लाइन बनाने का एक अधिक उपयुक्त तरीका एक टेबल सेल का उपयोग करना है जिसमें आपको केवल नीचे की सीमा को दृश्यमान छोड़ना होगा। इस मामले में, एकल कक्ष की स्थिति के साथ कुछ समस्याएं उत्पन्न हो सकती हैं, लेकिन दस्तावेज़ के रेखांकित क्षेत्र को इलेक्ट्रॉनिक रूप में भरने में सक्षम होने के लिए, आप कोशिश कर सकते हैं। आपको बस एक एकल कक्ष तालिका सम्मिलित करने और उसके स्थान, आकार और सीमाओं को समायोजित करने की आवश्यकता है।

खैर, वर्ड में एक रेखा खींचने का आखिरी तरीका, जिस पर आप लिख सकते हैं, बस एक अलग वस्तु के रूप में एक रेखा खींचना है। ऐसा करने के लिए, टैब पर जाएं "डालना"और बिंदु खोजें "आकार"अध्याय में "चित्र". आंकड़ों में हम सामान्य रेखा पाते हैं, उस पर क्लिक करें और शीट पर सही जगह पर ड्रा करें। यदि आप रेखा खींचते समय कुंजी दबाए रखते हैं "खिसक जाना", तो रेखा क्षैतिज होगी। यदि आवश्यक हो, तो संबंधित मेनू में लाइन को और कॉन्फ़िगर किया जा सकता है।

नमस्कार।
आज के छोटे से पाठ में मैं यह दिखाना चाहूँगा कि आप Word में एक पंक्ति कैसे बना सकते हैं। सामान्य तौर पर, यह एक काफी सामान्य प्रश्न है, जिसका उत्तर देना कठिन है, क्योंकि। यह स्पष्ट नहीं है कि आप किस लाइन की बात कर रहे हैं। इसलिए, मैं अलग-अलग लाइनें बनाने के 4 तरीकों का विश्लेषण करना चाहता हूं।
तो चलिए शुरू करते हैं...
1 रास्ता
मान लीजिए कि आपने कुछ पाठ लिखा है और आपको उसके नीचे एक सीधी रेखा खींचनी है, अर्थात। ज़ोर देना। वर्ड में इसके लिए एक खास अंडरलाइन टूल है। बस पहले चयन करें, फिर टूलबार में "H" अक्षर वाले आइकन का चयन करें। नीचे स्क्रीनशॉट देखें।

2 रास्ते
कीबोर्ड पर एक विशेष बटन होता है - "डैश"। इसलिए, यदि आप "Cntrl" बटन को दबाए रखते हैं और फिर "-" पर क्लिक करते हैं - Word में एक छोटी सी सीधी रेखा अंडरलाइन की तरह दिखाई देगी। यदि आप कई बार ऑपरेशन दोहराते हैं - पूरे पृष्ठ के लिए लाइन की लंबाई प्राप्त की जा सकती है। नीचे चित्र देखें।

चित्र बटनों का उपयोग करके बनाई गई एक रेखा दिखाता है: "Cntrl" और "-"।
3 रास्ता
यह विधि उन मामलों में उपयोगी है जहां आप शीट पर कहीं भी एक सीधी रेखा (और शायद एक से भी अधिक) खींचना चाहते हैं: लंबवत, क्षैतिज रूप से, पार, तिरछे, आदि। ऐसा करने के लिए, "INSERT" में मेनू पर जाएं। अनुभाग और "आकृतियाँ" सम्मिलित करें फ़ंक्शन का चयन करें। इसके बाद, बस एक सीधी रेखा वाले आइकन पर क्लिक करें और दो बिंदुओं को सेट करते हुए इसे सही जगह पर पेस्ट करें: शुरुआत और अंत।

4 तरफा
मुख्य मेनू में एक और विशेष बटन है जिसका उपयोग लाइन बनाने के लिए किया जा सकता है। ऐसा करने के लिए, कर्सर को उस पंक्ति में रखें जिसकी आपको आवश्यकता है, और फिर "बॉर्डर" पैनल ("होम" अनुभाग में स्थित) पर बटन का चयन करें। इसके बाद, आपके पास वांछित रेखा में शीट की पूरी चौड़ाई में एक सीधी रेखा होनी चाहिए।
टेक्स्ट दस्तावेज़ों में पंक्तियों का उपयोग अक्सर रेखांकित करने, जानकारी पर ज़ोर देने, रिक्त रेखा बनाने, टेक्स्ट भरने या परिभाषित करने के लिए किया जाता है। और Wordp में एक रेखा कैसे खींचना है, यह काफी सामान्य प्रश्न है, जिसका उत्तर देना कठिन है। सबसे पहले आपको यह तय करने की ज़रूरत है कि आपको वास्तव में क्या चाहिए।
Word में एक सीधी रेखा कैसे बनाई जाए, इसके लिए तीन मुख्य विकल्प हैं, जिनमें से प्रत्येक विभिन्न स्थितियों में उपयोगी हो सकता है। सीधी रेखाओं को हटाने के तरीके उन्हें बनाने के चुने हुए तरीके पर निर्भर करते हैं।
पहला तरीका
शायद एक स्थिति उत्पन्न हो गई है जब आप नहीं जानते कि वर्ड में एक रेखा कैसे खींचनी है, सरल, ठोस, एक पंक्ति के बीच में। अक्सर, जब आपको बाद में हाथ से डेटा भरने के लिए टेक्स्ट में खाली जगह छोड़ने की आवश्यकता होती है। यह लेटरहेड्स, अनुबंधों और कृत्यों पर लागू होता है।
कीबोर्ड पर, "-" कुंजी ढूंढें और इसे "Ctrl" कुंजी के साथ एक साथ दबाएं। परिणाम एक छोटी सी सीधी रेखा है। यदि आप इस ऑपरेशन को कई बार दोहराते हैं, तो आप इसे पूरे पृष्ठ की चौड़ाई तक "खिंचाव" कर सकते हैं। जब आप खेतों में पहुँच जाएँ, तो दूसरी पंक्ति में जाएँ।
इस तरह से बनाए गए Word में एक लाइन कैसे निकालें? यह काफी सरल भी है - हम "बैकस्पेस" कुंजी का उपयोग करते हैं।
दूसरा रास्ता
क्या आपको एक क्षैतिज रेखा की नहीं, बल्कि एक लंबवत या तिरछी रेखा की आवश्यकता है? वर्ड में लाइन कैसे बनाएं, किस टूल का इस्तेमाल करें? एक आकृति के रूप में बनाई गई एक सीधी रेखा को आसानी से क्रियान्वित किया जाता है।
आप शीट के किसी भी कोने में दूसरी विधि का उपयोग करके एक सीधी रेखा खींच सकते हैं: पाठ के समानांतर और लंबवत, एक कोण पर। ऐसा करने के लिए, आपको कई कदम उठाने होंगे:
- विशेष अनुभाग "सम्मिलित करें" पर जाएं, "आकृतियाँ" कमांड का चयन करें।
- स्ट्रेट लाइन आइकन पर क्लिक करें।
- शीट पर प्रारंभ बिंदु पर माउस को क्लिक करें, कर्सर के बजाय आपको एक क्रॉस दिखाई देगा।
- बाएँ बटन को दबाए रखते हुए माउस को उस दिशा में ले जाएँ जहाँ आप चाहते हैं।
- उस बिंदु पर बटन को छोड़ दें जहां आप लाइन समाप्त करना चाहते हैं।
उसी तरह, आप तीर, वक्र, लहरदार आदि बना सकते हैं। इसके बाद, आप उनकी उपस्थिति, चौड़ाई, रंग और अन्य मापदंडों को बदल सकते हैं। यदि आप गलती से पहले रुक गए हैं, तो आप सीधी रेखा को लंबा कर सकते हैं: ऐसा करने के लिए, टिप पर सर्कल को दबाएं और बाएं बटन को दबाए रखते हुए इसे वांछित आकार में खींचें।
एक आकृति के रूप में बनाई गई वर्ड में एक लाइन को कैसे हटाएं, अगर, इसके विपरीत, इसकी आवश्यकता नहीं है? किसी भी आकार को माउस से चुनकर, फिर "हटाएं" कुंजी दबाकर या टूलबार में "कट" बटन का चयन करके हटाया जा सकता है। चयन करने के लिए, बस उस पर कहीं भी क्लिक करें।
तीसरा रास्ता
वर्ड में एक बार पेज की पूरी चौड़ाई में एक लाइन कैसे बनाएं? संपादक के मुख्य मेनू में एक और अच्छा आसान बटन है। इसका उपयोग करने के लिए, आपको कर्सर को उपयुक्त स्थान पर रखना होगा, फिर पैनल में "बॉर्डर" बटन ढूंढें। आप उसी बटन को ऑपरेट करने के लिए उस पर क्लिक करके अतिरिक्त बॉर्डर को हटा सकते हैं।
वर्ड एडिटर न केवल प्रतीकों के साथ, बल्कि ग्राफिक छवियों के साथ भी काम करने की क्षमता प्रदान करता है जिसे प्रोग्राम का उपयोग करके बनाया जा सकता है।
पाठ के एक टुकड़े के महत्व को प्रदर्शित करने के लिए, शिलालेखों को चित्रित करने के लिए, या वर्ड में टेक्स्ट सेपरेटर सेट करने के लिए, लाइनों का उपयोग किया जाता है - वे लिखित पाठ के नीचे स्थित हो सकते हैं, इस पर जोर देते हुए, एक टेक्स्ट लाइन की निरंतरता हो, या रखा जा सकता है पृष्ठ पर खाली स्थान पर। उदाहरण के तौर पर, आइए Word में कई तरह से एक रेखा खींचने का प्रयास करें।
त्वरित लेख नेविगेशन
आकृतियों का उपयोग करना
टेक्स्ट दस्तावेज़ों को डिज़ाइन करते समय, अक्सर उन पंक्तियों की आवश्यकता होती है जो टेक्स्ट के स्तर पर नहीं खींची जाती हैं, जो कि किसी प्रकार की ग्राफिक ऑब्जेक्ट हैं। किसी भी दिशा में जाने वाली रेखा खींचने के लिए, आपको यह करना होगा:
- "इन्सर्ट" मेनू में, "आकृतियाँ" चुनें (वर्ड 2003 में, "ड्राइंग" पैनल पर, वांछित लाइन प्रकार पर क्लिक करें);
- खुलने वाले मेनू के "लाइन्स" समूह में, वांछित प्रकार की लाइन का चयन करें;
- पृष्ठ पर रेखा के आरंभ से अंत तक माउस खींचें, या दस्तावेज़ में सही जगह पर माउस को क्लिक करें (उसके बाद, खींची गई रेखा को किसी अन्य स्थान पर ले जाया जा सकता है, आकार बदला जा सकता है, और घुमाया भी जा सकता है)।
टेक्स्ट अंडरलाइनिंग
यदि आपको पहले से टाइप किए गए टेक्स्ट के नीचे एक लाइन चाहिए, तो आप अंडरलाइन विकल्प का उपयोग कर सकते हैं:
- रेखांकित किए जाने वाले पाठ का चयन करें;
- "होम" मेनू में, "फ़ॉन्ट" समूह में, "एच" अक्षर वाले आइकन पर क्लिक करें। यदि आप आइकन के दाईं ओर तीर पर क्लिक करके लाइनों की सूची खोलते हैं, तो आप लाइन के प्रकार का चयन कर सकते हैं: लहरदार, डबल, डैश्ड (वर्ड 2003 और नीचे के लिए: फ़ॉर्मेटिंग पैनल में समान आइकन चुनें)।
सरल क्षैतिज रेखा
ऊपर कुछ भी न लिखे बिना क्षैतिज रेखाओं वाले फ़ॉर्म बनाने के लिए, या पाठ के एक भाग को दूसरे से अलग करने के लिए, अंडरस्कोर का उपयोग करके एक रेखा खींचना आसान है:
- कर्सर को लाइन की शुरुआत में सेट करें;
- "Shift" कुंजी को दबाए रखें और "_" चिह्न को तब तक दबाएं जब तक कि वांछित लंबाई की रेखा न खींची जाए।
क्षैतिज और लंबवत रेखाएं
पाठ को न केवल नीचे से, बल्कि सभी तरफ से लाइनों के साथ हाइलाइट करने के लिए, "बॉर्डर" टूल का उपयोग किया जाता है, जो आपको क्षैतिज और ऊर्ध्वाधर अभिविन्यास की रेखाएं सेट करने की अनुमति देता है। ऐसा करने के लिए, आपको आवश्यकता होगी:
- आवश्यक पाठ का चयन करें;
- "पैराग्राफ" समूह में "होम" मेनू में, "बॉटम बॉर्डर" टूल चुनें;
- ड्रॉप-डाउन सूची में, किसी एक बॉर्डर प्रकार (ऊपर, नीचे, बाएँ, दाएँ) पर क्लिक करें। चयनित पाठ तैयार किया जाएगा।
वर्ड में काम करने के संबंध में एक काफी सामान्य प्रश्न एक लाइन बना रहा है। आप किस लाइन की बात कर रहे हैं? बोल्ड, सॉलिड, डॉटेड, हॉरिजॉन्टल, वर्टिकल? ऐसी रेखा का क्या कार्य है? इन सभी सवालों का एक जवाब देना मुश्किल है। इसलिए, हम वर्ड प्रोग्राम में विभिन्न लाइन बनाने के तरीकों पर विचार करेंगे।
टेक्स्ट में अंडरलाइन कैसे करें?
यदि आपने टेक्स्ट लिखा है और आपको उसके नीचे एक सीधी रेखा खींचनी है या किसी शब्द या वाक्य को रेखांकित करना है, तो वर्ड में एक विशेष अंडरलाइनिंग टूल है। इसे लागू करने के लिए, इन चरणों का पालन करें:
- नीचे के वाक्य को हाइलाइट करें, जिस शब्द को रेखांकित किया जाना है।
- इस मामले में, हमने अंतिम पंक्ति को रेखांकित किया। उसके नीचे एक रेखा दिखाई दी।
Word में बोल्ड, डॉटेड या डबल लाइन कैसे बनाएं?
एक मोटी रेखा बनाने के लिए, दोहरी या धराशायी, आपको निम्नलिखित विधियों का उपयोग करना चाहिए:
- यदि किसी बोल्ड या डबल लाइन को टेक्स्ट को रेखांकित करना चाहिए, तो अंडरलाइन टूल का चयन करें। यदि आप इसके आगे वाले तीर पर क्लिक करते हैं, तो विभिन्न पंक्तियों के विकल्प दिखाई देंगे। बोल्ड, डॉटेड, डबल या अन्य प्रारूप चुनें।

- यदि मोटी रेखा टेक्स्ट के बाहर होनी चाहिए, तो बॉर्डर टूल चुनें। लाइन का स्थान चुनें।

- राइट माउस बटन से उस पर क्लिक करके, हम लाइन के रंग, मोटाई और आकार को निर्दिष्ट करते हैं।

टेक्स्ट के नीचे एक सॉलिड लाइन या लाइन कैसे बनाएं?
टूलबार पर एक और बटन है जिसका उपयोग पूरी चौड़ाई वाली ठोस रेखा या टेक्स्ट के नीचे एक लाइन बनाने के लिए किया जा सकता है।
- हम कर्सर को उस रेखा के पीछे रखते हैं जिसके नीचे आप एक ठोस रेखा खींचना चाहते हैं।

- "होम" टैब में, "बॉर्डर" बटन चुनें।

- इस मामले में, हमें टेक्स्ट के बीच एक लाइन डालने की जरूरत है। "इनर" बॉर्डर चुनें। यदि पाठ के अंत में पंक्ति डालने की आवश्यकता है - "नीचे की रेखा"।


क्षैतिज और लंबवत रेखाएं कैसे बनाएं?
"बॉर्डर" टूल का उपयोग करके पिछले तरीके से चिकनी क्षैतिज और लंबवत रेखाएं बनाई जा सकती हैं। इसमें क्षैतिज और ऊर्ध्वाधर दोनों लाइन विकल्प हैं। यदि रेखा को मनमाने क्रम में खींचने की आवश्यकता है, तो हम निम्नलिखित विधि का उपयोग करते हैं।
- "सम्मिलित करें" टैब पर जाएं और "आकृतियां" चुनें।

- पॉप-अप मेनू से "लाइन्स" चुनें।

- रेखा के प्रकार का चयन करें और इसे वांछित दिशा में खींचें।

सीधी रेखा कैसे बनाएं?
कीबोर्ड की संख्या पंक्ति पर एक बटन होता है जो डैश का प्रतिनिधित्व करता है। यदि आप "Ctrl + डैश" कुंजी दबाए रखते हैं, तो एक सीधी रेखा दिखाई देगी।

हालाँकि, यह विधि पाठ को रेखांकित करने के लिए उपयुक्त नहीं है।
सिग्नेचर लाइन कैसे बनाते हैं?
Word में सिग्नेचर लाइन बनाने के लिए, आपको निम्न कार्य करने चाहिए:
- "सम्मिलित करें" पर क्लिक करें और "हस्ताक्षर रेखा" आइकन चुनें।

- एक नयी विंडो खुलेगी। चेहरे की जानकारी दर्ज करें और ओके पर क्लिक करें।

- यदि हस्ताक्षर की स्थिति आपको सूट नहीं करती है, तो हस्ताक्षर क्षेत्र का चयन करें और पाठ में स्थिति बदलें।

टेबल लाइन कैसे बनाते हैं?
Word में एक टेबल लाइन बनाने के लिए या लाइनों का उपयोग करके एक टेबल बनाने के लिए, निम्न कार्य करें:
- "इन्सर्ट", "टेबल", "ड्रा टेबल" पर क्लिक करें।

- शीट पर एक पेंसिल दिखाई देगी, और टेबल की सीमाएं रूलर पर दिखाई देंगी।

- हम इसमें एक तालिका और रेखाएँ खींचते हैं।

यदि आपको तैयार तालिका में एक पंक्ति जोड़ने की आवश्यकता है, तो आप सम्मिलित करें फ़ंक्शन का उपयोग कर सकते हैं।

या तालिका का चयन करें, "डिज़ाइनर" पर क्लिक करें, "तालिका बनाएं" चुनें और पेंसिल के साथ वांछित रेखा जोड़ें।

कैसे एक लाइन अदृश्य बनाने के लिए?
Word में किसी पंक्ति के अदृश्य होने के लिए, उसे किसी तालिका का भाग होना चाहिए।
- एक टेबल बनाएं और उसे टेक्स्ट या नंबरों से भरें।

- "कंस्ट्रक्टर", "बॉर्डर" चुनें और "नो बॉर्डर" सेट करें।

- टेबल लाइनें अदृश्य हो जाएंगी।

टेक्स्ट दस्तावेज़ में, लाइन विभिन्न कार्य करती है। सजावटी, जब आपको पाठ को एक दृश्य डिजाइन देने की आवश्यकता होती है। विभाजक, यदि आप पाठ को धारणा के लिए और अधिक समझने योग्य बनाना चाहते हैं। वर्ड में लाइन कैसे डालें?
आपके कंप्यूटर पर Word के किस संस्करण को स्थापित किया गया है, इसके आधार पर एक सतत लाइन सेट करने की विधियाँ भिन्न होती हैं।
विधि 1: वर्ड 2003
कार्यक्रम का मानक संस्करण:

विधि 2: वर्ड 2007
कार्यक्रम का अद्यतन संस्करण:


आगे के काम के लिए टेक्स्ट टाइप करना शुरू करें।
महत्वपूर्ण!एक नई लाइन पर टेक्स्ट प्रिंट करने के लिए, आपको "एंटर" के बजाय तीर कुंजियों को दबाना होगा।
विधि 3. "रेखांकित" पाठ
विधि केवल पाठ के तहत एक पंक्ति बनाने के लिए उपयुक्त है:

पाठ संदेश लिखना प्रारंभ करें।
विधि 4. अलग लाइन
पाठ से अलग, सजावटी तत्व के रूप में एक रेखा बनाने के लिए विधि उपयुक्त है:

बिंदीदार बार स्वचालित रूप से निरंतर में परिवर्तित हो जाता है।
टिप्पणी!यह विधि केवल Office पैकेज प्रोग्राम के ऑफ़लाइन संस्करण में उपलब्ध है।
क्षैतिज तल में निरंतर रेखाएँ बनाने की प्रक्रिया को वीडियो में स्पष्ट रूप से प्रस्तुत किया गया है।
वीडियो - शब्द में क्षैतिज रेखा: 4 तरीके
क्षैतिज और लंबवत रेखाएं कैसे बनाएं?
एक क्षैतिज रेखा स्थापित करने के सभी विकल्पों का वर्णन लेख के पहले भाग में किया गया है।
लंबवत रेखा सेट करने के लिए, कुछ संशोधनों के साथ विधि # 1 का उपयोग करें:

अपना टेक्स्ट टाइप करें।
विधि संख्या 2 एक ऊर्ध्वाधर पट्टी स्थापित करने के लिए भी उपयुक्त है:
- "पैराग्राफ" कॉलम का चयन करने के बाद, "बॉर्डर" कुंजी पर ध्यान दें।
- कुंजी के दाईं ओर तीर पर क्लिक करें और सीमा का स्थान चुनें - नीचे/ऊपर या बाएं/दाएं।
अपना टेक्स्ट टाइप करें।
कई रेखांकित रेखाएं कैसे बनाएं?
पाठ में असीमित संख्या में पंक्तियों को रेखांकित करने के लिए, विधि # 3 पाठ के नीचे एक पट्टी स्थापित करने के लिए उपयुक्त है।
पाठ के नीचे या ऊपर एक साथ कई पंक्तियाँ बनाने के लिए, विधि # 4 का उपयोग करें, लेकिन "-" प्रतीक के बजाय, "=" या "#" का उपयोग करें।

ड्राइंग का उपयोग करके वर्ड में लाइन
इस पद्धति के साथ, एक सतत पट्टी कोई भी दिशा ले सकती है: क्षैतिज, लंबवत, विकर्ण।

इस प्रकार, आप किसी भी लम्बाई की एक पट्टी खींच सकते हैं। इसका स्वरूपण पाठ से स्वतंत्र है।
एक लाइन कैसे बनाएं जिस पर आप वर्ड में लिख सकें?
इस प्रकार की लाइन बनाने के लिए, आपको हॉरिजॉन्टल लाइन टूल का उपयोग करना होगा।

स्ट्रोक की लंबाई, चौड़ाई या डिज़ाइन बदलने के लिए, आकृति पर डबल-क्लिक करें। लाइन पर लागू होने वाले फ़ंक्शन और पैरामीटर के साथ एक विंडो खुलेगी।
एक नोट पर!लाइन के आकार को बदलने के लिए, विंडो को फ़ंक्शन के साथ कॉल करना आवश्यक नहीं है। सीमाओं के साथ अपने क्षेत्र को नेत्रहीन रूप से दिखाने के लिए एक बार लाइन पर क्लिक करना पर्याप्त है। सीमाओं में से किसी एक पर क्लिक करें और छोटा/विस्तार करने के लिए बाएं/दाएं खींचें।
रेखा को पाठ के किसी अन्य भाग में खींचा जा सकता है। ऐसा करने के लिए, आपको उस पर 1 बार क्लिक करना होगा और उसे वहां ले जाना होगा जहां आपको इसकी आवश्यकता है। दस्तावेज़ के शीर्ष पर लाइन सेट नहीं है - ले जाने के बाद यह स्वचालित रूप से टेक्स्ट में समायोजित हो जाएगी।
टेबल लाइन कैसे बनाते हैं?
रेखा न केवल पाठ के विभाजन या सजावट का एक तत्व हो सकती है। तालिका में, यह सेल सीमाओं के पदनाम के रूप में कार्य करता है। सीमा जोड़ने के लिए:

तालिका के साथ जारी रखें।
एक लाइन को कैसे डिलीट करें?
अवांछित रेखा को हटाने के लिए, निम्न कार्य करें:

आउटलुक में एक लाइन को हटाने के लिए भी यह विधि उपयुक्त है। "पैराग्राफ" खंड के बजाय, वांछित विकल्प "पाठ प्रारूप" टैब में हैं।
एक रेखीय पट्टी बनाना और संपादित करना सीधे उन कार्यों पर निर्भर करता है जो इसे करना चाहिए: टेक्स्ट अंडरलाइनिंग, इसका विभाजन या ग्राफिक डिज़ाइन।
वीडियो - वर्ड में लाइन कैसे बनाते हैं