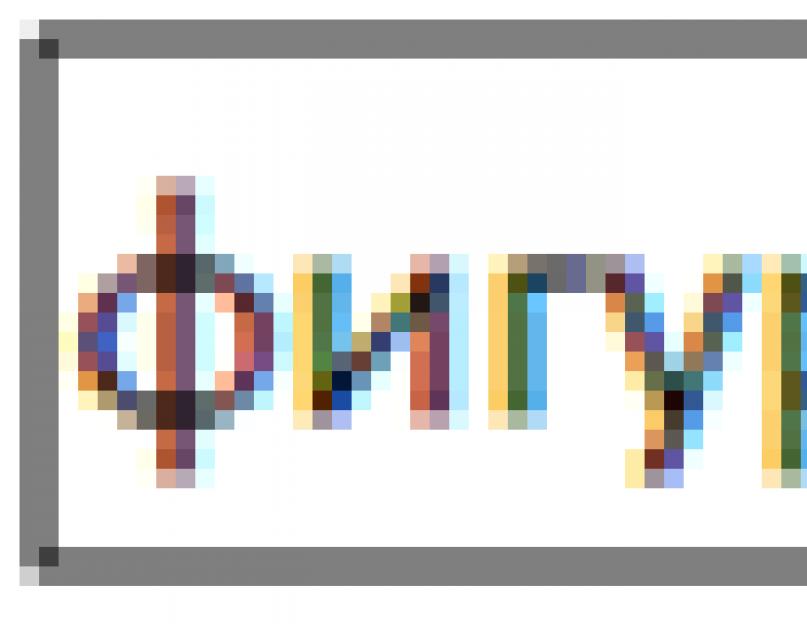Laukų kodai yra naudingi kaip duomenims, kurie gali keistis dokumente, vietos žymekliai ir jie gali būti naudojami tam tikriems dokumento aspektams automatizuoti. Laukų kodai įterpiami, kai naudojate „Word“ funkcijas, pvz., puslapių numerius arba turinį, tačiau lauko kodus galite įterpti rankiniu būdu, kad galėtumėte atlikti kitas užduotis, pvz., atlikti skaičiavimus arba pildyti dokumento turinį iš duomenų šaltinio.
Šie veiksmai leidžia įterpti bet kokį lauko kodą į Word. Laukų kodų sąrašą su išsamia informacija apie kiekvieną rasite skiltyje „Word“ laukų kodų sąrašas.
Lauko įterpimas
Pastabos:
Į dialogo lange Laukas rodomi lauko kodai, spustelėkite mygtuką Laukų kodai. Kai kurių laukų kodai rodomi automatiškai.
Jei norite įdėti vieną lauką kitame, pirmiausia įterpkite išorinį lauką (sudėtinį), atlikdami anksčiau nurodytus 1–4 veiksmus. Tada savo dokumente užveskite žymeklį į lauko kodą, kuriame norite įterpti vidinį lauką, ir atlikite aukščiau nurodytus 2–4 veiksmus.
Keisti lauką
Saugos pastaba: Kadangi laukų kodus mato visi, skaitantys dokumentą, neturėtumėte į juos įtraukti neskelbtinos informacijos.
Rodomi lauko kodai
Pagal numatytuosius nustatymus „Word“ laukų reikšmės nesiskiria nuo likusio dokumento turinio, todėl skaitydamas vartotojas nepastebi, kad dalis dokumento turinio yra lauke. Tačiau laukai taip pat gali būti rodomi su šešėliavimu, kad jie būtų išskirti dokumente.
Lauko atnaujinimo valdymas
Pagal numatytuosius nustatymus laukai yra Microsoft word atnaujinami automatiškai, kai atidarote dokumentą. Tokiu būdu duomenys išlieka atnaujinami. Tačiau yra situacijų, kai šios funkcijos naudoti nepageidautina. Pavyzdžiui, galbūt norėsite, kad atidarius dokumentą pavadinime būtų rodoma konkreti data, o ne dabartinė data.
Taip pat galite atnaujinti lauką dukart spustelėdami jį ir pasirinkdami Atnaujinti lauką arba jį pasirinkę ir paspausdami F9
Norėdami rankiniu būdu atnaujinti visus laukus dokumento tekste, paspauskite Ctrl+A ir F9. Laukai antraštėse arba antraštėse turi būti atnaujinami atskirai. Spustelėkite antraštės, poraštės arba teksto lauką, paspauskite Ctrl + A, tada paspauskite F9.
Kad laukai nebūtų atnaujinami automatiškai arba netyčia, galite juos užrakinti.
Užrakinkite arba atrakinkite konkretų lauką
Atlikite vieną iš šių veiksmų:
Norėdami užrakinti lauką (neleisti atnaujinti jo vertės), pasirinkite lauką ir paspauskite CTRL+F11.
Norėdami atrakinti lauką (leisti atnaujinti jo vertę), pasirinkite jį ir paspauskite CTRL+SHIFT+F11.
Laukų BOOKMARK, INCLUDETEXT ir REF užrakinimas
Vertės užrakto klavišas (\!) neleidžia atnaujinti lauko, įtraukto į BOOKMARK, INCLUETEXT arba REF lauko reikšmę, jei to lauko reikšmė pradinėje vietoje nepasikeitė. Be šio rakto laukai, įtraukti į BOOKMARK, INCLUDETEXT arba REF lauko reikšmę, automatiškai atnaujinami, kai tik tas laukas atnaujinamas.
Pavyzdžiui, laukas { ĮTRAUKTI TEKSTĄ C:\\Pardavimai\Pardavimai_4_kvartalas.doc \! } įterpia dokumento „Pardavimas_4_kvartalas.doc“ turinį, kuriame yra laukai DATE ir EMBED. Atnaujinant lauką ĮTRAUKTI TEXT, klavišas "\!" neleis atnaujinti DATE ir EMBED laukų įklijuotame tekste, jei jie nebuvo atnaujinti pirminiame dokumente ("Pardavimas_4_kvartalas.doc"). Šis raktas užtikrina, kad tekstas, įterptas naudojant lauką INCLUDETEXT, visiškai sutampa su šaltinio dokumento tekstu.
Norėdami atnaujinti laukus DATA ir Įterpti abiejose vietose, atnaujinkite juos šaltinio dokumente (Sales_Q4.doc), tada atnaujinkite lauką ĮTRAUKTI.
„Microsoft Word“ yra viena populiariausių teksto redaktorių. Ši programa apima didelis skaičius funkcinius įrankius, kurie ne tik palengvina naudojimą, pagerina produktyvumą, bet ir leidžia atlikti personalizavimo elementą. Vienas iš tokių įrankių yra teksto laukelis. Tai leidžia ne tik įterpti reikiamą teksto dalį, bet ir patalpinti jį reikiamoje dokumento vietoje. Taigi, pažvelkime į darbo su šiuo įrankiu pagrindus.
Kaip pridėti teksto laukelį „Word“.
Norėdami pradėti nuo " Teksto laukas» turite atlikti šiuos veiksmus:
Kaip tinkinti teksto laukelius programoje Word
- Į dokumentą įterpę teksto lauką, galite atlikti šiuos veiksmus: pakeisti jo kontūrą, nuvilkti jį į kitą dokumento vietą. Norėdami tai padaryti, spustelėkite teksto lauką ir suraskite valdiklius, atsakingus už objekto dydžio keitimą ir perkėlimą. Pasirinkite rankenas rėmo šonuose arba kampuose ir sureguliuokite langą iki norimo dydžio arba perkelkite.
- Norėdami pažymėti visą tekstą lauke, tiesiog dukart spustelėkite lango viduryje. Teksto lauke taip pat pateikiama teksto stilizacija. Norėdami pakeisti spalvą, šriftą ir dydį, pasirinkite tekstą ir „ Formatas» atlikite reikiamus nustatymus. Čia taip pat galite tinkinti bandymo lauko rėmelio spalvą.
Kodėl „Microsoft Word“ naudoti teksto laukelius?
Paprastiems dokumentams su standartiniu maketu tikriausiai nereikės teksto lauko. Bet jei darbe susidursite su kūrybinėmis užduotimis, tokia priemonė bus labai naudinga. Tai palengvins darbą su citatomis ir bendru dokumento dizainu.
Vaizdo įrašas: laukai ir valdikliai Word dokumentuose (1 dalis)
Apie ką šis straipsnis?
Straipsnyje aprašomi automatinio sunumeruotų objektų organizavimo būdai rašant straipsnius, santraukas, ataskaitas, disertacijas ir kt. Rašant tokią medžiagą, neišvengiamai iškyla poreikis sunumeruoti tam tikrus objektus, pavyzdžiui, formules ar elementus naudojamų literatūros sąraše. Tačiau daugelis autorių rašydami naudoja Microsoft Word teksto rengyklę.
Esant nereikšmingai „rankinei“ organizacijai, kurioje kiekvienas skaičius rašomas tiesiogiai ranka (dažniausiai pačioje pabaigoje, kai tekstas yra visiškai paruoštas), darbo autorius gali suklysti bet kuriame skaičiuje, o kiti skaičiai pasirodys neteisingi. Be to, po peržiūros tam tikras kūrinio dalis galima įterpti į tekstą arba iš jo pašalinti. Pastarasis dažnai reikalauja visiškai pernumeruoti objektus dokumente. Taigi, šio straipsnio tikslas – pateikti skaitytojui metodus, kaip automatiškai tvarkyti objektų numeraciją, leidžiančius išvengti aukščiau aprašytų situacijų.
Įspėjimas: V Šis straipsnis Buvo įtrauktos tik tos technikos, su kuriomis autorius susidūrė rašydamas disertaciją. Aprašyti sunumeruotų objektų organizavimo metodai nepretenduoja į unikalius, užbaigtus ar optimalius. Yra ir kitų įdomių būdų, pavyzdžiui, TeX. Be jokios abejonės, skaitytojas galės rasti kitų būdų, kaip pasiekti užsibrėžtą tikslą. Bet kokiu atveju kiekvienas suinteresuotas skaitytojas turėtų susipažinti su autoriaus požiūriais (bent jau laisvalaikiu).
Darbo su MS Word laukais pagrindai
Šiame skyriuje aprašomi pagrindiniai MS Word teksto rengyklės laukai, reikalingi sąrašams ir nuorodoms į juos tvarkyti, taip pat darbo su jais metodai.MS Word laukas yra objektas, kuris įgauna vienokią ar kitokią reikšmę priklausomai nuo šio lauko raktinių žodžių ir parametrų. Norėdami įterpti lauką į tekstą, paspauskite spartųjį klavišą Ctrl + F9 arba pasirinkite atitinkamą meniu juostelėje.
Įdėjus tekste atsiras laukeliai pilki garbanoti petnešos.![]()
Tekste labai paprasta atskirti laukus – tereikia pasirinkti norimą teksto bloką. Visi pasirinkto fragmento laukai bus paryškinti pilkai. 
Įterpę lauką į tekstą, turite nustatyti šio lauko reikšmę. Norėdami nustatyti konkretaus lauko reikšmę, turite parašyti tam tikrą raktinius žodžius, aptartas 2 skyriuje, lauke. Priskyrę laukui reikšmę, pasirinkite teksto bloką, kuriame yra šis laukas, ir paspauskite F9. Jei pasirinktame fragmente yra keli laukai, jie visi bus atnaujinti. Norėdami atnaujinti viso dokumento laukus, pažymėkite viską (Ctrl + a) ir paspauskite F9. Taip pat galite atnaujinti lauką spustelėdami atitinkamą kontekstinio meniu elementą.
NB!
Taip atsitinka, kad visus laukus reikia atnaujinti du kartus: pirmasis atnaujinimas pertvarkys sąrašus, o antrasis sutvarkys reikiamas nuorodų reikšmes.
Tam tikro lauko reikšmė gali būti pakeista bet kuriuo metu. Norėdami tai padaryti, tereikia pasirinkti lauką (arba teksto dalį, kurioje yra laukai) ir kontekstiniame meniu pasirinkti elementą „Kodai / lauko reikšmės“. 
Pagrindiniai MS Word laukai reikalingi automatiniam sunumeruotų objektų organizavimui
Šiame skyriuje aprašomi pagrindiniai laukai ir su šiais laukais naudojami klavišai. Šie laukai leidžia tvarkyti automatinį numeravimą, sąrašus ir nuorodas.Norėdami organizuoti automatinį numeravimą, turite naudoti šiuos laukus:
SEQ
SEQ laukas naudojamas sunumeruotiems sąrašams kurti. Kiekvienas SEQ laukas padidina unikalų kintamąjį, nurodytą tame lauke, vienu. Jei toks kintamasis niekada nebuvo naudotas, tada jo reikšmė tampa lygi 1. Jei laukas su šiuo kintamuoju įterpiamas į vieną ar kitą teksto dalį ir dokumentas visiškai atnaujinamas, tada visų laukų, einančių po įterpimo, numeracija. vienas automatiškai padidės vienu.SEQ lauko nustatymo pavyzdys
(SEQ pic_chap1)
NB! Patartina naudoti prasmingus kintamųjų pavadinimus, pavyzdžiui: pic_chap1– pirmojo skyriaus brėžiniai, fn_intro– formulės įžangoje ir kt. Autoriai gali naudoti bet kokius kintamųjų pavadinimus, tačiau būtent prasmingi pavadinimai leis greitai naršyti tekste ir jį pataisyti.
Svarbūs SEQ lauko klavišai. Klavišas „\c“ naudojamas dabartinei kintamojo reikšmei rodyti. Visų pirma, galite tvarkyti naudodami žymę (SET) su lauko reikšme su klavišu „\c“. automatinis išėmimas lentelių, paveikslų, formulių ir kitų objektų skaičius, kuris bus parodytas žemiau. Klavišas „\h“ padidina kintamojo reikšmę toje vietoje, kur nurodytas laukas, nerodydamas paties lauko. Akivaizdu, kad jungiklių „\h“ ir „\c“ naudojimas kartu yra tinkamas, tačiau tai nėra prasmės. Autorius rekomenduoja nuo to susilaikyti.
SEQ lauko raktų naudojimo pavyzdžiai
(SEQ pic \h), (SEQ lentelės \c)
NUSTATYTI
Laukas SET nustato žymę nurodytoje dokumento vietoje.Lauko SET naudojimo pavyzdys
(SET lit_Z2009 "1")
Čia lit_Z2009 yra žymos pavadinimas, o „1“ yra žymės tekstas. Reikšmingiausia yra galimybė naudoti įdėtus laukus, t.y. laukai laukuose. Visų pirma, jie gali būti naudojami kaip žymės tekstas. Norėdami tai padaryti, būdami lauke turite įterpti lauką aukščiau aprašytu būdu.
Pavyzdys
( SET lit_Z2009 "(SEQ lit \c)" )
REF
Laukas REF naudojamas nuorodoms ir nuorodoms į žymes kurti. Jei kur nors tekste buvo apibrėžta žymė, galite į ją kreiptis, pavyzdžiui, taip:Pavyzdys
(REF lit_Z2009)
Atnaujinus šį lauką, žymės tekstas bus įterptas į jo vietą. Klavišas „\h“ naudojamas hipersaitai į žymę nustatyti. Paspaudus hipersaitą, vartotojas bus perkeltas į nuorodos nurodytą vietą. Klavišas „\* MERGEFORMAT“ iš naujo nustato pradinės nuorodos teksto formatą, konvertuodamas jį į dabartinės teksto dalies formatą.
PAGEREF
Laukas PAGEREF veikia taip pat, kaip ir REF laukas, išskyrus tai, kad nuorodos tekstas yra puslapio, kuriame yra atitinkamas objektas, numeris, o ne objekto numeris.Automatinio numeravimo dokumentuose organizavimas
Prieš pradedant apibūdinti automatinio objektų numeravimo dokumentuose metodus, būtina įspėti skaitytoją apie akivaizdų siūlomo metodo trūkumą: kiekvienam objekto tipui ir kiekvienam sąrašo elementui su nuorodomis turėsite sukurti savo unikalų. identifikatorius. IN tokiu atveju Autorius rekomenduoja iš anksto apgalvoti unikalių pavadinimų sistemą ir kur nors užsirašyti, kad visada būtų prieš akis. Didžiulis privalumas bus tai, kad perkeliant, įterpiant, pridedant ir naikinant objektus ir nuorodas garantuojama, kad visi objektai turės teisingus skaičius, o nuorodos – nukreipia į norimus objektus.Numeravimas skyrių ir skyrių pavadinimuose
Norėdami pavadinti skyrius ir skyrius, galite naudoti MS Word stilius ir įterpti automatinį turinį. Tačiau jei antrasis skyrius staiga tampa trečiuoju arba 2.2 skirsnis tampa 2.3 skyriumi, tada pernumeruojamas didelis skaičius formulės, lentelės ir paveikslai bus varginanti užduotis. Ypatingų sunkumų sukels nuorodų sąrašo pernumeravimas, išdėstytas atsiradimo tvarka. Norint to išvengti, rekomenduojama kiekvienam skyriui suteikti unikalų pavadinimą (tikriausiai pagal jo reikšmę). Be to, skyriams reikia apibrėžti unikalų kintamąjį – SEQ lauko pavadinimą. Pavyzdžiui, šio skyriaus pavadinimas gali būti CHAP_USING_FIELDS, o skyriaus skaitiklio kintamasis yra SKYRIUS.Nustačius, kaip pavadinti ir sunumeruoti skyrius, pavadinime įrašoma tokia (viena iš šių) eilutė:
- (SEQ CHAP)
- ( SEQ CHAP \h )( NUSTATYTI CHAP_USING_FIELDS "( SEQ CHAP \c )" ( SEQ CHAP \c ). Automatinio numeravimo dokumentuose organizavimas
Norėdami sunumeruoti skyrius skyriuje, turite nustatyti kintamąjį (kiekvienam skyriui unikalų, kitu atveju sekančiame skyriuje skyriai prasidės skaičiumi n+1), o kiekvienam skyriui turite apibrėžti unikalų pavadinimą.
Pavyzdys yra šios eilutės
( SEQ CHAP \h ) ( NUSTATYTI CHAP_USING_FIELDS "( SEQ CHAP \c )" ( SEQ CHAP \c ). Automatinio numeravimo dokumentuose organizavimas
( SEQ SUBCHAP_FIELDS \h )( NUSTATYTI SUBCHAP_USING_REF "( SEQ CHAP \c ).( SEQ SUBCHAP_FIELDS \c )" ( SEQ CHAP \c ).( SEQ SUBCHAP_FIELDS \c ). Naudojant REF
Atnaujinus nuorodas ši teksto dalis pavirs į
3
. Automatinio numeravimo dokumentuose organizavimas
3.1
. Naudojant REF
Šiame pavyzdyje naudojame antrą techniką, aprašytą skyriaus numeracijoje, tik dabar yra du laukai, įterpti ir ateinantys po jų. Pirmas laukas ( SEQ SUBCHAP_FIELDS \h ) fone atnaujina atitinkamą kintamąjį, apibrėžtą šio skyriaus skyriuose, 2-4 laukuose ( NUSTATYTI SUBCHAP_USING_REF "( SEQ CHAP \c ).( SEQ SUBCHAP_FIELDS \c )" nustatykite saitą su reikšme „DARBINĖS SKYRIUS.Dabartinis SKYRIUS“ ir 5-6 laukelius ( SEQ CHAP \c ).( SEQ SUBCHAP_FIELDS \c )į šią dokumento vietą įterpkite reikšmę „DARBINĖS SKYRIUS.DARBINĖS SKYRIUS“.
Dar kartą reikia pakartoti, kad kiekvienam skyriui ir skyriui (poskyriui, pastraipai) reikia apibrėžti savo unikalius pavadinimus, kad prireikus būtų galima į juos susieti nuorodas.
MS Word įrankiai leidžia tvarkyti automatinį turinį, tačiau rekomenduojama naudoti laukus REF norėdami nustatyti nuorodas į skyrių numerius ir laukus PAGEREF puslapių nuorodoms. Juos geriau dėti į lenteles su paslėptomis dydžio ribomis N x3, kur N- automatinio turinio elementų skaičius: skyriai, poskyriai ir tt Pirmajame stulpelyje bus elementų numeriai, gauti iš laukų REF. Antrame stulpelyje bus elementų pavadinimai. (Deja ir ak! Juos teks užrašyti ranka). Trečiame stulpelyje bus puslapių numeriai, kuriuose yra atitinkamas laukas NUSTATYTI. Vertės gaunamos per PAGEREF.
Formulių numeracija
Norėdami sunumeruoti formules, turite naudoti tas pačias konstrukcijas, kaip ir numeruodami skyrius ir poskyrius. Autorius rekomenduoja formules dėti į lenteles N x2, kur N– iš eilės sekančių formulių skaičius, paslepiantis lentelių kraštus ir nustatantis norimą lygiavimą.Pavyzdys parodytas čia
x = a + b (3.5)
Čia (3.5) yra lauko reikšmė, kuri šaltinio koduose rašoma taip:
(( SEQ FN_CHAP_FIELDS \h )( NUSTATYTI FN_AX2_BX_C “( SEQ CHAP \c ).( SEQ FN_CHAP_FIELDS \c )”)( SEQ CHAP \c ).( SEQ FN_CHAP_FIELDS \c ))
Čia FN_CHAP_FIELDS– dabartinio skyriaus numeravimo formulių kintamasis pavadinimas, ( SEQ CHAP \c ).( SEQ FN_CHAP_FIELDS \c )– atitinkamos formulės numeris.
NB! Konvertuojant dokumentą į pdf, formulės dažnai rodomos neteisingai. Galutinėje disertacijos versijoje autorius visas formules pakeitė atitinkamais brėžiniais naudodamas seną gerą PrintScreen – MS Paint.
Lentelių ir paveikslų numeravimas
Lentelių ir paveikslų numeravimas atliekamas taip pat, kaip ir formulių numeravimas. Vienintelis skirtumas yra tas, kad geriau atitinkamiems objektams suteikti kitus pavadinimus ir sugalvoti jiems kitus skaitiklius, pvz. PIC_CHAP2, TABLE_BETTER_NPV ir ttPateikime porą pavyzdžių.
1 pavyzdys, lentelės
Lentelė ( SEQ TAB_CH2 \h )( NUSTATYTI TAB_CH2_SHOPS "( SEQ CHAP \c ).( SEQ TAB_CH2 \c )" ( SEQ CHAP \c ).( SEQ TAB_CH2 \c )
1 parduotuvė 2 parduotuvė
Sandėlis 100 180
Turgus 16 29
Čia TAB_CH2– antrojo skyriaus lentelių kintamasis skaitiklis, TAB_CH2_PARDUOTUVĖS– šios lentelės autoriaus pasirinktas pavadinimas. Leisti šį skyrių turi 3 numerį ir jau turėjo 3 lenteles. Tada ši formulė, kaip galima lengvai parodyti, bus paversta tokiu tekstu:
Lentelė 3.4
. Sandėlio/rinkos palyginimas pagal parduotuvę.
1 parduotuvė 2 parduotuvė
Sandėlis 100 180
Turgus 16 29
Darbas su vaizdais konstruojamas lygiai taip pat. Turite nustatyti savo skaitiklio kintamuosius, pavadinimus ir pan. Apskritai, automatinio numeravimo požiūriu, lentelės ir paveikslėlio nėra skirtumo. Skiriasi tik teksto dalių formatavimas: skirtingi vardai, parašai apačioje/viršuje ir t.t.
2 pavyzdys, vaizdai
Piešimas ( SEQ PIC_CH2 \h )( NUSTATYTI PIC_CH2_EXPONENT "( SEQ CHAP \c ).( SEQ PIC_CH2 \c )"( SEQ CHAP \c ).( SEQ PIC_CH2 \c )
Panašiai kaip lentelėse, čia PIC_CH2 yra antrojo skyriaus paveikslėlių skaitiklis. Vėlgi, akivaizdu, kad rezultatas bus maždaug toks:

Piešimas 3.10
. Rodiklis, kosinusas ir sinusas.
Naudotos literatūros sąrašo tvarkymas
Darbas su nuorodų sąrašu paprastai panašus į darbą su formulėmis, lentelėmis ir paveikslais, tačiau vis tiek yra vienas reikšmingas skirtumas. Dėl šios priežasties nuorodų sąrašo organizavimas buvo įtrauktas į atskirą skyrių. Šiame skyriuje išsamiai aprašomas naudotos literatūros sąrašo sudarymas abėcėlės tvarka. Literatūros sąrašo sudarymas tekste atsiradimo tvarka nėra aprašytas taip išsamiai, tačiau jį galima lengvai atlikti pagal analogiją.Naudojamų nuorodų sąrašo sudarymas abėcėlės tvarka dokumento pabaigoje
Taigi, tekste reikėjo padaryti nuorodą į knygą, straipsnį, žurnalą ir pan. Jei jie turi būti viename sąraše, dizainas turi būti sudarytas iš eilės abėcėlės tvarka. Jei jie turi eiti pagal šaltinių tipus, pirmiausia jie turi užrašyti knygas abėcėlės tvarka, tada straipsnius abėcėlės tvarka ir pan. Kalbant apie automatinį numeravimą, tai nesvarbu. Svarbu tik tai, kokia tvarka šie šaltiniai bus įrašomi, o po to jiems bus priskirti numeriai.NB! Kiekvienam šaltiniui turi būti suteiktas unikalus pavadinimas, kuris bus naudojamas nuorodoms tekste nustatyti. Rašydamas disertaciją autorius naudojo formatą „ lit_INITIALS_AUTHORS_YEAR" arba " lit_INITIALS_AUTHORS_POSTFIX_YEAR“ Postfix reikalingas norint atskirti tam tikrus kūrinius, kuriuos autorius (-iai) galėtų išleisti per vienerius metus. Turėkite šį unikalių vardų sąrašą prieš akis, nes... teks dažnai su juo susisiekti.
Pridedant naujus šaltinius tereikia juos įterpti į reikiamą literatūros sąrašo vietą, palaikant tvarką ir du kartus atnaujinti dokumentą. Atnaujinti reikia du kartus, kad būtų atnaujinti įdėtieji ir išoriniai laukai. Dvigubas dokumento atnaujinimas užtikrina, kad atnaujinamas ir nuorodų sąrašas, ir nuorodos į jį.
Žemiau pateikiamas sąrašo dalies su išplėstomis formulėmis pavyzdys
( SEQ LIT \h )( SET lit_CHR2011 "( SEQ LIT \c )" ( SEQ LIT \c )
( SEQ LIT \h )( SET lit_CHVATAL1983 "( SEQ LIT \c )" ( SEQ LIT \c )
Nesunku parodyti, kad šis sąrašas virsta
15
. Christofides N. Grafo teorija: algoritminis metodas. Academic Press Inc., Londonas, 1975. – 400 p.
16
. Chvatal V. Linijinis programavimas. W. H. Freeman and Company, 1983. – 425 p.
17
. Erlenkotteris D. Dviguba nepajėgios patalpos vietos nustatymo procedūra. J. Operacijų tyrimas, 26, 1978. – pp. 992-1009.
Jei reikia įterpti kokį nors kūrinį tarp autorių Chvatal ir Erlenkotter, tereikia pridėti tuščią eilutę, nukopijuoti į ją esamą nuorodos elementą (pvz., Chvatal), pakeisti unikalų kūrinio pavadinimą, pakeisti tekstinį darbo aprašymą ir du kartus atnaujinti visą dokumentą.
Nuorodų į tekste naudojamų nuorodų sąrašo elementus formatavimas
Dabar turbūt aišku, kaip tekste daryti nuorodas į literatūrą.Žinant unikalius pavadinimus, pakanka naudoti REF laukelį
( REF lit_MEELIT1972 \h )( REF lit_CHVATAL1983 \h )
Du kartus atnaujinus dokumentą, ši teksto dalis atrodys taip:
Iš klasikinio transporto tipo problemos sprendimo [ 26
] iš to seka, kad bet kuris tokios problemos pagrindas turi lygiai m+s-1 elementų. Iš Dancigo teoremos [ 16
] iš to seka, kad visi pagrindo elementai suformuluotame uždavinyje bus arba nuliai, arba natūralieji skaičiai.
Naudojamų nuorodų sąrašo sudarymas jų atsiradimo tekste tvarka
Jei ankstesnis metodas pasirodė esąs aiškus, tada nuorodų sąrašo išdėstymas atsiradimo tvarka taip pat nebus sunkus. Pabaigoje pateiktos nuorodos dabar turi būti patalpintos tiesiai į tekstą. Jeigu šis šaltinis susitiko pirmą kartą, tada nurodykite formos konstrukciją [ ( SEQ LIT \h )( SET lit_ERL1978 "( SEQ LIT \c )" ( SEQ LIT \c ), 18 psl.]. Jei su šiuo šaltiniu jau buvo susidurta anksčiau, nurodykite formos [ (REF lit_ERL1978\h), 95 psl.]. Žinoma, pačiame sąraše reikia įdėti laukus (REF lit_ERL1978\h)– nuorodos į šaltinių atsiradimą tekste. Visas sunkumas slypi rankiniame išdėstyme pilni vardaišaltiniai. Tačiau jei kur nors tekste pasikeičia nuorodų rodymo tvarka, tai (du kartus atnaujinus) tai iš karto paveiks nuorodų tvarką, kurią galima greitai ištaisyti iškirpus ir įklijuojant. Papildomas pliusas: šaltinių eilės tikrinimas šiuo atveju yra „kontrolinė suma“. Klaidų sekoje arba nėra, arba jos yra akivaizdžios.Dokumento įkėlimas į pdf formatą su nuorodų išsaugojimu
Na, galbūt tai yra šios istorijos pabaiga. Dokumentas paruoštas. Galite pradėti jį platinti, bet nenorite atiduoti originalo. Yra du būdai. Pirmasis yra pakeisti nuorodas jų reikšmėmis naudojant MS Office. Tai pasiekiama paspaudus Ctrl+Shift+F9, tačiau autorius primygtinai nerekomenduoja to daryti. Pridėti žymesLaukų kodai yra naudingi kaip duomenims, kurie gali keistis dokumente, vietos žymekliai ir jie gali būti naudojami tam tikriems dokumento aspektams automatizuoti. Laukų kodai įterpiami, kai naudojate „Word“ funkcijas, pvz., puslapių numerius arba turinį, tačiau lauko kodus galite įterpti rankiniu būdu, kad galėtumėte atlikti kitas užduotis, pvz., atlikti skaičiavimus arba pildyti dokumento turinį iš duomenų šaltinio.
Šie veiksmai leidžia įterpti bet kokį lauko kodą į Word. Laukų kodų sąrašą su išsamia informacija apie kiekvieną rasite skiltyje „Word“ laukų kodų sąrašas.
Lauko įterpimas
Pastabos:
Į dialogo lange Laukas rodomi lauko kodai, spustelėkite mygtuką Laukų kodai. Kai kurių laukų kodai rodomi automatiškai.
Jei norite įdėti vieną lauką kitame, pirmiausia įterpkite išorinį lauką (sudėtinį), atlikdami anksčiau nurodytus 1–4 veiksmus. Tada savo dokumente užveskite žymeklį į lauko kodą, kuriame norite įterpti vidinį lauką, ir atlikite aukščiau nurodytus 2–4 veiksmus.
Keisti lauką
Saugos pastaba: Kadangi laukų kodus mato visi, skaitantys dokumentą, neturėtumėte į juos įtraukti neskelbtinos informacijos.
Rodomi lauko kodai
Pagal numatytuosius nustatymus „Word“ laukų reikšmės nesiskiria nuo likusio dokumento turinio, todėl skaitydamas vartotojas nepastebi, kad dalis dokumento turinio yra lauke. Tačiau laukai taip pat gali būti rodomi su šešėliavimu, kad jie būtų išskirti dokumente.
Lauko atnaujinimo valdymas
Pagal numatytuosius nustatymus „Microsoft Word“ laukai atnaujinami automatiškai, kai atidarote dokumentą. Tokiu būdu duomenys išlieka atnaujinami. Tačiau yra situacijų, kai šios funkcijos naudoti nepageidautina. Pavyzdžiui, galbūt norėsite, kad atidarius dokumentą pavadinime būtų rodoma konkreti data, o ne dabartinė data.
Taip pat galite atnaujinti lauką dukart spustelėdami jį ir pasirinkdami Atnaujinti lauką arba jį pasirinkę ir paspausdami F9
Norėdami rankiniu būdu atnaujinti visus laukus dokumento tekste, paspauskite Ctrl+A ir F9. Laukai antraštėse arba antraštėse turi būti atnaujinami atskirai. Spustelėkite antraštės, poraštės arba teksto lauką, paspauskite Ctrl + A, tada paspauskite F9.
Kad laukai nebūtų atnaujinami automatiškai arba netyčia, galite juos užrakinti.
Užrakinkite arba atrakinkite konkretų lauką
Atlikite vieną iš šių veiksmų:
Norėdami užrakinti lauką (neleisti atnaujinti jo vertės), pasirinkite lauką ir paspauskite CTRL+F11.
Norėdami atrakinti lauką (leisti atnaujinti jo vertę), pasirinkite jį ir paspauskite CTRL+SHIFT+F11.
Laukų BOOKMARK, INCLUDETEXT ir REF užrakinimas
Vertės užrakto klavišas (\!) neleidžia atnaujinti lauko, įtraukto į BOOKMARK, INCLUETEXT arba REF lauko reikšmę, jei to lauko reikšmė pradinėje vietoje nepasikeitė. Be šio rakto laukai, įtraukti į BOOKMARK, INCLUDETEXT arba REF lauko reikšmę, automatiškai atnaujinami, kai tik tas laukas atnaujinamas.
Pavyzdžiui, laukas { ĮTRAUKTI TEKSTĄ C:\\Pardavimai\Pardavimai_4_kvartalas.doc \! } įterpia dokumento „Pardavimas_4_kvartalas.doc“ turinį, kuriame yra laukai DATE ir EMBED. Atnaujinant lauką ĮTRAUKTI TEXT, klavišas "\!" neleis atnaujinti DATE ir EMBED laukų įklijuotame tekste, jei jie nebuvo atnaujinti pirminiame dokumente ("Pardavimas_4_kvartalas.doc"). Šis raktas užtikrina, kad tekstas, įterptas naudojant lauką INCLUDETEXT, visiškai sutampa su šaltinio dokumento tekstu.
Norėdami atnaujinti laukus DATA ir Įterpti abiejose vietose, atnaujinkite juos šaltinio dokumente (Sales_Q4.doc), tada atnaujinkite lauką ĮTRAUKTI.
Ankstesniuose straipsniuose parodėme, kaip sukonfigūruoti papildomas ypatybes ir sukurti tinkintas ypatybes Word dokumentas. Šios savybės gali būti įterptos naudojant greitąjį bloką Laukas(Laukas). Tai naudinga, kai yra žodžių, frazių ar reikšmių, kurios dažnai naudojamos dokumentuose.
Jei dokumente pakartotinai vartojamą žodį, frazę ar reikšmę ketinama pakeisti būsimose to dokumento versijose, tada bus labai naudinga naudoti įtaisytąją arba pasirinktinę ypatybę. Jums tereikia pakeisti nuosavybės vertę vienoje vietoje, kad ji pasikeistų visame dokumente.
Norėdami įterpti integruotą arba pasirinktinę ypatybės reikšmę, užveskite žymeklį ten, kur norite ją įterpti, ir atidarykite skirtuką Įdėti(Įdėti).
Pastaba: Kai į dokumentą įterpiate pasirinktinę ypatybę, bus įterpta tik jos reikšmė. Jei norite pridėti (iššifruoti) reikšmę su ypatybės pavadinimu, prieš įterpdami pačią reikšmę įveskite reikiamą tekstą.

Skyriuje Tekstas(teksto) skirtukai Įdėti(Įterpti) spustelėkite mygtuką Express blokai(Greitosios dalys).
Pastaba:Šių mygtukų etiketės gali būti nerodomos, kai Word langas atidarytas nepakankamai plačiai. Jei nematote mygtuko etiketės, toliau esančiame paveikslėlyje ieškokite žymeklio nurodytos piktogramos.

Pasirodžiusiame meniu spustelėkite Laukas(Laukas).

Išskleidžiamajame sąraše Kategorijos(Kategorijos) pasirinkite Apie dokumentą(Dokumento informacija).

Sąraše Laukai(laukų pavadinimai) spustelėkite DocProperty. Skyriuje Lauko savybės(Lauko ypatybės), kuris yra dialogo lango centre, po antrašte Nuosavybė(Nuosavybė) bus rodomas visų galimų dokumento ypatybių sąrašas (tiek integruotų, tiek jūsų pridėtų). Iš sąrašo pasirinkite tinkintą ypatybę, kurią norite pridėti prie savo dokumento, ir spustelėkite Gerai.

Reikšmė bus įterpta ten, kur yra žymeklis.

Kai keičiate pasirinktinės ypatybės vertę, turite atnaujinti į dokumentą įterptus laukus, kad atspindėtų tą pakeitimą. Norėdami tai padaryti, pažymėkite visus dokumento laukus (arba visą dokumentą) ir paspauskite klavišą F9.