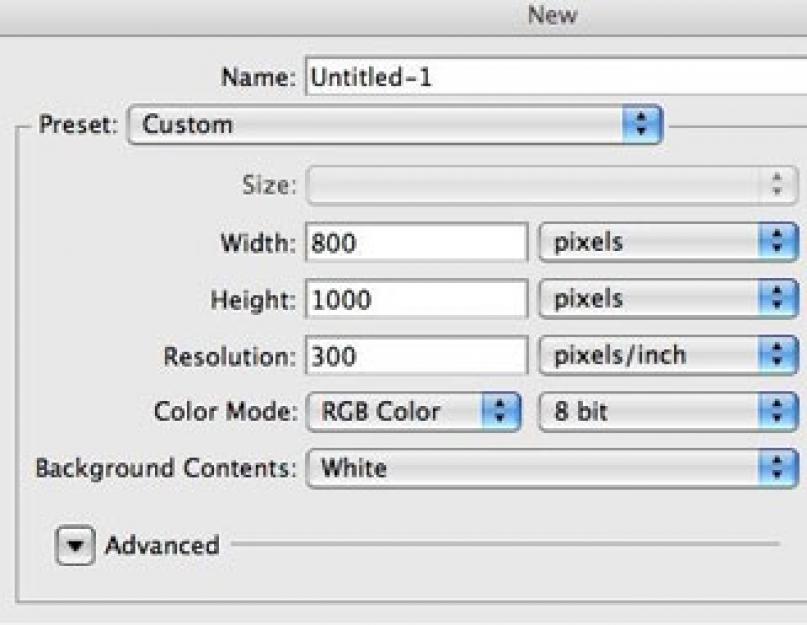Šioje pamokoje sužinosite, kaip „Photoshop“ sukurti blizgų 3D tekstą.
1 žingsnis. Sukuriame 800x1000 pikselių dydžio ir 300 dpi raiškos dokumentą. Yra trys priežastys, kodėl pasirinkome tai didelis dydis dokumentas.
Pirma, kai kuriate ką nors naudodami „Photoshop“, o tada importuojate į projektą, gali tekti pakoreguoti vaizdo dydį, o jei pradinė medžiaga yra maža, padidinus ji gali labai prarasti kokybę.
Antra, dirbdami su dideliais vaizdais galime daugiau dėmesio skirti smulkioms detalėms.
Trečia, turime daugiau laisva vieta už darbą.

2 žingsnis. Pirmas dalykas, kurį turime padaryti, yra sukurti laišką. Nusprendžiau naudoti Defeqto šriftą iš www.dafont.com.
Aš dirbsiu su raide B, bet galite naudoti bet kurią kitą. Man atrodo, kad su šiuo šriftu blizgumo efektas atrodys geriau.
Dešiniuoju pelės mygtuku spustelėkite raidę ir pasirinkite Rastravimo tipas(Rasterizuoti tekstą). Tai suteiks mums galimybę jį redaguoti.

3 veiksmas.(žinoma, jei reikia, šiame žingsnyje sutvarkysime laišką. Galite praleisti šią dalį ir pereiti tiesiai prie 6 veiksmo)
Šrifto kraštai šiek tiek nelygūs, tai pataisykime. Suaktyvinti Elipsinės palapinės įrankis(Ovalinis paryškinimas) (M). Laikykite nuspaudę SHIFT ir sukurkite pasirinkimą taip, kad jis atitiktų raidės viršaus formą. Kaip matote žemiau esančiame paveikslėlyje, pasirinkimo padėtis nėra visiškai teisinga, todėl dešiniuoju pelės mygtuku spustelėkite pasirinkimą ir pasirinkite Transformacijos pasirinkimas(Transformų pasirinkimas). Sureguliuojame pozicijas, kaip parodyta ekrano kopijoje. Tada tiesiog spustelėkite IŠTRINTI norėdami ištrinti pasirinktą dalį. Dėl to laiško kontūrai tapo lygūs, kaip ir norėjome.

4 veiksmas. Taip pat turime pataisyti išorinius kraštus, tam mes sukuriame pasirinkimą, kaip ir ankstesniame žingsnyje, ir jį apverčiame SHIFT+CTRL+I. Tada paimame Trintuko įrankis(Trintukas) (E) su 100 % neskaidrumu (nepermatomumu) ir srautu (slėgiu). Ištrinkite papildomus kraštus.

5 veiksmas. Suaktyvinkite įrankį Rašiklio įrankis(Rašiklis) (P) ir raidės kampe sukurkite lygią kreivę, kaip parodyta 1 paveiksle. Dešiniuoju pelės mygtuku spustelėkite ir pasirinkite Pasirink(Sukurti pasirinkimą). Įsitikinkite, kad parametras Plunksna nustatytas į 0,2 pikselio. Nepalikite kampų per kietų arba nesuapvalinkite jų. Šiuos veiksmus taikome kitoms laiško dalims, kurias reikia taisyti. 3 paveiksle parodyta, kas galiausiai atsitiko.

6 veiksmas. Atėjome prie pamokos dalies, kurioje kursime 3D efektą su neoniniu švytėjimu. Eikime toliau Redaguoti – Transformuoti – Nemokama transformacija(Redagavimas – Transformavimas – Nemokama transformacija) (CTRL+T). Laikymas SHIFT + ALT + CTRL, patraukite dešinįjį kampą žemyn, kad raidė deformuotų perspektyvoje (1 pav.). Tada traukiame vieną iš šoninių mazgų link centro, kaip parodyta 2 paveiksle.

7 veiksmas Dabar suteikime tekstui tam tikrą dimensiją. Paimkite įrankį Perkėlimo įrankis(Perkelti) (V), suaktyvinkite sluoksnį su raide, laikykite nuspaudę klavišus CTRL + ALT ir, pasirodžius dvigubai rodyklei, perkelkite raidę į dešinę 18 kartų, kad sukurtumėte 18 kopijų. Po to laikykite nuspaudę CTRL ir pasirinkite 8, 9 ir 10 kopijas, tada sujunkite jas su deriniu CTRL+E. Pavadinkime šį sluoksnį „GLOW“. Tada pritaikykite jį (Vaizdas - Korekcija - Atspalvis / Sodrumas) (CTRL + U). Nustatykite maksimalų parametrą Lightness.

8 veiksmas Tada pasirinkite 11–17 kopijas ir sujunkite jas (CTRL+E), sluoksnį vadindami „FRONT“. Dabar pasirinkite 1–7 kopijas kartu su originalu ir sujunkite jas. Pavadinkite sluoksnį "ATGAL". Tada pasirinkite 18 kopiją ir pervardykite ją „DESIGN“.
9 veiksmas Virš sluoksnio „DESIGN“ sukurkite naują sluoksnį „SHINE“. Tada laikykite nuspaudę klavišą ALT ir spustelėkite tarp šių dviejų sluoksnių. Dėl to šalia „SHINE“ sluoksnio turėtų atsirasti maža rodyklė žemyn, o tai reiškia, kad tam uždedama kirpimo kaukė. Suaktyvinti Stačiakampio palapinės įrankis(Stačiakampis pasirinkimas) (M), sukurkite VISOS raidės pasirinkimą ir užpildykite ją balta spalva Redaguoti – užpildyti(Redaguoti – pildyti). Toliau imame Elipsinės palapinės įrankis(Ovalinis pasirinkimas) (M) ir pasirinkite apatinę raidės dalį, kaip parodyta 2 paveiksle. Paspauskite klavišą IŠTRINTI Norėdami ištrinti pasirinktą dalį, kaip parodyta 3 paveiksle. Dabar sukurkime sluoksnio kaukę. Tai galite padaryti spustelėdami mažą stačiakampį su apskritimu viduje sluoksnių skydelio apačioje Pridėti sluoksnio kaukę(Pridėkite sluoksnio kaukę). Suaktyvinkite kaukę spustelėdami antrą baltą stačiakampį sluoksnyje „SHINE“.


Paimkim Gradiento įrankis(Gradientas) (G) nuo juodos iki baltos, linijinis, išjunkite parinktį Reverse, jei ji aktyvi. Nubrėžkite gradientą nuo dokumento viršaus iki apačios ir sumažinkite „SHINE“ sluoksnio neskaidrumą maždaug 50–60%. Įsitikinkite, kad jūsų laiškas atrodo kaip mano.

11 veiksmas Norime, kad balta linija centre švytėtų, bet pirmiausia atsikratysime tos sluoksnio dalies, kurios nematome. Laikymas CTRL, spustelėkite sluoksnio „PRIEKINĖ DALIS“ miniatiūrą. Turite spustelėti miniatiūrą, nes turime įkelti sluoksnio pasirinkimą. Po to eikite į „GLOW“ sluoksnį (tiesiog spustelėkite jį) ir paspauskite DELETE. Paslėpkite sluoksnius „PRIEKIS“ ir „DIZAINAS“ ir pamatysite šių manipuliacijų rezultatą. Atšaukiamas pasirinkimas CTRL + D. Dabar perkelkite sluoksnį „GLOW“ į patį sluoksnių skydelio viršų. Po to pasirinkite sluoksnius „FRONT“ ir „BACK“ ir sujunkite juos (CTRL + E). Pavadinkite naują sluoksnį „BODY“.
12 veiksmas Suaktyvinkite sluoksnį „GLOW“ ir spustelėkite mygtuką „fx“ sluoksnių skydelio apačioje ir pasirinkite Outer Glow. Noriu, kad švytėjimas būtų turkio spalvos. Nustatykite švytėjimo dydį į 6 ir spalvą į 00E1F5.

13 veiksmas Dabar raidės kampus padarykime lygesnius. Norėdami tai padaryti, įkelkite sluoksnio „DESIGN“ pasirinkimą. Eikime toliau Pasirinkite – Keisti – Sutarti(Pasirinkite - Keisti - Suspausti). Įveskite 2 pikselius, tada apverskite pasirinkimą SHIFT+CTRL+I. Prieš tęsdami įsitikinkite, kad „SHINE“ sluoksnis yra aktyvus. Dabar paspauskite DELETE, kad ištrintumėte papildomą dalį.


15 veiksmas Suaktyvinkite sluoksnį „DESIGN“ ir spustelėkite mygtuką „fx“, esantį sluoksnių skydelio apačioje. Pasirinkite iš meniu Vidinis švytėjimas(Vidinis švytėjimas).

16 veiksmas Dar kartą spustelėkite mygtuką „fx“ ir pasirinkite Sukurkite sluoksnius(Sukurti sluoksnius), spustelėkite iššokančiajame lange Gerai. Vidinio švytėjimo sluoksnio stilius dabar yra atskirame sluoksnyje. Pervadinkite jį į „GLOW EDGES“. Įsitikinkite, kad jūsų sluoksniai atrodo taip pat kaip mano.

17 veiksmas Sukurkite sluoksnio kaukę „EDGE GLOW“ sluoksniui ir spustelėkite CTRL + I pakeisti jo spalvą į juodą. Įsitikinkite, kad jūsų sluoksnių skydelis atrodo taip pat.

18 veiksmas Paimkim teptuku(B) vidutiniškai kieta balta spalva, maždaug 100 pikselių dydžio Neskaidrumas(Nepermatomumas) 100 % ir srautas (Presas) 15 %. Įsitikinkite, kad priekinio plano ir fono spalvos yra atitinkamai nustatytos į juodą ir baltą, jei jos nėra, paspauskite klavišą D. Norėdami greitai pakeisti spalvą iš juodos į baltą, paspauskite klavišą X. Spustelėkite teptuką tose vietose, kur turėtų matytis baltas kraštelis. Taip pat galite eksperimentuoti su šepetėlio nustatymais. Atlikite tai tik tose vietose, kur yra užapvalinti kraštai, ir labai mažai kietų kraštų, kaip parodyta paveikslėlyje žemiau. Nepamirškite, kad švytėjimas turi turėti šviesos šaltinį, o kadangi raidę padariau šiek tiek išsiskleidusį, šviesa kris iš kairės pusės. Neleiskite, kad visi kampai švytėtų, nes tai atrodys nerealu.

19 veiksmas Dabar turime pridėti keletą apmąstymų. Suaktyvinkite sluoksnį „DESIGN“ ir eikite į Failas – vieta(Failas – vieta) ir, pageidautina, pasirinkite bet kurį vaizdą didelės raiškos. Naudojau gėlių nuotrauką. Tada uždėkite naują sluoksnį, kaip parodyta 2 paveiksle.

20 veiksmas. Jei vaizdas buvo konvertuotas į išmanųjį objektą, dešiniuoju pelės mygtuku spustelėkite jį ir pasirinkite Rasterizuoti sluoksnį(Rasterizuoti sluoksnį). Dabar galime redaguoti šį sluoksnį. Toliau turime atidaryti langą Atspalvis / sodrumas(Atspalvis / sodrumas). Vaizdas – Koregavimai – Atspalvis/sotumas(Vaizdas – koregavimai – atspalvis/sotumas) arba CTRL+U. Sumažinkite sodrumą iki maždaug -95% arba -90% ir spustelėkite Gerai. Dabar sumažinkite neskaidrumą iki 20–25%.

21 veiksmas Sukurkime sluoksnio kaukę vaizdui, kurį nusprendėte naudoti kaip atspindį. Po to naudojame Gradiento įrankis(Gradientas) (G) taip pat, kaip darėme 10 veiksme, tačiau šį kartą raidės viršuje nubrėžkite gradientą, kad kaukė nebūtų visiškai pašalinta.

22 veiksmas Galime tai palikti, bet galite toliau pridėti daugiau informacijos.
Dabar pridėsime puikų efektą. Naudojau ranka rašytą tekstą iš nuskaitytos knygos. Mes jį importuojame į darbo dokumentą per Failas – vieta(Failas – vieta). Jei vaizdas tampa protingas objektas, rastruokite jį. Padėkite vaizdą, kaip parodyta 1 paveiksle. Visiškai sumažinkite vaizdą naudodami tekstą SHIFT+CTRL+U. Dabar reikia kreiptis Lygiai(Lygiai) (CTRL+L), kad tik juoda ir baltos spalvos. Mums nereikia pilkų atspalvių, todėl atidarome lygius Vaizdas – Koregavimai – Lygiai(Vaizdas – Korekcija – Lygiai) ir perkelkite slankiklį „Highlights“ į dešinę ir „Shadows“ slankiklį į kairę, kol vaizde liks tik juoda ir balta spalva, kaip parodyta 3 paveiksle. Nustatykite sluoksnių maišymo režimą į Ekranas(Šviesinimas). Tada sumažiname Neskaidrumas(Nepermatomumas) iki 70%.

23 veiksmas Tęskime darbą su teksto sluoksniu. Įkelkite sluoksnio "DESIGN" pasirinkimą ir suspauskite jį 2 pikseliais, kaip darėme prieš naudodami Pasirinkite – Keisti – Sutarti(Pasirinkite - Keisti - Suspausti). Tada Pasirinkite - Keisti - Plunksna(Pasirinkite - Keisti - Plunksna), įveskite 1 pikselį. Apverskite pasirinkimą Pasirinkite - Inverse(Pasirinkite – Invertuoti) (SHIFT+CTRL+I) ir dukart spustelėkite IŠTRINTI. Kai pasirinkimas vis dar aktyvus, pasirinkite sluoksnį su vaizdu, kurį naudojome atspindžiui (su gėlėmis) ir dar du kartus paspauskite DELETE. Palyginkite 1 ir 2 paveikslus.

24 veiksmas Likusi dalis priklauso nuo jūsų! Laiškas gerai atrodo juodame fone! Jei pasirinksite tamsus fonas, tuomet juodoms vietoms reikės suteikti švytėjimo, kaip ir aš. Pakartokite 15-17 veiksmus, bet šį kartą viską užtepkite ant „BODY“ sluoksnio.

Kai pamatėte šios pamokos pavadinimą, greičiausiai pasakėte: „Tai neįmanoma! Tačiau taip nėra. Tekstą ir bet kurį kitą Photoshop objektą galima išspausti (perstumti/paspausti), sukuriant 3D efektą, net ir be specialios komandos, kaip Photoshop CS 4 ir CS 5. „Išspaudimo“ proceso metu galite reguliuoti gylį, kelio kryptis ir daugelis kitų savybių. Ir tai užtruks ne ilgiau kaip penkias minutes. Skamba gana viliojančiai, tiesa? Ar tu taip manai sukurti 3D tekstąPhotoshop CS3 neįmanomas? Jūs giliai klystate, nes naudojant standartines priemones ir keletą gudrybių tai galima padaryti labai greitai.
1 žingsnis
Taigi pirmiausia sukurkite naujas dokumentas naudodami komandą Failas>Naujas... su 2000 x 2000 pikselių dydžiu RGB spalvų režimu:
![]()
2 žingsnis
Dabar atėjo laikas pridėti patį tekstą. Norėdami tai padaryti, suaktyvinkite Horizontalaus tipo įrankį (T) ir pridėkite tekstą per visą dokumento plotį:
![]()
3 veiksmas
Būtinai pakartokite šį sluoksnį (CTRL + J). Pasirinkite pradinį sluoksnį ir pakeiskite teksto spalvą, tada sluoksnių paletėje dešiniuoju pelės mygtuku spustelėkite toliau esančiame paveikslėlyje parodytą vietą. Po to atsidarys slankusis meniu, kuriame pasirinkite „Rasterize Type“:
![]()
4 veiksmas
Norėdami įjungti laisvojo transformavimo režimą, paspauskite CTRL + T. Įrankio ypatybių skydelyje įveskite reikšmę „99,5%“ laukuose Nustatyti horizontalią skalę ir Nustatyti vertikalią skalę, tada klaviatūroje paspauskite Enter:
 5 veiksmas
5 veiksmas
Dar kartą pakartokite šį sluoksnį (CTRL + J). Pasirinkite jį ir pakartokite 4 veiksmą:
6 veiksmas
![]()
Pasirinkite visus sluoksnius, išskyrus viršutinį ir „fono“ sluoksnį, spustelėdami juos „Shift“ ir paspausdami CTRL + E, kad paverstumėte juos vienu sluoksniu. Spustelėkite mygtuką „FX“ sluoksnių paletėje ir atsidariusiame meniu pasirinkite „Blending Options“. Nustatykite maišymo parinkčių ypatybes, kaip parodyta toliau:
![]()
![]()
8 veiksmas
Pridėkite „Blending Options“ efektą į viršutinį sluoksnį ir sukonfigūruokite jį, kaip parodyta toliau:
![]()
Šioje pamokoje sužinosite, kaip sukurti blizgančio teksto efektą naudojant 3D įrankius, reguliavimo sluoksnius ir kelias tekstūras. Pradėkime!
Šį efektą įkvėpė įvairūs GraphicRiver sluoksnių stiliai.
1. Sukurkite teksto bazę
1 žingsnis
Sukurkite naują dokumentą, kurio matmenys yra 3500 x 2000 pikselių.
Tada pridedame tekstą naudodami HWT Artz šriftą. Nustatykite teksto dydį į 600 pt ir Stebėjimas(Sekimas) ties 150 tšk.

2 žingsnis
Pavadinkite teksto sluoksnį „Tekstas“, dešiniuoju pelės mygtuku spustelėkite jį ir pasirinkite PaverstiįFigūra(Konvertuoti į kreives).

2. Sukurkite potėpį
1 žingsnis
Sukurkite teksto sluoksnio kopiją (Ctrl + J) ir pavadinkite kopiją „Stroke 1“.

2 žingsnis
Paimkim TiesioginisPasirinkimasĮrankis(A) (dalinis pasirinkimas) ir eikite į viršutinę įrankių juostą.
Pastaba: kai kuriose programos versijose tiesioginio pasirinkimo įrankis yra išverstas kaip „rodyklė“
Diegti Užpildykite(Užpildyti) įjungta Nė vienas(Ne), Dydis(Dydis) iki 25 ir pasirinkite juodą kaip brūkšnio spalvą. Tada spustelėkite brūkšnio tipo pasirinkimo mygtuką ir išskleidžiamajame meniu Lygiuoti(Išlygiavimas) pasirinkite Lauke(Išorėje).

3 veiksmas
Nukopijuokite sluoksnį „1 potėpis“ ir pavadinkite kopiją „2 potėpis“. Pakeiskite dublikato brūkšnio plotį į 35.

4 veiksmas
Nukopijuokite sluoksnį „Stroke 2“ ir pavadinkite kopiją „Stroke 3“. Tada pakeiskite dublikato brūkšnio plotį į 50.

3. Sukurkite 3D sluoksnius
1 žingsnis
Kiekvienam teksto sluoksniui taikome 3 D- Naujas3DIšspaudimasišPasirinktaKelias(3D – naujas 3D išspaudimas iš pasirinkto kelio).

2 žingsnis
Pasirinkite visus turimus 3D sluoksnius ir pirmyn 3 D- Sujungti3DSluoksniai(3D – 3D sluoksnių sujungimas).

4. Darbas su 3D scena
1 žingsnis
Norėdami pasiekti 3D objektų parametrus, turime atidaryti du skydelius: 3D skydelį ir Savybės(Ypatybės) (abu yra pagrindiniame meniu Langas(Langas)).
3D skydelyje yra visų scenos komponentų sąrašas ir, pasirinkę vieną iš jų, skydelyje galime redaguoti jo parametrus Savybės(Savybės). Todėl prieš redaguodami visada atkreipkite dėmesį, ar pasirinktas norimas objektas.

2 žingsnis
Jei suaktyvinsite JudėtiĮrankis(V) (Perkelti), specialių 3D režimų rinkinys bus rodomas parinkčių juostos viršuje.
Pasirinkę vieną iš jų, galėsite atlikti tam tikras manipuliacijas su pasirinktu scenos objektu (judinti, sukti, keisti mastelį ir pan.).
Šiuos režimus taip pat naudosime norėdami pakeisti vaizdą iš fotoaparato.

5. 3D objekto tinklelio redagavimas
1 žingsnis
3D skydelyje pasirinkite elementą Tekstas(tekstas), tada nustatykite nuosavybės skydelį IšspaudimasGylis(Išspaudimo gylis) iki 200.

2 žingsnis
Brūkšniu pasirinkite visus tris komponentus ir sumontuokite IšspaudimasGylis(Išspaudimo gylis) iki 35.

6. 3D objekto didžiosios raidės redagavimas
1 žingsnis
Dar kartą pasirinkite komponentą Tekstas(tekstas) 3D skydelyje. Tada spustelėkite mygtuką Cap(Small Caps) ypatybių skydelio viršuje.
Diegti Šonai(Šalys) įjungta PriekyjeirAtgal(Priekyje ir gale), NuožulnusPlotis(nukreipimo plotis) 5 % Kontūras(Kontūras) įjungtas PusėApvalus(Puslankis) ir Išpūsti-Jėga(Papūtimas – intensyvumas) 10 proc.

2 žingsnis
Dabar spustelėkite mygtuką Insultas(Brūkštelėjimas) savybių skydelyje. Diegti Šonai(Šalys) įjungta PriekyjeirAtgal(Priekyje ir gale), NuožulnusPlotis(nukreipimo plotis) 20 % Kontūras(Kontūras) įjungtas Žiedas(Žiedas).

7. Scenos objektų išdėstymo nustatymas
1 žingsnis
3D skydelyje pažymėkite visus teksto komponentus (patį tekstą ir tris brūkšnius), tada spustelėkite meniu piktogramą viršutiniame dešiniajame skydelio kampe ir pasirinkite JudėtiObjektasįŽemėLėktuvas(Perkelkite objektą į įžeminimo plokštę).

2 žingsnis
Paimkim JudėtiĮrankis(V) (Perkelkite) ir naudokite 3D ašis, kad atskirtumėte potėpius vienas nuo kito.
Ašių galuose esančios rodyklės judina objektus, toliau einantis mažas lankas yra atsakingas už sukimąsi, o naudojant kubą galima keisti objekto mastelį. Centrinis kubas, iš kurio kyla ašys, reikalingas vienodam objekto masteliui. Norėdami atlikti tam tikrus veiksmus su ašimis, tiesiog spustelėkite jas ir vilkite pele.
Taip pat galite eiti į meniu Žiūrėti- Rodyti- 3DAntrinėsŽiūrėti(View - Show - Secondary 3D View), spustelėkite mažą rodyklę kairėje pusėje ir pasirinkite Į viršų(Vaizdas iš viršaus), kad geriau kontroliuotumėte judesių judėjimą.

3 veiksmas
Įsitikinkite, kad plačiausias brūkšnys yra teksto gale, o siauriausias – priekyje.

8. Užtepkite blizgučių tekstūrą
1 žingsnis
3D skydelyje pasirinkite TekstasPriekyjeInfliacijaMedžiaga(Priekinė išsipūtusi medžiaga), tada savybių skydelyje spustelėkite piktogramą Difuzinis(Išsklaidymas) ir pasirinkite RedaguotiTekstūra(Redaguoti tekstūrą).

2 žingsnis
Padėkite blizgančią tekstūrą virš teksto sluoksnio skydelyje Sluoksniai ir padidinkite jos mastelį, kad ji apimtų visą tekstą.

3 veiksmas
Norėdami atidaryti nustatymų langą, paspauskite Ctrl+U Atspalvis/Sotumas(Atspalvis / sodrumas), suaktyvinkite Nuspalvinti(Tonavimas) ir sumontuoti Atspalvis(Spalvų tonas) 37.
Eikime toliau Failas- Sutaupyti(Failas – Išsaugoti), tada Failas-Uždaryti(Failas – Uždaryti), kad grįžtumėte į 3D sceną.

9. Medžiagos išgaubimo reguliavimas
1 žingsnis
3D skydelyje pasirinkite komponentus TekstasPriekyjeInfliacijaMedžiaga(Priekinė išsipūtusi medžiaga), TekstasPriekyjeNuožulnusMedžiaga(Priekinio kampo medžiaga), TekstasAtgalNuožulnusMedžiaga(Galinės kampinės medžiagos) ir TekstasAtgalInfliacijaMedžiaga(nugaros iškilusi medžiaga). Ant skydelio Savybės(Ypatybės) konfigūruoti komponentus:
- Spekuliarinis(Paryškinta spalva): (221, 161, 32)
- Šviesti(Blizgesys): 50
- Atspindys(Atspindys): 20
- Bump(Reljefas): 3
- Refrakcija(lūžio rodiklis): 1,299

2 žingsnis
Mes pabrėžiame TekstasPriekyjeInfliacijaMedžiaga(Priekinė išsipūtusi medžiaga), spustelėkite šalia parametro esančią aplanko piktogramą Bump(Reljefas) ir pasirinkite ĮkeltiTekstūra(Įkelkite tekstūrą) ir raskite metalo tekstūrą.

3 veiksmas
Dar kartą spustelėkite aplanko piktogramą šalia parametro Bump(Reljefas) ir pasirinkite RedaguotiUVSavybės(Redaguoti UV savybes).

4 veiksmas
Nustatykite abu parametrus Plytelė(Mozaika) 1 d.

5 veiksmas
Dabar pasirinkite TekstasPriekyjeNuožulnusMedžiaga(Priekinio kampo medžiaga), TekstasAtgalNuožulnusMedžiaga(Galinės kampinės medžiagos) ir TekstasAtgalInfliacijaMedžiaga(nugaros iškilusi medžiaga). Spustelėkite šalia esančią aplanko piktogramą Bump(Reljefas) ir išskleidžiamajame sąraše pasirinkite Metallic_Silver tekstūrą.

10. Teksto išspaudimo medžiagos nustatymas
1 žingsnis
Komponento pasirinkimas TekstasIšspaudimasMedžiaga(Išspaudimo medžiaga), spustelėkite šalia esančią piktogramą Difuzinis(išsklaidymas) ir pasirinkite PašalintiTekstūra(Pašalinkite tekstūrą).

2 žingsnis
Konfigūruokite kitus parametrus:
- Difuzinis(Išsklaidymas): (232, 226, 211)
- Spekuliarinis(Paryškinta spalva): (153, 151, 137)
- Šviesti(Blizgesys): 20
- Atspindys(Atspindys): 20
- Šiurkštumas(lygumas): 31
- Refrakcija(lūžio rodiklis): 1.2

11. Potėpio medžiagos redagavimas
1 žingsnis
Pasirinkite visas priekines / galines nelygumų ir kampų medžiagas visiems trims potėpiams, tada pašalinkite tekstūrą Difuzinis
- Difuzinis(Išsklaidymas): (92, 90, 83)
- Spekuliarinis(Paryškinta spalva): (170, 168, 152)
- Šviesti(Blizgesys): 50
- Atspindys(Atspindys): 20
- Refrakcija(lūžio rodiklis): 1.2

2 žingsnis
Pasirinkite visų potėpių ekstruzijos medžiagas, pašalinkite tekstūrą Difuzinis(Išsklaidymas) ir sukonfigūruokite kitus parametrus:
- Difuzinis(Išsklaidymas): (228, 183, 63)
- Spekuliarinis(Paryškinta spalva): (51, 51, 51)
- Šviesti(Blizgesys): 20
- Atspindys(Atspindys): 20
- Refrakcija(lūžio rodiklis): 1.2

12. Scenos apšvietimo nustatymas
1 žingsnis
Komponento pasirinkimas BegalinisŠviesa(Begalinė šviesa) ir savybių skydelio rinkinys Intensyvumas(Intensyvumas) 50% ir Šešėlis- Minkštumas(Shadow – Anti-aliasing) 30 proc.

2 žingsnis
Naudojant JudėtiĮrankis(V) (Perkelti) galite perkelti šviesos šaltinį arba spustelėti piktogramą Koordinatės(Koordinatės) skydelyje Savybės(Ypatybės) ir įveskite skaitines koordinačių reikšmes.

3 veiksmas
Komponento pasirinkimas Aplinka (Aplinka), spustelėkite šalia parametro esančią piktogramą IBL(ISBI), pasirinkite PakeiskiteTekstūra(Pakeiskite tekstūrą) ir įkelkite kambario nuotrauką.

4 veiksmas
Dar kartą spustelėkite piktogramas IBL(ISBI), pasirinkite RedaguotiTekstūra(Redaguoti tekstūrą), tada paspauskite Ctrl+U ir nustatykite Sodrumas(Sotumas) iki -65.
Išsaugokite ir uždarykite failą.

5 veiksmas
Diegti Intensyvumas(Intensyvumas) 50 proc.

6 veiksmas
Galite perkelti tekstūrą su JudėtiĮrankis(V) (judinkite), kol pasieksite norimą rezultatą.

13. Teksto vizualizavimas ir paruošimas tolesniam redagavimui
1 žingsnis
Baigę kurti 3D sceną, judėkite toliau 3 D- Atvaizduoti(3D – atvaizdavimas), kad vizualizuotų vaizdą. Atvaizdavimas gali užtrukti gana ilgai, priklausomai nuo jūsų kompiuterio galios, tačiau galite bet kada sustabdyti procesą paspausdami klavišą Esc.

2 žingsnis
Kai atvaizdavimas bus baigtas, dešiniuoju pelės mygtuku spustelėkite 3D sluoksnį ir pasirinkite PaverstiįProtingasObjektas(Konvertuoti į išmanųjį objektą).

3 veiksmas
Eikime toliau Vaizdas- VaizdasDydis(Vaizdas – vaizdo dydis) ir nustatykite Plotis(Plotis) 1500 pikselių.

14. Pridėkite reguliavimo sluoksnius
1 žingsnis
Spustelėkite mygtuką Sukurtinaujasužpildytiarbakoregavimassluoksnis(Sukurkite naują užpildymo arba reguliavimo sluoksnį) sluoksnių skydelio apačioje ir pasirinkite AtrankinisSpalva (Atrankinė korekcija spalvos).

2 žingsnis
Paverskite reguliavimo sluoksnį į sluoksnio su užrašu iškirpimo kaukę (Ctrl+Alt+G) ir sukonfigūruokite:
Geltonos(Geltona):
- Žydra spalva(mėlyna): 9
- Magenta(rausvai raudona): 6
- Geltona(geltona): 13
- Juoda(juoda): 3
Žalieji(Žalias):
- Juoda(juoda): -80
Žydros spalvos(mėlyna):
- Juoda(juoda): -50

Baltieji(balta):
- Žydra spalva(mėlyna): -15
- Magenta(rausvai raudona): 10
- Geltona(geltona): 20
- Juoda(juoda): -90
Neutraliai(neutralus):
- Žydra spalva(mėlyna): -2
- Geltona(geltona): 5
Juodaodžiai(juoda):
- Žydra spalva(Mėlyna): -5
- Magenta(rausvai raudona): 5
- Geltona(geltona): -20
- Juoda(juoda): 5

Taip patobulinome paveikslo spalvas.

3 veiksmas
Lygiai(Lygiai), taip pat paverskite ją kirpimo kauke ir nustatykite Pabrėžia(Ryškios spalvos) 27 d. Gama(Viduriniai tonai) 1,03 ir Šešėliai(tamsūs tonai) 231.
Tai pagerins jūsų darbo kontrastą.

15. Sukurkite foną
1 žingsnis
Virš fono sluoksnio pridėkite gradiento užpildymo sluoksnį. Naudojame šias spalvas (iš dešinės į kairę): #8f8e8e, #ebeaea ir #8f8e8e.
Diegti Kampas(kampas) ties 105 ir Skalė(Mastelis) 250. Galite naudoti pelę perkelti gradientą darbo srityje ir rasti geriausią vietą.

2 žingsnis
Virš gradiento sluoksnio įterpkite paveikslėlį su bokeh efektu. Jei reikia, pakoreguokite jo dydį, pervardykite sluoksnį į „Blizgučiai“ ir nustatykite maišymo režimą į MinkštasŠviesa(Švelni šviesa).

3 veiksmas
Pridėkite reguliavimo sluoksnį Atspalvis/Sotumas(Atspalvis / sodrumas) ir paverskite jį blizgančio sluoksnio kirpimo kauke, suaktyvinkite Nuspalvinti(Tonavimas) ir sumontuoti Atspalvis(Spalvų tonas) 40.

4 veiksmas
Rinkinyje suraskite vaizdą hybrid03 su burbuliukų nuotraukomis ir įklijuokite jį virš blizgančio sluoksnio. Pavadinkite burbulo sluoksnį „Fono tekstūra 1“.
Ekranas

5 veiksmas
Pridėkite reguliavimo sluoksnį Atspalvis/Sotumas(Atspalvis / sodrumas) ir paverskite jį burbulo sluoksnio kirpimo kauke, suaktyvinkite Nuspalvinti(Tonavimas) ir sumontuoti Atspalvis(Spalvų tonas) 38.

6 veiksmas
Padėkite Platinafx4 vaizdą iš rinkinio su abstrakčiomis nuotraukomis virš sluoksnio „Fono tekstūra 1“ ir pavadinkite jį „2 fono tekstūra“.
Pakeiskite šio sluoksnio maišymo režimą į Ekranas(Šviesinimas) ir, jei reikia, pakoreguokite dydį.

7 veiksmas
Pridėkite reguliavimo sluoksnį Atspalvis/Sotumas(Atspalvis / sodrumas) ir paverskite jį kirpimo kauke „2 fono tekstūros“ sluoksniui, suaktyvinkite Nuspalvinti(Tonavimas) ir sumontuoti Atspalvis(Spalvų tonas) iki 35.

16. Akcentų pridėjimas
1 žingsnis
Suaktyvinti ŠepetysĮrankis(B) (Šepetys) ir atidarykite skydelį Langas- Šepetys(Langas – Šepetys).
Pasirinkite bet kurį jums patinkantį šepetį iš rinkinio su žvaigždutėmis ir paryškinimais. Tada susikūrėme FigūraDinamika(Formos dinamika): DydisDrebulys(dydžio kitimas) 50 proc. KampasDrebulys(Kampo svyravimas) 100%.

2 žingsnis
Nustatykite priekinio plano spalvą į # d6d6d6, sukurkite naują sluoksnį virš visų ankstesnių, pavadinkite jį „Highlights“ ir nustatykite maišymo režimą į Perdanga(Persidengimas).
Sumažinkite šepetėlio dydį iki tokio skersmens, kad paryškintos vietos gerai atrodytų tekste. Pradedame daryti potėpius ryškiausiose vietose.

17. Pridėkite gradiento žemėlapį
1 žingsnis
Pridėkite reguliavimo sluoksnį GradientasŽemėlapis(Gradiento žemėlapis) ir pakeiskite jo maišymo režimą į MinkštasŠviesa(Soft Light), kurio neskaidrumas 15%.
Gradiento nustatymų lange suaktyvinkite parametrą Dither(Dither), tada pasirinkite spalvas (iš kairės į dešinę): #5a5871, #b79787 ir #fdcd90.

2 žingsnis
Eksperimentuokite su skirtingomis spalvomis ir neskaidrumu, kad gautumėte unikalų rezultatą.

Sveikiname, baigėme!
Šioje pamokoje sukūrėme teksto sluoksnį, pavertėme jį kontūru ir pridėjome brūkšnį.
Tada sluoksnius pavertėme 3D objektais ir pritaikėme jų išvaizdą. Po to užbaigėme apšvietimą ir vizualizavome gatavą tekstą.
Galiausiai patobulinome spalvas ir foną naudodami reguliavimo sluoksnius, tekstūras ir paryškinimo teptuką.
Kaip tikriausiai jau supratote, „Photoshop“ galimybės yra neribotos dėl daugybės labai paprastų įrankių derinių, kuriuos galite naudoti. Kartais net susimąstai, kiek graži idėja gali būti įgyvendinta vos per kelias operacijas. Šiandien aš jums parodysiu panašų dalyką. Norint ją sukurti, jums nereikia išsamių žinių apie programą. Tačiau ji atrodo labai įspūdingai.
Pažiūrėsime, kaip sukurti 3D tekstą „Photoshop“. Manau, kad jau girdėjote, kad naujausiose programos versijose yra modulis, leidžiantis kurti 3D objektus, tačiau šiandien parodysiu, kaip lengva apsieiti be jo.
Norėdami sukurti trimatį užrašą, pirmiausia pagalvokite apie šrifto spalvą. Įsivaizduokite savo mėgstamos spalvos trimatį objektą. Yra aiškus skirtumas tarp šviesiosios ir tamsiosios objekto dalių. Pagrindinė spalva praktiškai nesikeičia, tačiau, nepaisant to, atspalviai yra visiškai skirtingi. Užrašo spalva vaidina svarbų vaidmenį kuriant 3D tekstą. Šiek tiek perdėjau spalvas. Galite padaryti užrašą natūralesnį.
Pirmiausia rašome tekstą ant baltos darbo srities. Kitas įspėjimas: pirmą kartą naudokite paryškintą šriftą. Su jo pagalba jums tikrai pasiseks. Nors elegantiško stiliaus šriftai netinka visiems. Naudojau dino pro šriftą. Teksto spalva kol kas nėra svarbi. Mes padengsime jį gradientu.
Sluoksnių lange spustelėkite ir dešiniuoju pelės mygtuku spustelėkite sluoksnį su užrašu. Išskleidžiamajame lange pasirinkite „Perdangos parinktys“.

Nustatykime „gradientą“. Perėjimas iš #886174 į #af7c94.

Mes gavome šį gradientą.

Dabar eikime į sluoksnių langą. Dešiniuoju pelės mygtuku spustelėkite sluoksnį su tekstu ir išskleidžiamajame sąraše pasirinkite „sukurti pasikartojantį sluoksnį“.
Mūsų užduotis yra perkelti jį žemyn ir į kairę 1 pikseliu. Padaryta. O sluoksnių lange pasirinkite sluoksnį, kuris yra už. Atidarykite „Perdangos parinktis“.

Panaikinkite gradiento laukelio žymėjimą. Ir nustatykite jį į "spalvų perdangą". Mums reikia #eddacf spalvos. Šis sluoksnis bus 3D teksto akcentas. Taip mūsų laiškai atrodys gausesni.

Padarykite kitą sluoksnio kopiją. Vilkite jį sluoksnių lange, kad jis būtų pirmas po fono. Taikyti spalvą #342328. Ir perkelkite jį vienu pikseliu aukštyn ir į dešinę.
Kažkas jau pradeda ryškėti.

Pakartokite paskutinę manipuliaciją 10 kartų. Arba daugiau. Priklausomai nuo to, kokio storio tūrinio teksto raides norite gauti.
Štai ką mes turime Šis momentas. Manau, kad galėtume pridėti ir šešėlį.

Padarykite kitą sluoksnio kopiją. Vėlgi, jis pirmiausia turėtų pasirodyti sluoksnių lange. Nereikia keisti. Pasirinkite jį sluoksnių meniu. Spustelėkite dešinįjį pelės mygtuką. Pasirinkite „konvertuoti į išmanųjį objektą“. Paspauskite klavišų kombinaciją ctrl+t. Dešiniuoju pelės mygtuku spustelėkite sluoksnį, jau esantį darbo lange. Pasirinkite komandą „perspektyva“. Patraukite teksto kampą. Štai ką turėtume gauti:

Dabar, naudodami „Blending Options“, pakeiskite šio sluoksnio spalvą į baltą. Sluoksnis mums tapo nematomas. Ir vėl paverčiame jį išmaniuoju objektu.
Norėdami sukurti naują sluoksnį, paspauskite ctrl+shift+n. Pasirinkite darbo sritį, atitinkančią šriftą. Įrankių juostoje ieškokite „gradientas“.

Jo nustatymus galite rasti čia:

Spustelėkite ir nustatykite juos:
Apatinis kairysis slankiklis: spalva #e4e4e4. Dešinėje apačioje balta.
Viršutinis kairysis slankiklis: 100 % neskaidrumas. Apačioje dešinėje – 0%.
Vilkite pelės žymeklį ant pasirinktos srities iš apačios į viršų. Ir pašalinkite pasirinkimą.

Dabar dešiniuoju pelės mygtuku spustelėkite šį sluoksnį sluoksnių lange ir pasirinkite „sukurti iškirpimo kaukę“.

Sujungiame sluoksnius. Sutaupyti. Viskas!
Kaip matote, naudojome labai paprastas technikas, tačiau vis dėlto pasiekėme norimą efektą. Iš tikrųjų gavome 3D tekstą.
Kaip sukurti 3D tekstą su Photoshop CS6 ir CS5
Adobe programa„Photoshop“ pirmiausia yra rastrinės grafikos rengyklė. Tačiau ne mažiau gerai susidoroja su kitomis užduotimis. Mes jau žinome apie jo galimybes dirbti su vektorinėmis formomis. Programa taip pat gali paversti įprastas figūras į trimates.
3D tekstas „Photoshop CS5“.
Šioje pamokoje pagrindinis dėmesys bus skiriamas darbui su 3D tekstu Photoshop CS5 ar naujesnėje versijoje. Geriausia šiems tikslams vis dar yra labiausiai Naujausia versija, Creative Cloud dalis. Būtent jame yra didžiausias skaičius didelio teksto apdorojimo įrankiai.
Sukurkite didelį tekstą „Photoshop“.
Pirmiausia turite atidaryti „Photoshop“ ir sukurti naują failą. Nustatykite 600 x 600 pikselių skiriamąją gebą. Iš karto kurdami dokumentą pasirinkite juodą spalvą ir užpildykite ja paveikslėlį (tam naudokite Pildymo įrankį). Paimkite Horizontalaus rašymo įrankį ir parašykite vieną žodį balta spalva. Pasirinkite tinkamą šriftą ir dydį. Mūsų atveju tai yra KorinnaBlackC, kurio šrifto dydis yra 172 taškai. Geriau tekstą rašyti didžiosiomis raidėmis.
Dabar pažvelkite į įrankių nustatymų skydelį, esantį virš vaizdo. Yra mygtukas „3D“. Spustelėkite jį. Tai automatiškai konvertuos jūsų teksto sluoksnį į 3D. 
3D tekstas „Photoshop CS6“.
3D tekstas iš tikrųjų sukurtas „Photoshop“. Tačiau dabar turime glaudžiai bendradarbiauti su juo, kad jį patobulintume išvaizda. 3D skydelis turėjo atsidaryti. Jei taip neatsitiks, eikite keliu „Langas >> 3D“. Spustelėkite pagrindinio tinklelio pavadinimą (jį sudaro jūsų parašytas žodis), kad atidarytumėte vaizdo parinktis ypatybių skydelyje. Tai yra tie, su kuriais dirbsite. Pažymėtina, kad bet kuriuo metu galite paimti įrankį „Horizontalus tekstas“ ir redaguoti tekstą. Tiesiog kurdami didelį tekstą „Photoshop“! Tačiau ne viskas taip paprasta. 3D tekstas redaguojamas „Photoshop CS6“. Ankstesnėse versijose jis rastruojamas prieš konvertuojant į 3D režimą, todėl redaguoti neįmanoma. 
Šiuo metu ypatybių skydelyje yra keturi piktogramų skirtukai. Iš pradžių atidaromas skirtukas „Tinklelis“. Čia pasirenkate išspaudimo gylį, 3D teksto spalvą „Photoshop“, pridedate šešėlį ir taip pat pritaikysite tam tikros deformacijos šabloną.
Kitas skirtukas vadinamas „Deformuoti“. Čia galite išspausti tūrinį tekstą (iš tikrųjų jo storį išilgai Z ašies). Galite keisti gylį, pasukti, suteikti smailėjantį efektą ir dar daugiau. 
Šiuo metu virš vaizdo yra įrankių juosta, atsakinga už orientaciją 3D režimu. Naudodami atitinkamus mygtukus, galite pasukti fotoaparatą arba patį užrašą išilgai visų trijų ašių. Naudokite juos savo idėjai įgyvendinti.
3D teksto kūrimas „Photoshop“.
Toliau rekomenduojama eiti į „Sostinės“ skirtuką. Čia nustatote teksto kampo laipsnį. Geriau nelieskite šio skirtuko, jei neketinate kampų padaryti garbanotesnių ar lygesnių. Paskutinis skirtukas vadinamas „Koordinatės“. Čia galite nurodyti tikslią 3D teksto vietą vaizde.
Bet tai dar ne viskas. Didelės apimties teksto kūrimas „Photoshop“ yra ne tik spalvos suteikimas, kampo keitimas ir išspaudimo gylio keitimas. Pažvelkite į 3D skydelį. Jame rasite keletą punktų, atsakingų už tam tikros medžiagos priskyrimą tekstui. Spustelėkite eilutę „Priekinė išsipūtimo medžiaga“. O skydelyje „Ypatybės“ iškart bus rodomi medžiagos, kuri sudaro priekinę mūsų teksto dalį, parametrai. Galite keisti atspindėtos spalvos lūžio rodiklį, kontūro lygumą, jo reljefą ir kitus parametrus. Jūs netgi galite sustiprinti blizgesį. 
Šiuo metu 3D teksto kūrimas „Photoshop“ yra beveik baigtas. Siūlome susipažinti su likusiais „3D“ skydelio taškais. Eksperimentai nedraudžiami. Galiausiai kalbėsime tik apie elementą „Endless Light 1“. Spustelėkite jį ir „Ypatybės“ atsidarys apšvietimo parinktys. Kompozicijoje bus matomas pats šviesos šaltinis. 
Begalinę šviesą galite pakeisti taškine arba kryptine šviesa. IN pastarasis atvejis kompozicijoje atsiras savotiškas prožektorius, kurio intensyvumą galima reguliuoti. Taip pat reguliuojamas apšviestos erdvės skersmuo. 
3D tekstas „Photoshop CS6“.
Tokios neblogos 3D teksto kūrimo galimybės yra „Photoshop CS6“ ir vėlesnėse versijose. Tačiau 3D teksto kūrimas „Photoshop“ yra tik pradinis darbo etapas. Taip pat reikia pasirūpinti šio teksto aplinka. Galite pridėti tekstūrų, kurios taip pat turi būti išdėstytos trimatėje erdvėje. Žodžiu, visa tai labai įdomi tema.