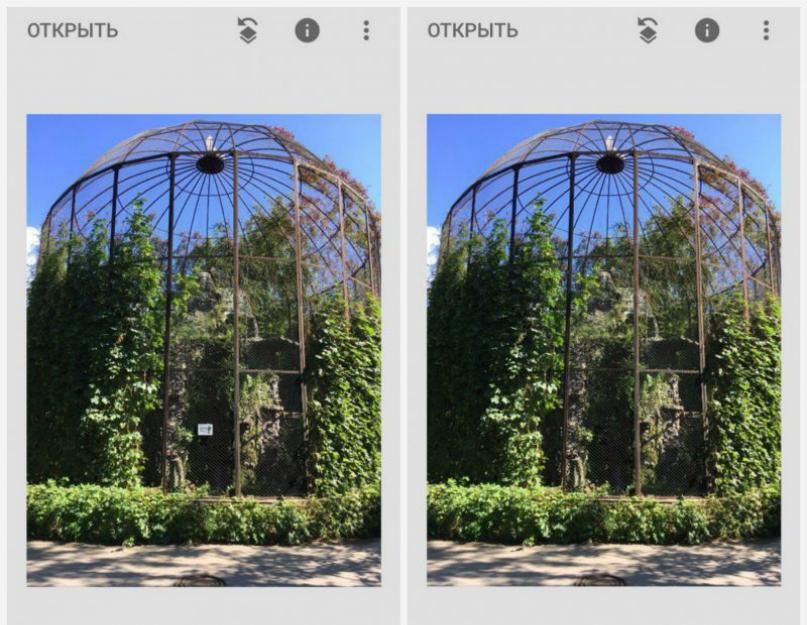هناك حالات تبين فيها أن الإطار بارد بشكل غير معقول ، لكن بعض الأشياء تتداخل: المارة والسيارات والأسلاك والطيور وغيرها من الأشياء العشوائية. في هذه المقالة سوف نوضح لك كيفية إزالة كائن من صورة على هاتفك في ثوان!
Snapseed
إذا كنت لا تعرف كيفية الإزالة من الصورة عناصر إضافيةعبر الإنترنت ومجانيًا ، ثم استخدم التطبيق Snapseed. هذا هو الخيار الأسهل لجميع المقدمة. يمكنك تنزيله مجانًا تمامًا من AppStore الرسمي ومتاجر Google Play.
كيفية إزالة عنصر غير مرغوب فيه من الصورة:
- افتح تطبيق Snapseed.
- انقر أدوات التصحيح الموضعي.
- تكبير بأصابعك.
- انقر برفق على الشاشة لإزالة كائن أو كائن من صورة في Snapseed.
فاسيتون
يسمى التطبيق الثاني الذي يزيل الكائنات في الصورة فاسيتون. يتم دفع البرنامج ، ولكنه يحدث غالبًا عند التخفيضات في AppStore (مقابل 15 روبل فقط). إذا كنت لا ترغب في شراء التطبيق ، يمكنك استخدام التناظرية المجانية Facetune 2. لها نفس الوظيفة بالضبط.
كيفية إزالة عنصر من صورة على iPhone و Android:
- افتح برنامج Facetune.
- في الجزء السفلي ، انتقل إلى "رقعة".
- انقر فوق العنصر المراد إزالته. ستظهر دائرتان. الأول هو منطقة الكائن ، والثاني عبارة عن دائرة ذات سطح يمكن أن يحل محل الجزء الأول. يمكن تحريك الدوائر في أي اتجاه ، واختيار الخيار الأفضل.
- قم بتحرير الصورة بحركات منقطة وحفظها في المعرض.
Touch Retouch هو برنامج يزيل الكائنات من صورة في دقائق. لكنه مدفوع ، يكلف 149 روبل (سعر 2018).

فوتوشوب فيكس
سيساعدك التطبيق في إزالة كائن أو أشخاص غير ضروريين من صورة على هاتفك فوتوشوب فيكس. إنه مجاني تمامًا للتنزيل في المتاجر الرسمية.
كيفية إزالة كائن من صورة من خلال التطبيق:
- افتح تطبيق Photoshop Fix.
- التسجيل أو تسجيل الدخول عبر Facebook أو Google Play.
- افتح الصورة المطلوبة.
- في القائمة السفلية ، انقر فوق رمز التصحيح "استعادة".
- هذا البرنامج له انتعاش البقعة، هنالك ختم, رقعة, عين حمراءو ممحاة، والذي يستعيد إذا لم يعجبك شيء ما.
- للمعالجة ، من الأفضل تكبير الصورة بلمس أصابعك.
- إذا قمت بتحديد العنصر "ختم"، فأنت بحاجة أولاً إلى النقر فوق السطح بجوار الكائن غير الضروري ووضع علامة (دائرة) ، ولكن حيث لا توجد. من خلال استنساخ هذه المنطقة ، سنزيل الموضوع من الصورة.
- المس العنصر الذي تريد إزالته من الصورة بإصبعك ثم امسحه برفق خطوة بخطوة.
- حفظ الصورة في المعرض!
اتحاد
ويتم استدعاء البرنامج الأخير الذي يزيل العناصر غير الضرورية من الصورة اتحاد. يتم دفع التطبيق وتكلفته 379 روبل (سعر 2019).
كيفية إزالة كائن من صورة في محرر الصور:
- افتح التطبيق اتحاد.
- ل خلفيةقم بتحميل اللقطة التي تريد إجراء تغييرات عليها.
- ل المقدمةتحميل صورة نظيفةحيث لا توجد أجسام غريبة: أسلاك ، سيارات ، أشخاص ، إلخ.
- لجعل الطبقات فوق بعضها بالتساوي ، يمكنك إزالة القليل من الشدة ، ثم إعادتها مرة أخرى.
- انقر فوق قناعو ممحاةامسح الطبقة بأكملها برفق.
- بعد ذلك ، اضغط على الفرشاة وقم بالطلاء على كل المساحة غير الضرورية.
- إذا كنت تريد تكرار قناع الطبقة ، فأنت بحاجة إلى النقر فوق يتسطحوإضافة صورة إلى المقدمة.
- حفظ الصورة في المعرض.
كن الأكثر أناقة! استخدم التأثيرات الفائقة.
إليكم ما حدث
الطريقة رقم 1. نقوم بإزالة كائن إضافي من الصورة.
دعنا نذهب إلى Photoshop ونحمل صورتنا ، على صورتي (انظر الرسم التوضيحي على العنوان) أريد إزالة النقش "DJ MP3". خذ الأداة "Spot Healing Brush" وقم بضرب الكائن الإضافي. ننتظر بضع ثوان حتى يتفاعل البرنامج مع عملنا. كما ترى اختفى موضوعنا!
2 خطوة
النتيجة الناتجة
الطريقة رقم 2
نقوم بإزالة كائن طويل.
في نفس الصورة ، أود إزالة الظل من العمود. ولكن إذا رسمنا فقط فرشاة بقعة ، فستكون غير متساوية ، لذلك هناك طريقة أكثر ملاءمة. لتبدأ ، "اضبط" الفرشاة على حجم الظل (أو أي كائن طويل آخر) باستخدام المفاتيح] (زيادة) و [(تقليل) الخط.
3 خطوات
نتيجة بدون ختم
الطريقة رقم 3
نقوم بإزالة كائن معقد من الصورة.
من لا يحب التقاط صور للحيوانات في حديقة الحيوانات ، لكن القفص يعترض طريقه طوال الوقت. لذلك دعونا نتخلص منه في برنامج فوتوشوب!
لتبدأ ، دعنا ننتقل إلى وضع القناع السريع عن طريق الضغط على مفتاح Q. خذ أداة Pencil ، واضبطها على حجم الخلية ، واضبط اللون على الأسود (مطلوب!) وافعل كما في الخطوة السابقة: انقر فوق في بداية الخلية ، اضغط باستمرار على مفتاح Shift ، واضغط على النهاية وكرر العملية مع جميع "أنابيب" الخلية. بعد ذلك ، قم بإزالة وضع القناع السريع (مرة أخرى بالضغط على مفتاح Q) ثم املأه بالمحتوى (تحرير - تعبئة - إدراك المحتوى) واحصل على النتيجة. بالطبع ، النتيجة ليست جيدة جدًا ، ولكن هنا تأتي أداة الطوابع للإنقاذ. القليل من العمل والنتيجة "ممتازة"!
في بعض الأحيان ، من خلال النظر في الصور ، تجد أن الأشياء الإضافية قد دخلت الإطار. أو تحتاج إلى صورة لوضع الشعار ، لكن لديها بالفعل نقوش أخرى. كيفية إزالة النقش من الصورة وإزالة الكائن الزائد في برنامج فوتوشوب؟
لهذه المهام ، استخدم الأداة أداة ختم استنساخأو أداة التصحيح / التصحيح. يُفضل الأخير إذا كان الكائن الإضافي موجودًا على خلفية أبسط (رتيبة).
العمل كأداة أداة التصحيح / التصحيحنقوم بقص (نسخ) المنطقة المانحة وتغطية كل ما هو غير ضروري بها. كيف تعمل؟ اضغط باستمرار على زر الفأرة الأيسر ، ارسم موقع مناسبوتحريك الرقعة. هذه الأداة لها وضعان:
"المصدر" / المصدر. عند استخدامه ، سيتم ملء المنطقة المحددة بجزء المتبرع ، الذي تم نقل التحديد إليه.
وجهة. في هذا الوضع ، ستغطي المنطقة المحددة المنطقة التي سيتم نقلها إليها.
ضع في اعتبارك الأمثلة.
أداة التصحيح
افتح الصورة في Photoshop وأنشئ طبقة مكررة ( كنترول + ي). في شريط الأدوات ، في مجموعة أدوات الإصلاح ، حدد أداة التصحيح / التصحيح. إذا كانت الأداة في المجموعة هي الأداة الافتراضية ، فما عليك سوى الضغط على المفتاح ي.
لتسهيل التعامل مع الصورة ، قم بقياسها ( السيطرة +و كنترول-).
سنقوم بإزالة شعار شل. لذلك ، نختار أول موقع مانح. اضغط على الزر الموجود بلوحة التحكم "وجهة"، معامل "انتشار"اضبطه على 7. حرك المؤشر وحدد منطقة التصحيح (سيتم تمييزه بخط منقط).

ثم اسحب المنطقة المحددة على الشعار. إذا كانت المرة الأولى لا تغطي الرقعة المنطقة المطلية بالكامل ، حركها مرة أخرى حتى يختفي الكائن غير المرغوب فيه تمامًا. يمكنك إلغاء إجراء غير ناجح عن طريق الضغط على المفاتيح في نفس الوقت Ctrl + Alt + Z.

احفظ الصورة النهائية ( Shift + Ctrl + S) باختيار نوع الملف الذي يناسبك (على سبيل المثال ، JPG).
ها هي نتيجتنا:


تعرف على المزيد حول Photoshop في دورة تدريبية على Fotoshkola.net.
أداة ختم استنساخ
لنأخذ الآن قضية أكثر صعوبة. دعنا نزيل الشخص من الصورة.

لهذا نحن بحاجة إلى أداة أداة ختم استنساخ. يطلق عليه مع المفتاح س. يمكنك ضبط حجمه باستخدام المفاتيح [ و ] . تقوم هذه الأداة بإنشاء نسخة من موقع المتبرع. يتم تصحيحها تدريجياً ، بضربات صغيرة.
حدد المنطقة المانحة بجانب المنطقة المراد ملؤها. للقيام بذلك ، انقل المؤشر إلى موقع المتبرع واضغط باستمرار على الزر بديل، انقر مرة واحدة بزر الفأرة الأيسر. تم وضع علامة صليب على موقع الجهة المانحة. عند التحرك فوق الصورة ، فإنه يتبع المؤشر ، لذلك يجب تغيير المنطقة المانحة بشكل دوري. الآن حرك المؤشر وانقر فوق زر الماوس الأيسر.

تحتوي هذه الصورة على الكثير من الخطوط الرأسية والأفقية ذات الظلال المختلفة. بدلاً من المظلة ، تحتاج إلى إضافة سقف. أمام الصبي باب واحد مفتوح والثاني مغلق. كل هذا يجب أن يؤخذ في الاعتبار عند الرسم.

حتى لا تبدو خطوط الحزم والألواح مكسورة ، يجب اختيار الموقع المانح بعناية. من المهم ضبط الختم بحيث تتطابق الخطوط.

إحدى المراحل. هنا فجوة بين الأبواب.

قم بالتدريج بالطلاء فوق الخطوط أفقيًا وعموديًا. لإنهاء الباب على اليسار ، يتم أخذ المنطقة المانحة من الحافة اليسرى للغاية ، والخطوط العمودية مأخوذة من الأعلى. أحضرنا الختم ، ودمجنا الأقسام بوضوح بحيث تسير الخطوط المستقيمة بسلاسة.
إزالة الأشياء غير المرغوب فيها من الصور. اليوم سنتحدث عن كيفية إزالة كائن غير مرغوب فيه في صورة باستخدام فوتوشوب اون لاينمحرر. على سبيل المثال مثل هذا. توجد في الصورة الأولى سلة فارغة غير ضرورية. في الثانية ، أزلته.
اقرأ أكثر...
لفترة طويلة ، استخدمنا الموقع الرائع Webinpaint ، حيث تمت إزالة هذه الكائنات بسهولة وبسرعة ، في ثلاث نقرات. في هذا الموقع ، كان لدي درس محدد في عام 2010 ، والذي. خلال هذا الوقت ، انتشر الدرس بعيدًا ، واستخدمه الكثيرون. ولكن الآن تم دفع الموقع ، ولدي الكثير من الأسئلة والطلبات للعثور على شيء مشابه.
للأسف ، أصبح كل شيء في عالمنا أكثر تكلفة ، ويتم الآن دفع جميع هذه المواقع. لذلك ، لكل من لا يعرف كيفية استخدام Photoshop ، سأوضح لك كيفية إزالة كائن غير مرغوب فيه في صورة باستخدام Photoshop - Pixlr عبر الإنترنت ، ويسمى ببساطة محرر
إذا كنت تريد فقط إزالة كائن على خلفية ملونة ، فيمكنك القيام بذلك باستخدام أداة الفرشاة. على سبيل المثال ، دعنا نلتقط هذه الصورة. وسنأخذ شهرًا من ذلك. 
نظرًا لأن الكائن هنا على خلفية زرقاء موحدة ، فإننا نأخذ أداة BRUSH.

ونختار لونًا للرسم فوق كائن غير ضروري.
1- افتح اختيار اللون.
2.- نضغط بفرشاة في المكان على اللون الذي نحتاجه لطلاء الكائن. سيختار البرنامج اللون نفسه.
3.- تأكيد اختيار اللون.

حدد الآن حجم الفرشاة وقم بالطلاء فوق الكائن بها. في نافذة اختيار اللون ، تضيء النافذة التي نحتاجها.

الآن فقط قم بالطلاء على الكائن غير الضروري. هذا كل شئ.

انتباه. هذه هي أسهل طريقة لإزالة كائن ، لأنه يحتاج فقط إلى لون واحد. إذا كان الكائن غير الضروري موجودًا على عدة ألوان ، فأنت بحاجة إلى تحديد اللون في كل مرة. على الرغم من أن هذا ليس بالأمر الصعب ، حيث يتم تحديده تلقائيًا. لكنها مملة جدا.
ولكن إذا كان الكائن الذي لا نحتاجه موجودًا على العشب والرمل وخلفية الغابة وما إلى ذلك ، فإن اختيار اللون ببساطة لن يؤدي إلى أي شيء هنا. ثم نبدأ في استخدام أداة STAMP.
نأخذ الصورة من الدرس السابق. ونقوم أيضًا بإزالة شجرة عيد الميلاد في المقدمة. 
نذهب إلى الموقع في محرر Pixlr.com.وتحميل الصورة.

انتباه. إذا أدخلت صورة من الإنترنت ، فعند إدخال عنوانها ، ستظهر لوحة التنزيل. فقط انتظر حتى يتم تحميل الصورة ، ثم ستتم إزالة اللوحة من تلقاء نفسها.
حدد أداة STAMP وحجمها وشكلها.

هيا بنا إلى العمل. استخدم أداة Stamp ، واضغط باستمرار على مفتاح Ctrl ، وحدد مصدر النسخ بمجرد النقر فوقه (يجب أن يكون بجوار الكائن المراد إزالته ؛ هذا هو أساسًا ما سنقوم برسم هذا الكائن به):

انتباه! يرجى ملاحظة أن نقطة النسخ تتحرك جنبًا إلى جنب مع أداة الختم ، أي أنك بشكل دوري ، إذا لم يتطابق النمط ، فأنت بحاجة إلى تعيين نقطة نسخ جديدة باستخدام مفتاح Ctrl.
في مثالنا ، يقع الجزء العلوي من شجرة عيد الميلاد على خلفية أشجار عيد الميلاد الحمراء. بعد تعيين نقطة النسخ ، قمت بالرسم فوق الجزء العلوي باللون الأحمر. ذهب العشب الأصفر إلى أبعد من ذلك ، وقمت مرة أخرى بتعيين نقطة النسخ ، مع الاستمرار في الضغط على مفتاح Ctrl ، حدد مصدر الاستنساخ - GRASS.

وتذهب إلى القاع حيث يوجد عشب اخضر، وقم أيضًا بتعيين نقطة النسخ ، مع الاستمرار في الضغط على مفتاح Ctrl ، حدد مصدر النسخ - GREEN GRASS

وأزيل الجزء السفلي من شجرة عيد الميلاد. هذا كل شئ.

صدقوني ، هذا يتم بشكل أسرع بكثير مما أصفه. اضغط باستمرار على مفتاح Ctrl ، وانقر ، وقم بالطلاء فوق الجزء المطلوب ، وانقر فوق مفتاح Ctrl مرة أخرى ، ثم قم بالطلاء مرة أخرى. كل شيء سريع جدا.
استعادة النسيج المفقود. كما لاحظت ، عند رسم شجرة عيد الميلاد ، أدناه ، كان العشب الخاص بي مضطربًا قليلاً ، لذلك أقترح استعادته أيضًا باستخدام أداة Stamp. حدد مصدر استنساخ بنسيج جيد واستخدام فرشاة ختم حجم كبير، ويفضل أن يكون مربعًا واحدًا ، ارسم مكانًا به نسيج مكسور.

إذا كان كل شيء يناسبنا ، فسنحفظ صورتنا. انقر فوق FILE - SAVE ، أو انقر فوق التقاطع في الزاوية اليمنى. نكتب اسم صورتنا ونختار الشكل ونضغط على "نعم"
هذا ما حصلنا عليه ، مع تعديل الملمس قليلاً بالفعل.

وبسرعة كبيرة ، يمكنك إزالة جميع العناصر غير الضرورية من صورك. لا تخف من إفساد شيء ما ، يمكنك دائمًا التراجع عن أفعالك أو إعادة الطلاء مرة أخرى. حاول أكثر جرأة وسوف تنجح!
كل يوم ، أصبحت التكنولوجيا أكثر اندماجًا في الحياة. الناس المعاصرينأن تصبح جزءًا لا يتجزأ منه. اليوم ، إذا كنت لا تعرف كيفية استخدام الإنترنت ، فسيكون من الصعب للغاية عليك البقاء على قيد الحياة في العالم. يجب أن تكون قادرًا على فعل كل شيء حرفيًا. من الصعب للغاية إتقان محرر رسومات Photoshop ، ولكن هناك طريقة للخروج من هذا الموقف وهو برنامج Movavi Photo Editor ، الذي يسمح لك بتنفيذ العديد من الإجراءات في واجهة بسيطة ومريحة. يمكن العثور عليها في النص أدناه.
لا يحتاج معظم المستخدمين إلى جميع الميزات والوظائف التي تأتي مع Photoshop ونظرائه الأكثر تعقيدًا. في حالة Movavi Photo Editor ، يمكن تعلم جميع الوظائف في ساعة واحدة فقط. على سبيل المثال ، بمساعدتها ، يمكنك إزالة الكائنات غير الضرورية من الصورة ، أو إزالة أي شيء آخر غير ضروري. يمكن أن يكون هؤلاء أشخاصًا غير مرغوب فيهم أو كائنًا ما في الخلفية. باستخدام أداة خاصة ، لا يمكنك إزالة جزء من الصورة فحسب ، بل يمكنك أيضًا إزالة أي عنصر آخر ، بما في ذلك التاريخ والوقت والرقم والنقش والشعار.
علاوة على ذلك ، تتيح لك وظيفة هذا البرنامج الإزالة ببضع نقرات فقط الخلفيةفي الصورة ، والتي يمكن أن تكون مفيدة للغاية ، على سبيل المثال ، عند العمل على بطاقة بريدية. هذا يعني أنه باستخدام هذا البرنامج ، يمكنك استبدال خلفية بأخرى. الأهم من ذلك ، يتيح لك تطبيق Movavi Photo Editor معالجة أي صورة ، بما في ذلك تلك التي تم التقاطها بهاتف ذكي أو كاميرا احترافية. من خلال اختيار أداة خاصة ، يختار المستخدم بنفسه القطعة التي يجب إزالتها.
كيفية قص الأشخاص أو الكائنات أو التاريخ من صورة
غالبًا ما تكون هناك حاجة لإزالة الأشياء من الصورة. يمكن أن تكون علامة مائية لشخص ما ، أو شيء ما أو شخص آخر. على سبيل المثال ، غالبًا ما يحدث أنه بعد التقاط صورة أثناء السفر ، ظهر شخص غير مرغوب فيه فجأة في الخلفية وأفسد الإطار بالكامل. سيعرض لك برنامج Movavi Photo Editor ويخبرك بكيفية قص شخص من الصورة ، كما لو لم يكن هناك من قبل. يحتوي محرر الصور هذا على نصائح مفيدة وواضحة ستعلم حتى أكثر المستخدمين عديمي الخبرة كيفية القيام بذلك.
لا يحتوي هذا التطبيق لأجهزة الكمبيوتر فقط على وظيفة تسمح لك بحذف الكائنات ، ولكن أيضًا العديد من الوظائف الأخرى. ميزات إضافية. يمكن للمستخدمين تطبيق المرشحات وإضافة نص وتخفيف عيوب البشرة والقيام بالعديد من الأشياء الأخرى. لكل هذا ، لا يلزم سوى الصورة الأصلية ، ويمكن للبرنامج القيام بالباقي بمفرده ، مع تقديم الأداة المناسبة.
يمكنك تنزيل برنامج Movavi Photo Editor مجانًا من الموقع الرسمي ، ولكن سيكون هذا إصدارًا تجريبيًا. سيتعين عليك دفع 1290 روبل مقابل المبلغ الكامل. الإصدارات المتاحة لمختلف أنظمة التشغيل، بما في ذلك خط Windows و macOS بالكامل (لأجهزة كمبيوتر Mac). يمكنك تجربة وظائف التطبيق مجانًا ، وإذا أعجبك يمكنك شرائه النسخة الكاملةلخلق بلا حدود.
لا تفوت فرصتك! حتى 21 أبريل ، بشكل شامل ، يتمتع كل شخص بفرصة فريدة لـ Xiaomi Mi Band 3 ، حيث يقضون دقيقتين فقط من وقتهم الشخصي فيه.
انضم إلينا على