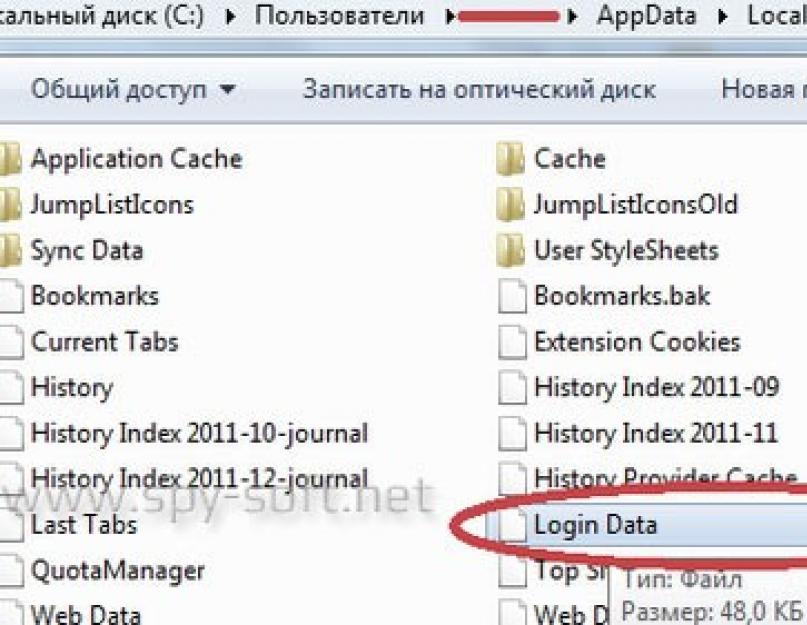المشرف، قل لي أين يتم تخزين كلمات المرور في جوجل كروم؟وكيفية إخراجهم .
إذا واجهت موقفًا تحتاج فيه إلى معرفة مكان تخزين كلمات المرور في Google Chrome، فأنا أقترح عليك قراءة هذه المقالة. سأحاول فيه التحدث بالتفصيل، ولكن بلغة مفهومة، ليس فقط عن طرق التخزين، ولكن أيضًا عن طرق تشفير كلمات المرور في متصفح Google Chrome. بالمناسبة، كتبنا عن نفس الشيء، ولكن فقط في متصفح موزيلا، في المقال "".
لقد قلنا أكثر من مرة أن تخزين كلمات المرور في متصفحك ليس فكرة جيدة. يمكنك أن تقرأ عن كيفية القيام بذلك بشكل أفضل وأكثر صحة في منشورنا "".
أين يخزن Chrome كلمات المرور؟
سأعرض أدناه جميع المواقع المحتملة للمجلدات وملفات كلمة مرور Google Chrome في أنظمة التشغيل المختلفة.
يتم تخزين كلمات مرور Chrome في المجلد:
ويندوز إكس بي
C:\Documents And Settings\Spysoftnet\Local Settings\Application Data\Google\Chrome\(إذا كان هناك مجلد بيانات المستخدم، ثم User Data\Default\
ويندوز فيستا
C:\Users\Spysoftnet\AppData\Local\Google\Chrome\User Data\Default
ويندوز 7
ويندوز 8
C:\Users\Spysoftnet\AppData\Local\Google\Chrome\User Data\Default\
ويندوز 10
ماك أو إس إكس
~/Library/Application Support/Google/Chrome/Default
لينكس
~/.config/google-chrome/Default
نظام التشغيل كروم
/الصفحة الرئيسية/كرونوس/
كل ما هو موضح أعلاه ينطبق فقط على متصفح Google Chrome. في المتصفحات الأخرى التي تعمل على محرك Chromium، مثل Comodo Dragon وBromium وما إلى ذلك، قد يكون موقع المجلدات مختلفًا!
يتم تخزين كلمات مرور Chrome في الملف:
بيانات تسجيل الدخول
 أين كلمات المرور في الكروم؟
أين كلمات المرور في الكروم؟ هذا الملف هو قاعدة بيانات SQLite. من خلال فتح هذا الملف يمكنك رؤية عدة أعمدة:
- Origin_url — عنوان موقع الويب
- قيمة اسم المستخدم - تسجيل الدخول
- قيمة كلمة المرور - كلمة المرور
- إلخ.

يتم تخزين جميع البيانات الموجودة في هذا الملف بنص واضح. كل شيء باستثناء بيانات عمود كلمة المرور "Password_value". يقوم Chrome بتشفير كلمات المرور باستخدام خوارزمية تشفير AES بطول تشفير يبلغ 256 بت.
كيفية فتح ملف بيانات تسجيل الدخول؟
يمكن فتح ملف "بيانات تسجيل الدخول" باستخدام الأداة المساعدة DB Browser for SQLite.
 بيانات تسجيل الدخول
بيانات تسجيل الدخول يمكنك تنزيل DB Browser لـ SQLite مجانًا باستخدام هذا الرابط.
كيفية استرداد كلمات مرور جوجل كروم؟
إذا كانت هذه هي كلمات المرور الخاصة بك، فيمكنك على نظام التشغيل الخاص بك عرض كلمات المرور المحفوظة باستخدام مدير كلمات المرور الخاص بـ Google Chrome. لقد كتبنا كيفية القيام بذلك في هذه المقالة.
هناك طريقة أخرى لاستخراج كلمات المرور من Chrome - باستخدام برنامج من المطور Nirsoft. بالإضافة إلى ذلك، هناك على الأقل العديد من البرامج المشابهة، للعثور عليها، استخدم البحث في الموقع باستخدام كلمة "Chrome".
 ChromePass
ChromePass قد يعمل برنامج مكافحة الفيروسات الممكّن ضد هذه الأداة المساعدة. لكن هذا لا ينبغي أن يخيفك، فهذه نتيجة إيجابية كاذبة بنسبة 100٪.
أريد أن أحذرك. إذا قمت بنسخ ملف "بيانات تسجيل الدخول" من كمبيوتر آخر وحاولت فتح كلمات المرور على جهاز الكمبيوتر الخاص بك باستخدام مدير كلمات مرور المتصفح، فسوف تشعر بخيبة أمل. ستكون الحقول التي يجب أن تكون فيها كلمات المرور فارغة أو سيتم عرض رسالة مفادها أن هذا قد لا يكون ملفك الشخصي.
ولكن هناك أيضًا أخبار جيدة. تكون كلمات المرور هذه مخفية عن المستخدم، ولكن يتم إدخالها في المواقع التي تحاول الوصول إليها. الآن الشيء الوحيد المتبقي هو إلقاء نظرة على كلمة المرور الموجودة أسفل العلامات النجمية. يمكنك العثور على كيفية القيام بذلك في المقالة ""
كيف تحمي كلمات مرور جوجل كروم؟
الآن بضع كلمات عن الحماية. القاعدة الوحيدة والأكثر أهمية التي يجب أن تعرفها هي عدم السماح لمتصفحك بتذكر أسماء المستخدمين وكلمات المرور المدخلة. استخدم مديري كلمات المرور بدلاً من ذلك. ومن الأفضل أن نتذكر كلمات المرور باستخدام بطاقات خاصة، وقد كتبنا عن هذه الطريقة السهلة لتذكر كلمات المرور الصعبة في المقالة ""
يزور مستخدمو الإنترنت عشرات أو حتى مئات المواقع المختلفة يوميًا.
تتطلب معظم الموارد التسجيل، لذلك يصبح من الصعب جدًا علينا أن نتذكر جميع عمليات تسجيل الدخول وكلمات المرور التي تم اختراعها مسبقًا للحسابات.
لتنظيم المعلومات اللازمة للترخيص على المواقع، أنشأ مطورو المتصفح أنظمة خاصة لتخزين كلمات مرور المستخدم.
دعونا نلقي نظرة فاحصة على كيفية عرض كلمات المرور المحفوظة في كروم، المتصفح الأكثر شعبية من جوجل.
موقع كلمة المرور
هناك عدة طرق للوصول إلى النافذة بكل كلمات المرور.
الخيار الأسهل هو إدخال النص chrome://settings/passwords في شريط عنوان متصفحك - وهذا هو عنوان صفحة الإعدادات المحلية التي تحتوي على بيانات تسجيل الدخول التلقائي للمواقع.
ونتيجة لذلك، يجب أن ينتهي بك الأمر على صفحة مثل هذه:

أرز. 1 – صفحة تسجيلات الدخول وكلمات المرور المحفوظة في Chrome
مهم!قد لا تعمل هذه الطريقة لتمكين نافذة التفضيلات في الإصدارات الأقدم من المتصفح.
يمكنك استخدام طريقة أخرى للدخول إلى علامة تبويب كلمات المرور:
- قم بتشغيل المتصفح وعلى الصفحة الرئيسية، ابحث عن مفتاح القائمة (الزاوية اليمنى العلوية من شريط الأدوات)؛
- انقر على عنصر "الإعدادات"؛

أرز. 2 – قائمة متصفح كروم
- قم بالتمرير لأسفل في النافذة التي تفتح وانقر على زر "الإعدادات المتقدمة"؛

- الآن، من بين جميع المعلمات الجديدة، ابحث عن مجموعة "كلمات المرور والنماذج"؛
- في عنصر "حفظ كلمات المرور"، انقر على زر "إظهار" وستفتح أمامك صفحة، كما في الشكل 1.

بالإضافة إلى إعدادات المتصفح، يمكن عرض البيانات المتعلقة بكلمات المرور المحفوظة على جهاز الكمبيوتر نفسه.
يكتب Chrome بيانات المستخدم إلى ملف نظام موجود على القرص الصلب بجهاز الكمبيوتر.
قد يختلف عنوان الملف حسب نظام التشغيل المستخدم.
ويبين الشكل أدناه قائمة بأكثر أنظمة التشغيل شهرة وعناوين الأدلة التي تم تخزين الملف المسمى Login Data فيها:

انتقل إلى المجلد المطلوب على محرك الأقراص الثابتة لديك وابحث عن ملف بيانات تسجيل الدخول. ليس لديه امتداد، لذلك لا يمكن فتحه بهذه الطريقة.

كيف يمكنني رؤية معلومات تسجيل الدخول وكلمة المرور الخاصة بالموقع؟
بمجرد العثور على موقع إعدادات الحفظ التلقائي أو الملف المحلي الذي يحتوي عليها، يمكنك البدء في عرض كلمات المرور وتسجيلات الدخول الضرورية للمواقع.
لرؤية كلمات المرور في المتصفح نفسه، حدد الموقع الذي تحتاجه وانقر على زر العرض.
فقط بعد إدخال هذه البيانات بشكل صحيح، سيكون لك الحق في عرض المعلومات الشخصية في المتصفح:

أرز. 7- عرض كلمات المرور في متصفح كروم
إذا لم تتمكن، لسبب ما، من الوصول إلى البيانات الموجودة في المتصفح نفسه، فيمكنك محاولة "سحب" المعلومات من ملف بيانات تسجيل الدخول.
في الواقع، محتويات هذا الملف ليس لها تنسيق محدد، ولكنه أحد مكونات قاعدة بيانات MS MySQL المحلية ويقوم بتخزين المعلومات المنظمة لمستخدمي المتصفح (قائمة المواقع، تسجيلات الدخول، كلمات المرور، الامتدادات المثبتة، وما إلى ذلك).
كيفية فتح ملف؟ نظرًا لأن بيانات تسجيل الدخول تم إنشاؤها بشكل أساسي للمطورين، فيمكن فتحها باستخدام برامج تطوير خاصة.
على سبيل المثال، ستوديو إدارة SQL 2014– باستخدام هذا البرنامج يمكنك إنشاء قواعد بيانات محلية وقواعد بيانات خاصة بالخادم واستخدامها في التطبيقات التي تقوم بإنشائها.
لفتح ملف بيانات تسجيل الدخول، قم بتشغيل الاستوديو، ثم اتصل بقاعدة البيانات المحلية المثبتة على جهاز الكمبيوتر الخاص بك:

بعد نجاح الاتصال، انقر فوق علامة التبويب "ملف"، ثم على "فتح". في نافذة مستكشف الكمبيوتر التي تفتح، ابحث عن بيانات تسجيل الدخول وقم بتشغيلها.
سيظهر الجدول التالي في نافذة الاستوديو:

يحتوي حقلا username_value وpassword_value على قيم تسجيلات الدخول وكلمات المرور، على التوالي.
مرجع: إذا لم تتاح لك الفرصة لتثبيت استوديو منفصل لتطوير قاعدة البيانات على جهاز الكمبيوتر الخاص بك، فيمكنك استخدام الأداة المساعدة DB Browser SQL. بمساعدتها، يمكنك عرض محتويات الملف نفسه، ولكن دون الحق في تحرير حقول قاعدة البيانات.
إزالة كلمة المرور
لإزالة تركيبة كلمة المرور وتسجيل الدخول من نافذة الحفظ التلقائي، تحتاج إلى تحديد الموقع المطلوب والنقر على الصليب، كما هو موضح في الشكل أدناه.
بعد ذلك، سيتم مسح معلومات تسجيل الدخول الخاصة بالمورد.

وبالمثل، يمكن للمستخدمين تحرير البيانات المحفوظة. أدخل معلومات جديدة في حقل تسجيل الدخول أو كلمة المرور واحفظ التغييرات.
قم بتعطيل خيار حفظ كلمات المرور في متصفحك
إذا كنت تريد ألا يقوم Chrome بحفظ كلمات مرور جديدة لمواقع الويب مرة أخرى، فأنت بحاجة إلى تعطيل ميزة حفظ البيانات التلقائية.
للقيام بذلك، في إعدادات "كلمات المرور والنماذج"، قم بإلغاء تحديد المربع الموجود بجوار "تسجيل الدخول التلقائي"، كما هو موضح في الشكل أدناه:

الآن لن يقوم المتصفح بحفظ تسجيلات الدخول وكلمات المرور المدخلة للمواقع الجديدة.
لمنع تسجيل الدخول التلقائي للموارد المستخدمة مسبقًا، احذف جميع كلمات المرور وتسجيلات الدخول المحفوظة يدويًا.
ثم يجب عليك إعادة تشغيل جهاز الكمبيوتر الخاص بك حتى تدخل إعدادات ملف بيانات تسجيل الدخول الجديدة حيز التنفيذ.
كيفية حماية كلمات المرور المحفوظة؟
لم تتضمن سياسة خصوصية Chrome الجديدة فور إصدارها بندًا بشأن الحماية المنفصلة لكلمات مرور المستخدم المحفوظة.
جذبت هذه الحادثة التي وقعت في أوائل عام 2014 قدرًا كبيرًا من الاهتمام والغضب من مستخدمي المتصفح.

الفيديو الموضوعي:
من بين العديد من متصفحات الويب، يحتل Google Chrome مكانة رائدة، وفقًا للاستطلاعات. وهذا على الرغم من أن المتصفحات الأخرى يتم تحسينها باستمرار، ويقوم المطورون بإدخال ميزات مميزة جديدة فيها.
ولكن لا يزال الخيار واضحًا بالنسبة لمعظم المستخدمين - وهذا هو Google Chrome. تتمثل المزايا الرئيسية لمتصفح الويب هذا في سرعة تحميل الصفحات العالية والعديد من الوظائف الإضافية الرائعة للمتصفح وبالطبع الواجهة البديهية.
ومع ذلك، لم يفهم جميع المستخدمين بعض تعقيدات إعداد Chrome. على سبيل المثال، هناك “مستخدمين” لا يعرفون مكان تخزين كلمات المرور في جوجل كروم وكيفية عرضها واسترجاعها إذا لزم الأمر. وبما أن مثل هذه الأسئلة تنشأ، فهذا يعني أنه من الضروري إعطاء إجابات لهم، لأنه غالبا ما يكون من الصعب على المبتدئين معرفة أشياءهم حتى تبدو واضحة. ولهذا السبب سنتحدث أكثر عن Google Chrome، حيث يتم تخزينها.
لماذا حفظ كلمات المرور في المتصفح الخاص بك
إذا كان المستخدم قلقًا بشأن أمان المعلومات المخزنة على موارد معينة، فمن المرجح أنه يعرف نصيحة مفيدة جدًا من "مستخدمي" الإنترنت ذوي الخبرة. تنص التوصية على أنه يتعين عليك لكل موقع أن تأتي بكلمة مرور منفصلة ويفضل أن تكون قوية. ليس من الصعب تخمين السبب - إذا تعرضت للاختراق فجأة، على سبيل المثال، على إحدى الشبكات الاجتماعية، فلن تعمل كلمة المرور نفسها مع الموارد الأخرى (webmoney، البريد، مدونتك الخاصة).

ومع ذلك، هناك أيضا نقطة سلبية. يجب كتابة جميع كلمات المرور التي توصلت إليها في مكان ما، حيث سيكون من الصعب جدًا تذكرها. سوف تحتاج إلى أن تتمتع بذاكرة ممتازة، إن لم تكن استثنائية.
ولهذا السبب يطالبك المتصفح بحفظ كلمات المرور الخاصة بك. باستخدام هذا الخيار، في المرة التالية التي تقوم فيها بتسجيل الدخول إلى الموقع المحدد، لن تحتاج إلى إدخال كلمة المرور الحالية مرة أخرى. ولكن حتى في هذه الحالة هناك بعض "العيوب"، وسوف تتعرف عليها عندما تقرأ المقال.
أين يتم تخزين كلمات المرور من المواقع التي تتم زيارتها بشكل متكرر في Google Chrome؟
إذًا، أين يمكنك رؤية كلمات المرور المحفوظة في متصفح Chrome؟ في الواقع، يمكن العثور عليهم بسهولة تامة. للقيام بذلك، سوف تحتاج إلى استخدام خوارزمية الإجراءات المقترحة:
قم بتشغيل متصفح الويب الخاص بك وافتح القائمة الخاصة به من خلال النقر على الزر الذي يحتوي على ثلاثة خطوط متوازية (الزاوية العلوية اليمنى).
انتقل إلى عنصر "الإعدادات"، ثم قم بالتمرير لأسفل الصفحة وانقر على "إظهار الإعدادات المتقدمة".
أنت هنا مهتم بالقسم الفرعي "كلمات المرور والنماذج". تأكد من تحديد مربع الاختيار بجوار خيار "المطالبة بحفظ كلمات المرور" وانقر فوق "تخصيص".

نتيجة لهذه الخطوات البسيطة، سيتم فتح مدير كلمات مرور Google Chrome. على الجانب الأيسر سترى أسماء المواقع، في المنتصف - تسجيلات الدخول، على اليمين - مجموعات سرية من الرموز.
كما ترون، فإن العثور على كلمات المرور المحفوظة في Google Chrome أمر سهل للغاية. ومن الجدير بالذكر أن بعض "المستخدمين" يشتكون من هذا الأمر بالذات، حيث يشعرون بالقلق على سلامة معلوماتهم السرية.
كيفية عرض كلمة المرور الخاصة بك
لذا، فأنت تعرف بالفعل مكان تخزين كلمات مرور Google Chrome، ولكن بدلاً من مجموعة من الأحرف، ترى نقاطًا يتم خلفها إخفاء مجموعة الأرقام والحروف التي تستخدمها. كيف يمكنك رؤية كلمة المرور نفسها؟ بعد كل شيء، في بعض الأحيان تحتاج إلى استخراجه من أجل لصقه في متصفح آخر.
من السهل جدًا القيام بذلك في الواقع. حرك المؤشر إلى الموقع الذي تريد رؤية كلمة المرور الخاصة به، ثم انقر فوق LMB على نفس النقاط. سيظهر حقل صغير وزر "إظهار". وبالضغط عليها ستظهر لك كلمة المرور الخاصة بالموقع. ويمكن نسخه ولصقه في أي متصفح ويب آخر. بالإضافة إلى ذلك، إذا كنت لا تريد حفظ هذه البيانات في مدير كلمات مرور Chrome، فانقر فوق علامة الصليب الموجودة على اليمين وستختفي كلمة المرور من ذاكرة المتصفح.

هذا كل شئ! لقد تعلمت الآن مكان تخزين كلمات المرور في Google Chrome، وكيفية رؤيتها واسترجاعها لاستخدامها لاحقًا في متصفح آخر.
قبل اتخاذ قرار بشأن متصفح الويب، يوصى بالتعرف على نصائح المستخدمين ذوي الخبرة:
قم بإنشاء كلمة مرور فريدة منفصلة لكل موقع. إذا تمكن أحد المهاجمين من تسجيل الدخول إلى حسابك، على سبيل المثال، في بعض الألعاب، فلن يتمكن من الوصول إلى الخدمات الأخرى ضمن حسابك، لأن كلمات المرور ستكون مختلفة.
لا تقم بتخزين كلمات المرور من المحافظ الإلكترونية والبريد الإلكتروني والمواقع الأخرى التي تحتفظ فيها بالمعلومات المهمة في متصفحك.
إذا كنت لا ترغب في تدوين كلمات المرور في المفكرة ثم إضاعة الوقت في البحث عنها، فاستخدم أحد التطبيقات، مثل LastPass. ونتيجة لذلك، ستحتاج فقط إلى تذكر مجموعة واحدة من الأحرف، وستكون قادرًا على تسجيل الدخول إلى مواقعك المفضلة دون إدخال معلومات تسجيل الدخول وكلمة المرور.
خاتمة
والآن، بعد أن عرفت مكان تخزين كلمات المرور في Google Chrome، لديك الفرصة لإلقاء نظرة عليها واسترجاعها إذا دعت الحاجة. إذا كنت ترغب في ذلك، يمكنك تعطيل الخيار المسؤول عن حفظ كلمات المرور. بالمناسبة، يوصى بالقيام بذلك، على سبيل المثال، على جهاز كمبيوتر مثبت في المكتب، لأن زميلك يمكنه بسهولة رؤية ونسخ جميع مجموعات الرموز السرية الخاصة بك، إذا كان، بالطبع، "مستخدم" من ذوي الخبرة.
على الرغم من حقيقة أنه لا يوجد الكثير من المتصفحات المريحة والوظيفية حقًا، فماذا يمكن عدها من ناحية، يحاول مطورو كل متصفح جعلها أكثر كمالا. تهدف إجراءاتهم إلى ضمان حصول المستخدمين على تجربة أكثر راحة في استخدام متصفح الويب، وأن جميع وظائفه تلبي متطلبات المستخدم.
يعد Google Chrome مثالًا ساطعًا لما يجب أن يبدو عليه المتصفح الجيد وسهل الاستخدام؛ فهو يستخدمه ملايين المستخدمين حول العالم. وقد نسي الجميع، مرة واحدة على الأقل، كلمة المرور الخاصة بموقع أو آخر. لمثل هذه الأغراض، يوفر Chrome وظيفة خاصة لتذكر كلمة المرور: ما عليك سوى تأكيد قرارك مرة واحدة فقط، وبعد ذلك يتذكر المتصفح كلمة المرور، وفي المرة التالية التي تزور فيها صفحة الويب، لم تعد بحاجة إلى إدخالها. ولكن أين يتم تخزين كلمات المرور في Google Chrome؟ دعونا معرفة ذلك معا.
كلمات المرور المحفوظة في Chrome
لذا، عليك أن تبحث عن كلمة المرور لموقع قمت بحفظه مسبقًا. الحقيقة هي أن المستخدم، نظرًا لأنه لا يضطر إلى إدخال كلمة المرور في كل مرة، ينساها بمرور الوقت، وهذا أمر طبيعي. تبدأ الصعوبات عندما يحتاج، على سبيل المثال، إلى الوصول إلى نفس المورد، ولكن من متصفح أو جهاز كمبيوتر مختلف، ولا يستطيع تذكر المجموعة الصحيحة. وإذا لم تجد البيانات اللازمة في الرسائل أيضًا.
إذن كيف يمكنك عرض كلمات المرور في Google Chrome؟ دعنا ننتقل من النظرية إلى التطبيق! أولاً، انتقل إلى إعدادات متصفح الويب الخاص بك عن طريق النقر على الزر الذي يحتوي على ثلاثة خطوط متوازية على يمين شريط العناوين. في قائمة السياق المنبثقة، ابحث عن سطر "الإعدادات" وانقر عليه. سيتم فتح نافذة جديدة أمامك، عليك الذهاب إلى الأسفل والنقر على "إظهار الإعدادات الإضافية". ابحث الآن عن فئة "كلمات المرور"، وفيها - "إدارة كلمات المرور".
سيتم فتح نافذة جديدة مرة أخرى بعمودين. على الجانب الأيسر توجد المواقع التي قمت بزيارتها ووافقت على حفظ كلمة المرور الخاصة بك.على الجانب الأيمن سيتم الإشارة إلى كلمة المرور نفسها. باستخدام نفس الطريقة يمكنك.
كيفية عرض كلمة المرور الخاصة بك
لعرض كلمة المرور المطلوبة، تحتاج إلى النقر فوق السطر الذي يحتوي على الموقع وكلمة المرور. سيتم تمييزها، وستظهر كلمة "إظهار" في الحقل المجاور لكلمة المرور.انقر عليها وستصبح النقاط المشفرة هي المجموعة المطلوبة من الحروف و/أو الأرقام.

كما ترون، لا يوجد شيء معقد في البحث عن كلمة المرور لموقع معين. ما عليك سوى اتباع النصائح الموضحة أعلاه وسوف تنجح!
فيديو للمساعدة:
يتعين على مستخدمي الإنترنت المعاصرين زيارة العشرات من الموارد كل يوم، ولكل منها نظام ترخيص خاص بها. تعرض معظم متصفحات الويب، بما في ذلك Chrome، إمكانية حفظ معلومات تسجيل الدخول وكلمات المرور لتسهيل تجربة المستخدم. يتم تشفير المعلومات بشكل آمن، ومن غير المرجح أن يتمكن الأشخاص غير المصرح لهم من استخدامها. ومع ذلك، يحدث أن المالك نفسه يحتاج إلى معرفة كلمة المرور، على سبيل المثال، للمصادقة على كمبيوتر آخر. توضح هذه المقالة مكان تخزين كلمات المرور في متصفح Google Chrome.
كيفية عرض كلمات المرور المحفوظة
لنفترض أنك لا تتذكر كلمة المرور لبعض الموارد، وذلك بالاعتماد على الملء التلقائي في Chrome. ولكن حدث أنك تحتاج إلى تسجيل الدخول إلى هذا المورد من متصفح أو جهاز آخر. في هذه الحالة، من الضروري أن نتذكر أو معرفة البيانات الشخصية بطريقة أو بأخرى. يتم تخزين تسجيلات الدخول وكلمات المرور محليًا على جهاز الكمبيوتر الخاص بك، وكذلك على خادم Google.
ولعرضها، عليك الانتقال إلى قسم إعدادات Chrome:
بهذه الطريقة يمكنك رؤية كلمات المرور المخزنة في متصفح Chrome أو على خادم Google.
إذا كنت بحاجة إلى سحب المعلومات من الخادم، فستحتاج إلى حساب Google. قم بإنشاء صندوق بريد gmail.com وقم بتسجيل الدخول إلى Chrome. سيقوم المتصفح تلقائيًا بتحميل جميع الإعدادات والإشارات المرجعية والبيانات المحفوظة. لإنشاء بريد إلكتروني، قم بزيارة خدمة "accounts.google.com" واتبع التعليمات. أولاً، ستحتاج إلى تسجيل الدخول من المتصفح الرئيسي لديك لقراءة البيانات وتذكرها.
تخزين
إذا كنت بحاجة لسبب ما إلى العثور على الملف نفسه الذي تم تسجيل المعلومات المشفرة فيه، فاتبع هذا الدليل: