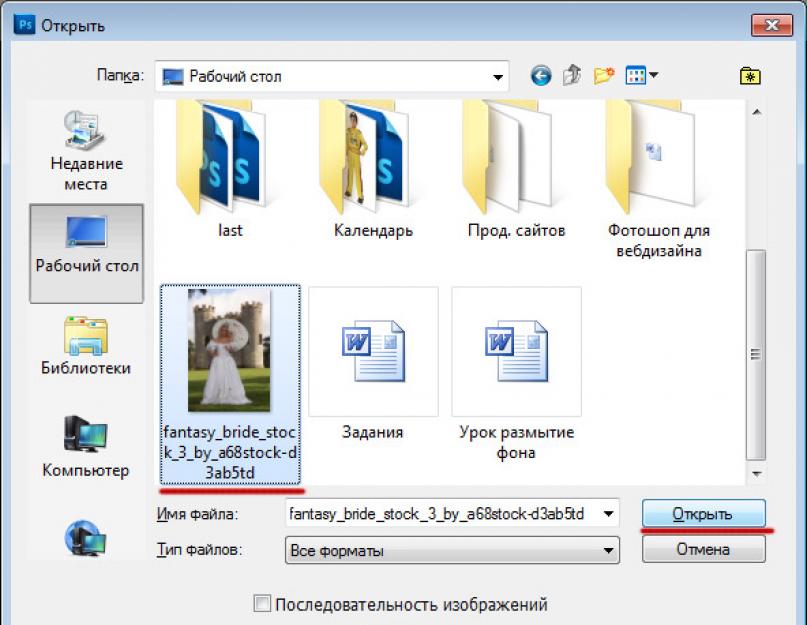ستتعلم اليوم كيفية إنشاء خلفية ضبابية في Photoshop. بفضل هذه التقنية ، يمكنك التحكم في انتباه الشخص الذي ينظر إلى الصورة. أدوبي فوتوشوب- هذا برنامج شعبي، والتي تتطلب إلى حد ما معرفة ومهارات معينة من المستخدم. ومع ذلك ، باتباع هذه التعليمات خطوة بخطوة ، يمكنك طمس خلفية أي صورة بسرعة ، مع ترك جزء فقط من الصورة واضحًا - بعض الكائنات. أيًا كان إصدار Photoshop الذي تستخدمه (7.0 أو أكثر نسخة جديدة- 10.0) ، فإن خوارزمية الإجراءات هي نفسها تقريبًا. سنستخدم مرشحًا خاصًا يسمى "Gaussian Blur" (بالإنجليزية. Gaussian Blur).
لذلك ، من أجل طمس خلفية الصورة ، وبالتالي تمييز كائن ما ، قم بما يلي.
الطريقة الأولى
- في قائمة البرنامج ، حدد "ملف" - "فتح" ("ملف" - "فتح") وحدد الصورة المطلوبة ؛
- حدد أداة Lasso Tool "Lasso Toll" من القائمة الموجودة على اليسار. بعناية وبدقة قدر الإمكان ، نقوم بوضع دائرة حول الكائن الذي نريد تركه واضحًا ، وليس ضبابيًا ؛
- انقر بزر الماوس الأيمن فوق المنطقة المميزة. حدد "طبقة عبر نسخ" ؛
- في الركن الأيمن السفلي من البرنامج ، يمكنك رؤية طبقتين للصور. حدد الطبقة الثانية (وليس الطبقة التي أنشأتها للتو) ؛
- نذهب من خلال القائمة إلى "Filters" - "Blur" - "Gaussian blur" ("Filter" - "Blur" - "Gaussian Blur") ؛
- حدد مستوى التمويه المطلوب عن طريق تحريك شريط التمرير إلى اليمين أو اليسار (على سبيل المثال ، القيمة 2-3). اضغط على "موافق" ، وبذلك يتم تعتيم الصورة.
يرجى ملاحظة أن الطبقة ذات الكائن المقطوع يجب أن تكون الأولى في القائمة. بالإضافة إلى ذلك ، يجب أن يكون هناك رمز بجانبه "عين". هذا يعني أنه معروض. إذا فعلت كل شيء بشكل صحيح ، فستتضح أن الخلفية في الصورة ضبابية ، ويكون الكائن نفسه واضحًا.
الطريقة الثانية
هذه الطريقة مناسبة فقط لبرنامج Adobe Photoshop 10.0. إذا كان لديك إصدار مختلف ، وبعض العناصر الموضحة أدناه غير متوفرة ، فاستخدم الطريقة الأولى.
- افتح الصورة بنفس الطريقة الموضحة أعلاه ؛
- في القائمة الرئيسية للبرنامج ، حدد: "Layer" - ثم "New" - و "Layer خلال النسخ" ("Layer" - "New" - "Layer via Copy") ، أو ببساطة اضغط على مجموعة المفاتيح الساخنة Ctrl + J ؛
- دعنا نطمس الطبقة. للقيام بذلك ، كرر الفقرتين 5 و 6 من الطريقة السابقة ؛
- بعد ذلك ، أضف قناعًا لطبقتنا الباهتة. في القائمة الرئيسية ، حدد "Layer" - ثم "Layer Mask" - و "Show All" ("Layer" - "Layer Mask" - "Reveal All"). يجب أن يظهر مستطيل خفيف على يمين الطبقة ؛
- على اليسار نجد الأداة "Brush" ("أداة الفرشاة") ، وننقر بزر الفأرة الأيسر وفي شريط الأدوات نقوم بتغيير المعلمة إلى "صلابة" ("صلابة"). نحدد القيمة تقريبًا من 20-45٪. وكلما زادت هذه القيمة ، زادت صعوبة الانتقال من حد غير واضح إلى حد واضح ؛
- قم بالطلاء بعناية على الكائن الذي يجب أن يكون واضحًا بفرشاة.
العمل شاق للغاية ، ومع ذلك ، فإن النتيجة تستحق كل هذا الجهد. أنت الآن تعرف طريقتين كاملتين حول كيفية إنشاء خلفية ضبابية في Photoshop.
أصدقائي الأعزاء ، إذا كان لديك سؤال كيف طمس الخلفيةالصورة في الفوتوشوب، فهذا الدرس لك 100٪. في الدرس أعرض كيفية القيام بذلك برنامج Adobeاستخدام Photoshop تقنيات بسيطةخطوة بخطوة ، يمكنك بسهولة وبسرعة تعتيم خلفية أي صورة.
ولذا دعونا نفعل كل شيء بالترتيب.
في الدرس ، سأستخدم صورة العروس هذه.
برنامج تعليمي مفصل - كيفية تعتيم الخلفية في Photoshop
1. قم بتنزيل الصورة على جهاز الكمبيوتر الخاص بك وافتحها في Photoshop ملف → فتح(ملف ← فتح أو CTRL + N - سأشير إلى الاختصارات الموجودة بين قوسين مع الترجمة - وبعبارة أخرى ، مفاتيح "التشغيل السريع" التي توفر الوقت في Photoshop).

محرر صور عالمي
« الصفحة الرئيسية استوديو الصور»هو برنامج تحرير صور حديث وفعال. باستخدام الوظائف الرئيسية لهذا البرنامج ، يمكن لأي مستخدم تحرير الصور المطلوبة بسرعة وكفاءة. بالإضافة إلى مجموعة الإجراءات القياسية (تنقيح وإزالة العيوب وتحسين جودة الصورة وما إلى ذلك) ، يتضمن محرر الرسوم هذا أكثر من 100 مؤثر ومرشح فريد وعشرات من خيارات تصميم الصور: أقنعة وإطارات وصور مجمعة بالإضافة إلى القدرة على إنشاء بطاقات بريدية وتقويمات بناءً على صورك. يمكن تحميل التطبيق من الموقع الرسمي للبرنامج:

2. الصورة لديها حجم كبير، دعنا نقصرها قليلاً (ما يناسب الشاشة ، يمكنك تخطي هذه الخطوة) ، انتقل إلى القائمة صورة → حجم الصورة(صورة ← حجم الصورة ... أو Alt + Ctrl + I) وتقليل حجم صورتنا ، لقد صنعت 500 بكسل في العرض ، قام البرنامج تلقائيًا بعمل 750 بكسل في الارتفاع ، ثم انقر فوق نعم.

3. دعونا نضع 100% مقياس للصورة ، للقيام بذلك ، انقر نقرًا مزدوجًا فوق زر الماوس الأيسر على الأداة حجم(تكبير أو Z).


4. بعد ذلك ، اذهب إلى القائمة نافذة او شباك(Windows) وحدد لوحة طبقات(طبقات أو F7). يفتح اللوحة للعمل مع الطبقات في Photoshop.

حدد طبقتنا ، وهي الآن الطبقة الوحيدة في المستند ، وانقر بزر الماوس الأيمن عليها وحدد العنصر قم بإنشاء طبقة مكررة(طبقة مكررة ...).

يتم إنشاء نسخة من الطبقة (الطبقات متطابقة تمامًا مع الطبقة الأولى). دعنا نسميها ينسخو اضغط نعم.

4. الآن دعنا ننتقل إلى إنشاء ضبابية على الصورة. دعنا نذهب إلى القائمة منقي(تصفية) وحدد الأمر طمس(طمس ، كما ترى ، هناك عدة طرق للتعتيم ، سنحدد العنصر التمويه الضبابي، التمويه الضبابي).

اخترت قيمة 3 بكسل.

في النهاية ، هذا ما فعلته.

ولذلك قمنا بتشويش الخلفية (آمل أن يكون كل شيء واضحًا هنا ولن يكون لديك المزيد من الأسئلة كيفية طمس الخلفية في الفوتوشوب) ، يبقى أن نوضح عروستنا في المقدمة. للقيام بذلك ، انتقل إلى اللوحة طبقات(الطبقات ، F7) ، حدد الطبقة غير الواضحة الخاصة بنا وانقر فوق الزر أضف قناع طبقة(أضف قناع طبقة).

يضاف قناع إلى الطبقة.

سأخبرك بإيجاز عن كيفية عمل الأقنعة في Photoshop ، من خلال الرسم على القناع باللون الأسود نحذف (كما لو كنا نمسح) محتويات الطبقة ، بالطلاء على القناع باللون الأبيض نقوم باستعادة محتويات الطبقة.
دعنا نعود إلى مثالنا. نحن نأخذ الأداة فرشاة(فرشاة ، ب) ، اضبط لون المقدمة لها: #000000 - أسود (في اللوحة مع وجود أدوات في الأسفل يوجد مربعان - اللون الأول للمقدمة ، والثاني - الخلفية) واضغط نعم.

بعد ذلك ، حدد الطبقة غير الواضحة ، وحدد رمز القناع في لوحة الطبقات.

الآن من خلال الرسم بالفرشاة فوق طبقتنا (بدأت بالوجه) ، ستتم إزالة الصورة الموجودة على الطبقة. يمكنك أيضًا تغيير حجم الفرشاة ، صلابة الفرشاة. مع الأداة المحددة فرشاةفي الجزء العلوي توجد إعدادات الأداة ، حدد المثلث الصغير المقلوب (بجانب حجم الفرشاة).

تنبثق نافذة يمكنك من خلالها تحديد حجم الفرشاة والصلابة.

إذا كان كل شيء واضح مع حجم الفرشاة ، من رقم أكثر، المواضيع حجم أكبرفرش. بالنسبة للصلابة ، سأشرح ، كلما زادت نسبة صلابة الفرشاة ، كانت الحواف أكثر حدة عند الرسم. إذا قمت بضبط الصلابة على أقل من 100٪ ، فإن حواف الفرشاة عند الرسم غير واضحة ، وبالتالي تحصل على انتقال سلس في درسنا. نحن بحاجة إلى تجربة الصلابة أثناء معالجة الصور.
أخذت الفرشاة بصلابة 20% ورسمتها في منطقة وجه الفتاة وهذا ما حصلت عليه:

وإذا نظرت عن كثب إلى أيقونة القناع ، يمكنك رؤية البقع السوداء في تلك الأماكن التي رسمنا فيها بفرشاة.

دعني أذكرك مرة أخرى بالرسم باللون الأسود ، نحذف محتويات الطبقة ، ولكن إذا انتقلنا الآن إلى لون أبيضوابدأ الرسم - سوف نرسم فوق محتويات الطبقة - هذا ما تعتبره الأقنعة جيدًا ، فهي عالمية ويمكنك دائمًا إزالتها أو إعادة محتويات الطبقة مرة أخرى دون لمس الصورة نفسها.
الآن يبقى الاختيار فقط بفرشاة سوداء (تغيير الصلابة وحجم الفرشاة ولون الفرشاة في الأماكن الصحيحة) عروسنا ، في النهاية حصلت على هذا النحو:

كما ترون طمس خلفية الصورة في الفوتوشوبليس صعبًا على الإطلاق (مع القليل من الممارسة في هذا ، ستجري مثل هذه العمليات على الجهاز).
إذا كان لديك أي أسئلة أثناء الدرس ، يرجى طرحها في تعليقات الدرس.
غالبًا ما تكون الصورة المثالية هي الصورة التي لا تنتقص من الموضوع الرئيسي. يمكن تحقيق تركيز ممتاز عن طريق زيادة الفتحة أو باستخدام عدسة خاصة ؛ ومع ذلك ، هناك عدد من الحيل التي صورة عاديةيمكن تحويلها إلى عمل فني. كل ما تحتاجه هو برنامج فوتوشوب.
تقدم المقالة أبسط الإجابات وأكثرها فاعلية على السؤال المتعلق بكيفية تعتيم الخلفية في Photoshop. CS6 هو الإصدار الإنجليزي من البرنامج ، حيث يتم إجراء جميع عمليات التلاعب بالصور المذكورة أعلاه.
لماذا تحتاج إلى خلفية ضبابية؟
يمكن أن تؤدي الخلفية الواضحة والمفصلة إلى تدمير لقطة رائعة ، حيث سيتم تحويل انتباه المشاهدين إلى ما يحدث وراء الكواليس. يمكن للخلفية غير الواضحة بشكل صحيح أن تجذب العيون على الفور إلى الهدف الرئيسي محل التركيز. تعتبر القدرة على إسكات الخلفية بشكل فعال أمرًا مهمًا بشكل خاص للقطات الرياضية أو الحفلات الموسيقية ، حيث غالبًا ما يقوم الجمهور والدعائم "بإخفاء" التكوين.
بالطبع سيوفر استخدام العدسات الخاصة والفتحة القصوى أفضل جودةالصورة ، ولكن في بعض الأحيان لا يزال على المصور أن يلجأ إلى مساعدة "فوتوشوب" حتى لا يفقد إطار المنظور ، بل على العكس - "يضغط" على كل شيء ممكن للخروج منه.
كيفية تعتيم الخلفية في برنامج فوتوشوب؟
"فوتوشوب" هو برنامج ودود للغاية مع مجموعة غنية من الأدوات والإجراءات. يمكن أن يستغرق العمل مع الخلفية من بضع دقائق إلى عدة ساعات ، اعتمادًا على مدى تعقيد الخلفية نتيجة لذلك.
باستخدام طبقة واحدة ومرشح واحد فقط ، من الممكن إنشاء ضبابية خلفية موحدة مع الحفاظ على التركيز على الهدف المطلوب. هذا خفيف الوزن و الطريق السريعيقسم الصورة بوضوح إلى مستويين - الأولى والثانية ، دون ترك أي انتقالات.
في حالة الحاجة إلى خلفية معقدة ، أي عدة خلفيات وعناصر تركيز ، سيكون العمل على الصورة طويلًا ومضنيًا. لكن ل الإصدارات الحديثةالبرامج ، أي CS6 وما فوق ، لا يوجد شيء مستحيل عمليًا.

بعض خيارات ضبابية الخلفية البسيطة
يمكن تحقيق ضبابية خلفية سريعة وموحدة تمامًا في بضع خطوات. هناك ثلاث طرق سهلة للغاية لجعل الخلفيات ضبابية في Photoshop دون الحاجة إلى المرور عبر طبقات متعددة وتجاوز الأقنعة تمامًا.
مثل هذا التمويه ، على الرغم من بساطته وفعاليته ، لا يزال بعيدًا عن المثالية ، حيث تفقد مساحة الصورة بعضًا من الواقعية والعمق. هذه الطرق أكثر ملاءمة لتحرير الهواة وستقوم بعمل ممتاز في تشويش الخلفية.
مرشح Iris Blur
الأول والأكثر طريقة سهلة- استخدم مرشح Iris Blur. فهي تضع الهدف المحدد في التركيز البؤري وتشويش بقية الصورة في نفس الوقت. ميزة هذه الطريقة هي سرعة النتيجة وجودتها ؛ ومن بين العيوب ، تجدر الإشارة إلى شكل التركيز ، والذي يمكن أن يكون فقط دائرة أو قطع ناقص.

يتيح لك مرشح Iris Blur تحديد عنصر أو جزء واحد فقط من الصورة في تركيز بيضاوي ، مما يؤدي إلى تشويش وتمويه الخلفية المتبقية. من السهل جدًا تغيير حجم التركيز وقطر التمويه والتحكم فيهما. من الممكن أيضًا ضبط الانتقال السلس بين المناطق الواضحة والضبابية في الصورة.
تعليمات خطوة بخطوة
توضح الخطوات التالية بالتفصيل كيفية تعتيم الخلفية في Photoshop CS6 باستخدام مرشح Iris Blur:
- تحتاج إلى فتح الملف في "Photoshop" وإلغاء تأمين الطبقة بالنقر المزدوج على أيقونتها ، في النافذة المنبثقة ، انقر فوق "موافق".
- بعد ذلك ، تحتاج إلى تحديد المرشح المطلوب في القائمة الرئيسية (العلوية) لبرنامج Photoshop ، مع تكرار ذلك الخطوات التالية: عامل التصفية -> Blur -> Iris Blur. تفتح الصورة في قائمة جديدة تطالبك بتحديد نقطة التركيز وطمس نصف القطر باستخدام شكل بيضاوي منزلق.
- عند ضبط التركيز ، تريد أن يكون مركز القطع الناقص ، المشار إليه بالدائرة ، في منتصف الموضوع الرئيسي للصورة. بمجرد تحديد التركيز ، يمكنك ضبط حجم وحتى شكل القطع الناقص عن طريق التقليب أو سحب حوافه إلى الجانبين.
- يوجد في الجزء الداخلي من القطع الناقص أربع نقاط تسمح لك بالتحكم في الانتقال من التركيز إلى التمويه.
- على الشريط الجانبي ، تحت النقش Iris Blur ، يوجد شريط تمرير يتحكم في مستوى التمويه - كلما انخفضت القيمة ، زادت وضوح الخلفية.
- بعد تكوين جميع المعلمات ، يجب النقر فوق "موافق" ، والصورة جاهزة.

أداة طمس
الطريقة الثانية هي اللجوء إلى مساعدة أداة Blur و "الرسم فوق" الخلفية بها. ربما يكون استخدام أداة Blur أسهل طريقة للإجابة على سؤال حول كيفية تعتيم الخلفية في Photoshop. للعمل معها ، تحتاج إلى طبقة واحدة فقط ، والتي يمكن أن تكون الصورة الأصلية.
تتمثل المزايا الرئيسية لهذه الطريقة في البساطة والسرعة ، ولكن لا تقلل من أهمية القدرة على التحكم ليس فقط في نصف القطر ، ولكن أيضًا في مناطق التمويه. عيوب أداة "Blur" هي الخشونة وبعض الحماقة للنتيجة النهائية.

وصف مفصل
باتباع بضع خطوات أدناه ، يمكنك بسهولة معرفة كيفية طمس الخلفية في Photoshop بسهولة وسرعة ، وبالتالي تحسين الصورة:
- تحتاج إلى تحميل الصورة المحددة في Photoshop وفتح الطبقة.
- على شريط الأدوات (على اليسار) ، تحتاج إلى تحديد Blur ، ويشار إليه برمز إسقاط.
- تتيح لك لوحة الإعدادات ، الموجودة في الجزء العلوي ، أسفل القائمة الرئيسية للبرنامج ، تحديد حجم الفرشاة وكثافة التمويه (القوة).
- بعد تعيين جميع معلمات الأداة ، تحتاج إلى رسم فرشاة فوق جزء الخلفية الذي تريد طمسه.
- يمكنك تغيير حجم الفرشاة وكثافة التمويه كلما اقتربت من هدف التركيز ، كما يمكنك تجربة أداة Blur وطمس الخلفية بشكل غير متساو.
العمل مع طبقتين
الطريقة الثالثة هي إنشاء طبقتين ، ستعمل إحداهما كخلفية ضبابية ، والأخرى ستصبح كائن التركيز. تتمثل مزايا هذه الطريقة في سهولة الاستخدام والقدرة على تحديد العديد من كائنات التركيز في الصورة. الجوانب السلبية لاستخدام هذه الطريقة هي مظهر غير احترافي و "رخيص" للنتيجة النهائية.
ومع ذلك ، بالنسبة للمبتدئين ، فهذه طريقة بسيطة أخرى ستوضح لك كيفية جعل الخلفية ضبابية في Photoshop بنفس سهولة استخدام أداة Blur. للقيام بذلك ، افتح الصورة في Photoshop وكرر الطبقة الرئيسية بالنقر بزر الماوس الأيمن عليها وتحديد خيار Duplicate layer. سيؤدي ذلك إلى إنشاء طبقتين عمل. لسهولة العمل ، يمكنك إعادة تسمية الطبقة العليا ، وتسميتها "الخلفية".

وصف مفصل
يوضح البرنامج التعليمي التالي كيفية تعتيم الخلفية في Photoshop خطوة بخطوة باستخدام طبقتين فقط:
- حدد الطبقة العليا في الشريط الجانبي على اليمين.
- حدد مرشح التمويه المناسب من المعرض: مرشح -> ضباب -> مرشح من اختيارك. للحصول على تأثير سريع وعارض ، فإن Gaussian Blur هو الأفضل. والنتيجة صورة غير واضحة تمامًا.
- لتحديد هدف التركيز ، تحتاج إلى تحديد الممحاة (الممحاة) على شريط الأدوات ، ومن خلال ضبط حجمها ، امسح الجزء من الطبقة العليا فوق جزء الصورة الذي يجب التركيز عليه بوضوح.
- من خلال ضبط حجم وشفافية الممحاة ، يمكنك إنشاء خلفية معقدة وغير واضحة بشكل مختلف.
- في النهاية ، تحتاج إلى دمج كلتا الطبقتين في طبقة واحدة ، لذلك تحتاج إلى تحديد الطبقة في القائمة الرئيسية ثم النقر فوق الصورة المسطحة.

هذه الطرق مثالية للمبتدئين الذين بدأوا للتو في التعرف على Photoshop. يستجيبون ل التعليماتحول كيفية تعتيم الخلفية في Photoshop بسرعة وبشكل جميل. بالإضافة إلى ما سبق ، هناك العديد من الطرق لتحويل صورة بسيطة إلى لقطة عميقة ومعقدة مع نقاط تركيز متعددة وخلفيات معقدة.
هناك عدد من الطرق الصعبة التي تتطلب الكثير من الوقت والمهارة ، لكنها في نفس الوقت تظهر كيفية طمس الخلفية في Photoshop دون فقدان الجودة وإضافة البراعة الفنية.
تجعل الخلفية الضبابية في الصورة من السهل التركيز على الهدف الرئيسي. عند استخدام تأثير بوكيه (خوخه - ضبابية أو ضبابية) في معالجة الصور ، يجب أن تتذكر دائمًا بعض القواعد. يجب أن تظل الكائنات الأقرب في الصورة حادة وواضحة بدرجة كافية. في المقابل ، يجب أن تكون تلك الأشياء البعيدة أكثر ضبابية.
يحتوي Adobe Photoshop على قائمة ضخمة من عوامل تصفية التمويه المختلفة ، والتي تشمل Gaussian Blur و Motion Blur وعددًا من عوامل التصفية الأخرى. في الإصدارات الأحدث ، بدءًا من CS6 ، يكون لهذه المرشحات تأثيرات مختلفة أكثر.
واحدة من أكثر طرق بسيطةلطمس الخلفية في Photoshop هو استخدام أداة تسمى فرشاة الأرشيف.
يتم استخدامه بالطريقة التالية:



ممحاة
مبدأ تشغيل هذه الطريقة هو نفسه تقريبًا مثل السابق ، ولكن هناك بعض الاستثناءات:


ضبط خيارات الممحاة: "الحجم" و "الصلابة". يمكنك تحديد إعداد مسبق جاهز من العينات الموجودة أسفل النافذة: 
نتيجة: 
القناع هو أداة يستخدمها جميع محترفي Photoshop. بفضل استخدامه ، يمكنك القيام بعمل أكثر دقة وعالية الجودة. عندما يتم تنشيطه في مساحة العمل بجوار مصغر الصورة الرئيسية يظهر نافذة صغيرة إضافية. إنها صورة بالأبيض والأسود يتم فيها تمييز المناطق المرئية باللون الأبيض والمساحات غير المرئية باللون الأسود. هذا يسمح ، في حالة وجود أخطاء أو عدم دقة ، بإزالتها بسهولة عن طريق طلاء المنطقة التالفة باللون المطلوب. 
لإنشاء خلفية ضبابية باستخدام طريقة القناع ، تحتاج إلى:






طمس شعاعي وقطري
تتضمن مرشحات Photoshop تأثيرات مثل Radial و Radiant. اعتمادًا على الإعدادات ، يمكن لهذا المرشح محاكاة تمويه دائري أو تمويه من مركز الصورة إلى حوافها ، مما سيخلق نوعًا من تأثير الحركة.
شعاعي
تعليمات:






إشعاع
عند إنشاء ضبابية في شكل أشعة ، يكون مخطط الإجراءات متماثلًا تقريبًا:

أحد أكثر مرشحات تظليل الخلفية شيوعًا. لضبط قوة التأثير ، حرك منزلق نصف القطر إلى اليمين أو اليسار.
نستخدم مرشح Gaussian:



أساليب أخرى
بالإضافة إلى ما سبق ، يمكنك استخدام عدد من الطرق الأخرى التي من شأنها تعتيم الخلفية في الصورة.
أداة طمس
تتيح لك الأداة تعتيم الخلفية ، لذلك عليك القيام بما يلي:

أداة القلم
لجعل العمل أكثر دقة ، يمكنك أيضًا استخدام أداة القلم. 
تعليمات:






ميزة الاختيار السريع
بفضل هذه الطريقة ، يمكنك طمس الخلفية حول الموضوع الرئيسي في الصورة ، مع تجنب ما يسمى الهالة.
مرحبا اصدقاء! 🙋🏻
AppStore و تطبيقات جوجلإنهم ببساطة يعجون بعدد كبير من التطبيقات لكل ذوق ولون ، والبرامج التي تسمح بها تحظى بشعبية خاصة.
لا يمتلك كل شخص كاميرات SLR ، وليس من الملائم دائمًا استخدامها ، ولكن تليفون محمول- دائما في متناول اليد. في بعض الأحيان ، ستلتقط صورة أو صورة ذاتية في المكان الذي ظهرت فيه بشكل جيد ، لكن الخلفية تدمر كل شيء. لكن هذا لن يكون مشكلة بعد الآن! في هذا المقال ، سوف أشارككم أفضل التطبيقات ، في رأيي ، التي ستجعل حتى الصورة الأكثر تعقيدًا لا تقاوم - كما لو تم التقاطها بواسطة مصور فوتوغرافي محترف بكاميرا رائعة. مع هؤلاء برامج الجوال، يمكنك ذلك بسهولة طمس الخلفيةعلى أي صورة و يضيف تأثير جميلخوخه.
لذا ، فإن التطبيقات التي سيتم مناقشتها أدناه مطلقة يجب ان يملكلعشاق التصوير المحمول.
تطبيقات الخلفية الضبابية لنظام Android
بوكيه (إلغاء ضبط بؤرة الخلفية)
بعد التركيز
تطبيقات لطمس الخلفيات على iOS
يرجى ملاحظة أن بعض تطبيقات iOS مصممة فقط للهواتف المزودة بكاميرات مزدوجة. إذا كان لديك هاتف من طراز قديم ، فقم على الفور بتنزيل أحدث تطبيق في القائمة!
سلور
السعر: 299 روبل.
من المحتمل أن تقنية بوكيه ليست كلمة مألوفة لك. ومع ذلك ، فهي أداة لا غنى عنها لإنشاء صور احترافية. لا تتوقف التطورات التكنولوجية مطلقًا ، لذا لم تعد بحاجة إلى كاميرا احترافية أو أن تكون خبيرًا في Photoshop لإنشاء تأثير بوكيه. أكثر من ذلك ، لا تحتاج حتى إلى هاتف محمول أحدث نموذجمع كاميرا فائقة ، فكيف نفعل ذلك صورة جميلةمع الخلفية المثالية ، ستتمكن من ذلك بفضل التطبيق سلور.
عندما يتحدث عشاق التصوير الفوتوغرافي عن البوكيه ، فإنهم يقصدون خلفية ضبابية في الصورة. إذا التقطت صورة بهذا التأثير ، فسيظل التركيز فقط على العنصر الرئيسي للصورة ، سواء كان شخصًا أو كائنًا ما. باستخدام ميزة Portrait على جهاز iPhone الخاص بك ، يمكنك أيضًا تحقيق نفس تأثير bokeh دون اللجوء إلى كاميرا DSLR احترافية ، ولكنها لن تكون كافية للحصول على لقطة رائعة حقًا. هذا هو المكان الذي يكون فيه التطبيق مفيدًا. سلور! سيعمل هذا البرنامج على تحسين أي صورة ويسمح لك بأخذ تصوير هاتفك المحمول إلى المستوى التالي!
عندما تلتقط صورة على جهاز iPhone الخاص بك في الوضع الرأسي ، لا تحفظ كاميرا الهاتف الصورة نفسها فحسب ، بل تحفظ أيضًا معلومات حول المسافة بين الكائنات الملتقطة في الصورة. هذه هي المعلومات التي سيأخذها تطبيق Slør في الاعتبار ، والتي ستسمح لك بتحسين صورك إلى أقصى حد.
إذا كنت تريد جعل خلفية الصورة أكثر ضبابية ، فما عليك سوى استخدام شريط التمرير. حرك المنزلق على مسطرة الإسقاط حتى تحصل على أفضل تأثير. إذا كنت تريد نقل التركيز من كائن إلى آخر ، فما عليك سوى النقر على الكائن / الوجه / الشخص المطلوب بإصبعك.
التطبيق أيضا له تأثيران آخران. يعطي تأثير الماكرو انطباعًا بأن هدفك كان صغيرًا وأنك استخدمت التكبير للاقتراب منه. وهذا هو التأثير "الإمالة" ، على العكس من ذلك ، "ستدفع للخلف" الكائن الرئيسيصور بورتريه "عميقة".
شيء مثل تأثير الخلفية الضبابي الذي يمكنك تحقيقه باستخدام التطبيق سلور.
فوكوس(iOS فقط ، بحاجة إلى كاميرا مزدوجة)
السعر: مجاني ، ولكن هناك عمليات شراء داخل التطبيق
في هذا الصدد ، ربما أنهي قائمة تطبيقات الهاتف المحمول الخاصة بي لتعتيم الخلفية في الصورة. في حال فاتك شيء تطبيق جيداسمحوا لي أن نعرف في التعليقات.
صور رائعة لك! 📷