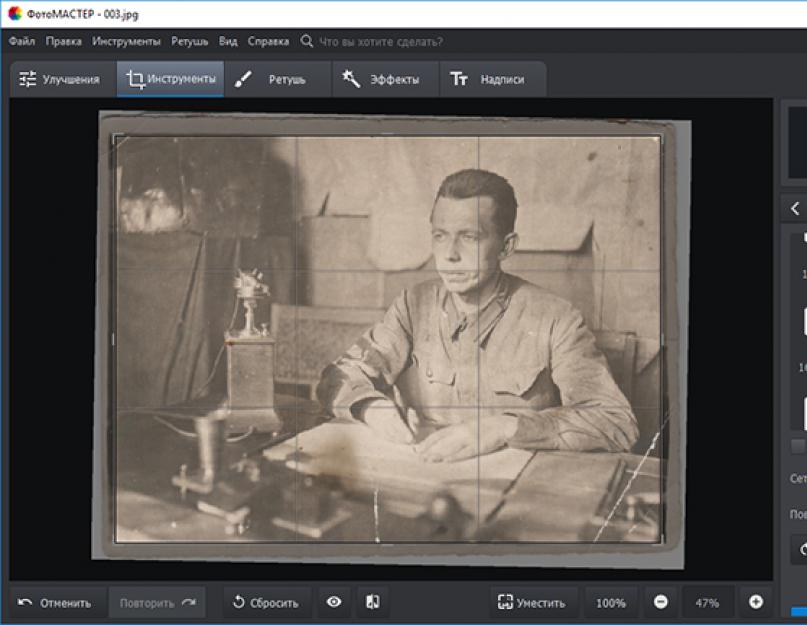Pronađen u kanti vintage photo? Nažalost, papir nije najpouzdaniji medij, a otkrivena slika, stara skoro sto godina, vjerojatno se neće pohvaliti sjajem i jasnoćom slike. Nemojte žuriti da oplakujete oštećenu fotografiju ili trošite novac na profesionalnog restauratora, možete ga sami obnoviti! Pogodan program za restauraciju fotografija PhotoMASTER će doći u pomoć. Pročitajte kako vratiti izvorni izgled stare fotografije i sačuvati porodičnu istoriju.
PhotoMASTER će vam pomoći da vratite čak i jako oštećenu fotografiju
Vraćanje fotografija u PhotoMASTER editoru
Da biste spasili vrijedno porodično naslijeđe od daljeg uništenja i vratili mu izvorni izgled, trebate prevesti papirna fotografija u digitalni format. Najlakši način da to učinite je običnim fotoaparatom ili pametnim telefonom. Međutim, ova metoda ima nedostatke:
- izvori svjetla trećih strana mogu ostaviti odsjaj na slici,
- fotografija može biti mutna i nejasna,
- neujednačen položaj kamere izobličava sliku.
U idealnom slučaju, najbolje je skenirati fotografiju, jer će se tako sačuvati originalne boje i izbjeći odbljesak.
Sada kada imate digitalnu kopiju, potrebno je da preuzmete program za obnavljanje starih fotografija sa naše web stranice. Instalirajte ga na svoj računar i pokrenite ga. Otvorite skeniranu sliku u PhotoMASTER-u i počnimo.
Restauracija korak po korak
- Obrezivanje oštećene ivice
Ako su ivice slike jako izlizane, što je vrlo vjerovatno nakon toliko vremena, bolje je da ih se odmah riješite bez žaljenja. Idite na odjeljak "Kompozicija" i odaberite "Izrezivanje". PhotoMASTER nudi nekoliko opcija za izrezivanje: slobodne proporcije okvira, zadržavanje originalnih proporcija, kao i niz standardnih omjera: za VKontakte post, za iPhone i iPad, veličinu 4:3 i druge. Odaberite vrstu mreže koja će vam pomoći da pravilno uokvirite svoju sliku.

Odrežite izlizane rubove i požutjeli okvir
Sada okvirom odaberite dio slike koji želite ostaviti. Glavna stvar je da se ne zanosite previše kako ne biste pokvarili kompoziciju. U slučajevima kada su nedostaci na rubovima preduboki, na primjer, slika je pocijepana do sredine, bolje je djelomično ispraviti problematična područja retuširanjem.
- Otklanjamo nedostatke
Budite strpljivi, jer ovaj dio obrade oduzima najviše vremena. Međutim, vraćanje fotografija u Photoshopu i drugim uređivačima ne oduzima ništa manje vremena. Istovremeno, mnogo je lakše savladati PhotoMASTER, osim toga, postoje praktični alati za brzo uklanjanje nedostataka na fotografiji.
Idite na odjeljak "Retuširanje". Evo čitavog skupa alata koji će vam pomoći da maskirate poderane uglove, eliminirate tragove krivina, sakrijete mrlje koje se pojavljuju s vremena na vrijeme i slične probleme.
Glavni instrument rada će biti četka za popravku. Savršeno će se nositi s točkastim nedostacima i velikim oštećenjima. Podesite veličinu četke prema problematičnom području. Ako trebate ukloniti mrlju sa fotografije, kliknite kistom točno u sredinu i kvar će nestati. Ako trebate popraviti ogrebotinu, lagano prođite četkom duž nje.

Uklanjanje ogrebotine sa fotografije
Na taj način morate potpuno retuširati sliku. Budite strpljivi i bit će nagrađeni nevjerovatnim rezultatima! Ako četkica kategorički "ne uzima" neke nedostatke, ostavite ih za obradu sljedećim alatom, o čemu ćemo kasnije.

Fotografija prije i poslije tretmana četkom za popravku
Još jedan vrlo korisna funkcija – pečat. Omogućit će vam brzo i efikasno uklanjanje neželjenih objekata iz okvira. Na primjer, crvena mrlja u pozadini može se lako ukloniti. Označite područje koje želite sakriti, a zatim odaberite mjesto sa kojeg ćete uzeti donatorsku pozadinu.

Uklanjanje ogrebotine pomoću alata Stamp Tool
Uklonite odsjaj koji se pojavio u procesu pretvaranja fotografije u digitalni oblik, posvijetlite tamna područja, izoštrite ili zamutite neke fragmente slike pomoću praktičnog alata "korektor". Odaberite željeno područje i podesite postavke boje, toniranja i oštrine.
Korektor može biti vrlo koristan ako na nekom mjestu niste uspjeli pažljivo koristiti četkicu za liječenje pa su se pojavile primjetne izbočine. Odaberite ovaj nesretni fragment i malo povećajte vrijednost zamućenja. Defekt neće biti toliko uočljiv.

Blago zamućenje područja zavjese nakon uklanjanja velike ogrebotine
Prilikom restauracije portreta, opcija će omogućiti malo više "Savršen portret". Uz njegovu pomoć možete automatski učiniti kožu glatkijom, oči izražajnijim, a lice sjajnijim.

Face Lightening stil će izgladiti preostale nesavršenosti i učiniti ton kože privlačnijim.
- Povećanje jasnoće fotografije
Vremenom sve papirne fotografije izblijede, a tehnologija s početka prošlog stoljeća nije pružala visoke detalje kao moderni SLR fotoaparati. A ipak možete učiniti fotografiju malo izražajnijom! U odjeljku "Poboljšanja" nalazi se kartica "Oštrina", idite tamo i povećajte vrijednost parametra na željenu vrijednost. Primijetit ćete da je slika postala izražajnija.

Izoštrite sliku kako biste je učinili jasnijom i izražajnijom
- Vraćanje starog
Ako vam se čini da je u procesu obrade fotografija izgubila svoj jedinstveni retro štih, to se može ispraviti. Idite na kategoriju "Efekti". Ovdje ćete pronaći vintage filtere. Uz njihovu pomoć možete vratiti dašak antike i nekadašnji šarm fotografijama iz prošlosti.

Retro 2 efekat će obojiti sliku u prijatnu sepiju
Pogledajte kako se radi restauracija fotografija u programu: prije i poslije.


Zadovoljni rezultatom? Zatim sačuvajte dobijenu sliku na računar. Možete ga odštampati na papir da zamijenite oštećeni stari ili objaviti na društvenim mrežama.
Sjećanje je s tobom zauvijek
Sada ni jedna dragocjena fotografija koja je do vas došla iz prošlog stoljeća neće biti izgubljena. Mladi prabake i djedovi će se smiješiti iz porodičnog albuma, a vrijeme im više neće blijediti lica. Povjerite restauraciju starih fotografija PhotoMASTER editoru!
Možda mnogi od nas u porodičnim arhivama imaju puno starih, izblijedjelih, oštećenih od vremena i razigranih dječjih ruku, ali, ipak, srcu drage fotografije. U našoj sljedećoj lekciji naučit ćemo za 5 - 10 minuta vratiti vlasniku dragi trenutak života, ostavljen u obliku fotografije.
Na osnovu izgled fotografije, izabraćemo alate za poboljšanje njenog izgleda.
Osnova osnova procesa je SCAN FOTOGRAFIJA.
Unatoč činjenici da većina crno-bijelih fotografija ne sadrži boju kao takvu, bolje ih je skenirati u “color” modu (RGB) jer su novije. kada skenirate u sivim tonovima, postoji rizik od dobivanja bučnog i lošijeg rezultata, s kojim će biti za red veličine teže raditi. Što se tiče rezolucije, u opisanom primjeru je bilo dovoljno 300 dpi.


Koristeći prečicu na tastaturi CTRL-L, možete brzo pozvati meni za dijalog Nivoi (nivoi).
U većini slučajeva, kontrast i dinamički raspon starih fotografija je nizak, što znači da nema potpuno bijelih ili potpuno crnih područja, sve je nezanimljivo – oblačno sivo. Upravo to ćemo popraviti sa nivoima. Da biste to učinili, klizače bijele i crne tačke treba pomaknuti na one tačke gdje histogram prikazuje početak područja s tamnim i svijetlim pikselima.


Sada UKLONITE Ogrebotine I ISPRAVITE OŠTEĆENA MJESTA.
Korištenje filtera Prašina i ogrebotine (Filter-Noise-Dust & Scratches) globalno uklanjaju male ogrebotine i oštećenja. Postavke filtera zavise od prirode fotografije koja se koristi, ali u osnovi prvo treba odabrati najmanji mogući radijus (Radius), - većina ogrebotina će biti uklonjena, a zatim, kako bi se sačuvali maksimalni detalji, odaberite prag (Threshold) . Područja na kojima je fotografija oštećena ozbiljno se ispravljaju pomoću alata Patch i Healing Brush.

Sljedeći korak je POBOLJŠANJE JASNOĆE SLIKE.
Tu će pomoći Unsharp Mask (o aplikaciji pročitajte u odjeljku Poboljšanje jasnoće fotografija). Na eksperimentalnoj fotografiji ovaj alat je korišten dva puta:
Prvi put - kako bi se poboljšao ukupni kontrast fotografije (vratio osjećaj sunčan dan, koji je nestao zbog blijeđenja foto papira). Mala snaga, veliki radijus (iznos 10%, radijus 60, prag 0).
Drugi put - za poboljšanje lokalnog kontrasta, stvarne jasnoće. Mali radijus i veća „snaga“ u odnosu na prvi put (iznos 40%, radijus 1,6, prag 0).

Dalje, uz pomoć Shadow/Highlight, DODATNO OBRADUJETE TAMNA I SVJETLA PODRUČJA.
Ovaj alat je vrlo zgodan za brzo razvijanje tamnih područja slike. Jedino upozorenje je da odaberete glavne postavke (Količina senke, Radijus i Tonalna širina) kako ne biste izgubili detalje, da ne biste ubili kontrast tako što ćete sliku učiniti "ravnom".

I na kraju DODAJTE MALO BOJE.
Hue/Saturation - ovo je alat koji omogućava da fotografiju učinite zanimljivijom, naglašavajući njenu vrijednost za povijest i za vas lično (prečica CTRL-U). Da biste to učinili, označite Colorize i postavite Hue 40 i Saturation 10.

Ovaj vodič opisuje brz, iako ne idealan, način poboljšanja fotografije.
radi jednostavnosti prezentacije nismo koristili slojeve;
za zaista kvalitetan rezultat, mnoga područja trebaju dodatnu obradu;
instrumente kao što su Dust&Scrathes treba pažljivo koristiti kao u nekim slučajevima su imali destruktivan učinak na sliku;
za ispravljanje tamnih i svijetlih područja, bilo bi efikasnije koristiti krive (Curves).
Da, postoje nedostaci, ali čak i ako postoje, rezultat koji dobijete će prijatno iznenaditi vas i vaše prijatelje.Ne bojte se probati nešto novo, nije tako strašno kao što se čini. Zabavite se uz čarobnjak za Photoshop i šarene rezultate!
Sada svi u arhivi imaju fotografije rođaka koji su možda i preminuli. A ove fotografije su možda jedina uspomena koju bih volio da zadržim. Fotografije su tada bile rijetke (ne kao sada!), a zaista su jedinstvene.
Znati kako popraviti staru istrošenu ili pocijepanu fotografiju može biti korisno svakome.
Materijal je predstavljen u obliku lekcija, slikan u koracima i njihovi rezultati - restaurirane fotografije. Ovo je uglavnom predstavljeno u tri lekcije: popravljanje fotografija u boji, retuširanje nedostataka na crno-bijelim fotografijama i bojenje crno-bijelih fotografija.
Naravno, ovo nisu stroga uputstva. Svaka fotografija je drugačija i zahtijeva različite alate, ali sam pokušao sastaviti osnovne alate Photoshopa. Oni bi omogućili osobi koja je počela da radi sa ovim programom i već poznaje glavne tačke, tehnike i alate za rad, da nauči kako da restaurira fotografije i bude korisna.
Obično, kada se duže čuvaju, fotografski filmovi i fotografije se pokvare, blijede, pojavljuju se ogrebotine, a ako se njima nepažljivo rukuje, propadaju. Ali svejedno ih ne bacamo, jer su to zrnce sjećanja, prošlosti. Osoba bez prošlosti ne može jasno vidjeti budućnost. Skeniranje (digitalizacija) vam omogućava da neograničeno produžite njihov vijek trajanja, ali restauracija će pomoći da se kvalitet slike približi originalu.
Ima ih nekoliko važne tačke koje nikada ne smijete zaboraviti. Budući da je ovaj proces kreativan - niko vas ne ograničava samo na korištenje ovih koraka - tražite, pokušajte, istražujte. Lista ovih koraka izgleda otprilike ovako:
1. Da biste radili, napravite kopiju originalne slike
2. Postavite potrebnu rezoluciju za fotografiju i izrežite je na potrebnu veličinu - kako ne biste gubili vrijeme na onim područjima koja ćete kasnije morati izrezati.
3. Retuširanje/vraćanje područja slike
4. Uklonite šum sa slike.
5. Poravnajte područja svjetla i sjene (na fotografijama u boji također ćete morati vratiti originalnu boju kože)
6. Korekcija svjetline i kontrasta slike.
7. Oštrenje
Kada radite, zapamtite da lice osobe nije simetrično. I ne možete kopirati jedno oko umjesto drugog. I da to nisu apstraktni ljudi, već nama poznata lica.
Ali zapamtite da ovo nije lak posao za 5 minuta. Ovaj rad zahtijeva preciznost, marljivost, vještinu, znanje i, što je najvažnije, strpljenje.
Dio 1. Restauracija i retuširanje fotografija u boji.
Često se fotografije u boji pohranjuju u albume, snimaju "kutijom za sapun" i davno se odštampaju. Često su to fotografije malih veličina ili odmah snimljene pri lošem osvjetljenju, možda malo preeksponirane. Vrijeme teče, fotografije gube svoju privlačnost, mijenjaju boju, propadaju. I, gledajući ove fotografije, želim vratiti njihovu bivšu atraktivnost ili ih poboljšati.
U ovom vodiču ćemo pogledati nekoliko primjera onoga što se može učiniti sa starom fotografijom u boji.
Dakle, prvo morate skenirati ovu fotografiju.
Drugo, otvorite ga u Photoshopu. Odmah kreirajte duplikat sloja, jer u procesu nešto možda neće uspjeti i uvijek možete početi ispočetka. Takođe, imajući originalnu verziju fotografije, vrlo je zanimljivo uporediti original sa primljenom.
1 primjer. Fotografija poznate veličine 9 x 13 cm.
Fotografija je mala i htjeli bi je povećati
Fotografija je skenirana. Otvoreno u Photoshopu. Fajl - otvoren.
Duplirajte sloj u prozoru slojeva.
Ostavite dupli sloj vidljivim i sakrijte pozadinu klikom na oko u prozoru sloja.
Sada, da poboljšamo boju, koristimo krive: Slika - Korekcija - Krive. Otvoriće se prozor sa tri pipete. Sa odabranom prvom kapaljkom kliknite na najcrnju boju na fotografiji, sa trećom kapaljkom kliknite na najbijelu boju na fotografiji, a sa srednjom kapaljkom na slici sive boje. Kliknite na Yes.
Boje su svetlije, a slike bolje.
Ali to nije sve. Na kosi su ostale male bijele mrlje koje se mogu ukloniti pomoću Spot Healing Brush alata. Ovaj alat vam omogućava da zamijenite područje na koje kliknete susjednom zatvorenom bojom. Da biste to učinili, odaberite ovaj alat i odaberite željeni promjer četke, koji je nešto veći od malih tačaka na kosi i kliknite na njih lijevom tipkom miša. Također možete ispraviti manje nepravilnosti na koži i odjeći. Sada je fotografija malo čistija.
Fotografija sadrži puno izgubljenog prostora oko ivica. Možete ga prepraviti u vertikalnu tako što ćete odrezati nepotrebne dijelove. Da biste to učinili, uzmite alat Crop. I odaberite željeni dio, a zatim pritisnite Enter. Fotografije se izrezuju prema odabranom fragmentu.
Da biste napravili zaista portretnu fotografiju kao u studiju, bilo bi dobro zamijeniti pozadinu. Da biste to učinili, postojeću pozadinu morate izbrisati alatom Eraser. Morate raditi pažljivo kako ne biste oštetili same glavne likove. Dok radite, promijenite promjer četke za brisanje i njenu tvrdoću na dodatnom panelu.
Sada morate kreirati novi sloj za pozadinu: Layer - New - Layer. I postavite ga iza foto sloja. Na njemu ćemo stvarati pozadinu pomoću alata Gradient.
Odaberite gradijent koji vam se sviđa i popunite prazan sloj. Također možete snimiti bilo koju sliku s odgovarajućim pejzažom ili drugu gotovu sliku s pozadinom i staviti je iza sloja fotografije.
Ostavili smo ispunu kao gradijent.
Dakle, evo rezultata.
2 primjer. Fotografija fabrike Zenit iz starih vremena.
Ovu fotografiju smo pronašli na internetu. Na sajtu www. Uralsk.info. Fotografija ima ogrebotine i općenito kvalitet fotografije nije baš dobar. Voleo bih da to bude bolje.
Otvorite fotografiju u Photoshopu. Odmah kreirajte duplikat sloja.
U početku smo željeli ukloniti ogrebotine. Da bismo to učinili, koristit ćemo dva alata:
Pečat i zakrpa.
Pečat vam omogućava da crtate na bilo kojoj površini sa drugom odabranom površinom. Na primjer, postoji čist komad neba i isti, ali sa pukotinom. Prvo odaberite alat, sa pritisnutim tipkom ALT, kliknite na čist komad, a zatim bez Alt na komad s napuklinom. Prefarbaćete pukotinu.
Alat za zakrpe radi ovako. Odaberite ovaj alat, odaberite područje s defektima s njim, a zatim ga prenesite na čisti fragment. Fragment sa defektom prefarbaćemo čistim komadom, ali u skladu sa tonom (tamnijim ili svetlijim) kao na onom koji ispravljamo.
Koristeći naizmjenično jedan ili drugi alat, koji vam više odgovara, uklanjamo sve ogrebotine i pukotine na fotografiji.
Nakon toga morate malo prilagoditi boje na fotografiji. Prvo, dodajmo kontrast: Slika - Korekcija - Svjetlina / Kontrast. Otvoriće se prozor u kojem povećavamo kontrast za oko 45 tačaka. Imajte na umu da ste označili polje Koristi naslijeđe. To čini boje svjetlije.
U suštini, to je to!
Ove fotografije su također uređene:
Fotografija je vremenom izblijedjela i požutjela oko ivica. Koristeći krivulje, Brightness/Contrast je vratio boje. Uz pomoć pečata i flastera tretirana je koža, pozadina i kosa kako bi se uklonile male i ne baš mrlje.
Fotografija je na kraju izgubila svoju svjetlinu i pojavile su se mrlje. Koristeći krive, svjetlina/kontrast je poboljšao hromatičnost fotografije. Uz pomoć štambilja ispravljene su nepravilnosti i uklonjene mrlje. Koristi se i meni: Filter - Šum - Retuširanje. Tada fotografija nije postala tako zrnasta.
Dio 2. Restauracija i retuširanje crno-bijelih fotografija.
Sada se crno-bele fotografije prave samo u studijima i to namerno. A ako zakopate po starim albumima naših roditelja, baka i djedova, možete pronaći mnogo takvih fotografija. I mnogi se pohranjuju jednostavno u paketima, a ne u albumima. Na njima su vrlo vidljivi tragovi vremena, pukotine, mrlje, nabori. Takve fotografije su unikatne, nema ih gdje više snimiti i ugodno je vratiti izgubljeno. Sigurno svaka porodica ima takve fotografije.
Htjeli smo pokazati da se mogu obnoviti.
Primjer 1. Fotografija ratnih godina.
Preturajući po albumima rodbine, pronašli smo fotografiju ratnih godina, dosta pokvarenu vremenom. Osim toga, vrlo je mali, oko 10 x 8 cm, skenirali smo ga. I odlučili smo da to popravimo.
Prvo smo ga otvorili u Photoshopu. I odmah smo napravili duplikat sloja kako bismo imali s čime usporediti i kako bismo se, ako ne uspije, brzo vratili na početak. Takođe, kada radite sa crno-belim fotografijama, preporučujemo da povremeno čuvate svoj rad. I nemojte se bojati kreirati nepotrebne duple slojeve. Ovdje je vrlo dug posao i prilično mali. Radimo u velikom obimu, zumirajući sliku. I koristimo alate s četkama malih promjera kako bi rad bio precizniji.
Nakon kreiranja duplikata sloja, pokušali smo ukloniti sve mrlje sa fotografije pomoću alata Stamp and Patch, potrebno je dugo vremena i mnoge slične akcije. Spremite se da se vaša ruka umori.
Ne morate previše vraćati rubove fotografije, jer ih je lakše izrezati, a zatim kreirati normalan okvir. Prvo smo radili sa pozadinom, zatim sa odjećom, a onda smo prešli na lica.
Nakon toga, odlučili smo ukloniti žutilo sa fotografije. Boje se ovdje ne obnavljaju, kao na fotografijama u boji, već se također prilično brzo mijenjaju uz pomoć Curves. Podsjećamo: Slika - Korekcija - Krive. Prva pipeta klikne na najcrnju boju, treća pipeta klikne na najbijelu. I sa srednjom pipetom - na sivu. Štaviše, odmah ćete vidjeti rezultat, a ako vam ne odgovara, možete odmah kliknuti na drugo mjesto bez napuštanja prozora. Ako vam sve odgovara, kliknite na "Da". Koristili smo i naredbu Filter - Noise - Retouch da uklonimo zrnatost na fotografiji.
Rubovi naše fotografije su prilično nazubljeni. Pa smo ih prekinuli. Odaberite središnji dio fotografije ovalnim odabirom. Odabir - Invert. Tada će biti odabrane ivice. Pritisnite Delete na tastaturi. Rubovi će biti uklonjeni. Ostat će samo oval sa središtem fotografije. Područja pozadine gdje je bila presvijetla potamnili smo uz pomoć Burn alata.
Da ivice ne budu prazne, napravićemo okvir. Da biste to učinili, kreirajte novi sloj. Sloj - Novo - Sloj. Postavite ga ispod foto sloja i ispunite ga radijalnim crno-bijelim gradijentom.
A da bismo fotografiju učinili izražajnijom, odabiremo oči i izoštravamo ih. Filter - Oštrina.
Pozadina na fotografiji je previše drugačija. Napravili smo novi sloj. Uzeli smo običan crni kist i naslikali sloj. Nije strašno ako je željeni dio prefarban ili idemo dalje od rubova. Mi smo na drugom sloju, a zatim obrisali višak gumicom. Sada primijenite Filter - Blur - Gaussian Blur.
Dakle, naš rad na ovome je završen. Nije idealno, ali je postalo mnogo bolje.
Primjer 2
Fotografija je obrađena prema primjeru 1. Princip rada je isti.
Dio 3. Bojanje crno-bijelih fotografija.
Primjer 1. Fotografija bebe.
Ponekad želite da bojite crno-bijelu fotografiju. Naravno, poželjno je da fotografija bude dobra kvaliteta. Tada će rezultat biti bolji. 
Kvaliteta je ok, ali bolje je podrezati rubove.
Prilikom bojenja možete pitati vlasnika fotografije o pravom starom cvijeću koje je tamo bilo, ali možete djelovati i na um.
Za početak stvaramo duplikat sloja, nakon čega uklanjamo sve neravnine, mrlje i ogrebotine. I poravnavamo boje originalne fotografije koristeći komande menija Slika: Krive, Svjetlina / Kontrast.
Sada treba da počnemo sa bojanjem. Ovdje ćemo svaku boju postaviti na novi sloj tako da se ne miješaju jedna s drugom i ne miješaju. Počnimo s licem. Kreirajte novi sloj. Imenujte njegovo lice. Boja se može uzeti ili sa druge fotografije osobe u boji ili pokupiti u paleti boja. Dakle, uzmite alat Brush, na dnu prozora alata kliknite na glavnu boju. Otvorit će se prozor s paletom nijansi, pokušajte odabrati boju blisku boji kože. Podesite prečnik kista koji vam odgovara i obojite lice.
U prozoru Slojevi, promijenite način miješanja u Zasićenost ili Overlay ili Chroma. Pokušajte sa razne opcije. Koristili smo Saturation. Ovdje možete promijeniti neprozirnost i popunu (u prozoru slojeva). Ne zaboravite gumicom obrisati suvišne rubove i boju na očima, ne mogu biti boje kože.
Poigrajte se različitim opcijama. Zatim, na novom sloju, obojite sljedeći dio fotografije.
Ovratnik je obojen, mod blendanja u prozoru slojeva je postavljen na Soft light. Također možete otići na Slika - Prilagodbe - Nijansa/zasićenost. Otvara se prozor u koji možete povući klizače u poljima Hue i Saturation da biste postigli željenu nijansu.
Na novom sloju obojite kaput crvenkastom bojom, postavite način miješanja na Multiply. Koristite Saturation / Hue da odaberete željenu nijansu.
Na novom sloju obojite šal ružičastom nijansom, postavite način miješanja na Linear dimmer. Na istom sloju su prefarbane rukavice, jer se delovi fotografije ne mešaju jedan u drugi.
Na novom sloju obojite cipele i tajice u jednoj boji. Režim miješanja je postavljen na Overlay.
Na novom sloju slikano preko sjedišta stolice u zelenoj boji i naslon stolice braon, postavite način miješanja na Overlay.
Pozadina je obojana plavom bojom, režim mešanja je Overlay. Ne zaboravite gumicom obrisati rubove cvijeća ako se iznenada preklapaju, jer zbog ovog ruba mogu biti potpuno neočekivane nijanse.
Boje ne izgledaju baš prirodno. Da to popravimo, napravimo sloj za podešavanje: Sloj - Novi sloj za podešavanje - Balans boje. Ovaj sloj će biti postavljen iznad svih slojeva, tako da će njegov rad uticati na sve slojeve i sve boje.
Sažetak našeg rada. 
Ove fotografije se obrađuju po istom principu.
Fotografije na papiru imaju neugodno svojstvo da blijede, blijede, da se s vremenom prekrivaju malim pukotinama i ogrebotinama. Gotovo svaka osoba u kući ima stare crno-bijele fotografije iz porodične arhive, oštećene vremenom. Međutim, oni su prirasli srcu i mogu se vratiti ako koristite kompjuter i odgovarajuće softver.
Korištenje metoda oporavka fotografija moderne tehnologije mnogo. Razmotrite jednu od metoda - vraćanje fotografije pomoću Adobe Photoshop. U svakom od njih može se primijetiti korištenje sljedećih alata: Clone Stamp Tool, Healing Brush Tool i Patch Tool. Šta vam je potrebno: Računar sa odgovarajućim softverom i skener za skeniranje slika. Evo najjednostavnijeg i najčešćeg načina za vraćanje slike:
1. Skeniranje fotografija
Fotografija mora biti skenirana. Prije skeniranja, ne zaboravite obrisati otiske prstiju i staru prašinu sa fotografije.
U postavkama skenera morate postaviti najveću rezoluciju - najmanje 300 - 600 dpi. Niža rezolucija vam neće omogućiti štampanje obnovljene fotografije.
Crno-bijele fotografije treba skenirati u načinu rada u boji (RGB), a ne crno-bijelim, jer način rada u boji omogućava očuvanje više detalja. Skeniranje u sivim tonovima može rezultirati lošijim kvalitetom i većom bukom.
2. Analiza i izrezivanje slike
U procesu skeniranja i pretvaranja fotografije sa oštećenog papira u digitalni oblik, pojavljuje se puno malih pukotina, ogrebotina i čestica prašine, koje su ponekad potpuno nevidljive na originalnoj slici. Nakon skeniranja, važno je analizirati sliku u smislu da li je potrebno ukloniti prašinu, koji dijelovi fotografije zahtijevaju restauraciju, a koji mogu poslužiti kao donatori za izgubljena područja.
3. Uklonite ogrebotine i prašinu
Za uklanjanje prašine koristi se filter Dust&Scratches, nakon čega slijedi nanošenje maske sloja i obnavljanje područja neoštećenih prašinom. Prašina je uvijek vidljivija u sjeni i, shodno tome, tamo će je biti mnogo lakše automatski ukloniti. Kada uklanjate prašinu, radite na 100 posto da biste dobili čistu, restauriranu fotografiju koja neće ostaviti ogrebotine ili čestice prašine koje ostaju neprimijećene kada se odštampaju.
Da biste uklonili pukotine, morat ćete se prebaciti na Lab Color mod, gdje možete ispraviti sliku i u reljefu i u boji. Pukotine i ogrebotine se uklanjaju sa fotografije pomoću Clone Stamp Tool. U tu svrhu možete koristiti i alatku kist za iscjeljivanje. Kada radite s ovim alatima, budite posebno oprezni kada uklanjate ogrebotine i pukotine s lica na fotografiji.
Kosa, odjeća i neki drugi detalji često su jedine površine stara fotografijašto se može nazvati jasnim i detaljnim. Stoga, kada radite s njima, također biste trebali biti izuzetno oprezni. Po potrebi možete dodatno ukloniti vrećice ispod očiju, bore i druge nesavršenosti na fotografiji istim alatom Clone Stamp Tool i alatom Healing Brush Tool.
4. Obnova nedostajućih sekcija

Neka područja stare fotografije mogu biti toliko oštećena da će se morati obnoviti korištenjem drugih, sličnih područja na slici. Da biste vratili nedostajuće ili oštećene dijelove, trebate koristiti Clone Stamp Tool. Ovdje samo trebate odabrati područje na fotografiji iz koje možete kopirati neke od piksela i na taj način vratiti oštećeno područje uz njihovu pomoć. Pokazivač kursora se postavlja na ovo područje, nakon čega trebate kliknuti lijevom tipkom miša pritiskom na tipku Alt. Zatim morate pomaknuti pokazivač kursora na oštećeno područje fotografije i ponovo kliknuti lijevom tipkom miša. Možda ćete morati kreirati novi sloj da ispravite svaki glavni detalj na fotografiji.
Da biste zatvorili velika oštećenja, bolje je koristiti Patch Tool, koji omogućava stvaranje neke vrste zakrpe kojom možete pokriti oštećeni fragment slike. Da biste vratili simetrične detalje lica, koristite funkciju Flip Horizontal iz grupe Transform da biste kopirani fragment okrenuli vodoravno. Zatim koristite naredbu Warp da transformirate fragment tako da nadopunjuje fotografiju. Istina, ovdje se mora imati na umu da je lice osobe vrlo rijetko simetrično, zbog čega lice obnovljeno na ovaj način može izgledati nerealno. Dakle, vjerojatno ćete morati izvršiti dodatnu korekciju i pero restauriranog fragmenta.
5. Korekcija boje

Na kraju, preuzmite Adobe Photoshop. A prvi zadatak je napraviti crno-bijelu boju, a opet da se izgubljena boja poigra originalnim bojama. Da biste to uradili, samo koristite prečicu na tastaturi Ctrl + L da pozovete meni dijaloga Nivoi (nivoi). Prvo, možete koristiti dugme Auto (Auto) i pogledati gotov rezultat korekcije boje. Ako rezultat nije zadovoljavajući, morat ćete ručno podesiti ton.
Radeći sa nivoima (Nivoi), klizač bijele i crne tačke trebat će pomjeriti na one tačke na slici gdje histogram prikazuje početak područja sa tamnim i svijetlim pikselima. Da biste povećali kontrast i zasićenost boja na fotografiji, također ćete morati koristiti meni Match Color. Ovdje možete povećati intenzitet boje pomoću klizača Intenzitet boje, dok ćete morati potvrditi okvir Neutralizirati da neutralizirate srednje tonove koji se pojavljuju.
6. Manje korekcije, izoštravanje i opšta korekcija fotografija

Ako fotografija ima zasjenjena područja, ona se mogu ukloniti pomoću opcije Shadow / Highlight. Da biste ispravili tamna i svijetla područja, potrebno je odabrati prave postavke kako ne biste izgubili detalje na slici i ne "ubili" kontrast. Da biste postigli stvarno kvalitetan rezultat, preporučuje se korištenje krivulja (Curves), uz pomoć kojih će biti moguće dodatno razraditi tamna i svijetla područja fotografije.
Da biste poboljšali jasnoću fotografije, koristite alat Unsharp Mask. Nemojte se previše zadržavati na uklanjanju šuma prilikom vraćanja fotografija. Zrno na starim fotografijama izgleda prilično impresivno, dodajući na sliku neobičan duh vremena.
Na kraju, možete pokušati učiniti fotografiju zanimljivijom i šarenijim dodatnim podešavanjem kontrasta i zasićenosti boja slike pomoću opcije Hue / Saturation, koja se poziva prečicom na tipkovnici Ctrl + U.
Od 12. aprila 2015. do početka juna bilo je mnogo objava zasnovanih na ovim fotografijama. Sam Dmitrij je bio zanesen ovim procesom, nabavio je dobar skener koji vam omogućava da digitalizirate slike s bilo kojeg medija u vrlo kratkom vremenu. visoka rezolucija i pristupio restauraciji. Štaviše, njegov pristup se razlikuje od većine restauratora i retušera iz Photoshopa. Glavni cilj je ponovno kreiranje originalne slike, a ne brzi rezultat. Primjeri u nastavku u potpunosti ilustruju ono što je rečeno.
Lično, imam svoje sebično interesovanje za Dmitrijev poduhvat - odjednom se pojavi nešto iz lokalne istorije iz porodičnih kanti!))) Ako neko smatra da je prikladno da distribuira ovu objavu, bićemo veoma zahvalni!)))
Dmitrij vodi grupu na Odnoklassniki https://ok.ru/profile/570398517042, poveži!)))
Original preuzet sa g_decor
Restauracija starih i oštećenih fotografija.
Smo dobili nova vrsta usluge restauracije starih i oštećenih fotografija, kolor i crno-bijelih negativa, slajdova i arhivskih fotografskih dokumenata. Kvaliteta kopije znatno je superiornija u odnosu na kvalitetu originalnog materijala.
Vrijeme radi svoj posao: fotografije na papiru i filmu vremenom se pokvare, počinju blijediti, blijede, prekrivaju se malim pukotinama i ogrebotinama. Možete im vratiti izvorni izgled uz pomoć foto restauracije.
Moderne metode restauracije omogućavaju opsežan rad na korekciji slike:
1. Uklonite ogrebotine, pukotine, modrice, nabore, efekte prašine i male smetnje.
2. Povećajte oštrinu do određene granice na nejasnim i mutnim fotografijama.
3. "Zalijepiti" pocijepane fotografije, dok mjesto "ljepljenja" dijelova fotografije postaje nevidljivo.
4. Vratite izgubljene dijelove slike.
5. Podesite svjetlinu, kontrast slike, izvršite korekciju boje.
6. Ako je potrebno, zamijenite pozadinu ujednačenom kako biste istakli određeni predmet ili osobu na grupnoj fotografiji.
Treba napomenuti da se koncepti retuširanja i restauracije razlikuju jedni od drugih i imaju različite zadatke.
U slučaju retuša - potrebno je izdati maksimum lijepa fotografija, sakriti nedostatke i pokazati sliku spektakularnijom nego što zaista jeste. Slične fotografije se mogu vidjeti u sjajnim časopisima. Postoji efekat određene izveštačenosti. Svaka fotografija sadrži element fikcije.Takav rad, u osnovi, povezan je sa mogućnošću korištenja grafičkih programa i čisto je tehnički.
U slučaju restauracije, glavna stvar je besprijekorno očuvanje informacija o izvornoj slici, njezina povijesna autentičnost. To je mnogo teže postići. Potrebno je ukloniti samo smetnje koje ometaju percepciju originala. U slučaju restauracije, nije dovoljno savladati grafički urednik, morate imati vještine umjetnika. Osoba bez obuke i određenog iskustva u takvom radu ne može postići dobar rezultat. Restauracija svake fotografije zahteva dosta vremena, mukotrpan rad i pazljivost.
Moguće je skenirati istorijske fotografije u izuzetno visokoj rezoluciji, što vam omogućava da vidite i najsitnije detalje izvora bez gubitka kvalitete.
Evo još primjera fotografija, "prije" i "poslije" njihove restauracije. Pogledaj.
Sačuvaj za potomke porodična arhiva. Budućnost imaju samo oni koji pamte svoje "korene".
Bio bih zahvalan na širenju informacija. Kontakt telefon: 89139788415
Originalni unos i komentari na