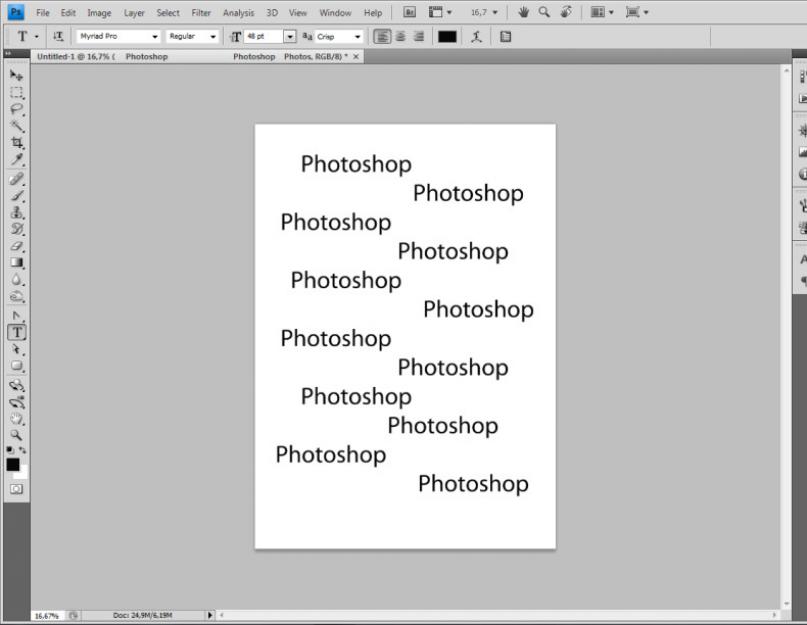Adobe Photoshop- ovo je proizvod koji će vam sigurno dobro doći za kreiranje zanimljivih slika ili uređivanje fotografija. Uz pomoć Photoshopa možete ostvariti svoj kreativni potencijal ili razviti svoje profesionalne vještine ako ste, na primjer, dizajner. Današnja lekcija o korištenju Photoshopa govori o slovima i kako ih pravilno postaviti. dakle:
Kako napraviti natpis u Photoshopu?
Na prvi pogled, zadatak pisanja teksta na slici ili fotografiji izgleda više nego jednostavan. I zaista jeste. Da biste kreirali natpis, odaberite ikonu u obliku slova "T" na traci s alatima. U prozoru koji se pojavi morate unijeti željeni tekst i kliknuti na prazan prostor da ga popravite na slici. Ali šta je bilo? Zašto se ova slova ne uklapaju u ukupnu pozadinu i raspoloženje fotografije? Tu počinju poteškoće. Tekst ne samo da treba biti, odnosno biti prisutan na fotografiji, već se mora kombinirati i s općim raspoloženjem slike. Ali ovaj zadatak više nije lak. Ipak, nemojte klonuti duhom i sklopiti ruke nakon prvih neuspjeha. Photoshop ima moćne funkcije koje će vam pomoći da vaš tekst na slici pretvorite u umjetničko djelo ili ga jednostavno učinite adekvatnim, i što je najvažnije, čitljivim.
Da biste uredili pisani tekst, kliknite na područje sa njim. Sada imamo priliku da nekako promijenimo sam tekst i slova. Možete kontrolisati različite opcije koristeći traku sa alatkama za uređivanje teksta, koja se nalazi iznad radnog područja. Prvi dio je font. Od mnoštva ponuđenih opcija potrebno je da odaberete font koji bi u potpunosti zadovoljio vaše potrebe prilikom kreiranja konačne slike. Da biste odabrali font, kliknite na strelicu pored naziva posljednjeg korištenog fonta. Budi pazljiv. Uređuje se samo odabrani otkucani tekst. Ako je tekst već napisan, potrebno je da ga selektujete da biste ga promenili. Pretpostavimo da ste se odlučili za font. Prelazimo na izradu natpisa u Photoshopu.
Sljedeća opcija je veličina fonta, koja je označena brojevima. Što je veći broj, to veća veličina. Pokušajte osigurati da natpis izgleda skladno na cijeloj slici. Njegova veličina ne bi trebala prelaziti veličinu najvećih objekata na crtežu ili fotografiji. Međutim, u ovaj slučaj samo vaša mašta može diktirati pravila. Sljedeći mali prozor nam pomaže da odaberemo prirodu prikaza teksta. Odaberite različite opcije i shvatit ćete koji je lik prikladan za vašu sliku.
Sljedeća opcija će vam pomoći da odredite boju teksta. Ovo je veoma važno za kreiranje konačnog dizajna slike. Boja slova treba da odgovara cijeloj slici, i što je najvažnije, njenoj ideji. Sada, dragi čitatelju, možete sami eksperimentirati s ostalim funkcijama za uređivanje teksta koje nam Photoshop nudi.
Malo ćemo razgovarati o korištenju različitih pozadina pri postavljanju teksta na sliku. Bolje je postaviti natpis na jednoličnu pozadinu. Tako će tekst biti vidljiv, a slika u cjelini razumljiva. Sve slike velikih objekata, kao što su nebo, voda, oblaci i tako dalje, mogu poslužiti kao ujednačena pozadina. Svaki tekst na jednoličnoj pozadini je jasan i čitljiv. Dakle, trebate napraviti natpis u Photoshopu.
Najvažniji alat za uređivanje teksta se poziva dvostrukim klikom na sloj slike, koji se nalazi na listi slojeva. Uz pomoć prozora koji se otvori, dobijate priliku da fino podesite sliku teksta. Nema smisla opisivati svaku od opcija, jer ih ima ogroman broj. Eksperimentirajte i upotrijebite svoju maštu. Zapamtite da se svaka poduzeta radnja može poništiti pomoću ikone sa strelicom unazad.
U ovoj lekciji ćemo naučiti kako napraviti tekst natpis.
1. Tipkanje.
To napraviti natpis odaberite alat na lijevoj ploči tip (Tekst) Nakon što kliknete mišem na željeni dio dokumenta i ukucate tekst na tastaturi. Možete početi kucati tekst od tačke ili odabrati pravokutnu oblast koja će definirati granice teksta.
Sve slike se mogu kliknuti.

Na panelu Opcije (Postavke) Možete podesiti tekst i prije i nakon unosa.
2. Odabir slušalica
3. Odabir stila fonta
4. Veličina fonta
5. Algoritam za izglađivanje fontova
6. poravnanje teksta
7. Boja teksta
8. Iskrivljenje teksta
9. Paleta poziv
Možete promijeniti cijeli tekst u cjelini, kao i njegove pojedinačne dijelove.
Bilješka : možete raditi s tekstom i mijenjati ga samo kada je alat omogućen na panelu tip .
Odaberemo potreban dio teksta, a u prozoru koji se pojavi odaberite font.


2. Boja teksta.
Da bismo promijenili boju teksta, potrebno je odabrati tekst ili njegov dio i odabrati (Boja teksta) na panelu, kao rezultat će se pojaviti dijaloški okvir. Boja se može odabrati i iz palete i pomoću kapaljke na slici. Nakon toga, odabrani dio će promijeniti boju.

Boja teksta se može kreirati pomoću Gradijent (Popuni). Da biste to učinili, prvo morate odabrati slova u tekstu, to se može učiniti pomoću čarobni štapić (čarobni štapić) . Slova će biti istaknuta pokretnom isprekidanom linijom.

Zatim odaberite ispunu od standardnih ili kreirajte vlastitu i popunite odabrani tekst.

3. Stil teksta.
Pokušajmo sada promijeniti izgled teksta pomoću stilova (Stilovi) na panelu u gornjem desnom uglu.
Adobe Photoshop ima standardni skup stilova koje možete modificirati i dodati po potrebi.
Da promijenimo stil teksta, radit ćemo na panelu Slojevi (Slojevi). U donjem desnom kutu odaberite sloj s tekstom koji ćemo promijeniti i zatim na njega primijenite potreban stil.

Za više informacija o radu sa stilovima, pogledajte
4. Deformacija teksta.
Možete deformisati tekst pomoću dugmeta na panelu Opcije . Kao rezultat, pojavit će se dijaloški okvir sa standardnim skupom od 15 praznina, kao i bez izobličenja. Odaberemo tekst i izaberemo određeni prazan prostor, tekst je deformiran.


Tekst u dokumentu možete pozicionirati duž bilo koje putanje. Prvo moramo kreirati sam obris. Da bismo ga kreirali, koristimo alat olovka (pero).
ja biram Freeform Pen (Besplatna olovka) i nacrtao slobodnom rukom obris.


Nakon što je tekst upisan, kliknite na okvir i uklonite ga.

Sada spajamo stečeno znanje i vlastitu maštu i dobijamo jedinstvene natpise i masu pozitivne emocije. Sretno.
Više sa stranice:
 13.03.2017. Nema recenzija
13.03.2017. Nema recenzija 01.03.2017. Nema recenzija
01.03.2017. Nema recenzija 28.07.2014. Nema recenzija
28.07.2014. Nema recenzija
Nije tajna da se reklamni baneri, razglednice i još mnogo toga kreiraju u Photoshopu. Možda imate ideju i želite da kreirate sopstveni motivator ili prazničnu čestitku. Slika se podudara, ali ne znate kako napisati tekst u Photoshopu? Ako nikada niste pisali u Photoshopu (Photoshopu), u ovom članku ćemo vam reći kako koristiti tekstualni alat. Unaprijed vas upozoravamo, pisanje teksta na slici u Photoshopu je vrlo jednostavno, čak i ako ne znate kako da napravite tekst u krug.
Photoshop ima čitavu gomilu tekstualnih alata. Rad sa tekstom u Photoshopu se odvija na poseban obrazac sloj - tekst.
Otvorite sliku na kojoj želite da pišete u Photoshopu. Pomerite kursor na traku sa alatkama i kliknite desnim tasterom miša na ikonu sa slovom T. Otvoriće se grupa alata za tekst. Ako pritisnete na tastaturi T(engleski), a zatim automatski izaberite alatku za tekst, koja je podrazumevano prva u grupi.

Kao što vidite, tekstualni alati vam omogućavaju da postavite orijentaciju teksta, vertikalnu ili horizontalnu.
Odabranim tekstualnim alatom željenog smjera, kliknite na sliku na mjestu gdje želite da napravite natpis. Novi sloj će se odmah pojaviti označen T, što je tekstualni sloj. Na slici ćete vidjeti trepćući kursor, a na kontrolnoj tabli postavke teksta. Isti su kao u uobičajenim uređivačima teksta kao što je Word. Ovdje možete odabrati font, veličinu, stil (podebljano, kurziv i tako dalje), postaviti boju i poravnanje teksta, pasus, odnosno sve što može biti potrebno za pisanje teksta.

Ako otvorite listu fontova, ispred svakog možete vidjeti uzorak njegovog pravopisa u obliku riječi "Uzorak". Tako da se lako možete odlučiti za font. Sljedeći atribut će vam omogućiti da odaberete debljinu pisanja. Ali nije dostupan za sve fontove.

Sljedeća je veličina fonta, koja se može odabrati sa liste. Ako ove veličine nisu dovoljne, onda postavljanjem kursora u okvir s popisom možete unijeti željeni broj s tipkovnice. Ako je sve na listi premalo, unesite broj veći od posljednjeg na listi.

Sljedeća opcija vam omogućava da odaberete vrstu anti-aliasing teksta. Koristi se za zaglađivanje rubova napisanog i uklanjanje zubaca na krajevima slova.

Evo dobrog primjera Windows anti-aliasing (lijevo) i Smooth/Smooth (desno).

Sljedeća tri atributa su poravnanja. Svi su poznati iz tekst editora. Ovo poravnanje teksta je centrirano, desno ili lijevo. Sljedeći element je izbor boje. Kliknite na nju jednom i odaberite željenu boju u paleti koja se otvori.

Atribut sa ikonom slova T, koji stoji na luku, omogućava vam da postavite pisanje teksta u luku, u krug ili u drugom obliku.

Proširujući sljedeći atribut, vidjet ćete da su ovdje sakupljeni skoro svi prethodni. Osim toga, omogućava vam da postavite razmak između redova i slova, uvlačenje pasusa i sve ostalo što vam je potrebno za pisanje teksta. Vjerovatno znate kako, jer smo svi barem jednom koristili Microsoft Word. Stoga se nećemo fokusirati na ovu tačku.

Odabir alata "Horizontalni tekst", kliknite na mjesto na slici gdje želite natpis. Odaberite font, boju i veličinu. Promjenom veličine fonta promijenit će se visina trepćućeg kursora. Ovo će vam pomoći da shvatite koja će veličina biti vašeg teksta. Napišite željenu frazu. Ako je pisanje završeno, kliknite Enter u numeričkom dijelu tastature (desno). Primijetit ćete da se naziv sloja teksta promijenio u frazu koju ste unijeli. Ako trebate ispraviti tekst, promijeniti boju cijelog znaka ili jednog znaka, a zatim pomoću istog alata za tekst, koji stoji na tekstualnom sloju, kliknite na njega. Vaš kursor će ponovo treptati. Tekst se može odabrati, znakovi se mogu brisati (brisati) na isti način kao u Wordu ili drugom uređivaču teksta. Morate pomjeriti liniju pomoću ključa Enter na abecednom dijelu tastature.

Ako planirate pisati dugačak tekst, unaprijed postavite njegovu površinu tako da ne izlazi izvan granica tekstualnog spremnika. Zatim možete ručno promijeniti ovo područje. Odaberite alatku za tekst. Prije pisanja, držite pritisnutu lijevu tipku miša i povucite miša kao da želite odabrati područje. Imaćete kontejner za tekst sa vrhovima. Zatim, povlačenjem ovih vrhova, možete promijeniti veličinu spremnika s tekstom. Dakle, vaš tekst neće upasti u nevidljivu zonu.

Da biste premjestili tekst, jednostavno stanite na sloj s njim, koristeći alat "Move" (koji se zove tipkom V) uhvatite tekst držeći lijevu tipku miša i prelazite preko slike.

Da biste rotirali tekst, stanite na sloj s njim i kliknite ctrl+t. Ovo radi na isti način kao u slučaju rotacije normalnog sloja. Kada se pojavi okvir sa vrhovima, pomaknite kursor u ugao. Čim se na kursoru pojavi zaobljena strelica, počnite rotirati sliku u željenom smjeru. Kada završite, kliknite Enter.

Dodavanje senke i poteza na tekst se vrši na isti način kao na običnom sloju. O tome smo govorili u prethodnim člancima. Da biste dodali sjenu i potez, morate pozvati Opcije miješanja(donji panel u paleti slojeva, donji desni ugao).

U dijaloškom okviru s desne strane odaberite "Stroke" / Stroke, ili "Sjena" / Senka. U desnom dijelu prozora odaberite željenu veličinu, boju i po završetku kliknite Uredu.

Pogledajmo sada kako napraviti tekst u krugu. Postoje dva načina da to uradite. Prvog smo se malo dotakli kada smo opisali kontrolnu tablu alatke za tekst.
Napišite tekst. Kursor treba da treperi dok se čeka da se unese sledeći znak. Sada na traci sa alatkama kliknite na ikonu slova T stoji na luku. Odaberite sa liste Arc Text/Wave.

Vrijednosti Horizontal Distortion i "Vertikalno izobličenje"/Okomito izobličenje ostaviti na poziciji 0 . "Bend" / Bend pomerite se što je više moguće udesno. Kliknite kada završite Uredu.
Sada odaberite alatku za tekst i kliknite na rub kruga. Pretvoriće se u okvir teksta. Vidjet ćete trepćući kursor. Počnite kucati. Ako nije uključen sav tekst, obratite pažnju na križić i tačku na obrisu. Pritisnite engleski na tastaturi A, alat je aktiviran "Izbor okvira". Pomicanjem križića i tačke duž konture kruga možete pomicati tekst po krugu i povećati liniju tako da riječi koje niste pronašli kada ste unijeli uđu u vidno polje.

Podesite dobijeni tekst pomeranjem sloja sa njim tako da natpis bude oko šolje. Sve!

Kao što je obećano na početku članka, pravljenje teksta u Photoshopu je jednostavno kao u bilo kojem uređivaču teksta. Želimo vam nove ideje!
DA! Ova lekcija će se fokusirati na tekst u photoshopu. Često se dešava da trebamo potpisati neku sliku ili fotografiju prelijepim tekstom, ili napraviti neku vrstu omota, letaka, au ovom slučaju lijepo dizajniran tekst je jednostavno neophodan.
Za sve eksperimente koje ćemo sada provoditi, glavni alat ćemo imati Alat za tekst i, naravno, sve njegove različite postavke. Naš zadatak je da uzmemo lijepa slika, napišite tekst na njemu i lijepo ga uredite.
Otvorite sliku na kojoj ćemo napisati tekst. Kliknite na "Datoteka - Otvori". I odaberite sliku na svom računaru.
Ovo je slika koju sam otvorio:

Pa, sada odaberite alat " Horizontalni tekst».

Ali, prerano je da ga koristimo, prije toga moramo ga konfigurirati. Opcije će se pojaviti odmah nakon odabira alata. Moramo odabrati font, veličinu, boju i druge postavke, ali prve tri su najvažnije koje uvijek trebamo postaviti prije korištenja teksta.
Sa liste odaberite font koji nam se sviđa:

Zatim morate podesiti veličinu:


Sve! Sada možete početi pisati sam tekst. Kliknemo na mjesto na slici gdje želimo da imamo tekst, odmah nakon toga se pojavljuje linija, kao u bilo kojem uređivaču teksta, kada želimo nešto da odštampamo.
Pišemo tekst, a zatim biramo alat "Premjesti" I možemo prevlačiti tekst kroz sliku. Takođe možete poravnati tekst sa strelicama sa tastature. Evo šta mi se desilo:

Za tekst se uvijek automatski kreira poseban sloj, možete ga vidjeti u paleti slojeva, tako da prilikom izvođenja nekih operacija s njim nećemo utjecati na ostatak slike. Dakle, sada ćemo malo ukrasiti naš tekst. Hajde da mu dodamo efekte.
Da bismo to učinili, moramo odabrati sloj teksta i pritisnite dugme fx nalazi se na samom dnu ispod slojeva.

Kliknite na njega i odaberite " Opcije preklapanja».

Ovdje, krećući se kroz različite kartice, dajemo tekstu različite stilove. Na primjer, označavanjem okvira "Shadow", dajemo tekstu sjenku. Pomičite klizače dok ne dobijete željene rezultate.

Na isti način dajemo tekstu bilo koji drugi efekat. Primeniću efekte Drop Shadow, Outer Glow i Emboss. Da bi tekst blistao, označim okvir pored " Vanjski sjaj” i prilagodite različite postavke. Rezultat možete odmah vidjeti na slici pomicanjem prozora sa stilovima u stranu.

Sada primijenite utiskivanje. Klizače pomičemo u stranu, postižemo najbolji rezultat.

Svaki stil ima svoje parametre - dubinu, dimenzije, neprozirnost i druge. Primjenjujući jedan od stilova, odmah postavljamo, eksperimentiramo sa klizačima, ostavljajući ono što nam se najviše sviđa.

Nakon što je sve konfigurisano, kliknite na "Da".

Evo rezultata za ovog trenutka Imam:

Pa, nije loše! Hajdemo još napraviti refleksiju teksta. Moramo kopirati sloj teksta. Da biste to uradili, stanite na njega, zatim pritisnite taster Alt i držeći ga, kliknite na tekst koji se nalazi na slici i povucite ga prema dole, dobićete kopiju sloja. Samo nam treba da napravimo refleksiju teksta.


Oko teksta se pojavljuje okvir sa tačkama, što znači da smo uključili transformaciju. Sada desnom tipkom miša kliknemo na tekst i izaberemo stavku " Flip Vertical».

Tekst je okrenut naopako, možemo ga pomicati strelicama sa tastature tako da bude tik uz glavni tekst.
CS6 može učiniti više od stvaranja crteža ili retuširanja fotografija. Ima pristup tekstu. I ne sa redovni likovi, koji su takođe u Microsoft Wordu. Photoshop je grafički uređivač - u njemu možete napraviti natpis s originalnim dizajnom. Iako standardno štampanih znakova u komunalnoj takođe. Naučite kako rotirati tekst u Photoshopu, dodati mu efekte ili teksture, odabrati veličinu, oblik. I općenito, kako komunicirati sa simbolima u ovom programu.
U Photoshopu se često morate baviti radom s tekstom.
Možete dizajnirati razglednicu, letak ili čestitku, dodati prelep font na foto kolaž, kreirajte potez ili sjenu za njega, dodajte volumen, osvjetljenje, gradijent. Ovo će vam dati jedinstven i atraktivan skup karaktera.
Prvo morate shvatiti kako umetnuti tekst. Nakon toga, već možete nešto učiniti s tim.
- Kreirajte novi crtež. Ili otvorite sliku kojoj želite dodati naslov.
- Na panelu sa leve strane pronađite dugme u obliku velikog slova "T". Ako zadržite pokazivač iznad njega, pojavit će se opis alata "Horizontalno" ili "Vertikalno".
- Kliknite na njega desnom tipkom miša. Odaberite smjer naljepnice.
- Kliknite na mjesto gdje želite dodati simbole. Ili odaberite područje u kojem bi se trebali nalaziti.
- Trebalo bi da napišeš šta ti treba.
- Ako kliknete bilo gdje, ivice teksta će se "rastegnuti" dok kucate. Možete premotati linije pritiskom na Enter. Ako ste odabrali područje, morat ćete ručno promijeniti veličinu okvira.
- Da biste proširili područje za štampanje, "prevucite" markere na ovoj ivici pomoću miša. Oni će biti aktivni ako se pritisne dugme "T".
- Da biste premjestili blok s tekstom, kliknite na ikonu u obliku crnog kursora i križića. Nalazi se na panelu sa leve strane. Obično na samom vrhu. Nakon toga samo povucite objekt. Ovo je slično pokretnim prečicama u Windowsu.

Možete učiniti nešto sa bilo kojim objektom samo ako je odabran sloj na kojem se nalazi. Lista svih slojeva je prikazana u donjem desnom uglu. Da biste radili s jednim od njih, kliknite na odgovarajuću stavku.
Uređivanje
Photoshop CS6 ima alate za uređivanje teksta. Možete odabrati prekrasan font, stil, veličinu, boju, poravnanje. Postavke će se pojaviti na gornjoj ploči ako odaberete sloj slova i pritisnete "T".
- Da biste promijenili kaligrafiju, kliknite na padajuću listu u gornjem lijevom kutu. Svi fontovi koje imate na računaru će se pojaviti. Pored imena je primjer kako će znakovi izgledati. Možete preuzeti nove skupove znakova ako nema dovoljno unaprijed instaliranih. Moraju se umetnuti u folder "Fonti", kojem se može pristupiti preko Start - Control Panel-a. I sljedeći put kada otvorite Photoshop, oni će se pojaviti na listi. Kaligrafija je u .TTF ili .OTF formatu.
- Da biste promijenili nijansu znakova, trebate ih odabrati i kliknuti na pravougaonik na vrhu. Iste je boje kao i tekst. Ovo dugme otvara paletu. Nijansu možete postaviti ručno pomicanjem klizača duž skale i podešavanjem svjetline. Parametre možete unijeti kao brojeve. I možete odmah napisati naziv boje, ako ga znate. Izgleda kao šifra brojeva i latiničnih znakova. Da biste naglasili natpis, napravite potez druge nijanse.
- Da biste obrnuli liniju, kliknite na ikonu "T" sa malim strelicama. Ona je takođe na vrhu.
- Veličina se postavlja u padajućoj listi koja prikazuje brojeve sa dodatkom "pt" (ovaj parametar se meri u pikselima ili tačkama - skraćeno "pt").
- Za poravnavanje koristite dugmad Poravnaj lijevo, Poravnaj desno i Poravnaj po sredini. Ovo je analog opcija "Poravnanje lijevo", "Desno poravnanje".
- Da biste promijenili stil, odaberite fragment natpisa i kliknite desnim klikom na njega. AT kontekstni meni postojaće stavke "Pseudo-bold" i "Pseudo-kurziv".
- Tu također možete podesiti anti-aliasing: jasno, zasićeno, glatko, tvrdo.
Da biste primijenili promjene, kliknite na kvačicu na gornjoj ploči. Da biste vratili originalno oblikovanje - u precrtani krug.
Slične opcije su dostupne u gotovo svakom procesoru teksta. Oni nisu dovoljni za kreiranje dizajnerskih natpisa. Međutim, to je osnova bez koje je nemoguće raditi sa simbolima. Photoshop ima i druge alate. Vrijeme je da shvatite kako napraviti lijep tekst u Photoshopu CS6.
Deformacija
Na gornjoj ploči nalazi se dugme "Deformacija". Prikazuje se kao zakrivljeno "T" i polukrug. Istoj postavci se može pristupiti desnim klikom na naziv sloja. U padajućem meniju će se pojaviti red "Deformiraj tekst".
U prozoru koji se otvori, u polju "Stil" odaberite kako će se linija prikazati: luk, luk, val, riba, balon. Tako možete napraviti izvanredan dizajn.
efekti

Najsloženiji i najraznovrsniji meni je "Efekti". U njemu možete postaviti veliki broj parametara. Detaljna podešavanja - čak i manji detalji su dostupni. Web dizajneri koriste ove opcije za kreiranje jedinstvenih i nevjerovatnih kreacija.
Pokažimo mogućnosti efekata na konkretan primjer. Evo kako nacrtati tekst u Photoshopu CS6:
- Desnom tipkom miša kliknite na sloj naljepnice.
- Odaberite Opcije preklapanja.
- Na listi s lijeve strane pronađite stavku "Kreiraj potez" ili nešto slično. Kliknite na njega i označite ga markerom.
- Tamo možete podesiti nijansu okvira, širinu, poziciju (spolja, iznutra, od centra), prozirnost, način mešanja.
- Za promjenu teksture kliknite na listu "Type". Biće izbor između "Boja", "Gradijent" i "Uzorak".
- Gradijent je nekoliko nijansi. Slika s njim mijenja se iz jedne boje u drugu. To jest, u jednom dijelu slike bit će zasićena plava, u drugom - svijetlo ljubičasta. Možete čak nacrtati i potez u obliku duge.
- Uzorak je tekstura. Idite na ovu tačku - pojavit će se primjer crteža. Kliknite na strelicu pored nje koja pokazuje prema dolje - bit će izbor između različitih slika. U meniju koji se pojavi kliknite na drugu strelicu koja pokazuje bočno. Otvorit će se meni u kojem možete odabrati setove stilova - svaki ima svoju kolekciju tekstura. Novi uzorci su dostupni za preuzimanje - moraju biti u .PAT formatu.
Najlakše je napisati rečenicu i dodati joj okvir. U izborniku efekata možete primijeniti gradijent i uzorak na sam tekst, dodati mu sjaj, utiskivanje, osvjetljenje i sjenu. Svaka funkcija ima mnogo internih parametara. Na primjer, u odjeljku "Sjena" postoji veličina, ugao, pomak, pa čak i efekat šuma (slično talasanju TV-a).
Možete eksperimentirati s postavkama. Kada promijenite neku opciju, rezultat će se odmah prikazati na slici. Uslužni program ima listu gotovih efekata. Nalazi se na kartici "Stilovi". Svi parametri su već postavljeni u njima.
Profesionalni dizajneri i umjetnici rade s nekoliko slojeva odjednom. Na primjer, kopiraju natpis, čine ga transparentnim, dodaju osvjetljenje i prekrivaju ga na originalna slova. Zatim ga ponovo dupliciraju, koriste druge atribute i ponovo ga postavljaju na prethodne znakove. Ispada višeslojna struktura. Efekti su kombinovani.
Volume

Prekrasan tekst možete napisati na drugačiji način. Od njega kreirajte trodimenzionalne figure.
- Odaberite sloj. Ne birajte područje sa natpisom.
- Kliknite na "3D" u traci menija.
- Ako imate neki model kao 3D fajl, možete ga preuzeti i koristiti.
- Da biste napravili 3D objekat od samog slova, zadržite pokazivač miša iznad "Nove mreže u sivim tonovima". Ovaj meni ima veoma loš izbor funkcija.
- Parametar " Nova struktura iz sloja" pretvara cijeli sloj. Savija se u oblik, kao komad papira. U ovom dijelu ima mnogo objekata: piramida, konus, cilindar, lopta, kocka i slično.
Za kreiranje 3D teksta, bolje je koristiti izbornik efekata. Možete promijeniti osvjetljenje, dodati sjene - i rezultirajući natpis će izgledati uvjerljivo i prirodno. Među gotovim stilovima postoje i oni voluminozni.
Spremni efekti
Tekstualni efekti se mogu preuzeti sa interneta. Sa njima možete napraviti neverovatan natpis bez ikakvog truda. Stvaranje od nule je svakako zanimljivije. A krajnji rezultat je upravo ono što želite. Ali odjednom će vam odgovarati jedan od postojećih dizajna.
Neonske reklame, refleksije, slova od traka, metala, drveta, pijeska, pa čak i sladoleda. Samo upišite "Text Effects for Photoshop CS6" u bilo koju tražilicu i pregledajte nekoliko stranica. Možda je neko već kreirao željeni font i nema potrebe da ga sami pravite.
Stilovi se distribuiraju u .psd datotekama (često pakirani u RAR ili ZIP arhive). Ovo nije dodatak ili dodatak, već slike koje se mogu uređivati. Sve je već postavljeno željene boje i efekte. Samo otvorite sliku u Photoshopu i zalijepite tekst. Kopirajte i dodajte drugim slikama.
Neki stilovi mogu koristiti fontove koje nemate. Prije preuzimanja efekta provjerite dolazi li s datotekom sa željenom kaligrafijom. Ili pogledajte koji skup znakova postoji (ako je ova informacija u opisu) i postavite ga unaprijed.
Ako ne želite da tražite dodatne fontove, ali vam se sviđa stil, slobodno ga preuzmite. Kada otvorite datoteku, Photoshop će vas upozoriti da tražena kaligrafija nije u njegovoj bazi podataka i zamijenit će je vašom. Zatim odaberite bilo koji skup znakova od onih koji su već u programu.

Možete razumjeti kako pisati tekst u Photoshopu i uređivati ga. Međutim, uslužni program ima širok izbor tekstura, stilova, efekata i numeričkih parametara koji se lako mogu zbuniti. Trebat će vremena da naučite program i zapamtite sve njegove funkcije. Ali svako može napraviti zanimljiv i neobičan potpis. Ne morate biti upoznati sa Photoshopom da biste to učinili. Gotovi stilovi su takođe dostupni na mreži. Efekti su već smešteni u njih. Samo unesite svoj tekst.