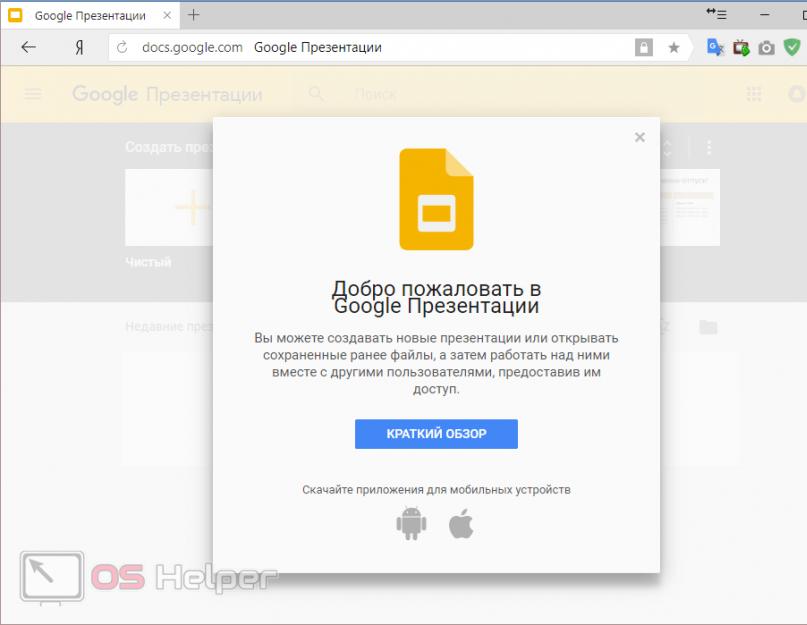На сегодняшний день существует огромное количество способов для создания слайдшоу: Microsoft PowerPoint, LibreOffice Impress, Google Презентации, PowerPoint Online и множество других онлайн-сервисов. В данной статье мы пошагово рассмотрим, как, используя подобные программы, сделать презентацию на компьютере с Windows 10. Стоит отметить, что принцип работы не зависит от версии ОС. То же самое можно сделать и на «Виндовс» 7 и 8.
Для того чтобы воспользоваться данным бесплатным сервисом, нужно перейти на официальный сайт . Если вы окажетесь там в первый раз, то увидите следующее сообщение.

Если хотите, можете нажать на кнопку «Краткий обзор» и ознакомиться с рекомендациями от разработчиков «Гугл». Для того чтобы приступить к работе, нужно закрыть это окно (нажмите на крестик).

У вас есть два пути:
- начать с нуля;
- использовать готовый шаблон.

Рассмотрим каждый вариант более детально.
Использование готовых макетов
Для того чтобы создать готовую презентацию, необходимо сделать следующие шаги.
- Для просмотра всей галереи шаблонов нужно кликнуть на указанную иконку.

- В данной галерее вы увидите несколько разделов:
- недавние;
- личное;
- работа;
- образование.

- Кликните на любой из понравившихся вариантов.
Обратите внимание: основа этого шаблона должна хоть как-то совпадать с тем, что вы хотите сделать. В качестве примера рассмотрим «Отчет о выполненной работе».

- Дождитесь загрузки. Время ожидания зависит от скорости интернета и количества слайдов в презентации.

- В результате этого вы увидите полностью готовую работу. Нужно только поменять текст на свой.

- Переключаться между слайдами можно при помощи панели в левой части экрана.

- Для каждой страницы можно добавить заметки автора. Этот текст не будет виден во время воспроизведения – он доступен только вам. Здесь можно вставлять куски вашей речи во время доклада.

- Изменить цветовую тему можно в правой части экрана.

Если эта панель вам мешает, вы всегда можете закрыть её.

Редактирование шаблона
Для того чтобы отредактировать данные слайды под свои нужды, необходимо сделать следующие операции.
- Кликните на любой элемент, который нужно изменить. Сразу после этого вокруг него появится рамка и вы сможете вносить любые правки.

- В качестве примера укажем название работы «Проект мечты». Имя выберем какого-нибудь простого школьника – «Петров Иван».

- Таким способом можно работать с любой текстовой информацией.

Важно понимать, что здесь не редактор Word и страницы сами по себе перелистываться не будут. Для перемещения по слайдам нужно кликать по их миниатюре либо двигаться при помощи стрелок на клавиатуре ( и ↓ ).
При этом вы не должны находиться в процессе редактирования какого-нибудь объекта, поскольку в этом случае будете перемещаться внутри его.
Изменение формата просмотра
Если слайдов много, то можно переключиться из «Режима ленты» в «Режим сетки».

В итоге миниатюры станут большими и отобразятся на всю рабочую область.

Для того чтобы вернуться к прежнему размеру, нужно кликнуть на соседнюю иконку.

Только так вы сможете вернуться к содержимому проекта.

Создание презентации с нуля
Для этого необходимо выполнить следующие шаги.
- Кликните на иконку «Чистый».

- Пустой проект будет выглядеть следующим образом.

- Для того чтобы добавить обычный слайд, достаточно кликнуть на иконку со знаком «+».

- Для изменения макета новой страницы нужно кликнуть на иконку выпадающего списка. В результате этого вы увидите большое количество шаблонов.

- Для того чтобы сменить фон, нужно кликнуть на соответствующую ссылку.

- Сразу после этого всплывёт окно, в котором вы сможете:
- указать цвет;
- выбрать картинку;
- восстановить исходный фон (опция будет доступна, если вы ранее вносили изменения).

Обратите внимание: данную настройку можно установить, как на один слайд, так и на весь проект.
Добавление элементов
Для того чтобы вставить что-нибудь в вашу презентацию, нужно сделать следующие шаги.
- Кликните на главное меню «Вставка».
- В результате этого вы сможете вставить:
- изображение;
- текстовое поле;
- видео;
- фигуру;
- таблицу;
- диаграмму;
- объект «Word Art»;
- линию;
- анимацию;
- комментарий;
- новый слайд;
- номера слайдов.

Главное понимать, что при помощи всех этих объектов можно сделать качественный, красивый и интересный проект. Но если вы перестараетесь, то последствия этого будут печальными. Большим количеством различных элементов можно нанести огромный вред внешнему виду слайдов.
Постарайтесь оформить страницы вашего проекта так, чтобы степень показанного мастерства вызвала у всех восхищение.
Как изменить внешний вид элементов
Для того чтобы отредактировать какой-нибудь объект, необходимо выполнить следующие шаги.
- Кликните на что-нибудь (в качестве примера будем использовать текстовое поле).
- Нажмите на пункт меню «Формат».
- В результате этого появится еще несколько различных подпунктов. Некоторых из них универсальны и подходят ко всем объектам.
Если какой-то из пунктов неактивен, значит он недоступен для данного элемента. То есть если вы работаете с текстом, то ни о каком видео и речи быть не может.

- Для любого текста возможны следующие варианты.

Остальные пункты работают по такому же принципу, как и редактор Word.
Что можно сделать со слайдом
Кликнув на это меню, вы сможете:
- создать новый слайд (либо горячая клавиша Ctrl +M );
- дублировать слайд;
- удалить слайд;
- пропустить слайд;
- переместить слайд;
- изменить фон;
- выбрать макет;
- указать тип перехода;
- изменить шаблон;
- сменить тему.

Как запустить проект
- Для того чтобы посмотреть, что у вас получится в итоге, нужно нажать на указанную кнопку либо нажать на горячую клавишу Ctrl +F5 .

- Сразу после этого вы увидите следующее.

- Чтобы представление было удобным, в нижней части презентации появится панель с несколькими кнопками. Перелистывать слайды можно при помощи стрелок. Либо можно сразу перейти к нужной странице (через выпадающий список).
- Для выхода достаточно нажать на кнопку «Закрыть» или на клавишу ESC .
Сохранение проекта
Открыв меню «Файл», вы увидите, что там отсутствует пункт «Сохранить».

Дело в том, что все ваши действия записываются в память автоматически. Данный способ особенно хорош в том случае, если у вас наблюдаются перебои в электричестве или у ноутбука скоро разрядится батарейка.
Вы сможете закончить свою работу в любое удобное для вас время (когда появится возможность). Для этого достаточно открыть браузер, вбить нужный адрес и открыть свою презентацию.
История версий
Сервис «Google Презентации» хорош тем, что позволяет посмотреть, что было с вашим проектом раньше. У вас всегда по умолчанию будет открываться последняя версия. Но если вы решили, что зря что-то удалили, и хотите вернуть это назад, сделать это можно следующим образом.
- Нажмите на меню «Файл».
- Выберите соответствующий пункт.
- Затем кликните на «Смотреть историю версий».
Либо можно нажать на горячие клавиши Ctrl +Alt +Shift +H .

- В появившемся окне вы сможете выбрать версии по датам либо по заголовкам, если вы их указывали. Рекомендуется назвать каждую версию как-нибудь так, чтобы вы смогли быстро сориентироваться и выбрать нужный вариант.
- Если вы передумаете, то для возврата к текущей версии нужно кликнуть на стрелочку «Назад».

- Затем, для того чтобы сбросить все внесенные изменения после выбранной даты, нужно будет кликнуть на кнопку «Восстановить эту версию».

- Редактор попросит подтвердить это действие.

Главное, что при этом система будет помнить все изменения. Даже если вы вернулись к исходной точке.

Не забывайте подписывать ваши версии.
Настройка доступа
Если вы хотите показать свою работу кому-нибудь из однокурсников, научному руководителю или сотрудникам, сделать это можно несколькими простыми операциями.
- Кликните на кнопку «Настройки доступа».

- Укажите адрес почты или имя пользователя (в аккаунтах Google).
- Нажмите на выпадающий список и выберите нужное право доступа.
- Для сохранения кликните на кнопку «Готово».

Сразу после этого этот человек сможет редактировать, комментировать или просто смотреть. Как видите, технически вам не нужно скидывать файл на какое-нибудь устройство, чтобы продемонстрировать его другим.
Экспорт презентации
При помощи меню «Файл» вы сможете:
- скачать ваш проект в любом удобном формате;

- опубликовать его в интернете;

- отправить по почте.

Обратите внимание: скачать презентацию целиком можно не во всех форматах. Например, полностью все страницы получится перевести в PDF. А если выберете расширение JPEG или PNG, то скачать удастся только текущий слайд.
Microsoft PowerPoint
Данный продукт является одним из самых многофункциональных, особенно современные версии (2007, 2010, 2013 и 2016 года). Здесь есть все возможности для того, чтобы сделать грамотный проект.
В качестве примера создадим простую презентацию. Для этого нужно выполнить следующие действия.
- Первым делом у вас откроется титульный слайд.

- Напишем туда что-нибудь.

- Для того чтобы вставить обычный слайд (который содержит заголовок и текст), нужно кликнуть на кнопку «Создать слайд».

- Если хотите использовать другой макет, нужно нажать на маленький треугольник около этого инструмента. В результате вам предложат выбрать макет будущего слайда. Выберите любой из них.

- В следствие этого вы увидите что-нибудь такое (в зависимости от того, куда вы кликнули).

- Нажмите на какой-нибудь элемент и напишите что-нибудь.

- Для того чтобы изменить формат текста (например, увеличить размер шрифта или поменять его цвет), достаточно выделить нужный фрагмент и воспользоваться главной панелью инструментов.

Любой, кто работал до этого момента в редакторе Word или Excel, увидит знакомые для него иконки. При помощи этих кнопок вы сможете украсить любой элемент. Речь идет абсолютно про все объекты, а не только про текст.
Добавление элементов
Для этой цели необходимо выполнить следующие шаги:
- Перейдите на вкладку «Вставка». Кликните на любой объект, который вы ходите добавить в свою презентацию. Ориентироваться можно по названиям.
- Здесь вы сможете добавить:
- слайд;
- таблицу;
- изображения;
- фигуры;
- SmartArt;
- диаграмму;
- ссылки;
- примечания;
- надстройки;
- текст;
- символы;
- мультимедиа;
- Flash-объект.

- Например, для того чтобы вставить какую-нибудь фигуру, нужно кликнуть на соответствующую иконку. Затем в появившемся списке выбрать что-нибудь подходящее для вашего проекта.

- Сразу после этого вы увидите, как изменится внешний вид курсора.

- Кликните в то место, где нужно вставить фигуру. Результат будет следующим.

- Если внешний вид вставленного объекта вам не нравится, вы всегда можете изменить его при помощи вкладки «Формат». Она появляется при выделении любого элемента.

Подобным образом можно вставить что-угодно.
Как изменить дизайн презентации
На вкладке «Дизайн» вы сможете выбрать любую тему, которая вам понравится.
- Для того чтобы увидеть полный список, нужно кликнуть в указанную область.

- Этот список довольно большой. При этом есть возможность поиска тем в Интернете. Для облегчения выбора вам будет доступен предварительный просмотр при наведении курсором на эскиз.

- Более того, существуют различные цветовые варианты в пределах одной и той же темы. Для сохранения изменений нужно будет кликнуть на выбранный вариант.

Как настроить переходы между слайдами
Для этого необходимо сделать несколько простых операций:
- Перейдите на вкладку переходы.
- Раскройте список всех эффектов.

- Выберите что-нибудь из списка.

- Сразу после этого увидите, как будет выглядеть данный переход.

- В качестве дополнительных настроек можно выбрать длительность эффекта и звуковое сопровождение.

Как вставить анимацию
Данная вкладка будет неактивной, пока у вас на слайде не будут присутствовать хоть какие-то объекты.

Как только вы что-нибудь напишите или вставите, иконки сразу же станут активными (в этот момент вы должны поставить курсор на нужный объект).

Если кликните на иконку «Добавить анимацию», то увидите еще больший список.

Самое главное – это не перестараться с эффектами, поскольку вы таким способом сможете уничтожить читабельность текста и все ваши старания пойдут насмарку.
Печать презентации
Если проект большой, то у вас уйдет очень большое количество бумаги. Для экономии нужно сделать следующее.
- Нажмите на клавиатуре на клавиши Ctrl +P .
- В результате этого в главном меню «Файл» должен открыться раздел «Печать».

- После этого нужно нажать на указанный выпадающий список и выбрать необходимое количество слайдов на одной странице.

Таким образом вы сможете сэкономить бумагу и краску в принтере в несколько раз. И самое главное, печатный вариант намного удобнее для заучивания, чем электронный.
Для того чтобы увидеть, в какие форматы вы можете перевести свою презентацию, нужно выполнить следующие шаги.
- Кликните на меню «Файл».

- В появившемся окне перейдите в раздел «Экспорт».

- В результате этого вы увидите, что можно:
- создать PDF-файл (если у вас установлено данное приложение);
- создать документ PDF/XPS;
- создать видео;
- упаковать презентацию для компакт-диска;
- создать выдачи;
- изменить тип файла.

Такого списка экспорта нет ни у одной другой программы.
PowerPoint Online
Для того чтобы воспользоваться этим сервисом, нужно перейти по следующей ссылке . Прежде чем начать работать, вас попросят авторизоваться при помощи аккаунта Майкрософт.

После того как вы войдете в систему, увидите следующее.

Обратите внимание: при работе со слайдами вы будете пользоваться возможностями двух сервисов: «Microsoft PowerPoint Online» и «OneDrive». Все ваши документы будут храниться именно в этом облаке.
Для того чтобы создать презентацию, нужно выполнить следующие действия.
- Выберите какой-нибудь шаблон.

- Выбрав нужный образец, вы увидите следующее.

- Как видите, это обычный PowerPoint, работу которого мы разобрали выше, только в браузере. Здесь вы будете делать всё точно так же, как и в обычной версии для персонального компьютера.
Это классная альтернатива для тех, у кого нет под рукой своего ноутбука или ПК. Более того, как и в случае с «Google Презентациями», все ваши проекты будут сохраняться в облаке. Достаточно войти в свой аккаунт.
Официальная страница данной программы выглядит следующим образом.

Скачать её можно . Либо перейти из главной страницы в раздел «Загрузить».

После того как вы скачаете, установите и запустите данное ПО, вы увидите следующее.

Как видите, данный софт весьма полезный и современный, поскольку помимо презентаций может работать и с другими форматами. Самое главное – во время установки вас не просят ввести ключ или купить что-то. LibreOffice – полностью бесплатная программа. Она постоянно получает техническое развитие за счет открытого исходного кода.
Любой желающий может внести свой вклад и тем самым принести пользу для проекта. Если вы решите использовать программу Impress, постарайтесь скачать самый последний релиз. Кроме этого, при появлении новой версии программа предложит установить необходимые обновления.
Для создания слайд-шоу необходимо выполнить следующие действия.
- Нажмите на соответствующий пункт меню.

- В самом начале вас попросят выбрать желаемый шаблон.

- После того как вы определитесь с выбором (а вариантов там очень много), нужно будет кликнуть на кнопку «Открыть».

- После этого вы сможете создавать любые слайды.

- Алгоритм работы точно такой же, как и в других редакторах, только все панели расставлены немного иначе. Нужно просто привыкнуть. Если хотите, можете полностью изменить архитектуру приложения при помощи меню «Вид».

- При работе с каждой страницей в правой части экрана вы всегда будете видеть (функцию можно отключить) свойства этого элемента.

- Для настройки схемы переходов и появления слайда нужно кликнуть на следующую иконку (в правой части экрана). Затем вы сможете указать все необходимые настройки.

Как вставить анимацию
Для этого необходимо:
- Кликнуть на иконку «звёздочки».
- Нажать на кнопку с символом «+».
- Выбрать нужную категорию.
- Указать желаемый эффект.
- Настроить дополнительные параметры.

Как добавить новый слайд
Для того чтобы создать новую страницу, необходимо выполнить следующие действия:
- Кликните на меню «Слайд».
- Затем выберите соответствующий пункт.

Обратите внимание, для этого достаточно нажать на сочетание горячих клавиш Ctrl +M .
Добавление различных объектов
Если нажать на раздел меню «Вставка», можно увидеть следующие пункты.

К ним относятся:
- изображение;
- видео и звук;
- медиа;
- диаграмма;
- объект;
- фигуры;
- таблица;
- направляющая;
- текстовое поле;
- Платформы : Windows, macOS, веб, Android и iOS.
- Стоимость : от 3 400 рублей в год в составе пакета программ Office 365, веб-версия доступна бесплатно.
Эта программа настолько популярна, что её название стало именем нарицательным. Когда речь заходит о ПО для работы над презентациями, то PowerPoint - первое, что приходит на ум большинству пользователей.
Стоит отметить, что популярность эта весьма заслуженна. PowerPoint предлагает все функции, которые только могут пригодиться для создания стильных интерактивных презентаций. Большое количество инструментов редактирования, фонов, шаблонов и шрифтов, возможности работать в команде по Сети, вставлять видео, аудио, таблицы и графики - всё это и многое другое есть в PowerPoint.
По правде говоря, функций и настроек так много, что это обилие может запутать начинающего пользователя. Но для авторов, которые создают сложные профессиональные презентации, PowerPoint подходит идеально.
- Платформы : macOS, веб и iOS.
- Стоимость : бесплатно.

Apple Keynote - ещё один тяжеловес из мира программ для , который может спокойно соперничать с Microsoft PowerPoint на равных. Keynote содержит богатый набор для профессионального оформления ваших идей: красивые эффекты, темы, шрифты и разноплановые инструменты для редактирования текста. Проект позволяет работать коллективно через интернет и совместим с форматами PowerPoint.
К главным отличиям двух продуктов можно отнести стоимость и количество поддерживаемых платформ. Так, Apple Keynote не имеет версий для Windows (хотя доступен через сайт) и Android, но предлагается бесплатно всем владельцам iOS-устройств и Mac.
- Платформы : веб, Chrome, Android и iOS.
- Стоимость : бесплатно.

Сервис Google Slides привлёк огромное количество пользователей, работающих в командах. Всё потому, что разработчики сделали особый акцент на совместном редактировании презентаций, лучше всего проработав онлайн-часть проекта. Вы можете вносить правки в слайды совместно с коллегами в режиме реального времени. Изменения, внесённые каждым пользователем, фиксируются в специальном журнале.
Вместе с тем редактировать и сохранять презентации можно офлайн. Достаточно установить расширение для браузера. В вы найдёте большинство основных функций для работы над слайдами, которые присутствуют в PowerPoint. Кроме того, сервис Google прекрасно работает с форматами PowerPoint, очень прост в освоении и доступен бесплатно.
- Платформы : Windows, macOS, Linux, Android и iOS.
- Стоимость : бесплатно.

Impress - упрощённая альтернатива PowerPoint и другому профессиональному ПО для создания презентаций. Этой программе не хватает красивого интерфейса, некоторых фишек оформления и онлайн-функций для работы в командах. Кроме того, приложениям Impress для мобильных устройств достались сильно урезанные возможности.
С другой стороны, в отличие от многих конкурентов, программа абсолютно бесплатна, присутствует на всех платформах и совместима даже со старыми версиями ОС вроде Windows XP.
5. Prezi
- Платформы : Windows, macOS, Android и iOS.
- Стоимость : бесплатно или от 15 долларов в месяц за офлайн-версию.

Среди других программ из списка Prezi стоит особняком. Создатели этого проекта отказались от привычного формата слайдов. Ваша презентация выглядит как одна большая карта, на которой вы можете размещать текст, видео, снимки и прочую информацию. Во время показа изображение движется не от слайда к слайду, а от одного участка карты к другому. При этом нужные области увеличиваются с помощью красивых эффектов.
Prezi можно использовать и для бизнес-презентаций, но лучше всего она подходит для креативного . Даже без навыков дизайнера вы можете создать динамичную нелинейную презентацию, которая способна увлекательно преподнести абсолютно любую тему. Функций для оформления в Prezi предостаточно. Есть также возможность работать с коллегами онлайн.
Инструкция по созданию презентаций
Все больше аспектов нашей жизни проходит в интерактивном режиме. Постепенно из чистой «развлекаловки» Интернет и компьютер становятся способом вести бизнес или зарабатывать на жизнь. Например, для успешного выступления сегодня уже недостаточно просто излагать информацию. Необходим, как минимум, визуальный ряд, а лучше, если он имеет видео и аудио сопровождение. Как же представить требуемую информацию, описать суть предложений, вставить требуемые диаграммы и документы? При помощи презентаций, которые состоят из последовательности слайдов, иллюстрирующих и поясняющих информацию. На сегодняшний день создано достаточно комфортное программное обеспечение, которое позволяет делать не только слайды или статические картинки, но и вставки видеоматериалов различных форматов. Некоторые из них просты и доступны, некоторые потребуют времени на освоение. В любом случае сначала нужно определиться, в каком формате вы хотите создать презентацию, затем выбрать программу и освоить ее.
Краткий обзор программ для создания презентаций
Для тех, у кого стоит Майкрософт Офис имеет смысл обратить внимание на Microsoft Power Point. Эта достаточно удобная программа с привычным, понятным оформлением позволяет создавать слайды различного вида, редактировать и вставлять видеофайлы (как работать с ней рассмотрим ниже).

По аналогии с ней создана Kingsoft Presentation. Она имеет как платную так и бесплатную версию. Ее главный недостаток – отсутствие русифицированной версии. Если вы хоть немного знаете английский – это не проблема: оформление очень напоминает майкрософтовские программы и по аналогии легко разобраться. Если английского вы не знаете, но имеете опыт создания презентаций, то разобраться и без языка не составит труда, кроме того, существуют онлайн переводчики, так что суть опции можно уяснить всегда. Что касается возможностей, понятно, что платная версия имеет более широкий функционал, но и бесплатный вариант имеет достаточный арсенал средств: можно вставить и звук и видео, легко добавить диаграммы и графику.

Еще одна программа — Сorel Show. Это лишь часть офисного пакета фирмы Сorel. Распространяется он платно, но его стоимость очень даже приемлема. Работать с ним будет просто: очень уж оформление напоминает Майкрософтовские офисные программы. Та же лента вкладышей и панель быстрого доступа. Из особенностей – возможность синхронизации информации с файловым хранилищем Dropbox (очень удобно, если вы пользуетесь этой услугой). Еще одна особенность этой программы — некоторые функции появляются в панели вкладок или инструментов только если существует возможность их использовать. Хоть такой принцип организации процесса и не нов, но, во-первых он позволяет не загромождать управление, а во-вторых – четко видны возможные на данный момент операции.

Есть еще целый ряд программ для создания презентаций на компьютере, но отдельно упомянуть стоит OpenOffice.org Impres и LibreOffice Impress. Программы полностью бесплатны и не отличаются широким функционалом, но вполне подходят для создания неплохих презентаций.
С чего нужно начать
Какая из программ для презентации лучшая вопрос личных пристрастий и предпочтений, но начать, наверное, нужно все-таки с Microsoft Power Point. На большинстве ПК установлен их офисный пакет, а значит, имеется и эта программа. Ну и все-таки разработки «майкрософта» более отточены и отработаны, имеют привычную панель управления и достаточно легко осваиваются. У меня установлен офис 2010, потому расскажу как работать с программой этой версии. Другие ее варианты (2007 и 2003) имеют некоторые отличия, но разобраться будет совсем несложно.
Как создать презентацию на компьютере при помощи Microsoft Power Point
Начнем с того, где эту программу искать. Если у вас установлен Microsoft Office все просто. В нижнем левом углу экрана расположена кнопка «пуск», нажимаем, в открывшемся списке выбираем строку «все программы». В новом перечне находим строку «Microsoft Office». После ее активации появляется список офисных программ, где есть и Microsoft Power Point. При ее запуске открывается стартовое окно.

Начало: создание презентации
Все действия в этой программе просты и очевидны. Чтобы создать новую презентацию в открывшемся окне выбираем в верхнем левом углу пункт «Файл», затем кликаем по подпункту «Создать» в появившейся справа колонке. Для создания презентации нужно дважды кликнуть по иконке «Новая презентация».

Создание новой презентации
Создание слайдов
В открывшемся окне вы увидите стандартную форму слайда. Таких форм может быть несколько. Нажав на иконку в верхнем левом углу «Создать слайд» вы обнаружите их схематическое изображение. Выбираете тот формат, который вам больше всего подходит и «кликаете». Слайд появляется в развернутом виде. Он уже доступен для редактирования. Заполняете поля, вставляете необходимые текстовые пояснения, картинки, диаграммы или видео файлы. Делать это очень легко: в центре имеется схематическое изображение всех шести возможных вставок:
- таблица;
- диаграмма;
- рисунок SmartArt;
- рисунок из файла;
- картинка-иллюстрация;
- клип мультимедиа.

Если схематическое изображение вам ни о чем не говорит, наведите курсор и сможете прочитать, что за объекты вставляются через эту иконку. Выбираете нужный пункт, выполняете несложные действия, которые подсказывает программа и слайд готов.
Все настолько просто и очевидно, что не составит труда разобраться что, зачем, для чего делать. Например, вам необходимо загрузить иллюстрацию, сохраненную на компьютере. Выбираете иконку, названную «Вставить рисунок из файла» (слева внизу), нажимаете, открывается окно вставка рисунка, в котором вы выбираете нужное изображение, «кликаете» на нем, и вот картинка уже скопирована на слайд. Занимает это несколько секунд. Все действительно очень просто.


Настолько же легко вставляете таблицу и диаграмму. Заполнение таблицы ничем не отличается от работы в Worde: также задается количество строк и столбцов, аналогично заполнение и редактирование содержимого. Просто вводите необходимую информацию.
С диаграммами все интереснее, но ничуть не сложнее. Выбрав иконку «Добавление диаграммы», вы на слайде увидите некую диаграмму. Одновременно справа открывается окно с таблицей Microsoft Exel, где содержатся данные, отображенные на этой диаграмме. В «Экселе» вы можете менять все данные: и числовые, и буквенные. Все изменения тут же отображаются на диаграмме, так что результаты работы очень даже очевидны. Поэкспериментировав немного, вы легко разберетесь что и к чему.

Кстати, каждый новый созданный слайд отображается в левой части экрана, и вы в любое время можете вернуться к любому их них и заняться редактированием.
Меняем дизайн
Фон слайдов, тип шрифта можно менять. Для этого на верхней панели выбираете вкладку «Дизайн». В открывшемся окне появляются доступные стили. Просто наводя курсор на понравившееся оформление вы видите, как выглядят ваши слайды в таком оформлении. Не обязательно все они должны быть оформлены одинаково (хотя это не лишено определенного смысла: чересчур пестрое оформление сбивает с толку и рассеивает внимание). Для того чтобы закрепить за слайдом определенный тип и фон выделяете его в левой части окна, затем наводите курсор на тот вариант оформления, который вам кажется наиболее подходящим, щелчком правой клавиши мыши вызываете меню, где выбираете пункт «применить к выделенным слайдам». Все, фон и оформление выбранного слайда изменились. В этой же вкладке меняете цвета, шрифты, эффекты, стили фона (все иконки расположены в верхнем правом углу экрана). Все привычно и понятно для того, кто хотя бы немного работал в одной из офисных программ Microsoft.

Возможности анимации
Анимация — очень интересная функция, которая позволяет использовать различные визуальные эффекты. Можно использовать самые разные варианты, которые помогут привлечь внимание к тому или иному месту слайда, изображению или надписи. Для этого заходим во вкладку «Анимация», выбираем слайд, с которым будете работать (для наглядности в первый раз возьмите с картинкой или рисунком), выбираем на панели закладку «область анимации», после чего выбираете часть слайда, которая будет подвергаться эффекту (первый раз попробуйте с фотографией или картинкой – так нагляднее). В ставшей активной панели (изображены разнообразные звездочки, под которыми написаны названия спецэффектов) выбираете понравившийся пункт. Потом в левом нижнем углу выставляете, сколько секунд он будет длиться, нажимаете на элемент слайда, к которому будет применяться эффект и наблюдаете результат.

Переходы между слайдами
Для более зрелищной смены слайдов можно использовать спецэффекты. В главной вкладке выбираем пункт «Переходы», в открывшейся панели выбираете требуемый вид перехода (можете пробовать, как это выглядит), выставите «Параметры эффектов», наличие и вид звука, как будет меняться слайд – по щелчку или через определенный промежуток времени (задаете при помощи «галочек» или смены цифр в соответствующем окошке). Для того чтобы применить выбранный спецэффект ко всем слайдам, кликаем по соответствующему значку. И смотрим, как это будет выглядеть.

Это только основные моменты того, как сделать презентацию на компьютере. Возможностей в каждой из опций достаточно. Каждый раз создавая новую презентацию, вы будете открывать все новые возможности. Но, как всегда, во всем важна мера. Не переусердствуйте с красочностью и спецэффектами. Слайды должны пояснять и иллюстрировать речь, а не отвлекать от нее внимание.
Создание презентаций – одна из наиболее распространенных задач в компаниях. Выступить на конференции, привлечь финансирование, защитить новый проект, сделать коммерческое предложение...без презентаций не обходится ни одно значимое действие. Успех дела зависит не столько от идеи, которую вы представляете, сколько от презентации, которую вы готовите.
В частности, огромную роль играет оболочка — дизайн презентации, визуальная коммуникация с аудиторией. В последнее время появляется множество новых программ для создания презентаций и существенно обновляются текущие в попытке ответить на изменения в формате бизнес-коммуникаций. Мы постарались собрать самый популярный софт в оригинальной статье на портале «Деловая среда» , который поможет создавать презентации на все случаи жизни.
MS PowerPoint
Первым, конечно же, идет легендарный софт от Microsoft. Ни одна из программ кроме Power Point не обвинялась в поголовном убийстве миллионов людей от презентаций . Но дело вовсе не в Power Point, а в том, как его используют. На самом деле MS Power Point, особенно версия 2013 года, представляет собой мощнейший инструмент для недизайнера . В арсенал программы входят все необходимые инструменты для создания статичных и анимированных слайдов. Правда, интерфейс очень тяжеловат и содержит много лишних функций, дезориентирующих юзера и способствующих созданию отвратительного дизайна.
Программа платная, для личного пользования самый оптимальный вариант купить Office 365 за 2499 руб в год . В пакет помимо пауэр поинта войдут другие программы MS Office, солидное облачное пространство на OneDrive и доступ с 5 устройств.
Кстати, Power Point доступен бесплатно онлайн , а также был недавно представлен на iPad (для пользователей Office 365 и корпоративных юзеров с подобной опцией – это взбесило общественность колоссально, из-за чего рейтинг программы в App Store моментально приземлился на уровень 2-3 звезды). Правда сказать, в обоих случаях инструментарий программы очень ограничен, многих жизненно важных функций в облаке и на планшете не представлено.

Apple
Главный конкурент MS Power Point, которому уже в скором будущем пророчат доминирование как в бизнес-среде, так и в личном пользовании. Ключевое отличие – знаменитая простота использования Apple (“ease of use”). Сделайте презентацию в Keynote один раз, и мне не придется объяснять, что функционал программы невероятно проще и практичнее. Имея такую альтернативу под рукой, я начинаю думать о Power Point как о нелепом недоразумении, чье существование обусловлено только широким распространением Windows (на самом деле, так и есть).
Прибавьте к этому шикарный дизайн шаблонов слайдов и графических элементов от лучших дизайнеров Apple (правда, и в Keynote люди умудряются делать ужасные презентации). А еще – бесплатное распространение пакета приложений iWork (куда входит Keynote) для всех, кто купил яблочный девайс, начиная с осени 2013. Не забудем и прекрасную синхронизацию всех документов между устройствами iCloud и облачную версию Keynote, которая находится в активное бета-тестировании и уже близка к десктопному решению. Нужно ли дальше объяснять, что Keynote на порядок качественнее и эффективнее своего главного конкурента?

Google Презентации
Презентации можно создавать и в бесплатном облачном офисе Google Диск . По сути, создание презентаций в Google Диске – это все равно, что в Power Point, только онлайн и с немного видоизмененным и чуть урезанным интерфейсом. Хотя, надо сказать, что функций здесь явно больше чем в онлайн-версии пауэр поинта. Если у вас стоит лицензионный Power Point 2013, то вы знаете, что совместная работа и комментирование слайдов доступны и там – ровно такие же функции есть и на Google Диске, призванном упростить совместную работу над документами.
Резюмируя, Google Презентации – это «Power Point для бедных»: бесплатный и с ограниченными возможностями, но позволяющий решить базовые задачи, необходимые для создания слайд-презентаций. Хотя, если поднапрячься, можно и сумасшедшие вещи сделать даже на Google Диске!

Prezi
Модный за рубежом софт для создания флэш-презентаций. Особенность Prezi – это послайдовые переходы. Вся презентация создается на одном едином полотне, над которым, образно говоря, кружится камера и отдаляет и приближает определенные области. Таким образом, очень хорошо видна картина с высоты птичьего полета, то есть взгляд на презентацию в целом, а так же наглядна структура повествования. Для упрощения жизни в Prezi есть множество тэмплэйтов с готовыми визуальными метафорами для Ваших презентаций, либо можно создать визуальный скелет самостоятельно.
Что касается удобства, то полностью освоить программу не так-то просто в силу ее функциональных особенностей. Но и не сказать, что она сложна. Другое дело, что навряд ли данный инструмент может быть популярен в бизнес-среде для постоянного использования – эффекты Prezi ни к чему в разного рода отчетных презентациях или коммерческих предложениях. Это инструмент, скорее, для впечатляющих презентаций для выступления.
Есть бесплатный аккаунт, но он ограничен публичностью всех презентаций и дисковым пространством. Продвинутый аккаунт обойдется от $4,92 в месяц. Есть также специальные предложения для образовательных учреждений и бизнеса. Для iOS (iPad /iPhone) имеется мобильное приложение, равно как и десктопные решения для ПК /Mac . В противном случае можно создавать презентации и в онлайн-режиме.
В целом, приложение очень интересное и своеобразное, но подходит, скорее, для исключительных случаев, нежели для постоянного применения. А посмотреть избранные работы пользователей, которые отбирают редакторы, можно .

Haiku Deck
– это попытка упростить создание презентации и вообще само содержание слайдов. Программа опирается на принципы дзен-презентаций, которые сформулировал известный зарубежный эксперт Гарр Рейнолдс. В чем их суть? Основная идея – минимальное количество информации на слайде. Одна идея на слайд и одно средство визуализации (изображение, диаграмма или схема) в ее поддержку.
С помощью Haiku Deck чрезвычайно просто создать слайды для выступления и несложные презентации Ваших идей, в которых не содержится огромное количество информации. Интерфейс максимально интуитивный, есть качественные шаблоны для оформления. Правда, редактирование шаблонов носит ограниченный характер: разработчики, тем самым, стараются поддерживать качество работ, чтобы пользователь не привел в итоге шаблон в ужасный вид.
Приложение бесплатно, есть версия для iPad и активно тестируется Web-платформа . Зарабатывать, видимо, планируется на платных дополнительных шаблонах, которые можно приобрести за несколько долларов.
HaikuDeck – это, пожалуй, самое простое решение для тех, кто хочет подготовить максимально простую и красочную презентацию без заморочек. Посмотреть на творения разных авторов можно .

– это новый современный инструмент для создания презентаций, ориентированный на окружающую нас цифровую среду. Все презентации создаются в HTML, а, значит, читаются с любых устройств. HTML-кодировка позволяет также кастомизировать презентацию каким угодно способом (можно залезать и редактировать код), а также вставлять (embed) практически любой контент из Интернета. Можно презентовать прямо из окра Вашего веб-браузера, управлять презентацией с любого устройства или скачать оффлайн-версию презентацию, синхронизировав аккаунт с Dropbox.
Сам интерфейс графического редактора немного сложноват и пока еще местами не совершенен в наборе стандартных функций, но инструментарий, в целом, очень интересен. Одно только нелинейное создание слайдов чего стоит. Теперь нет потребности делать Вашу историю линейной, листая слайды слева направо: в Slidesможно пойти в какую угодно сторону (влево, направо, вверх и вниз), создавая «слои» презентации, с помощью которых создается удобная для выступления навигация по слайдам.
В Slides есть бесплатная версия с самыми базовыми функциями, а уже полноценный продукт обойдется от $6 в месяц. Кстати, все презентации создаются онлайн, в Вашем веб-браузере, десктопных или мобильных решений для создания презентации в Slides пока нет – только просмотр возможен на других устройствах.
В целом, инструмент очень интересный и, вполне возможно, за ним будущее. Если Ваши потребности лежат на пересечении возможностей Slides, то очень советуем попробовать сделать презентацию здесь. Примеры презентаций можно увидеть .

– это не редактор презентаций в чистом виде, к которым привыкли в PowerPoint или Keynote. Вы не сможете создать в нем слайды, но с его помощью можно сделать удобный плейлист из всего контента, который вы показываете при выступлении. Презентации в PowerPoint и Keynote, PDF файлы, Prezi, видеоролики, изображения и веб-страницы можно слить в одну презентацию, расположив информацию в необходимом порядке. Больше никаких переключений между программами и проблем с показом каких-либо материалов!
В общем, это очень удобный и полезный ресурс для всех выступающих. Есть бесплатная, но очень ограниченная версия. Профессиональная подписка на сервис начинается с $8,33 в месяц. Можно работать в онлайн, либо загрузить программу на Windows. Полным ходом идет создание приложения для Mac.

Похожий на Slides инструмент по своей адаптированности в диджитал-среду и использование всевозможного контента из Интернета. В присутствует вставка практически любого интерактивного элемента из веба, оживляющего презентацию: вплоть до живой RSS-ленты, карты из Google, онлайн-опросы, видео из Youtube или музыки из SoundCloud. Как и Slides, программа позволяет создавать «многослойные» презентации с навигацией в какую угодно сторону, способствуя сторителлингу. Просматривать и, что самое главное, редактировать презентацию можно с любого современного устройства с выходом в интернет.
Интерфейс довольно прост, разобраться в нем не составляет труда. Из интересных особенностей: присутствует импортирование PowerPoint и PDF-файлов, что очень удобно, а также вставка презентации куда угодно в интернете.
Projeqt абсолютно бесплатен и используется очень широко в образовательных целях и выступлениях на конференциях. Если Ваша презентация сильно завязана на диджитале, то Projeqt разработан специально для Вас.

Нужно сделать трудоемкую по дизайну презентацию на планшете? Пожалуй, только может по соперничать с мобильной версией Keynote. Программа позволяет создавать презентации на iPad , используя собственные проработанные шаблоны, упрощающие работу над слайдами. Там даже есть два тэмплэйта от Нэнси Дуарте из ее книги Slidedocs , адаптированные под iPad.
Интерфейс довольно простой, функций достаточно много. Что больше всего радует, так это попытка создать полноценное адаптированное под планшет приложение. Есть интересные инструменты: работа со слоями, добавление фото и видео напрямую с Facebook, YouTube, Dropbox и пр. Но в силу новизны пока еще мало поддерживаемых шрифтов и современных функций подобно тем, что есть в Projeqt или Slides.
Приложение бесплатное, зарабатывают так же, как и HaikuDeck, — на платных дополнительных тэмплэйтах. Примеры лучших презентаций можно посмотреть прямо в приложении или на сайте в разделе “Catalog ”.
____________
Если же Вас интересует создание видео-презентаций, то советую обратиться к следующим ресурсам: PowToon , Объясняшки , Sparkol , GoAnimate .
А если не хватило инструментов для создания презентаций, то можете обратить внимание на 9Slides,
Чтобы создать презентацию на компьютере под управлением Windows 7 и выше необходимо иметь установленную программу PowerPoint , написанный и проверенный на ошибки текст, картинки хорошего качества, видеоматериалы. Стоит отметить, что программа PowerPoint имеется на всех ПК, на которых установленный пакет Microsoft Office.
Создание слайдов
Из создания первого слайда и начинается работа в Microsoft PowerPoint. Чтобы создать начальный слайд стоит выполнить следующие действия:
- Жмём «Пуск», «Все программы», выбираем «Microsoft Office». В списке ищем нужную программу.
- Откроется PowerPoint. Первый слайд создаётся автоматически. Он состоит из заголовка и подзаголовка.

- Заполняем эти поля. Вводим заголовок и подзаголовок.

- Для того, чтобы создать новый слайд, достаточно выбрать на панели инструментов соответствующую функцию или кликнуть правой кнопкой мыши в левом меню и выбрать «Создать слайд».

- Следующий слайд будет иметь другую структуру: заголовок и текст слайда.

- Если необходимо изменить структуру слайда, необходимо нажать на кнопку «Разметка слайда» и выбрать подходящий вариант.

Таким образом можно создать любое количество слайдов. Все эти слайды можно соответственно оформить. Белый фон можно заменить следующим способом.
- Переходим во вкладку «Дизайн» и выбираем подходящую тему.

- Все слайды автоматически поменяют своё оформление.

- Если вы хотите, чтобы определённая тема была применена к отдельным слайдам, стоит нажать правой кнопкой мыши на теме и выбрать из списка подходящий вариант. К примеру, «Применить к выделенным слайдам».


- Как видим, первый слайд получил отличимое оформление от второго.
Работа с текстом
Текст стоит заранее подготовить. Его нужно вычитать, проверить на ошибки. Только в таком случае можно подготовить качественную презентацию.
Для работы с текстом в редакторе PowerPoint есть специальные текстовые блоки. Текст в них можно напечатать или скопировать и вставить стандартным способом (Ctrl+A – выделить, Ctrl+С – копировать, Ctrl+V – вставить).
Вставленный текст можно отформатировать. Для этого на панели инструментов можно выбрать тип и размер шрифта, интервал, ориентацию текста, маркированный и нумерованный списки.

Также стоит отметить, что вместо заголовка можно вставить объект WordArt. Для этого переходим во вкладку «Вставка» и выбираем букву «А», которая отвечает за объекты WordArt.



Таким способом добавляем текс для всех слайдов.
ВАЖНО! Не стоит вставлять слишком много текстов в слайды. Весь материал должен быть изложен лаконично. Человек, который будет смотреть презентацию, не должен быть занят чтением. У него должно быть время, чтобы послушать выступающего.
Добавление картинок и работа с ними
Если в презентацию добавить картинку, она станет более интересной. Однако для одного слайда рекомендуем использовать не более двух качественных картинок. Переполнение одного слайда изображениями будет неуместным.
Для вставки изображения в редакторе PowerPoint есть целый блок. Достаточно перейти во вкладку «Вставка» и выбрать «Рисунок», «Картина», «Снимок», «Фотоальбом».

Стоит отметить, что какой бы вы способ ни выбрали, нужно будет указать место хранения картинки.

После выбора картинки и добавления её в слайд, положение и размер можно изменить. Для этого стоит воспользоваться точками по углам картинки.

Также, если картинка мешает, можно указать её расположение «на заднем плане». В таком случае текст будет накладываться поверх картинки.

Добавление таблиц и графиков
Если вам необходимо подготовить деловую презентацию, в которой нужно использовать данные статистики, в программе есть функция вставки таблиц и диаграмм. Вставить таблицу можно из Excel или нарисовать и заполнить уже в редакторе.
В первом случае (вставка с Excel) стоит выполнить следующие действия:
- Выбираем «Вставка», «Таблица» и «Вставить с Excel».


- Далее выделяем с оригинальной таблицы заполненные ячейки, копируем и вставляем их в таблицу презентации.
Если же заполненной таблицы нет, стоит нажать «Таблица» и выбрать количество строк и столбцов. Во время выделения в окне презентации будут отображаться размеры таблицы. Однако их можно корректировать.

После заполняем таблицу необходимой информацией.
Также в презентацию можно добавить графики и диаграммы. Для этого во вкладке «Вставка» нужно нажать на кнопку «Диаграмма» или выбрать этот же значок на самом слайде.

После выбираем тип диаграммы.

Откроется файл Excel. Заполняем таблицу данными.

После заполнения таблицы возвращаемся назад к презентации. Здесь появится диаграмма.

Таким образом, презентацию можно использовать для предоставления отчётов, сравнения данных.
ВАЖНО! После закрытия файла Excel диаграмма не пропадет.
Работа с видео и звуковым сопровождением
В презентацию также можно добавить видео и звук. Для того, чтобы добавить ролик. Стоит выполнить следующие действия:
- Переходим во вкладку «Вставка» и выбираем «Видео». Далее указываем «Из файла» или «Из сайта».

- Далее указываем, где находится видео. Выбираем ролик и нажимаем «Вставить».

- Вставка видео займёт некоторое время. Не стоит нажимать кнопку «Отмена». Чем больше файл, тем дольше будет длиться его загрузка.

Чтобы добавить аудио, стоит нажать на кнопку «Звук» и указать на файл.

Если вы хотите, чтобы звук длился в течение всей презентации, стоит во вкладке «Воспроизведение», в разделе «Начало» выставить значение «Для всех слайдов».

Также можно настроить громкость музыкального сопровождения. Для этого достаточно нажать на кнопку «Громкость» и указать уровень звучания.

Чтобы значок звука не отображался на слайдах, стоит поставить отметку «Скрывать при показе».

Добавление спецэффектов
Под спецэффектами стоит подразумевать переходы между слайдами, появление и исчезновение текста. Чтобы добавит спецэффекты нужно выделить первый слайд, в нём заголовок и перейти во вкладку «Анимация». Здесь нажимаем «Добавить анимацию».


Указываем «По щелчку» или задаем временной диапазон возникновения анимации.

Стоит отметить, что анимацию придется задавать для каждого заголовка и текста отдельно. Все анимированные элементы будут обозначаться цифрами.

Также можно для каждого элемента задать выход. Это спецэффект, с которым заголовок, картинка или текст будут исчезать. Данная функция находится в том же разделе, что и вход, только нужно будет прокрутить ползунок вниз.

После оформление первого слайда стоит перейти ко второму и задать анимацию для каждого элемента отдельно.
Сохранение и просмотр проекта
После оформления всех слайдов необходимо настроить презентацию. Переходим к первому слайду и нажимаем «F5». Запустится просмотр проекта. Смотрим и изучаем недостатки. Исправляем их. После переходим во вкладку «Показ слайдов» и нажимаем «Настройка демонстрации». Указываем, как будет происходить смена слайдов (по времени или вручную), параметры показа, очерёдность слайдов.


Запустить презентацию можно двойным щелчком.
Как создать презентацию смотрите в видео: