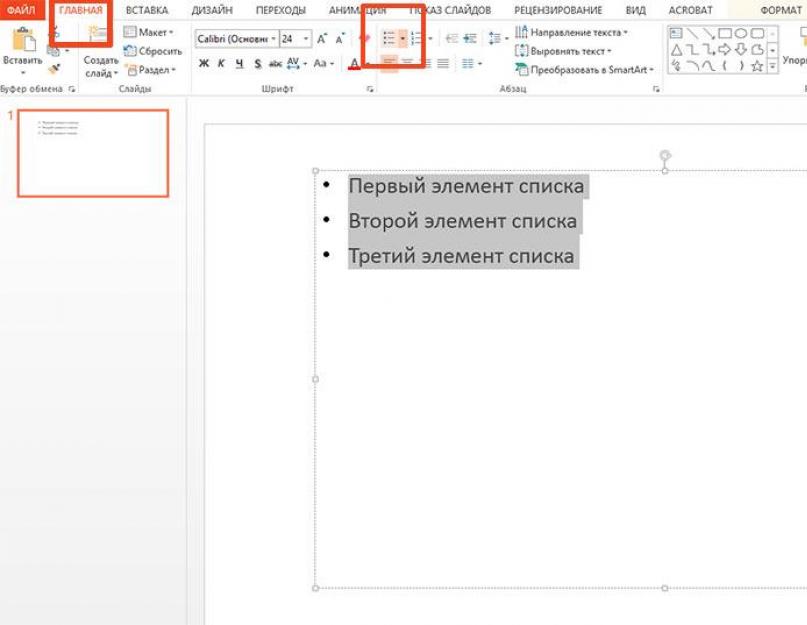Įspėjimas
: nors straipsnis parašytas apie MS PowerPoint, atsižvelgiant į to paties tipo sąsają, viskas, kas čia pasakyta, tiksliai galioja ir kitose MS Office programinės įrangos paketo programose.
Sąrašai - pažymėti ir sunumeruoti, puikus būdas sutvarkyti informaciją dokumente, nesvarbu, ar tai kelių puslapių ataskaita, ar elektroninis pristatymas. Pridėti paprastą nuoseklų sąrašą su ženkleliais yra labai lengva, net pradedantysis gali tai padaryti. Tačiau mums ne visada reikia tik paprasčiausių sąrašų, tiesa? Todėl šiame straipsnyje pasistengsiu papasakoti ne tik apie pačius pagrindus, bet ir papasakoti viską, ką aš pats žinau apie sąrašus.
Norėdami sukurti paprastą sąrašą su ženkleliais PowerPoint, tiesiog įveskite kelias teksto eilutes ir tada Pagrindinio skydelio grupėje Pastraipa naudokite įrankį Ženkleliai.

Paprastas spustelėjimas ant „žymeklių“ sukurs paprastą sąrašą – jei jau įvedėte lape tam tikrą tekstą ir jį pasirinkote, paspaudę „žymeklius“, kiekviena atskira eilutė pavirs atskiru sąrašo elementu. Dar kartą paspaudus mygtuką, bus pašalinti jau nustatyti esamos eilutės žymekliai.
Norėdami į sąrašą įtraukti naujų elementų, jums nereikia kiekvieną kartą spustelėti šio mygtuko – tiesiog paspauskite enter, kad pradėtumėte naują pastraipą ir sąrašo elementas pasirodys automatiškai.
Spustelėjus trikampį, esantį dešinėje nuo mygtuko „žymekliai“, bus atidarytas galimų žymeklių stilių sąrašas. Galbūt jūsų pristatymui labiau tinka ne „oficialūs“ juodi apvalūs taškai, o žymekliai žvaigždutėmis ar kvadratiniai žymekliai? Jokiu problemu!

Kaip į PowerPoint pristatymą įterpti sunumeruotą sąrašą?
Veiksmo principas lygiai toks pat – einame vėl skydelyje Pagrindinis, pastraipų grupėje, bet renkamės ne „markerius“, o įrankį "numeracija". Kaip ir ankstesniame pavyzdyje, spustelėjus jo dešinėje esantį trikampį bus parodytas visas galimų stilių sąrašas. Pasirinkimas čia dar didesnis – ir pažįstami arabiški skaitmenys, ir romėniški skaitmenys ir net raidės.

Ar viskas paprasta? Ne visai. Ką daryti, jei numeraciją norime pradėti ne nuo „1“, o, pavyzdžiui, nuo „5“? Kiek nepaspaudžia „numeracijos“, rezultatas nepasikeis – programa mūsų nesupranta ir atkakliai vėl pradeda skaičiuoti. Tačiau ši problema tik iš pirmo žvilgsnio atrodo problema. Dar kartą išskleiskite sunumeruoto sąrašo stiliaus parinktis ir pasirinkite apatinį elementą: "Sąrašas".

Atsidariusiame lange atkreipkite dėmesį į apatinį dešinįjį kampą. Matote užrašą "Pradėti nuo:"? Naudodami pelės ir valdymo mygtukus, „spustelėkite“ skaitiklį iki penkių ir atkreipkite dėmesį, kad taip pat pradės keistis pavyzdžių numeriai lange. Na, pradėkime nuo „5“? Jau padaryta!


Suženklintų ir sunumeruotų sąrašų nustatymas pristatyme
Na, o dabar, kai susipažinome su pagrindiniais dalykais, pridėkime šiek tiek asmeniškumo – savo sąrašų rodymo stilių nustatysime patys, nes geras pristatymas – tai visų pirma dėmesys detalėms.

Dar kartą pavadinkime papildomą langą „Sąrašas“ iš ankstesnės pastraipos ir apsvarstykime jį atidžiau. Iš viso turime prieigą prie 4 sąrašo nustatymų:
- Spalva: leidžia nustatyti, kokia spalva bus rodomi sąrašo žymekliai (pagal nutylėjimą juoda).
- Dydis: kokio dydžio teksto atžvilgiu bus šie žymekliai (100 % pagal nutylėjimą – t.y. žymeklių aukštis yra toks pat kaip teksto aukštis).
- Paveikslėlis: potencialiai įdomus elementas, leidžiantis naudoti bet kokį vaizdą vietoj standartinių žymeklių.
- Nustatymas: įdomiausias taškas, leidžiantis vietoj standartinių žymeklių naudoti vieną iš dešimčių simbolių, įtrauktų į kompiuteryje įdiegtus šriftų rinkinius.
Aš pasirinkau ( Nustatymas) jo nestandartiniame sąraše vienas iš simbolių, įtrauktų į Calibri šriftą (standartas MS Office 2013), ir pakeitė jo spalvą į raudoną ( Spalva), kad susilietų su tekstu. Be to, man atrodė, kad rodyklė, kurią pasirinkau, kai jos aukštis yra 100% teksto, užima per daug vietos, todėl sumažinau jos aukštį iki 80% standartinio ( Dydis).

Kaip matote, mano sąrašas nėra panašus į numatytąjį.
Jei manote, kad "nestandartinis" sąrašo žymeklis yra per toli (arba arti) nuo teksto, galite lengvai tai išspręsti įjungdami liniuotes ( Rodyti skydelį, Rodyti grupę, pažymėkite langelį Liniuotė), o tada pele nuvilkite pasirinkto elemento vietos kraštinę iki reikiamo atstumo.

Dabar galite būti tikri, kad žinote viską apie sąrašus MS PowerPoint (ir visose MS Office).
Norėdami tvarkyti tekstą arba rodyti srautą PowerPoint pristatyme, galite naudoti sąrašus su ženkleliais arba sunumeruotais.

Pakeiskite žymeklių spalvą ir stilių ir supraskite apribojimus
Galite pakeisti „PowerPoint“ pristatymo ženklelių arba skaičių spalvą, stilių arba dydį ir pakeisti skaičių, nuo kurio norite pradėti.

Taikykite tinkintus stilius kelioms skaidrėms
Geriausias būdas pritaikyti pasirinktinius sąrašo stilius visoms pristatymo skaidrėms yra pakeisti skaidrių šabloną. Visi sąrašo nustatymai, kuriuos atlikote skaidrių šablone, bus išsaugoti ir pritaikyti visoms skaidrėms. Taip pat galite redaguoti arba sukurti vieną ar daugiau skaidrių maketų, apimančių pasirinktinius sąrašo stilius, ir įtraukti juos į pristatymo vietas, kuriose norite naudoti sąrašo stilius.
Išvardykite apribojimus programoje „PowerPoint“.
„PowerPoint“ negalite sudaryti sąrašų, kuriuos galite naudoti kitose „Office“ programose, pvz., „Word“. Pavyzdžiui, „PowerPoint“ nepalaiko šių funkcijų:
Klausimai ir atsakymai
Norėdami gauti išsamias instrukcijas, spustelėkite toliau pateiktą skyriaus antraštę.
Kodėl matau tik vieną žymeklį, nesvarbu, kiek eilučių pridėčiau?
Įsitikinkite, kad naudojate tekstinis kulkų ar skaičių laukas, o ne laukas titulai. AT tekstinis kiekvieną kartą paspaudus klavišą, pasirodo skaičius arba ENTER ženklas. Kai paspausite CTRL+ENTER, gausite papildomų eilučių be ženklelių (išsamios informacijos ar pastabų su ženkleliais arba numeruota eilutėje).

Lauke titulai tikimasi, kad tekstas bus antraštė arba pavadinimas vienoje eilutėje. Galite naudoti skaičius arba ženklelius, bet visas teksto eilutes apskaičiuos kaip vieną eilutę, todėl bus vienas ženklelis arba skaičius.
Kaip atšaukti žymeklių kūrimą kiekvieną kartą pridedant eilutę?
Norėdami nustoti kurti ženklelius ir skaičius ir grįžti prie teksto, spustelėkite žymekliai arba numeracija dar kartą, kad jį išjungtumėte.
Taip pat galite paspausti ENTER ir klavišą BACKSPACE, kad ištrintumėte ženklelį ar skaičių. Tada galite pridėti teksto arba paspausti Enter, kad pridėtumėte papildomų tuščių eilučių.
Kaip naudoti kelių lygių žymeklius?
Norėdami sąraše sukurti posąrašį, užveskite žymeklį eilutės, kurią norite įtraukti, pradžioje, o tada skirtuke namai grupėje pastraipą Paspausk mygtuką padidinti sąrašo lygį .

1 . Sumažinti sąrašo lygį (įtrauka)
2 . Padidinti sąrašo lygį (įtrauka)
Norėdami perkelti tekstą atgal į žemesnį sąrašo lygį, užveskite žymeklį eilutės pradžioje, o tada ant skirtuko namai grupėje pastraipą Paspausk mygtuką sumažinti sąrašo lygį.
Kaip padidinti arba sumažinti tarpą tarp ženklelio ar skaičiaus ir teksto eilutėje?
Norėdami padidinti arba sumažinti tarpą tarp ženklelio ar skaičiaus ir teksto eilutėje, užveskite žymeklį teksto eilutės pradžioje. Norėdami peržiūrėti liniuotę, skirtuke peržiūrėti grupėje Rodyti pažymėkite langelį valdovas. Ant liniuotės spustelėkite skirtuką (kaip parodyta paveikslėlyje žemiau) ir vilkite žymeklį, kad pakeistumėte atstumą tarp ženklelio ar skaičiaus ir atitinkamo teksto.
Liniuotė rodo tris skirtingus žymeklius, nurodančius teksto laukelio įtrauką.

1 . Pirmosios eilutės įtrauka – nurodo tikrojo ženklelio arba skaičiaus simbolio vietą. Jei pastraipa nepažymėta ženkleliais, tai reiškia pirmosios teksto eilutės vietą.
2 . Įtrauka į kairę – koreguoja abiejų žymeklių reikšmes: pirmai eilutei ir įtraukai bei išsaugo santykinį jų atstumą.
3 . įtrauka – nurodo faktinių teksto eilučių vietą. Jei pastraipa nepažymėta ženkleliais, tada ji nurodo antros teksto eilutės (ir vėlesnių eilučių) vietą.
Kaip pakeisti numatytuosius ženklelius į kitą simbolį?
Norėdami pakeisti numatytuosius „PowerPoint“ ženklelius „Windows“ kompiuteryje, atlikite šiuos veiksmus:

Įterpiant skaidrę arba teksto laukelį ženkleliams, bus rodomos naujos numatytosios ženklelių parinktys.
Norėdami gauti daugiau informacijos apie darbą su šablonais, žr. skaidrės šablono keitimas.
Naudokite ženklelius arba numeraciją, norėdami parodyti didelį teksto kiekį arba nuoseklų procesą Microsoft PowerPoint 2010 pristatyme.

- 1 klaida. Skaidrės fonas neatitinka pristatymo temos. O mes matome, pavyzdžiui, pristatymą apie revoliucijas Rusijoje beržų ir grybų fone.
- 2 klaida. Naudojamas fonas yra tas, kuris įtrauktas į „PowerPoint“ rinkinį. Per daugelį „PowerPoint“ programos gyvavimo metų tūkstančiai žmonių naudojo standartinius šablonus, paskelbė savo pristatymus internete ir rodė juos kalbose. Šie šablonai jau tiesiog pavargę nuo klausytojų.
Sprendimas: geriau atsisakyti standartinių šablonų. Internete galite rasti daugybę naujų įdomių šablonų ir fonų (pavyzdžiui, mūsų svetainėje yra beveik tūkstantis fonų -).
Fono paveikslėlyje neturėtų būti elementų, kurie nesuderinami su pristatymo turiniu. Fonui geriau naudoti pastelines arba šaltas spalvas (violetinė, mėlyna, žalsvai mėlyna, mėlynai žalia, žalia), reikėtų vengti raudonos ir baltos spalvos.
- 3 klaida. Per šviesus ir aktyvus pristatymo fonas. Toks fonas, pirma, trukdo suvokti informaciją iš skaidrės, antra, vargina klausytojus.


Sprendimas: jei fonas turėtų būti ryškus, geriau sumažinti jo ryškumą. Norėdami tai padaryti, pasirinkite stačiakampio formą ( Įdėti — figūros — Stačiakampis), uždarykite ja visą skaidrę ir pasirinkite baltą užpildymą, kurio skaidrumas 50% (galite naudoti kitą procentą) ir pašalinkite rėmelius ( Formatas — užpildyti figūros — Kita spalvos pilant- balta ir skaidrumas 50% — Gerai, Grandinė figūros- nėra kontūro).

Fono vaizdas taps ne toks aktyvus.

Arba, kai įterpiate paveikslėlį į skaidrę, iš karto nustatykite skaidrumą.
- 4 klaida. Nenuoseklių spalvų naudojimas, vieno skaidrės dizaino stiliaus nebuvimas.


Šiame pavyzdyje vienoje skaidrėje naudojamas didelis šriftas ir lygiavimas kairėje, o kitoje – mažas šriftas ir lygiavimas.
Sprendimas: Kurdami skyrių ar visą pristatymą, turite laikytis vieno stiliaus. Spalvų schemoje turi būti ne daugiau kaip trys pagrindinės spalvos (žinoma, galimos išimtys): fone — antraštę — pagrindinis tekstą. Temos spalvas galima keisti taip: Dizainas — Spalvos- galima pasirinkti schemą iš siūlomo rinkinio arba galite nustatyti savo spalvas: Sukurti naujas spalvos schema.

- http://colorscheme.ru/ - spalvų pasirinkimas naudojant spalvų ratą ir spalvų schemų generavimas.

- http://color.romanuke.com/ - spalvų palečių rinkinys pagal nuotraukas (yra atspalvių pasirinkimas: šiltas, šaltas, pastelinis ir kontrastingas).

Klaidos, susijusios su teksto turiniu
- 5 klaida. Teksto perteklius skaidrėje, nestruktūruoto teksto talpinimas skaidrėje, tekstas paimtas iš šaltinio toks, koks yra, be autoriaus apdorojimo.
Sprendimas: Tekstas skaidrėje turi būti trumpas ir glaustas, nedubliuoti kalbėtojo pristatymo. Anotacijos turi būti dedamos ant skaidrės.

Jei pristatymas skirtas naudoti kitiems žmonėms, tuomet reikiamą informaciją galite nurodyti skaidrių pastabose – šios pastabos padės pristatymo vartotojams su ja dirbti.
- 6 klaida. Bandymas skaidrėje sutalpinti didelį kiekį informacijos sunaudoja daugiau nei 90 % skaidrės vietos.
Sprendimas: palikite įtraukas nuo skaidrės kraštų į turinį (tekstą ir paveikslėlius). Stenkitės laikytis taisyklės, kad 20% skaidrės turi būti tuščios.

Kad skaidrė įgautų užbaigtą išvaizdą, galite naudoti ją kaip foną – fono rėmelį.

Čia tekstas taip pat peržengia rėmelio ribas – reikėjo sumažinti teksto įvesties sritį, perkeliant dydžio keitimo rankenėlę į dešinę.

Tekstas labai didelis, beveik patenka į kadrą. Ją reikia sumažinti.
- 7 klaida. Visas tekstas rašomas didžiosiomis raidėmis. Šį tekstą sunku perskaityti.
Sprendimas: naudokite tradicinę teksto rašybą, kaip ir savo gimtąja kalba: pirmoji sakinio raidė rašoma didžiosiomis, likusios – mažosiomis. Sakinio pabaigoje dedamas taškas.
- Klaida 8. Neperskaitomų šriftų naudojimas, ypač kaip pagrindinio teksto šriftas. Išdėstymu yra toks dalykas kaip šriftų skaitomumas. Šriftas turi būti toks, kad skaitytojas galėtų greitai, be sunkumų ir nepatogumų perskaityti tekstą. Būtent šie šriftai naudojami knygose, laikraščiuose, žurnaluose – esame prie jų pripratę ir lengvai skaitome. Tačiau yra tūkstančiai mažai skaitomų šriftų – jie įdomūs, gražūs, bet skirti antraštėms ir, greičiausiai, naudoti reklamai, dizainui.

Sprendimas: Jei kuriamos pristatymo tikslas yra ne sukurti „vau efektą“, o suteikti informacijos, naudokite tik tradicinius, mums visiems žinomus šriftus. Tekstui geriau naudoti „sans serif“ šriftus (Arial, Tahoma, Verdana ir kt.), atkreipkite dėmesį, kad serifiniai šriftai (Times šeimos ir kiti) yra prastai įskaitomi iš tolo.

Šriftas be serif ir serifinis šriftas. Serif šriftą sunku perskaityti pristatymuose, tačiau jis puikiai tinka dokumentams
Kursyvą pageidautina naudoti nedidelę teksto dalį, kurią reikia paryškinti, tačiau geriau paryškinti atskirus žodžius ir frazes pusjuodžiu šriftu. Geriau nenaudoti pabraukimo, nes pabrauktą tekstą pristatymuose vartotojas suvokia kaip , tai yra, dėl to sunku valdyti pristatymą.
Antraštėms galite naudoti dekoratyvinius šriftus, jei tik tekstas yra skaitomas.
Pagrindinio teksto šriftas turi būti mažesnis nei antraštės šrifto dydis.
- 9 klaida. Papildomi ir trūkstami taškai, tarpai, skliaustai ir kt. rašybos klaidų.
- Pavadinimo pabaigoje nėra taško.
- Sakinio pabaigoje dedamas taškas, tada vienas tarpas, tada kitas sakinys.
- Prezentacijos tekste kabutės turi būti vienodos – jei pasirinkote kabutes-silkės, tuomet pristatyme naudokite tik jas (Kabučių tipai: „“, „“, „“, „ “).
- Po įžanginio skliausto ar kabutės tarpo nėra, iškart seka tekstas. Prieš baigiamąją kabutę ar skliaustelį tarpo nėra, po teksto iš karto dedamas kabutis arba skliaustas. Po baigiamosios kabutės ar skliaustas arba dėkite tašką (jei sakinio pabaiga), kablelį arba tarpą, o tada tekstą.
- Tarp visų žodžių turi būti vienas tarpas.
- Po visų skyrybos ženklų prieš kito teksto pradžią turi būti tarpas.
- Visoje pristatyme turėtų būti žodžiai su ё yo arba e.
- Skirtingi sąrašo žymekliai skirtinguose puslapiuose.


Pirmuoju atveju žymekliai yra varnelės, antruoju atveju – kvadratai.
- Viso pristatymo metu sąrašai turi turėti tuos pačius skyrybos ženklus po kiekvieno sąrašo elemento arba jų neturi būti. Pavyzdžiui, po kiekvieno sąrašo elemento įdėkite kabliataškį, o sąrašo pabaigoje - tašką.



Pirmuoju atveju po kiekvieno sąrašo elemento yra taškas, antruoju atveju jo nėra
- Ant kai kurių skaidrių yra raudona linija, bet ne ant kitų. Raudonos linijos pristatyme geriau iš viso nenaudoti.


Tas pats pristatymas: skirtingas šrifto dydis.
Viena skaidrė turi, kita – ne.
Klaidos, susijusios su vaizdų naudojimu pristatyme
- 10 klaida. Nėra formų, teksto lygiavimo skaidrės kraštų ar vienas kito atžvilgiu. Dizaino neatsargumas.
Objektai skaidrėje turi būti sulygiuoti. Kitoje skaidrėje yra klaida: tie patys stačiakampiai turi skirtingą atstumą nuo skaidrės kraštų ir vienas nuo kito.


Sprendimas: Norėdami ištaisyti šią klaidą, turite naudoti lygiavimo funkciją. Pasirinkite norimus stačiakampius (paspauskite klavišą CTRL ) Formatas — lygiuotis — Sulygiuoti su skaidriu(šiuo atveju figūros susilygins su skaidrės kraštais ir centru) arba Sulygiuokite pasirinktus objektus(šiuo atveju objektai susilygiuos vienas su kitu). Pasirinkus lygiavimo tipą, reikia nustatyti jo parametrus (kairėje, dešinėje, viršuje arba apačioje, centre, paskirstyti horizontaliai arba vertikaliai).

- 11 klaida. Nuo skaidrės prie skaidrės perkeliami tie patys elementai skaidrėje.
Šiame pavyzdyje parodytos dvi skaidrės, turinčios tuos pačius elementus: pristatymo pabaigos mygtuką, atsakymo antraštę ir skaidrės pavadinimą. Galite pastebėti, kad tie patys elementai yra poslinkiai ir yra skirtingais atstumais nuo skaidrės kraštų. Taip neturėtų būti.

Sprendimas: Norėdami išvengti šios klaidos, turite sukurti pirmąją skaidrę, įdėti į ją reikiamus elementus. Po to galite:
- nukopijuokite skaidrę (jei abi skaidrės turi tą patį apkrovą, kaip nagrinėjamame pavyzdyje), tada pakeiskite kiekvieną naują skaidrę, palikdami tuos pačius elementus savo vietose;
- arba sukurkite antrą skaidrę, tada pirmoje skaidrėje pasirinkite norimą objektą, nukopijuokite jį ir įklijuokite antroje skaidrėje. Objektas bus įdėtas tokiu pat atstumu nuo skaidrės kraštų, t.y. poslinkio nebus. Tą patį reikėtų daryti su kitais objektais.
- 12 klaida. Vaizdo formato iškraipymas. Skirtingų stilių vaizdų naudojimas toje pačioje skaidrėje (nuotraukos ir piešiniai, vaizdai su apvadu ir be jo, su fonu ir be jo).

Paveikslas „išlygintas“.

Įvairių aukščių vaizdai. Tinkamo vaizdo baltas rėmelis nepašalintas (buvo galima pasirinkti baltą kaip pristatymo foną, tada balto paveikslėlio rėmelio nesimatytų).
Sprendimas: Vaizdo dydį reikia pakeisti vilkdami rankenas, esančias paveikslo kampuose; negalite keisti dydžio naudodami rankenas, esančias vaizdo šonuose.

- 13 klaida. Vaizdo rėmeliai neatitinka pristatymo temos ar jo stiliaus.

Sprendimas: Mažas rėmelis aplink vaizdą sukuria tvarkingą efektą, vaizdas su rėmeliu atrodo išbaigtas. Tačiau nenaudokite „gedulo“ rėmelių, kaip pirmame paveikslėlyje kitos skaidrės pavyzdyje. Taip pat neturėtumėte naudoti vaizdo atspindžio efektų, trukdančių suvokti informaciją skaidrėje.
- 14 klaida. Vaizdas „kampuotas“.
Sprendimas: nedėkite vaizdo ant skaidrės krašto arba kampe. Įtraukite nuo skaidrės kraštų į vaizdą (taip pat, kaip ir dedant tekstą). Jei vaizdą reikia įterpti į skaidrės kampą, geriau atsitraukti tuo pačiu atstumu nuo vertikalių ir horizontalių kraštų. Taip pat stenkitės nedėti vaizdo skaidrės centre, jei skaidrėje yra teksto.
Jei vaizdas yra žmogaus portretas, geriau jį išdėstyti taip, kad akys būtų nukreiptos į tekstą, bet ne į skaidrės kraštą. Tai suteiks skaidrei užbaigtą išvaizdą.


- Klaida 15. Kelių vaizdų įdėjimas skaidrėje taip, kad juos būtų sunku pamatyti. Dviejų ar net 10 vaizdų talpinimas skaidrėje yra priimtinas, jei tai neprieštarauja pristatymo logikai: pavyzdžiui, jei spustelėjus paveikslėliai padidinami arba tai yra mygtukų vaizdai. Tačiau jei vaizdas yra pagrindinis skaidrės turinys, būtent su juo ir yra atliekamas darbas ir būtent jis neša informacijos krūvį, jis turėtų būti didelis.
Sprendimas: jei vaizdas yra pagrindinis skaidrės turinys, įterpkite po vieną vaizdą vienoje skaidrėje. Jei reikia naudoti kelias nuotraukas, sukurkite kelias skaidres. Arba įterpkite kelis vaizdus į vieną skaidrę, bet taip, kad spustelėjus paveikslėlį vaizdas atsidarytų per visą ekraną.
Kitos pristatymų klaidos
- 16 klaida. Mygtukai ir hipersaitai neveikia. Kartais gali susidaryti situacija, kai pristatymo peržiūros režimu negalima naudoti hipersaito mygtuko – jis neaktyvus. Taip gali nutikti tiesiog dėl pristatymo autoriaus neatidumo – jie pamiršo nustatyti nuorodą. Bet taip pat gali būti, kad nuorodos mygtuką (apatinį sluoksnį) dengia viršutinis sluoksnis – kitas vaizdas ar tekstas, todėl neveikia. Tai matyti, kai pelės žymeklis netampa ranka su pirštu (kaip hipersaitas) mygtuko centre, o pasikeičia aplink mygtuko kraštus.
Sprendimas: pirmuoju atveju tiesiog patikrinkite visas nuorodas ir visus pristatymo mygtukus. Ypač kritiniais atvejais išbandykite pristatymą kituose kompiuteriuose.
Norint išspręsti mygtuko sutapimo su kitais objektais problemą, pakanka perkelti trukdantį objektą į foną. Norėdami tai padaryti, dešiniuoju pelės mygtuku spustelėkite paveikslėlį ir kontekstiniame meniu pasirinkite Judėti atgal. Dabar mygtukas veiks.
- 17 klaida. Vaizdų ir tekstų šaltinių šaltiniai nenurodyti. Naudoti kažkieno darbą ir nenurodyti autoriaus yra bloga forma.
Sprendimas: mes pasiruošėme šia tema. Daugiau nei 80% svetainės medžiagos autorių neteisingai nurodo informacijos šaltinius ir apie tai nežino.
- 18 klaida. Perteklinė animacija, kai animacija trukdo pristatymui. Pridedant animaciją prie pristatymo, reikia laikytis minimalizmo principo. Animacija neturėtų trukdyti skaityti tekstą, būti spalvinga.
Sprendimas: Nereikėtų rinktis mirgančios animacijos, taip pat greito sukimosi. Visa tai vargina, vargina ir labai apkrauna regėjimą bei nervų sistemą. Papildoma animacija yra nenaudinga. Skaidrių kaitos geriau nepalydėti garso efektais ir aktyvia animacija. Turite pagalvoti, kurie efektai pasirodys automatiškai, o kurie paspaudus. Jei visa animacija yra ant paspaudimo, tai užtruks daug laiko, toks pristatymas erzins.
- 19 klaida. Skaidrių perėjimas netinkamai sukonfigūruotas, perėjimas spustelėjus pelę arba klaviatūra nėra išjungtas. Pavyzdžiui, pristatymo žaidime vartotojas praleido mygtuką, rodantį teisingą atsakymą, ir, apeidamas žaidimo meniu, pateko į kitą klausimą. Kur eiti toliau, vartotojui neaišku, o kartais jis tiesiog nesuprasdavo, kas atsitiko.
Sprendimas: Kurdami interaktyvų pristatymą, kuriame yra , turite išjungti pelės paspaudimą ir klaviatūros naršymą tarp skaidrių. Daugelis tiesiog pasirenka Perėjimai – pakeiskite skaidres ir pašalinkite žymimąjį laukelį Paspaudus. Šis metodas leidžia išvengti skaidres pakeitimo spustelėjus, tačiau galimybė slinkti skaidres naudojant rodykles, tarpo klavišą klaviatūroje ir pelės ratuką išlieka.
Yra patikimesnis būdas - Automatinis pristatymas. . Tačiau naudojant jį reikia atsiminti, kad kiekvienoje skaidrėje turi būti hipersaito mygtukas, norint pereiti į kitą skaidrę. Kitu atveju skaidrės peržiūrą galima išjungti tik baigus pristatymą.
Pabandėme aprašyti pagrindines klaidas kuriant pristatymus ir tikimės, kad tai padės mums visiems ateityje jų išvengti.
Kokias klaidas žinai? Galite komentuoti straipsnį.
Įspėjimas: nors straipsnis parašytas apie MS PowerPoint, turint tą patį sąsajos tipą, viskas, kas čia pasakyta, tiksliai galioja ir kitose MS Office programinės įrangos paketo programose.
Sąrašai - pažymėti ir sunumeruoti, puikus būdas sutvarkyti informaciją dokumente, nesvarbu, ar tai kelių puslapių ataskaita, ar elektroninis pristatymas. Pridėti paprastą nuoseklų sąrašą su ženkleliais yra labai lengva, net pradedantysis gali tai padaryti. Tačiau mums ne visada reikia tik paprasčiausių sąrašų, tiesa? Todėl šiame straipsnyje pasistengsiu papasakoti ne tik apie pačius pagrindus, bet ir papasakoti viską, ką aš pats žinau apie sąrašus.
Kaip įterpti paprastą sąrašą į PowerPoint pristatymą?
Norėdami sukurti paprastą sąrašą su ženkleliais PowerPoint, tiesiog įveskite kelias teksto eilutes ir tada Pagrindinio skydelio grupėje Pastraipa naudokite įrankį Ženkleliai.
Sukurkite paprastą sąrašą su ženkleliais
Paprastas spustelėjimas ant „žymeklių“ sukurs paprastą sąrašą – jei jau įvedėte lape tam tikrą tekstą ir jį pasirinkote, paspaudę „žymeklius“, kiekviena atskira eilutė pavirs atskiru sąrašo elementu. Dar kartą paspaudus mygtuką bus pašalinti jau nustatyti esamos eilutės žymekliai.
Norėdami į sąrašą įtraukti naujų elementų, nereikia kiekvieną kartą spustelėti šio mygtuko – tiesiog paspauskite enter, kad pradėtumėte naują pastraipą ir sąrašo elementas bus automatiškai rodomas.
Spustelėjus trikampį, esantį dešinėje nuo mygtuko „žymekliai“, bus atidarytas galimų žymeklių stilių sąrašas. Galbūt jūsų pristatymui labiau tinka ne „oficialūs“ juodi apvalūs taškai, o žymekliai žvaigždutėmis ar kvadratiniai žymekliai? Jokiu problemu!

Arba pasirinkite vieną iš paruoštų šablonų
Kaip į PowerPoint pristatymą įterpti sunumeruotą sąrašą?
Veiksmo principas lygiai toks pat – einame vėl skydelyje Pagrindinis, pastraipų grupėje, bet renkamės ne „markerius“, o įrankį "numeracija". Kaip ir ankstesniame pavyzdyje, spustelėjus jo dešinėje esantį trikampį bus parodytas visas galimų stilių sąrašas. Pasirinkimas čia dar didesnis – ir pažįstami arabiški skaitmenys, ir romėniški skaitmenys ir net raidės.

Sukurkite numeruotą sąrašą
Ar viskas paprasta? Ne visai. Ką daryti, jei numeraciją norime pradėti ne nuo „1“, o, pavyzdžiui, nuo „5“? Kiek nepaspaudžia „numeracijos“, rezultatas nepasikeis – programa mūsų nesupranta ir atkakliai vėl pradeda skaičiuoti. Tačiau ši problema tik iš pirmo žvilgsnio atrodo problema. Dar kartą išskleiskite sunumeruoto sąrašo stiliaus parinktis ir pasirinkite apatinį elementą: "Sąrašas".

Atsidariusiame lange atkreipkite dėmesį į apatinį dešinįjį kampą. Matote užrašą "Pradėti nuo:"? Naudodami pelės ir valdymo mygtukus, „spustelėkite“ skaitiklį iki penkių ir atkreipkite dėmesį, kad taip pat pradės keistis pavyzdžių numeriai lange. Na, pradėkime nuo „5“? Jau padaryta!


Sąrašo numeravimas iš savavališko skaičiaus
Suženklintų ir sunumeruotų sąrašų nustatymas pristatyme
Na, o dabar, kai susipažinome su pagrindiniais dalykais, pridėkime šiek tiek asmeniškumo – savo sąrašų rodymo stilių nustatysime patys, nes geras pristatymas – tai visų pirma dėmesys detalėms.

Pasirinktinio sąrašo žymekliai
Dar kartą pavadinkime papildomą langą „Sąrašas“ iš ankstesnės pastraipos ir apsvarstykime jį atidžiau. Iš viso turime prieigą prie 4 sąrašo nustatymų:
- Spalva: leidžia nustatyti, kokia spalva bus rodomi sąrašo žymekliai (pagal nutylėjimą juoda).
- Dydis: kokio dydžio teksto atžvilgiu bus šie žymekliai (100 % pagal nutylėjimą – t.y. žymeklių aukštis yra toks pat kaip teksto aukštis).
- Paveikslėlis: potencialiai įdomus elementas, leidžiantis naudoti bet kokį vaizdą vietoj standartinių žymeklių.
- Nustatymas: įdomiausias taškas, leidžiantis vietoj standartinių žymeklių naudoti vieną iš dešimčių simbolių, įtrauktų į kompiuteryje įdiegtus šriftų rinkinius.
Aš pasirinkau ( Nustatymas) jo nestandartiniame sąraše vienas iš simbolių, įtrauktų į Calibri šriftą (standartas MS Office 2013), ir pakeitė jo spalvą į raudoną ( Spalva), kad susilietų su tekstu. Be to, man atrodė, kad rodyklė, kurią pasirinkau, kai jos aukštis yra 100% teksto, užima per daug vietos, todėl sumažinau jos aukštį iki 80% standartinio ( Dydis).

Kaip matote, mano sąrašas nėra panašus į numatytąjį.
Jei manote, kad "nestandartinis" sąrašo žymeklis yra per toli (arba arti) nuo teksto, galite lengvai tai išspręsti įjungdami liniuotes ( Rodyti skydelį, Rodyti grupę, pažymėkite langelį Liniuotė), o tada pele nuvilkite pasirinkto elemento vietos kraštinę iki reikiamo atstumo.

O dabar liniuotėmis šiek tiek pataisykime sąrašą.
Dabar galite būti tikri, kad žinote viską apie sąrašus MS PowerPoint (ir visose MS Office).
„PowerPoint“ pristatymo skaidrių pastraipos ir šriftas suformatuoti tiksliai taip, kaip „Word“ tekstas. Vienas iš neginčijamų „Office XP“ programinės įrangos paketo privalumų – operacijų panašumas visose programose. Galite pasirinkti bet kurią teksto dalį, koreguoti įtraukas, tarpus ir pastraipų lygiavimo režimus naudodami 6 pamokoje aprašytus metodus. Šias parinktis patogiausia koreguoti naudojant horizontalias ir vertikalias liniuotes, kurios yra panašios į Word liniuotes. Skirtukai gali būti naudojami kuriant mažas lenteles. Frazės pasirinkimas naudojant komandą Formatas > Šriftas Galite pakeisti jo šrifto dydį ir stilių.
Pagrindiniai pristatymų tekstiniai elementai yra sąrašai. Skirtingai nuo Word, PowerPoint sąrašai iš pradžių yra daugiapakopiai, todėl jų formatavimo metodai įveda tam tikrų ypatumų. Norėdami patobulinti ankstesnėje pamokoje sukurto pristatymo sąrašus, atlikite šiuos veiksmus.
1. Atidarykite pristatymą Plan.ppt
2. Įprastame rodinyje spustelėkite atitinkamą mygtuką, kad perjungtumėte į skaidrių rodinį, kad išskleistumėte skaidrę ir užpildytumėte visą „PowerPoint“ langą.
3. Keletą kartų paspauskite klavišą Puslapio žemyn, kad pereitumėte prie paskutinės, aštuntos parodytos skaidrės. ryžių. 14.1. Šioje skaidrėje yra dviejų lygių sąrašas.
4. Norėdami parodyti liniuotes (jei jų nėra), pasirinkite komandą Rodinys > Liniuotė.
5. Spustelėkite sąraše. Aplink sąrašą atsiras kontūro konteinerio rėmelis su šešiais žymekliais, o ant liniuočių – kontūro konteinerio kraštinės ir pirmojo ir antrojo lygio sąrašo elementų įtraukos slankikliai. PowerPoint sąrašai palaiko šešis elementų įdėjimo lygius, o tai atitinka šešis kontūro rodinio lygius. Pagal numatytuosius nustatymus skirtingų lygių elementai skiriasi žymekliais ir įtrauka nuo kairiojo krašto. Pakoreguokite šiuos parametrus naudodami aštuntos skaidrės sąrašo pavyzdį.
Ryžiai. 14.1. PowerPoint pristatymo skaidrė su dviejų lygių sąrašu
6. Vilkite antrojo lygio kairiosios įtraukos slankiklį į dešinę 4 cm. Šis slankiklis perkelia ir ženklelius, ir sąrašo elementus.
7. Vilkite žymeklio įtraukos slankiklį 1 cm į kairę. Antrojo lygio žymekliai pasislinks į kairę, o pastraipų tekstai liks savo vietoje.
8. Spustelėkite elemento kairėje pusėje 30 sekundžių vaizdo įrašas ją paryškinti.
9. Paspauskite Shift klavišą ir spustelėkite kito elemento kairėje. Dabar bus paryškinti du antrojo lygio taškai.
10. Dešiniuoju pelės mygtuku spustelėkite pasirinktą teksto sritį ir kontekstiniame meniu pasirinkite komandą Sąrašas(14.2 pav.).
11. Atsidariusiame dialogo lange spustelėkite skirtuką ženklelių sąrašas.
12. Naudodamiesi šiuo langu galite pasirinkti vieną iš siūlomų žymeklių parinkčių spustelėdami ant jo arba galite patys susikurti žymeklio parinktį. Spustelėkite mygtuką Nustatymai. Į sąrašą įtraukta Šriftas dialogo langai Simbolis pasirinkite elementą Sparnai(14.3 pav.).
13. Paspaudę langelius su simboliais, piktogramas galite peržiūrėti padidintame vaizde. Pasirinkite tinkamą žymeklį.
14. Spustelėkite mygtuką Gerai.

Ryžiai. 14.2. Sąrašo formatavimas
Kaip žymeklį galite naudoti bet kokį bet kokio šrifto simbolį ir net paveikslėlį. Norėdami priskirti piešinį, spustelėkite mygtuką, esantį skirtuko Suženklintas sąrašas lange. Paveikslėlis ir pasirinkite vieną iš siūlomų grafinių žymeklių arba importuokite paveikslėlio failą į žymeklių biblioteką.

Ryžiai. 14.3. Žymeklio pasirinkimas
15. Spustelėkite Vietinės radijo stotys.
16. Paspauskite Shift klavišą ir spustelėkite elemento dešinėje Specialūs pasiūlymai kad paryškintumėte paskutinius tris skaidrės elementus.
17. Spustelėkite mygtuką Padidinti šrifto dydįįrankių juosta Formatavimas padidinti pasirinkto fragmento šriftą.
18. Norėdami, kad paskutiniai trys elementai būtų rodomi kursyvu, spustelėkite mygtuką Kursyvas ta pati įrankių juosta

Ryžiai. 14.4. sąrašo formatavimas
19. Spustelėkite mygtuką Numeravimas. Dabar paskutinio skaidrės sąrašo žymeklių vaidmenį atliks iš eilės einantys skaičiai, kaip parodyta fig. 14.4.