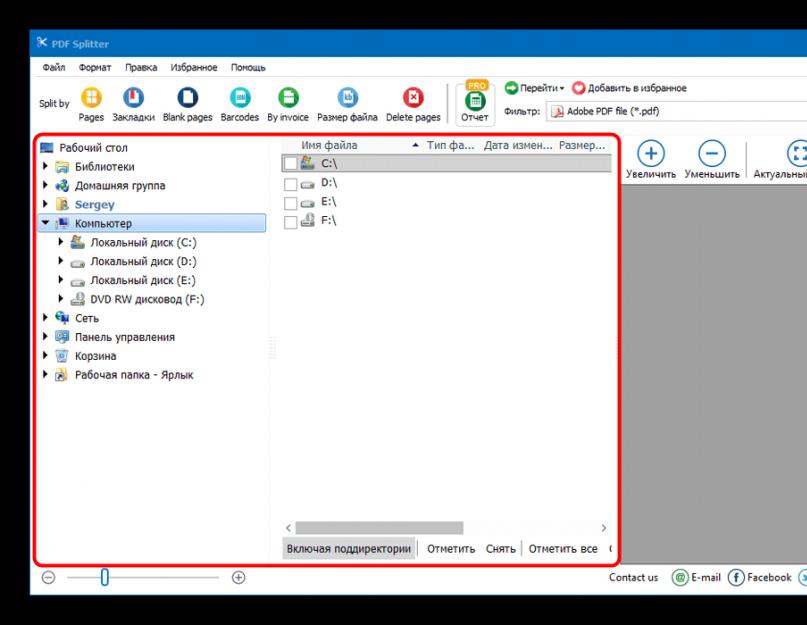1. Pasirinkite PDF failų archyvą, kurį norite sujungti.
2. Paspauskite mygtuką Sujungti.
3. Failas siunčiamas į mūsų serverį ir iškart pradedamas sujungimas.
4. Sujungimo greitis priklauso nuo failo dydžio, jūsų interneto ryšio greičio ir turimų išteklių mūsų serveriuose.
5. Kai sujungimas baigtas, failas grįžta į tą patį naršyklės langą (neuždarykite naršyklės).
6. Jei sujungimas neįmanomas, priežastis bus nurodyta raudonai.
7. Naudojimas sveikatai
1. Pasirinkite vieną PDF failą, kurį norite padalinti.
2. Paspauskite mygtuką Padalinti.
3. Failas siunčiamas į mūsų serverį ir iškart pradedamas skaidymas.
4. Padalinimo greitis priklauso nuo failo dydžio, jūsų interneto ryšio greičio ir turimų išteklių mūsų serveriuose.
5. Kai padalijimas baigtas, failas grįžta į tą patį naršyklės langą (neuždarykite naršyklės).
6. Jei atskyrimas neįmanomas, priežastis bus nurodyta raudonai.
7. Naudojimas sveikatai
1. Pasirinkite vieną PDF failą, kurį norite suspausti.
2. Paspauskite mygtuką Suspausti.
3. Failas siunčiamas į mūsų serverį ir iškart pradedamas glaudinimas.
4. Suspaudimo greitis priklauso nuo failo dydžio, jūsų interneto ryšio greičio ir turimų išteklių mūsų serveriuose.
5. Kai suspaudimas baigtas, failas grįžta į tą patį naršyklės langą (neuždarykite naršyklės).
6. Jei suspaudimas neįmanomas, priežastis bus nurodyta raudonai.
7. Naudojimas sveikatai
Pasirinkite PDF failų ZIP archyvą, kurį norite sujungtiPalaikomi tik ZIP failai
Jūsų failai sujungiami
Šį puslapį galima sujungti PDF failus.
Pasirinkite PDF failą, kurį norite padalinti
Puslapiai faile:Yra išsiskyrimas
Tai gali užtrukti kelias minutes
Šį puslapį galima padalinti PDF failus.
Pasirinkite PDF failų ZIP archyvą, kurį norite suspaustiPalaikomi tik PDF failai
Jūsų failas glaudinamas
Tai gali užtrukti kelias minutes
Šis puslapis gali būti suspaustas. PDF failus.
- Norėdami konvertuoti MS Word (DOC DOCX) į PDF, naudokite saitą Word į PDF.
- Norėdami konvertuoti RTF ODT MHT HTM HTML TXT FB2 DOT DOTX XLS XLSX XLSB ODS XLT XLTX PPT PPTX PPS PPSX ODP POT POTX į PDF, naudokite nuorodą Kiti dokumentai į PDF.
- Norėdami konvertuoti JPG JPEG PNG BMP GIF TIF TIFF į PDF, naudokite nuorodą Vaizdas į PDF.
- Norėdami konvertuoti DOC DOCX RTF ODT MHT HTM HTML TXT FB2 DOT DOTX į DOC DOCX DOT ODT RTF TXT arba XLS XLSX XLSB XLT XLTX ODS į XLS XLSX MHT HTM HTML arba PPT PPTX PPS PPSX ODP POT POTX į PPTPS PPTX BMP, naudokite nuorodą Kiti formatai.
- Norėdami konvertuoti DOC DOCX DOT DOTX RTF ODT MHT HTM HTML TXT į FB2, naudokite nuorodą Dokumentai į FB2.
- Norėdami konvertuoti JPG JPEG JFIF PNG BMP GIF TIF ICO į kitus formatus, naudokite nuorodą Konvertuoti vaizdą.
- Norėdami konvertuoti PDF į MS Word (DOC, DOCX), naudokite saitą Konvertuoti PDF į Word.
- Norėdami konvertuoti PDF į JPG, naudokite nuorodą Konvertuoti PDF į JPG.
- Norėdami konvertuoti DJVU į PDF, naudokite nuorodą Konvertuoti DJVU į PDF.
- Norėdami atpažinti tekstą PDF formatu arba vaizduose, naudokite nuorodą
PDF formato dokumentus gali sudaryti dešimtys puslapių, kurių ne visi vartotojui reikalingi. Darbaknygę galima padalinti į kelis failus, o kaip tai padaryti, pakalbėsime šiame straipsnyje.
Mūsų tikslams šiandien galite naudoti specializuotą programinę įrangą, kurios vienintelė užduotis yra padalinti dokumentus į dalis, arba pažangų PDF rengyklę. Pradėkime nuo pirmojo tipo programų.
1 būdas: PDF skirstytuvas
PDF skirstytuvas yra įrankis, skirtas išskirtinai PDF dokumentams skaidyti į kelis failus. Programa yra visiškai nemokama, todėl tai yra vienas geriausių sprendimų.
- Paleidę programą atkreipkite dėmesį į kairę darbo lango pusę - joje yra įmontuota failų tvarkyklė, kurioje turite eiti į katalogą su tiksliniu dokumentu. Kairiojoje srityje pereikite į norimą katalogą ir atidarykite jo turinį dešinėje srityje.
- Patekę į norimą aplanką, pasirinkite PDF pažymėdami žymimąjį laukelį šalia failo pavadinimo.
- Tada pažiūrėkite į įrankių juostą, esančią programos lango viršuje. Raskite bloką su žodžiais Padalinta pagal- tai yra funkcija, kurią turime padalyti dokumentą į puslapius. Norėdami jį naudoti, tiesiog spustelėkite mygtuką. Puslapiai.
- pradės „Dokumentų ieškos vedlys“. Jame yra daug nustatymų, kurių išsamus aprašymas nepatenka į šio straipsnio taikymo sritį, todėl sutelkime dėmesį į svarbiausius. Pirmame lange pasirinkite dalių, kurios bus padalijimo rezultatas, vietą.

Skirtuke „Įkelti puslapius“ pasirinkite, kuriuos dokumento lapus norite atskirti nuo pagrindinio failo.
Jei norite sujungti įkeltus puslapius į vieną failą, naudokite parinktis, esančias skirtuke "Sujungti".
Gautų dokumentų pavadinimus galima nustatyti nustatymų grupėje "Failų pavadinimai".
Jei reikia, naudokite kitas parinktis ir spustelėkite mygtuką Pradėti pradėti atskyrimo procesą. - Padalijimo eigą galima stebėti atskirame lange. Baigus manipuliavimą, šiame lange bus rodomas atitinkamas pranešimas.
- Dokumento puslapių failai atsiras procedūros pradžioje pasirinktame aplanke.






„PDF Splitter“ turi ir trūkumų, o ryškiausias iš jų yra nekokybiška lokalizacija į rusų kalbą.
2 būdas: PDF-Xchange redaktorius
Kita programa, skirta peržiūrėti ir redaguoti dokumentus. Jame taip pat yra įrankių, skirtų PDF skaidyti į atskirus puslapius.


Ši programa veikia gerai, bet ne per greitai: didelių failų skaidymo procedūra gali užtrukti. Kaip alternatyvą PDF-Xchange redaktoriui galite naudoti kitas programas iš mūsų .
Išvada
Kaip matote, padalyti PDF dokumentą į kelis atskirus failus yra gana paprasta. Jei neturite galimybės naudotis trečiųjų šalių programine įranga, internetinės paslaugos yra jūsų paslaugoms.

PDF failo padalijimas į atskirus puslapius naudojant „Google Chrome“.
Kaip padalinti pdf failą į atskirus puslapius
Paspauskite dešinįjį mygtuką, užvesdami pelės žymeklį virš PDF failo, su kuriuo dirbsite, ir atsakykite – atsidarykite Google Chrome naršyklėje. Taip pat galite paleisti „Google Chrome“ naršyklę ir rasti joje PDF failą bei atidaryti šį failą naršyklės lange.

PDF failo atidarymas naudojant „Google Chrome“.
Kai PDF failas bus atidarytas naršyklės lange, perkelkite žymeklį į apatinę dešinę naršyklės lango paraštę. Čia pateikiamos kelios parinktys, įskaitant spausdinimą. Spustelėkite mygtuką Spausdinti arba vienu metu paspauskite klaviatūros klavišus Ctrl + P.

Spausdinti PDF failą
Dabar naršyklėje turėtumėte pamatyti spausdintuvo nustatymų puslapį. Spustelėkite mygtuką „Keisti“ ir vietinių kelionių sąraše pasirinkite „Išsaugoti kaip PDF“. Parinktyje Puslapiai nustatykite puslapį, kurį norite išsaugoti. Paspaudę mygtuką „Išsaugoti“, iš kelių puslapių PDF dokumento pasirinksite vieną puslapį.

PDF dabar yra labai populiarus formatas, todėl poreikis jį redaguoti atsiranda vis dažniau. Vienas iš šių momentų yra PDF failo padalijimas į dalis arba puslapius. Štai paprastas pavyzdys. Turite šio formato žurnalą, bet jus domina tik vienas straipsnis. Kaip „ištraukti“ iš žurnalo reikiamus puslapius ir išsaugoti juos kaip atskirą failą? Į šį klausimą pabandysiu atsakyti šiame straipsnyje.
Tiesą sakant, yra daug būdų, kaip padalyti PDF į puslapius. Yra ir mokamų, ir. Štai keletas iš jų.
1. Su virtualiu PDF spausdintuvu(Rašiau apie tai, kaip įdiegti PDF spausdintuvus, galite atsisiųsti). Turite įdiegti PDF spausdintuvą ir naudoti jį norimiems puslapiams spausdinti. Spausdinamas failas, todėl išvestis bus tik reikalingi puslapiai PDF formatu. Metodas yra visiškai nemokamas.
2. Su nemokama PDF skaidymo ir sujungimo programa. čia . Programa turi paprastą ir intuityvią sąsają, todėl aiškinti, kaip ja naudotis, nėra prasmės. Be dokumento padalijimo, čia galite sujungti kelis skirtingus PDF failus į vieną.
3. Naudodamiesi internetine paslauga Go4Convert.com. PDF redagavimą galima atlikti čia, šiame puslapyje go4convert.com/PdfProcess. Didelis pliusas yra tai, kad nereikia nieko diegti – visi veiksmai atliekami naršyklės lange. Galite ir padalinti, ir suklijuoti PDF.

4. Adobe Acrobat Pro. Šis malonumas mokamas, bet tai tikras misijos valdymo centras. Padalinkite ir sujunkite PDF – maža dalis visų galimybių. Trumpai tariant, čia galite daryti ką norite su PDF failais. Mano nuomone, šiai užduočiai tai lyg „šaudymas į žvirblius iš patrankos“, nors pati programa labai šauni.
Taigi, mes išnagrinėjome keturis pagrindinius PDF padalijimo būdus: su PDF spausdintuvu, nemokama programine įranga, internetine paslauga ir mokama programine įranga. Kiekvienas iš jų turi savo privalumų ir trūkumų, todėl nuspręskite, kurį variantą naudoti.
Atitinkamai, čia pateiktos programos toli gražu nėra vienintelė kiekvieno metodo parinktis. Bet, mano subjektyvia nuomone, aš juos laikau geriausiais.
Sveiki visi, mano brangūs draugai ir mano tinklaraščio svečiai. Šiandien noriu jums pasakyti, kaip padalinti pdf failą į puslapius neįdiegiant jokių trečiųjų šalių programų. Visi žemiau pateikti metodai yra visiškai nemokami ir veikia labai gerai.
Pirmiausia pradėsiu nuo savo mėgstamos internetinės paslaugos, skirtos darbui su PDF failais – mažu PDF formatu.
Antroje pastraipoje puslapiai neskirstomi, o išskiriami nereikalingi. Apie tai jau kalbėjau anksčiau, kai aprašiau,.

Jei pasirinksime variantą „Padalinti į puslapius“ viskas vyks automatiškai. Tereikia atsisiųsti gautą archyvą, kuriame kiekvienas lapas kabės atskirai.

Jei naudojate parinktį „Padalyti pasirinktus puslapius“, tada čia turėsite dirbti rankiniu būdu. Pavyzdžiui, galite padalinti failą taip, kad gautumėte 2,3 ir 1 puslapių. Tai yra, reikia spustelėti lapą, kuriame norite nupjauti dalį. Po to visas šias dalis taip pat galima atsisiųsti į vieną archyvą iš nuorodos.
ilovepdf.com
Na, o paskutinė šiandien, norėčiau apsvarstyti dar vieną gana gerą paslaugą.
- Eiti į Interneto svetainė ir įsitikinkite, kad esate skirtuke „Padalyti“, tada spustelėkite "Pasirinkti PDF failą" ir atidarykite tą patį failą, kurį norite konvertuoti.
- Po to turėsite 2 pasirinkimus, būtent skirstymą pagal diapazonus ir kiekvieno puslapio padalijimą atskirai.
Jei tikrai norite matyti kiekvieną dokumento lapą atskirai, spustelėkite atitinkamą mygtuką.
Na, o kai mums reikia kelių skirtingų suskirstymų, pavyzdžiui, pagal skyrius, tada pasirenkame „Atskyrimas pagal diapazoną“. Po to užrašome pačios pirmosios dalies diapazoną, pavyzdžiui, 1-3. Jei norite pridėti daugiau, spustelėkite atitinkamą pliuso ženklą ir įveskite, pavyzdžiui, 4-6. Ir taip toliau.

Manau, kad nėra prasmės apibūdinti dar penkias panašias paslaugas, nes ši trejybė atlieka puikų darbą. Nors niekam ne paslaptis, kad tokių programų yra kur kas daugiau.
Na, tai mano šiandieninis įrašas. Tikiuosi, kad jums patiko ir mano tinklaraštyje radote tai, ko ieškojote. Tačiau rekomenduoju pažiūrėti kitus straipsnius. Esu tikras, kad rasite daug sau naudingų dalykų. Iki!
Pagarbiai Dmitrijus Kostinas